Размер и продолжительность процесса
Основное различие между полным и быстрым форматированием диска заключается в размере и продолжительности процесса.
Когда вы выбираете полное форматирование, весь диск будет проверен на наличие ошибок и секторов с повреждениями. Этот процесс может занять длительное время, особенно если диск имеет большой объем или содержит множество файлов.
С другой стороны, быстрое форматирование занимает гораздо меньше времени, поскольку оно просто создает новую файловую систему на диске, не проверяя его на ошибки. Быстрое форматирование подходит, если вам не требуется глубокая проверка и восстановление поврежденных секторов.
Несмотря на более длительное время выполнения, полное форматирование может быть предпочтительным, если вы хотите быть уверены в исправной работе диска или планируете продать его. Быстрое форматирование может быть полезным, если вам срочно требуется разделить диск на разделы и начать использовать его.
Важно помнить, что оба типа форматирования удаляют все данные на диске без возможности восстановления, поэтому перед началом процесса необходимо создать резервные копии важной информации
Чем различаются быстрое и полное форматирование
При форматировании диска, флешки или другого накопителя в Windows 10, 8 и Windows 7 различными способами вы можете выбрать быстрое форматирование (очистка оглавления) или же не выбирать его, выполнив тем самое полное форматирование. При этом, для начинающего пользователя обычно не ясно, в чем разница между быстрым и полным форматированием накопителя и какое из них следует выбрать в каждом конкретном случае.
В данном материале — подробно о том, чем отличаются быстрое и полное форматирование жесткого диска или USB флешки, а также о том, какой из вариантов лучше выбрать в зависимости от ситуации (в том числе о вариантах форматирования для SSD).
Примечание: в статье речь идет о форматировании в Windows 7 — Windows 10, некоторые приведенные нюансы полного форматирования работают иначе в XP.
Отличия быстрого и полного форматирования диска
Для того, чтобы понять разницу между быстрым и полным форматированием накопителя в Windows, достаточно знать, что происходит в каждом из случаев. Сразу отмечу, что речь идет о форматировании встроенными средствами системы, такими как
- Форматирование средствами проводника (правый клик по диску в проводнике — пункт контекстного меню «Форматировать»).
- Форматирование в «Управление дисками» Windows (правый клик по разделу — «Форматировать»).
- Команда format в diskpart (Для быстрого форматирования в командной строке в данном случае следует использовать параметр quick, как на скриншоте. Без его использования выполняется полное форматирование).
- В программе установки Windows.
Переходим непосредственно к тому, что такое быстрое и полное форматирование и что именно происходит с диском или флешкой в каждом из вариантов.
- Быстрое форматирование — при этом варианте а накопитель записывается загрузочный сектор и пустая таблица выбранной файловой системы (FAT32, NTFS, ExFAT). Пространство на диске помечается как неиспользуемое, без фактического удаления данных на нём. Быстрое форматирование занимает значительно меньше времени (в сотни-тысячи раз) чем полное форматирование того же накопителя.
- Полное форматирование — при полном форматировании диска или флешки, помимо указанных выше действий выполняется также запись нулей (т.е. очистка) во все секторы диска (начиная с Windows Vista), а также производится проверка накопителя на наличие поврежденных секторов при наличии которых они исправляются или помечаются соответствующим образом во избежание записи на них в дальнейшем. Занимает действительно продолжительное время, особенно для объемных HDD.
В большинстве случаев для обычных сценариев работы: быстрая очистка диска для дальнейшего использования, при переустановке Windows и в других подобных ситуациях достаточно использовать быстрое форматирование. Однако, в некоторых случаях может пригодиться и полное.
Быстрое или полное форматирование — какое и когда использовать
Как было отмечено выше, чаще всего лучше и быстрее использовать быстрое форматирование, однако могут быть исключения, когда полное форматирование может являться более предпочтительным. Следующие два пункта, когда может потребоваться полное форматирование — только для HDD и USB флешек, о твердотельных накопителях SSD — сразу после этого.
- Если вы планируете передать диск кому-то, при этом вас беспокоит вероятность того, что посторонний может восстановить данные с него, лучше выполнить полное форматирование. Файлы после быстрого форматирование восстанавливаются достаточно легко, см., например, Лучшие бесплатные программы для восстановления данных.
- Если вам требуется проверка диска или, когда при простом быстром форматировании (например, при установке Windows) последующее копирование файлов происходит с ошибками, вызывающих предположения о том, что диск может содержать поврежденные сектора. Однако, вы можете вручную выполнить проверку диска на поврежденные сектора, а уже после этого использовать быстрое форматирование: Как проверить жесткий диск на ошибки.
Форматирование SSD дисков
Особняком в этом вопросе стоят твердотельные накопители SSD. Для них во всех случаях лучше использовать быстрое, а не полное форматирование:
А вдруг и это будет интересно:
- Лучшие бесплатные программы для Windows
- Что такое MPRT в характеристиках монитора?
- MinerSearch — поиск и удаление майнера в Windows
- Program в автозагрузке Windows — что это и можно ли удалить?
- SSD определяется как HDD или наоборот в Windows — решение
- Не удалось запустить службу Windows Audio на Локальный компьютер — как исправить?
- Windows 11
- Windows 10
- Android
- Загрузочная флешка
- Лечение вирусов
- Восстановление данных
- Установка с флешки
- Настройка роутера
- Всё про Windows
- В контакте
- Дмитрий 20.10.2023 в 22:35
Dmitry 21.10.2023 в 11:24
Как отформатировать раздел, флешку через операционную систему windows
ВНИМАНИЕ!
все данные, которые хранились на том или ином разделе, либо флешь накопителе, после процедуры форматирования будут утеряны. 1.Заходим в Пуск
> Мой компьютер
1.Заходим в Пуск
> Мой компьютер
2.Кликаем правой кнопкой мыши, по значку раздела, либор флешь накопителя, который нужно отформатировать, выпадающем списке выбираем пункт (Форматировать…
).
3.Выбираем в списке (Файловая система
) ту систему, в которой нужно произвести форматирование, о файловой системе можно почитать в статье
В этой статье — подробно об отличиях быстрого и полного форматирования жесткого диска или USB флешки и о том, какой из способов лучше избрать в зависимости от определенной ситуации (в том числе форматирование SSD).
Примечание: в материале рассматривается форматировании в Windows 7 — 10. В XP отдельный нюансы полного форматирования работают по-другому.
Отличия быстрого и целого форматирования диска
Теперь рассмотрим, что же такое скорое и полное форматирование, а также что именно происходит с флешкой или диском при любом варианте.
-
Быстрое форматирование
— в этом случае пространство на накопитель пишется загрузочным сектором и порожний таблицой выбранной файловой системы (FAT32, NTFS, ExFAT). Пространство на диске отмечается как неиспользуемое, без удаления на нем информации. На скорое форматирование уходит значительно меньше времени, чем на полное форматирование. -
Целое форматирование
— при полном форматировании флешки или диска, кроме вышеуказанных поступков также происходит запись нулей (то есть очистка) во все дисковые сектора, а также выполняется проверка накопителя на обнаружение поврежденных секторов. При их присутствии производится исправление или они помечаются соответствующим образом для избежания записи на них в грядущем. Это занимает достаточно много времени, особенно для HDD большого объема.
В основной массе случаев для обыкновенного процесса работы: быстрая очистка накопителя для дальнейшего использования, при переустановке ОС Windows и в иных ситуациях достаточно выполнить быстрое форматирование. Но, иногда может потребоваться и полное.
Быстрое или полное форматирование — какое и когда использовать
Как было обрисовано выше, чаще всего быстрее и лучше пользоваться быстрое форматирование, но случаются и исключения, когда предпочтительнее выполнить полное форматирование. Следующие 2 пункта — лишь для HDD и USB накопителей, о твердотельных накопителях SSD — разом после этого.
Если планируется передать кому-либо диск, при этом тревожит вероятность восстановления данный посторонним, лучше провести полное форматирование. После скорого форматирование файлы восстанавливаются довольно легко.
Если нужна проверка диска или, когда при несложном быстром форматировании (к примеру, при установке ОС Windows) дальнейшее копирование файлов выполняется с промахами, которые вызывают предположения о том, что на диске могут быть поврежденные сектора. Однако, можно проверить диск на присутствие поврежденных секторов и вручную, а уже затем воспользоваться быстрым форматированием.
Форматирование твердотельных накопителей — SSD
В этом проблеме особняком стоят накопители SSD. Для них в любых случаях лучше применять не целое, а быстрое форматирование:
- Если выполнять это на современной ОС, то после быстрого форматирования эти с SSD нельзя восстановить (начиная с ОС Windows 7, при форматировании для SSD используется команда TRIM).
- Целое форматирование, а также запись нулей вредна для SSD. Но, нет уверенности, что Windows 10 — 7 будет это мастерить на SSD, даже при выборе полного форматирования.
Пользователям Windows доступно два варианта форматирования – быстрое и полное. Каждый вариант форматирования применяется в своем случае и имеет существенные отличия.
Все версии Windows позволяют отформатировать жесткий диск или флешки. Форматирование – это процесс удаления всех данных с диска. В некоторых случаях данный процесс является единственным решением. У неопытного пользователя возникнут вопросы, когда он впервые столкнется с форматированием. И самый частый вопрос – в чем отличие между быстрым и полным форматированием и какое форматирование выбрать. Вы можете выбрать любой тип, но нужно знать, для каких случаев лучше быстрое, а для каких – полное форматирование. Но первым делом, разберемся, какие способы форматирования существуют.
Форматирование диска. Какое оно бывает и для чего?

Жёсткий диск: какое бывает форматирование?
Низкоуровневое форматирование.
Здравствуйте Уважаемый Друг.
Сегодня поговорим о форматировании. Форматирование это процесс разметки диска, для последующего хранения данных.
Само форматирование делится на два типа. Низкоуровневое (аппаратное) и высокоуровневое (программное).
Низкоуровневое форматирование – это специальный процесс нанесения на поверхность жёсткого диска информации о положении секторов, дорожек для того чтобы считывающая/записывающая головка жёсткого диска могла точно позиционироваться на поверхности магнитного носителя.
Низкоуровневое форматирование можно провести только на заводе при изготовлении жёсткого диска.
Разработчики программ для низкоуровневого форматирование под ним понимают несколько иные операции. Они просто затирают всю информацию на диске и записывают так называемые нули. Либо помечают повреждённые сектора диска (если таковые имеются) как неиспользуемые, чтобы исключить запись и чтение данных с таких секторов. Сохранив, таким образом, целостность диска.
Высокоуровневое форматирование – это процесс формирование файловой системы, файловых таблиц. Этот процесс достаточно привычен для нас. Такое форматирование можно провести в среде Windows, когда мы форматируем диск или флешку в той или иной файловой системе (например, в NTFS).
Не стоит забывать, что при форматировании все данные на диске уничтожаются!
Современные диски поддерживают технологию самотестирования под названием S.M.A.R.T. Об этой технологии я рассказывал тут:
«Жизнь вашего жёсткого диска: HDDLife Pro».
Бывает, что те или иные секторы жёсткого диска повреждены, и на них невозможно произвести запись или чтение информации. Однако очень часто такие секторы можно «исключить» из файловой системы диска. Запись и чтение данных будет производиться только на хорошие сектора диска.
Ёмкость диска при этом не уменьшается, потому что на нём предусмотрено определённое количество «запасных секторов».
При большом количестве сбойных секторов, можно попытаться восстановить все имеющиеся данные при помощи специального программного обеспечения. А сам диск отформатировать с помощью низкоуровневого форматирования (все данные сотрутся), пометив повреждённые блоки как неиспользуемые. Таким образом, диском можно пользоваться и дальше.
Конечно надёжность такого носителя снижается, раз на нём уже имеются физически повреждённые сектора.
Вот такая коротенькая заметка получилась. Я думаю было интересно. В следующей статья я расскажу о программах для форматирования диска. Здесь же мы коснулись только теоретической части вопроса.
P.S. Как восстановить данные после форматирования, либо повреждения носителя?
>>>>Резервное копирование и восстановление данных.
Оставляйте свои комментарии и делитесь заметкой с друзьями и родственниками. Кнопки социальных сетей ниже. Чем больше читателей у меня, тем больше уроков выходит в свет
Подписывайтесь на мой YouTube канал: https://www.youtube.com/user/ArtomU
Вступайте в группу Вконтакте: http://vk.com/pclessons
Крепких вам компьютерных знаний.
Форматирование сторонними приложениями и восстановление файлов
Чтобы полностью удалить данные в твердотельном накопителе (так сказать, обнулить SSD), можно воспользоваться специальной функцией Secure Erase. Это набор команд, при помощи которых полностью очищается диск. Такая процедура выполняется программным обеспечением самого устройства и не связана с операционной системой. Удалив информацию таким способом, её невозможно будет в дальнейшем восстановить.
Чтобы запустить Secure Erase, рекомендуется использовать специальную программу производителя твердотельного накопителя, например, Crucial Storage Executive или Samsung Magician. Кроме безвозвратного форматирования, Secure Erase умеет восстанавливать производительность устройства, в том случае если скорость SSD начинает деградировать.
Secure Erase в программе Samsung SSD Magician
Использовать такой вариант форматирования следует, только если вам нужно удалить информацию без возможности её восстановления или при заметном снижении скорости работы твердотельного накопителя.
Также стоит отметить, что для безвозвратного удаления файлов необязательно использовать Secure Erase, так как при включенной функции TRIM обычное быстрое форматирование также сможет удалить данные без возможности их последующего восстановления.
Однако, как и было отмечено ранее, данная функция не работает при следующих условиях:
- при использовании внешнего твердотельного накопителя, подключенного к компьютеру через USB кабель;
- с разделами, на которых имеются разновидности файловой системы FAT и ex2;
- на большинстве NAS-носителей, за исключением нескольких моделей;
- при наличии повреждений файловой системы и самого устройства;
- на большинстве RAID-массивов;
- при использовании операционных систем от Microsoft, выпущенных до Windows 7;
- на неоригинальных SSD в компьютерах Apple.
Начиная с седьмой версии Windows, а также в MacOS, функция TRIM автоматически срабатывает, после того как пользователь удалит файл. Также по умолчанию она активируется, если SSD накопитель подключён к компьютеру в режиме AHCI, включить который можно в BIOS материнской платы. Если файл удален при помощи функции TRIM, то его восстановление невозможно.
В том случае, если такая функция не активирована, то после форматирования раздела файлы с накопителя восстанавливаются при помощи специальных приложений.
Какое форматирование выбрать?
Полная чистка, конечно, эффективнее простой. Она актуальна в таких случаях:
- Вы отдаете накопитель чужому человеку и боитесь, чтобы он может восстановить вашу старую информацию;
- На устройство попали вирусы;
- Происходят частые сбои, последующая запись информации ведется с ошибками, что вызывает подозрения о наличии битых секторов.
Однако не всегда есть время на полное форматирование. Когда речь идет о диске на 40 Гб, то еще куда ни шло, но в случае с жестким диском в терабайт — можно успеть и поспать. Кстати, так обычно и происходит: если нужно очистить HDD, то лучше запускать процесс на ночь :).
Быстрое форматирование не так уж плохо, как может показаться. Более того, в большинстве ситуаций именно этот вариант предпочтительнее. Например, когда нужно срочно удалить файлы с флешки и записать новые. Также его вполне достаточно при очистке системного диска перед переустановкой Windows.

Это всё, что касается того, чем отличается быстрое форматирование от полного. Подписывайтесь на обновления моего блога, чтобы не пропускать интересную информацию.
До свидания.
Способы форматирования HDD
Форматирование винчестера можно провести разными методами. Для этого используются как встроенные инструменты Windows или сторонние программы. Если вы хотите провести эту процедуру и очистить HDD, то используйте один из предложенных вариантов.
Способ 1: Использование программ для форматирования
Существуют как небольшие утилиты, так и мощные программы, выполняющие дополнительные задачи помимо основной, например, разбивку винчестера и проверку на ошибки. Чтобы форматировать разделы с ОС, потребуется создание загрузочной флешки с установленной программой.
Acronis Disk Director
Одна из наиболее известных утилит, которая работает с физическими дисками и их разделами. Программа платная, но очень мощная, поскольку имеет множество возможностей и функций.
Позволяет отформатировать hard drive, меняя файловую систему, размер кластера и метку тома. Интерфейс напоминает штатную программу Windows «Управление дисками»
, и принцип работы, соответственно, похож.
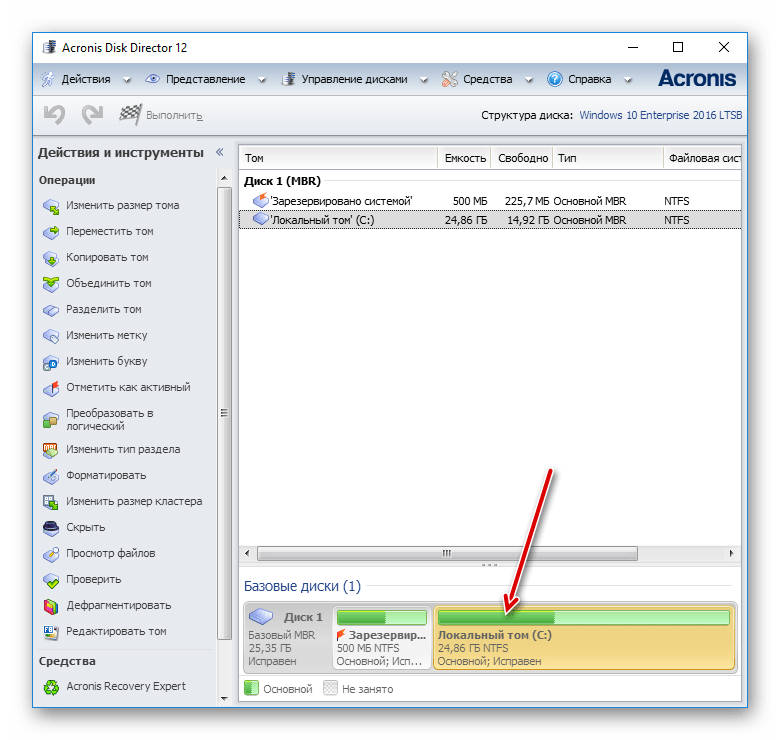
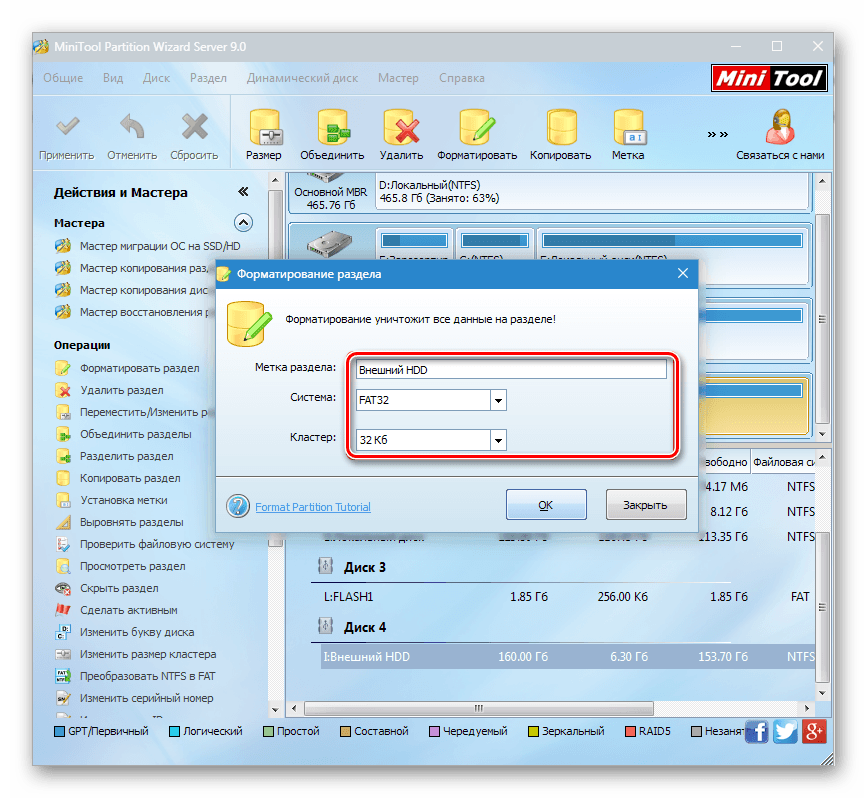
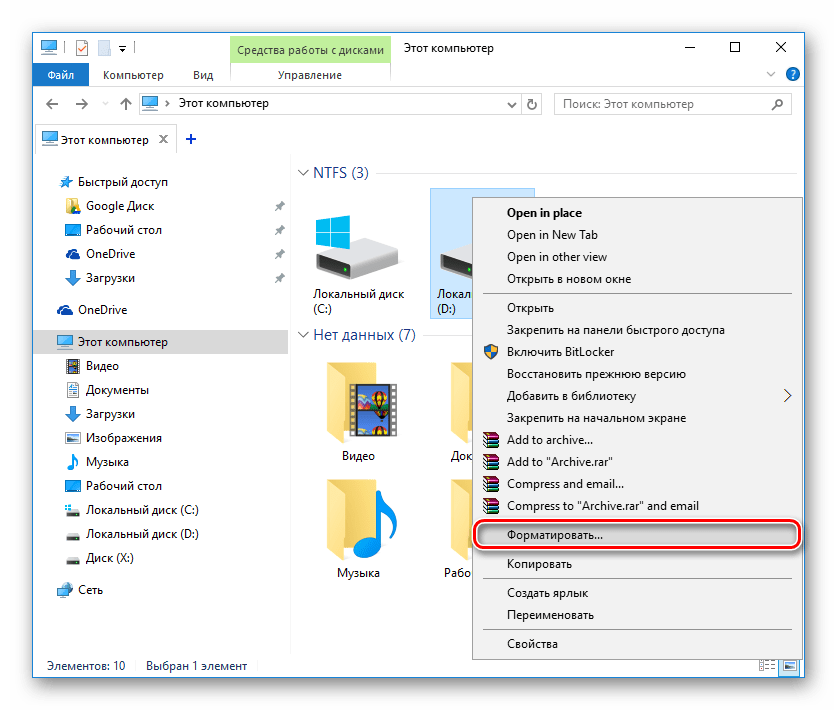
Способ 3: Через BIOS и командную строку
Чтобы отформатировать HDD таким образом, понадобится загрузочная флешка с записанной ОС. Все данные, включая Windows, будут удалены, поэтому, если нужно отформатировать накопитель с установленной ОС, эта процедура будет невозможна предыдущим способом.
Выполните следующие действия:
- Подключите флешку к компьютеру.
- Перезагрузите ПК и зайдите в BIOS. Для этого после старта нажмите клавишу входа — обычно это одна из них: F2, DEL, F12, F8, Esc
или Ctrl+F2
(конкретная клавиша зависит от вашей конфигурации). -
При помощи клавиатуры измените устройство, с которого компьютер будет загружаться. Для этого зайдите в раздел «Boot»
и списке устройств загрузки на первое место («1st Boot Priority»
) поставьте вашу флешку.Если интерфейс BIOS как на скриншоте ниже, то зайдите «Advanced BIOS Features»
/«BIOS Features Setup»
и выберите «First Boot Device»
. - Нажмите F10
для сохранения настроек и выхода, для подтверждения своих действий нажмите «Y»
. После этого ПК загрузится с выбранного устройства. - В запущенной среде работы с Windows 7, в самом низу, нажмите на кнопку «Восстановление системы
.В окне с параметрами выберите пункт «Командная строка»
.В Windows 8/10 также выберите «Восстановление системы»
.Затем нажмите кнопки в последовательности «Диагностика» > «Поиск и устранение неисправностей» > «Командная строка»
. - Определите диск, который нужно будет форматировать. Дело в том, что при запуске ПК с загрузочной флешки их буквенные обозначения могут отличаться от тех, что вы привыкли видеть в Windows, поэтому сперва нужно узнать реальную букву того винчестера. Для этого напишите в командной строке следующую команду:
wmic logicaldisk get deviceid, volumename, size, description
Определить HDD проще всего по его объему — он указан в байтах.
После того, как буква была определена, в командной строке пропишите это:
format /FS:NTFS X: /q — со сменой файловой системы на NTFS
format /FS:FAT32 X: /q — со сменой файловой системы на FAT32
либо просто
format X: /q — быстрое форматирование без смены файловой системы.Нажимайте Enter
каждый раз, когда это потребует командная строка, до завершения процесса.Уточнения:
Вместо X
используйте букву вашего HDD.
Вы также можете назначить метку тома (имя диска в Проводнике Windows), заменив команду /q
на /v:IMYA DISKA
Современные винчестеры используют NTFS. Для старых ПК подойдет FAT32.
Способ 4: Форматирование перед установкой ОС
Если вы планируете отформатировать диск прежде, чем установить на него новую версию операционной системы, то повторите шаги 1-5 из предыдущего способа.
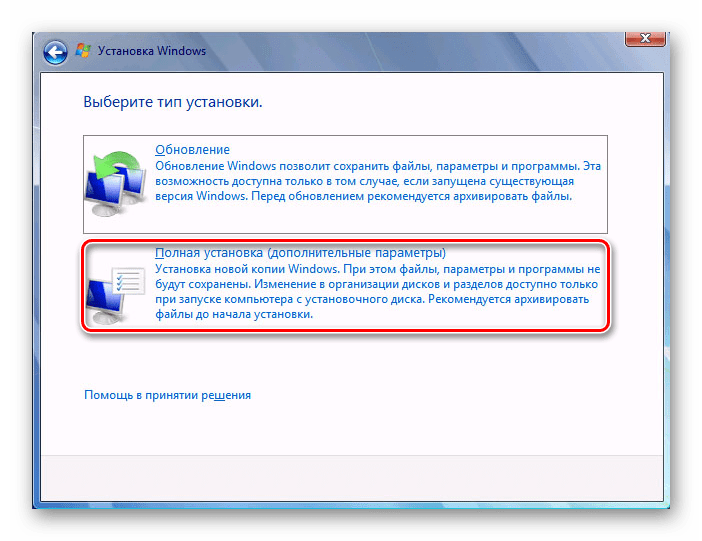
Теперь вы знаете, что такое форматирование, каким оно бывает, и как его можно провести. Метод зависит от того, какой накопитель нужно отформатировать, и какие доступны для этого условия.
Для простого и быстрого форматирования достаточно встроенной утилиты Windows, которую можно запустить через Проводник. Если невозможно загрузиться в Windows (например, из-за вирусов), то подойдет способ форматирования через BIOS и командную строку. А если вы собираетесь переустановить операционную систему, то форматирование можно провести через установщик Windows.
Использование сторонних утилит, например, Acronis Disk Director имеет смысл только в том случае, если у вас нет образа ОС, зато можно создать загрузочную флешку с программой. В остальном, это дело вкуса — пользоваться стандартным инструментом от Windows, либо программой другого производителя.
В этой статье вы узнаете, что такое форматирование, научитесь правильно форматировать жесткий диск, узнаете о различных видах форматирования HDD – в том числе низкоуровневом. Также выберем хорошую программу для разбивки жесткого диска.
Отличие обычного форматирования от быстрого
Быстрое форматирование заключается в том, что удаляются не сами файлы а очищается таблица разметки диска, про которую я писал в статье что такое файловая система и что выбрать FAT32 или NTFS то есть удаляются только метки расположения тех или иных данных, записанных на носитель информации а не сами файлы.
А как же тогда происходит новая запись? Спросят многие, ведь, как нам известно, для того чтобы куда-то что-то поместить, сначала нужно это место полностью освободить. В данном случае этот принцип не работает. Опять вспомню статью про файловую систему, я говорил в ней, что сектора на диске помечаются как свободные либо занятые информацией.
Так вот, если бы не было этих меток, то целостность информации постоянно бы нарушалась, из-за того, что каждый раз при записи новой информации те сектора, на которых уже имелась запись, просто перезаписывались новой информацией.
Весь смысл быстрого форматирования в том, что файлы физически не куда не исчезают, просто они становятся невидимы для нас. Они все так же хранятся на тех или иных секторах и при записи на эти сектора новой информации, просто напросто заменяются.
Преимущества быстрого форматирования:
Скорость форматирования, возможность после процедуры, восстановить данные с помощью специальных программ.
Обычное форматирование, уничтожает не только данные в таблице разметки диска, но и удаляет их физически.
Преимущества обычного форматирования:
Рекомендуется производить только тогда, когда на разделе есть поврежденные сектора, либо при установке на раздел новой копии windows.
Отличие обычного форматирования от быстрого
Быстрое форматирование заключается в том, что удаляются не сами файлы а очищается таблица разметки диска, про которую я писал в статье что такое файловая система и что выбрать FAT32 или NTFS то есть удаляются только метки расположения тех или иных данных, записанных на носитель информации а не сами файлы.
А как же тогда происходит новая запись? Спросят многие, ведь, как нам известно, для того чтобы куда-то что-то поместить, сначала нужно это место полностью освободить. В данном случае этот принцип не работает. Опять вспомню статью про файловую систему, я говорил в ней, что сектора на диске помечаются как свободные либо занятые информацией.
Так вот, если бы не было этих меток, то целостность информации постоянно бы нарушалась, из-за того, что каждый раз при записи новой информации те сектора, на которых уже имелась запись, просто перезаписывались новой информацией.
Весь смысл быстрого форматирования в том, что файлы физически не куда не исчезают, просто они становятся невидимы для нас. Они все так же хранятся на тех или иных секторах и при записи на эти сектора новой информации, просто напросто заменяются.
Преимущества быстрого форматирования:
Скорость форматирования, возможность после процедуры, восстановить данные с помощью специальных программ.
Обычное форматирование, уничтожает не только данные в таблице разметки диска, но и удаляет их физически.
Преимущества обычного форматирования:
Рекомендуется производить только тогда, когда на разделе есть поврежденные сектора, либо при установке на раздел новой копии windows.
Что такое форматирование накопителя
Форматирование – это процесс, при котором жесткий диск размечается на сектора, или иными словами – области хранения информации. В системе работы компьютеров нужна четкая структура и иерархия. Вся информация должна быть распределена и отправлена на хранение в заданных областях винчестера – только так программы смогут получить к ней оперативный доступ.

Форматирование диска
Любому пользователю известно, что файлы хранятся на носителях – это могут быть жесткие диски, CD или DVD, SSD ил флешки. Все сектора четко размечаются, как на шахматной доске. Система дает команду считывающему элементу – как шахматист переносит коня на E2, а пешку на А1. Вот для переназначения этой доски и нужен процесс форматирования.
Это программная процедура. В реальности на носителе не оставляется физических пометок, которые можно было бы заметить или нащупать. Форматирование лишь создает логическую таблицу с точками расположения файлов. Когда программе понадобится какая-нибудь запись, то система скомандует, и считывающий луч будет перенаправлен сразу на координату с информацией.
Разметка жесткого диска
Если пользователь только купил жесткий диск, то скорее всего файловая система на нем не размечена – он не отформатирован. В таком случае нужно запустить процесс, после чего на носителе появится таблица и он будет подготовлен к сохранению файлов. Также форматирование используется, если файловая система, размеченная ранее, была повреждена. Такое бывает, если на компьютере много вирусов, портящих файлы – это приводит к ошибкам. Другая причина – носитель начинает изживать свой срок службы и на нем образуются битые сектора.




























