Create a Backup of the Entire Registry
This is functionally similar to creating a system restore point but has the advantage of giving you a tangible file that you can store on your hard drive, a flash disk, etc. Follow the steps shown below to back up your entire Windows registry.
- Go to the Registry Editor, then click “Computer” in the pane on the left.
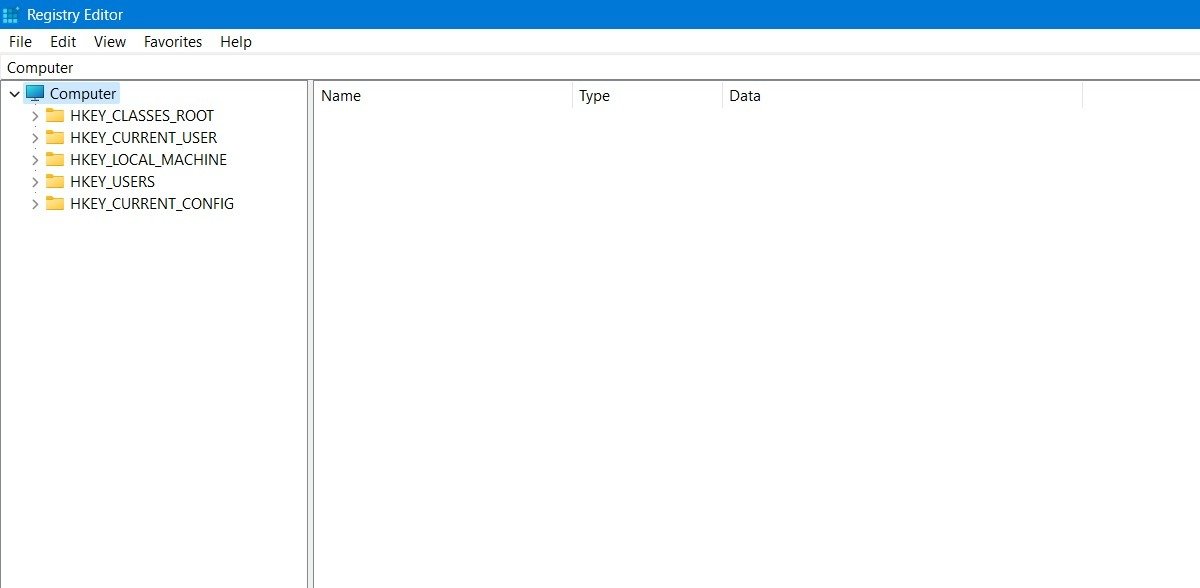
- Go to “File -> Export,” then give your backup a name and save it wherever you would like.
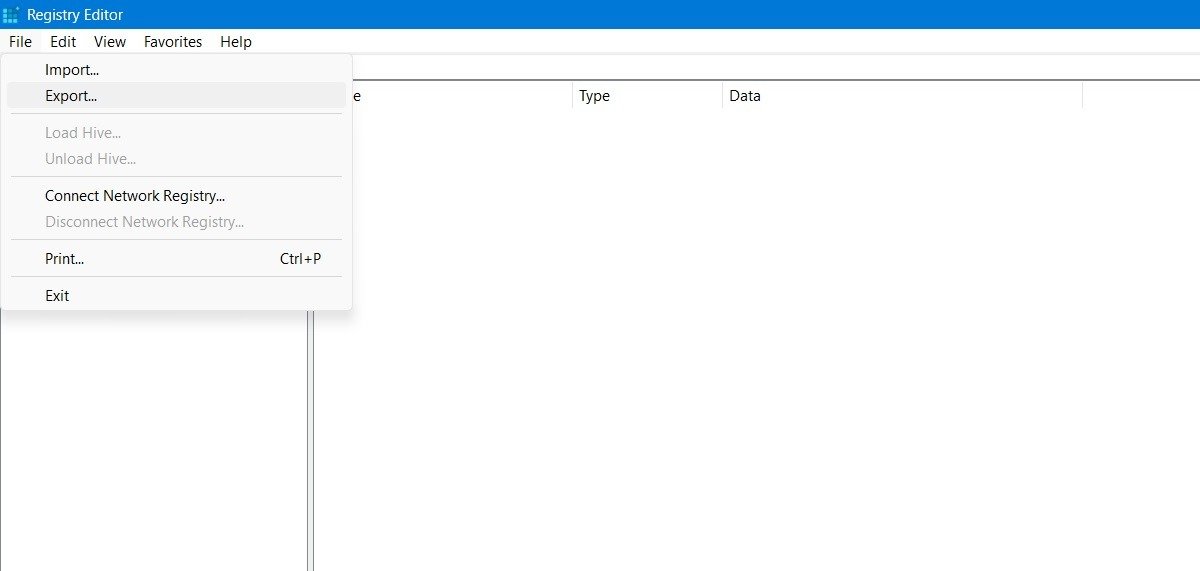
- Create a computer key backup file with a name you can remember. Save it on your desktop or any other easily accessible location.
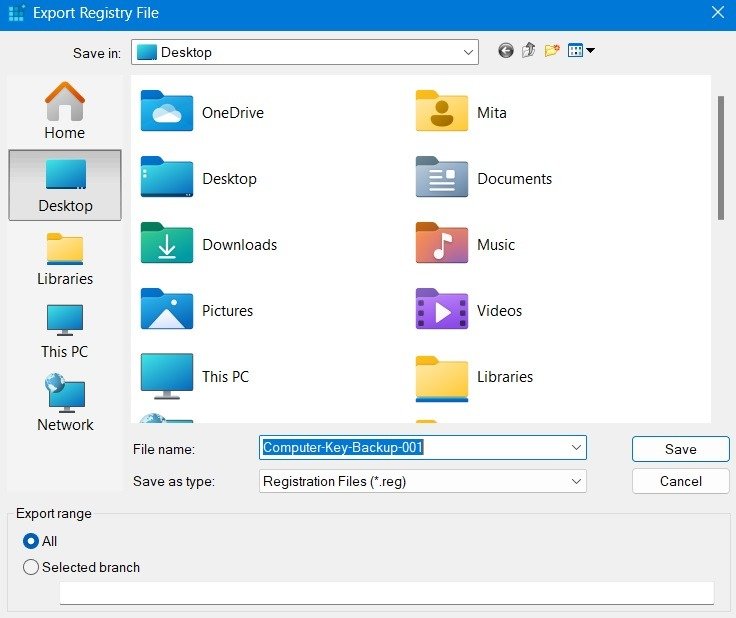
- The file is usually a larger one, so you will want to make a cloud backup just in case you need it in the future. In the following example, the file was nearly 400MB in size.
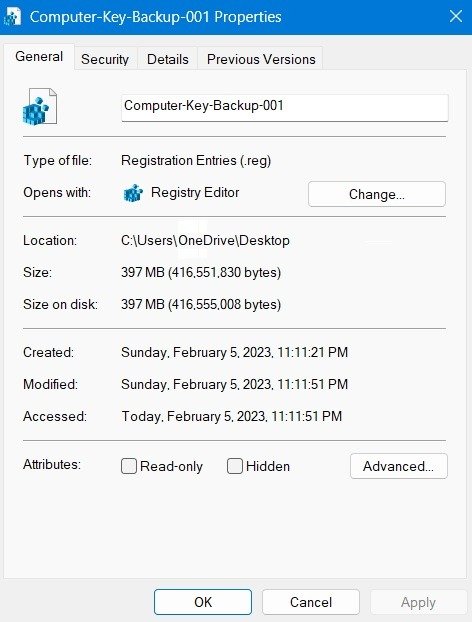
You now have a backup file for your entire registry on standby for when everything goes horribly wrong.
Good to know: is your PC slower than usual? Maybe it’s time to defragment your registry.
В этом руководстве вы узнаете, как вручную восстановить реестр из резервной копии в Windows 10.
Предполагается, что вы знаете, что делаете, и что ранее вы создали полную резервную копию своего компьютера
Действуйте с осторожностью и используйте это руководство на свой страх и риск
Восстановление реестра вручную в Windows 10.
Если вы ранее включили создание автоматической копии реестра, вы можете восстановить реестр из автоматической копии в Windows 10, выполните следующие действия:
Шаг 1: Запустите ваш компьютер используя Дополнительные параметры запуска Windows 10.
Шаг 2: Нажмите на «Поиск и устранение неисправностей».
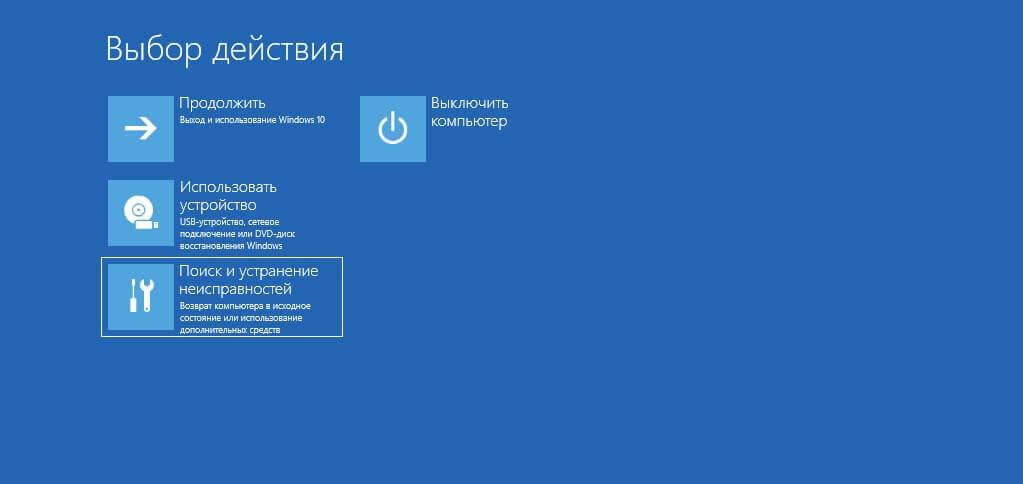
Шаг 3: Нажмите на «Дополнительные параметры».

Шаг 4: Нажмите на плитку «Командная строка».
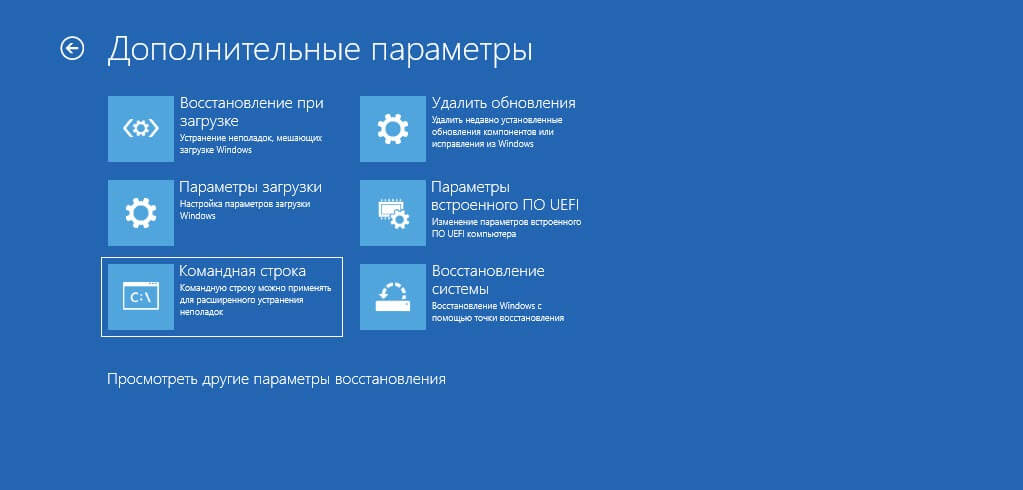
В командной строке, доступ к вашему устройству запускается как X:WindowsSystem32. Вам необходимо найти букву системного диска (где установлена Windows). Даже если операционная система установлена на диске C:, при загрузке компьютера в режиме восстановления эта буква может измениться. Однако в большинстве случаев буква диска С: или D:.
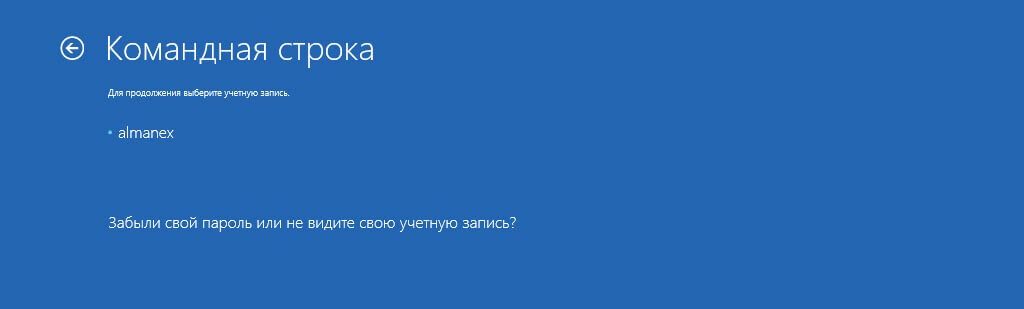
Далее выберите имя пользователя для входа и введите пароль, если вход в учетную запись не имеет пароля, оставьте строку чистой и нажмите «Продолжить».
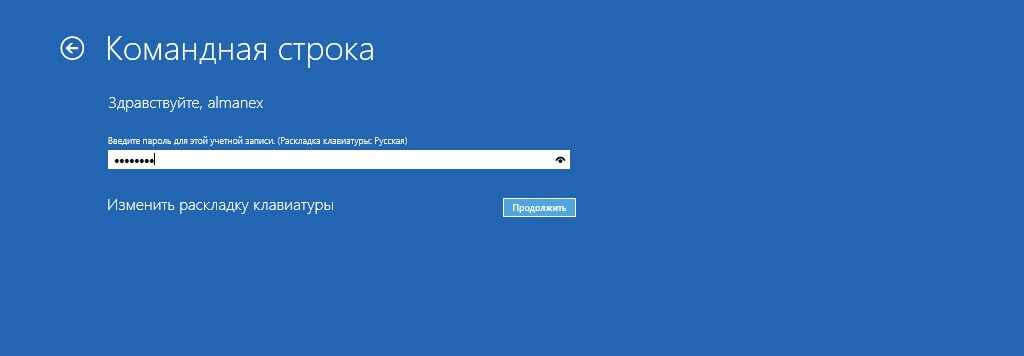
Шаг 5: Введите следующую команду и нажмите Enter, чтобы открыть системный диск, на котором установлена Windows:
C:
Шаг 6: Введите следующую команду, чтобы убедиться, что вы находитесь в системном диске и нажмите Enter:
dir
Если вы видите папку Windows, значит у вас правильная буква диска, если нет, вернитесь к шагу № 5 и попробуйте другую букву.
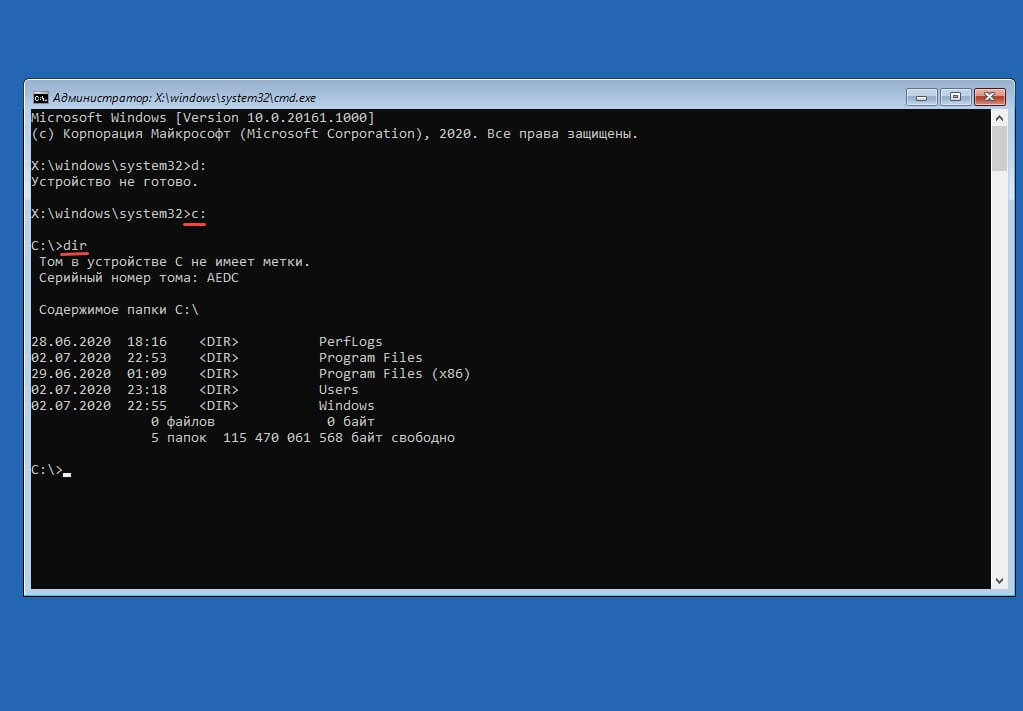
Шаг 7: Введите следующую команду чтобы перейти в папку System32 и нажмите Enter:
cd c:windowssystem32
Измените c в команде на букву диска для вашего сценария.
Шаг 8: Введите следующую команду, чтобы создать папку для временного резервного копирования файлов в папке config, в которой также хранится копия реестра, и нажмите Enter:
mkdir configBak
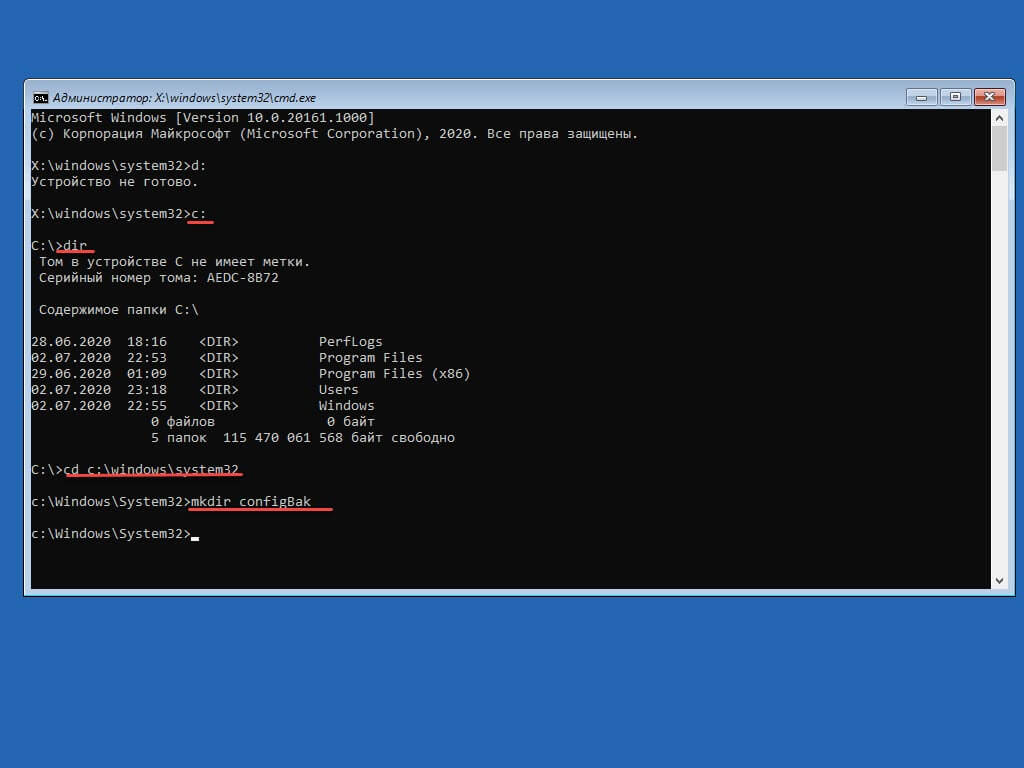
Шаг 9: Введите следующую команду, чтобы создать временную резервную копию файлов в папке config, и нажмите Enter:
copy config configBak
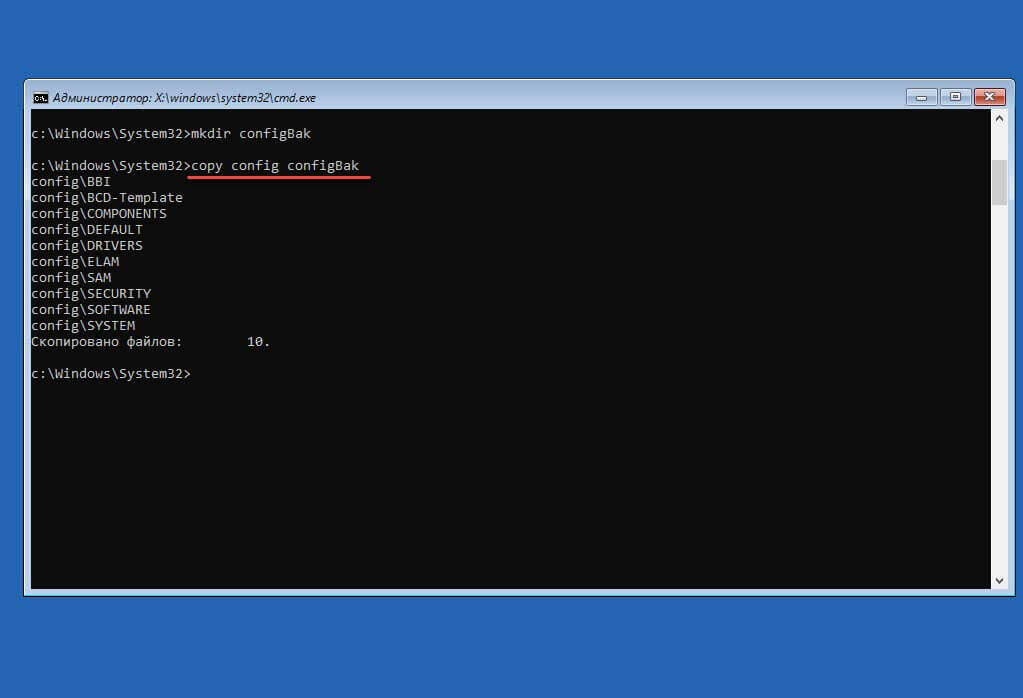
Шаг 10: Введите следующую команду чтобы перейти к папке RegBack, которая содержит резервную копию реестра, и нажмите Enter:
cd configRegBack

Шаг 11: Введите следующую команду, чтобы проверить содержимое папки RegBack, и нажмите Enter:
dir
Предупреждение: после запуска команды dir размер файлов (SYSTEM, SOFTWARE, SAM, SECURITY, DEFAULT) должен быть таким, как вы видите на скриншоте. Если размер какого-либо из файлов размер равен , НЕ продолжайте, так как вы не сможете восстановить Windows 10, и ваше устройство перестанет загружаться.
Шаг 12: Введите следующую команду, чтобы скопировать файлы из папки RegBack в папку config и нажмите Enter и Y на каждый вопрос для подтверждения:
copy * ..*
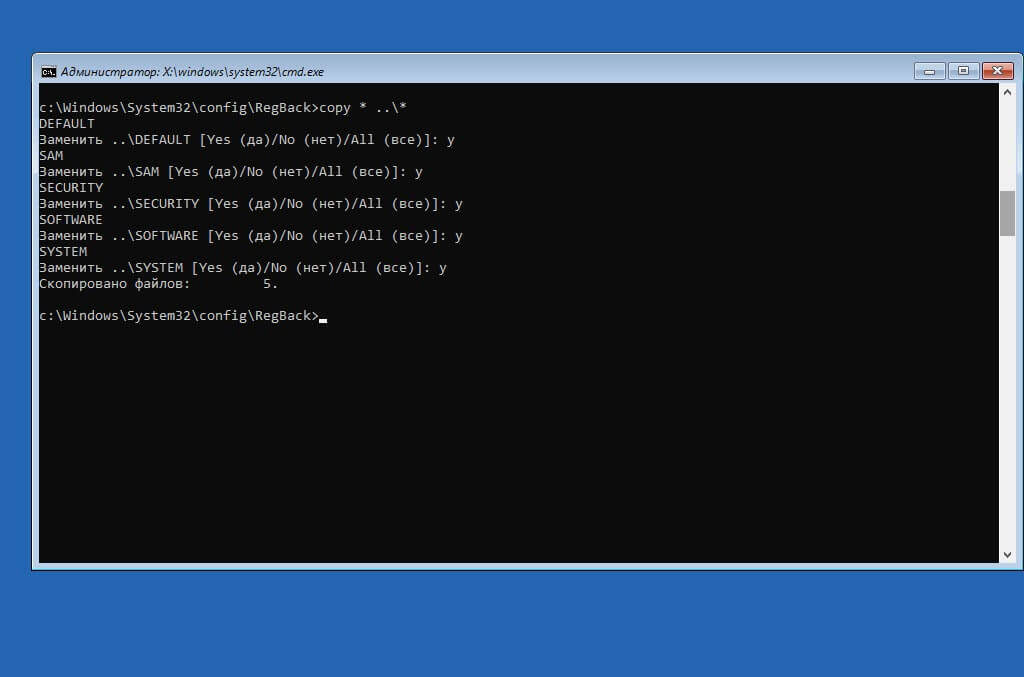
Шаг 13: Нажмите кнопку «Закрыть» в правом верхнем углу.
После того, как вы выполните эти шаги, ваш компьютер перезагрузится, и Windows 10 сможет правильно загрузиться.
Это руководство написано для Windows 10, но также должна работать в Windows 8.1 и Windows 7.
Реанимация реестра из автоматически созданной копии
Но осуществимо это только в случаях, когда операционная система запускается и позволяет выполнить эти действия средствами Проводника. Гораздо чаще такой возможности нет и приходится пользоваться инструментарием командной строки или загрузочной флешкой с установочными файлами Windows 10, WinPE или LiveCD.
Рассмотрим случай, когда «десятка» не запускается. Для реанимации реестра в таком случае выполняем следующие шаги.
1. Запуск командной строки.
Если «десятка» позволяет попасть на экран блокировки, то нажимаем по кнопке перезапуска компьютера, зажав клавишу Shift. После загрузки среды возобновления жмём по «Поиск/устранение неисправностей», затем жмем «Дополнительные параметры», где запускаем командную строку.
В ином случае выполняем запуск системы с загрузочной флешки, содержащей дистрибутив установленной Windows 10, воспользовавшись Boot Menu. На первом же экране зажимаем Shift+F10 для вызова командной строки.
2. Определение буквенной метки системного тома.
Внутри запустившейся среды восстановления метка системного тома может быть отличной от C:, например, Х:, потому первоочередной задачей стоит ее определение. Для этого вводим последовательность команд:
- diskpart — вызов консольной утилиты для работы с разделами жёстких дисков;
- list volume — отобразит данные обо всех разделах компьютера;
- exit — закроет приложение.
Ориентируясь по метке и объему системного диска отмечаем его буквенную метку.
3. Восстанавливаем файлы реестра, заменив оригиналы на их резервные копии.
Делается это путем выполнения команды вида:
Далее нажимаем по латинской букве A для подтверждения замены файлов.
По окончанию копирования файлы реестра будут реанимированы и заменены на резервные копии, хранимые в каталоге «RegBack».
4. Закрываем окно командной строки.
5. Выполняем перезагрузку Windows 10 с целью проверки действенности проведенных операций.
Что делать, если нет установочного диска
Теперь настало время перейти к третьему, заключительному сценарию. Мы уже знаем, как можно восстановить работу поврежденной или некорректно работающей Windows 8 с помощью установочного диска, когда простой откат к предыдущей точке восстановления не помогает. Но что делать, если этого самого диска у нас нет? Весьма прискорбно, но скорее всего все ваши данные будут безвозвратно утеряны, а саму Windows придется устанавливать заново, если конечно вы заранее не позаботились о создании образа Windows 8.
Преимуществом этого метода является возможность восстановления не только персональных и измененных системных настроек, но установленных программ. Есть два способа создания такого образа. Первый мы условно назовем быстрым, а второй полным.
Сразу обращаем ваше внимание на то, что первый способ нельзя считать абсолютно надежным поскольку он не позволяет производить восстановление при серьезном повреждении операционной системы, например при форматировании системного раздела или удалении большей части критически важных файлов. Давайте рассмотрим его
Возврат компьютера или ноутбука в исходное состояние
Первая функция восстановления, на которую следует обратить внимание — возврат Windows 10 в исходное состояние, доступ к которой можно получить, нажав по значку уведомлений, выбрав пункт «Все параметры» — «Обновление и безопасность» — «Восстановление» (есть еще один способ попасть в этот раздел, без входа в Windows 10, описан ниже). На случай, если Windows 10 на запускается, вы можете запустить откат системы с диска восстановления или дистрибутива ОС, о чем — ниже
Если в пункте «Вернуть в исходное состояние» нажать «Начать», вам будет предложено либо полностью очистить компьютер и переустановить Windows 10 (при этом, загрузочная флешки или диск не требуются, будут задействованы файлы, имеющиеся на компьютере), либо сохранить ваши личные файлы (установленные программы и настройки, тем не менее, будут удалены).
Еще один простой способ получить доступ к этой возможности, даже без входа в систему — на экране входа в систему (там, где вводится пароль), нажать по кнопке питания и, удерживая клавишу Shift, нажать «Перезагрузка». На открывшемся экране выберите «Диагностика», а затем — «Вернуть в исходное состояние».
На данный момент мне не встречались ноутбуки или компьютеры с предустановленной Windows 10, но могу предположить, что на них при восстановлении данным способом будут так же автоматически переустановлены все драйвера и приложения производителя.
Плюсы данного способа восстановления — вам не требуется иметь дистрибутив системы, переустановка Windows 10 происходит автоматически и тем самым минимизирует вероятность некоторых ошибок, совершаемых начинающими пользователями.
Главный минус — в случае выхода из строя жесткого диска или серьезного повреждения файлов ОС восстановить систему таким образом не получится, но тут могут пригодиться следующие два варианта — диск восстановления или создание полной резервной копии Windows 10 встроенными средствами системы на отдельном жестком диске (в том числе внешнем) или DVD дисках.
Автоматическая чистая установка Windows 10
В Windows 10 версии 1703 Creators Update появилась новая функция — «Начать заново» или «Start Fresh», выполняющая автоматическую чистую установку системы.
Способ третий: создание образа Windows 7
В разделе “Архивация и восстановление” можно создать образ операционной системы, который является точной копией системного диска. Из образа невозможно выбрать для восстановления отдельные файлы, он разворачивается целиком, заменяя на диске все текущие данные. Образ является как бы снимком системы, сохраняющим абсолютно все нюансы настроек, а следовательно, может быть использован вами для переустановки системы с предустановленными программами. К примеру, вам периодически приходится переустанавливать Windows 7 в офисе? Установите систему единожды, внесите необходимые вам настройки, произведите установку нужного программного обеспечения и сделайте образ системы. Теперь, при необходимости, вы не будете тратить уйму времени на переустановку системы и повторную установку программ – развертывание образа диска решит ваши проблемы за каких-то 5-7 минут. Стоит заметить, что образ можно сохранять только на другой диск, кроме того и диск, с которого создается образ, и диск-приемник должны быть отформатированы в NTFS.
- Создание образа Windows 7 необходимо для восстановления установленной системы в состоянии, идентичном моменту записи образа;
- При восстановлении системный диск перезаписывается полностью, все данные существовавшие на диске до этого – уничтожаются;
- Создание образа системы является ее резервным копированием, восстановление из образа вернет вам настроенную Windows 7 даже после физической гибели носителя;
- Пользовательские файлы восстанавливаются, однако возможность восстановления их по-отдельности – отсутствует, рекомендуется применять для этого архивирование
Подробнее: Как создать образ системы Windows 7
Способ первый: использование точек восстановления системы.
Точки восстановления Windows 7 служат для отмены ошибочно внесенных изменений, то есть снижают вероятность краха системы из-за человеческого фактора. Точки создаются еженедельно, а также перед критическими изменениями в системе (установка программ и драйверов), сохраненные изменения обычно затрагивают системные настройки. Контрольные точки создаются для дисков, у которых включена функция защиты системы, сохраняемая информация располагается в папках “System Volume Information”. По умолчанию функция защиты системы включена только для диска, на котором установлена Windows, а защиту других дисков необходимо включать вручную. Пользовательские файлы, сохраняемые в качестве теневых копий, можно вернуть при помощи функции “Предыдущие версии файлов”
Стоит обратить внимание, что откат к сохраненной точке удаляет программы и драйвера, установленные между созданием этой точки и текущим моментом времени, таким образом, все изменения, внесенные после сохранения точки восстановления, будут утрачены (это не касается личных файлов пользователя)
Создается точка восстановления Windows 7 при помощи диалогового окна, открыть которое можно, последовательно пройдя по пути Пуск / Панель управления / Система и безопасность / Система / Защита системы. К примеру, у вас есть желание установить сложное программное обеспечение, но вы опасаетесь вносить столь серьезные изменения – для страховки нужно создать точку (снимок) системного диска. В том случае, если работа Windows 7 нарушилась, программа или ряд программ перестал нормально запускаться, применяется восстановление из сохраненной точки – все внесенные изменения перезаписываются более ранними значениями, без каких-либо изменений в пользовательских данных. После восстановления требуется перезагрузить компьютер – система в этом случае вернется к состоянию, предшествовавшему установке программного обеспечения. В случае серьезных проблем, мешающих запуску операционной системы, прибегнуть к восстановлению системы можно из “Безопасного режима”, в который можно попасть, зажав клавишу F8 при загрузке компьютера.
Выделяемое место под точки восстановления можно задавать самостоятельно, рекомендуется от 10% до 15% от общего объема диска. От этого параметра зависит, насколько долго будут храниться точки, так как при достижении максимально заданного объема, более старые точки восстановления будут удаляться, заменяясь свежесозданными.
Итак, поведем итоги:
- Точки восстановления Windows 7 служат для отката при повреждении работоспособности системы из-за внесенных в нее изменений;
- Точками сохраняются только системные настройки ОС;
- При восстановлении теряются более поздние изменения в настройках, установленные драйвера и программы;
- Точки доступа не являются резервным копированием, так как хранятся на тех же дисках и, при выходе их из строя (или нечаянном форматировании) – теряются вместе с остальной информацией;
- Восстановление производится без форматирования диска, перезаписью и удалением системных файлов.
Далее, подробно: Как создать точку восстановления Windows 7.
Fix 0KB RegBack Registry Editor Files
So what is the reason for these files having 0KB? Well, as of now, you have simply enabled the Windows Registry Backup feature. However, the backup process hasn’t yet started. It automatically starts when the Automatic Maintenance begins, which happens after every 10 days.
But rather than waiting for such a long time frame, you could manually start it at any given instance as well. So let’s start off the Automatic Maintenance right away so that it backups all the Registry files and hence the 0KB RegBack file size issue is fixed.
- Head over to the Start menu and search Task Scheduler.
- Within that, go to the following location from the left menu bar:
Task Scheduler Library > Microsoft > Windows > Registry
- You should see the Registry backup named RegIdleBackup. Right-click on it and select Run.
- The Status shall now change to Running and the backup of all the five registry files (Default, Sam, Security, Software, and System) will now start.
- Once done, it shall replace the already present 0KB files. You may verify the same by heading over to the RegBack folder.
So with that, you have successfully fixed the Registry Backup RegBack Folder is empty or 0KB issue on Windows 10 and 11. Let’s now make you aware of another important related tweak.
Change Duration of Automatic Registry Backup
As already mentioned, Automatic Maintenance happens after every 10 days. To perform it before that, you would have to manually start it from the Task Scheduler (as discussed above). But carrying it out requires an extra effort. Well turns out, there is an easier approach as well: you could cut down this 10 day time period and assign it to start at the date/time of your choice as well. Here’s how:
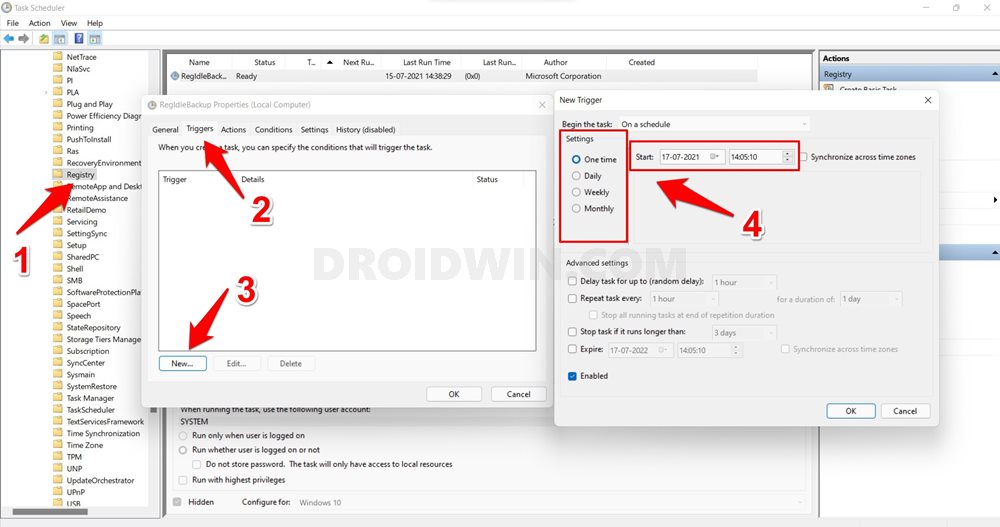
- Open Task Scheduler from the Start menu and go to the below location:
Task Scheduler Library > Microsoft > Windows > Registry
- Within that, select the file, right-click on it, and select Properties.
- Now go to the Triggers tab and click New.
- You may now specify the date, time, regularity of this task as per your need.
That’s it. These were the steps to fix the Registry Backup RegBack Folder is empty and the 0KB RegBack Registry Editor file size issues in Windows 10/11. Likewise, we have also listed out the steps to change the duration of Registry backup. If you have any queries concerning the aforementioned steps, let us know in the comments section below. We will get back to you with a solution at the earliest.
- Windows 11 Right Click: How to Get Windows 10 Context Menu
- Enable gpedit.msc Local Group Policy Editor in Windows 10 Home
- How to Get Back the Windows 10 Start Menu on Windows 11
- How to Replace PowerShell with Command Prompt in Windows 11
- 10 Methods to Open Command Prompt (CMD) in Windows 11
Выполнение восстановления Windows 7 автоматически средством системы
Самый простой способ: автоматическое восстановление загрузочного раздела на жестком диске средством операционной системы. Это действие происходит без участия пользователя, необходимо только загрузится на компьютере с загрузочного диска.
Сразу после запуска компьютера, при помощи клавиш клавиатуры нужно войти в загрузочное меню (Boot Menu) для выбора внешнего устройства для загрузки: DVD диска или USB флешки. Какие клавиши следует нажимать, зависит от производителя оборудования, узнайте заранее об этом.
Другой способ: можно войти в BIOS и выставить там приоритет загрузки с подключенного устройства: USB накопителя или DVD диска.
На этом примере, я использую установочный диск Windows 7, все действия с загрузочной флешки выполняются подобным образом.
В первом окне программы установки Windows нажмите на кнопку «Далее».
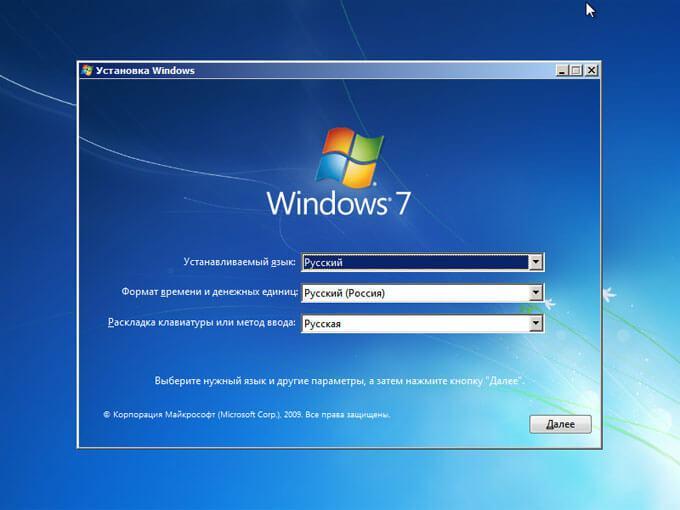
В окне с предложением начать установку операционной системы на компьютер, в левом нижнем углу нажмите на «Восстановление системы».
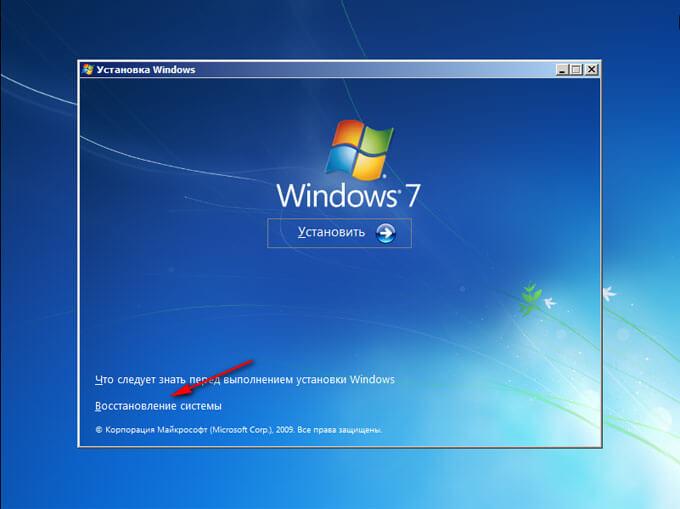
В открывшемся окне «Параметры восстановления системы» запустится поиск установленных систем.
Через некоторое время появится сообщение о том, что обнаружены проблемы в параметрах загрузки компьютера.
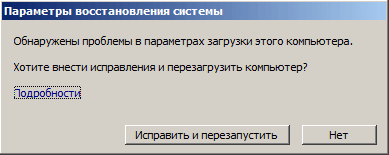
Нажмите на «Подробности» для того, чтобы посмотреть описание исправления.

Для запуска автоматического устранения неполадок с загрузкой системы, нажмите на кнопку «Исправить и перезапустить».
После восстановления загрузчика, операционная система Windows 7 снова загрузится на компьютере.
Автоматическое устранение проблем средствами системы можно запустить немного по-другому:
- В окне «Параметры восстановления системы» активируйте опцию «Используйте средства восстановления, позволяющие устранить проблемы при запуске Windows. Выберите операционную систему для восстановления», а затем нажмите на кнопку «Далее».
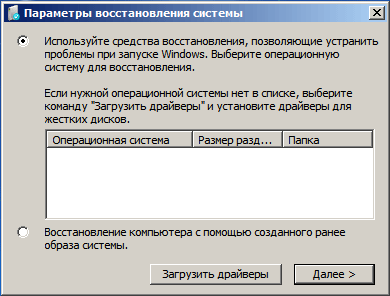
- В окне выбора средств восстановления нажмите на «Восстановление запуска».
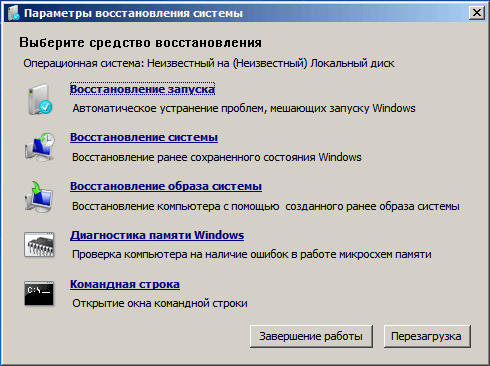
- Дождитесь окончания операции по автоматическому устранению проблем, мешающих запуску системы.
Если проблема автоматически не решена, перейдите к следующим способам, в которых пользователю придется вручную вводить команды в командной строке Windows.
Does System Restore backup the registry?
The quick, simple explanation is that System Restore backs up and restores the Registry, important Windows files, and the programs you’ve installed into Windows. It has no effect whatsoever on documents, photos, and so forth. System Restore chooses what to protect based on file type, not folder location.
How do I backup my entire registry?
Back up the registry manually In Registry Editor, locate and click the registry key or subkey that you want to back up. Click File > Export. In the Export Registry File dialog box, select the location to which you want to save the backup copy, and then type a name for the backup file in the File name field. Click Save.
What is the point of the Windows Registry?
The Windows Registry is a hierarchical database that stores low-level settings for the Microsoft Windows operating system and for applications that opt to use the registry. The kernel, device drivers, services, Security Accounts Manager, and user interfaces can all use the registry.
Как импортировать и экспортировать реестр?
Пользователи, которые знают, что делают, вносят различные изменения в реестр. Эти изменения несут положительный характер поэтому хотелось бы сохранить настройки, чтобы в будущем, например, после сброса или переустановки системы снова их применить. Для этого случая предусмотрен экспорт настроек редактора реестра.
Это интересно: Администрирование Windows – использование основных инструментов
Чтобы проделать экспорт реестра нужно в него сначала войти, делаем следующее:
Нажимаем комбинацию клавиш Win+R и вводим команду regedit.
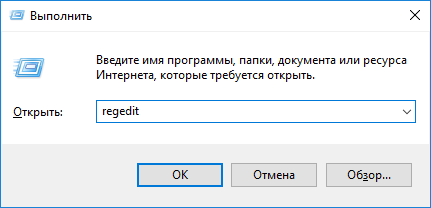
Открывается реестр, в окне слева нажимаем по разделу «Компьютер» правой кнопкой мыши и жмем пункт «Экспортировать».
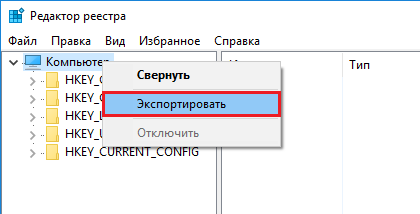
Укажите место, куда будет сохранена копия реестра.
Чтобы применить данный файл, нужно щелкнуть по нему два раза, и он тут же применится. Его еще можно использовать для восстановления реестра.
Исправление файлов редактора реестра RegBack размером 0 КБ
Так в чем причина того, что эти файлы имеют размер 0 КБ? Что ж, на данный момент вы просто включили функцию резервного копирования реестра Windows. Однако процесс резервного копирования еще не начался. Он автоматически запускается, когда начинается автоматическое обслуживание, которое происходит каждые 10 дней.
Но вместо того, чтобы ждать в течение такого длительного периода времени, вы также можете запустить его вручную в любом конкретном случае. Итак, давайте сразу же запустим автоматическое обслуживание, чтобы оно сделало резервные копии всех файлов реестра и, следовательно, проблема с размером файла RegBack 0 КБ была устранена.
- Перейдите в меню «Пуск» и найдите «Планировщик заданий».
- В нем перейдите в следующее место в левой строке меню: Библиотека планировщика заданий> Microsoft> Windows> Реестр.
- Вы должны увидеть резервную копию реестра с именем RegIdleBackup. Щелкните его правой кнопкой мыши и выберите «Выполнить».
- Теперь статус изменится на «Работает», и начнется резервное копирование всех пяти файлов реестра («По умолчанию», «Сэм», «Безопасность», «Программное обеспечение» и «Система»).
- После этого он заменит уже существующие файлы размером 0 КБ. Вы можете убедиться в этом, перейдя в папку RegBack.
Таким образом, вы успешно исправили проблему с тем, что папка RegBack для резервного копирования реестра пуста или имеет размер 0 КБ в Windows 10 и 11
Теперь давайте познакомим вас с еще одной важной связанной настройкой
Изменить продолжительность автоматического резервного копирования реестра
Как уже упоминалось, автоматическое обслуживание происходит каждые 10 дней. Чтобы выполнить его до этого, вам придется вручную запустить его из планировщика заданий (как обсуждалось выше). Но его выполнение требует дополнительных усилий. Что ж, оказывается, есть и более простой подход: вы можете сократить этот 10-дневный период времени и назначить его запуск в дату/время по вашему выбору. Вот как:
- Откройте планировщик заданий из меню «Пуск» и перейдите в следующую папку: «Библиотека планировщика заданий» > «Microsoft» > «Windows» > «Реестр».
- В нем выберите файл, щелкните его правой кнопкой мыши и выберите «Свойства».
- Теперь перейдите на вкладку «Триггеры» и нажмите «Создать».
- Теперь вы можете указать дату, время, регулярность этой задачи в соответствии с вашими потребностями.
Вот и все. Это были шаги, чтобы исправить пустую папку RegBack резервного копирования реестра и проблемы с размером файла редактора реестра RegBack 0 КБ в Windows 10/11. Кроме того, мы также перечислили шаги по изменению продолжительности резервного копирования реестра. Если у вас есть какие-либо вопросы относительно вышеупомянутых шагов, сообщите нам об этом в разделе комментариев ниже. Мы вернемся к вам с решением в ближайшее время.
Дополнительный вариант обезопасить свою OS
Помимо рассмотренного выше метода, можно создать так называемый «Диск восстановления». Он будет хранить в себе все необходимые средства диагностики и устранения сбоев при запуске Виндовс и позволит легко откатиться к предыдущим точкам с бэкапами, а значит — вы сможете избежать полной переустановки ОС.
-
Зайдите в «Архивирование данных компьютера»;
- В следующем окне выберите «Создать диск восстановления системы»;
- Остаётся вставить в привод DVD-диск и нажать клавишу «Создать»;
- После завершения процедуры копирования, можете извлечь оптический носитель.
Как применить записанный диск при возникновении неполадок?
- Вставляем в привод оптический носитель;
- Войдите в BIOS и установите дисковод на первое место в приоритетах загрузки;
- Сохраните изменения, затем перезагрузитесь и ждите открытия нужного нам графического интерфейса.
Ещё одно важное примечание
Пользуясь любой версией «семёрки», не забывайте регулярно проводить проверки с помощью антивируса
Обращайте внимание на различные предупреждения антивирусной утилиты. Если программа поддерживает автоматическое сканирование, поставьте галочку напротив соответствующей функции
Своевременная борьба с вредоносными объектами значительно повышает безопасность вашего компьютера и сводит к минимуму проблемы с запуском и работой Windows.
Также следите за работоспособностью программных и аппаратных компонентов при помощи специализированного софта, например: Advanced SystemCare, AIDA64, MSI Afterburner и так далее. Надеемся, наша статья помогла вам решить проблему и полностью восстановить функциональность устройства.
4. Пересоздание загрузочного раздела на MBR-диске
На MBR-диске отдельно выделенного раздела загрузки может не быть. При нестандартных способах установки Windows может создаваться единственный системный раздел – диск С, на котором хранится и система, и файлы её загрузчика. При таком раскладе, естественно, и речи не может быть о пересоздании такого единственного системного раздела, ибо это уничтожит Windows. Максимум, что можно сделать здесь, это посмотреть, возможно, такой раздел утратил атрибут активного и вернуть ему этот атрибут. В программе DiskGenius установка атрибута активного раздела выполняется с помощью опции в контекстном меню «Mark Partition As Active». И затем операция применятся кнопкой «Save All».
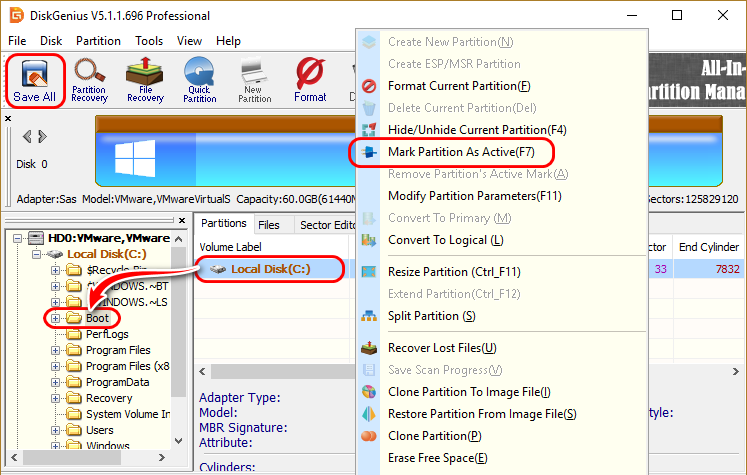
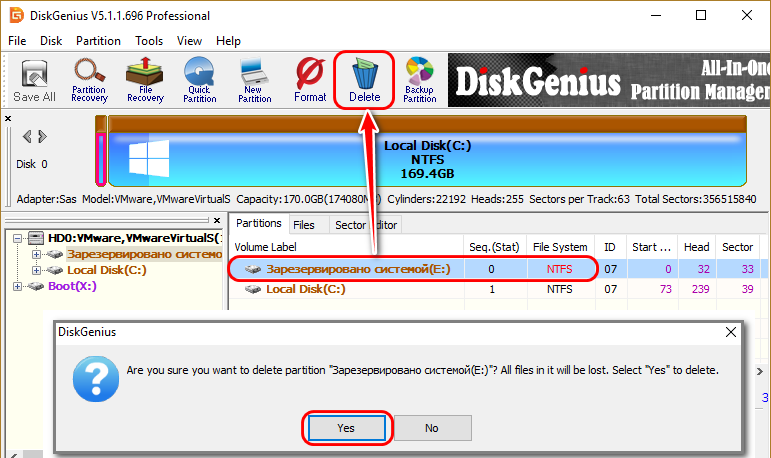
На карте дисков указываем образовавшееся нераспределённое пространство, жмём кнопку «New Partition».
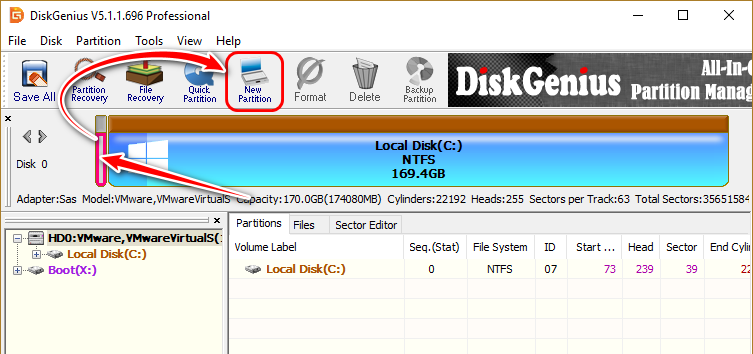
В форме создания нового раздела ставим чекбокс «Primary Partition». Далее раскрываем выпадающий перечень графы «File System Type» и выбираем значение «NTFS volume». Жмём «Ок».
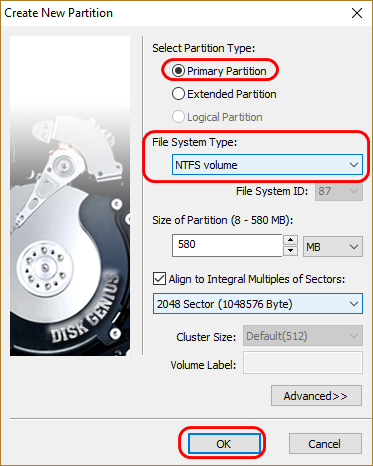
Применяем изменения кнопкой «Save All».
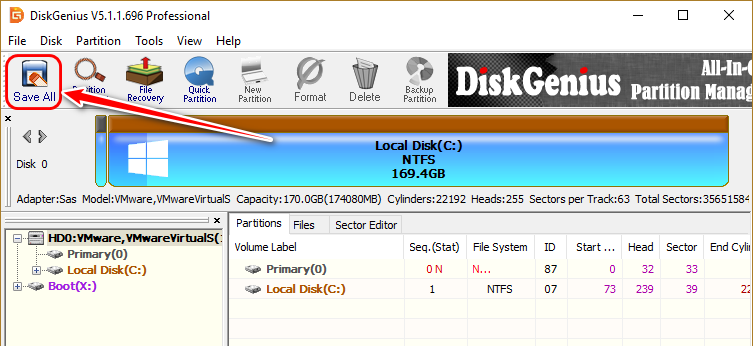
Далее подтверждаем запланированные операции кнопкой «Yes». А в окне запроса на удаление первичного раздела отвечаем «Reserve».
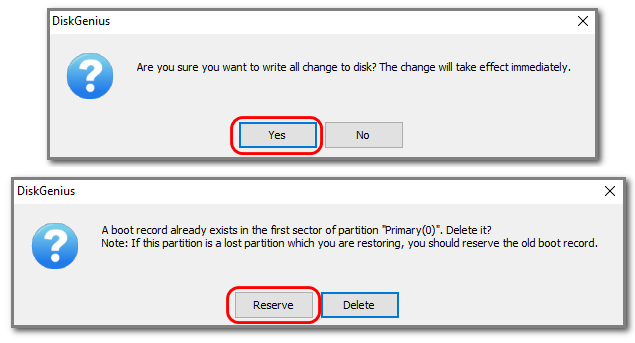
И можем восстанавливать загрузчик, как описано во втором пункте статьи.
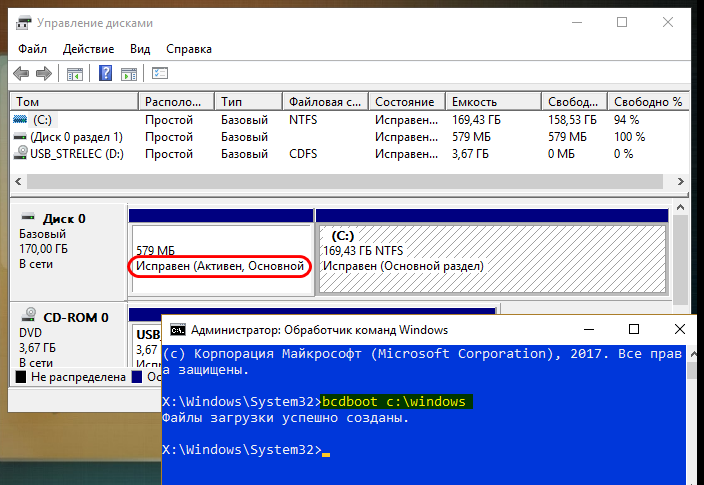
Включение создание резервных копий реестра в папке C:WindowsSystem32configRegBack
Для того, чтобы вновь включить автоматическое сохранение резервных копий реестра Windows 10, которые могут оказаться весьма полезными, проделайте следующие простые шаги:
- Нажмите клавиши Win+R, введите regedit и нажмите Enter — откроется редактор реестра.
- В редакторе реестра перейдите к разделу
HKEY_LOCAL_MACHINESYSTEMCurrentControlSetControlSession ManagerConfiguration Manager
- В правой панели редактора реестра нажмите правой кнопкой мыши и выберите пункт «Создать» — «Параметр DWORD (32 бита)», даже если у вас установлена Windows 10 x64 и задайте имя EnablePeriodicBackup для этого параметра.
- Дважды нажмите по вновь созданному параметру и установите значение 1 для него.
После внесения изменений, закройте редактор реестра и перезагрузите компьютер
С этого момента резервные копии реестра будут создаваться автоматически в C:WindowsSystem32configRegBack во время простоя компьютера (т.е. при автоматическом обслуживании системы, при условии, что вы его не отключали).
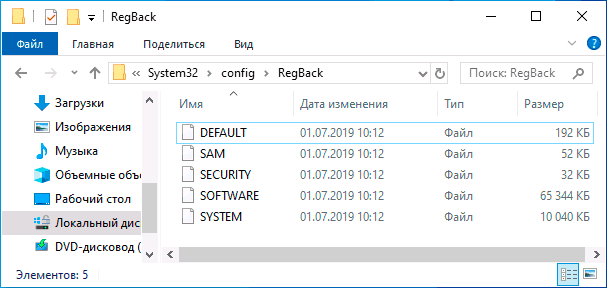
Для создания резервных копий реестра используется задание RegIdleBackup в разделе MicrosoftWindowsRegistry библиотеки планировщика заданий Windows 10.
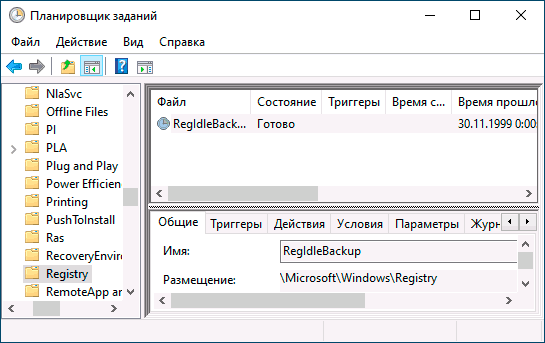
Выводы статьи
В случае появления неполадок в работе операционной системы Windows, пользователь может выполнить восстановление реестра из заранее созданной архивной копии, или из архивной копии, автоматически созданной системным средством. Чаще всего восстановление выполняется из среды восстановления Windows RE, при помощи командной строки, выполнением команды или ручным копированием файлов.
Похожие публикации:
- Восстановление хранилища компонентов Windows: способы решения проблемы
- Восстановление загрузчика Windows 7 — 3 способа
- Как удалить виртуальный привод (дисковод) в Windows
- Разрешение от TrustedInstaller: изменение владельца и прав доступа папки или файла
- Новый запуск — автоматическая чистая установка Windows 10

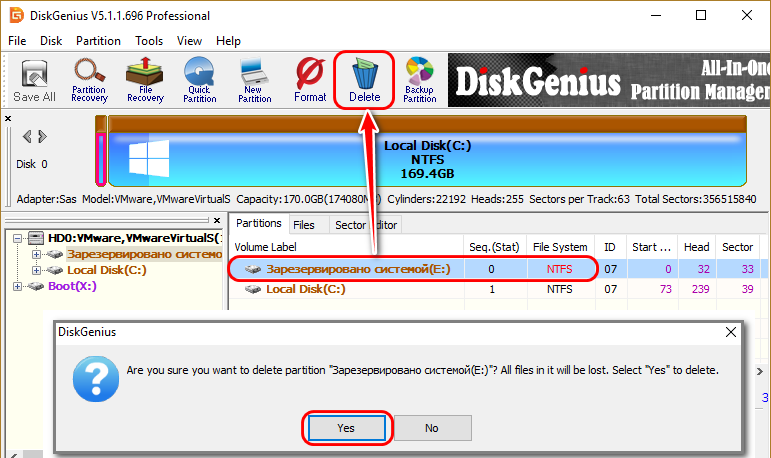





















![Как включить автоматическое резервное копирование реестра в windows 10 [2 способа]](http://kirovlom.ru/wp-content/uploads/d/6/c/d6c7da4653e981a0b874273e90d0ba2a.jpeg)






