Рекомендуется заменить батарею на ноутбуке: что делать | Твой сетевичок
Литий-ионные аккумуляторы, а именно такими производители оснащают львиную долю современных портативных ПК, со временем теряют эксплуатационные свойства. В первую очередь, проявляется это в снижении максимальной емкости: если раньше ваш ноутбук или нетбук мог работать в автономном режиме 4-5 часов, то теперь без «дозаправки» он не проработает и часа.
Операционная системаWindows, начиная с «семерки», мониторит состояние батареи. Что значит: рекомендуется заменить батарею на ноутбуке? Это значит, батарея начала терять эксплуатационные свойства и может зарядиться уже лишь на 40% номинальной мощности. Увы, от этого никто не застрахован.
Ноутбук требует заменить батарею: что делать в такой ситуации?
Вариантов устранения проблемы несколько:
- • Ничего не делать. Вообще. Многие владельцы игнорируют «жалобы» портативного ПК, используя его как стационарное устройство, мобильность которого ограничена доступностью розеток. Да, это несколько неудобно. Зато это бесплатно: новый аккумулятор покупать не нужно.
- • Обновить драйвер аккумулятора.
- • Выполнить калибровку батареи.
- • Отнести ноутбук в сервисный центр (актуально, если он еще на гарантийном обслуживании).
- • Купить новую батарею и заменить ее самостоятельно.
Если устройство используется как домашний развлекательный центр, пользователи обычно пользуются первыми тремя способами. Если же это – рабочий инструмент, который должен быть всегда под рукой, батарею придется ремонтировать или менять.
Отключение службы и удаление драйвера
Если ноутбук пишет «рекомендуется заменить батарею», но купить новую пока нет возможности, можно отключить службу мониторинга состояния аккумулятора. Для этого нажмите кнопку «Пуск» (логотипWindows в нижнем правом углу) и в правой колонке найдите пункт «Панель управления». В открывшемся списке выберите «Диспетчер устройств».
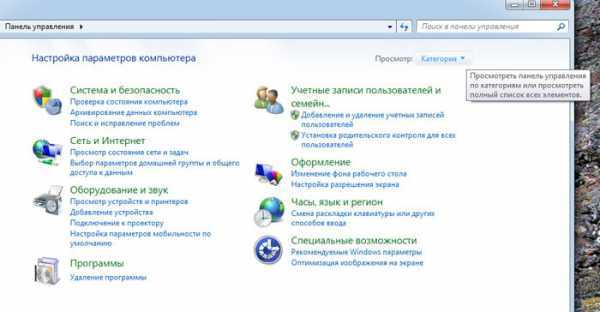
Если вы впервые запускаете Панель управления, возможно, во вкладке «Вид» в правом верхнем углу потребуется переключиться на мелкие значки.
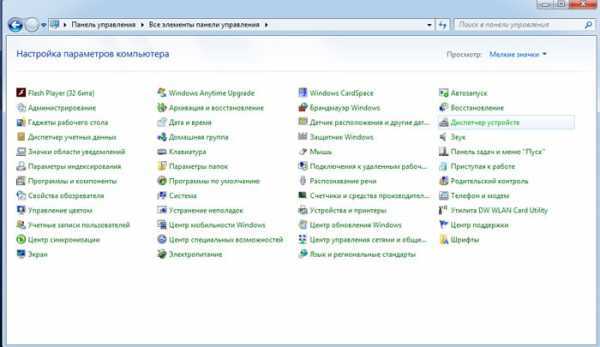
Найдите пункт «Батареи», а в нем подпункт «Батарея с ACPI-совместимым управлением».
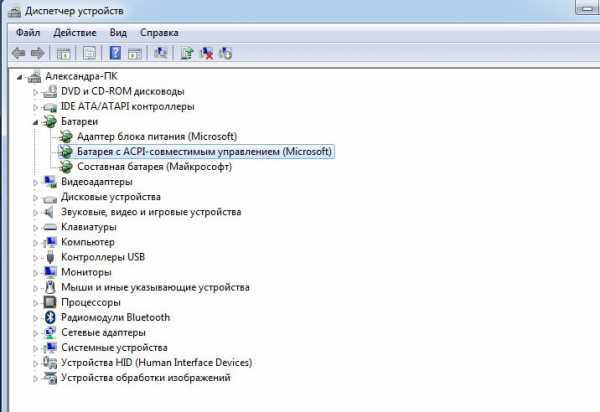
Вызов контекстного меню кликом правой кнопки мыши по этому подпункту позволяет отключить службу.
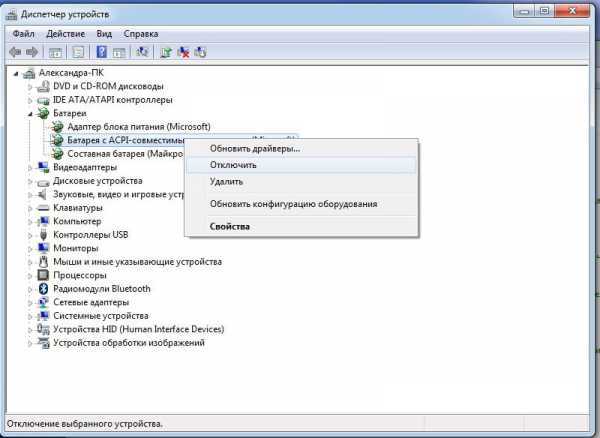
Если после перезагрузки ноутбук все равно просит заменить батарею, что делать в такой ситуации? Следует удалить драйвер. После повторной перезагрузки устройства он обновится и сообщение должно исчезнуть.
Калибровка батареи
Процедура проводится, если предыдущие ухищрения не помогли. На Панели управления найдите пункт «Электропитание».
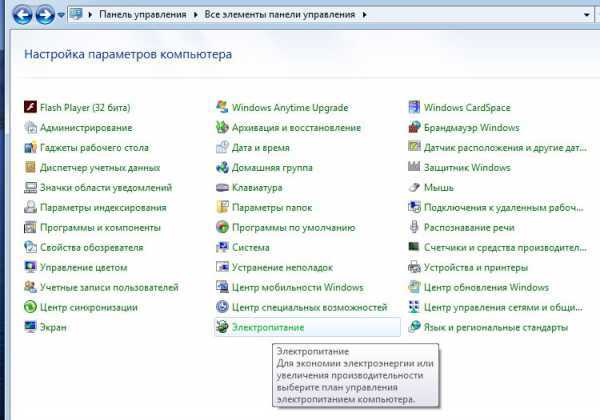
Кликнув по нему, в меню слева выберите «Создать план электропитания». Ему можно присвоить любое произвольное имя, например, «Калибровка».
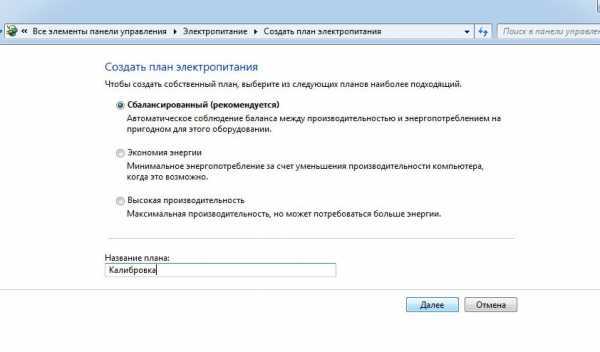
В следующем меню всем параметрам задайте свойство «Никогда» и нажмите кнопку «Создать». Активировав этот план электропитания,
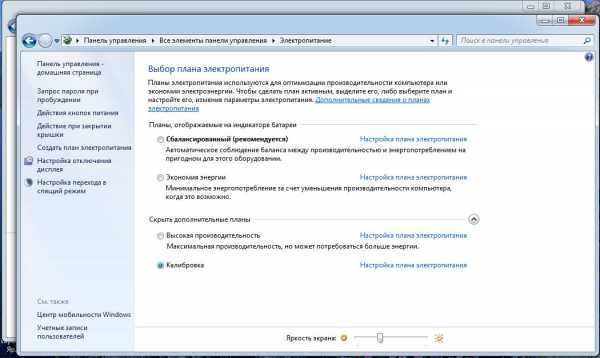
отключите зарядное устройство и дождитесь полного разряда батареи, а затем зарядите ее на 100%. После этого можно пользоваться стандартными планами энергопотребления – сообщение о необходимости замены батареи должно исчезнуть. Если этого не произошло, отключите драйвер батареи описанным выше способом.
Как заменить батарею на ноутбуке: несколько полезных советов?
Вопрос, сколько стоит заменить батарею на ноутбуке, может повергнуть в шок владельца портативного ПК. Новый оригинальный аккумулятор хорошего качества обойдется, как минимум, в треть стоимости нетбука или ноутбука.
Ситуация упрощается, если ноутбук на гарантийном обслуживании: в течение гарантийного периода дилерский сервисный центр обязан поменять батарею бесплатно. Но, конечно же, не исключены отписки о неправильной эксплуатации. Тогда за батарею придется заплатить, а поменяют ее бесплатно
Если вы решили купить батарею и поменять ее самостоятельно, обратите внимание на следующее:
- • Используйте только батарею подходящей модификации. Маркировка обычно указана на шилдике, который приклеен к внутренней стороне аккумулятора. Если шилдик утерян, ищите в интернете информацию о совместимых батареях по модели ноутбука.
- • Необязательно приобретать оригинальный аккумулятор. Есть множество производителей, которые выпускают комплектующие для ведущих брендов по ОЕМ-лицензиям. Их продукция, как правило, стоит дешевле.
- • Не следует использовать батарею с характеристиками, которые отличаются от «родной». Например, при использовании аккумулятора с большим вольтажом может перегореть модуль коррекции напряжения, что повлечет за собой дополнительные расходы.
Как видите, сообщение о необходимости замены батареи – не так страшно, как может показаться на первый взгляд. Какой из приведенных способов оптимален в вашей ситуации, решайте сами
Как устранить ошибку?
И вот внезапно выпадает злосчастная ошибка, что делатьв таком случае? Если имеет место естественное истечение срока годности батареи, то вариантов действий немного. Фактически их всего три:
- Искать положительные стороны в использовании ноутбука в качестве стационарного компьютера.
- Пойти на риск и отдать батарейку на перепайку народным мастерам.
- Приобрести новый аккумулятор.
Наибольшей популярностью пользуется первый способ, видимо, в пользу своей выдающейся дешевизны.
Так или иначе, при «смерти» батареи от износа без материальных вливаний или специальных знаний делу не поможешь.
Совсем по-другому с программной ошибкой . Внести небольшие коррективы в настройки системы не составит труда.
К тому же устранение тревожащего сообщения поспособствует душевному спокойствию. Проделать это можно в несколько способов.
Вариант 1
Для его осуществления потребуется «Диспетчер устройств». Он открывается из «Панели управления», что расположена в меню «Пуск».
В открытом диспетчере устройств понадобится строка «Батареи». По клику на ней откроется список используемых ноутбуком источников питания.
Из всего списка необходим только пункт «Батарея с ACPI-совместимым управлением».
При нажатии правой кнопкой мыши на нем выпадет контекстное меню.
Отсюда есть два варианта действий.
Во-первых, можно отключить эту службу (1). Тогда, после перезагрузки системы, надоевшее сообщение должно пропасть.
Если это не помогло, то можно и вовсе удалить ее (2). Тогда, опять же после перезагрузки, драйвер обновится и сообщение исчезнет.
Если ничего не поменялось, можно приниматься за другие способы.
Вариант 2
В этом варианте на помощь приходиткалибровка батареи ноутбука.
Вообще, процесс калибровки представляет собой последовательность стопроцентной зарядки, полной разрядки и повторной зарядки «под завязку».
Такие процедуры помогут контроллеру батареи настроить более эффективный расход.
Перед началом процесса понадобится создать новый план энергопотребления. Он поможет ускорить процесс разрядки батареи.
Для начала, потребуется открыть раздел «Электропитание» в «Панели управления».
В окне настроек планов электропитания потребуется выбрать пункт «Создать план электропитания».
Новый план потребуется как-то назвать. Для удобства использовано название «Калибровка батареи». После определения с названием плана можно жать «Далее».
В окне настроек плана потребуется во всех выпадающих списках выбрать «Никогда».
Таким образом, ноутбук не уйдет в спящий режим и не отключит дисплей во время работы, что позволит максимально разрядить аккумулятор.
По завершении настроек параметров останется только нажать кнопку «Создать», и новый план будет готов.
Теперь его нужно активировать и подождать, пока заряд батареи максимально снизится.
За процессом разрядки нужно наблюдать. Литий-ионные батареи портятся от долгого пребывания в полностью разряженном состоянии.
Поэтому подключить зарядное устройство необходимо сразу же после выключения ноутбука.
После аккумулятор необходимо полностью зарядить.
Совет!Хорошим подспорьем для сохранения работы аккумулятора станет правильная эксплуатация. Так, в повседневном использовании нельзя допускать полной разрядки литий-ионного аккумулятора. К тому же резко противопоказаны ему перепады температур. Диапазон нормальной работы находится между -10 С и +35 C. Бережное и правильное обращение – ключ к долгоживущему аккумулятору.
Как восстановить аккумулятор в ноутбуке?
Аккумулятор ноутбука быстро разряжается, а на новый денег нет? Мы подскажем, что делать!
Случается, что ваш ПК в правом нижнем углу монитора начал показывать тревожный красный крестик. Система указывает на то, что на ноутбуке. Что делать в этом случае? Есть ли решение проблемы? Конечно, есть. Но стоит отметить, что не всегда это сообщение системы является корректным, и ему не нужно слепо доверять. Возможно, неполадка кроется в другом.
Как устранить данную ошибку на ноутбуках aser, asus, samsung и д.р.?
Итак, проблема есть. Что делать и куда бежать? Главное – не паникуйте, это еще не конец фильма). Вариантов решения проблемы несколько. Перечислю их для Вас по степени распространенности.
- Смириться и начинать использовать Ваш ноутбук как настольный компьютер. Чаще всего, несмотря на очевидные недостатки, выбирается именно это способ. Объяснение простое – ничего делать не нужно и никаких финансовых затрат.
- Покупка новой батареи. Правильный, хотя и несколько финансово затратный способ. Как правило, аккумуляторы начинают выходить из строя тогда, когда ноутбук еще в состоянии немало поработать. Кроме того, купить батарею для ноутбука ASUS, к примеру, не представляет никакой проблемы.
- Можно отдать батарею в ремонт «народным умельцам» для её восстановления. Не уверен, что это лучший способ, поскольку качество такой работы будет сильно зависеть от исполнителя, а стоимость составит порядка двух третей от покупки новой. Хотя, если речь и дет о проверенном сервисном центре, то почему бы и нет?
- Отнести ноутбук в гарантийный ремонт (естественно, если гарантия еще есть).
- Если закрадываются сомнения, что проблема в операционной системе, то необходимо внести небольшие изменения в настройки.
С первыми четырьмя пунктами все понятно. Что делать, если нужно перенастроить операционную систему? Есть три варианта. Два первых есть смысл использовать, если Вы уверены, что аккумуляторная батарея еще в хорошем состоянии (допустим, после её проверки, о чем речь пойдет ниже).
Вариант первый – обновить драйвер. Для этого сначала нужно перейти в панель управления. Если Вы не знаете, как это сделать, то нажмите одновременно на клавиатуре клавиши Win+R – на экране появится окошко «Выполнить». В строке этого окна введите слово “control” и нажмите OK. Далее в панели управления, в меню «Просмотр» выберите «Крупные значки». В появившемся списке выберите пункт «Диспетчер устройств». В списке вновь появившегося окна разверните пункт «Батареи» — появится список используемых источников питания. Вам нужен только один – «Батарея с ACPI-совместимым управлением». Нажав на этом пункте правой кнопкой мыши, появится контекстное меню, в нем выбирайте «Удалить» и перезагружайте компьютер. После перезапуска драйвер обновится и сообщение должно исчезнуть.
Вариант второй, если первый не помог. Необходимо откалибровать батарею. Раньше возможность такой калибровки была доступна из меню системы BIOS, на сегодняшний же день практически ни у кого из производителей такой возможности не осталось, поэтому мы пойдем другим путем. Тут всё просто – необходимо сделать 2-3 последовательных цикла полной зарядки/разрядки аккумулятора. Это дат возможность контроллеру батареи перенастроиться на правильный расход заряда. Важный момент в этом – батарею нужно заряжать сразу после полной разрядки при выключенном ноутбуке.
Вариант третий – просто отключить батарею, что приведет к исчезновению сообщения. Помните, что, это не починит вам батарею, но ошибка не будет надоедать. Для этого повторите действия, описанные в варианте первом, но в контекстном меню батареи выберите не «Удалить», а «Отключить». Больше сообщение Вас не побеспокоит.
Почему возникает ошибка?
В системе Виндовс присутствует служба, которая следит за состоянием аккумулятора, и выдает подобные окна:
Это указывает на то, что «хранилище энергии» не способно накапливать и удерживать заряд в должном объеме. То есть, ёмкость уменьшается. Факторы, влияющие на подобное поведение, могут быть следующими:
- Прошло много лет с момента начала использования;
- Ноутбук эксплуатировался в неблагоприятных температурных условиях: ниже -10 или выше 40 градусов по Цельсию;
- Сильные скачки напряжения электросети во время зарядки приводят к быстрому выходу из-строя;
- Бракованная батарея. Обычно дефект проявляется сразу, поэтому стоит поскорее обратиться в магазин за разъяснениями;
- Сбой системы контроля заряда, программные ошибки в ОС Windows
Телефон мигает при зарядке красным и не включается – куда обращаться?
Настоятельно не рекомендуем производить ремонт самостоятельно, разбирая недоступные элементы с помощью гайдов в интернете – их также делают профессионалы своего дела, к которым следует обратиться с подобной проблемой.
Ещё лучше – найти специализированный отдел ремонта бренда смартфона в вашем городе. Да, ремонт у компании-производителя чаще всего выходит дороже, однако вы получаете гарантию качества проделанной работы.
Если гарантия на телефон ещё не истекла, можно попробовать отнести устройство в соответствующий магазин электроники. Естественно, его починят бесплатно лишь в случае заводского брака, а не умышленного повреждения, но ведь попытка не пытка.
Надеемся, данный материал помог вам разобраться в ситуации, когда телефон мигает при зарядке красным и не включается – чаще всего помогают наши инструкции, главное выполнить всё верно!
Большинство ноутбуков используют ряд огней для выражения состояния компьютера.
Каждый индикатор имеет несколько состояний, таких как включение, выключение, медленное мигание или быстрое.
Также они могут переключаться между разными цветами (многое зависит от модели).
Каждый компьютерный производитель использует свои собственные коды для обозначения состояния зарядки ноутбука, но есть и общие черты.
ПРИМЕЧАНИЕ: при возникновении проблем с индикатором заряда первым делом рекомендую сделать калибровку батареи. Как? Вот инструкция.
Анализ проблем
Командная строка вызывается по-разному, но самый известный способ, работающий во всех версиях Windows, — нажать комбинацию клавиш Win+R и в появившемся окне набрать cmd.
По нажатию Win+R открывается окно, где нужно набрать cmd
Нужно вызвать указанную команду, чтобы она проанализировала состояние системы электропотребления
Когда утилита закончит анализ, она сообщит о количестве найденных проблем в окне командной строки и предложит посмотреть подробности в записанном файле. Самое время переходить туда.
Сначала надо зайти в «Диспетчер устройств». Для этого требуется пройти по пути «Пуск — Панель управления — Система — Диспетчер устройств». В диспетчере нужно найти пункт «Батареи» — именно там располагается то, что нам требуется.
В диспетчере устройств нам необходим пункт «Батареи»
Как правило, устройств здесь два: одно из них — адаптер питания, второе управляет самой батареей. Именно его и нужно удалить. Для этого следует кликнуть по нему правой клавишей мыши и выбрать вариант «Удалить», после чего подтвердить совершение действия.
Диспетчер устройств позволяет удалить или откатить неправильно установленный драйвер батареи
Теперь обязательно нужно перезагрузить систему. Если проблема осталась — значит, ошибка была не в драйвере.
Самый простой способ — не загружать Windows, а ждать разрядки ноутбука, включив BIOS. Но это занимает много времени, и в процессе не получится пользоваться системой, так что лучше поменять настройки электропитания в самой Windows.
Чтобы это сделать, нужно пройти по пути «Пуск — Панель управления — Электропитание — Создать план электропитания». Таким образом мы создадим новый план питания, работая в котором ноутбук не будет уходить в спящий режим.
Чтобы создать новый план электропитания, нужно нажать на соответствующий пункт меню
В процессе настройки плана необходимо установить значение «Высокая производительность», чтобы ноутбук разрядился быстрее.
Чтобы быстрее разрядить ноутбук, план нужно выбрать с высокой производительностью
Также требуется запретить перевод ноутбука в спящий режим и отключение дисплея. Теперь компьютер не будет «засыпать» и сможет нормально выключиться после «обнуления» аккумулятора.
Чтобы ноутбук не перешёл в спящий режим и не испортил калибровку, нужно отключить эту возможность
Первое, что нужно сделать в таком случае, — попробовать переподключить саму батарею (физически вытащить её и подсоединить заново — возможно, причина сбоя была в неправильном подключении). Иногда также рекомендуют
- вытащить батарею
- включить ноутбук
- удалить драйверы батареи
- затем выключить компьютер
- вставить аккумулятор обратно.
Это поможет при ошибках инициализации, включая неправильное отображение индикатора заряда.
Можно попробовать сбросить настройки BIOS. Для этого нужно зайти в него (нажатием специальной комбинации клавиш, своей для каждой материнской платы, перед загрузкой Windows) и выбрать в главном окне пункт Load Deaults или Load Optimized BIOS Defaults (в зависимости от версии BIOS возможны и другие варианты, но во всех них присутствует слово default).
Чтобы сбросить настройки BIOS, нужно найти соответствующую команду — там будет присутствовать слово default
Уход за аккумулятором ноутбука
Перечислим причины, которые могут привести к ускоренному износу аккумулятора ноутбука:
- перепады температур: холод или жара разрушают литий-ионные батареи очень быстро;
- частая разрядка «в ноль»: каждый раз, когда аккумулятор полностью разряжается, он теряет часть ёмкости;
- частая зарядка до 100%, как ни странно, тоже плохо влияет на батарею;
- работа при перепадах напряжения в сети пагубна для всей конфигурации, включая батарею;
- постоянная работа от сети — тоже не лучший вариант, но вредна ли она в конкретном случае — зависит от конфигурации: если ток при работе от сети проходит через батарею, то вредна.
Исходя из этих причин, можно сформировать принципы бережной эксплуатации батареи: не работать в режиме «от сети» всё время, стараться не выносить ноутбук на улицу холодной зимой или жарким летом, беречь от воздействия прямых солнечных лучей и избегать сети с нестабильным напряжением (в этом случае износ батареи — меньшее из зол, которые могут случиться: перегоревшая плата куда хуже).
Что же касается полной разрядки и полной зарядки, то с этим может помочь настройка электропитания Windows. Да-да, та самая, которая «уводит» ноутбук в сон, не давая разрядиться ниже 10%. С верхним порогом разберутся сторонние (чаще всего предустановленные) утилиты. Конечно, они могут привести к ошибке «подключено, не заряжается», но, если правильно их настроить (например, останавливать зарядку на 90–95%, которые не слишком скажутся на работоспособности), эти программы полезны и защитят батарею ноутбука от чрезмерно быстрого старения.
Как видно, уведомление о замене батареи не обязательно означает, что она на самом деле вышла из строя: причины ошибок — это ещё и программные сбои. Что же касается физического состояния аккумулятора, то потерю ёмкости можно существенно замедлить выполнением рекомендаций по уходу. Калибруйте аккумулятор вовремя и следите за его состоянием — и тревожащее предупреждение не появится ещё долго.
Источник
Ремонт батареи ноутбука
- Калибровка. Ремонт может производиться путем калибровки, которая выполняется программами от производителя. Задача данной операции – устранение несогласованности в работе микроконтроллера и блока питания аккумулятора. Довольно нередко емкость батареи моментально понижается до 30%, а такой способ позволяет вернуть работоспособность;
- Восстановление. Элементы, которые больше не функционируют, изымаются и меняются, затем спаиваются в электрическую цепь;
- Обязательно необходимо перепрограммирование устройства с дальнейшей калибровкой. Таким образом можно вернуть аккумулятор в строй;
- Замена. Если же калибровка и восстановление не действуют, то не обойтись без замены батареи.
Как вытащить батарею из ноутбука?
Для этого требуется выполнить ряд простых действий
Неважно, какая у вас модель: Asus, Acer, Lenovo, HP. Абсолютно на всех ноутбуках процесс будет идентичный
- Необходимо полностью выключить девайс. Режимы сна и гибернации не подойдут. Для этого зайдите в меню «Пуск» и нажмите «Завершение работы«. Еще можно зажать кнопку выключения устройства на несколько секунд. После характерного звукового сигнала девайс выключится.
- Обесточьте блок питания, выдернув вилку из розетки.
- Затем на тыльной стороне ноутбука найдите две защелки по бокам от места установки батареи. После их разблокировки батарейку можно вытаскивать.
- Заменять аккумулятор можно неограниченное количество раз и для этого требуется просто вставить новую АКБ в тот же слот, по направляющим до щелчка.
Как заменить аккумулятор в ноутбуке и при этом ничего в нем не сломать
При сегодняшнем развитии цифровых технологий люди все чаще и чаще стали отказываться от настольных персональных компьютеров с их громоздкими системными блоками и прочей периферией в пользу миниатюрных мобильных планшетов или ноутбуков. Но иногда основное преимущество девайса, а это, конечно же, его мобильность может существенно пострадать. Это может произойти из-за того, что вышла из строя аккумуляторная батарея, которая была установлена на данном портативном устройстве. А если уж такая беда случилась, то у несчастного пользователя сразу может возникнуть закономерный вопрос, как заменить аккумулятор в ноутбуке быстро и без лишних трудностей. Эту задачу в принципе решить не так уж и сложно, вот несколько дельных советов как поменять аккумуляторы в ноутбуке своими руками без существенной потери времени автономной работы цифрового гаджета на обновленном источнике питания.
Какие виды портативных аккумуляторов бывают и их основные преимущества и недостатки
Начнем с того что аккумуляторные батареи которые производители устанавливают в нетбуках и ноутбуках бывают нескольких типов, а именно:
Каждый из этих типов источника питания имеют свои достоинства и недостатки. Например, никель-кадмиевая АКБ не боится перепадов температуры, но при этом достаточно громоздкая и обладает так называемым «эффектом памяти». Поэтому при первом пуске ноутбука ее рекомендуется полностью разрядить, тогда она будет работать в штатном режиме. Литий-ионные аккумуляторы менее устойчивы перепадам температур, но у них нет «эффекта памяти» как у никель-кадмиевых АКБ. Такая батарея имеет небольшие размеры, и она обладает большей емкостью накопления электроэнергии
Ну а никель-полимерные аккумуляторы вообще состоят практически из одних достоинств они весьма миниатюрны, долговечны и что очень важно экологически безопасны. Чаще всего ноутбуки оборудованы литиевыми аккумуляторами и поэтому основными источниками поломок таких батарей являются:
Выполняем диагностику батареи
Задаетесь вопросом, как проверить батарею на ноутбуке? Чтобы произвести диагностику работы батареи и выявить уровень ее работоспособности, есть множество различных утилит. Кстати, они иногда помогают и увеличить срок службы элемента питания.
Рассмотрим несколько популярных и довольно эффективных программ. Но стоит помнить, что причины неполадок довольно разнообразны, и не всегда программа сможет их устранить. Зачастую данные утилиты позволяют продлить срок службы аккумулятора, уменьшая нагрузку.
BatteryCare – мониторит состояние аккумулятора, довольно проста в использовании, не тормозит работу системы. Показывает детальную информацию о работе батареи, например, на сколько процентов сократилась емкость. Исходя из первоначальных характеристик. Также можно узнать количество полных циклов заряда батареи, дату калибровки. Также утилита делится советами по уменьшению потребления заряда. Программа бесплатна, автоматически обновляется. Думаю, стоит скачать, кто еще этого не сделал.
Battery Optimizer — тоже довольно известная программа для оптимизации работы батареи и максимизации срока функционирования. Утилита отличается от аналогичных удобной функцией – она умеет сообщать, на сколько процентов можно повысить время автономной работы, если изменить некоторые службы и услуги системы. Измененные настройки сохраняются в личном профиле, после чего их запросто можно открыть в любое время. Утилита делает расширенный мониторинг функционирования аккумулятора, делая оценку потери, сравнивая с номинальной мощностью батареи. Имеет довольно простой и удобный интерфейс, не требует особых знаний в использовании.
Battery Eater – тестирует состояние батареи, обозначает реальную емкость. Программа пригодится при покупке ноутбука, бывшего в употреблении, вы сможете за несколько минут узнать, в каком состоянии аккумулятор и сколько он еще прослужит.
Battery Doubler – еще одна подобная утилита. Уменьшает энергопотребление, отключая ненужные процессы, позволяет работать компьютеру до двух раз дольше.
Замена аккумулятора на ноутбуке
Выполнить саму замену старой батареи на новую несложно, но это имеет смысл только при условии, что процедура действительно обоснована и необходима. Иногда программные ошибки могут запутать пользователя, указав на неработоспособность АКБ. Об этом мы напишем чуть ниже, но если вы твердо намерены выполнить установку нового элемента, можете пропустить эту информацию и переходить к описанию пошаговых действий.
Предварительно стоит отметить, что некоторые ноутбуки могут обладать несъемной батареей. Заменить такую будет существенно сложнее, поскольку придется вскрывать корпус лэптопа и, возможно, заниматься пайкой. Рекомендуем обратиться в сервисный центр, где специалисты заменят испорченный аккумулятор на рабочий.
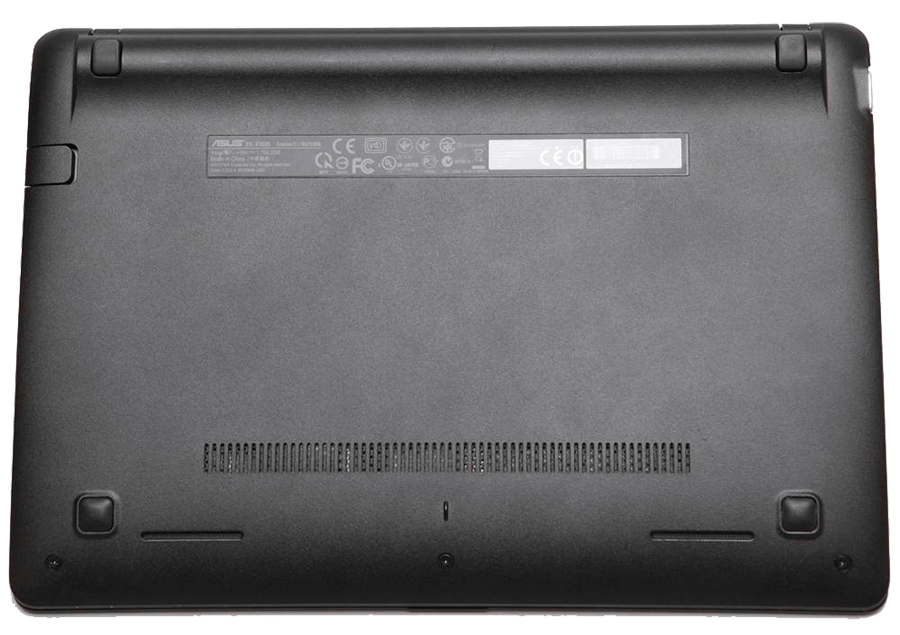
Вариант 1: Исправление программных ошибок
Из-за определенных неполадок в работе операционной системы или BIOS вы можете столкнуться с тем, что АКБ не обнаруживается как подключенный. Это вовсе не означает, что устройство приказало долго жить — есть сразу несколько способов возвращения рабочего состояния батарее.
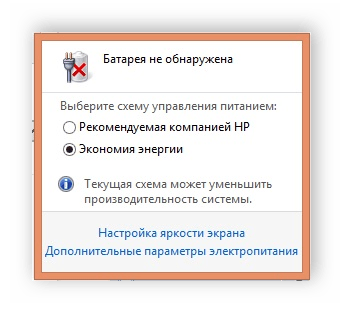
Подробнее: Решение проблемы с обнаружением батареи в ноутбуке
Подробнее:
Вариант 2: Физическая замена батареи аккумулятора ноутбука
При долгосрочном использовании лэптопа его АКБ в любом случае потеряет определенный процент своей изначальной емкости, даже если пользователь подавляющую часть времени работал от сети. Дело в том, что деградация происходит даже при хранении, не говоря уже об эксплуатации, во время которой процесс утраты емкости происходит еще активнее и может составлять до 20% от изначального показателя.
Некоторые производители в комплект добавляют второй аккумулятор, что существенно упрощает процесс замены. Если же у вас нет дополнительной батареи, потребуется ее предварительно докупить, узнав сведения о производителе, модели и номер устройства. Другой вариант — взять аккумулятор и купить в магазине точно такой же. Этот метод подойдет только для популярных моделей лэптопов, для устаревших или редких моделей, возможно, придется делать заказ из других городов или даже стран, например, с Aliexpress или Ebay.
- Отключите ноутбук от сети и выполните завершение работы операционной системы.
- Переверните его тыльной стороной вверх и найдите отсек с батареей – обычно она всегда установлена горизонтально в верхней части корпуса.
Отодвиньте фиксаторы, удерживающие элемент. В зависимости от модели, тип крепления будет разным. Где-то потребуется сдвинуть в сторону всего одну защелку. Там, где их две, первую нужно передвинуть, тем самым разблокировав съем, вторую защелку понадобится удерживать, параллельно вытаскивая АКБ.
- Если вы будете приобретать новый аккумулятор, найдите с внутренней стороны его идентификационные данные и технические характеристики. На фотографии ниже показаны параметры текущей батареи, вам понадобится купить точно такую же модель в розничных магазинах или через интернет.
- Достаньте из упаковки новый аккумулятор, обязательно посмотрите на его контакты. Они должны быть чистыми и не окисленными. При легком загрязнении (пыль, пятна) протрите их сухой или чуть влажной тряпочкой. Во втором случае обязательно дождитесь полного высыхания прежде, чем подключать элемент к ноутбуку.
- Установите батарею в отсек. При верном расположении она свободно войдет в пазы и закрепится, издав характерный звук в виде щелчка.
- Теперь можно подключить лэптоп к сети, включить устройство и выполнить первую зарядку батареи.
Советуем ознакомиться со статьей, в которой рассказываются основные нюансы правильной подзарядки современных ноутбучных аккумуляторов.
Подробнее: Как правильно заряжать батарею ноутбука
Замена элементов батареи
Подробнее: Разбираем аккумулятор от ноутбука
На этом наша статья подошла к концу. Надеемся, процесс замены аккумулятора для ноутбука пройдет без особых сложностей или вовсе не понадобится благодаря устранению программных ошибок. Небольшой совет напоследок — не выбрасывайте старый АКБ как обычный мусор — это отрицательно сказывается на экологии природы. Лучше поищите в вашем городе место, куда можно сдавать литий-ионные батареи для утилизации.
Помогла ли Вам статья?
Да
Нет
Проверка состояния батареи ноутбука
В Windows существует системная утилита, позволяющая анализировать состояние системы электропитания, в том числе — аккумулятор. Вызывается она через командную строку, а результаты записывает в указанный файл. Разберёмся, как ею пользоваться.
Работа с утилитой возможна только из-под аккаунта администратора.
- Командная строка вызывается по-разному, но самый известный способ, работающий во всех версиях Windows, — нажать комбинацию клавиш Win+R и в появившемся окне набрать cmd.

По нажатию Win+R открывается окно, где нужно набрать cmd
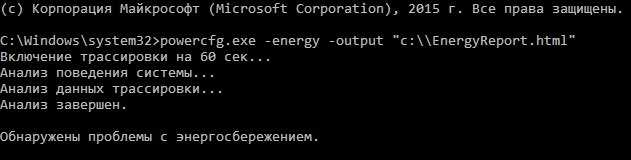
Нужно вызвать указанную команду, чтобы она проанализировала состояние системы электропотребления
Файл состоит из множества уведомлений о состоянии элементов системы электропитания. Нужный нам пункт — «Батарея: сведения о батарее». В нём, помимо других сведений, должны присутствовать пункты «Расчётная ёмкость» и «Последняя полная зарядка» — по сути, заявленная и фактическая ёмкости аккумулятора на сегодняшний момент. Если второй из этих пунктов намного меньше первого, значит, батарея либо плохо откалибрована, либо действительно потеряла значительную часть ёмкости. Если проблема в калибровке, то для её устранения достаточно откалибровать аккумулятор, а если причина — износ, то помочь здесь может только покупка новой батареи.

В соответствующем пункте указана вся информация об аккумуляторе, включая заявленную и фактическую ёмкости
Если же расчётная и фактическая ёмкости неразличимы, значит, причина появления предупреждения лежит не в них.
Сбой в операционной системе
Сбой ОС Windows вполне может привести к некорректному отображению состояния аккумулятора и ошибкам, связанным с ним. Как правило, если дело в программных ошибках, речь идёт о повреждении драйвера устройства — программного модуля, отвечающего за управление тем или иным физическим компонентом компьютера (в данной ситуации — батареей). В таком случае драйвер необходимо переустановить.
Помимо этого, батарея может быть неправильно откалибрована — то есть её заряд и ёмкость отображаются неправильно. Это связано с ошибками контроллера, который неверно считывает ёмкость, и вполне обнаруживается при простом использовании устройства: к примеру, если со 100% до 70% заряд «падает» за несколько минут, а потом значение держится на одном уровне в течение часа, значит, с калибровкой что-то не то.
Переустановка драйвера батареи
Драйвер можно удалить через «Диспетчер устройств» — встроенную утилиту Windows, показывающую сведения обо всех компонентах компьютера.
- Сначала надо зайти в «Диспетчер устройств». Для этого требуется пройти по пути «Пуск — Панель управления — Система — Диспетчер устройств». В диспетчере нужно найти пункт «Батареи» — именно там располагается то, что нам требуется.

В диспетчере устройств нам необходим пункт «Батареи»

Диспетчер устройств позволяет удалить или откатить неправильно установленный драйвер батареи
Калибровка аккумулятора
Чаще всего калибровка батареи производится с помощью специальных программ — обычно они предустановлены в Windows. Если таких утилит в системе нет, можно прибегнуть к калибровке через BIOS или вручную. Сторонние программы для калибровки тоже могут помочь в решении проблемы, но пользоваться ими рекомендуется только в крайнем случае.
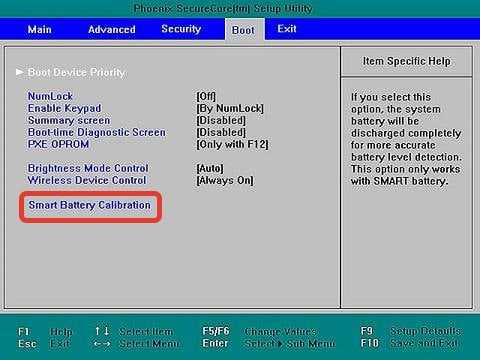
Некоторые версии BIOS «умеют» калибровать аккумулятор автоматически
В случае ручной калибровки пользователя подстерегает одна проблема: компьютер, достигнув определённого уровня батареи (чаще всего — 10%), уходит в спящий режим и не выключается полностью, а значит, откалибровать батарею просто так не удастся. Сначала нужно отключить эту функцию.
- Самый простой способ — не загружать Windows, а ждать разрядки ноутбука, включив BIOS. Но это занимает много времени, и в процессе не получится пользоваться системой, так что лучше поменять настройки электропитания в самой Windows.
- Чтобы это сделать, нужно пройти по пути «Пуск — Панель управления — Электропитание — Создать план электропитания». Таким образом мы создадим новый план питания, работая в котором ноутбук не будет уходить в спящий режим.
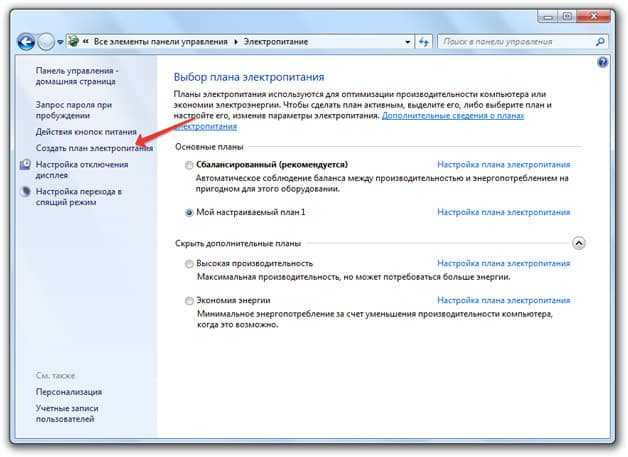
Чтобы создать новый план электропитания, нужно нажать на соответствующий пункт меню
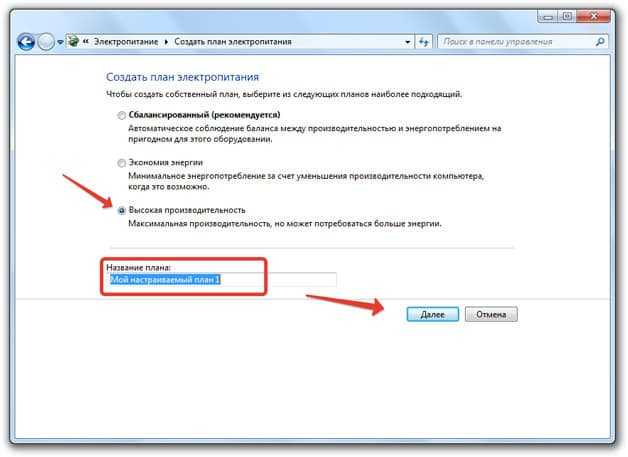
Чтобы быстрее разрядить ноутбук, план нужно выбрать с высокой производительностью
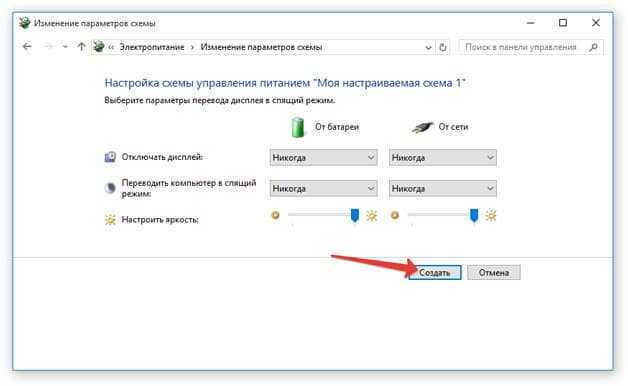
Чтобы ноутбук не перешёл в спящий режим и не испортил калибровку, нужно отключить эту возможность






























