Why Does Shell Infrastructure Host a High CPU?
Shell Infrastructure Host is a Windows process responsible for managing several Windows features, such as the Start menu, Action Center, and File Explorer.
It is a critical Windows operating system component that ensures these features work correctly. However, Shell Infrastructure Host sometimes uses a high percentage of CPU resources, slowing your system down. Here are some reasons why this happens:
- File Explorer is scanning files: If you use File Explorer to browse files, the Shell Infrastructure Host might use high CPU resources. This is because File Explorer scans the files to provide metadata, such as file type, size, and date modified. This is a necessary process, but it can be resource-intensive.
- Third-party software conflicts: If you have installed third-party software that conflicts with the Shell Infrastructure Host process, it can cause high CPU usage. This can happen if the software accesses the duplicate files and folders that Shell Infrastructure Host uses.
- Corrupted system files: If your system files are corrupted, it can cause the Shell Infrastructure Host to use high CPU resources. This is because Shell Infrastructure Host relies on system files to work correctly. If these files are corrupted, Shell Infrastructure Host might become unstable, causing high CPU usage.
- Outdated device drivers: If your device drivers need to be updated, it can cause Shell Infrastructure Host to use high CPU resources. Device drivers are essential for properly functioning hardware devices, and outdated drivers can cause conflicts that result in high CPU usage.
What is ShellExperienceHost exe?
Shellexperiencehost exe is an executable file and stands for Windows Shell Experience Host.
It was introduced in Windows 10, and can also be found in the latest versions of Windows 11.
Windows Shell Experience Host is an important part f Windows OS and its role is to display universal apps in a windowed interface. The process also handles the taskbar, Start Menu transparency, calendar, clock, etc.
Shellexperiencehost.exe is allocated in C:\Windows\SystemApps\ShellExperienceHost folder and has a file size of 1,653,600 bytes.
Windows Shell Experience Host helps other graphical parts to make Windows more attractive and when it does use the resources which leads to high CPU usage which is sometimes not normal so, disabling it will lead to malfunctioning of other systems related to Windows OS.
Also Read: LockApp.exe? What’s It? Is It Safe?
Why Does Shell Infrastructure Host Take So Much Memory?
When your computer runs in normal mode, Shell Infrastructure Host doesn’t require any CPU support. It will show very little CPU usage when some graphics of the system are changed. But it goes back to zero quickly.
In general, this process may take around 200 MB of memory. The memory will occasionally be used too, but it goes back to zero very quickly.
However, some users see that the process starts to consume more CPU pretty often. Also, they see that the process takes around 30% of the CPU with a significant proportion of the CPU.
If that is the case with you as well, you have to address it as soon as possible. Otherwise, it may impact badly on your PC performance.
Почему процессор перегружается в результате работы Shell infrastructure host
В тех случаях, когда процессор перегружается в результате работы Shell infrastructure host, имеется несколько основных причин:
- Множество открытых окон и задач. Если в системе открыто большое количество окон и активных задач, Shell infrastructure host должен обрабатывать множество операций одновременно, что приводит к увеличению нагрузки на процессор.
- Неэффективное использование ресурсов. Shell infrastructure host может потреблять большое количество системных ресурсов, если используется неоптимальный алгоритм обработки операций. Это может привести к увеличению загрузки процессора.
- Проблемы совместимости. В редких случаях Shell infrastructure host может вызывать перегрузку процессора из-за несовместимости с установленными приложениями или драйверами. Это может проявляться, например, в виде постоянной высокой загрузки процессора при выполнении определенных операций.
Для решения проблемы перегрузки процессора, связанной с работой Shell infrastructure host, можно предпринять следующие шаги:
Закрыть неиспользуемые окна и задачи. Открытые окна и активные задачи потребляют дополнительные ресурсы процессора. Закрытие неактивных окон и задач поможет снизить нагрузку на процессор.
Обновить операционную систему и установленные приложения. Некоторые проблемы совместимости могут быть решены путем обновления операционной системы и установленных приложений
Важно установить все доступные обновления, которые могут содержать исправления для проблем, связанных с Shell infrastructure host.
Отключить лишние эффекты визуализации. В Windows имеется множество визуальных эффектов, которые могут потреблять значительные ресурсы процессора
Отключение или снижение уровня этих эффектов может снизить нагрузку на процессор, связанную с работой Shell infrastructure host.
Оптимизировать работу Shell infrastructure host. В некоторых случаях проблема перегрузки процессора может быть вызвана неэффективным использованием ресурсов процессом Shell infrastructure host. В этом случае, возможно, потребуется применить специализированные инструменты для оптимизации и управления процессами в операционной системе.
Проведение указанных выше действий поможет снизить нагрузку на процессор, связанную с работой Shell infrastructure host, и повысить общую производительность операционной системы Windows.
Что делать, если хост Windows Shell Experience вызывает высокую загрузку процессора
- Измените свой рабочий стол на статический фон
- Отключить автоматическое изменение цвета
- Обновите свой компьютер
- Запустить SFC
- Ограничить использование процессора
Если процесс использует ваш процессор больше, чем должен, это может быть проблемой, поскольку ваш компьютер будет потреблять больше энергии и производить больше тепла, а это особенно плохо для ноутбуков. Пользователи сообщают, что Windows Shell Experience Host использует 30-35% ЦП, что очень много, поэтому давайте посмотрим, как это исправить.
Прежде чем начать, убедитесь, что вы обновляете Windows 10. Это кажется большой проблемой, и, скорее всего, эта проблема будет решена с помощью патча от Microsoft, поэтому не забывайте обновлять Windows 10.
Решение 1 – Измените свой рабочий стол на статический фон
Пользователи сообщают, что этот процесс использует ваши аппаратные возможности, если вы устанавливаете фон рабочего стола в слайд-шоу, поэтому лучшее решение – установить на рабочем столе статическое изображение. Для этого следуйте этим инструкциям:
- Перейдите в Настройки> Персонализация и выберите Фон из меню слева.
- Найдите раздел «Фон» и в раскрывающемся меню выберите «Изображение».
- Сохраните свои настройки и проблемы с Windows Shell Experience Host должны быть решены.
Большинство пользователей сообщают, что установка фонового изображения из слайд-шоу в статическое изображение устраняет проблему, но если ваша проблема не будет решена, вы можете попробовать следующее решение.
Решение 2 – отключить автоматическое изменение цвета
Если изменение поведения фона не помогло, вы можете попробовать отключить автоматическое изменение цвета. Для этого выполните следующие инструкции:
- Перейдите в Настройки> Персонализация и перейдите в раздел Цвета.
- Найти Автоматически выбрать цвет акцента из моего фона фона и выключите его.
- Сохраните ваши изменения.
Решение 3 – Обновите свой компьютер
Убедитесь, что на вашем компьютере установлены последние обновления ОС Windows. Как вы знаете, Microsoft регулярно выпускает системные обновления для исправления различных проблем и повышения стабильности Windows 10.
Возможно, что ожидающие обновления нацелены на то, чтобы сфокусировать высокую загрузку ЦП и могут быстро решить вашу проблему.
Чтобы открыть раздел Центра обновления Windows, введите «обновить» в поле поиска. Затем перейдите в Центр обновления Windows , проверьте наличие обновлений и установите доступные обновления.
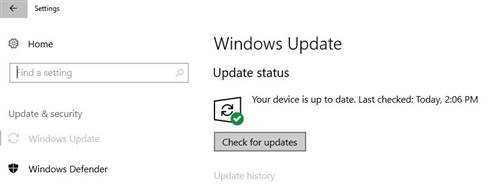
Решение 4 – Запустите SFC
Если некоторые ключи реестра были неправильно изменены или даже удалены, вы можете столкнуться с различными проблемами в Windows 10, включая высокую загрузку ЦП.
Попробуйте восстановить реестр, чтобы вычеркнуть эту гипотезу из своего списка. Не забудьте сначала сделать резервную копию реестра, если что-то пойдет не так.
Самый безопасный способ проверить наличие системных файлов – использовать средство проверки системных файлов Microsoft. С помощью простой инструкции командной строки вы можете проверить целостность всех системных файлов и исправить проблемные.
Вот как запустить сканирование SFC:
1. Перейдите в Пуск>, введите cmd >, щелкните правой кнопкой мыши Командную строку> выберите Запуск от имени администратора.
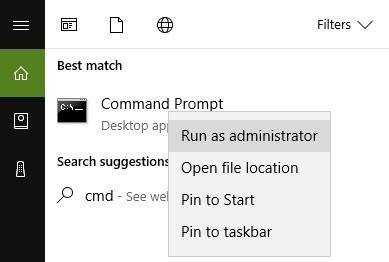
2. Теперь введите команду sfc/scannow
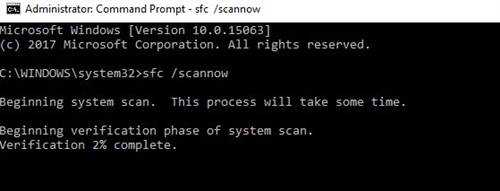
3. Дождитесь завершения процесса сканирования и перезагрузите компьютер. Все поврежденные файлы будут заменены при перезагрузке.
Вы также можете восстановить реестр, используя очиститель реестра, такой как CCleaner.
Решение 5 – Ограничить использование процессора
Вы также можете вручную ограничить использование ЦП Windows Shell Experience Host. Однако имейте в виду, что это действие может серьезно повлиять на качество графики и вызвать другие проблемы, связанные с графикой, поэтому действуйте на свой страх и риск.
- Зайдите в Пуск> введите «диспетчер задач»> запустите инструмент
- Перейдите на вкладку «Сведения»> найдите Windows Shell Experience Host.
- Щелкните правой кнопкой мыши на нем> выберите Set Affinity> выберите пороговое значение для CPU.
Это все, я надеюсь, что эта статья помогла вам снизить нагрузку на процессор на вашем компьютере с Windows 10 до нормальной. Если у вас есть какие-либо вопросы, комментарии или предложения, просто обратитесь к разделу комментариев ниже.
Примечание редактора . Этот пост был первоначально опубликован в ноябре 2015 года и с тех пор был полностью переработан и обновлен для обеспечения свежести, точности и полноты.
Как отключить?
Отключение хоста происходит точно так же, как и с любым другим процессом, выполняемым на ПК с Windows 10:
- Во вкладке «Процессы» найдите хост и кликните по нему ПКМ.
- Нажмите на кнопку «Снять задачу».
В большинстве случаев подобное действие решает проблему излишней нагрузки, однако сам хост автоматически запускается через пару секунд, так как без него Windows 10 не может функционировать в нормальном режиме. Если неполадки сохранятся, сделайте следующее:
Перейдите в раздел «Персонализация», а затем – «Фон».
В одноименно вкладке замените параметр «Слайд-шоу» на «Сплошной цвет».
Теперь нагрузка должна существенно снизиться. В качестве альтернативного варианта уменьшения уровня потребления ресурсов предлагается отключить эффект прозрачности в настройках цвета, а также снять галочку с пункта «Автоматический выбор главного цвета в фоне».
Хост Windows Shell Experience приостановлен
Что такое Windows Shell Experience Host
Учитывая, что многие обычные пользователи Windows даже не знают о существовании Windows Shell Experience Host, я хотел бы сначала кратко рассказать о нем. Хост Windows Shell Experience, также известный как ShellExperienceHost.exe, на самом деле является органическим компонентом операционной системы Windows. Хотя он не отображается во время работы, вы можете найти его вручную в диспетчере задач.
Основная функция Windows Shell Experience Host:
- Он отвечает за наличие универсальных приложений в оконном интерфейсе.
- Он предлагает интеграцию универсального приложения в проводник Windows (оболочка Windows).
- Он имеет дело с некоторыми графическими элементами интерфейса, такими как прозрачность панели задач, меню «Пуск» и новые визуальные элементы для области уведомлений (например, календарь).
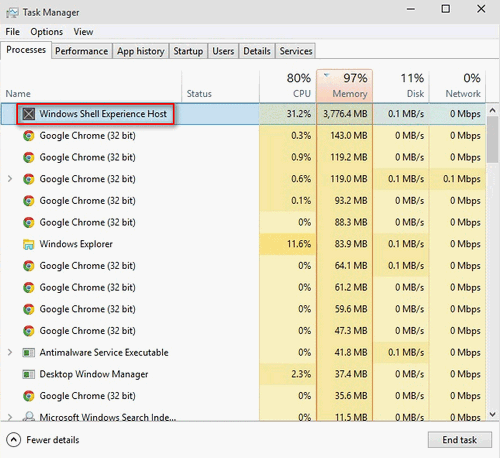
Короче говоря, Windows Shell Experience Host служит своего рода визуальным менеджером на вашем ПК, так как он был впервые представлен в Windows 10. Однако некоторые пользователи сообщили об ошибке: Хост Windows Shell Experience приостановлено (хост занимает слишком много ЦП и памяти), поэтому им отчаянно нужно решение, чтобы исправить это. (Перейти к домашняя страница чтобы получить некоторые приложения для защиты вашей системы и данных перед исправлением ошибки Windows Shell Experience Host).
Как исправить, если ShellExperienceHost.exe приостановлен
Обнаружив, что хост Windows Shell Experience не отвечает, некоторые пользователи спрашивают, могут ли они его отключить. На самом деле Microsoft не позволяет им этого делать, поскольку блокирует необходимые визуальные эффекты в Windows 10.
Теперь я расскажу о трех эффективных способах борьбы с перестал работать Windows Shell Experience Host.
Способ 1: обновить систему и программное обеспечение.
Во-первых, убедитесь, что ваша операционная система обновлена до последней версии:
- Нажми на Логотип Windows кнопку в нижнем левом углу.
- Нажми на Значок настроек (выглядит как шестеренка) из левой боковой панели.
- Выбрать Обновление и безопасность из всплывающего окна настроек.
- Нажми на Проверить обновления кнопку, чтобы убедиться, что нет доступных обновлений.
- Пожалуйста, согласитесь на обновление до последней версии, если ваша система не обновлена.
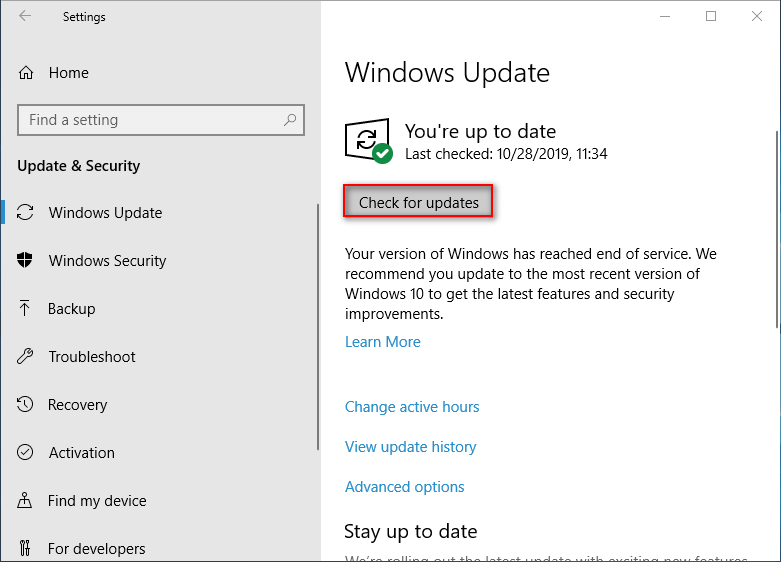
После этого вам также необходимо обновить BIOS, графическое программное обеспечение и драйверы управления питанием (некоторые пользователи заявили, что они устранили проблему, не работающую в Windows Shell Experience Host, обновив эти вещи).
Способ 2: отключить слайд-шоу и автоматическую смену цвета.
Во-первых, выберите изображение для замены слайд-шоу.
- Повторите шаги 1 и 2, чтобы открыть Настройки приложение.
- Выбрать Персонализация .
- Убедись Задний план выбирается на левой боковой панели.
- Ищите Задний план раздел на правой панели и щелкните стрелку под ним.
- выберите Рисунок из раскрывающегося списка.
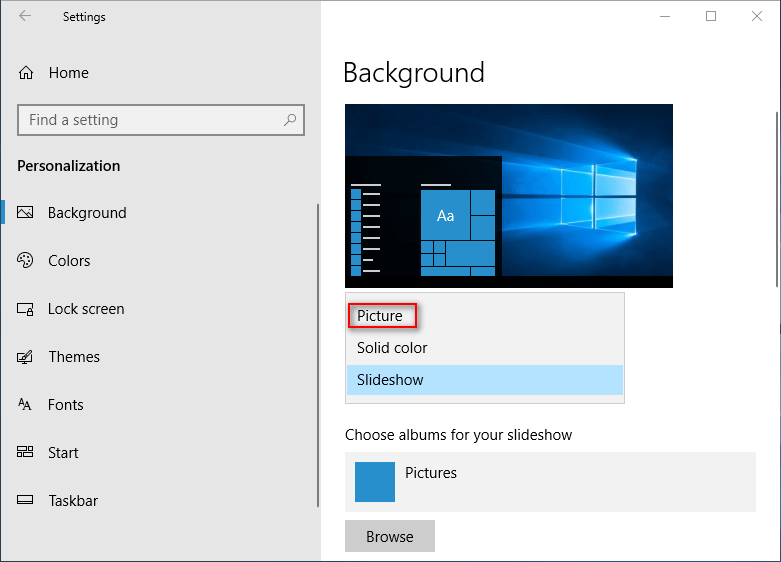
Во-вторых, снимите флажок с опции автоматической смены цвета.
- открыто Настройки и выберите Персонализация .
- Выбрать Цвета на левой боковой панели.
- Ищите Выбери свой цвет раздел на правой панели.
- Снимите отметку Автоматически выбирать акцентный цвет на моем фоне .
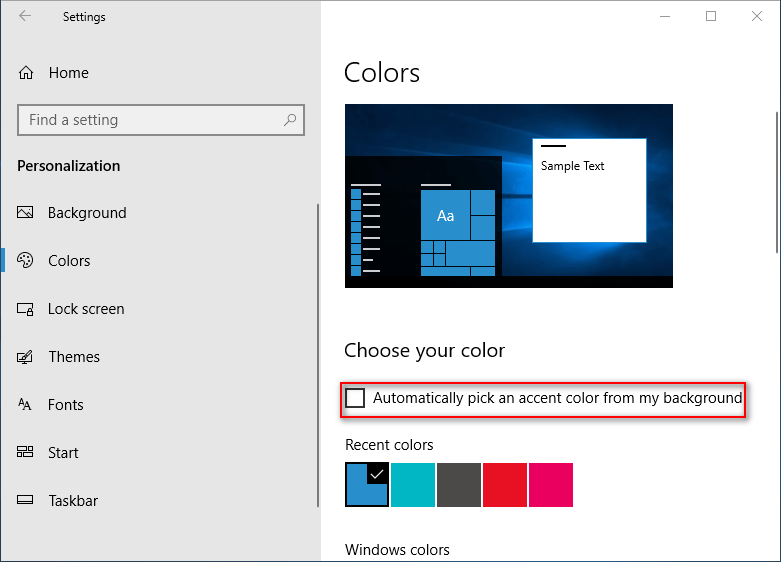
кликните сюда чтобы узнать, как изменить фон рабочего стола Windows 10.
Способ 3: запустить проверку системных файлов.
- Щелкните правой кнопкой мыши Логотип Windows кнопка.
- выберите Windows PowerShell (администратор) .
- Нажмите да в окне Контроль учетных записей пользователей.
- Тип sfc / scannow и нажмите Войти .
- Подождите, пока команда завершится (это может занять некоторое время).
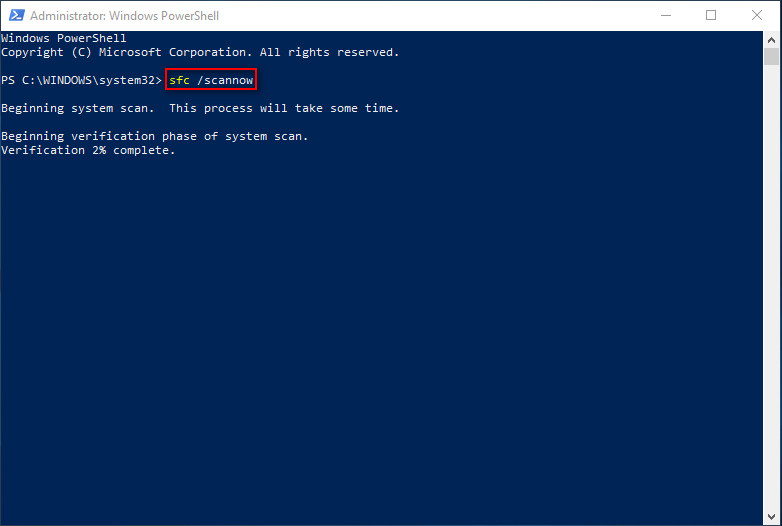
Если описанные выше методы не помогли, есть и другие решения для высокой загрузки ЦП Windows Shell Experience Host.
- Перерегистрируйте меню «Пуск».
- Попробуйте чистую загрузку.
- Запустите средство устранения неполадок обслуживания системы.
- Установите привязку для ограничения ЦП.
- Устранение неполадок реестра Windows.
- Крит новый аккаунт.
Многие пользователи исправили ошибку Windows Shell Experience Host, приостановленную с помощью вышеуказанных решений.
Why is Shell Infrastructure Host causing high CPU usage?
If the Shell Infrastructure Host uses high CPU resources, it can be down to an outdated operating system. In this case, you should try first to update your OS.
Also, the feature is responsible for processing the startup of essential UI elements. So, if you use slideshow desktop background photos, the Shell Infrastructure Host might use high CPU power. Here, switching to a static one is advisable.
Lastly, the problem can be down to corrupt system files. You can fix this by repairing the files with the built-in repair tools or dedicated software.
Is Shell Infrastructure Host necessary?
The Shell Infrastructure Host is essential in handling a series of graphics UI elements on Windows PC. Some of these processes include the background, Taskbar, and Start Menu.
So, the process is necessary for various graphic elements and shouldn’t be deactivated.
Do a Clean Boot
Performing a clean boot may also be a solution to countering excessive CPU usage due to the Shell process. You’ll have to disable all startup programs that run when you boot your computer.
- Open the Run utility (Win + R), enter , and click “OK.”
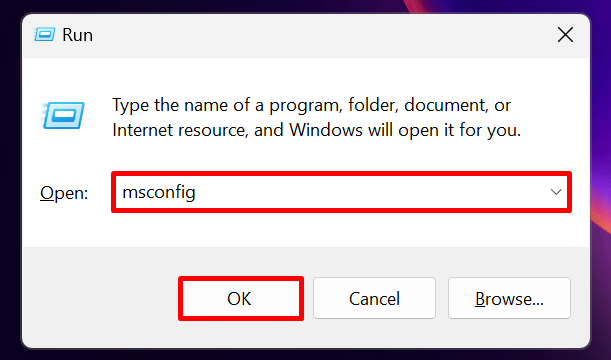
- In the “General” tab, choose “Selective startup,” and uncheck “Load startup items.”
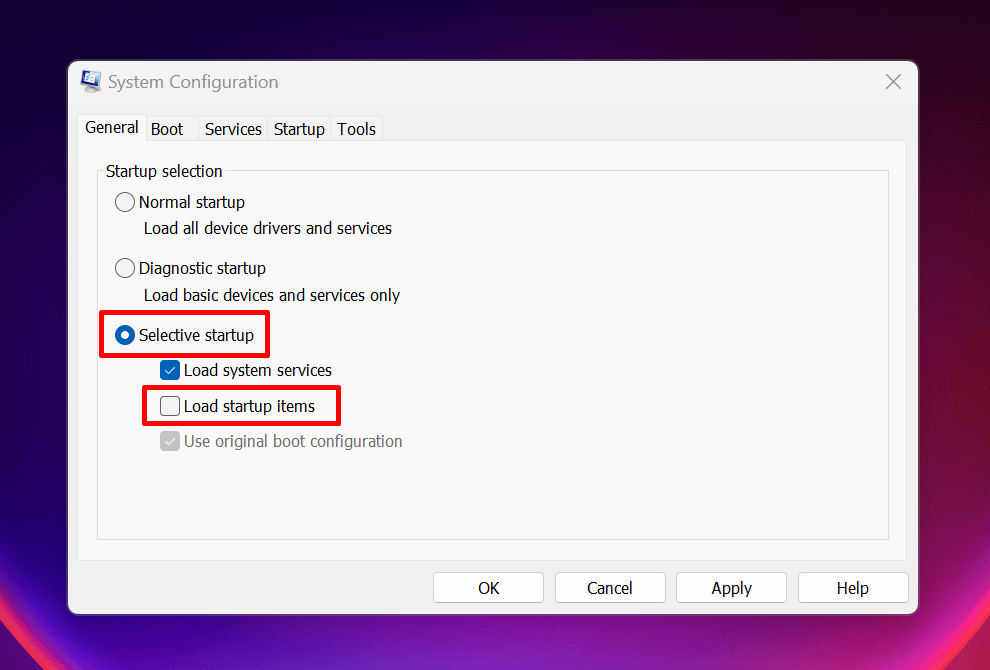
- Switch to the “Services” tab, and choose “Hide all Microsoft services” at the bottom. Click “Disable all,” then “Apply -> OK.”
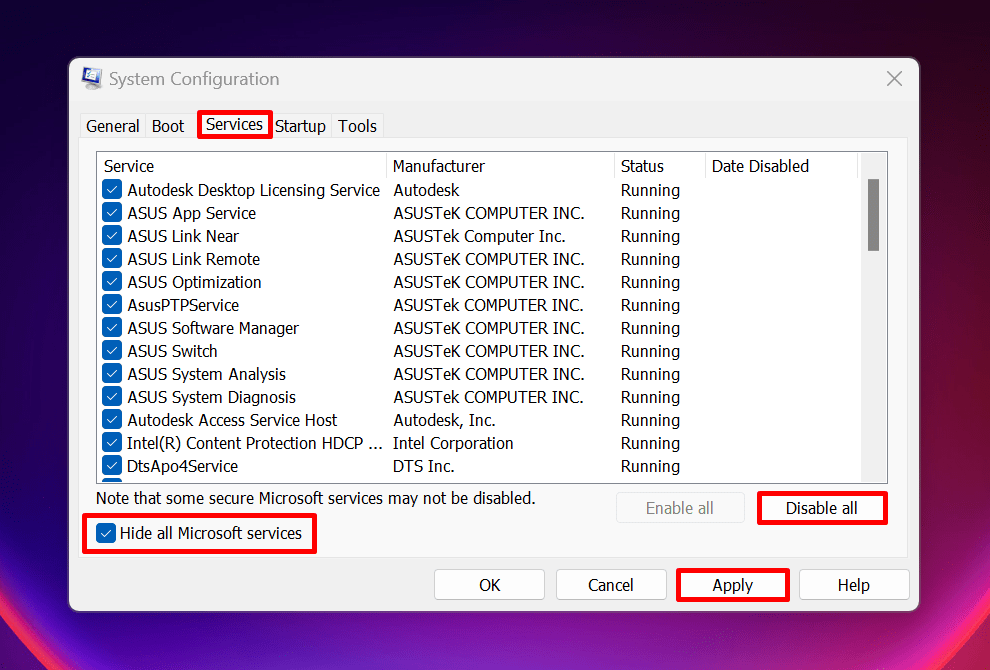
- Switch to the “Startup” tab, and click “Open Task Manager.”
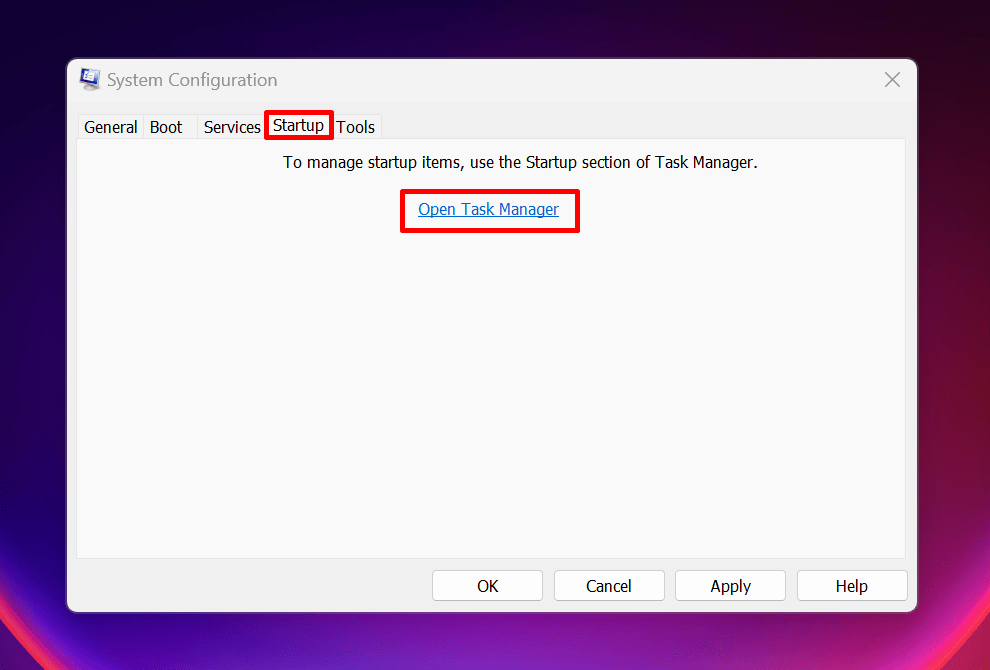
- In the “Startup apps” section in the Task Manager, select an item, and click “Disable.” Repeat this step for all startup apps.
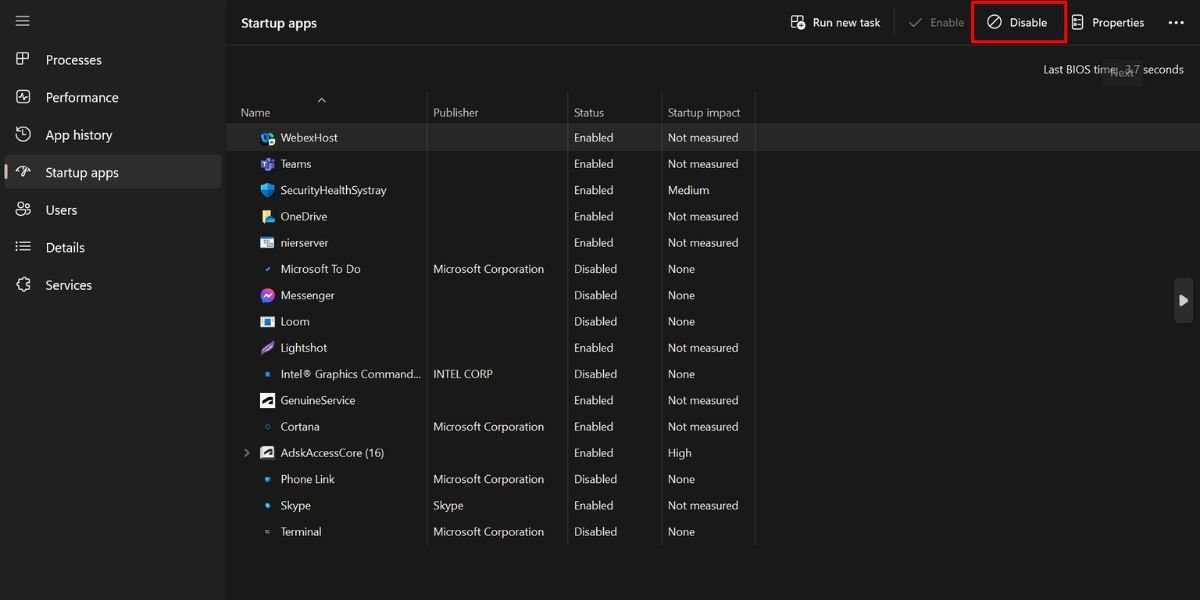
- Back in the “System Configuration” window, click “OK.”
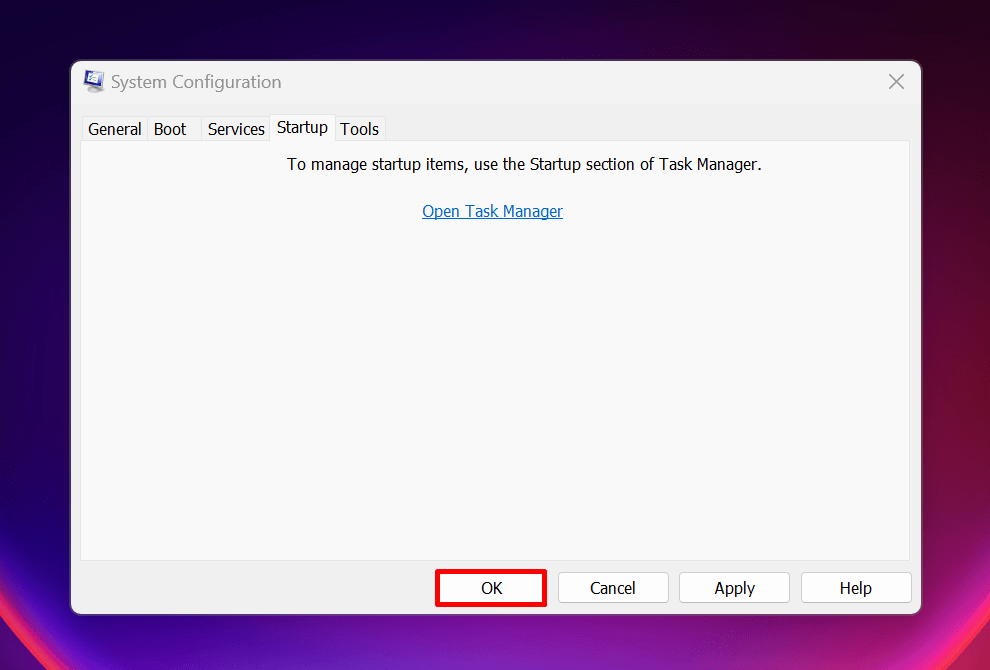
- Restart your computer.
- Your computer will open in a clean boot environment. Check whether the Shell Infrastructure Host still eats up CPU resources. If it doesn’t, enable the disabled services one by one. (Remember to restart your PC each time you do.)
- If the problem occurs when one of the services is re-enabled, uninstall that service. To exit the clean boot environment, open System Configuration again (as demonstrated above), and select “Normal startup” under the “General” tab.
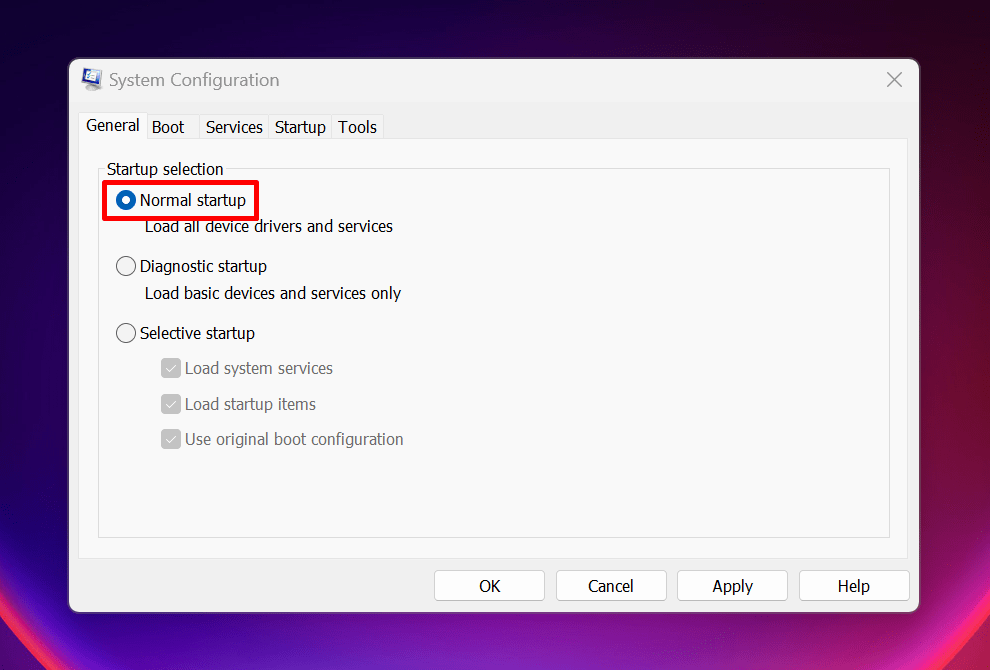
Tip: wondering what the difference is between Windows Safe Mode and clean boot? Check out our post to find out.
Shell Infrastructure Host — что это за процесс и почему он грузит процессор?
Среди прочих процессов в диспетчере задач Windows 11 или Windows 10 вы можете обнаружить процесс Shell Infrastructure Host или sihost.exe, который при нормальной работе не проявляет себя особенной активностью, но в некоторых случаях заметно нагружает процессор.
В этой статье подробно о назначении процесса, можно ли его отключить или удалить, а также о возможных решениях в случае, если он вызывает высокую нагрузку на систему.
Что делает процесс Shell Infrastructure Host
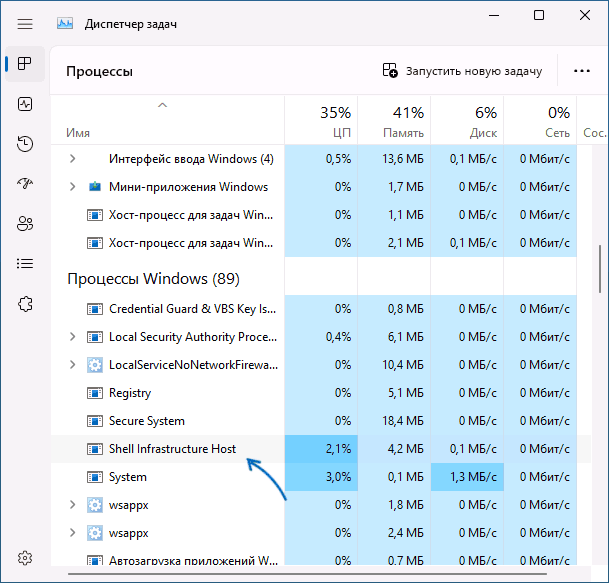
Shell Infrastructure Host — один из основных системных процессов Windows, который наряду с процессом «Хост Windows Shell Experience» отвечает за отдельные действия по отрисовке пользовательского интерфейса Windows: эффектов прозрачности, вылетающих элементов панели задач в области уведомлений, смену обоев рабочего стола, если для них настроено слайд-шоу.
В современных версиях Windows 10 и Windows 11 этот процесс, как правило, не вызывает высокой нагрузки на процессор и не занимает значительное количество оперативной памяти. При обычной штатной работе процесс Shell Infrastructure Host не должен сколько-нибудь нагружать процессор, за исключением кратковременного подъема на несколько процентов при смене элементов интерфейса, а объем используемой памяти обычно не превышает 100 Мб.
Проблемы с нагрузкой со стороны указанного процесса были типичны для ранних версий Windows 10, в дальнейшем ситуация была исправлена. Однако, в некоторых случаях с этим можно столкнуться и сейчас, что делать в этом случае?
Что делать, если Shell Infrastructure Host грузит процессор
Прежде всего: вы не можете отключить этот процесс или удалить соответствующий файл, при условии, что речь идёт о легитимном файле sihost.exe в папке C:\Windows\System32\. Завершить процесс в диспетчере задач возможно, но он автоматически будет перезапущен.
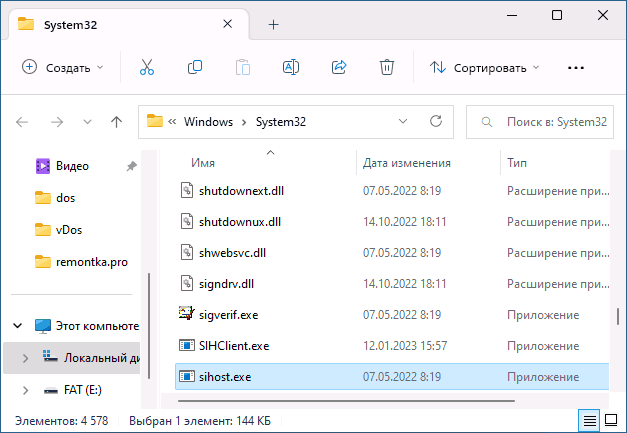
Если речь идёт действительно о системном процессе Shell Infrastructure Host, следующие действия могут помочь решить проблему с высокой нагрузкой:
- Если в качестве обоев рабочего стола установлено слайд-шоу (или обои Windows: Интересное), попробуйте включить статичный фон. Сделать это можно в параметрах персонализации — нажмите правой кнопкой мыши по рабочему столу и выберите пункт «Персонализация», перейдите в раздел «Фон» и измените настройки.
- Если предыдущий шаг не помог, в параметрах персонализации зайдите в раздел «Цвета» и попробуйте отключить опцию автоматического выбора контрастного цвета (цветового акцента), а также эффекты прозрачности.
- Если до недавнего времени проблема не наблюдалась, можно использовать точки восстановления системы на дату, когда всё работало в штатном режиме, это может сработать.
- Теоретически, использование каких-то твиков или программ для изменения оформления Windows могут вызвать проблемы с работой этого процесса: проверьте, сохранится ли высокая нагрузка, если временно отключить такого рода программы при их наличии на компьютере.
- Обновите Windows, особенно если ранее вы отключали обновления и в течение долгого времени их не выполняли.
- Если нагрузка со стороны процесса возникает только при использовании определенной программы или игры, возможно, речь может идти о каком-то конфликте или утечке памяти (вызванной проблемами с программой, а не с Windows), как правило, при этом в диспетчере задач видно, что количество занятой памяти или невыгружаемый пул в памяти растет без признаков автоматической очистки. Возможное решение — обновить программу, попробовать загрузить её из другого источника.
- При возникновении высокой нагрузки во время просмотра фотографий стандартным приложением «Фотографии», попробуйте обновить приложение, а если это не помогло — перейти к использованию альтернативных программ для просмотра изображений.
- Если файл процесса sihost.exe находится не в папке C:\Windows\System32, срочно проверяем сам файл в VirusTotal, а компьютер — с помощью антивируса и утилит, таких как AdwCleaner.
- Даже если файл — системный и не является вирусом, но наблюдается его странное поведение, проверка на наличие вредоносных программ имеет: вредоносные процессы могут влиять на работу процесса Shell Infrastructure Host.
А вдруг и это будет интересно:
- Лучшие бесплатные программы для Windows
- MinerSearch — поиск и удаление майнера в Windows
- Program в автозагрузке Windows — что это и можно ли удалить?
- SSD определяется как HDD или наоборот в Windows — решение
- Не удалось запустить службу Windows Audio на Локальный компьютер — как исправить?
- Ошибка DXGI ERROR DEVICE HUNG — как исправить?
- Windows 11
- Windows 10
- Android
- Загрузочная флешка
- Лечение вирусов
- Восстановление данных
- Установка с флешки
- Настройка роутера
- Всё про Windows
- В контакте
Solution 4: Perform a System File Check to Fix shellexperiencehost.exe High CPU Usage
Sometimes the damaged file can lead to startmenuexperiencehost.exe high CPU usage on Windows 11 and your program will be unable to run.
So, the Sfc(System file checker) helps you scan the errors and replaces them if the shell infrastructure host replicated itself.
Here’s what you need to do to fix the Windows Shell Experience Host error:
- Open Command Prompt as an Administrator, press Windows Key + X
- Or, search “Command Prompt” in the Startup menu, then choose Run as administrator
- Type “sfc /scannow”
- Be careful with the spaces between commands.
- This action may take up to 20 minutes so don’t interrupt it.
- After that restart your PC and check if shell infrastructure host high CPU usage is solved or not.
Having a High CPU Error CHECK OUT: What is Acrord32.exe?
What is Shell Infrastructure Host?
Shell Infrastructure Host is a crucial Windows operating system component that handles various processes, such as system settings, notifications, and other system-related functions. In addition, it is responsible for Windows’ graphical user interface (GUI) and acts as an interface between the operating system and the user.
This critical system process manages the user interface and other system functions. It displays the desktop, taskbar, Start menu, and other graphical elements you interact with when using your computer.
The Shell Infrastructure Host process also runs various Windows apps and services, including the Start menu, Cortana, and the Action Center. It is an essential component of the Windows operating system that ensures a smooth user experience.
And it’s not just PCs that use Shell Infrastructure Host; even the best laptops for working from home have them installed.
Data recovery tools can prevent permanent file loss
Data recovery software is one of the options that could help you recover your files. Once you delete a file, it does not vanish into thin air – it remains on your system as long as no new data is written on top of it. Data Recovery Pro is recovery software that searchers for working copies of deleted files within your hard drive. By using the tool, you can prevent loss of valuable documents, school work, personal pictures, and other crucial files.
About the author
Ugnius Kiguolis
— The problem solver
Ugnius Kiguolis is the founder and editor-in-chief of UGetFix. He is a professional security specialist and malware analyst who has been working in IT industry for over 20 years.
Contact Ugnius Kiguolis
About the company Esolutions
References
- User interface. Wikipedia. The free encyclopedia.
- Software Bug. Techopedia. Professional IT insight.
- Chris Hoffman. Everything You Need To Know About the Blue Screen of Death. How-to Geek. Site that explains technology.
Reset or Uninstall the Photos app
If none of the methods above have proven to be efficient, the very next thing you should do is reset or delete the Photos app from the App & Features panel if you only experience this problem when your PC is actively running the Photos app (or a sub-component). By doing this, you can prevent the Shell Infrastructure Host process’s high CPU utilization and force your OS to use an alternative pictures app by default.
It makes sense to start by trying to fix the Photos app from the Installed Apps menu item in Settings. If this doesn’t work, you can try a reset method.
This is the best option for fixing the Photos app because it thoroughly scans each of the app’s component parts (including the video editor). To fix the Photos app completely and stop the “Shell Infrastructure Host” from using a lot of CPU power, adhere to the method below:
- To bring up the Run dialog box, press Windows key + R. The Settings menu will then appear when you type “ms-settings:” and hit Ctrl + Shift + Enter.
- After entering the Settings menu, select Apps from the side menu on the left.Note: To bring the side menu forward if it is not already visible, click on the three-line icon in the top-left corner of the screen.
- Next, select Installed programs from the right-side menu by clicking there.
- To discover the Photos app, put “photos” into the search box at the top and hit Enter.
- Select the action icon for Microsoft Photos in the list of results.
- Next, hit the Repair button next to Reset at the bottom of the screen.
- After the repair process is finished, restart your computer and wait for the subsequent startup to finish.
- If the same kind of issue is still occurring, go under the Reset tab once again (by following the instructions above once again) and click on Reset to trigger a reset procedure.
- Wait until the operation is complete, then reboot your PC once again and see if the Shell Infrastructure Host process is still using a lot of CPU resources.
If this problem still didn’t improve the CPU usage, move down to the next method below.

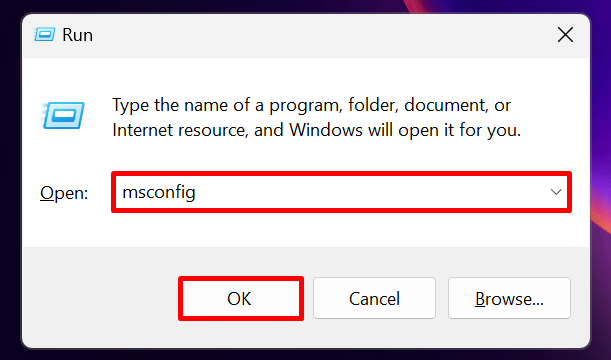







![[решено] высокая загрузка цп узла инфраструктуры оболочки в windows 10/11 - база знаний](http://kirovlom.ru/wp-content/uploads/e/e/1/ee1da9d17bbb6a4f6146fd0460bc9c11.jpeg)





![Windows shell experience host.exe? what is it? [2024 fix]](http://kirovlom.ru/wp-content/uploads/9/b/6/9b6bfc9303d99b5da05766ef06be3740.jpeg)













