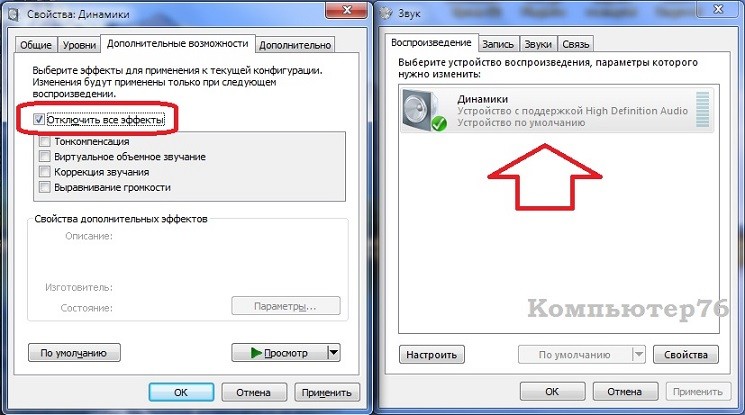Что за процесс «Системные прерывания» и какую роль выполняет
Итак, что это за системные прерывания, и каково их предназначение? Начнем с того, что они не являются в полном смысле процессом, хотя и отображаются в списке Диспетчера задач. Как и «Бездействие системы», прерывания не имеют конкретного источника в виде исполняемого файла или службы, являясь процессом виртуальным, играющим роль индикатора проблем, которые могут привести и приводят к загрузке процессора.
Допустимое значение нагрузки, создаваемой процессом «Системные прерывания» в Windows 10, находится в пределах от 0 до 5%. Превышение этого показателя будет указывать на наличие в системе проблем, и чем выше загрузка, тем более серьезными они являются. Проблемы эти могут возникать по разным причинам, но чаще всего они бывают вызваны некорректной работой аппаратного обеспечения и его драйверов.
Данный процесс не сопоставлен с каким-либо приложением, а является исключительно сигнальным. Это означает, что он показывает повышенный расход процессорного времени другими программными или аппаратными средствами. Такое поведение системы связано с тем, что CPU приходится выделять дополнительную мощность для обработки данных, пропущенных другими компонентами. «Системные прерывания» показывают, что какое-то оборудование или драйвер работают некорректно или неисправны.
Перед тем, как переходить к решению проблемы, необходимо определить, какой порог нагрузки данным процессом является нормальным. Это примерно 5 процентов. Если значение выше, стоит задуматься о том, что в системе имеются сбойные компоненты.
Способ 1: Обновление драйверов
Первое, о чем необходимо задуматься при возникновении проблемы, это обновление драйверов всех устройств, как физических, так и виртуальных. Особенно это касается девайсов, отвечающих за воспроизведение мультимедиа – звуковой и видеокарты, а также сетевых адаптеров. Выполнять комплексное обновление рекомендуется с помощью специального софта. Впрочем, «десятка» оснащена и собственным, довольно эффективным инструментом.
Способ 2: Проверка диска
Системный диск, особенно если у вас установлен HDD, со временем может работать с ошибками из-за повреждения секторов, микросхем памяти или сбоев в контроллере. Для того чтобы исключить данный фактор, необходимо проверить диск на предмет наличия ошибок. Если таковые будут выявлены, «железку» стоит заменить или попытаться восстановить, что не всегда приводит к желаемому результату.
Способ 3: Проверка батареи
Батарея ноутбука, исчерпавшая свой ресурс, может стать причиной возникновения повышенной нагрузки на ЦП процессом «Системные прерывания». Этот фактор приводит к некорректной работе различных «энергосберегаек», которые активно используются в портативных устройствах. Решение здесь простое: нужно протестировать батарею и, в зависимости от результата, заменить ее новой, попытаться восстановить или перейти к другим способам устранения неполадки.
Способ 4: Обновление БИОС
К возникновению обсуждаемой сегодня проблемы может привести и устаревшее микропрограммное обеспечение, управляющее материнской платой – BIOS. Чаще всего неполадки возникают после замены или подключения новых устройств к ПК – процессора, видеокарты, жесткого диска и так далее. Выход – обновить БИОС.
На нашем сайте очень много статей, посвященных данной теме. Найти их довольно просто: достаточно ввести запрос вида «обновить биос» без кавычек в поисковую строку на главной странице.
Понятие «системные прерывания» и устранение неполадок компьютера
Обсудим вопрос, что такое системные прерывания, показываемые в диспетчере задач. Не являясь системным процессом, СП могут быть показаны в окне «Диспетчер задач». Они информируют о степени загрузки процессора.
Прерывания можно классифицировать следующим образом:
- Имеющие высший приоритет (немаскируемые). Возникают тогда, когда появились погрешности в работе оперативной памяти или другого девайса.
- Аппаратные (маскируемые). Провоцируются периферийными устройствами.
- Программные. Осуществляются по вине программного обеспечения
Для обработки СП центральный процессор не вовлекается, а происходит реализация иными способами. Наиболее частой причиной периодического снижения быстродействия компьютера специалисты считают установленные несовместимые устройства в компьютере, а также некорректно установленные программы, устаревшие и не оригинальные драйвера и даже неполадки в функционировании самого процессора.
Обсуждаемые процессы происходят в том случае, когда при выполнении ряда последовательных задач процессором, пользователь дает команду для выполнения новой задачи. Например, при ожидании отклика запущенной программы он щелкает мышкой по ярлыку иной программы или команды. Новая задача ставится в очередь исполнения, но процессор уделяет именно ей приоритет в выполнении. После ее завершения восстанавливается последовательность исполнения задач. Но именно в момент исполнения внеочередной задачи и происходит снижение быстродействия. То есть, по определению, СП – это стандартный рабочий процесс операционных систем Windows 7 и Windows 10, который оповещает о наличии неполадок, в работе какого — либо девайса или в исполнении программы. Относится прерывания по своей функции к индикаторам.
Система прерывает высокую загрузку процессора
Если системные прерывания занимают более 5-10% процессорного времени, у нас проблема. Это может произойти из-за проблем с оборудованием или драйвером. Лучший способ исправить это — перезагрузить компьютер один раз и посмотреть, вернется ли проблема. Иногда это огромное отставание для процессора, и оно остается в курсе. Перезапуск исправит это иногда. Тем не менее, если вы снова увидели высокую загрузку процессора, вот как это можно исправить.
Будет сложно определить, какое оборудование вызывает проблемы. Так что исправление этого потребует терпения и времени.
1] Обновление драйверов оборудования
Возможно, проблема связана с драйвером ружья. Настало время обновить его.
- Зайдите в Настройки> Обновление и Безопасность
- Проверьте, ожидается ли обновление, связанное с драйверами. Если да, пожалуйста, обновите их все.
2] Откат драйверов оборудования
Если недавнее обновление драйвера вызвало эту проблему, вы можете откатить драйвер до предыдущей версии. Вы можете проверить историю обновлений Windows, чтобы выяснить последние обновления. Вполне возможно, что в новом драйвере есть неустановленная проблема, и она не совместима с текущей версией Windows.
3] Отключите внешнее оборудование
Теперь, когда вы уверены, что драйверы не являются проблемой, пришло время удалить внешнее оборудование, такое как мышь, клавиатура, принтер, внешний жесткий диск, веб-камера и так далее. Убедитесь, что диспетчер задач открыт, и удалите их один за другим. Если вы заметили огромное изменение в системе, прерывает использование процессора после удаления конкретного оборудования, то вы знаете, виновник.
4] Отключить и включить оборудование
Если вы не хотите удалять их, вы также можете отключить оборудование в диспетчере устройств. Это может быть применено и к внутреннему оборудованию.
- Откройте диспетчер устройств (WIN + X + M).
- Перейдите к устройству, которое вы хотите отключить.
- Щелкните правой кнопкой мыши и выберите отключить устройство.
Обязательно отключайте по одному устройству за раз
Дайте минуту или две и обратите внимание, произошел ли сдвиг в использовании ЦП для точного определения оборудования. Если изменений нет, включите устройство, которое вы только что отключили, а затем перейдите к следующему устройству. Если вы видите изменение, вы знаете, что вызывало прерывание системы из-за высокой загрузки ЦП в Windows
Если вы видите изменение, вы знаете, что вызывало прерывание системы из-за высокой загрузки ЦП в Windows.
Вот совет. Убедитесь, что вы не отключили диск, необходимый для поддержания работоспособности вашей системы.
5] Проверьте аппаратный сбой
Опять нелегкий способ узнать, но вы можете:
- Используйте инструмент S.M.A.R.T или встроенную функцию Windows, чтобы проверить, не вызывает ли проблема жесткий диск.
- Проверьте свой блок питания.
- Используйте встроенный в Windows инструмент диагностики памяти, чтобы проверить наличие проблем с оперативной памятью на аппаратном уровне.
- Для другого оборудования вы можете использовать средства диагностики Windows, такие как Монитор надежности (Панель управления \ Все элементы панели управления \ Безопасность и обслуживание)
- Монитор производительности (перфмон.EXE)
Эти инструменты должны помочь вам выяснить аппаратный сбой на вашем компьютере с Windows 10.
6] Обновите свой BIOS/UEFI
Обновления BIOS были самыми игнорируемыми обновлениями несколько лет назад. Это было главным образом потому, что их нужно было обновлять извне, но теперь, когда Windows способна обновлять BIOS или современный UEFI, обновляйте его.
Всегда лучше обновить BIOS, следуя инструкциям, доступным на веб-сайте вашего производителя. Поэтому убедитесь, что вы знаете, что делаете, или кто-то на вашей стороне, кто может сделать это для вас.
Сообщите нам, помогли ли эти советы устранить системные прерывания при высокой загрузке ЦП в Windows 10.
Другие публикации о процессах, использующих большие ресурсы:
- lsass.exe прекращен и проблемы с высокой загрузкой процессора или диска
- Проблемы с высоким использованием ЦП на узле провайдера WMI
- Работник установщика модулей Windows потребляет много ресурсов ЦП и диска
- Менеджер окон рабочего стола dwm.exe потребляет высокую загрузку процессора
- iTunes высокая загрузка процессора
- OneDrive проблема высокой загрузки процессора
- Ntoskrnl.exe высокая загрузка ЦП и диска
- Менеджер окон рабочего стола dwm.exe потребляет высокую загрузку процессора
- Windows Driver Foundation с использованием высокой загрузки ЦП
- VSSVC.exe высокое использование диска
- Wuauserv высокая загрузка процессора
- Windows Shell Experience Host использует высокий процессор
- Windows Image Acquisition Высокая загрузка ЦП и дисков.
ПРОВЕРЬТЕ ЗВУКОВУЮ СХЕМУ WINDOWS
Собственно, речь идёт о том, чтобы сбросить звуковые эффекты в Windows до установленных по умолчанию. Щёлкните по иконке звука правой мышкой и нажмите на Устройства воспроизведения:
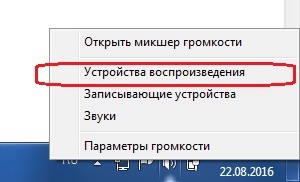
Во вкладке Воспроизведение щёлкните два раза по пункту дефолтных устройств (у меня Динамики), пройдите во вкладку Дополнительные возможности и установите галочку напротив Отключить все эффекты. Применить — ОК. Перезагружаемся и проверяем:
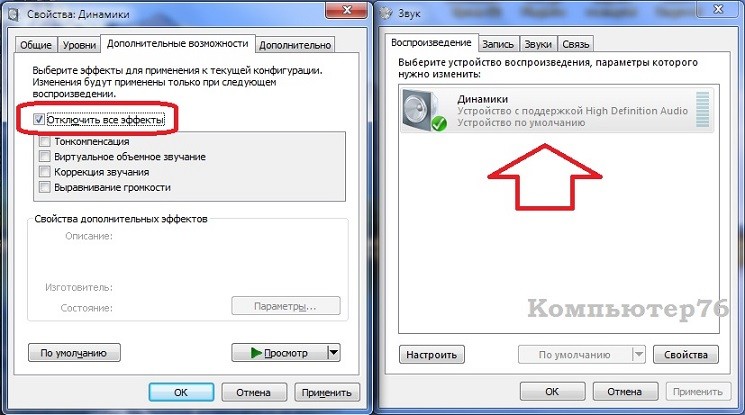
Не исключено. BIOS — первая программа, которая запускается после нажатия на кнопку включения компьютера. Так что время проверить обновления для вашей BIOS. А чтобы поиски нужной версии не затягивались во времени, проверьте версию вашей BIOS прямо сейчас. В консоли команд cmd наберите последовательно две команды:
I в первой команде — это большая латинская i.

Другие причины высокой нагрузки от системных прерываний в Windows 10, 8.1 и Windows 7
В завершение некоторые менее часто встречающиеся причины, вызывающие описываемую проблему:
- Включенный быстрый запуск Windows 10 или 8.1 в сочетании с отсутствием оригинальных драйверов управления электропитанием и чипсета. Попробуйте отключить быстрый запуск.
- Неисправный или не оригинальный адаптер питания ноутбука — если при его отключении системные прерывания перестают грузить процессор, дело скорее всего в этом. Однако, иногда, виноват не адаптер, а батарея.
- Звуковые эффекты. Попробуйте отключить их: правый клик по значку динамика в области уведомлений — звуки — вкладка «Воспроизведение» (или «Устройств воспроизведения»). Выбираем используемое по умолчанию устройства и нажимаем «Свойства». Если в свойствах присутствуют вкладки «Эффекты», «Пространственный звук» и похожие, отключаем их.
- Неправильная работа оперативной памяти — выполните проверку оперативной памяти на ошибки.
- Проблемы с работой жесткого диска (основной признак — компьютер то и дело зависает при доступе к папкам и файлам, диск издает необычные звуки) — выполните проверку жесткого диска на ошибки.
- Редко — наличие нескольких антивирусов на компьютере или специфических вирусов, работающих напрямую с оборудованием.
Есть еще один способ попробовать выяснить, какое оборудование виновато (но что-то показывает редко):
- Нажмите клавиши Win+R на клавиатуре и введите perfmon /report затем нажмите Enter.
- Подождите, пока будет подготовлен отчет.
В отчете в разделе Производительность — Обзор ресурсов вы можете увидеть отдельные компоненты, цвет которых будет красным. Присмотритесь к ним, возможно, стоит выполнить проверку работоспособности этого компонента.
Приложения, которые нагружают систему, вызывают много вопросов. В первую очередь: как отключить? Но существуют процессы, не имеющие исполнительного файла: они являются индикаторами, указывающими на присутствие более серьезной проблемы. Прекрасный пример — системные прерывания, которые по мнению многих пользователей грузят процессор. Рассмотрим этот вопрос подробнее.
Что может помочь?
Для решения проблемы большой нагрузки прерываний на центральный процессор, необходимо определить причину. Для этого устройство проверяют на работоспособность аппаратной и программной части. После этого можно переходить к отключению прерываний.
Обновление драйверов
Если системные прерывания грузят процессор после обновления драйверов, рекомендуется откатить изменения. Но в некоторых случаях, устройство нуждается в этих обновлениях. Скачивать драйвера необходимо только с официальных сайтов, чтобы не возникло дополнительных проблем и сбоев.
Отключение визуальных и звуковых эффектов
Чтобы проверить дополняет ли процессор работу аудио или видеокарты, необходимо отключить эти компоненты на некоторое время. Для этого следует перейти в панель управления. Нужно выбрать раздел «Звук», затем «Свойства». Во вкладке «Улучшения», выбрать соответствующую команду.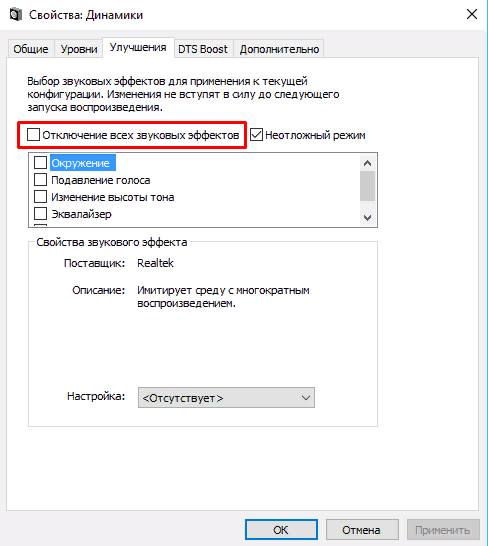
Для выключения визуальных эффектов следует зайти в свойства «Моего компьютера», Дополнительные параметры системы. Переходим на вкладку Дополнительно, в разделе Быстродействие выбираем параметры. На закладке визуальных эффектов нужно установить маркер в положение «Наилучшее быстродействие»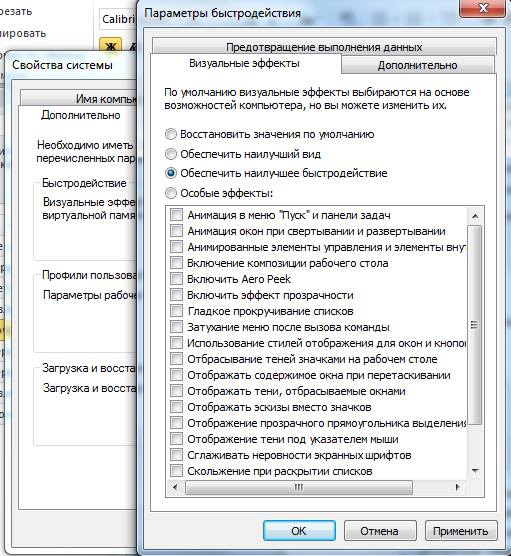
Проверка дисков
Если проблема возникает при обращении к жесткому диску, необходимо проверить его на ошибки и исправность. В этом помогу специальные программы. Проблема может быть, как аппаратной, так и программной. Тогда, потребуется заменить комплектующее или обновить драйвера.
Проверка батарейки CMOS
Системные прерывания могут указывать на то, что разрядилась батарейка CMOS. Она расположена на материнской плате. Также, на такую неисправность указывают сбитые настройки времени и даты после каждого запуска компьютера.
Обновление БИОСа
Большое влияние прерываний на работу процессора может означать необходимость обновления БИОСа. Система ввода/вывода бывает несовместима с ОС или комплектующими. Тогда, ее нужно устранить, обновив БИОС.
Что за процесс Системные прерывания
Вы наверняка знаете, что большое количество процессов имеют свои исполняемые файлы, которые можно проверить правым кликом мыши по процессу и выбором опции Открыть расположение файла. В случае с системными прерываниями так не получится сделать. Кроме того, на вкладке Подробности этот процесс подписан точно так же, а именно «Системные прерывания». Вы можете спросить: что такое системные прерывания и что там прерывает мой компьютер?
Те самые «Системные прерывания». Значения в пределах нескольких десятых процента или 1-2% — норма.
Прежде всего отметим, что системные прерывания – это часть операционной системы и этот процесс работает постоянно. Точнее будет сказать, что это даже не столько процесс, сколько своеобразная заглушка, демонстрирующая потребление ресурсов компьютера хардверной составляющей устройства.
Это нормальный процесс коммуникации между устройствами внутри компьютера (видеокарта, звуковая карта, диски и другие девайсы) с процессором. К примеру, вы начинаете печатать что-то на своей клавиатуре. Отдельная часть материнской платы следит за распределением сигналов, требующих внимания процессора
В данном случае набор с клавиатуры будет приоритетным делом, поэтому материнская плата образно выражаясь привлечет внимание процессора, что в свою очередь снизит его акцент на других задачах. В этот момент осуществляется одно из системных прерываний. Когда процессор выполнит приоритетную задачу, он вернется к остальным делам
Когда процессор выполнит приоритетную задачу, он вернется к остальным делам.
Конечно, описание весьма грубое и сумбурное, но оно позволяет в общем представить суть системных прерываний. Во время обычной работы компьютера системные прерывания осуществляются молниеносно быстро и в больших количествах. Нормальная работа компьютера редко приводит к тому, что системные прерывания потребляют больше нескольких процентов ресурсов процессора. Обычно это число редко превышает 1-1.5%.
Какие утилиты помогают определить причины перегрузки процессора
Найти причину некорректной работы ЦП помогут специальные программы, которые выявляют неполадки видеокарты, «оперативки» и других устройств. Среди популярных утилит выделяют:
LatencyMon
Утилита осуществляет анализ всех работающих драйверов и процессов. Программа самостоятельно выделяет большое количество ресурсов на решение задач, чтобы выявить слабые места в работе системы.
После проведения сканирования пользователь сможет ознакомиться с подробным отчётом о детальном разборе каждой составляющей. К минусам использования LatencyMon относят только иностранный язык, но при большом желании можно воспользоваться переводчиком.
DPC Latency Checker
С помощью данной утилиты определяют задержку DPC во время корректной работы системы. Программа позволяет узнать возможности вашего ПК, сканируя аудио- и видеопоток. DPC Latency Checker часто используют для диагностики. Инструмент удобно использовать, он не занимает место.
Достаточно скачать файл и автоматически запуститься проверка системы. Утилита работает совершенно бесплатно на любой OS от Window XP и Vesta до последней обновлённой Виндовс 10.
Что за процесс «Системные прерывания»
Процесс под названием «Системные прерывания» сам по себе ничего не делает. Он только отражает возникшие проблемы: системе не хватает мощности, необходимой для работы одной из программ, вот она и берет много ресурсов из ЦП, чтобы компенсировать дефицит. В этом случае все другие процессы откладываются, и система концентрируется только на проблемной программе. Понятно, что такое положение вещей мешает нормальной работе, поэтому любому пользователю хочется поскорее избавиться от «Системных прерываний». Однако, если просто воспользоваться опцией «Снять задачу», то ничего не поменяется – ресурсы не высвободятся, и процесс вскоре вновь отобразится в общем списке.
Как определить проблемный драйвер
Итак, нам потребуется небольшая бесплатная программа LatencyMon. Изначально она предназначается для тестирования возможности обработки звука, но хорошо подходит и для выявления сбойных драйверов.
Запускаем ее, нажимаем кнопку “Start”, затем переходим в раздел “Drivers” и сортируем графу “DPC count” по убыванию. Полученный список необходимо проанализировать с помощью описания (Description) на принадлежность к какому-либо “железному” устройству компьютера.
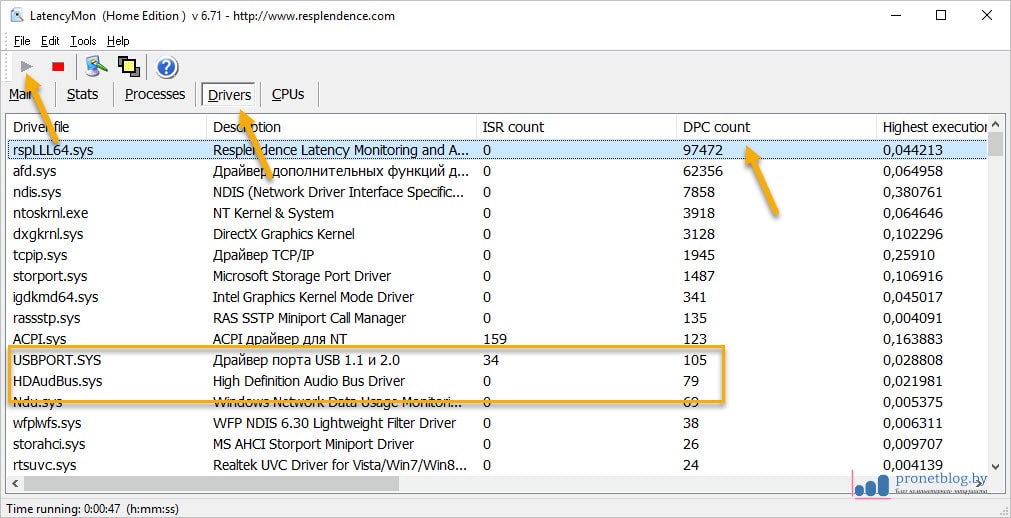
Зная эту информацию, теперь можно попробовать в Диспетчере устройств временно отключить такое устройство и посмотреть уже в Диспетчере задач, уменьшилась ли нагрузка. Думаю, суть данного анализа вам стала понятна.
Главное в этом деле не перестараться. Надо понимать, что отключать все подряд нельзя. Например, отключив все контроллеры USB и работая на ноутбуке, вы останетесь без мыши. Также желательно не лезть в разделы “Компьютер, Системные устройства, Процессоры”.
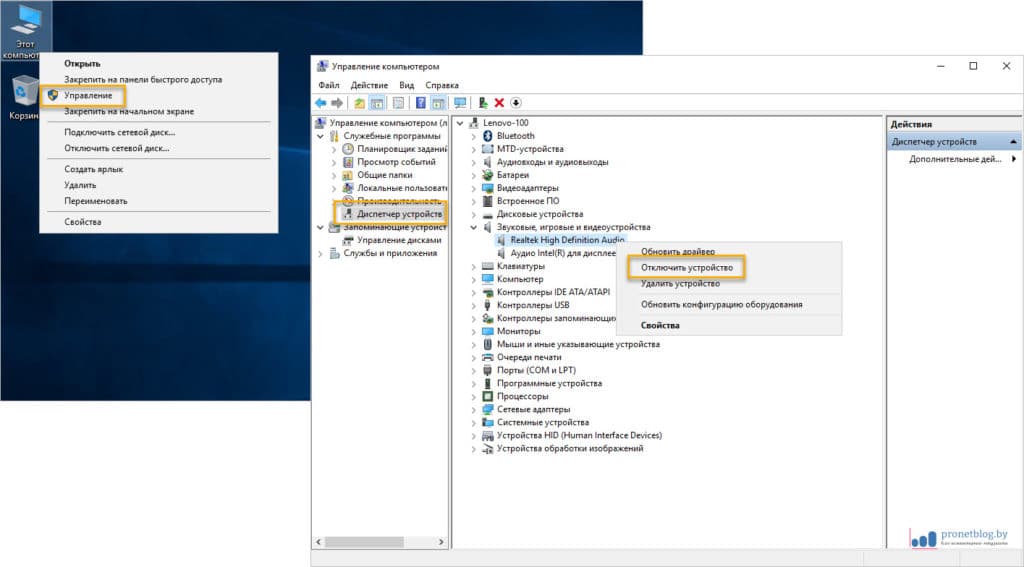
А если проблемный элемент выявится, думаю, вы уже поняли, что нужно сделать. Правильно, удалите проблемный драйвер или обновите его. Элементарно!
Как убрать системные прерывания в Windows 10
Через диспетчер задач не решить рассматриваемую проблему. Процесс с прерываниями можно попытаться закрыть, но он будет постоянно появляться вновь, и пользователь ничего не добьется этими действиями. Вот список причин, которые могут вызывать ошибку, и способы устранения проблемы:
- активированная функция быстрого запуска и неоригинальные или кривые драйверы на управление параметрами электропитания. Рекомендуется на время отключить функцию Fast Boot;
- при использовании ноутбука — сломанный или китайский адаптер питания устройства. Также грузить операционную систему может аккумуляторная батарея, поэтому ее тоже нужно проверить;
- установленные эффекты звука. Рекомендуется отключить их. Для этого переходят в панель уведомлений и нажимают правой клавишей мыши по значку громкости звука, выбрав в контекстном меню пункт «Звук». В открывшемся окне переходят во вкладку «Воспроизведение». Остается выбрать свойства каждого прибора, войти во вкладку «Пространственный звук» и отключить эффекты;
- ошибки с оперативным запоминающим устройством. Иногда в ОЗУ также могут встречаться сбои. Для проверки этого факта нужны специальное программное обеспечение или стандартные средства системы;
- неисправности жесткого диска или твердотельного накопителя. Признаком этого становится зависание компьютера при попытке получить доступ к нужным файлам и каталогам. Рекомендуется произвести проверку HDD на ошибки с помощью сторонних программ и его дефрагментацию.
Важно! Крайне редко ошибка вызывается, если на компьютере установлено сразу несколько антивирусных программ, которые конфликтуют друг с другом. Еще реже память может быть заражена вирусами, воздействующими на аппаратные модули напрямую через драйверы
Отключение звуковых эффектов способно решить ситуацию, но не всегда
Устранение неполадок устройств и драйверов
Высокое потребление ресурсов ОС может вызвано неисправными драйверами или сбоями в работе устройств. Для начала попробуйте отсоединить внешние устройства, начиная с Bluetooth, сетевого адаптера Wi-Fi, принтера, USB мыши и клавиатуры. Отключайте их по очереди, наблюдайте за загруженностью процессора в течение нескольких минут. Если нагрузка снизится до 2-3%, это значит, что нашли виновника.
Если не обнаружили неисправное внешнее устройство, перейдите к отключению или обновлению драйверов встроенного оборудования: видеокарты, монитора, сетевого адаптера и прочее.
Также для поиска неисправного драйвера можно воспользоваться встроенным инструментом verifier. Для этого откройте командную строку с правами администратора, запустите команду:
verifier.exe /standard /all
Результаты проверки можно посмотреть в дампе памяти.
ДРАЙВЕРЫ И ЕЩЁ РАЗ ДРАЙВЕРЫ
Самое первое средство, которое поможет определить, виноваты ли битые драйверы в том, что системные прерывания нагружают процессор, это немецкая утилита DPC Latency Checker. Скачайте её по этой ссылке:
Установки не потребуется. Суть утилиты проста. Запускаем и начинаем работу в Windows до тех пор, пока системные прерывания не начнут нам мешать. Вот окно нормально работающей сборки:
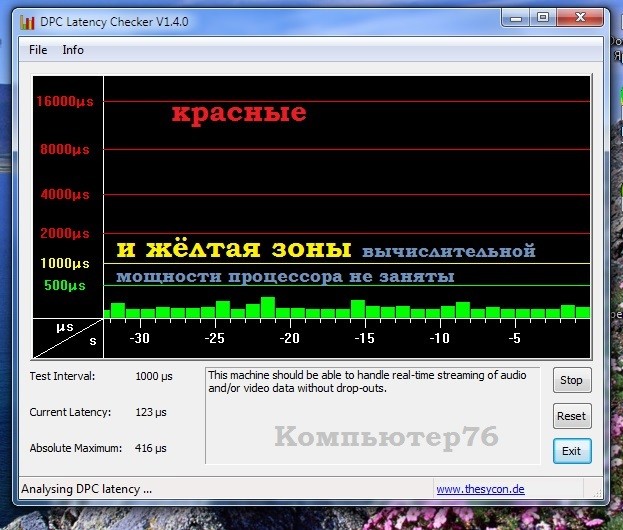
А вот они начинают себя проявлять:

Утилита в поле комментария на английском языке советует вам перейти в Диспетчер устройств и приступить к поэтапному отключению сетевых устройств, звуковых карт, USB контроллеров, устройств bluetooth. Советую прислушаться. После каждого отключения всматривайтесь в Диспетчер задач и окно утилиты, посмотрите, как система реагирует на временное отключение оборудования. Продолжите отключением всех внешних устройств: модемы, внешние диски, флешки. И если в какой-то момент наметятся изменения к лучшему, примите решение об обновлении драйвера к устройству. Но чтобы не было проблем с запуском Windows, вот эти устройства лучше не отключать (эти драйверы жизненно необходимы, но это тоже драйверы, и вполне возможно придётся переустановить дрова на материнскую всем пакетом как при установке Windows начисто):
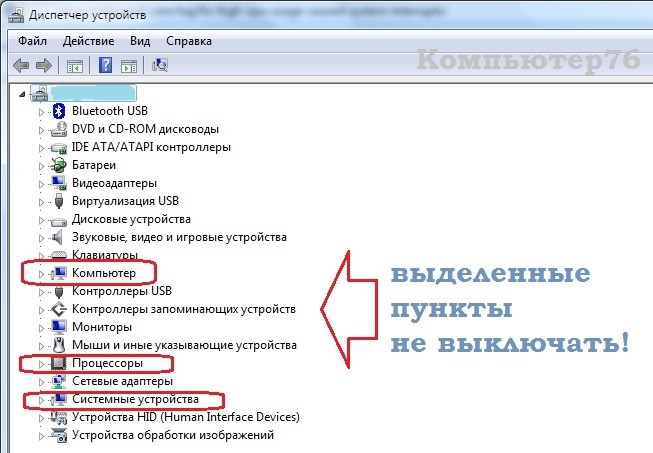
На такой же манер действует и программа LatencyMon
Она потребует установки, зато также бесплатна. Её задача – поиск файлов драйверов с высоким показателем вычислений, потраченных на отложенный вызов процедуры (процесса, который вызывается процедурой обработки прерывания в ответ на само прерывание, но необязательно сразу же исполняется). За этим мудрёным названием скрывается процесс поиска драйверов, в файлах которых хранится информация о том, что драйвер слишком много требует от процессора для обслуживания своего, приписанного конкретно ему устройства. Вот страница издателей:
на которой, впрочем, я своими слепыми глазами ссылки для скачивания не нашёл, а потому представлю вам возможность скачать программу с моего сайта
Запустившись, та сразу сообщила мне о возможных проблемах с DVD приводом – драйвер atapi.sys отвечает именно за него (а кстати, привод не работает уже почти 3 месяца…) . Предупреждает, что возможно потребуется перепрошить BIOS:
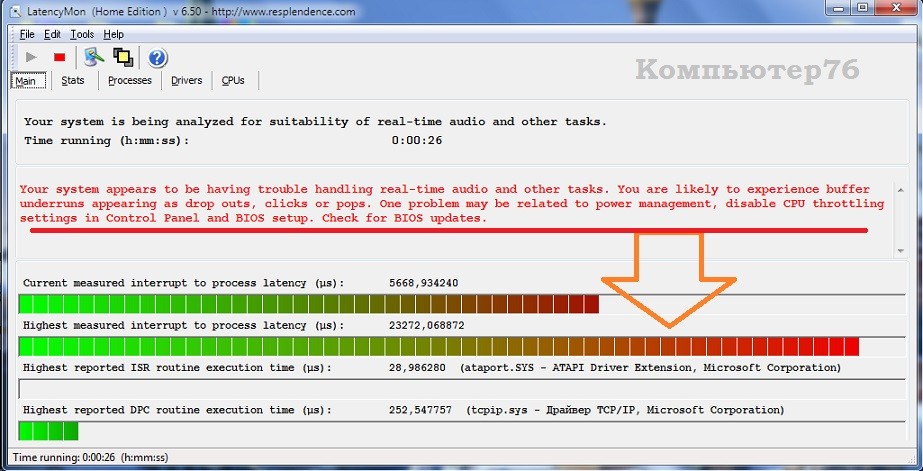
Переходим во вкладку Drivers и отсортируем их по наиболее уязвимым показаниям, нажав на колонку DPC count:
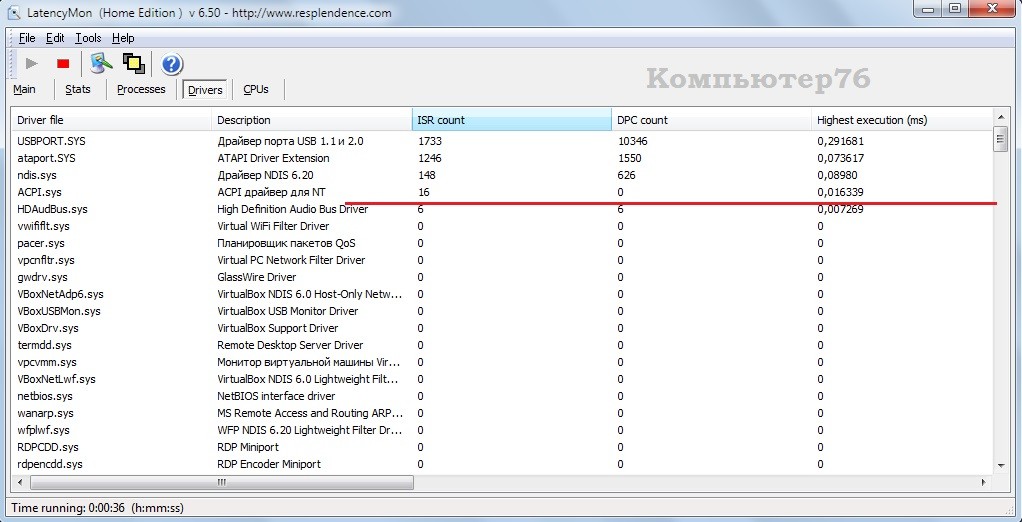
К первым в строчке присмотритесь: они и могут быть причиной ваших проблем.
Другие причины высокой нагрузки от системных прерываний в Windows 10, 8.1 и Windows 7
В завершение некоторые менее часто встречающиеся причины, вызывающие описываемую проблему:
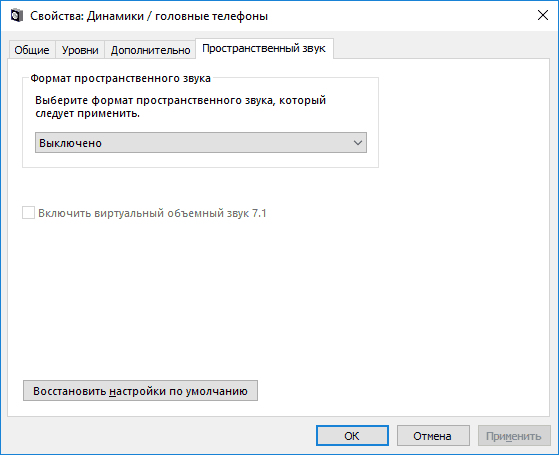
Есть еще один способ попробовать выяснить, какое оборудование виновато (но что-то показывает редко):
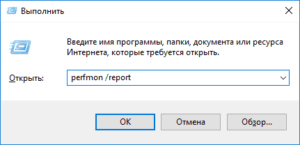
В отчете в разделе Производительность — Обзор ресурсов вы можете увидеть отдельные компоненты, цвет которых будет красным. Присмотритесь к ним, возможно, стоит выполнить проверку работоспособности этого компонента.
З ависшие или некорректно работающие приложения Windows нередко проявляют себя тем, что загружают процессор на 90 , а то и более процентов. Но есть такие процессы, которые не имеют исполняемого файла, но тем не менее, загружают процессор по полной, делая работу в Windows практические невозможной. Наглядным примером такого процесса являются системные прерывания, норма использования ресурсов ОЗУ для которого составляет примерно пять процентов.
Если процесс, являющийся следствием работы какого-нибудь исполняемого файла можно завершить или оптимизировать, то с системными прерываниями этого сделать нельзя по той простой причине, что он не зависит от работы конкретного приложения. Процесс «Системные прерывания» — это своеобразный индикатор, сигнализирующий о некорректной работе аппаратных компонентов компьютера, хотя и имеющий косвенную связь с запущенными приложениями.
Что такое системные прерывания
Постараемся дать этому процессу более подробное и понятное определение на конкретном примере. Представьте, что на вашем компьютере запущено некое приложение, предъявляющее к комплектующим железа определенные требования. Если устройство, будь то видеокарта, жесткий диск или оперативная память повреждены или для них в системе нет подходящих драйверов, центральный процессор предпринимает попытки компенсировать эти недостатки, выделяя для обработки проводимых устройством операций дополнительные ресурсы. Вот как раз об этом расходе ресурсов и сигнализирует процесс системные прерывания и чем серьезнее проблема, тем более высоким становится уровень загрузки.
Что делать, если системные прерывания грузят процессор
Так как практически во всех случаях проблема связана с неполадками в работе оборудования, начинать диагностику необходимо с драйверов. Для начала можно воспользоваться бесплатной утилитой . Эта небольшая утилита позволяет определить, есть ли в системе проблемы с драйверами устройств или нет. Предварительно завершив работу всех сторонних приложений, запустите утилиту (установки она не требует) и посмотрите на диаграмму. Если вы видите на ней высокие красные столбики, скорее всего, у вас имеются проблемы с работой драйверов устройств.
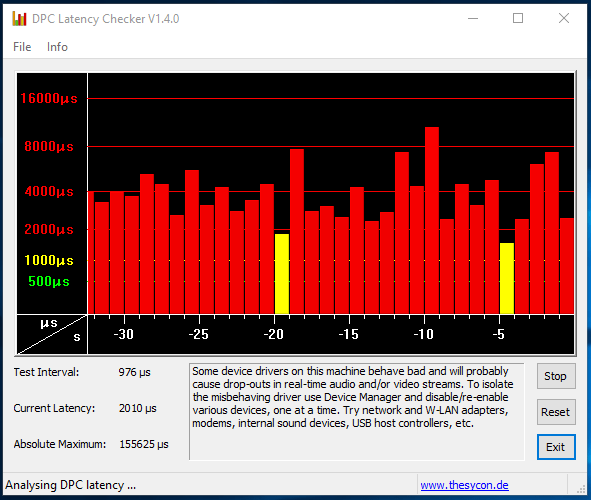
Не закрывая окошко , откройте и штатный Диспетчер устройств и начинайте последовательно отключать/включать устройства, раз за разом проверяя, не снизились ли показатели загрузки в окошке утилиты и не снизился ли процент загрузки процесса «Системные прерывания» в Диспетчере задач.
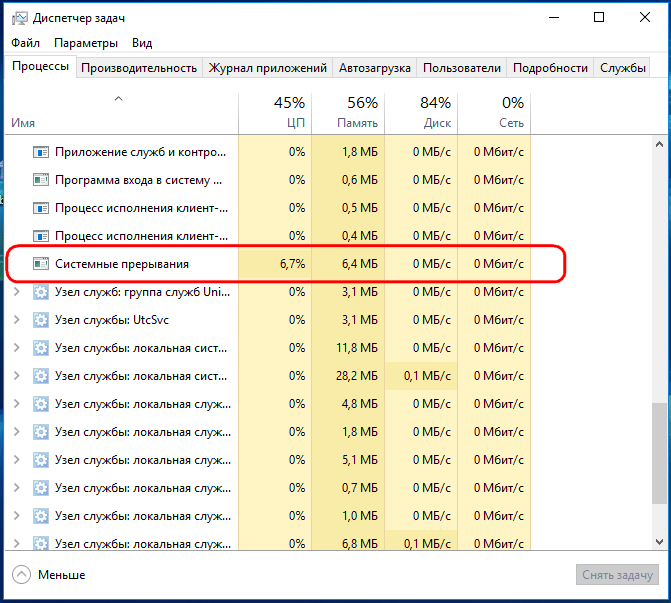
Если в момент отключения одного устройства показатели обеих инструментов (особенно Диспетчера задач)
резко снизятся, скорее всего, проблема заключается именно в этом устройстве
Если оно не играет важной роли на ПК можете оставить его отключенным или попробуйте обновить его драйвер
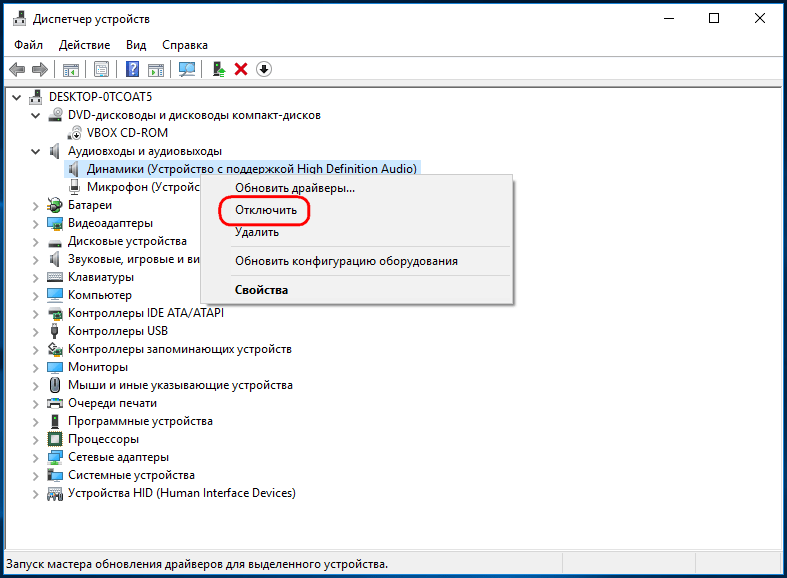
Внимание!
Отключая компоненты «Компьютер» , «Процессор» и «Системные устройства» , будьте предельно осторожны, так как их отключение может привести к перезагрузке компьютера или аварийному завершению его работы. В идеале эти компоненты предпочтительнее вообще не трогать, если же вы считаете, что именно они являются причиной высокой активности процесса «Системные прерывания» , лучше ограничиться обновлением их драйверов
Старайтесь заодно избегать отключения контроллеров диска, дисплея, а также управляющих элементов (мыши и клавиатуры)
Обычно этих действий бывает достаточно, чтобы устранить проблему чрезмерной активностью процесса «Системные прерывания», однако нельзя исключать и другие причины, среди которых могут быть исчерпавший свои возможности аккумулятор, включенные в настройках звука аудиоэффекты и устаревшая версия BIOS .
www.thesycon.de/eng/latency_check.shtml
Если Вам нравятся статьи, заметки и другой интересный материал представленный на сайте Белые окошки и у вас есть непреодолимое желание поддержать этот скромный проект тогда выберите один из двух видов стратегии поддержки на специальной странице —
Что делать, если системные прерывания грузят процессор
Чаще всего, когда в диспетчере задач появляется неестественно высокая нагрузка на процессор, причиной является что-то из:
Неправильно работающее оборудование компьютера
Неправильная работа драйверов устройств
Почти всегда причины сводятся именно к этим пунктам, хотя взаимосвязь проблемы с устройствами компьютера или драйверами не всегда очевидна.
Прежде чем приступать к поиску конкретной причины, рекомендую, если это возможно, вспомнить, что выполнялось в Windows непосредственно перед появлением проблемы:
- Например, если обновлялись драйверы, можно попробовать откатить их.
- Если было установлено какое-то новое оборудование — убедиться в правильности подключения и работоспособности устройства.
- Также, если ещё вчера проблемы не было, а с аппаратными изменениями связать проблему не получается, можно попробовать использовать точки восстановления Windows.
Поиск драйверов, вызывающих нагрузку от «Системные прерывания»
Как уже было отмечено, чаще всего дело в драйверах или устройствах. Можно попробовать обнаружить, какое из устройств вызывает проблему. Например, в этом может помочь бесплатная для бесплатного использования программа LatencyMon.
- Скачайте и установите LatencyMon с официального сайта разработчика https://www.resplendence.com/downloads и запустите программу.
- В меню программы нажмите кнопку «Play», перейдите на вкладку «Drivers» и отсортируйте список по колонке «DPC count».
Обратите внимание на то, какой драйвер имеет наибольшие значения DPC Count, если это драйвер какого-то внутреннего или внешнего устройства, с большой вероятностью, причина именно в работе этого драйвера или самого устройства (на скриншоте — вид на «здоровой» системе, т.е. более высокие количества DPC для приведенных на скриншоте модулей — норма).
В диспетчере устройств попробуйте отключить устройства, драйверы которых вызывают наибольшую нагрузку согласно LatencyMon, а затем проверить, была ли решена проблема. Важно: не отключайте системные устройства, а также находящиеся в разделах «Процессоры» и «Компьютер». Также не стоит отключать видеоадаптер и устройства ввода.
Если отключение устройства вернуло нагрузку, вызываемую системными прерываниями в норму, удостоверьтесь в работоспособности устройства, попробуйте обновить или откатить драйвер, в идеале — с официального сайта производителя оборудования.
Обычно причина кроется в драйверах сетевых и Wi-Fi адаптеров, звуковых карт, других карт обработки видео или аудио-сигнала.
Проблемы с работой USB устройств и контроллеров
Также частой причиной высокой нагрузки на процессор со стороны системных прерываний является неправильная работа или неисправность внешних устройств, подключенных по USB, самих разъемов или повреждение кабелей. В этом случае в LatencyMon вы навряд ли увидите что-то необычное.
При подозрениях на то, что причина в этом, можно было бы рекомендовать поочередно отключать все USB-контроллеры в диспетчере устройств, пока в диспетчере задач не упадет нагрузка, но, если вы начинающий пользователь, есть вероятность, что вы столкнетесь с тем, что у вас перестанут работать клавиатура и мышь, а что делать дальше будет не ясно.
Поэтому могу рекомендовать более простой метод: откройте диспетчер задач, так чтобы было видно «Системные прерывания» и поочередно отключайте все без исключения USB устройства (включая клавиатуру, мышь, принтеры): если вы увидите, что при отключении очередного устройства нагрузка упала, то ищите проблему в этом устройстве, его подключении или том USB-разъеме, который для него использовался.