Создание, открытие и сохранение документов в WordPad
Для создания, открытия и сохранения документов в редакторе WordPad используйте команды представленные ниже.
| Чтобы… | Выполните следующие действия… |
|---|---|
|
Создать новый документ |
Нажмите и выберите команду Создать |
|
Открыть документ |
Нажмите и выберите команду Открыть |
|
Сохранить документ |
Нажмите и выберите команду Сохранить |
|
Сохранить документ с новым именем или в другом формате |
Нажмите и выберите команду Сохранить как, а потом выберите имя и формат, в котором необходимо сохранить документ |
Примечание: WordPad можно использовать для открытия и сохранения текстовых документов (.Txt), документов в формате RTF (.Rtf), документов Word (.Docx) и текстовых документов OpenDocument (.Odt). Документы в других форматах открываются как текстовые документы и могут выглядеть неправильно.
Как заменить Блокнот Windows 10 другим текстовым редактором?
Первое, что нужно сделать для полной замены ноутбука, — это найти лучшую альтернативу, которая соответствует нашим потребностям . В Интернете мы можем искать лучшие варианты из всех доступных редакторов, по нашему вкусу, мы скачаем тот редактор, который нам больше всего подходит. Один из таких редакторов — Notepad ++.
Скачав его на свой компьютер, производим соответствующую установку. Теперь мы будем готовы заменить текстовый редактор Windows загруженным редактором.
Следующим шагом будет открыть редактор реестра , для этого мы переходим в строку поиска Windows и набираем regedit и нажмите Enter. Таким образом мы получим доступ ко всем файлам Windows. При желании вы можете редактировать регистры Regedit.
Теперь нам нужно перейти по следующему пути: HKEY_LOCAL_MACHINE\SOFTWARE\Classes\SystemFileAssociations, все файлы, которые мы можем редактировать будет появляться в правой части экрана.
Чтобы заменить текстовый редактор, нам нужно открыть каждое из расширений и выбрать опцию «Оболочка» и в этом варианте выберите «редактировать» . Теперь в текстовой строке мы видим следующий% SystemRoot% \ system32 \ NOTEPAD.EXE% 1.
Последний шаг, который нам нужно сделать, — это удалить предыдущее расширение и размещаем расширение скачанной нами программы. Готово, выполнив описанные выше шаги, мы полностью заменим Блокнот Windows 10.
Комп на Windows 10
Чтобы использовать Wordpad в Windows 10, введите ‘WordPad’на панели задач и щелкните результат. Откроется WordPad.
Чтобы открыть Wordpad, вы также можете использовать Run write.exe команда. Нажмите WinKey + R, введите write.exe or wordpad.exe и нажмите Enter.
Имя файла Wordpad wordpad.exe и находится в следующем месте:
Его аббревиатура находится в следующем месте:
Используйте Wordpad для создания, редактирования, сохранения, открытия, просмотра и печати текстовых документов. Вы можете форматировать полужирный шрифт, подчеркивание и курсив, изменять цвет и размер шрифта, создавать маркированные списки, центрировать абзацы или выравнивать по левому и правому краям, вставлять изображения и многое другое. Просто играйте с простым в использовании меню ленты, пока не поймете, что оно может предложить.
WordPad, а также другие интегрированные инструменты, такие как Символьная карта, Windows Fax и Scan, теперь перенесены на Windows Store как универсальные приложения. Теперь вы можете скачать приложение Wordpad из магазина Windows.
Что такое расширение файла для Wordpad
Обновление за апрель 2024 года:
Теперь вы можете предотвратить проблемы с ПК с помощью этого инструмента, например, защитить вас от потери файлов и вредоносных программ. Кроме того, это отличный способ оптимизировать ваш компьютер для достижения максимальной производительности. Программа с легкостью исправляет типичные ошибки, которые могут возникнуть в системах Windows — нет необходимости часами искать и устранять неполадки, если у вас под рукой есть идеальное решение:
- Шаг 1: (Windows 10, 8, 7, XP, Vista — Microsoft Gold Certified).
- Шаг 2: Нажмите «Начать сканирование”, Чтобы найти проблемы реестра Windows, которые могут вызывать проблемы с ПК.
- Шаг 3: Нажмите «Починить все», Чтобы исправить все проблемы.

Wordpad использует расширение файла . Rtf or Формат Rich Text сохранить файлы по умолчанию. Но он также может сохранять документы в формате .docx (Office Open XML), ODT (открытый документ),. Txt (текст).
Сброс настроек WordPad по умолчанию
Мы видели, как сбросить настройки Блокнота — теперь мы увидим, как сбросить настройки WordPad до настроек по умолчанию в Windows 10. Но перед тем, как начать, вы можете создать точку восстановления системы или сделать резервную копию своего реестра.
Чтобы сбросить настройки Wordpad к настройкам по умолчанию, закройте Wordpad и запустите regeditit, чтобы открыть редактор реестра и перейти к следующему ключу:
В левой части вы видите Опции, Удалить эту функциональную клавишу.
Если вы откроете Wordpad сейчас, вы увидите его с настройками по умолчанию.
Сообщите нам, используете ли вы Wordpad или нет — и почему вы предпочитаете его или нет.
Связанные видео
Сообщение Просмотров: 2,661
Шаг 3: Подтверждение сброса и закрытие Блокнота
После того, как вы выбрали пункт меню «Сбросить этот ПК» и подтвердили, что желаете сбросить настройки, вам будет представлено окно, в котором будет указано, что ваш компьютер будет сброшен до настроек по умолчанию.
Если вы уверены в своем выборе, нажмите кнопку «Далее», чтобы начать процесс сброса
Обратите внимание, что этот процесс может занять некоторое время, в зависимости от скорости вашего компьютера и объема данных, которые необходимо очистить
Когда процесс сброса будет завершен, вам будет предложено настроить Windows 10 заново. Вы можете выбрать различные параметры, такие как язык, часовой пояс, настройки сети и т. д., чтобы убедиться, что ваш компьютер работает наилучшим образом после сброса.
После того, как вы закончили настройку вашего компьютера, закройте Блокнот и продолжайте работу на вашем обновленном компьютере.
Дополнительная информация
Основные места хранения параметров программы Word в реестре Windows
Некоторые параметры Word, такие как разделы реестра «Данные» и «Параметры», можно исправить с помощью отладчика в шаблоне Support.dot.
Восстановление Word (Office)
Word может находить и устранять проблемы, связанные с установкой. Эта функция использует установщик Windows для исправления ошибок отсутствующих файлов и восстановления параметров реестра.
Вы можете использовать следующие методы для восстановления файлов и настроек Word:
- Способ 1: используйте функцию «Найти и восстановить
- Способ 2: восстановить Word, установив в режиме обслуживания
- Способ 3: переустановите Word (Office
Использование служебной программы параметров реестра
Вы можете использовать инструмент «Параметры реестра», чтобы проверить и изменить параметры Word в реестре Windows. Утилита настройки реестра находится в шаблоне Support.dot.
Word 2007 или более поздней версии не включает шаблон Support.dot.
Дополнительные сведения об утилите «Параметры реестра» см в следующих статьях базы знаний Майкрософт:
Общая информация о параметрах Word и местах их хранения
Примечание. В приведенной ниже таблице термин «шаблон» относится к шаблону Normal.dot или пользовательскому шаблону.
| Автозамена форматированного текста | Обычный.точка или Обычный.точка |
| Автокоррекция-Общие записи | Файлы ACL username.acl |
| Путь автоматического сохранения | Системный реестр |
| Авто текст | Пытаться |
| Название компании | Winword.exe |
| Пользовательские сочетания клавиш | Пытаться |
| Замена шрифта | Системный реестр |
| Макрос | Шаблон или документ |
| Редактирование чертежа | Системный реестр |
| Печать форм данных | Документ |
| Прикрепить к сетке | Системный реестр |
| Стили | Шаблон или документ |
| Панели инструментов | Шаблон или документ |
| Информация о пользователе | Системный реестр |
| Показать панели инструментов | Пытаться |
| Вид/панель инструментов | Пытаться |
| Части документа | Пытаться |
Списки автозамены используются различными программами Microsoft Office. Изменения элементов и настроек автозамены в одной программе немедленно становятся доступными для других программ. Кроме того, Word обеспечивает хранение элементов автозамены, состоящих из форматированного текста и графических объектов.
Данные, связанные с автозаменой, хранятся в разных местах.
Шаг первый: выберите текстовый редактор замены
Есть масса отличных замен Блокнота там. Notepad2 и Metapad являются бесплатными приложениями, которые работают с техникой, описанной в этой статье. Если вы профессионально используете редактор для разработки и не возражаете платить за дополнительные функции, вы также можете попробовать Sublime Text (70 долларов) и UltraEdit (99,95 долларов). Лучший редактор для вас будет зависеть от того, что вам нужно для работы с текстовым редактором, поэтому мы советуем вам опробовать его и посмотреть, что вам по душе, прежде чем выбирать замену. Как только вы остановитесь на замене, вы будете готовы перейти к остальным инструкциям.
Мы используем Notepad2 в качестве нашего примера в этой статье. С его относительно минималистским интерфейсом, номерами строк и выделенным синтаксисом, он давно стал любимым здесь.
Управление автоматическим разбиением на страницы
Исходя из вышесказанного, нередко помимо добавления разрывов страниц, необходимо еще и задать для них определенные условия. Будут ли это запреты или разрешения зависит от ситуации, обо всем этом читайте ниже.
Запрет разрыва страницы в середине абзаца
1. Выделите абзац, для которого вы хотите запретить добавление разрыва страницы.
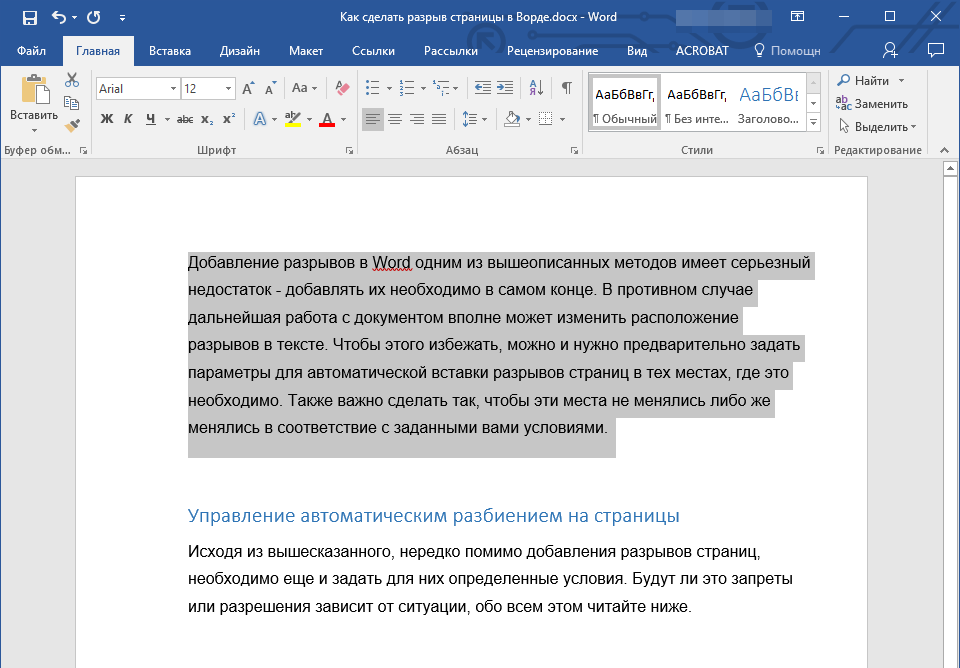
2. В группе “Абзац”, расположенной во вкладке “Главная”, разверните диалоговое окно.
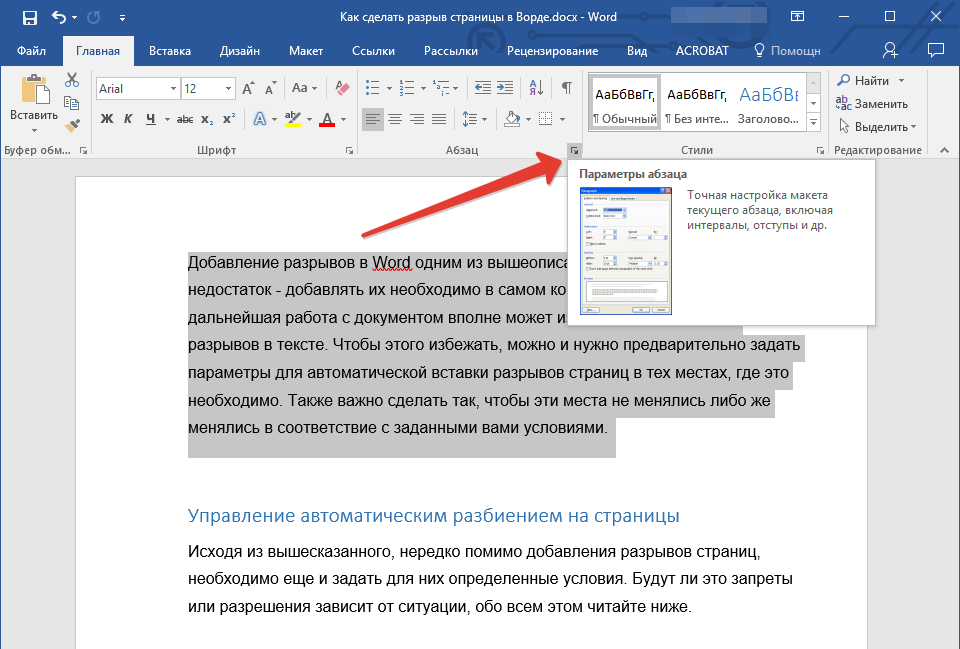
3. В появившемся окне перейдите во вкладку “Положение на странице”.
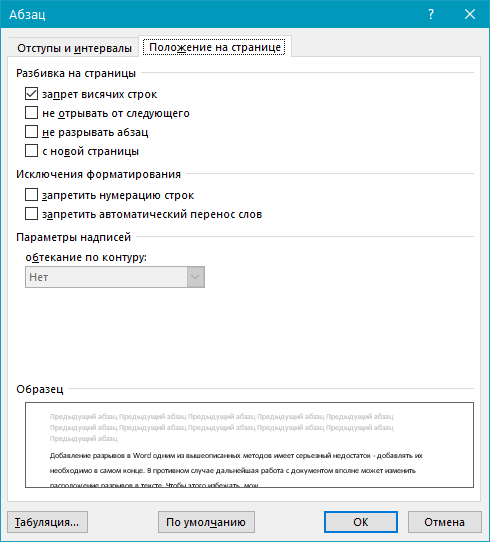
4. Установите галочку напротив пункта “Не разбивать абзац” и нажмите “ОК”.
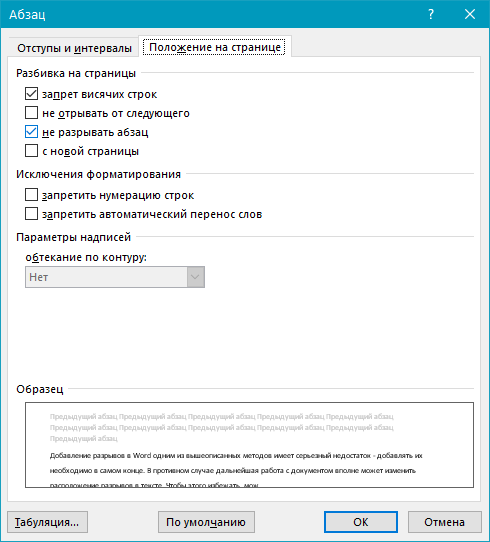
5. В середине абзаца разрыв страницы больше не появится.
Запрет разрыва страницы между абзацами
1. Выделите те абзацы, которые в вашем тексте обязательно должны находиться на одной странице.
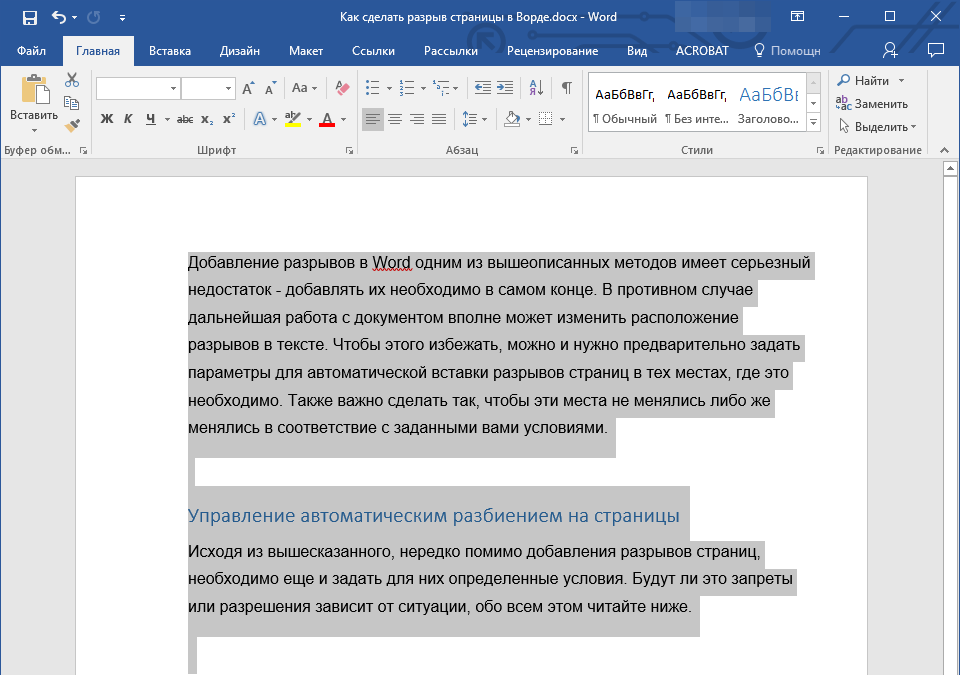
2. Раскройте диалоговое окно группы “Абзац”, расположенной во вкладке “Главная”.
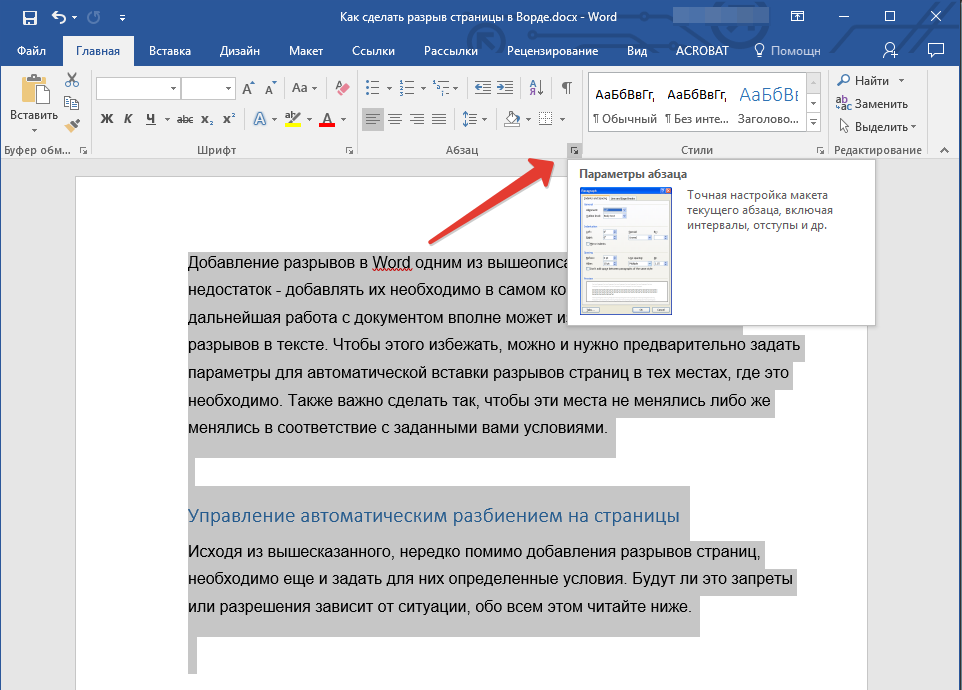
3. Установите галочку напротив пункта “Не отрывать от следующего” (вкладка “Положение на странице”). Для подтверждения нажмите “ОК”.
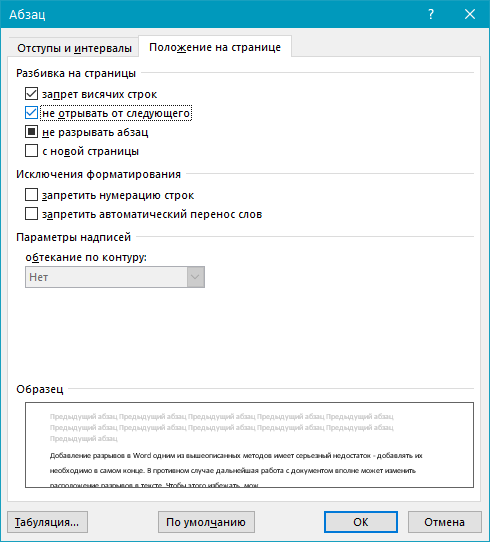
4. Разрыв между этими абзацами будет запрещен.
Добавление разрыва страницы перед абзацем
1. Кликните левой кнопкой мышки на абзаце, перед которым требуется добавить разрыв страницы.
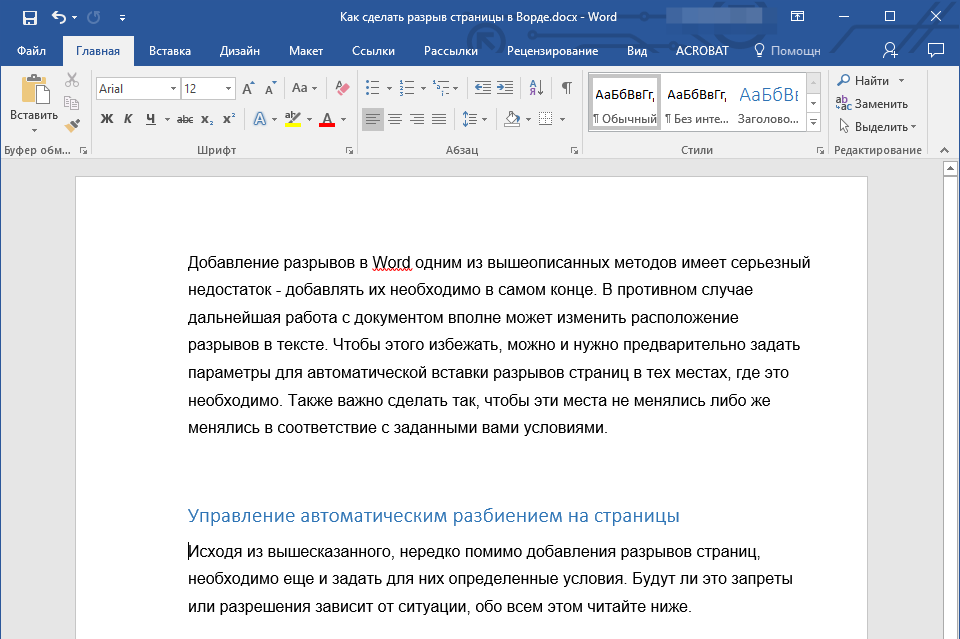
2. Откройте диалоговое окно группы “Абзац” (вкладка “Главная”).
3. Установите галочку напротив пункта “С новой страницы”, расположенного во вкладке “Положение на странице”. Нажмите “ОК”.
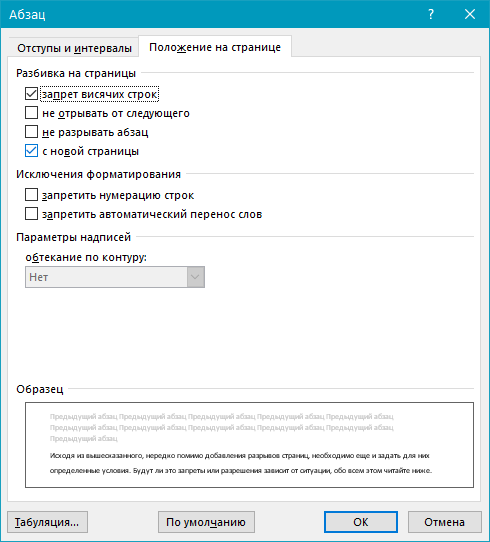
4. Разрыв будет добавлен, абзац перейдет на следующую страницу документа.
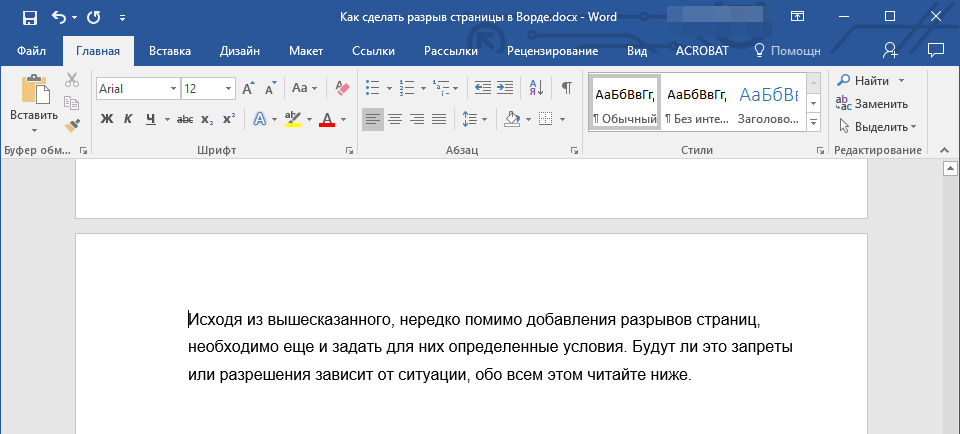
Как разместить не менее двух строк абзаца вверху или внизу одной страницы?
Профессиональные требования к оформлению документов не позволяют завершать страницы первой строкой нового абзаца и/или начинать страницу последней строкой абзаца, который начался на предыдущей странице. Это называют висячими строками. Чтобы избавиться от них, нужно проделать следующие действия.
1. Выделите абзацы, в которых нужно установить запрет висячих строк.
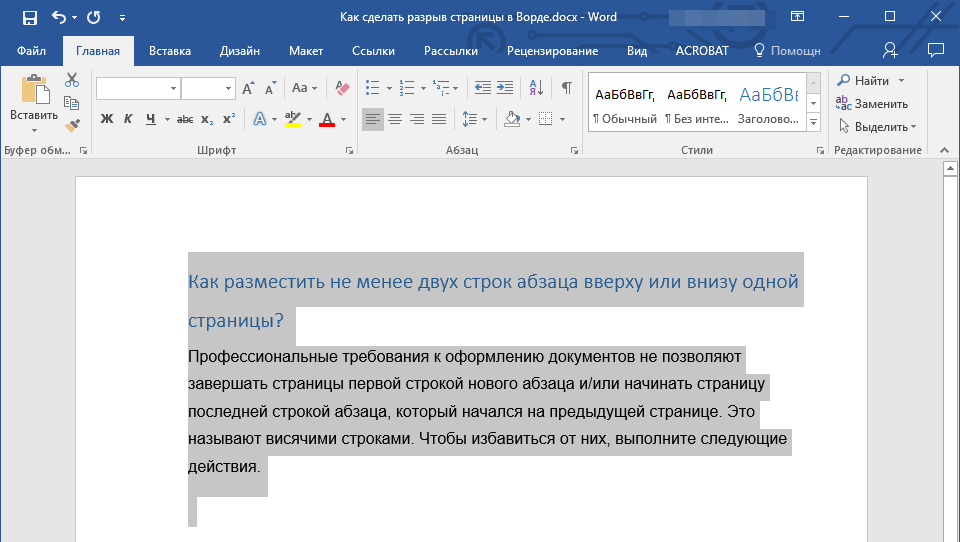
2. Откройте диалоговое окно группы “Абзац” и переключитесь на вкладку “Положение на странице”.
3. Установите галочку напротив пункта “Запрет висячих строк” и нажмите “ОК”.
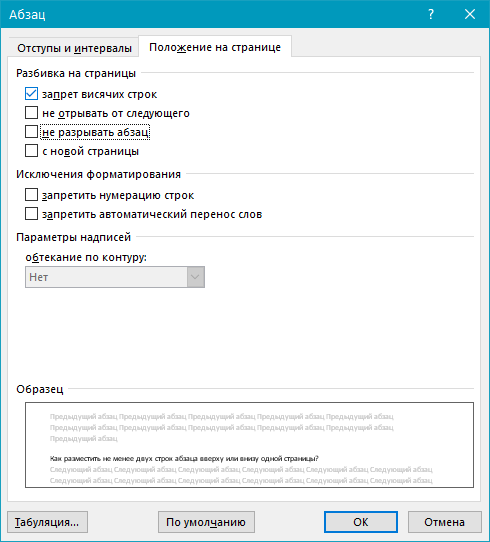
Как запретить разрыв строк таблицы при переносе на следующую страницу?
1. Кликните по строке таблицы, разрыв которой необходимо запретить. В случае, если требуется уместить всю таблицу на одной странице, выделите ее полностью, нажав “Ctrl+A”.
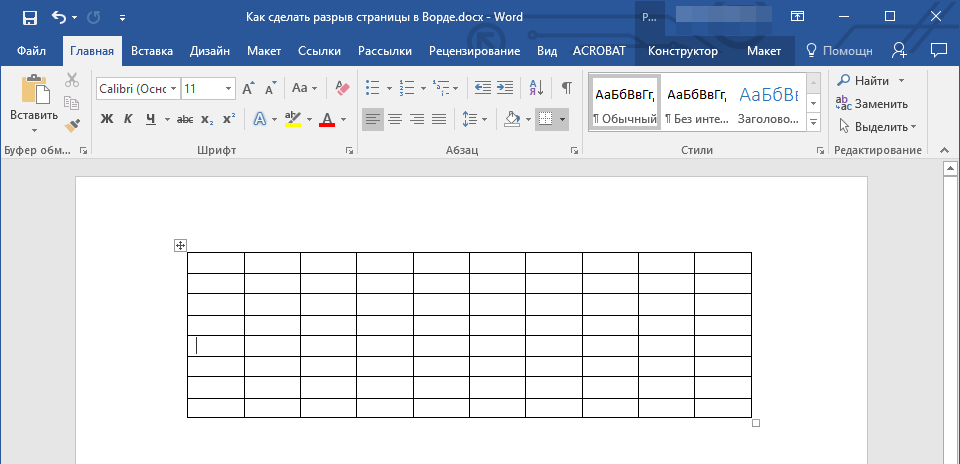
2. Перейдите в раздел “Работа с таблицами” и выберите вкладку “Макет”.
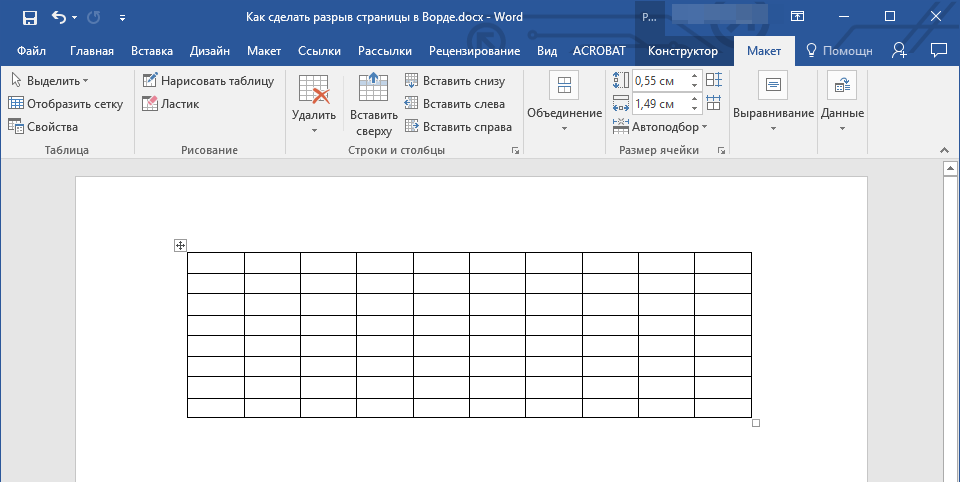
3. Вызовите меню “Свойства”, расположенное в группе “Таблица”.
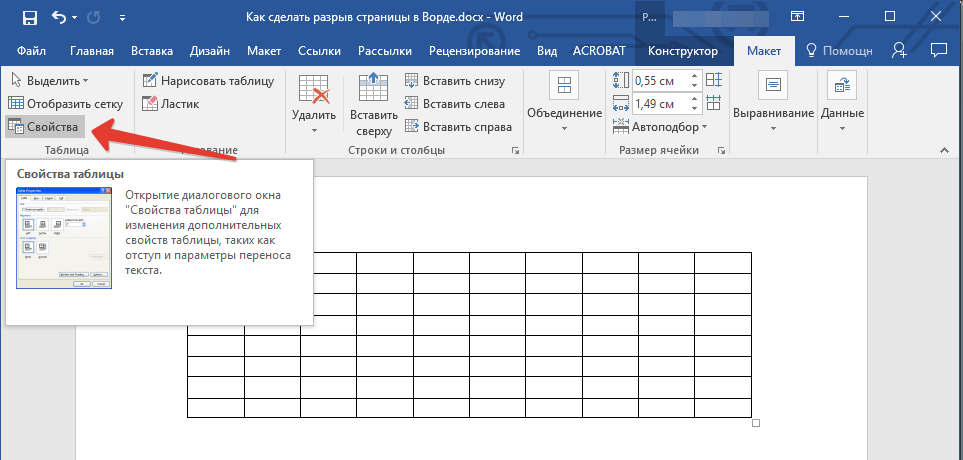
4. Откройте вкладку “Строка” и уберите галочку с пункта “Разрешить перенос строк на следующую страницу”, нажмите “ОК”.
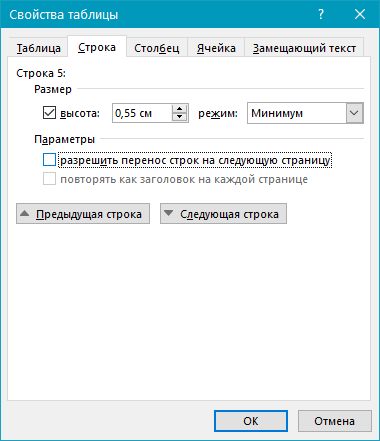
5. Разрыв таблицы или отдельной ее части будет запрещен.
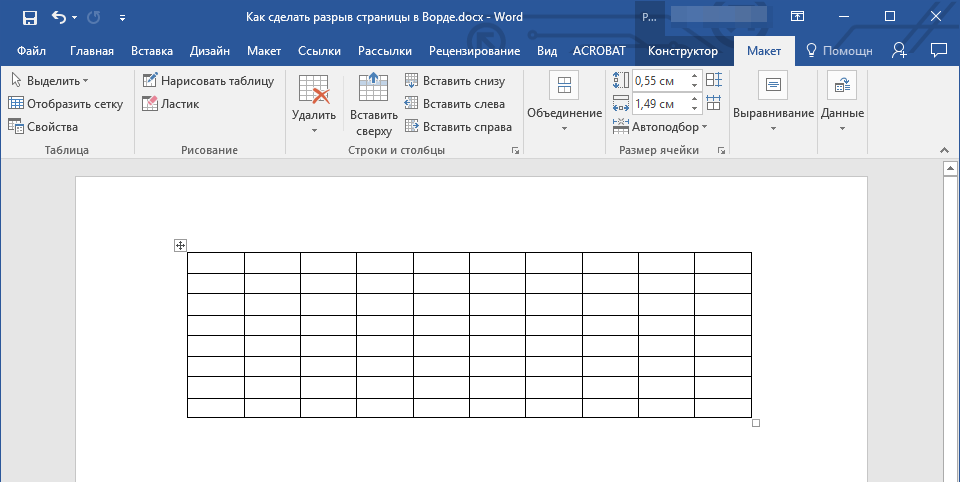
На этом все, теперь вы знаете, как сделать разрыв страницы в Ворде 2010 — 2016, а также в его более ранних версиях. Также мы рассказали вам о том, как изменять разрывы страниц и задавать условия для их появления или, наоборот, запрещать таковое. Продуктивной вам работы и достижения в ней только положительных результатов.
Сброс Блокнота до настроек по умолчанию в Windows 10: инструкция
Блокнот — это базовый текстовый редактор в операционной системе Windows 10. К сожалению, если вы изменили настройки Блокнота, то иногда возникают ошибки при его использовании. В этом случае, может потребоваться сброс настроек до значений по умолчанию.
Сброс настроек Блокнота это простой процесс, который может быть выполнен при помощи нескольких шагов. Однако, перед тем, как начать процедуру, сделайте резервную копию ваших файлов, так как после выполнения данного действия все настройки будут установлены по умолчанию.
Инструкция по сбросу настроек Блокнота:
- Нажмите на кнопку «Пуск».
- Выберите «Параметры».
- Выберите «Приложения».
- Выберите «Приложения по умолчанию».
- Прокрутите вниз до «Выбрать приложения по умолчанию».
- Выберите «Блокнот».
- Нажмите на «Сбросить».
- Подтвердите свой выбор, нажав на «Да».
После выполнения этих шагов все настройки Блокнота будут сброшены до значений по умолчанию. Теперь вы можете продолжать свою работу с Блокнотом, исправив любые ошибки, которые могли возникнуть.
Полное описание
Для редактирования документов в Word Online понадобится учётная запись Майкрософт. Пройдите авторизацию при помощи существующего аккаунта либо зарегистрируйте новый, данный процесс не отнимет много времени.
Пользоваться редактором Ворд в режиме онлайн легко и удобно. Имеется русскоязычный пошаговый мастер, позволяющий быстро освоить азы управления, способы применения опций и пройти пару тестовых уроков. Перед вами откроется не только стандартный инструментарий, присутствующий в десктопной версии софта MS Word по умолчанию, но и ещё несколько полезных функций.
На бесплатном сервисе можно создавать текстовые документы, сценарии, заметки, письма, резюме и статьи для блогов и СМИ. Ещё один немаловажный плюс — поддерживается совместная работа над проектами, приглашайте других пользователей к просмотру и редактируйте контент вместе в реальном времени. Ваши проекты можно опубликовать в соцсеть или загрузить на облачное хранилище OneDrive, DropBox, Яндекс.Диск и т.д. Чтобы отправить файл на электронную почту outlook.com, нажмите соответствующую кнопку в левом верхнем углу и перейдите на значок необходимого почтового ящика.
Также онлайн-сервис позволяет сохранить документы в памяти ПК или мобильного устройства. Материалы сохраняются в популярных текстовых форматах DOCX, DOC, TXT, RTF, PDF, ODT, ODF и пр. Просто выберите нужное расширение одним кликом мыши и приложение начнёт форматировать текст. Стоит отметить, что весь пакет MS Office Online, состоящий из офисных приложений Microsoft, отлично интегрируется в веб-интерфейс браузера Chrome, Firefox, IE и даёт возможность работать с документами Ворд, используя операционную систему Windows 10, 8, 7, Mac OS X, iOS и Android.
Microsoft FixIt Wizard
1.
Запустите веб-браузер и перейдите на страницу поддержки Microsoft, чтобы загрузить программу Fix It (см. Ресурсы). Этот параметр следует использовать, если Word работает очень медленно или если переименование глобального шаблона не устранило проблемы Word. Закройте Word или другие продукты Office перед запуском мастера Fix It.
2.
Нажмите кнопку «Microsoft Fix It» в середине страницы.
3.
Нажмите «Выполнить» в диалоговом окне «Загрузка файла» и следуйте инструкциям мастера Fix it.
4.
Откройте Word после запуска программы Fix It. Microsoft Office автоматически запустит программу установки, чтобы переустановить раздел реестра.
WordPad в Windows 10
Чтобы использовать Wordpad в Windows 10, введите «WordPad
«, в строку поиска на панели задач и нажмите на полученный результат. Это позволит открыть WordPad.
Чтобы открыть Wordpad, вы можете также использовать команду Выполнить
.
Нажмите Win + R
, и напишите в строке write.exe
или wordpad.exe
и нажмите Enter
.
Исполняемый файл Wordpad — wordpad.exе, и он находится в следующем месте:
C: \ Program Files \ Windows NT \ Accessories
Ярлык программы можно найти в следующих местах:
C: \ ProgramData \ Microsoft \ Windows \ Start Menu \ Programs \ Accessories
Wordpad
позволяет создавать, редактировать, сохранять, открывать, просматривать и печатать текстовые документы. Вы можете использовать полужирный шрифт, подчеркивание и курсив, форматирование изменить цвет и размер шрифта, создавать маркированные списки, вставлять изображения, и многое другое. Просто поиграйте с помощью простого меню ленты.
WordPad, наряду с другими встроенными инструментами, в настоящее момент доступны в Магазине Windows в качестве универсальных приложений. Теперь вы можете загрузить и приложение Wordpad из Магазина Windows
.
Windows
Итак, поговорим о том, как создать файл.txt на компьютерах с операционной системой windows 10, 7 и более ранними, устаревшими, но вполне дееспособными версиями. Друзья, мне кажется, что будет вполне уместным сначала объяснить, что такое текстовый файл с расширением txt, а уж потом переходить к разговору о том, как его создать.
Определение
Файл – это исходный элемент на компьютере, содержащий некоторую информацию. Он имеет имя и расширение. С именем, думаю, всё понятно и объяснять не стоит. Расширение – это продолжение имени, указывающее системе на формат документа и на то, какой программой его открывать. Формат – это специфика информации, которая есть в содержании, то есть текст, графика, таблицы. Текстовый файл в формате txt – это документ, содержащий только чистый текст, без какого-либо форматирования и картинок, открывается который любыми текстовыми редакторами (по умолчанию стандартной программой «Блокнот»), а как его создать в подробностях рассмотрим ниже.
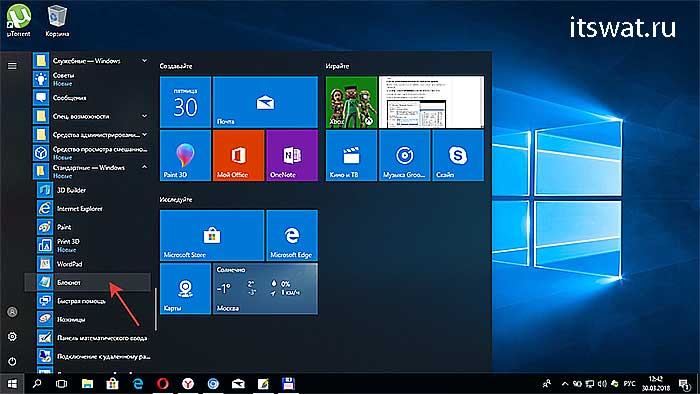
Контекстное меню
Самый простой и распространенный способ создать текстовый файл, которым пользуюсь я, как и большинство пользователей «Винды», содержит следующие шаги:
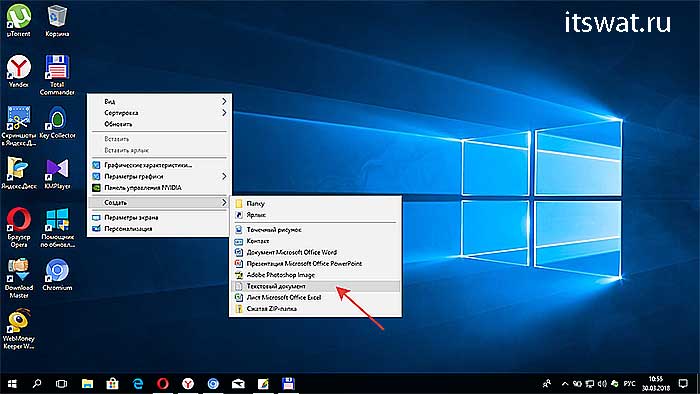
Текстовый документ готов. Открыть его можно двумя быстрыми щелчками или через соответствующий пункт контекстного меню, которое вызывается правым щелчком мыши на документе.
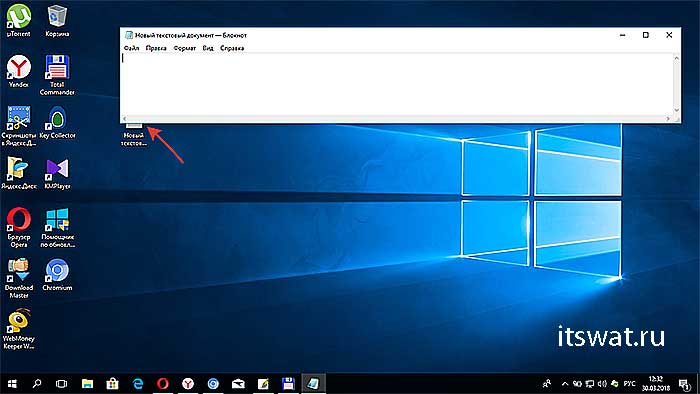
Папка
Друзья, хотя вышеописанным способом можно создать файл txt в любом месте, но всё-таки давайте я расскажу о том, как это сделать ресурсами конкретной папки:
- Заходим в нужную папку.
- В верхней части окна выбираем раздел «File» и раскрываем его меню.
- Среди предложенных вариантов выбираем действие «Создать» и затем «Текстовый документ».

Word
Как я уже упоминал, текстовый файл по умолчанию открывается программой «Блокнот», но создать документ txt можно и другими текстовыми редакторами, а также переделать из уже имеющихся документов с расширением docx. Получить из элемента doc или docx документ с заданным расширением можно тремя способами:
- Первый способ – открываем «Блокнот» (находится в списке стандартных программ меню «Пуск») и копируем в него содержимое документа docx.
- Второй способ:
- Нажимаем правой кнопкой мыши на чём-то.docx и выбираем действие «Переименовать».
- Удаляем имеющееся расширение и вместо него пишем tхt.
- Нажимаем для подтверждения Enter.
- На предупредительный вопрос системы об опасности смены расширения отвечаем утвердительно.
- Третий способ:
- Открываем имеющийся документ docx в «Ворде» или другом текстовом редакторе.
- Открываем меню «File» и выбираем пункт «Сохранить как».
- В списке предложенных вариантов выбираем пункт «Другие форматы», в результате чего откроется новое окно.
- Внизу окна имеются две строки «Имя» — его нужно задать и «Тип» — здесь необходимо установить расширение.
- Нажав на стрелочку в углу строки «Тип» раскрываем перечень возможных расширений и устанавливаем «Обычный текст (*.tхt)».
- Подтверждаем сохранение документа в заданном формате нажатием кнопки «Сохранить».
Кстати, третий способ вполне сгодится не только для изменения расширения у имеющегося документы, но и для создания нового в требуемом формате.
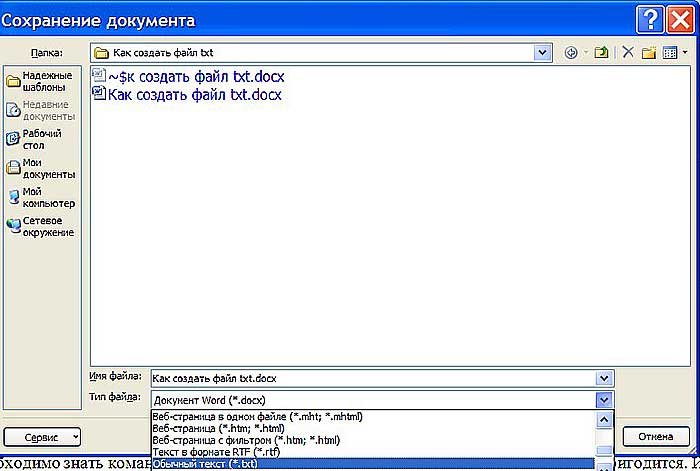
Командная строка
Создать файл txt можно и с помощью приложения cmd.exe. Это не так-то просто и не всегда понятно, а ещё необходимо знать команды. Но всё-таки я расскажу об этом вкратце, может, кому и пригодится. Итак, с помощью командной строки можно создать два вида файлов txt – пустой и заполненный, то есть имеющий содержимое.
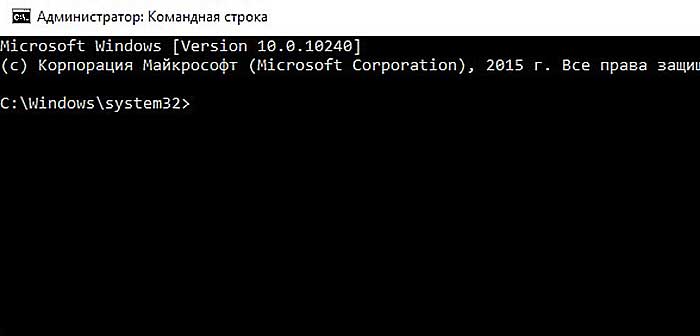
Пустой
Чтобы создать пустой файл с расширением txt, посредством командной строки, необходимо для начала её запустить. Сделать это можно несколькими способами, вот самые простые:
- Нажимаем Win и R, в результате чего откроется окно «Выполнить», вводим команду cmd.exe и нажимаем OK.
- В меню «Пуск» выбрать пункт «Командная строка (администратор)».
- В поисковой строке «Пуска» набрать cmd и запустить найденное приложение от имени администратора.
- copy con filename.tхt – создаст нужный документ в открытой директории, для его появления в другом месте вместе с именем вводим полный путь до нужной папки.
- echo off > C:\111.txt, где «echo» — команда «создать», «off» означает отсутствие текста, а C:\111.tхt – это имя и путь к расположению.
С текстом
Теми же командами, но с некоторыми изменениями, можно создать файл.txt и сразу же записать в него данные:
- Вводим copy con filename.tхt, затем пишем необходимый текст, нажимаем CTRL и Z, жмём Enter и получаем то, что требуется.
- Во второй команде — echo off > C:\111.tхt – требуемый текст нужно написать вместо «off».
Кстати, если вы ищете ответ на вопрос «как создать файл с расширением txt в MS-DOS?», то ознакомьтесь с описанными выше способами, так как они актуальны и для этой операционной системы.
Расширения для браузеров
Ещё одним отличным решением может стать одно из расширений, доступных для браузеров. Они дают инструментам дополнительные возможности.
Тут стоит выделить 2 наиболее популярных и эффективных расширения. Они доступны для Google Chrome и Mozilla.
Нештатные функции браузера, реализуемые через расширения, дают 2 весомых преимущества при сохранении PDF из страницы сайта в сети Интернет.
Во-первых, сохранение выполняется буквально в один клик. А во-вторых, названия генерируются автоматически, что ускоряет сам процесс сохранения. В особенности, когда нужно создавать большое количество файлов.
Первым и самым популярным расширением с функцией сохранения веб-страниц в виде PDF-файла является PDF Made. Оно работает в двух представленных браузерах.
В этом случае необходимо:
- загрузить и установить расширение;
- убедиться, что в правом верхнем углу появился специальный значок дополнения;
- открыть веб-страницу, из которой нужно сделать PDF;
- кликнуть по значку расширения;
- посмотреть, в какой папке по умолчанию будет сохраняться файл;
- нажать на кнопку «Сохранить».
При необходимости стандартное имя файла, которое использует расширение при сохранении, можно поменять, сократить и видоизменить по своему усмотрению.
Есть ещё одно расширение, которое называется Save as PDF.
Во многом напоминает предыдущий инструмент для браузеров. Его также нужно загрузить и установить. Дальнейшие действия такие:
- убедиться в появлении специальной кнопки расширения в верхнем правом углу браузера;
- открыть веб-страницу, из которой следует сделать файл PDF;
- нажать одним кликом на кнопку расширения;
- сохранить файл в необходимую вам папку или просто отправить на рабочий стол.
Основное отличие тут в том, что Save as PDF при сохранении автоматически генерирует название файла, только не на кириллице, а на латинице.
В остальном же они одинаковые, работают с двумя представленными браузерами, и значительно упрощают задачу по созданию PDF-файлов на основе различных страниц в сети Интернет.
Альбомный лист в Ворде
Возможно, вам потребуется создать альбомный лист среди книжных. Это сделать достаточно просто. Вопрос при работе с документом word как сделать альбомный лист может возникнуть при различных ситуациях. Просто выполните наши пошаговые рекомендации.

Первым шагом будет переход на лист, тот лист, который в последующем должен стать альбомным, либо книжным. Затем откройте представленные параметры страницы. Ниже представлено изображение, которое вы увидите, если правильно сделаете указанные требования.
Следующим шагом будет выбор той ориентации страницы, которая вам требуется. Для этого нужно задать применение «до конца страницы», после чего стоит нажать «ок». Если изображение на вашем мониторе совпадает с ниже представленным, тогда вы делает все верно.
Появится окно настроек, в котором вы должны выбрать «альбомная ориентация». Стоит отметить, что второй способ более удобный, чем первый, так как позволяет не только создать альбомную страницу, но и дает возможность изменить границ поля имеющейся страницы.

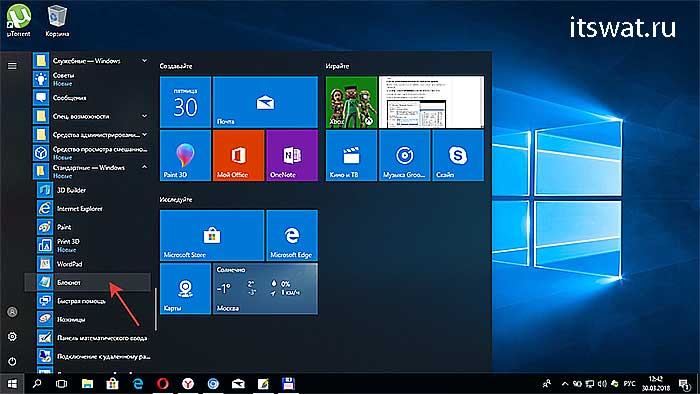

![4 способа быстро восстановить файл блокнота в win 10 [советы по minitool]](http://kirovlom.ru/wp-content/uploads/9/1/4/9144a6b169c409131a12772ad0c6c507.png)









![Wordpad doesn't support all features of this document's format [fix]](http://kirovlom.ru/wp-content/uploads/c/5/1/c51b03560138010dafbae4f28bb93216.png)













![Wordpad doesn't support all features of this document's format [fix]](http://kirovlom.ru/wp-content/uploads/e/9/a/e9a81b495671fce05ad0b8eba9d3f300.jpeg)


