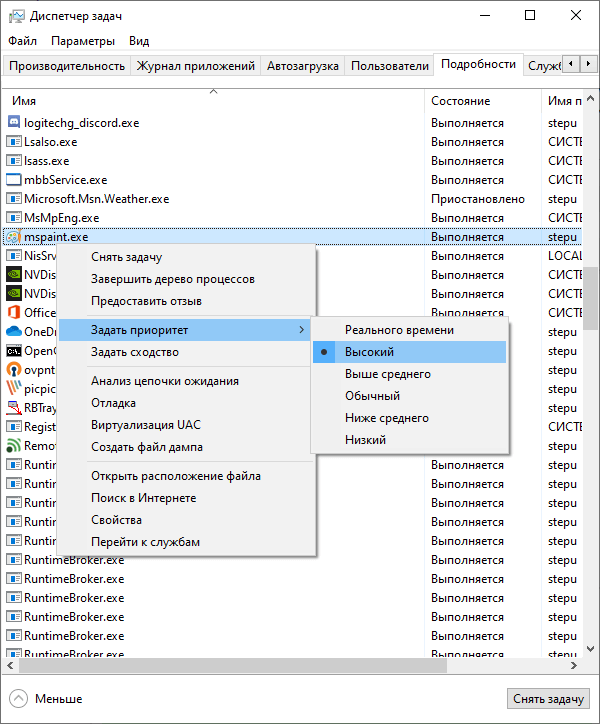2.Логирование
Логирование можно делать по разному: писать в файл, в поток вывода ошибок, или вообще использовать стандартный демон логирования, в любом случае, API подсистемы логирования должен быть удобным
Я под удобством подразумеваю то, что:
1) должна быть возможность выводить форматированные сообщения в стиле printf.
2) должна быть некая иерархическая система важности сообщений, чтоб можно было по желанию включать или выключать сообщения в зависимости от уровня важности
Здесь приведу простейшие функции и макросы для логирования. В реальности надо добавлять разные детали в этот механизм, например, путь к файлу должен задаваться, а не быть жестко вбитым. Возможно, кому-то нужно писать время, когда появилось сообщение, и т.д.
#include <stdarg.h>
#include <stdio.h>
#include <ctype.h> //isprint
#define MESSAGE_SIZE_MAX 300
#define LOG_PATH "/tmp/log.txt"
void log(const char *format, ...)
{
va_list va;
char tmp;
static FILE *log_file = NULL;
if (log_file == NULL)
{
log_file = fopen(LOG_PATH,"a");
}
va_start(va, format);
vsnprintf(tmp, MESSAGE_SIZE_MAX, format, va);
va_end(va);
tmp = 0;
tmp = '\n';
fprintf(log_file,"%s\n",tmp);
fflush(log_file);
}
void
dump(char *title, void *ptr, int n)
{
int i = 0;
char string = {0};
char buf;
int j = 0;
int r16 = n % 16;
DBG("%s", title);
if (NULL != ptr && 0 != n)
{
for (i = 0; i = ' ')
if (isprint(*(((char*)ptr)+i)))
{
string = *(((char*)ptr)+i);
}
else
{
string = '.';
}
}
if (r16 != 0)
{
string = '\0';
n = 16 - r16;
//padding
for (i = 0; i 8)
{
j += snprintf(buf + j, sizeof(buf) - j, " ");
}
}
j += snprintf(buf + j, sizeof(buf) - j," |%s|", string);
DBG("%s", buf);
}
}
#define TRACE log("%s:%s:%d",__FILE__,__FUNCTION__,__LINE__);
#define LOG_DBG(...) log(__VA_ARGS__)
//#define LOG_DBG(...)
#define LOG_ERR(...) log(__VA_ARGS__)
//#define LOG_ERR(...)
#define LOG_EMER(...) log(__VA_ARGS__)
//#define LOG_EMER(...)
|
Ключевые особенности и функции
Интерфейс:
интерфейс состоит из окон кода программы, регистров, стека, и дампа памяти. Цвет фона и шрифта можно установить по вашему вкусу. В самом верху кнопки быстрого доступа к основным функциям, и наиболее частым операциям.
Функции:
- список используемых функций в отлаживаемой программе;
- список строковых переменных найденных в программе;
- список хендлов элементов управления отлаживаемой программы, таких как: окно, кнопки, галочки (CheckBox), панели инструментов и другое;
Точки останова (BreakPoints)
. Есть возможность поставить несколько точек останова (в том числе и одновременно):
- на конкретную функцию;
- на определенный адрес;
- на сообщение Windows;
- на чтение из памяти;
- на запись в память;
- на обращение к памяти (чтение и запись);
- на определенную последовательность инструкций кода;
Можно указать отдельные специфичные условия для точек останова, например, определенное значение указанного регистра и многое другое. Поддерживается функция записи в лог-файл.
Стек:
значения в стеке сопровождаются комментариями, что помогает легче разобраться с аргументами функций.
Трассировка:
при пошаговом выполнении кода, перед каждой инструкцией отладчик подсказывает текущее значение адресов памяти, над которыми выполняются операции.
Поиск значений в памяти:
поддерживается поиск ASCII и Unicode строк, а также hex-значений.
Окно кода:
код программы сопровождается комментариями, такими как, имена функций, их аргументы, значения переменных и другое.
Debugging Tools for Windows
— Инструменты отладки кода операционных систем Windows. Представляют собой набор свободно распространяемых программ от Microsoft, предназначенных для отладки кода пользовательского режима и режима ядра: приложений, драйверов, служб, модулей ядра. В состав инструментария входят отладчики консольного и GUI- режимов, утилиты для работы с символами, файлами, процессами, утилиты для обеспечения удаленной отладки. Инструментарий содержит в себе утилиты, с помощью которых можно находить причины сбоев в различных компонентах системы. Debugging Tools for Windows
с определенного момента недоступны для скачивания в форме автономного дистрибутива и входят в состав Windows SDK (Windows Software Development Kit). Набор инструментальных средств Windows SDK, в свою очередь, доступен в виде части программы подписки MSDN или же может быть свободно загружен в качестве отдельного дистрибутива с сайта msdn.microsoft.com. По заявлению разработчиков, последняя и самая актуальная версия Debugging Tools for Windows содержится именно в Windows SDK.
Давайте теперь посмотрим, что же, в частности, позволяют нам средства Debugging Tools for Microsoft Windows:
- Отлаживать локальные приложения, службы (сервисы), драйвера и ядро;
- Отлаживать по сети удаленные приложения, службы (сервисы), драйвера и ядро;
- Отлаживать работающие приложения в режиме реального времени;
- Анализировать файлы дампов памяти приложений, ядра и системы в целом;
- Работать с системами на базе архитектур x86/x64/Itanium;
- Отлаживать программы пользовательского режима и режима ядра;
Доступны следующие версии Debugging Tools for Windows: 32-bit x86, Intel Itanium, 64-bit x64. Нам потребуются две из них: x86 либо x64.
Доступны несколько способов установки Debugging Tools for Windows, в данной же статье мы будем рассматривать лишь основные из них:
- Установка посредством web-инсталлятора.
- Установка Debugging Tools for Windows с ISO-образа Windows SDK.
- Установка Debugging Tools for Windows непосредственно из пакетов dbg_amd64.msi
/dbg_x86.msi
.
Остается неясен еще во какой момент, зачем мне инсталлировать отладочный инструментарий на компьютер? Зачастую ведь сталкиваешься с ситуацией, когда вмешательство в рабочую среду крайне нежелательно! И уж тем более что инсталляция нового продукта, то есть внесение изменений в реестр/файлы системы, может быть совершенно недопустима. Примерами могут служить критически-важные сервера. Почему бы разработчикам не продумать вариант с портабельными (portable) версиями приложений, не требующих установки?
От версии к версии процесс установки пакета Debugging Tools for Windows претерпевает некоторые изменения. Давайте теперь перейдем непосредственно к процессу установки и рассмотрим способы, которыми можно установить инструментарий.
Запуск программы через командную строку
Запуск не всегда может срабатывать корректно. Также иногда нужно добавить при запуске определенные ключи. В этом случае используют командную строку. Запуск консоли осуществляется следующими методами:
- В поиске Пуска ввести «Командная строка» и выбрать нужный пункт.
- Нажать на клавиатуре Win+R и ввести в окне CMD, после чего нажать Enter.
С помощью консоли можно запустить системные приложения. Для каждого прописывают отдельную команду:
- explorer – программа Проводник;
- taskmgr – открывает Диспетчер задач;
- control – запускает Панель управления;
- notepad – для приложения Блокнот;
- wmplayer – Windows Media;
-
cmd – окно новой командной консоли.
Для запуска приложений другого рода (не системных, а скачанных или копированных) через командую строку можно использовать следующий метод:
- Находим расположение нужной программы на компьютере.
- Нажимаем на файле запуска правой кнопкой мыши, предварительно зажав кнопку Shift. В меню выбираем «Копировать как путь». Если Shift не будет зажат, то этот пункт не появится.
- В консоли переходим к диску, на котором расположена программа, для чего указываем букву накопителя и двоеточие.
- Вводим команду CD и пробел.
- Нажимаем правой кнопкой мыши в окне командной строки и выбираем вставить.
- Получаем строку «CD вставленный_путь_в_кавычках».
- Нужно удалить кавычки и название файла запуска, в нашем случае «RomeTW.exe». Нажимаем Enter.
- Теперь снова вставляем путь, но оставляем только название файла запуска с расширением. В нашем случае «RomeTW.exe».
- После нажатия Enter запуститься приложение.
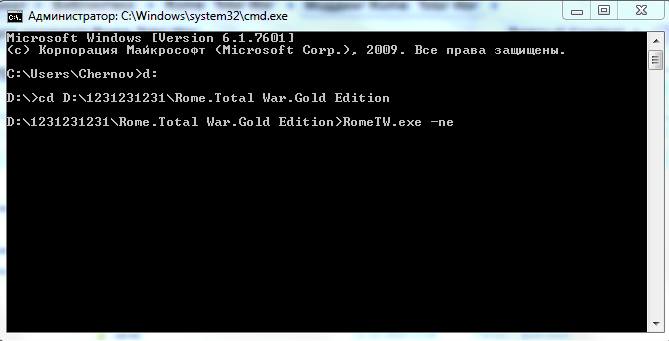
Теперь запуск будет произведен в оконном режиме. Практически каждая игра и утилита имеет подобные команды, но чаще всего они индивидуальны.
Блокировка и разблокировка клавиши Fn
Запуск старых игр на Windows 10
Если кто-то из вас ищет программу для запуска старых игр на новой операционной системе Windows 10, бросьте это. Сейчас мы покажем один маленький лайфхак, который позволит устанавливать и наслаждаться любыми играми на вашей «Десятке». Работает это следующим образом:
- Жмем по иконке нашей игры и в появившемся контекстном меню и выбираем пункт «Свойства».
- Переключаем во вкладку «Совместимость» и ставим флажок напротив пункта «Запустить программу в режиме совместимости».
- Из выпадающего списка выбираем Windows 7 и сохраняем изменения, нажав кнопку «ОК».
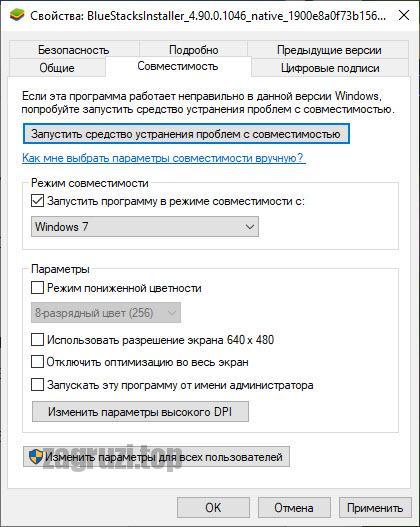
В результате большинство игр начнет работать и на новой операционной системе от Microsoft.
Вступление
Продолжая тему работы с горячими клавишами Windows 10 (первая часть темы, посвящённая списку клавиатурных сокращений, находится здесь), стоит упомянуть, как можно изменить их на свой манер. Будем считать, что вы уже знакомы с основными из них и представляете, что это такое. К примеру, вы, ознакомившись с системными клавишами быстрого доступа к функциям, нашли для себя, что некоторыми из них вам пользоваться не совсем удобно. У вас возникло желание настроить некоторые функции так, как удобно именно вам.
Можно создать свои сочетания горячих клавиш в Windows
К сожалению, это не так просто, как может показаться на первый взгляд. По умолчанию в системе установлены комбинации кнопок на клавиатуре, позволяющие быстро выполнить какие-то действия без надобности переходить по многоуровневому контекстному меню. Разработчик попросту не предусмотрел лёгкого способа переназначить горячие клавиши Windows 10 и более старых версий. В этой статье мы вам расскажем возможные варианты изменить клавиши для быстрого доступа к некоторым операциям операционной системы.
Установка Debugging Tools for Windows при помощи web-инсталлятора
Переходим на страницу Архив Windows SDK и находим раздел под названием Windows 10
и ниже пункт «Windows 10 SDK (10586) и эмулятор устройства с Windows 10 Mobile (Майкрософт) (версия 10586.11)».
Щелкаем по пункту УСТАНОВИТЬ ПАКЕТ SDK
. После щелчка скачиваем и запускаем файл sdksetup.exe
, который и инициирует процесс онлайн-установки Windows SDK. На начальном этапе инсталятор проверит наличие в системе установленного пакета.NET Framework последней версии (в данный момент это 4.5). Если пакет отсутствует, что будет предложена установка и по окончании выполнена перезагрузка станции. Сразу после перезагрузки, на этапе авторизации пользователя, стартует процесс инсталляции уже непосредственно Windows SDK.
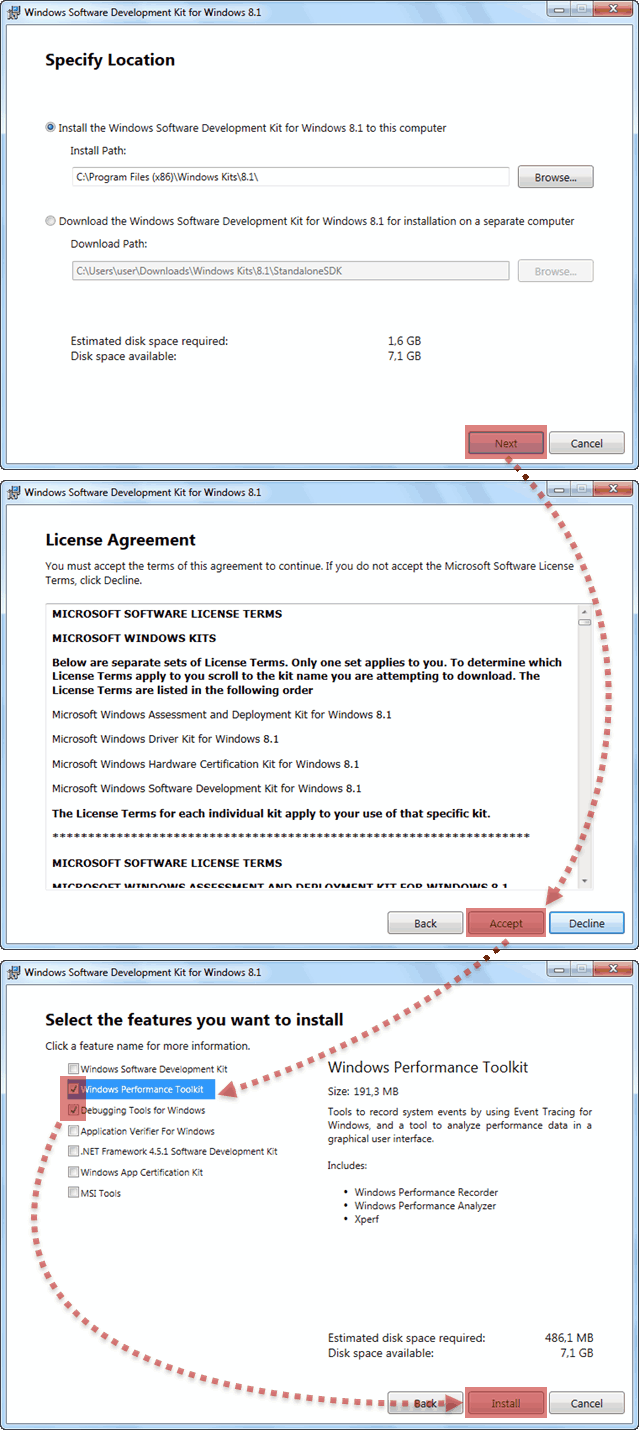
Зачастую, при выборе всех без исключения компонентов пакета, в процессе установки могут возникнуть ошибки. В этом случае рекомендуется устанавливать компоненты выборочно, минимально необходимый набор.
После завершения инсталляции Debugging Tools for Windows расположение файлов отладки при данном методе инсталляции у нас будет следующим:
-
64-битные версии: C:\Program Files (x86)\Windows Kits\x.x\Debuggers\x64
-
32-битные версии: C:\Program Files (x86)\Windows Kits\x.x\Debuggers\x86
* где x.x — определенная версия комплекта разработки;
Заметили, что версии 8 и выше, пути инсталляции заметно отличаются от классических для всех предыдущих версий средств отладки?
Как установить драйвер?
a) Для начала надо на рабочем столе выбрать значок (Мой компьютер
) и нажать по нему правой кнопкой мыши, в выпадающем меню выбрать (Свойства
).
b) Теперь переходим на вкладку (Оборудование
) и нажимает на кнопку (Диспетчер устройств
).
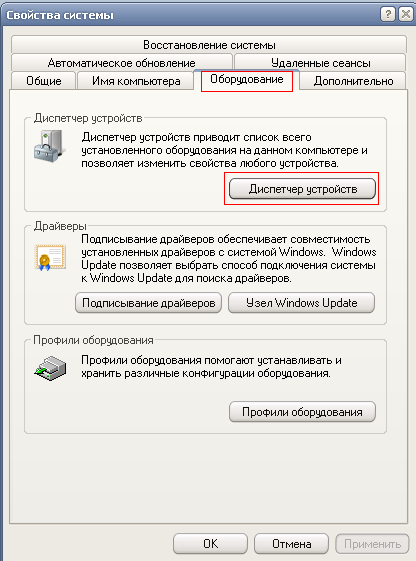
c) Теперь необходимо выбрать устройство для которого будет устанавливаться/обновляться драйвер. На строке с устройством надо нажать правой кнопкой мыши и в выпадающем меню выбрать (Свойства
), либо можно просто дважды по нему щелкнуть, чтобы перейти в нужные настройки.
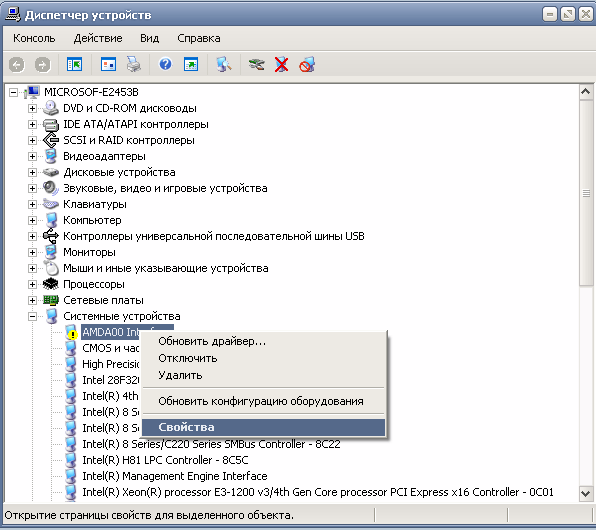
d) Переходим на вкладку (Драйвер
), выбираем кнопку (Обновить
).
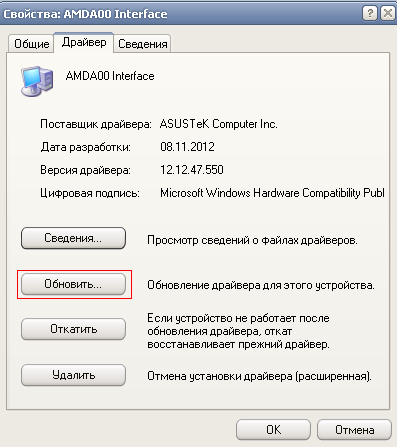
e) В появившемся диалоговом окне выбираем пункт (Нет, не в этот раз
) и переходим (Далее
).
f) На этом этапе есть два вариант. Можно попытаться установить драйвера в автоматическому режиме, тогда ОС сама попытается найти подходящие устройству драйвера и установить их, для этого выбираем (Автоматическая установка (рекомендуется)
) , если попытка завершится неудачно, то надо переходить ко второму пункту (Установка из указанного места
) и выбираем (Далее
).
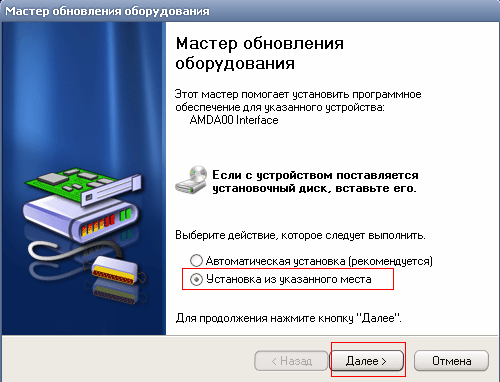
g) Этот пункт меню подразумевает выбор между поиском драйвера на сменных носителях и вариантом указать папку с драйвером самостоятельно. Поэтому если в наличии есть диск с драйверами, то надо вставьте диск в CD-rom и выбрать вариант (Поиск на сменных носителях (дискетах, компакт-дисках..)
) и перейти (Далее
).
Если драйвер найден и скачен в интернете самостоятельно, то надо указать в ручную путь к папке в которой находятся установочный данные для драйвера следующим образом. Выбираем пункт (Включить следующее место поиска:
) и переходим в (Обзор
), теперь из списка выбираем папку с драйвером и кликаем на кнопку (ОК
). Теперь смело переходим (Далее
), если все сделано правильно, то начнется установка необходимого драйвера.
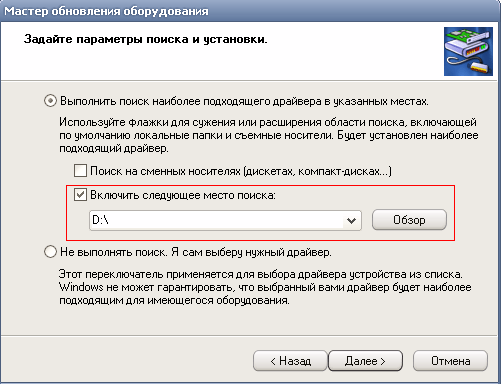
Программы по умолчанию в windows 7
Порой бывает так: мы устанавливаем какую-то классную программу, и тут, блин, оказывается, что некоторые файлы теперь открывает именно она, хотя раньше открывала совсем другая программа. Скажем, установили программу вроде Cowon JetAudio, и теперь только она открывает mp3-файлы, хотя раньше открывал любимый WinAmp. Как вернуть все на место?
Конечно, это можно сделать прямо в параметрах недавно установленной программы. А можно воспользоваться и теми настройками, что нам любезно предлагает windows 7.
Все дело в том, что многие нахальные программы во время установки забирают себе управление файлами с определенным расширением. Как правило, во время установки программа предлагает выбрать файлы, которые будут с ней ассоциированы. Но многие, не глядя, быстренько пощелкали мышкой, на все согласились, а потом хватаются за голову. Надо быть внимательнее.
Вот, например, инсталляционные меню KMPlayer. Как видите, программа по умолчанию ассоциирована со всеми видеофайлами, так что после ее установки именно с помощью KMPlayer будут открываться все видеофайлы. Хорошо, если так и задумано, а если наоборот, и эта возможность вам нафик не сдалась?
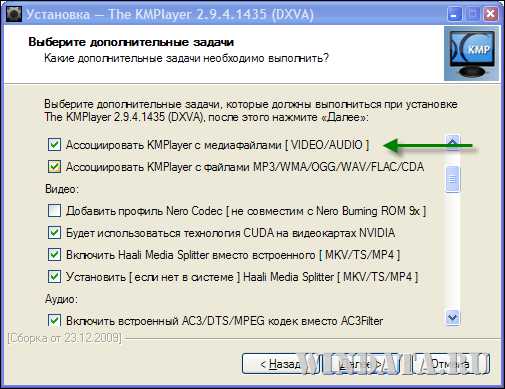
К счастью, все это безобразие с программами по умолчанию очень легко изменить в windows 7. Щелкаем на кнопке Пуск и затем на ссылке Программы по умолчанию.

В открывшемся окне щелкаем на ссылке Задание программ по умолчанию.

Откроется список установленных в системе программ. Теперь можно щелкнуть на любой из них и выбрать в правой панели один из двух вариантов: Использовать эту программу по умолчанию или Выбрать умолчания для этой программы.
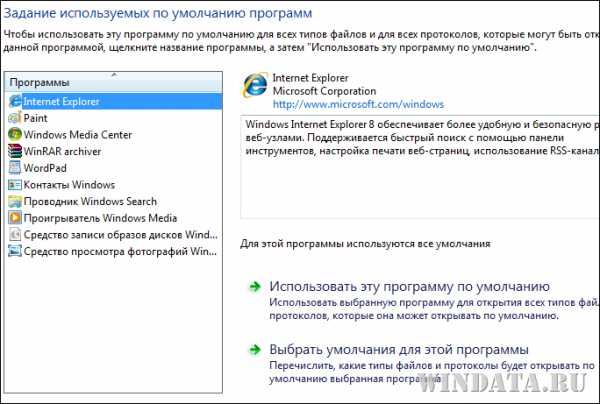
В первом случае программа будет по умолчанию открывать все файлы, с которыми она ассоциирована изначально. Если же нам нужно указать эти файлы по отдельности, щелкнем на ссылке Выбрать умолчания для этой программы. В нашем случае давайте выберем программу Paint и посмотрим, с чем там она ассоциирована.
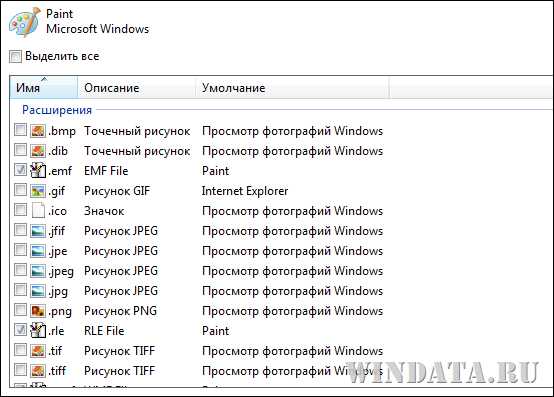
Что ж, ничего удивительного, сплошные графические файлы. Ставьте флажки напротив тех файлов, что нужно открывать с помощью Paint.
Теперь вернемся в меню Программы по умолчанию, показанное ранее (3й рисунок сверху). Щелкнем в нем на длинющей ссылке Сопоставление типов файлов или протоколов конкретным программам. Откроется не менее длинное меню, в котором будут перечислены абсолютно все расширения, известные windows на данный момент. Предположим, нам нужно изменить программу, которая будет открывать файл с расширением TXT.
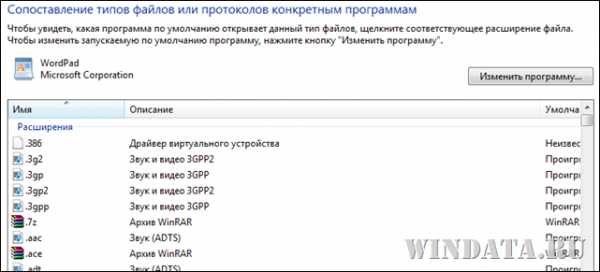
Находим эту строку, один раз щелкаем чтобы увидеть, кто там у нас отвечает сейчас за открытие TXT. Ага, WordPad. Ну его в пень – хочу вместо него использовать Notepad++. Дважды щелкаем на выбранной строке или же один раз на кнопке Изменить программу.
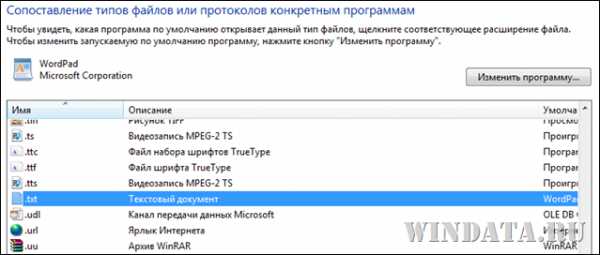
Откроется новое окно, в котором нужно выбрать программу из списка рекомендуемых, либо щелкните на кнопке Обзор и укажите нужный вариант. Так как Notepad++ тупой windows не увидел, придется указывать вручную.
Где мой установленный Notepad++, а??
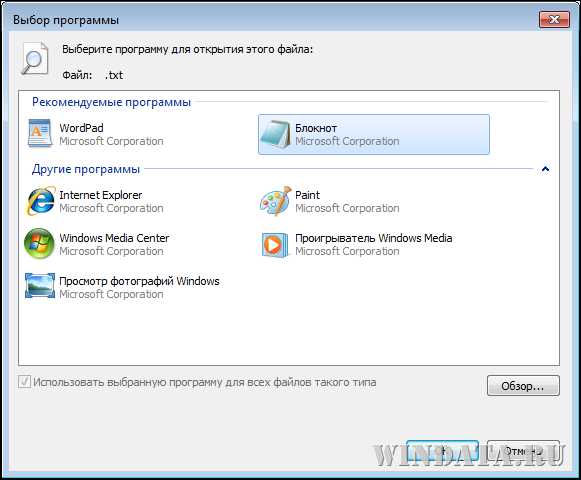
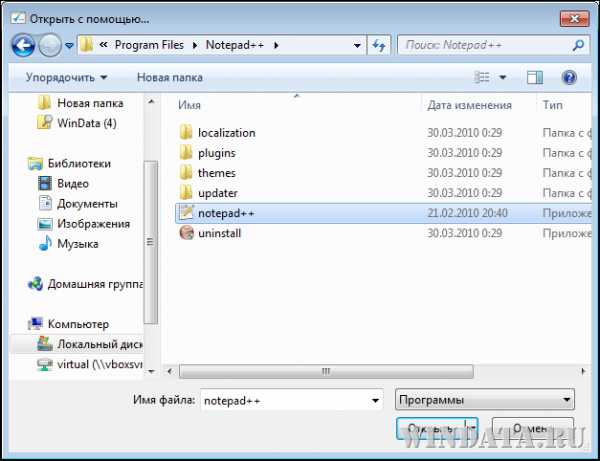
Вот, выбрали нужную и щелкаем на кнопке ОК. Теперь именно Notepad++ будет открывать файлы TXT.
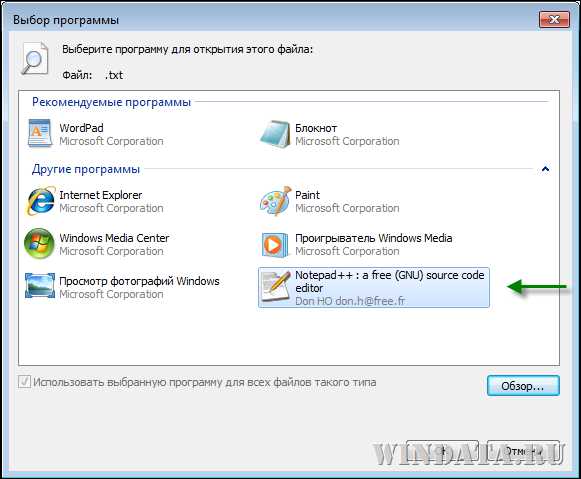
Вернемся еще раз в окно Программы по умолчанию. Там щелкнем на ссылке Настройка параметров автозапуска. Откроется очередной длинный список, где можно выбрать, нужно ли использовать автозапуск для различных носителей, будь-то диски с фильмами, музыкой, чистые диски и т.д. По умолчанию автозапуск включен абсолютно для всего.
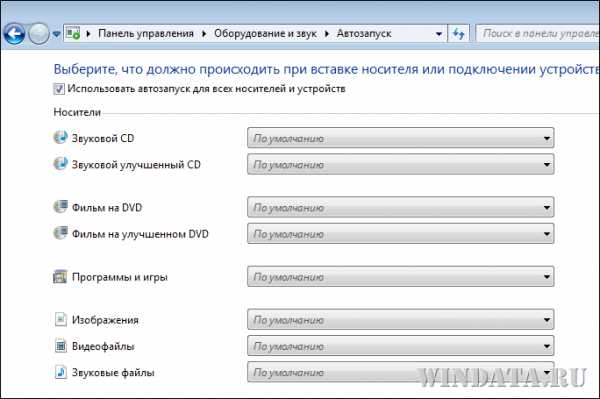
Щелкаем на меню По умолчанию и выбираем нужный вариант.
Вот, в целом, это все основные премудрости. Осталось последнее. Если вы не хотите ассоциировать файл с какой-то программой, а лишь желаете один раз открыть его, используйте команду контекстного меню Открыть с помощью. Например, для нашего текстового файла TXT это выглядит следующим образом.
Ну и конечно, изменить ассоциации можно в меню многих программ, хотя и не всех. Например, для Блокнота фигушки – изменить ассоциацию Блокнота с файлами можно не через его меню, а лишь так, как описано в этой статье.
Как повысить приоритет процесса в Windows 11 и Windows 10
«Диспетчер задач»
Если нужно изменить приоритет уже запущенной программы, то для этого можно воспользоваться «Диспетчером задач». Чтобы открыть «Диспетчер задач» можно использовать разные способы. Самый простой и известный вариант – это комбинация клавиш Ctrl-Alt-Del. Также можно использовать комбинацию клавиш Ctrl-Shift-Esc или кликнуть правой кнопкой мышки по панели задач внизу экрана и выбрать там «Диспетчер задач». Все эти способы работают как в Windows 11, так и в Windows 10.
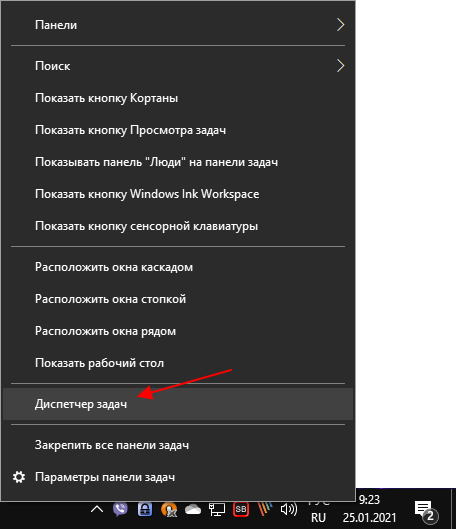
После открытия «Диспетчера задач» вы попадете на вкладку «Процессы». Здесь нужно найти программу, приоритет которой нужно повысить, кликнуть по ней правой кнопкой мышки и выбрать пункт «Подробно».
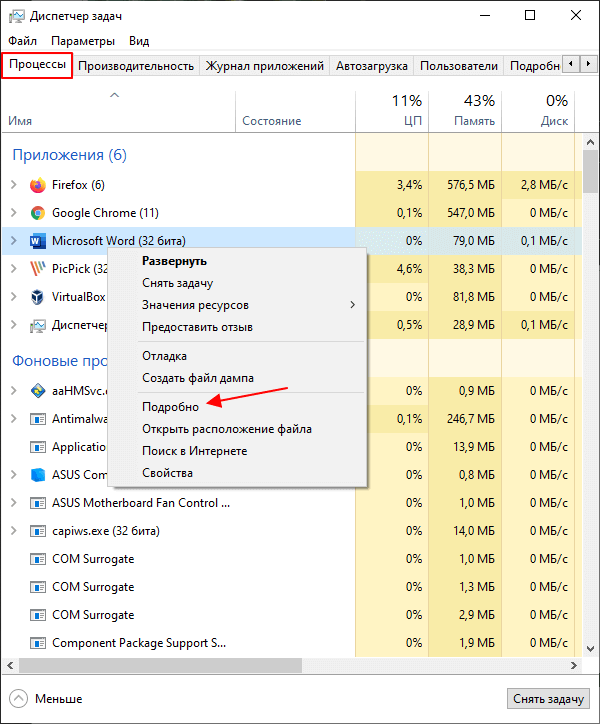
После этого «Диспетчер задач» перейдет на вкладку «Подробности» и выделит процесс выбранной ранее программы. Здесь нужно кликнуть по процессу правой кнопкой мышки и задать для него приоритет выполнения.
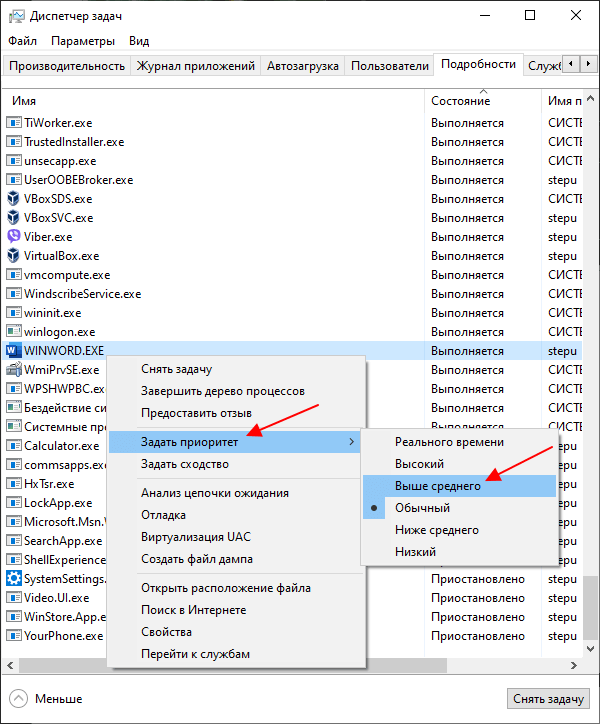
Если вы хотите повысить производительность программы, то рекомендуется указывать приоритет «Выше среднего» или «Высокий». Если выбрать приоритет «Реального времени», то это может привести к зависанию программы или всей системы.
Process Explorer
Если стандартный «Диспетчер задач» вас не устраивает, то можно использовать утилиту Process Explorer. Данная программа предназначена для управления запущенными процессами. При этом она предоставляет больше информации и может быть удобней для некоторых пользователей.
Среди прочего, Process Explorer позволяет изменять приоритет программ. Чтобы сделать это, запустите Process Explorer, найдите нужную программу, кликните по ней правой кнопкой мышки и выберите «Set Priority». Здесь доступны те же варианты, что и в «Диспетчере задач».
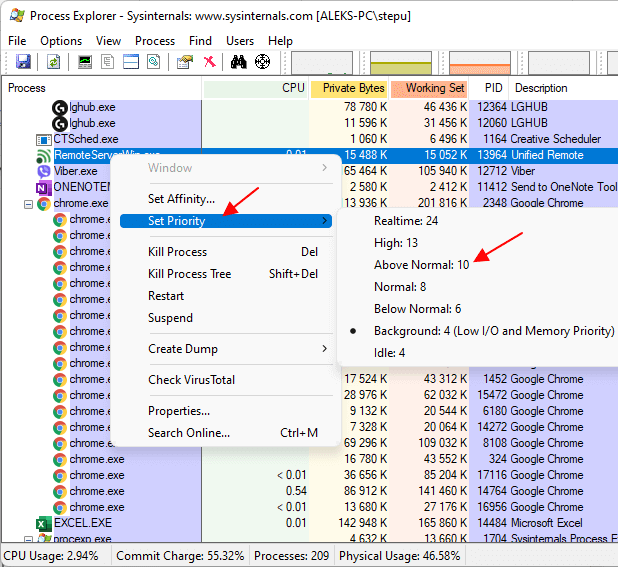
Программа Process Explorer является полностью бесплатной и доступна для скачивания с сайта Microsoft (скачать). Поддеживаются Windows 8.1, Windows 10 и Windows 11.
Как изменить горячие клавиши Windows
К превеликому сожалению, как уже упоминалось немного выше, разработчики Windows не предусмотрели возможности изменять любые системные горячие клавиши с помощью встроенного функционала операционной системы. Единственное сочетание, которое возможно изменить — это переключение языков и раскладки клавиатуры. Эта операция возможна в любой версии Windows, так новейшей 10, так и более старой 7 или 8.
После установки операционной системы языки можно переключать по комбинации Alt + Shift, а уже в Windows 8 и 10 была добавлена комбинация Win + пробел. Но привычка — дело серьёзное и многим пользователям куда удобнее переключать языки, например, сочетанием Ctrl + Shift или Ctrl + Alt. Какова настройка своих горячих клавиш для переключения языка?
- Откройте панель управления — Языки — Дополнительные параметры — Изменить сочетания клавиш языковой панели.
- В открывшемся маленьком окошке выберите «Сменить сочетание клавиш» и выберите один вариант из множества предложенных.
- Сохраните изменения и начните пользоваться привычной комбинацией кнопок.
Ничего сложного, правда?
Типы IL
Типы IL кода описаны в классе ILEmitStyle.
На диаграмме выше показано, что тип генерируемого IL кода C# компилятором зависит от OptimizationLevel.
Аргумент debug не меняет его, за исключение аргумента debug+ когда OptimizationLevel установлен в Release.
- ILEmitStyle.Debug — нету оптимизация IL в дополнение к добавлению nop инструкций для сопоставления точекостановки с IL.
- LEmitStyle.Release — полная оптимизация.
- ILEmitStyle.DebugFriendlyRelease — выполняет только те оптимизации, которые не помешаю отладке приложения.
Следующий кусок кода продемонстрирует все это наглядно.
Комментарий в исходном файле Optimizer.cs гласит, что они не опускают никаких определенных пользователем локальных переменных (примеры на 28 строчке) и не переносят значения в стек между операторами.
Я рад, что прочитал это, так как я был немного разочарован своими собственными экспериментами в ildasm с debug +, поскольку все, что я видел, это сохранение локальных переменных.
Нет намеренной «деоптимизации», например, добавления команд nop.
Оптимизация компилятора C#
C# компилятор на самом деле делает очень мало оптимизаций. На самом деле большенство оптимизаций производит JIT компилятор во время генерирования машинного кода. Тем не менее это все равно ухудшит работу по отладке.
Инструкция nop в IL
Команда nop имеет ряд применений при программировании на низком уровне, например, для включения небольших предсказуемых задержек или инструкции по перезаписи, которые вы хотите удалить. В IL коде данные конструкции помогают при использовании точек останова (breakpoints) для того чтобы они вели себя предсказуемо.
Если мы посмотрим на IL код, который сгенерирован с отключенными оптимизациями:
![]()
Эта инструкция мапиться с фигурной скобкой, для того чтобы мы могли поставить на нее точку остановки:
![]()
Даная инструкция была бы удалена если у нас включены оптимизации, что повлияло бы на отладку приложения.
Более подробное обсуждение оптимизаций компилятора C# в статье Эрика Липперта: Что делает переключатель оптимизации?. Существует также хороший комментарий о IL до и после оптимизации здесь.
Версии программы Admilink
- 1.0 — Первая рабочая версия.
- 1.1 — Добавлена привязка ключа к командной строке и IP, MAC адресу.
Сделан двуязычный фейс. - 1.2 — Слегка изменен фейс. Добавлен AdmiCalc — формульный калькулятор.
Добавлен AdmiTerm — терминал для тестирования именованных каналов,
портов TCP/IP и COM-портов, для запуска программ из командной
строки и т.д.
Добавлена задержка при старте программы («Параметры AdmiRun»).
Она нужна в случае запуска из Автозагрузки. Дело в том, что при помещении
ярлыка в автозагрузку он не всегда срабатывает, так как для этого надо чтобы
была запущена служба «Вторичный вход в систему«, а она запускается не сразу.
Введение задержки может тут помочь. - 1.3 — Добавлен AdmiCrypt — утилита для шифрования текстов.
- 1.4 — Добавлен выбор домена и пользователя через список.
- 1.5 — Добавлен AdmiGuard — ограничение функций Windows, снижающих безопасность системы.
- 1.6 — Устранен досадный bug с именами файлов, содержащими пробелы.
Если такие файлы передаются в качестве параметра командной строки,
AdmiRun старой версии неверно передает их исполняемой программе —
нарезает на слова без пробелов. Теперь вроде бы все верно.Надо же, а всего-то — забыл кавычки поставить! - 1.7 — Добавлено .
- 1.8 — Устранены мелкие недочеты и ошибки.
- 1.9 — Устранены ошибки в AdmiGuard.
- 2.0 — Устранена проблема с localhost в доменах. Раньше при указании в качестве домена
точки или localhost программа запускалась только если компьютер в рабочей группе,
а в домене надо было обязательно указывать или имя домена (для входа под пользователем домена)
или конкретное имя компьютера (для входа под локальным пользователем компьютера).
Теперь точка и localhost должны работать также и в домене. Это позволяет делать
переносимые ярлыки для одинаковых локальных пользователей на компьютерах, находящихся в домене.Введены опции AdmiRun для
.Введены дополнительные опции -d0, -d1, … -d10 запуска приложения в различных
состояниях окна, например спрятанном (Hide=-d0), нормальном (Show=-d1),
свернутом (Minimize=-d2) и распахнутом (Maximize=-d3) виде, и т.д.
Эти опции доступны в AdmiLink в поле «Способ отображения (Режим ShowWindow)».
Инсталляция Admilink
Для инсталляции AdmiLink загрузите и запустите инсталлятор
InstallAdmiLink.Exe.
Инсталляция должна запускаться под Администратором,
иначе корректная работа программы в дальнейшем не гарантируется.
В процессе инсталляции надо выбрать язык инсталлятора, а также указать каталог
инсталляции (рекомендуется использовать значения по умолчанию).
Для автоматической инсталляции «молча» (например, в командном файле или в составе другого пакета)
используйте вызов типа такого:
InstallAdmiLink.Exe /S - инсталляция молча InstallAdmiLink.Exe /S /D=C:\Program Files\AdmiLink - и с указанием каталога
Запускать программу можно будет под всеми пользователями.
Однако при запуске AdmiLink из-под ограниченного пользователя ряд функций будет ограничен.
Например, создание ярлыков для всех пользователей будет запрещено.
Функции AdmiGuard также будут недоступны.
Удаление программы AdmiLink снова потребует прав Администратора,
так как все файлы при инсталляции были созданы с правами Администратора.
источник
В предыдущей статье «Отладка фактической борьбы — DLL Loading Failed Debug Release Borgure«Среда, из-за двух проектов Разные, ведущие к тому же Разрешение отличается, что приводит к сбою. В образце кода я являюсь значением макроса, который вручную меняется, в реальном проекте, но есть еще одна загадка. Эта часть этой части опущена, чтобы сохранить это. Проблема фактической инженерии теперь является относительно детальным расчетом.
Во-первых, проблема в том, что проблема в реальном проекте определяется в проекте. Макрос, нет определения в другом проекте. Но я был проверен, и два проекта не определены. Макрос Один из проектов Где приходит макрос?
Дополнительные сведения
Не знаю с чем это связано, быть может с моей невнимательностью, но после инсталляции Отладочных средств для Windows, инсталлятор не прописывает в системную переменную пути Path путь к каталогу с отладчиком. Это накладывает определенные ограничения на запуск различных отладочных задач напрямую из консоли. Поэтому, в случае отсутствия пути, я самостоятельно прописываю в окне Переменные среды
путь к отладочным средствам:
- C:\Program Files (x86)\Windows Kits\10\Debuggers\x86
- C:\Program Files (x86)\Windows Kits\10\Debuggers\x64
* В вашем случае пути могут отличаться как по причине использования ОС другой разрядности, так и по причине использования SDK другой версии.
Утилиты пакета Debugging Tools for Windows могут работать в качестве переносных приложений, достаточно просто скопировать с рабочей системы каталог Microsoft Windows Performance Toolkit
и использовать его в качестве портабельной версии на рабочем сервере. Но не забывайте учитывать разрядность системы!! Если Вы даже произвели полную инсталляцию пакета на критически-важную систему, то работать можно начинать прямо после инсталляции, перезагрузка не требуется.
Сетевой мониторинг
Когда дело доходит до взаимодействия с сервером, не всегда ошибка на стороне клиента. В процессе разработки всегда стоит включать логирование сетевый запросов и ответов в Logcat.
Okhttp
Okhttp — популярный HTTP клиент, который позволяет включить логирование сетевых запросов практически из коробки.
Добавляем в проект библиотеку logging-interceptor
implementation 'com.squareup.okhttp3:logging-interceptor:3.10.0'
и при конфигурировании Okhttp клиента добавляем нужный interceptor, а для того, чтобы логи не попали в релизную версию наверняка, условием добавления логирования сетевых запросов можно определить как сборка Debug версии приложения
HttpLoggingInterceptor logging = new HttpLoggingInterceptor();
logging.setLevel(HttpLoggingInterceptor.Level.BODY);
OkHttpClient.Builder builder = new OkHttpClient.Builder();
if (BuildConfig.DEBUG) {
builder.addInterceptor(logging);
}
OkHttpClient client = builder.build();
Retrofit
Retrofit часто используется при создании клиент-серверных приложений. Для того, чтобы включить логирование сетевых запросов, достаточно лишь указать клиентом в Retrofit Okhttp, настроенный как описано выше
builder.client(okHttpClient);
Fiddler, Charles и другие прокси
Отследить сетевой траффик также можно с помощью специализированных программ, проксирующие через себя траффик мобильного приложения, например такие как Fiddler, Charles и другие.
Что такое Just My Code?
По умолчанию эта настройка уже включена (Options->Debugging→Enable Just My Code) и отладчик думает что оптимизированный код не является пользовательским. Поэтому отладчик никогда не зайдет в такой код.
Вы можете отключить данный флаг и это, теоретически, позволит вам поставить точку остановки. Но теперь вы отлаживаете код, оптимизированный как компиляторами C# так и JIT, который едва соответствуют исходному коду. В результате у вас будут такие артефакты отладки, как непредсказуемые переходы в коде и скорее все вам не получиться получить значения в локальных переменных.
Этот параметр стоит отключать в том случае, когда у вас есть pdb файл.
Как запустить программу с высоким приоритетом через командную строку
Для того чтобы запустить программу сразу с высоким приоритетом можно использовать командную строку Windows 10 или Windows 11. Для этого понадобится стандартная команда «start», которая позволяет запускать любые другие программы из командной строки.
Так, для запуска программы через командную строку с высоким приоритетом нужно выполнить:
start /high program
Где:
-
/high – это указание на приоритет программы. Также можно использовать:
- /low
- /normal
- /high
- /realtime
- /abovenormal
- /belownormal
- program – это программа, которую нужно запустить с данным приоритетом.
Например, для того чтобы запустить редактор Paint с высоким приоритетом нужно выполнить:
start /high mspaint

После запуска программы можно перейти найти ее в «Диспетчер задач» и проверить ее приоритет. В данной случае все правильно, параметр /high привел к запуску с высоким приоритетом.
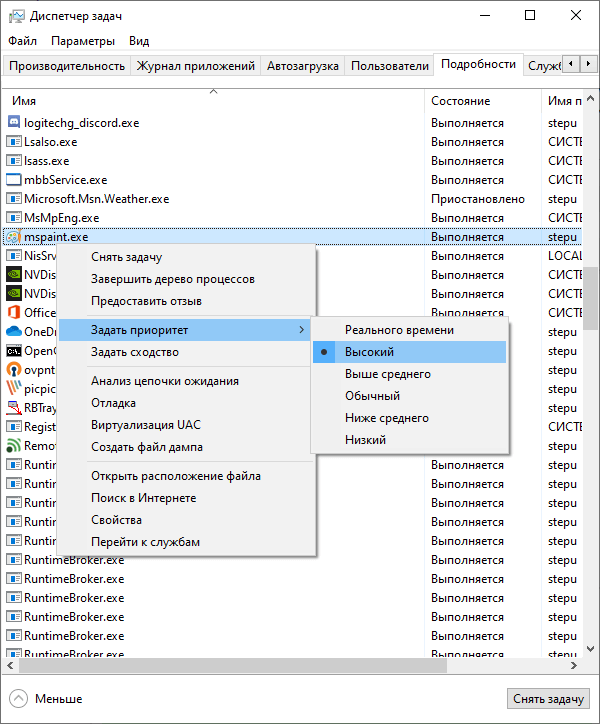
Если таким образом не получается запустить нужную вам программу, то попробуйте сначала перейти в папку с программой и уже потом выполнять команду «start».
cd c:\путь\к\программе start /high program
Также с помощью параметра «/D» путь к программе можно указать прямо в команде «start». В этом случае команда будет выглядеть так:
start /high /D "c:\путь\к\программе" program
Например, для того чтобы запустить программу «akelpad», которая находится в папке «C:\Program Files (x86)\AkelPad» нужно выполнить следующую команду:
start /high /D "C:\Program Files (x86)\AkelPad" akelpad
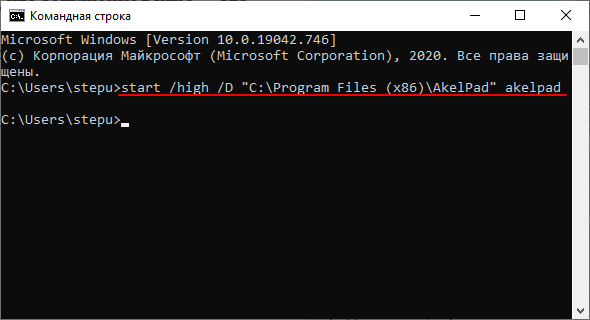
Используя данные команды можно создать командный BAT-файл для быстрого запуска программ с высоким приоритетом. Больше информации о команде «start» можно получить на сайте Майкрософт.
Другие программы для переопределения клавиш
Конечно, названными утилитами ассортимент не ограничивается. Программ для переопределения клавиш довольно много. Все они просты в использовании, так как функционал у них строго ограничен. Вот еще пара удобных и популярных программ:
- MapKeyboard – после распаковки архива нужно запустить от имени администратора и затем на виртуальной клавиатуре выбрать клавиши, которые нужно переопределить. Можно вернуть настройки по умолчанию нажатием одной кнопки.
- SharpKeys – эта утилита может не только создавать новые сочетания клавиш, но и отключать старые, если они не нужны совсем.
Помните – разработчики Windows предусмотрели защиту от неумелых действий и заблокировали некоторые настройки, изменение которых может привести к нестабильности системы. Поэтому переопределить можно далеко не все сочетания клавиш. Особенно это актуально для Windows 10, где такие возможности еще больше ограничили.
Способ 2: указать полный путь к файлу
К сожалению, запустить программу от стороннего разработчика предыдущим способом не получится, но есть другой метод. Заключается он во вводе полного пути к исполняемому файлу. Например, у вас на системном диске C лежит установщик какой-то программы с названием install.exe. Чтобы его запустить, потребуется ввести следующую команду:
C:\install.exe
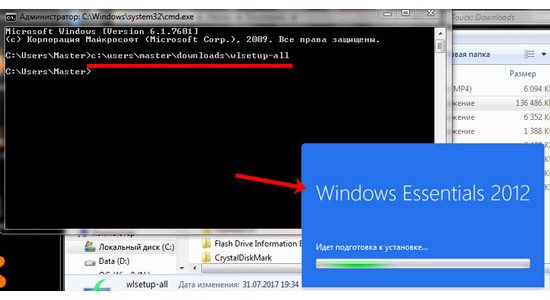
Соответственно, если файл будет находиться в другой папке, то в строке нужно ввести все директории, которые следуют до файла
К слову, очень важно, чтобы в названии папок не было пробелов. В противном случае появится ошибка
Устранить ее довольно просто – нужно взять весь путь в кавычки. Например:
«C:\путь к папке с пробелами\исполняемый файл.exe»
Изменить идеи
Не будет При компиляции он автоматически добавляется в соответствии с некоторыми условиями. Для того, чтобы исключить это, используйте напрямую Операция по строительству (в «Запрос глобальной переменной инициализации«Я уже ввел это).
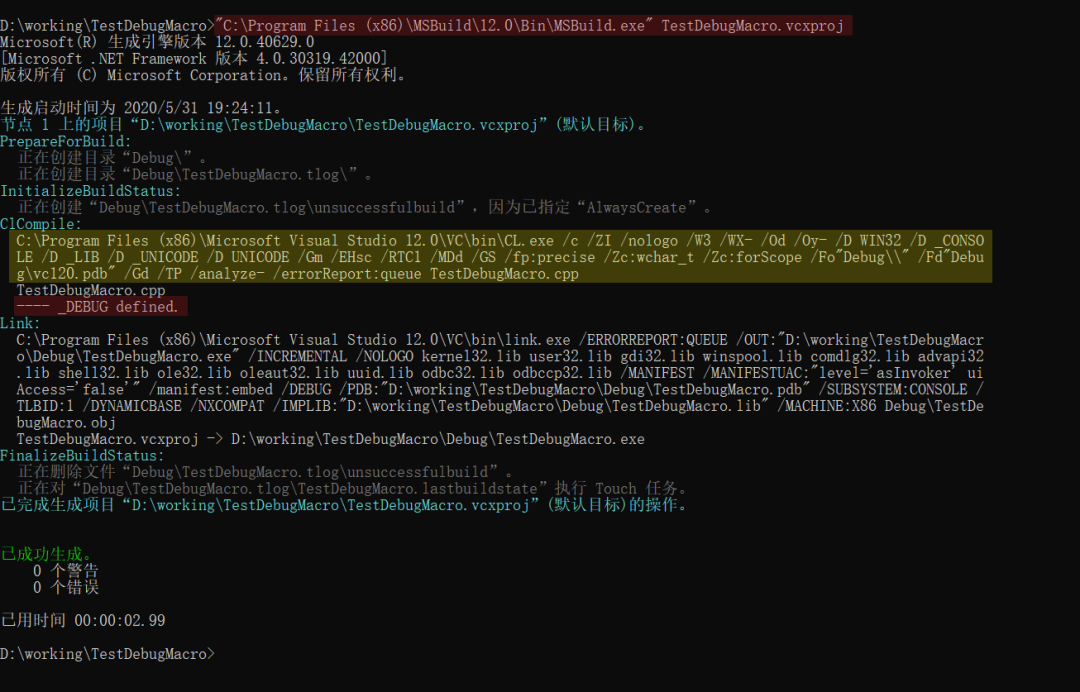
Можно найти, прямое использование Компиляция также будет определена Макрос Жестяная банка Он разделен из списка скептиков.
Обратите внимание на пропуск Параметр (желтые блики верхнего изображения) не Макрос следа. Это Что достигается путем процессов связи? (Я действительно восхищаюсь моим собственным мозгом)
Это Что достигается путем процессов связи? (Я действительно восхищаюсь моим собственным мозгом)
Попробуйте напрямую Компиляция.
Заключение
Необходимость отладки программы и необходимость обеспечения максимально возможной скорости ее исполнения нередко вступают в конфликт. Обычно приходится делать выбор в пользу какого-либо одного варианта: программа с хорошими возможностями для отладки, но работающая не вполне оптимальным образом, или очень быстрая программа, но с ограниченными возможностями отладки и сопоставления с первоначальным исходным кодом.
Наличие различающихся уровней генерации отладочной информации и модификации исполняемого кода, обеспечивающих более тесную связь с первоначальным исходным кодом, предоставляет широкие возможности выбора в диапазоне вариантов от «быстрые, но сложные для отладки программы» и «медленные, но простые для отладки программы». Основные области отладки — ветвления и просмотр значений переменных — теперь поддерживаются на более высоких уровнях оптимизации, чем прежде. Это позволяет получить более быстрый производственный код, сохраняя возможность относительно простой отладки.
Кроме того, способность к отладке встроенных функций радикально усилила возможности отладки оптимизированных программ. Такие возможности весьма полезны для объектно-ориентированного кода на языке C++. Это позволяет просматривать и даже изменять параметры встроенных функций; кроме того, даже при достаточно высоком уровне отладки локальные переменные сохраняют прежнюю доступность для отладки.
Новые значения подопций открывают возможности для новых компромиссов в сфере отладки. Соответственно вы можете посредством простой перекомпиляции добавлять новые опции отладки по мере необходимости, продолжая применять существующие сборки и программы в их нынешнем состоянии.
Ссылки по теме
Обратится в «Интерфейс» за дополнительной информацией/по вопросу приобретения продуктов