Как поменять язык в вайбере на ноутбуке быстро и легко?
Не редко те, кто пользуется приложениями на подобие Ватсап или Вайбер для бесплатного отправления коротких текстовых сообщений и файлов на компьютере интересуются тем, как поменять язык в вайбере на ноутбуке и ПК. Для этого потребуется:
- открыть приложение;
- попасть в меню, где проводятся настройки;
- выбрать пункт Settings;
- нажать на раздел General;
- установить галочку напротив предложения Show Translation.
После этого проводится закрытие и перезагрузка приложения.
В целом для перевода устройства с одного языка на другой не потребуется никаких сложных действий, так как достаточно знать настройки системы для каждого конкретного случая.
GD Star Rating loading…
Как поменять язык на ноутбуке?, 3.1 out of 5 based on 13 ratings
Фиксация английской раскладки
Если вы часто работаете с английским языком и хотите, чтобы английская раскладка клавиатуры была всегда активна на вашем ноутбуке, вы можете включить фиксацию английской раскладки. Это удобно, если вам приходится часто переключаться между английской и русской клавиатурой.
Вот как включить фиксацию английской раскладки на ноутбуке:
- Откройте панель управления, нажав на иконку «Пуск» в левом нижнем углу экрана и выбрав «Панель управления» из списка приложений.
- В панели управления найдите раздел «Язык и регион» и откройте его.
- В разделе «Языки предпочтения» нажмите на ссылку «Изменение языка клавиатуры» и откройте новое окно с настройками.
- В окне настроек выберите вкладку «Раскладки» и нажмите на кнопку «Изменить клавиатуры».
- В новом окне выберите английскую раскладку клавиатуры, например, «Английский (США)» или «Английский (Великобритания)», и нажмите на кнопку «Добавить».
- После добавления английской раскладки установите ее как предпочтительную, выбрав ее и нажав на кнопку «Переместить вверх», чтобы она была в самом верху списка.
- Теперь вы можете отключить автоматическое переключение раскладки, нажав на кнопку «Изменение способа ввода» и сняв галочку с опции «Переключать раскладку».
- Нажмите на кнопку «ОК», чтобы сохранить все изменения.
Теперь английская раскладка будет фиксированной на вашем ноутбуке. Вы всегда сможете вводить текст на английском языке без необходимости каждый раз переключаться на английскую клавиатуру. При необходимости вы всегда сможете переключиться на другую раскладку, нажав комбинацию клавиш «Alt + Shift».
Комбинации кнопок во время входа в Виндовс 10
Шаги, которые я описал, будут функционировать лишь в вашем профиле. Для изменений раскладки клавиатуры, возникающей, как только вы загрузили ОС, нужно сделать следующие действия:
- Войти в профиль под нужным именем, затем открыть «Панель управления», для этого вписав данное слово в поиск системы;
- В панели выбираем «Крупные значки», затем «Региональные стандарты»;
- В новом окошке выбираем вкладку «Дополнительно» и затем кликнем по кнопке «Копировать параметры»;
- В возникшем окошке нужно поставить флажки около команд: «Экран приветствия…» и «Новые учетные записи…». После этого, нажимаем ОК.
Затем, активировав данные сочетания кнопок клавиатуры, они станут функционировать во время запуска компьютера.
Подготовка к переключению языка на клавиатуре
Переключение языка на клавиатуре с русского на английский позволит вам использовать различные символы, специальные клавиши и раскладки, что может быть полезно при работе с программами, написании текстов на английском языке или общении с иностранными собеседниками.
Шаг 1: Проверка текущего языка в настройках клавиатуры
Перед тем, как переключать язык на клавиатуре, важно убедиться, что в настройках вашего ноутбука выбраны необходимые языковые параметры и раскладки клавиатуры
Для проверки языка текущей раскладки клавиатуры откройте «Панель управления» и найдите раздел «Язык и региональные стандарты» или «Клавиатура и язык». Здесь должны быть указаны предпочтительные языки и включенные раскладки клавиатуры
Обратите внимание, что английский язык и раскладка должны быть добавлены в список языков и настроены в соответствии с вашими предпочтениями
Шаг 2: Установка горячих клавиш для переключения языка
Для удобства вам могут понадобиться горячие клавиши для быстрого переключения между языками на клавиатуре.
Для настройки горячих клавиш на базе операционной системы Windows откройте «Панель управления» и найдите раздел «Клавиатура». Здесь вы можете установить кастомные комбинации клавиш для переключения между языками клавиатуры. Рекомендуется выбрать легко запоминающуюся и удобную комбинацию клавиш, например, «Ctrl + Shift» или «Alt + Shift».
Шаг 3: Проверка функциональности переключения языка
После того, как язык и раскладки клавиатуры настроены и горячие клавиши установлены, проверьте, что переключение языка работает правильно.
Откройте любой текстовый редактор или программу, где можно вводить текст на разных языках. Затем использовать установленные горячие клавиши для переключения языка на клавиатуре и введите несколько символов, чтобы убедиться, что раскладка клавиатуры действительно меняется и английский язык стал активным.
Теперь вы готовы переключать язык на клавиатуре с русского на английский и использовать различные символы, клавиши и раскладки для работы с текстами и программами на английском языке.
Раскладка клавиатуры на различных версиях Виндовс
Изменить раскладку клавиатуры можно через одновременное нажатие и удерживание сочетания клавиш Windows и Пробел. Как перейти на русский шрифт на клавиатуре? Такую операцию можно осуществить через управленческую панель. Для этого найти нужный лингвистический пакет, выбрать способ ввода информации. Далее пошагово:
- Открыть поле ввода, нажать на кнопку Windows и точку (.), откроется эмодзи-раскладка.
- В большинстве случаев найти нужную раскладку не выходит, тогда приходится ее загружать с официального источника, проверенного сайта. Как только пакет будет загружен он появится в списке доступных лингвопакетов.
пошаговая инструкция для Windows 10

- Зайти в панель управления через пусковую кнопку.
- Открыть раздел «Часов, языка и региона», строчку «Изменение способа ввода» либо активировать строчку «Категорий» в меню «Просмотр по верхней части страницы».
- Щелкнуть на пункте «Добавление языка». Как только появится новый пакет, отметить его и включить в общий список через нажатие строки добавления.
- Перейти в «Параметры», в подпункте «Добавление метода ввода» выбрать необходимый пакет.
Смена лингвистического пакета в Виндовс 8
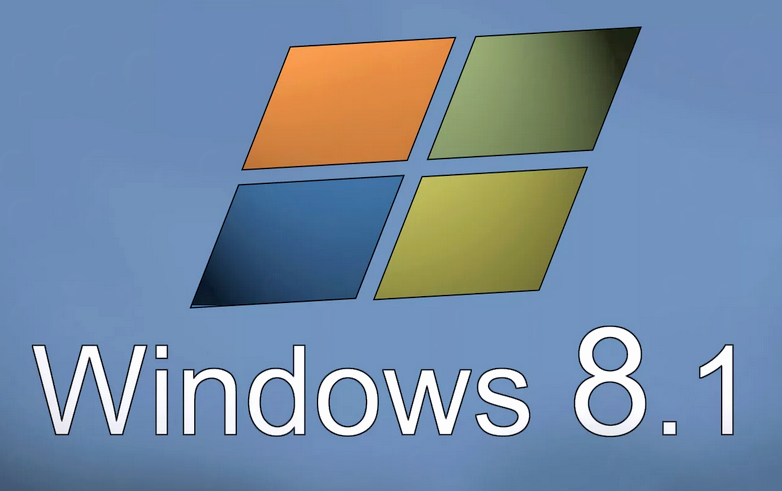
Как изменить язык на клавиатуре в Виндовс 8? Исправить раскладку клавиатуры на привычную можно так:
- Под языковой панелью расположена строка «Настройки языка», по ней сделать щелчок.
- Появится окно «Язык», открыть параметры.
- Отыскать пункт «Изменение сочетаний клавиш».
- Откроется окошко с лингвистическими пакетами и службами текстового ввода, отметить переключение языка ввода.
- Выбрать смену сочетания клавиш.
- Сохранить изменения.
Сменить язык в Windows 7 через панель управления

На клавиатуре переключить язык ввода можно с помощью «горячих» клавиш, воспользоваться треем или управленческой панелью. Для этого:
- Открыть «Панель управления».
- Перейти на пункт определения региона, часов и языка.
- Щелкнуть ЛКМ по региональным стандартам, отметить необходимую раскладку.
- Сохранить изменения.
Если пользователь меняет место жительства, то может возникнуть потребность в смене используемого ранее языка интерфейса. Переустанавливать операционную систему в этом случае не придется. Достаточно лишь изменить часть настроек языковой платформы для активации нужного лингвистического пакета, выключения языковой синхронизации между устройствами.
Как на клавиатуре переключить язык в этом случае? Прежде всего, перейти в пункт «Регион и язык», после чего перейти в языковой подраздел, навести курсор добавленный язык.
Появится окошко с подсказкой «Доступен новый языковой пакет», который нужно активировать через параметры системы. Высветится уведомление-рекомендация о загрузке языкового пакета, речи и рукописного ввода. Тут же можно сменить и клавиатурную раскладку.
Операционная система Windows дает пользователю возможность использовать большое количество языковых пакетов. Любой из них можно активировать с помощью системного инструмента. Простейший способ – это одновременное нажатие «горячих» клавиш либо переключение через специальный языковой индикатор на экране. Он расположен на панели управления в правом нижнем углу и отображает используемый язык.
Если эти способы не помогли, можно воспользоваться инструкцией из статьи для соответствующей системы и пошагово выполнить смену языковой раскладки. Либо скачать специальную утилиту для автоматического переключения и распознавания вводимой информации. Она будет выполнять переключение пакета при вводе информации, исправлять некорректно введенные символы. Это очень удобно, если пользователь работает сразу с несколькими языками.
Во избежание проблем с раскладкой клавиатуры рекомендуется установить антивирусное приложение, иначе со временем система засорится, и языковая панель может пропасть.
Программа Punto Switcher
Из вышесказанного очевидно, что при наборе текстов с вкраплениями слов другого языка пользователю приходится периодически изменять язык ввода. Если текст достаточно объёмистый, то на это уйдёт значительное время даже при выборе удобных пользователю сочетаний клавиш клавиатуры.
Существуют программы, позволяющие автоматизировать этот процесс. Установленная на моём компьютере программа Punto Switcher была использована при написании настоящей статьи, в процессе которого у меня была активной русская раскладка клавиатуры.
При наборе, например, Ctrl + Shift, программа производила автоматический переход на английский. Программа имеет собственную индикацию текущего языка ввода, показанную ниже в красной рамке. Она распространяет его на системную раскладку клавиатуры.
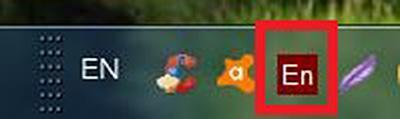
Для эффективного использования программы необходима её правильная настройка. Главное окно «Общие» настроек программы Punto Switcher представлено ниже.
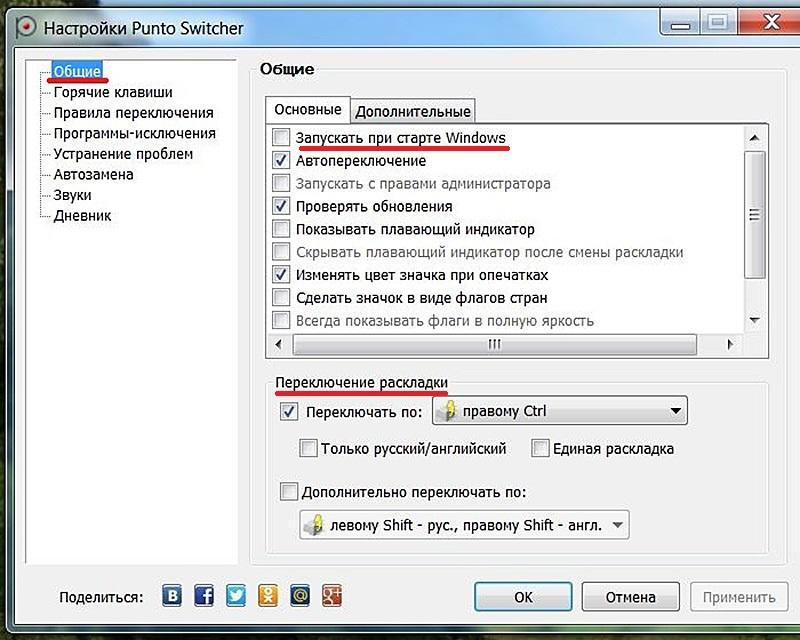
Здесь стоит обратить внимание на две возможности, подчёркнутые красной чертой. Это – возможность запуска программы одновременно с системой и возможность ручного вмешательства в тех редких случаях, когда программа не смогла правильно распознать язык набора текста и переключиться
В некоторых весьма редких случаях программа, наоборот, может произвести неправильную конвертацию языка. Отменить её можно использованием логичной клавиши Break, как это показано на следующем меню настроек – «Горячие клавиши».
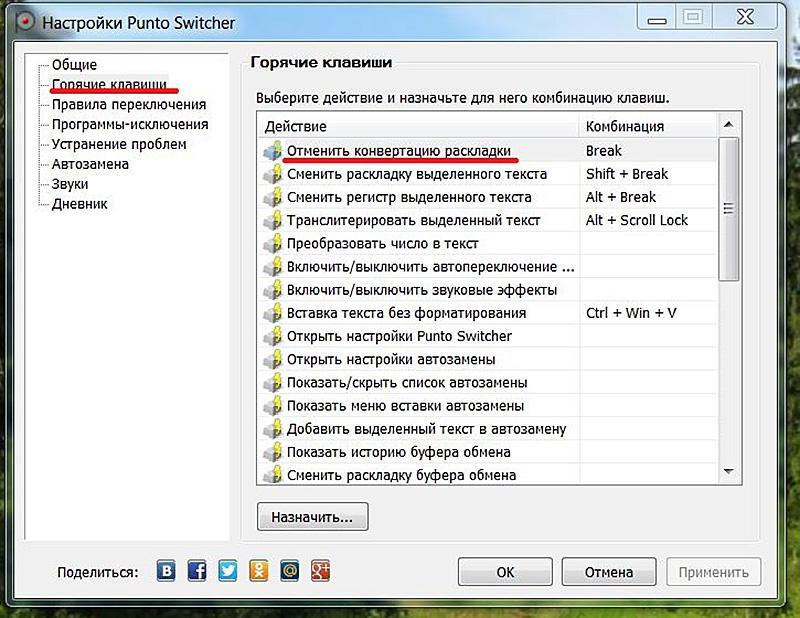
(В скобках с сожалением отмечу, что я довольно долго использовал программу, не зная об этой возможности, и исправлял ошибочную конвертацию вручную.)
Ещё одно полезное меню настроек программы Punto Switcher – «Автозамена». Поясним два активных пункта этого меню.
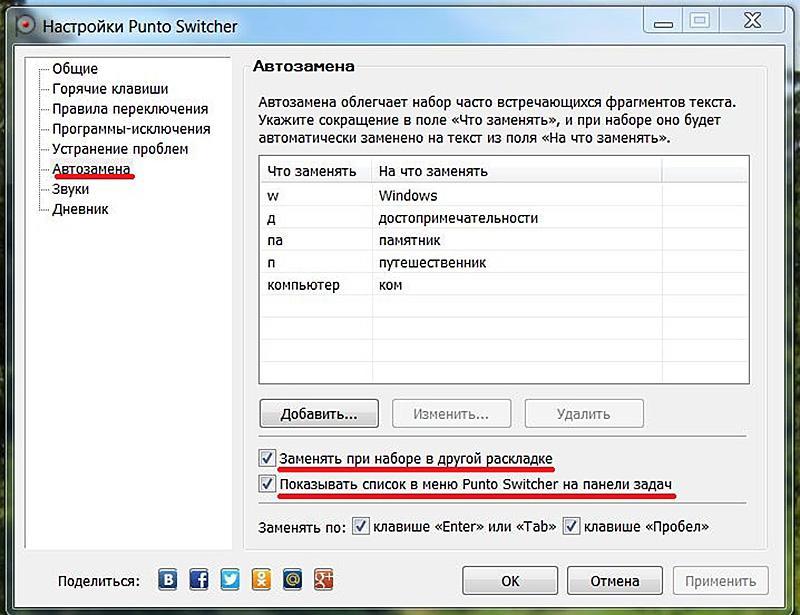
Пункт «Заменять при наборе в другой раскладке» означает, что, например, автоматический набор слова Windows произойдёт не только после его первой буквы, но и после набора русской буквы «ц» (которая автоматически будет конвертирована в латинскую букву w).
Активный следующий пункт означает, что список автозамены можно будет видеть непосредственно на панели задач, щёлкнув на индикаторе языка ввода программы Punto Switcher.
Post Views: 5 151
Что делать, если не переключается язык на клавиатуре на Windows 7, 8, 10
Переключение раскладки – одна из основных функций ОС. Используется переключение языка практически везде, поэтому ситуация, когда раскладка не изменяется, вызывает некоторые трудности при работе на компьютере.
Причин появления этой неисправности может быть множество, и сказать с точностью, что именно вызвало проблему невозможно.
Первое, что стоит сделать, если перестал переключаться язык – перезагрузить компьютер. Чаще всего это решает проблему, но если ничего не изменилось, то стоит попробовать несколько эффективных способов.
Добавляем язык
Если на панели задача расположена языковая панель, и в ней есть возможность выбрать все языки, то можно пропустить эту инструкцию. Иначе можно попробовать изменить настройки панели. Возможно неисправность возникла из-за того, что в системе установлен только один язык.
Порядок действия достаточно прост:
- В меню Пуск ищем Панель управления. Тут нам необходимо изменить режим просмотра с категорий на крупные значки. Затем ищем компонент «Язык и региональные стандарты».
- После открытия окна, переходим в раздел Языки и клавиатуры. Затем необходимо нажать на Изменить клавиатуру.
- Теперь проверяем, сколько языков установлено в системе. Если в списке несколько языков, то можно переходит к следующему разделу, но в том случае, если в системе один язык, переключение производиться не будет и нужно будет добавить еще один язык. Чтобы это сделать кликаем на кнопку Добавить.
- В открывшемся списке ищем необходимый язык и нажимаем плюс, чтобы открыть возможные раскладки. Нас интересует пункт Клавиатура, в котором ищем классическую раскладку и ставим на ней галочку. Подтверждаем нажатием ОК.
- После всех манипуляций в списке должно появиться еще одно значение. Выше над списком можно установить тот язык, который будет действовать в системе по умолчанию. Подтверждаем все действия, нажав кнопку применить.
Использование редактора реестра для начинающих
Изменяем сочетание клавиш
Еще один вариант решения проблемы – это изменить сочетание, которое используется для изменения. Возможно горячие клавиши сбросились и их нужно заново установить.
Для этого повторяем действия предыдущего раздела, чтобы перейти к настройкам панели.
Чтобы изменить эти настройки, выделяем пункт «Переключить язык ввода» и нажимаем кнопку ниже (Сменить сочетание клавиш). Тут предлагается три варианта на выбор:
- Комбинация Ctrl и Shift
- Левый Alt и Shift
- Знак ударения или буква Ё.
Выбираем необходимое и подтверждаем выбор.
Также, можно назначит свое сочетание для каждого языка, для чего в окне переключения клавиатуры необходимо выделить второй пункт.
Если ничего не помогло
В том случае, если ничего не помогает, можно попробовать запустить панель вручную. Для этого необходимо:
- Перейти по пути C:\WINDOWS\system32
- Найти файл ctfmon.exe и запустить его
После его запуска должна появиться панель и заработать переключение раскладки.
Если и это не помогло, то пробуем исправить реестр. В этом случае необходимо:
- Открыть командную строку (одновременно нажать Win+R). Затем вводим команду regedit, которая откроет редактор реестра.
- В самом редакторе нужно проследовать по пути HKEY_CURRENT_USER\Software\Microsoft\Windows\CurrentVersion\Run
- В директории необходимо создать новый элемент, для чего нажимаем правой кнопкой по незанятому месту окна и в выпадающем меню кликаем Создать, а затем Строковый параметр
- Изменяем имя созданного элемента на ctfmon.exe
- Открываем созданное значение двойным нажатием, и вводим в поле значение C:\WINDOWS\system32\ctfmon.exe
- Настройка выполнена. Закрываем редактор и перезагружаемся.
Как изменить язык ввода текста: все способы
Здравствуйте, мои дорогие читатели и гости блога «IT Техник». Продолжая серию публикаций для новичков, хочу рассказать, как включить английский язык на клавиатуре ноутбука. Тема, на первый взгляд, кажется очень простой, но есть моменты, в которых нужно разобраться для лучшего понимания. Поехали?
Уверен, что на Вашем компьютере используется несколько языковых раскладок, между которыми время от времени приходится переключаться. Обычно с такой задачей сталкиваются авторы статей (наподобие меня), редакторы, переводчики и многие другие. Практически все!
«Бывалые» пользователи вслепую переходят от одного языка к другому, даже не задумываясь о своих действиях. А вот новички иногда путаются. В этом нет ничего страшного. Сейчас я расскажу Вам о нескольких способах, которые стоит взять на вооружение.
Используем панель языков
На любой версии операционной системы Виндовс в правом углу снизу есть индикатор, указывающий текущую раскладку. Находится он возле даты и времени. Чтобы выбрать другой язык, следует просто щелкнуть по нему мышкой и активировать из списка нужный вариант.
Меняем на клавиатуре
Самый быстрый и удобный способ, как сделать английский язык на клавиатуре. Он предполагает использование «горячих клавиш». Это такие клавиатурные сочетания, которые последовательно переключают языковой режим. То есть, одно нажатие выбирает следующий в перечне вариант и так далее.
Самыми распространёнными комбинациями являются:
- Shift и Alt (левый);
- Shift и Ctr l.
О расположении вышеуказанных кнопок можете почитать в моей статье об основных элементах клавиатуры.
Обратите внимание, кнопки следует нажимать одновременно!
Я не могут точно сказать, какой метод установлен по умолчанию на Вашем ПК. Поэтому, следует попробовать оба (их ведь не так много), чтобы узнать, как перейти на английский на клавиатуре ноутбука.
Настраиваем свой способ переключения
Если Вы хотите упростить процесс изменения языковой раскладки, настроив его под себя, то придется сначала произвести некоторые «перестановки» в системных опциях. Вот инструкция:
Открываем меню «Пуск». Из него переходим к «Панели управления». Или же вводим запрос в поисковую строку Windows, а потом из результатов выбираем панель.
В режиме «Мелкие значки» следует кликнуть по разделу «Язык». Если же у Вас выбрана «Категория», то сначала идем в параметры «Часов, языка и регионов», а там нажимаем на ссылку «Изменить…». Она расположена вверху на вкладке «Языки и клавиатура…»:
Откроется новое окно, где следует кликнуть по вкладке «Переключение». На ней отображаются активные сочетания клавиш, с помощью которых происходит изменение раскладки:
Теперь осталось только нажать на «Сменить…», которая расположена внизу окна, и задать свой способ изменения языка ввода.
Обратите внимание, на скрине выше есть вкладка «Общие». В её опциях можно выполнить добавление нового языка системы, если вдруг Вам это понадобится.. Внимание! Если интересует, как сменить раскладку клавиатуры на Windows 10, пункты вышеприведенной инструкции могут называться по-другому
Но отличия не должны быть кардинальными. Доверьтесь интуиции и методу «тыка»
Внимание! Если интересует, как сменить раскладку клавиатуры на Windows 10, пункты вышеприведенной инструкции могут называться по-другому. Но отличия не должны быть кардинальными
Доверьтесь интуиции и методу «тыка».
Сторонние приложения
Существует несколько интересных программ, которые имеют массу настроек и позволяют подстроить под себя процесс изменения языковой раскладки.
Самым удобным и распространенным является Punto Switcher. Уверен, Вас тоже выводит ситуация, когда долго набираете текст и не смотрите на экран, а потом поднимаете глаза и видите, что ввели много строк не на том языке. Так вот, этот софт умеет автоматически переводить набранный текст из одного языка в другой, если Вы случайно забыли переключиться.
Вроде разобрались! Если же вопросы продолжают Вас преследовать, то милости прошу в комментарии. Пишите, и я обязательно отвечу!
Как переключить клавиатуру на английский язык?
Каждый владелец ноутбука или стационарного компьютера задумывается, как переключить клавиатуру на английский язык удобным способом. Компьютер, ноутбук или другой гаджет имеют в своем арсенале несколько способов, как сделать это. Причем каждый пользователь может выбрать для себя лучший вариант.
Традиционные способы
Традиционным способом переключения является языковая панель. Справа внизу на панели инструментов находится значок с указанием используемого варианта. Традиционно это «Рус» или «Англ». Нажав на него, можно выбрать необходимый значок. Стоит отметить, что такой способ не является удобным, хотя он достаточно распространен. Не всегда можно быстро найти на панели инструментов необходимый значок, «прицелиться» мышью и попасть по нему.
 Тем, кто хочет выполнять переключение быстрее, подойдет комбинация клавишей, точнее, комбинации, так как разработчики предлагают несколько вариантов. Комбинация «Ctrl» + «Alt» часто используется на многих моделях ноутбуков и стационарных компьютеров.
Тем, кто хочет выполнять переключение быстрее, подойдет комбинация клавишей, точнее, комбинации, так как разработчики предлагают несколько вариантов. Комбинация «Ctrl» + «Alt» часто используется на многих моделях ноутбуков и стационарных компьютеров.
Одновременное нажатие и удержание этих клавиш переключает русский на английский в соответствии с необходимостью. Еще одна комбинация — «Shift» + «Alt» — несет такую же функцию. Чтобы вернуть первоначальный вариант, создайте комбинацию еще раз.
Менее часто встречается комбинация «Shift» + «Ctrl».
Чтобы определить, какая именно комбинация задана в настройках конкретного ноутбука или компьютера, необходимо опытным путем их все проверить, проследив изменения языка на панели инструментов.
Иной раз пользователь может столкнуться с тем, что русский или английский никак не переключается привычным ему способом. Это может означать, что возникла системная ошибка. Чаще всего для ее устранения необходимо обратиться в сервисный центр.
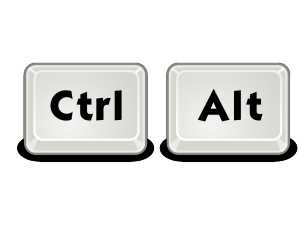 Однако если изначально не работает ни одна комбинация клавиш, а также невозможно переключение через панель инструментов, то можно обратиться к настройкам самостоятельно. Речь идет об операционной системе Windows. Вероятно, изначально задан только один язык и не назначены «горячие» клавиши.
Однако если изначально не работает ни одна комбинация клавиш, а также невозможно переключение через панель инструментов, то можно обратиться к настройкам самостоятельно. Речь идет об операционной системе Windows. Вероятно, изначально задан только один язык и не назначены «горячие» клавиши.
Доступно самостоятельное добавление языка. Для этого в панели управления необходимо найти раздел «Язык и региональные стандарты», перейти на вкладку «Языки и клавиатуры», далее «Изменить клавиатуру». Если в действительности задан только русский язык, то к нему необходимо добавить английский, использовав знак «+». После перезагрузки пользователь получит два языка.
На вкладке «Языки и клавиатуры» можно самостоятельно задать клавиши быстрого ввода. Для этого зайдите во вкладку «Переключение клавиатуры». Если там стоит «нет», то выберите клавиши из приведенных вариантов для оперативной смены языка. Для некоторых моделей предусмотрено переключение языка клавишей «е», что также может быть отражено в настройках.
Специализированные программы
 Разработчики программного обеспечения не дремлют, и уже создана специализированная утилита Punto Switcher, которая определяет, когда именно необходимо переключить. Она отслеживает действия пользователя, обрабатывает сочетания клавиш. Достаточно нажать подряд несколько согласных букв, как язык переключится.
Разработчики программного обеспечения не дремлют, и уже создана специализированная утилита Punto Switcher, которая определяет, когда именно необходимо переключить. Она отслеживает действия пользователя, обрабатывает сочетания клавиш. Достаточно нажать подряд несколько согласных букв, как язык переключится.
Это бесплатная программа, которая устанавливается в один клик. Стоит сказать, что она окажется удобной для ноутбуков, которые не имеют переключения клавишами.
Что касается экранной клавиатуры, то здесь действуют такие же правила переключения. Доступно переключение с помощью голоса. Экранную клавиатуру можно использовать, если возникли проблемы с обычной. Многие пользователи просто обожают экранную клавиатуру.
Таким образом, современные гаджеты постоянно совершенствуются, чтобы пользователи могли быстро и с комфортом выполнять все необходимые действия, среди которых переключение с русского на английский и обратно занимает не последнее место.
Каждое обновление для техники предназначено для исправления ошибок и облегчения работы пользователя. Сегодня удобство, простота действий, юзабилити — не последние факторы, которые необходимо учитывать разработчикам.
Не меняется язык ввода с русского на английский в Windows 7, 8
В основном Мы используем русский язык ввода и меняем его на английский, когда требуется прописать название почтового ящика, пароль и другое. Для совершения данной операции чаще используют сочетание клавиш, но иногда клавиатура не переключается на английский язык, что делать с такой проблемой рассмотрим в уроке.
Причины не переключения языка:
- Включен 1 язык ввода – если не отображается языковая панель на Windows 7, 8 в трее, вероятнее всего, что в настройках задан один язык.
- Не назначены или отключены горячие клавиши – традиционно смена происходит нажатием клавиш Shift + Alt или Shift + Ctrl, но в опциях могут быть назначены другие кнопки клавиатуры.
- Не работают клавиши переключения – повреждение работоспособности кнопок, в этом случае потребуется задать другие сочетания или переключать язык ввода мышкой через языковую панель.
Прежде чем проделывать инструкции, перезагрузите ПК. Возможно, это сбой в результате установки или обновления ПО. Если проблема осталась, тогда вперед ее устранять.
Если на панели задач в области системного трея Вы увидите языковую панель, тогда смело пропускайте выполнение инструкции этого раздела. Иначе проделайте следующие шаги:
1. Запустите панель управления Windows 7, 8. Переключитесь на крупные или мелкие значки в области просмотра. Среди компонентов найдите и выберите «язык и региональные стандарты».
2. Перейдите во вкладку «языки и клавиатуры». Потом кликните кнопку «изменить клавиатуру».
3
Обратите внимание на количество языков. Если один «русский», тогда жмите кнопку «добавить»
4. В огромном списке найдите «английский (США)» язык и кликните плюсик перед ним. Здесь доступно 2 пункта.
Нажмите на плюсик 1 пункта. О, чтобы назначить классическую английскую раскладку. Если Вы используете ручной сенсорный ввод, раскройте 2 раздел и отметьте опцию распознавания рукописного текста – Ink Correction. Далее щелкните OK.
5. Теперь рядом с русским должен появиться английский язык. Из списка выше выберите язык по умолчанию, который будет действовать после запуска Windows. Кликните кнопку «применить» и проверьте изменения. Если и сейчас клавиатура не переключается с русского на английский язык, тогда делайте шаги ниже.
Перейдите в окошко «языки и службы текстового ввода», до которого доберетесь, выполнив шаги 1 и 2 выше. Переместитесь во вкладку «переключение клавиатуры». Посмотрите какие у Вас действия и назначены ли на них сочетания клавиш. У меня везде стоит «нет» из-за этого клавиатура не переключается и не меняется язык ввода.
Чтобы назначить кнопки, кликните на «переключить язык», затем «сменить сочетание клавиш». В окне задайте смену языка ввода из 3 доступных вариантов:
- Ctrl + Shift
- Alt (слева) + Shift
- Е, знак ударения (над Tab)
Я выбрал 2 вариант, он для меня более удобен. Выберите свое сочетание, щелкните OK в этом и предыдущем окне.
Вы также можете задать горячие клавиши для конкретного языка. Выберите, к примеру, английский и нажмите «сменить сочетание клавиш». На изображении присвоены кнопки Ctrl + 1, присвойте свои значения и жмите OK.
Если не меняется язык ввода после проделанных действий, проверьте исправность кнопок. Запустите экранную клавиатуру и последовательно кликайте кнопки назначения. Изменение цвета клавиши говорит об ее исправности.
В настройках языка во вкладке языковой панели убедитесь, что отмечена опция закрепления на панели задач. Это поможет переключать язык с русского на английский с помощью мыши. Кликните OK.
Теперь Вы знаете, почему клавиатура не переключается на английский язык, и что делать при данной ситуации. Рекомендации в 90 % срабатывают, за исключением неисправности клавиш и повреждения текстовой службы.



























