BIOS не даёт… А загрузиться с USB ну очень надо
Забакапившись и лишний раз удостоверившись, что у меня есть все необходимые драйвера, я втыкнул флешку и нажал RESET. Ноут как ни в чём не бывало перегрузился, полностью игнорируя директиву сделать это с помощью external device. Чистая установка Win7 на VAIO VGN-A170 обещала быть нескучной.
Несколько следующих попыток загрузиться как с помощью уже знакомой из предыдущего абзаца флешки, так и с помощью Zalman VE-200 провалились. Никаких болванок или уже готовых установочных/загрузочных CD у меня не оказалось. Ждать, пока откроется магазин, где можно приобрести пустой диск не хотелось, а тут одна мелочь вдруг вспомнилась: ноутбук читает DVD, а записывать может только CD — дистрибутив не влезет… И всё равно, после того как потыкавшись по сайту производителя, который так и не порадовал обновленным биосом, сдаваться было рано. В голове почему-то всплыла известная картинка: жабка душит недоумевающую цаплю, которая пытается её проглотить. Люблю её.
Ноутбук, BIOS которого не позволяет использовать USB порты для загрузки, как оказалось не такая уж и редкость, но тем не менее, на тематических форумах поддержки разных производителей ничего полезного встретить не удалось, и большинство рекомендаций сводились к тому, что или следует внимательно искать такую опцию в биосе, или использовать флешку определенного объема, ну или тарабанить ноут в СЦ. Но всё же поиск привел меня к Elmar Hanlhofer и его сайту www.plop.at, где и была обнаружена искомая строка USB boot without BIOS support, кстати, далеко не единственная в списке возможностей Plop Boot Manager.
— Boot Manager можно установить в начальные сектора жесткого диска, не повредив существующие разделы. Таким образом загрузчик может работать и тогда, когда операционной системы нет.
— Совсем не обязательно устанавливать Boot Manager на жесткий диск, поскольку его с некоторыми ограничениями можно запустить с дискеты, CD или USB.
— Некоторые опции Boot Manager (например, загрузка с USB) могут быть добавлены в меню уже используемого системой загрузчика. На текущий момент поддерживаются: LiLo, Syslinux, Grub, Grub4Dos, Grub2, Windows boot.ini, Windows BCD.
В доступном для скачивания архиве находится целый набор: сборки программы для Windows и Linux, необходимый инструментарий для записи загрузчика непосредственно в биос компьютера (не забывайте, что эксперименты с последним могут закончится плачевно) и подробная инструкция.
Чтобы свести свои риски к минимуму я выбрал вариант, при котором Boot Manager встраивается как опция к существующему загрузчику. Запустил под администратором: plpbt-5.0.14/Windows/InstallToBootMenu.bat
И, сразу после ребута, наконец, получил возможность загрузиться со своей флешки.
Источник
Загрузка в UEFI BIOS
А это наглядный пример БИОСа EFI (UEFI) с графическим интерфейсом и даже работающей мышкой! Если у вас компьютер с UEFI, то при попадании в БИОС вы увидите такую картину:
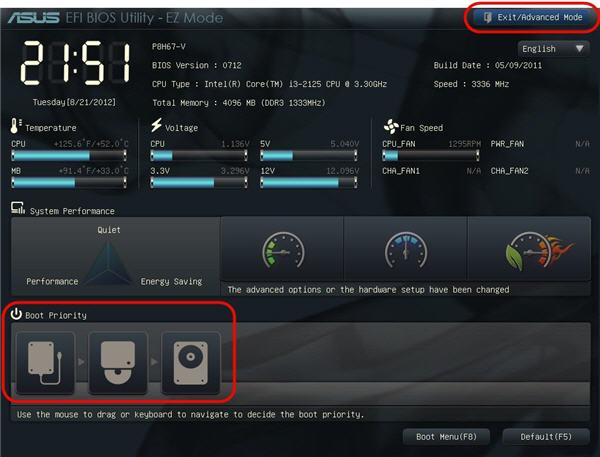
В нижней части экрана есть раздел Boot Priority , где можно с помощью мышки (перетаскиванием) выставить нужный порядок загрузки. Также можно:
- нажать в правом верхнем углу кнопку «Exit/Advanced mode»
- выбрать в появившемся окне Advanced mode (расширенный режим)
- перейти на вкладку «Boot»
- в разделе Boot Option Priorities в поле «Boot Option #1» установить загрузочным устройством по умолчанию флешку, DVD-ROM, жёсткий диск или другое доступное устройство.
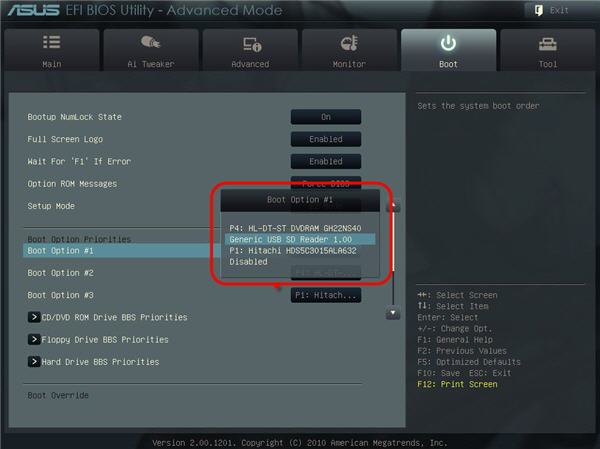
Владельцы компьютеров Hewlett-Packard вероятно обнаружат такую картину в БИОСе:

В меню «Storage –> Boot order» выберите нужное устройство, нажмите «Enter», затем передвиньте его на самый верх и ещё раз нажмите «Enter». Сохраните настройки в меню «File -> Save and Exit» .
Настраиваем загрузку с USB накопителя на мини ПК
Новый мини ПК Compute Stick от компании Intel быстро завоевал популярность у пользователей, так как представляет собой компьютер с ОС Windows на борту, который по габаритам всего в несколько раз превышает обычный флеш-накопитель. Из-за таких габаритов в нем нет большинства интерфейсов как у стационарных ПК и ноутбуков. Например, нет интерфейса RJ45 и нет интерфейса для цифровых мониторов DisplayPort.

Так как Intel Compute Stick поставляется с предустановленной операционной системой Windows 8 или 10, то у большинства пользователей не возникает проблем с установкой на него ОС. Но как быть с ситуацией, когда ОС пострадала в результате вирусов или удаления системных файлов.
В этой ситуации поможет загрузочная флешка и Boot Menu БИОСа. Для примера возьмем аналог Intel Compute Stick под названием Meegopad T02. Чтобы переустановить на этом компьютере Windows, нужно скачать образ ОС на официальном сайте производителя Meegopad T02 www.x86pad.com. После скачивания и создания загрузочной флешки, поставим ее в Meegopad T02. Потом включим Meegopad T02, предварительно загрузившись в Boot Menu БИОСа с помощью клавиши F10 .
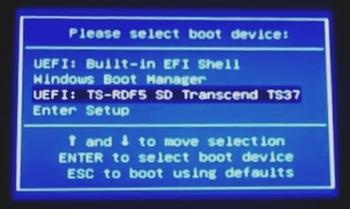
В Boot Menu можно выбрать флешку и установить с помощью нее ОС Windows. Для постоянной загрузки флешки при старте системы можно открыть BIOS, и настроить в нем приоритет загрузки разных USB накопителей.
голоса
Рейтинг статьи
а) Настройка загрузки с флешки в AMI BIOS
- С помощью стрелочке или таба выбираем «Boot», далее пунrт «Hard Disk Drives», далее став на «1st Drive» жмем Enter. В открывшемся окошке выбираем обозначение нашей флешки вида «USB Flash Disk». Жмем Enter, затем — Esc.
- Выбираем следующий пункт «Boot device priority», жмем став на «First boot device» — клавишу «Enter».
- И аналогично выбираем обозначение нашей загрузочной флешки (по названию и размеру носителя). Нажимаем Esc — для закрытия текущего окна.
- Для выхода из БИОС с сохранением изменений — становимся на Exit и жмем «Save changes and exit» или «Exit saving changes» — затем на клавиатуре жмем «Y», и далее «Enter».
- После чего произойдет перезагрузка компьютера с последующей загрузкой с вашего внешнего носителя — флешки.
Включение поддержки USB-носителей в режиме BIOS Legacy
Если ноутбук оснащен BIOS UEFI, но не с графическим интерфейсом, с которым некоторые ассоциируют прошивку нового формата, а консольного типа с привычной синей или сине-серой расцветкой интерфейса, это может ввести в заблуждение тех, кто сталкивается с особенностями загрузки в режиме UEFI впервые. Какой BIOS установлен на ноутбуке, необходимо уточнить. Это можно сделать непосредственно в самой BIOS. Например, на тестируемом ноутбуке Asus с BIOS UEFI консольного типа о поддержке UEFI говорит присутствие графы «UEFI Boot» в разделе «Boot», как видно на фото выше.
Узнать, с чем мы имеем дело – с UEFI или обычной BIOS – можно и в среде Windows. Жмем клавиши Win+R, вводим:
В перечне сведений о системе имеется графа «Режим BIOS», и там должно быть указано либо «UEFI», либо «Устаревший», если это обычная BIOS Legacy.
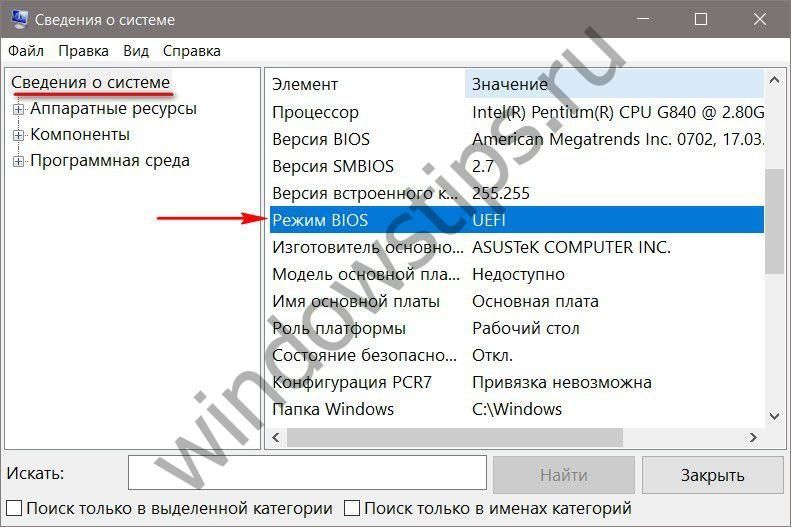 5
5
Если ноутбук базируется на BIOS UEFI, загрузить его с обычной флешки можно при условии либо отключения режима UEFI, либо активности режима совместимости с BIOS Legacy. На тестируемом ноутбуке Asus режим совместимости имеет реализацию в виде функции поддержки обычных USB-носителей в режиме Legacy. И чтобы такой режим совместимости был активным, в разделе «Advanced» в графе «Legacy USB Support» должно стоять значение «Enabled».
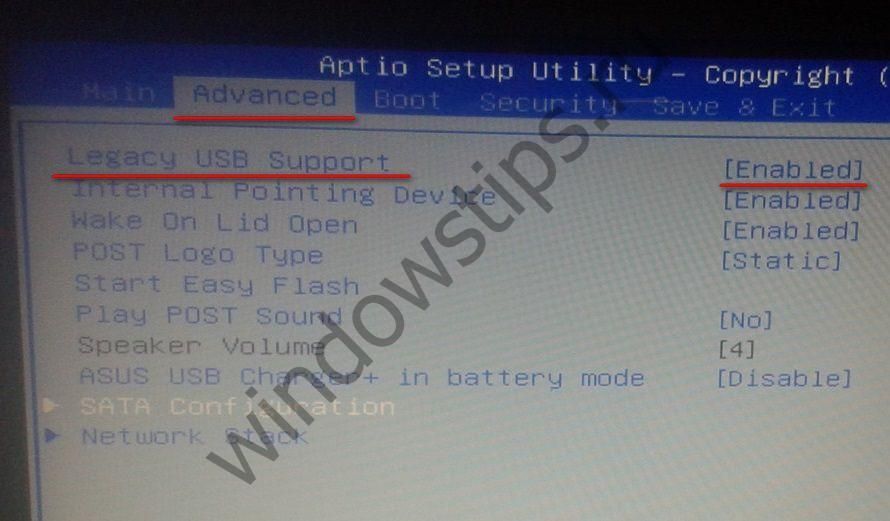 6
6
Если BIOS UEFI не поддерживает режим совместимости с Legacy, загрузиться с обычной флешки можно, отключив на время режим UEFI.
Как без биоса сделать загрузку с флешки
molnia117 При загрузке, после надписи «нажмите кнопку чтоб войти в БИОС«, нажимай F10 — выскочит окно с возможностью выбора загрузочного носителя. Вот там и выбрать дисковод с предварительно вставленным диском или флешку(но тоже предварительно правильно подготовленную для установки системы).
Добавлено через 10 минут
Функция «boot menu» очень удобна когда нужно быстро загрузиться с флешки, что-то там сделать, например прошить свежий BIOS для своего видеоадаптера и перегрузиться. Теперь давайте посмотрим какие клавиши зарезервированы для открытия boot menu у различных производителей материнских плат.
ASUS ——Горячая клавиша F8 ASrock —-Горячая клавиша F12 Gigabyte —Горячая клавиша F12 MSI ——-Горячая клавиша F8 или F11 Biostar —-Горячая клавиша F8 или F9 Foxconn —Горячая клавиша F11 Intel ——Горячая клавиша F10
Добавлено через 12 минут
Последняя колонка это выписка из сети, но дал чисто как пример. Пробуй.
Если установлена Win, не факт что 7ку удастся установить, без танцев с бубном. Я советую для начала сделать бекап жёсткого диска целиком, а потом начинать эксперименты.
Добавлено через 1 минуту
Отсутствие DVD диска с системой.
Добавлено через 2 минуты
Odinez и с чего ты стал оскорблять участников форума?
Добавлено через 5 минут
ноут fujitsu lifebook a531, стоит семёрка
«У ноутов чаще всего F2 запуск Биос, F12 выбор устройства загрузки.» — не отвечают эти клавиши, в бут меню попасть не могу
«В некоторых случаях горячие клавиши вызова меню загрузки по умолчанию отключены в БИОСе. Чтобы появилась возможность пользоваться boot-меню, необходимо ее включить в настройках БИОСа. Обычно эта функция называется F12 Boot Menu. Чтобы включить эту функцию, необходимо установить ее значение в Enabled.» — ноут в БИОС не заходит
Диск есть — с рабочего стола ставить 2-ой виндовз мне не нужно, нужно по обычному из под винды поставить, форматнув перед этим С
«При загрузке, после надписи «нажмите кнопку чтоб войти в БИОС», нажимай F10 — выскочит окно с возможностью выбора загрузочного носителя. Вот там и выбрать дисковод с предварительно вставленным диском или флешку(но тоже предварительно правильно подготовленную для установки системы).» — окно выскочило, только дисковод там не вышел, только жёсткий. Диск у меня с виндой, записан нормально, в UltraIso. П.С. Что имеется в виду под правильно подготовленной флешкой?
П.П.С. в БИОС попасть не могу, клавиши входа в БИОС и бут меню не отвечают, вот в чём соль
Есть ли какието ещё пути выставить Boot Priority кроме захода в БИОС? Где нибудь в системе в какомто ini файле например? либо ещё както
Источник
Проблемы с аппаратной частью
Флешка может не появиться в Boot Menu, если компьютер не поддерживает запуск системы с USB. Это относится прежде всего к старым компьютерам. В таком случае пользователь, скорее всего, без использования специальных средств ничего изменить не сможет, поскольку в bios-меню не будет строки, ответственной за выбор флеш-накопителя в качестве загрузочного устройства.
Можно попробовать устранить проблему, обновив прошивку bios до новой версии (если таковая вообще имеется). Возможно, обновленный bios будет поддерживать загрузку с USB. Но если в процессе обновления произойдет сбой, материнская плата перестанет работать, и включить компьютер будет невозможно.
Другой способ решения данной проблемы выглядит более приемлемым. Он заключается в использовании стороннего менеджера загрузки. К числу таких утилит относится, в частности, Plop Boot Manager.
Чтобы воспользоваться этим загрузчиком, пользователю нужно:
- Записать его на поддерживаемый носитель (CD, DVD и др.).
- Настроить в биосе загрузку так, чтобы она в первую очередь шла с этого носителя.
- Дождаться, пока утилита загрузится.
- Выбрать в качестве загрузочного устройства флешку.
Если все сделано верно, должна пойти загрузка с USB-устройства. Так можно обойти аппаратное ограничение.
Также устройство может не определяться, если в биосе отключены порты USB. Нужно найти соответствующую опцию и включить ее. Обычно необходимые настройки находятся в меню Integrated Peripherals или Advanced
Перед выходом важно не забыть сохранить изменения нажатием клавиши F10
Устройство может не определяться и в случае неисправности разъема USB. В таком случае можно попробовать подключить его к другому порту.
К системной плате компьютера помимо встроенных портов часто подключают отдельные USB-контроллеры. Если компьютер не обнаруживает подсоединенную к ним флешку, следует снять боковую панель его корпуса и проверить подключение USB-платы.
Наконец, нельзя исключать неисправность самого флеш-накопителя. Его работоспособность рекомендуется проверить на другом компьютере. Может случиться, что на момент записи флешка была рабочая, а затем по каким-либо причинам испортилась.
Заключение
Чтобы создать загрузочную флешку, необходимо воспользоваться одной из утилит для записи образа на USB-диск. Это позволит корректно выполнить его разметку и подготовить загрузочную область. Также следует позаботиться о том, чтобы загрузка шла в первую очередь с флеш-накопителя, и выставить в биосе подходящий режим загрузки. Кроме этого, версии USB-порта и флешки должны совпадать. Не лишним будет выполнить проверку системы на отсутствие проблем с аппаратной составляющей и программным обеспечением.
3) Нет возможности войти в UEFI БИОС стоит ОС Windows 10 или Windows 8 и 8.1?
В связи с тем что Майкрософт по полной использует возможности более прогрессивного современного БИОС UEFI — технологии быстрой загрузки вы при активной данной технологии просто не сможете попасть в UEFI BIOS для смены — выбора — установления нового носителя для загрузки.
Соответственно вы можете использовать средства самой ОС описанной выше, либо предварительно просто отключив быструю загрузку ОС Windows. Что делает возможным использовать стандартней способ войти в настройки UEFI BIOS (через клавишу «Del» — в самом начале загрузки).
Для отключения опции отключения быстрой загрузки в Windows 10 или Windows 8 и 8.1, необходимо запустить «Панель управления», затем «Электропитание», затем пункт «Действия кнопок питания». Далее снимаем галочку «Включить быстрый запуск».
II) Как войти — зайти — попасть в BIOS (загрузка BIOS)?
Как правило при начале загрузки мы видим синий — черный экран с подсказкой как вызвать БИОС:
- «Press Del»,
- «Press Del to enter Setup»,
- «Press F2 for Settings» и тд.
В подавляющем количестве случае мы жмем клавишу Delete (либо F2) после чего попадаем в BIOS. При этом как только показалась страничка с подсказкой для возможности входа в БИОС можно несколько раз нажать клавиши DEL, проще говоря нажимая каждую секунду вы сами увидите момент загрузки не системы, а окно BIOS Setup Utility. Так же как правило если клавиша сработала то компьютер пищить спикером при нажатии на DEL (но не всегда). В любом случае от лишнего нажатия ни чего страшного не произойдет.
В разных производителях BIOS-а, и тем более в ноутбуках встречаются другие комбинации плавишь — если у вас не сработала клавиша — смотри статью посвященной стандартному входу в БИОС.
III) Выставление загрузки с носителя USB в BIOS — в классическом стандартном BIOS-е
Пользователем не определен приоритет загрузки в BIOS/UEFI
В BIOS можно задавать приоритет загрузки. Он определяет, в каком порядке будут искаться загрузочные записи на разных носителях, подключенных к системе. Чтобы можно было начать установку Windows с загрузочной флешки, необходимо, чтобы компьютер вначале искал загрузочную область на флешке, а уже после – на винчестере.
Если в БИОСЕ нет загрузки с флешки, запустить с нее установку операционной системы не выйдет. Пользователь в таком случае должен сам ее добавить в перечень загрузочных устройств и поставить на 1-е место. Соответствующие настройки можно найти в bios в разделе «Boot» (Загрузка).
Если проблема осталась, возможно, в BIOS/UEFI установлен неподходящий режим загрузки. Большинство современных материнских плат поддерживают 2 таких режима: EFI и Legacy. Проблема возникнет, если флеш-диск записан для режима Legacy, а в BIOS включен EFI, и наоборот. В таком случае он в меню загрузки не появится.
Справиться с этой трудностью можно с помощью одного из двух способов:
Активировать необходимый режим в BIOS.
Перезаписать USB-диск в ином режиме. Для записи образов со старыми версиями операционных систем подойдет только Legacy.
Задействовать режим Legacy можно на вкладке «Boot» биоса. Если образ, который требуется записать на USB-диск, поддерживает оба режима, параметры BIOS менять не нужно. Режим записи образа удобно выбирать с помощью утилиты Rufus.
Рассмотрим вариант с биосом Award
После входа в SETUP нужно пройти в пункт «Advanced BIOS Features». Он располагается вторым или третим сверху:
Далее ситуация может разниться. В первом случае нужно зайти в пункт, похожий по названию с «Boot Seq & Floppy Setup»
Во втором случае нужные нам пункты находятся сразу перед глазами:
Теперь разберёмся с нужными пунктами меню:
- First Boot Device – устройство, с которого компьютер будет загружаться в первую очередь
- Second Boot Device – второе устройство, если «First Boot Device» не окажется загрузочным
- Third Boot Device – третье устройство, если «Second Boot Device» не окажется загрузочным
На каждое из этих «…Boot Device» задаётся жёсткий диск (или флешка), CD/DVD диск или другое загрузочное устройство.
Boot Other Device – в состоянии «Enabled» позволяет искать операционную систему на других накопителях, если ни один из вариантов не сработал.
Hard Disk Boot Priority – если в одном из «…Boot Device» мы выбрали один или несколько жёстких дисков (Hard Drive), то в этом пункте нужно выбрать какой именно жёсткий диск использовать. Это касается и флешек, потому что загрузочная флешка для компьютера считается как внешний жёсткий диск.
Таким образом, чтобы загрузиться с диска CD или DVD нужно в «First Boot Device» выбрать «CDROM» или «ATAPI CD» и больше ничего не нужно. Чтобы загрузиться с флешки «First Boot Device» выбираем «Hard Drive», а затем переходим в меню «Hard Disk Boot Priority» и передвигаем нашу флешку на самый верх с помощью кнопок «+» и «-» или «PageUp» и «PageDown»:
Компьютер перезагрузиться и при загрузке с установочного диска с Windows может возникнуть такой запрос на несколько секунд «Press any key to boot from CD or DVD…»
Дословно перевожу: «Нажмите любую кнопку чтобы загрузиться с CD иди DVD». Это означает, что если в этот момент не нажать любую кнопку на клавиатуре, то компьютер продолжит загружаться со следующего по списку устройства.
Посмотрите видео как войти в БИОС Award и выставить загрузочное устройство
Как выбрать загрузку с флешки в БИОСе
- 1 Вход в BIOS
- 2 Управление в BIOS
- 3 Настройка BIOS для загрузки с USB-накопителя
- 3.1 AMI BIOS
- 3.2 Award BIOS
- 4 Загрузка с флешки через Boot Menu
- 5 Загрузка с флешки в UEFI
- 6 Типичные проблемы при настройке BIOS для загрузки с флешки
- 6.1 Включенный быстрый запуск
- 6.2 Включенный Secure Boot
- 6.3 Флешка не видна в BIOS
По мере того как оптические диски уходят в прошлое, всё меньше моделей компьютеров, особенно портативных, выпускаются со встроенным приводом CD-ROM. Пользователей, которые привыкли устанавливать Windows с DVD-диска, может смутить отсутствие привода, однако на самом деле подготовка к установке системы с флеш-накопителя почти ничем не отличается от подготовки к установке с оптического диска. Давайте же посмотрим, как настроить BIOS для загрузки компьютера с флешки либо иного накопительного устройства, подключаемого по USB.
Рассмотрим создание загрузочного USB-диска с помощью утилиты Rufus
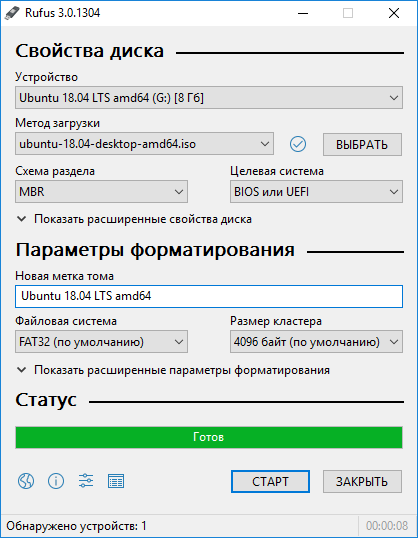
Чтобы все прошло успешно, необходимо придерживаться следующего порядка действий:
Вставить флешку в порт USB. Если на ней хранятся нужные вам данные, следует их скопировать на жесткий диск или другой USB накопитель.
Затем рекомендуется отформатировать USB-накопитель.
Существует 2 способа форматирования – быстрое и полное. С помощью первого способа очищаются только заголовки таблицы файловой системы, а с помощью второго – обнуляются все сектора носителя информации. Для большинства ситуаций достаточно быстрого форматирования. Если отформатировать диск не удастся, это может означать его физическую неисправность.
Теперь можно запускать утилиту Rufus. Чтобы она получила полный доступ к носителю, операцию следует выполнять от имени администратора.
Для запуска программы в административном режиме нужно щелкнуть по ее значку правой кнопкой мыши и в открывшемся меню найти соответствующую команду.
После того как откроется окно приложения, можно приступать к настройкам параметров операции:
В секции «Устройство» необходимо выбрать флешку, из которой требуется сделать загрузочный носитель. Нужно быть особенно внимательным, если к компьютеру подключено несколько USB-устройств.
В разделе «Метод загрузки» имеется кнопка «Выбрать», с помощью которой можно указать программе файл образа с операционной системой, который необходимо записать. Этот файл должен быть в формате ISO.
Обладателям новых компьютеров с жесткими дисками объемом более 3 ТБ следует в качестве схемы раздела указать GPT, а целевой системы – UEFI.
Если вы создаете загрузочный диск Windows, в графе «Параметры образа» следует оставить пункт «Стандартная установка Windows».
Файловую систему можно оставить по умолчанию – FAT32. Хотя если отформатировать устройство в NTFS, тоже все должно работать без проблем. Размер кластера можно не менять. При необходимости можете отредактировать метку тома. Это заданное пользователем название диска, которое будет отображаться в Проводнике.
После нажатия кнопки «Старт» на экране появится предупреждение, что вся информация с USB-диска будет стерта.
Если вы забыли скопировать в безопасное место данные, можно это сделать сейчас. После нажатия кнопки «ОК» начнется форматирование носителя и запись образа.
Приведенный здесь способ должен работать со всеми машинами с UEFI-версией БИОС. Это значит, что флешка будет видна на любом современном компьютере.
Выставление приоритета загрузки в меню выбора жесткого диска
Отсутствие возможности выставления в приоритете загрузки BIOS флешки – проблема не только ноутбуков, но и ПК, и обычно она связана с тем, что многие программы для записи самозагружаемых носителей создают загрузочную флешку по принципу обустройства жесткого диска. В таких случаях флешка не значится в общем перечне выставления приоритета устройств загрузки, ее нужно искать в отдельном меню, где определяется приоритетный жесткий диск. В этом меню подключаемые USB-носители числятся как жесткие диски наряду с внутренними устройствами хранения данных ноутбука – HDD или SSD. Но даже сталкивающиеся ранее с этим нюансом пользователи могут не вспомнить о нем, поскольку их может ввести в заблуждение тот факт, что в BIOS UEFI флешка значится как устройство загрузки UEFI (с допиской впереди «UEFI»). Значится, но по факту загрузки ноутбука с такой флешки не происходит. Если загрузочная флешка не UEFI или дело имеем с ноутбуком на базе обычной BIOS, флешку нужно выставлять в меню приоритетности жестких дисков. Например, в тестируемом ноутбуке Asus нужно перейти в раздел «Boot», в графе «Boot Option #1» установить жесткий диск.
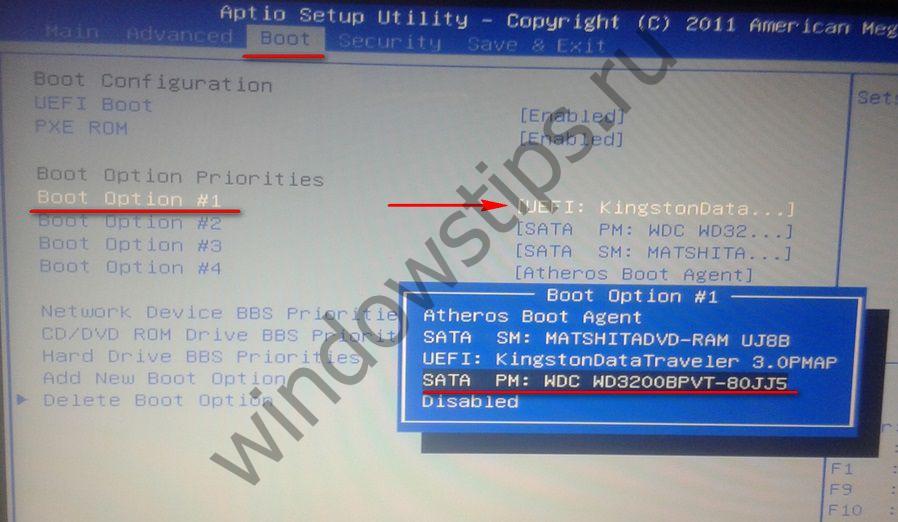 1
1
Затем опуститься ниже к графе «Hard Drive BBS Priorities».
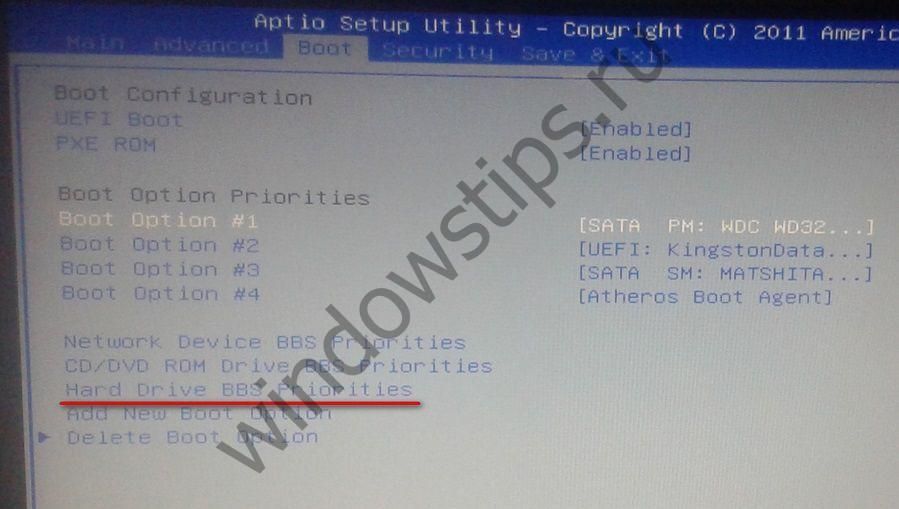 2
2
И выбрать флешку.
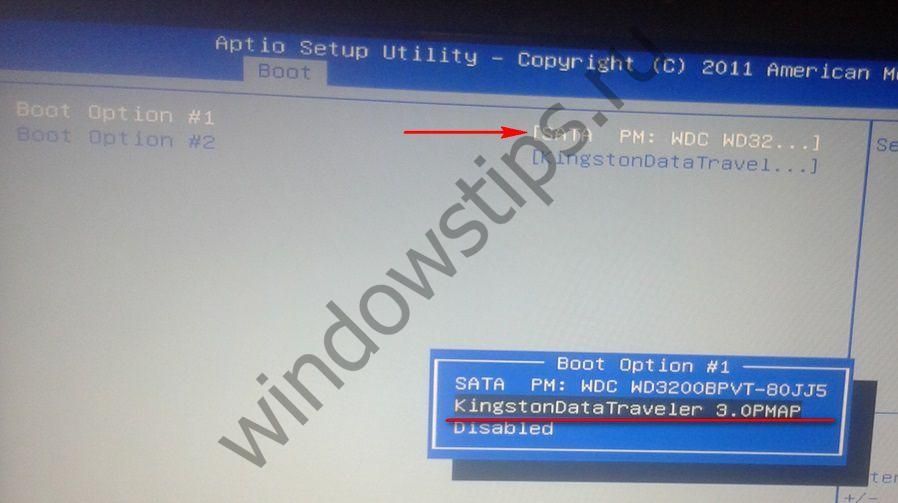 3
3
В общем перечне устройств загрузки флешка будет значиться не как устройство UEFI, и с нее осуществится загрузка.
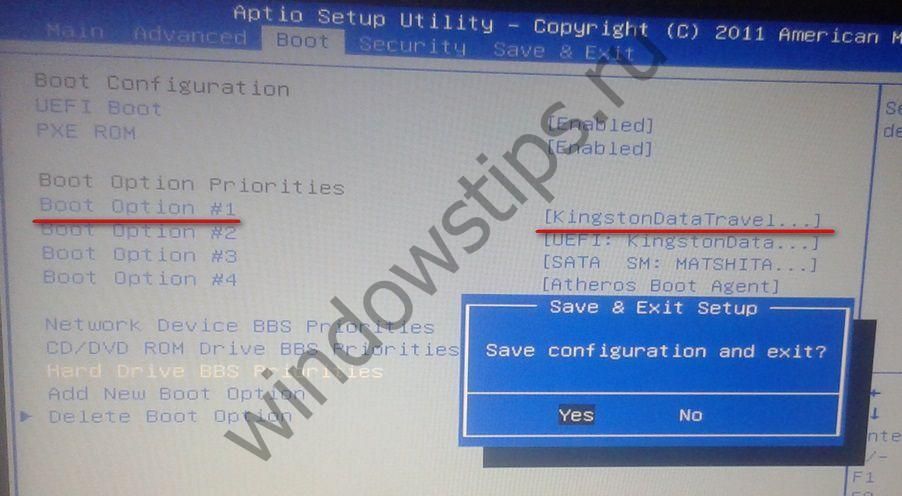 4
4
Но осуществится при условии активного режима совместимости с Legacy.
Изменение приоритета загрузки в BIOS
О том, как заходить в разные версии BIOS, мы рассказывали в подробной статье. В ней указаны разные комбинации клавиш для перехода в интерфейс базовой системы. Здесь мы рассмотрим решение конкретной задачи внутри BIOS — изменение приоритета загрузки.
Phoenix AwardBIOS
Это старая версия BIOS, которая встречается в двух модификациях.
Начнём с первой — у неё преимущественно синий интерфейс. Для навигации используются стрелки и клавиша Enter.
- Переходим в раздел «Advanced BIOS Features».
- Выбираем пункт «Hard Disk Boot Priority».
Меняем порядок устройств в Hard Disk Boot Priority
Ставим на первое место в списке флешку
У другой версии Phoenix AwardBIOS интерфейс серого цвета и немного другое меню. Но принцип остаётся прежним:
- Переходим в раздел «Advanced».
- Выбираем пункт «USB Configuration».
- Устанавливаем для параметра «USB Controller» значение «Enabled». Если оно и так стоит, то ничего не трогаем.
Включаем USB Controller
Ставим на первое место устройство USB
На этой версии BIOS иногда работает другой вариант — для загрузки с флешки достаточно зайти в раздел «Boot» и в строке «1st Boot Device» выбрать значение «USB».
Если настройки выставлены правильно, то после перезапуска компьютер загрузится с флешки.
AMI BIOS
Ещё одна версия BIOS, в которой приоритет загрузки настраивается почти так же, как на AwardBIOS.
- Открываем раздел «Advanced» и выбираем подраздел «USB Configuration».
- Параметру «USB Function» задаём значение «Enabled». Если оно уже стоит, ничего не меняем.
- Возвращаемся на стартовое окно и выбираем вкладку «Boot».
- Открываем раздел «Removable Drives» (иногда нужно заходить ещё и в раздел «Hard Disk Drives»).
Меняем параметр Removable Drives
Меняем 1st Boot Device
После изменения приоритета загрузки сохраняем конфигурацию и перезагружаем компьютер.
UEFI BIOS Gigabyte
После входа в BIOS выбираем вкладку «BIOS Features». В списке можно сразу выбрать загрузку с флешки, но только в режиме UEFI. Если нужен Legacy, то придётся выполнить дополнительную настройку:
- Кликаем по строке «Hard Drive BBS Priorities».
- В «Boot Option #1» выбираем флешку, в «Boot Option #2» — жёсткий диск.
- Возвращаемся в предыдущее меню и ставим на первое место флешку в режиме Legacy.
Выбор флешки в режиме Legacy
Есть и другой вариант — он подходит, если загрузку с флешки нужно использовать один раз, например, для установки Windows.
- Переходим на вкладку «Save & Exit».
- В строке «Boot Override» выбираем загрузочную флешку.
По сути, это замена Boot Menu, пусть для её использования и приходится заходить в BIOS.
BIOS на материнских платах ASUS
Здесь есть сразу четыре варианта изменения приоритета загрузки.
Способ первый — в поле «Приоритет загрузки» с помощью мышки перетаскиваем USB-накопитель на первое место в списке (то есть он должен быть слева). После перемещения пункта сохраняем настройки.
Перетаскиваем флешку на первое место слева
Способ второй — после входа в BIOS нажимаем на клавишу F8, чтобы вызвать Boot Menu. Выбираем в нём загрузочную флешку.
В BIOS материнской платы ASUS есть Boot Menu
Способ третий — нажимаем на клавишу F7, чтобы перейти в раздел «Advanced Mode». В разделе «Загрузка» находим поле «Приоритет загрузки» и в строке «Параметр загрузки #1» выбираем загрузочную флешку.
Меняем параметры загрузки
Способ четвёртый — переходим в «Advanced Mode», открываем раздел «Загрузка», спускаемся до блока «Изменение загрузки» и выбираем загрузочную флешку.
Загружаемся с флешки
В новых версиях BIOS действуют те же способы, хотя интерфейс может незначительно отличаться.
BIOS на материнских платах MSI
В BIOS на платах MSI тоже есть удобный список с устройствами для загрузки, в котором можно менять приоритет простым перетаскиваем пунктов. Ставим флешку на первое место, сохраняем конфигурацию, и в следующий раз загружаемся уже с неё.
Изменяем приоритет простым перетаскиванием устройства
Второй вариант тоже простой — открываем раздел «Settings» – «Boot» и устанавливаем для параметра «Boot Option #1» в качестве значения загрузочную флешку. Выходим из BIOS с сохранением конфигурации.
Проблемы при загрузке с USB-устройств
Далее, проверьте не отключён ли контроллер USB в BIOS. В Award это можно проверить в разделе «Advanced Chipset Features» или «Integrated Peripherals». Ищите опцию «USB Controller», она должна быть в состоянии «Enabled»
В AMI в разделе «Advanced» опция «USB 2.0 Controller» должна быть «Enabled» и «USB 2.0 Controller Mode» в состоянии «HiSpeed»
Ещё могут быть проблемы с гнёздами на передней панели системного блока – попробуйте подключиться к USB сзади компьютера.
Если у вас SETUP как на фото, то на вкладке «Startup» значение «UEFI/Legacy Boot» переключите в положение «Legacy Only»
Потом причина может быть в самой флешке или в диске. Они должны быть точно загрузочными! Проверить это можно на другом компьютере, где всё работает.
На очень старых компьютерах вообще нет возможности загружаться с USB-флешек. Если не существует более нового БИОСа, тогда вам поможет проект PLOP. Нужно скачать последнюю версию Plop Boot Manager и распаковать архив. Там есть файлы: plpbt.img – образ для дискеты, и plpbt.iso – образ для CD-диска.
Соответственно, если у вас есть дискета, то на неё записываете образ для дискеты, а если есть CD-R/RW диск, то записываете образ для диска. Просто переписать файл на носитель нельзя, для записи образа нужно использовать специальные программы. Далее загружаетесь с этого диска и в появившемся меню нужно выбрать своё USB-устройство. Таким образом можно загружаться с флешек даже на очень старых компьютерах.

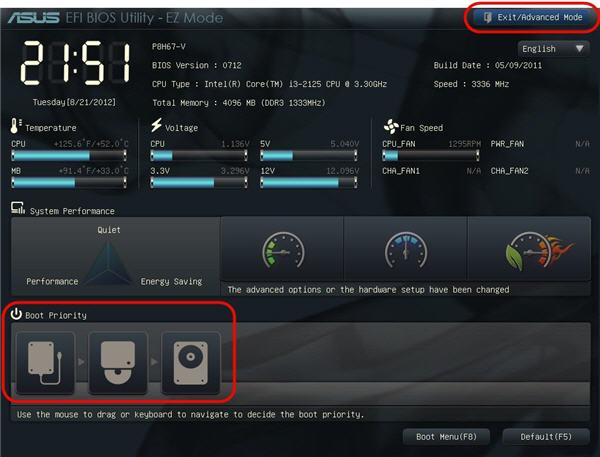














![Компьютер не видит загрузочную флешку [решено]](http://kirovlom.ru/wp-content/uploads/0/5/7/057c4077bb50a493c676aef274ba81da.jpeg)











