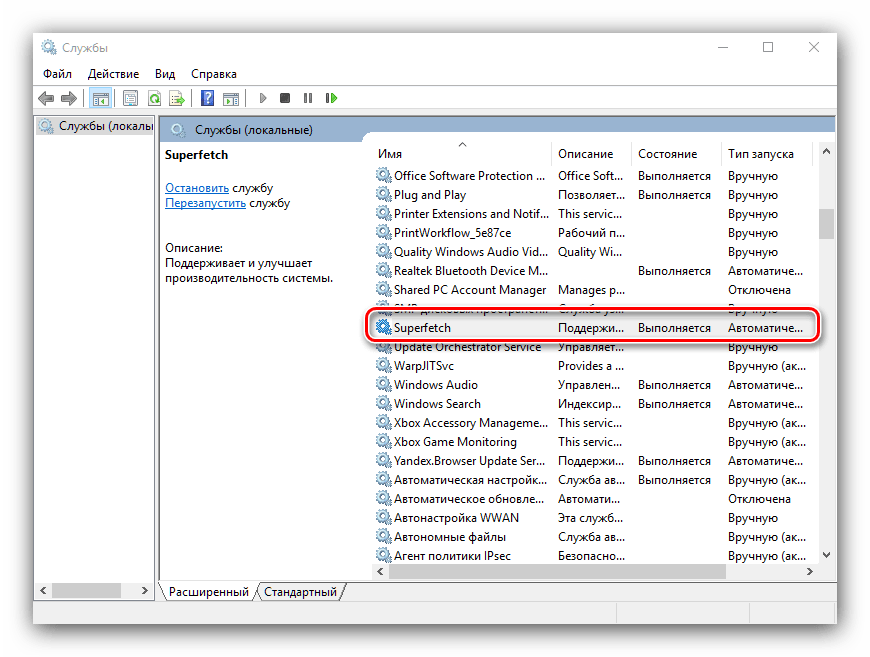Общие рекомендации по оптимизации
Если явных причин задержки старта Windows не было выявлено, однако компьютер все равно долго загружается при включении, можно попробовать выполнить плановую оптимизацию системы. Производится она либо вручную, либо с помощью сторонних приложений-оптимизаторов. Второй способ больше подойдёт начинающим пользователям, так как он более безопасен. Используя подобные программы, можно отключить все второстепенные и неиспользуемые службы Windows, запускаемые при загрузке.
Опытные пользователи могут отключить ненужные функции через оснастку «Службы» и апплет «Установка и удаление программ».
Так, если вы не используете принтеры, службу печати и документов можно отключить. Безопасно могут быть также отключены клиент рабочих папок, служба активации Windows, просмотра XPS, компонент Hyper-V, SNMP-протокол, сервер и клиент Telnet, веб-ядро служб IIS, CMAK, MSMQ, прослушиватель RIP, простые службы TCPIP, фильтр TIFF IFilter. Деактивация этих служб освободит часть памяти.
Поэкспериментируйте с функцией быстрого запуска, включённой по умолчанию в Windows 8.1 и 10. Она должна ускорять загрузку, но иногда она же даёт обратный эффект. Попробуйте её отключить в параметрах электропитания.
Высвободить дополнительные ресурсы и ускорить загрузку рабочего стола можно путем деактивации некоторых визуальных эффектов оболочки. Для этого откройте Сведения о системе – Дополнительные параметры системы и нажмите в блоке «Быстродействие» кнопку «Параметры».
Отключите часть эффектов или вообще выберите режим обеспечения наилучшего быстродействия.
А теперь тут же в окошке параметров быстродействия переключитесь на вкладку «Дополнительно» и нажмите кнопку «Изменить» в блоке «Виртуальная память».
В некоторых случаях соответствие рекомендованного размера файла подкачки текущему размеру памяти вызывало задержку при загрузке Windows. Попробуйте изменить размер файла свопа, но помните, что он не должен быть слишком мал, особенно на ПК с небольшим объёмом ОЗУ.
Что делать, если компьютер долго включается и после выполнения всех рекомендаций? Радикальное решение – переустановка Windows, не всегда приемлема, но можно попробовать перенести систему на более быстрый диск SSD, если, конечно, такая возможность имеется.
Запуск инструмента восстановления при загрузке
Перейдите к функции изменения расширенных параметров запуска из строки поиска. В разделе особых вариантов загрузки щелкните на кнопку «Перезагрузить сейчас».
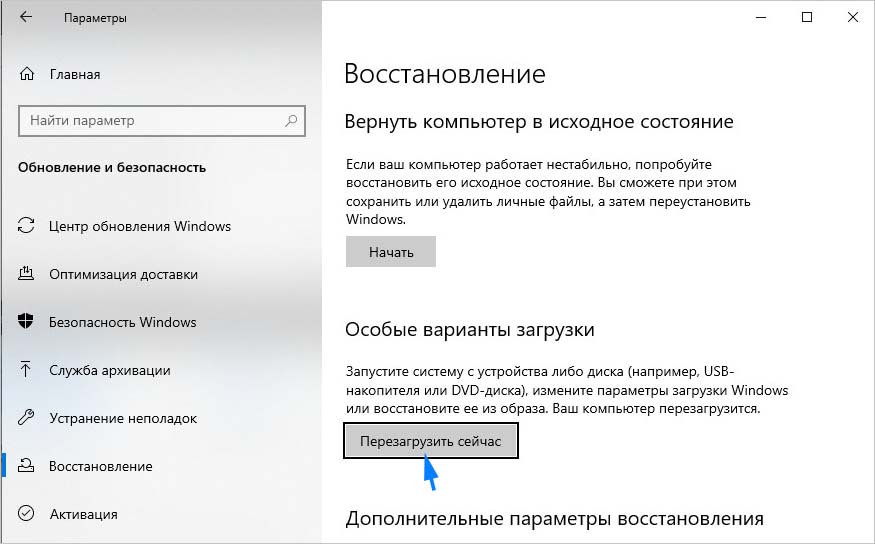
В результате будете перенаправлены к окну выбора действия. На синем экране перейдите по пути Поиск и устранение неисправностей – Дополнительные параметры. В среде восстановления запустите восстановление при загрузке.
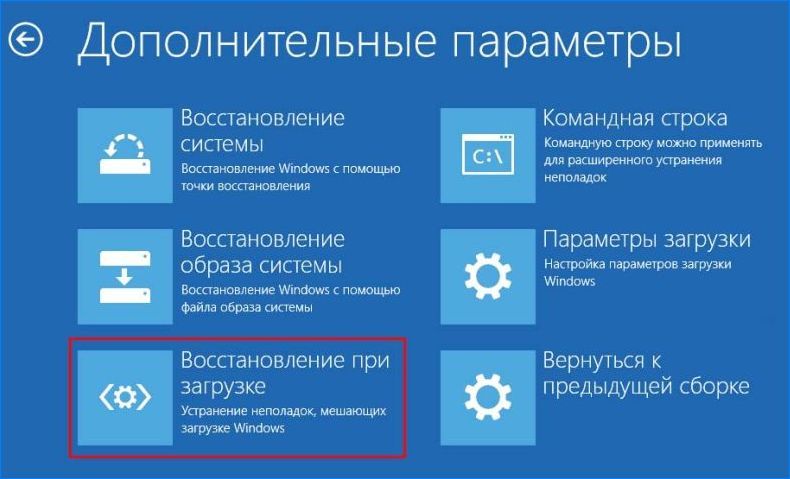
Инструмент диагностирует основные проблемы и исправит медленный запуск ОС. В моем случае этот способ оказался более эффективный. С его помощью удалось ускорить загрузку сопоставимую с той, которая была после установки ОС.
Если перечисленные решения не работают
Если ни одно из вышеперечисленных решений не работает, можно попробовать сбросить Windows 10 к первоначальному состоянию, удалив все файлы и программы. Преимуществом этого решения перед переустановкой ОС является возможность сохранения личных файлов.
Шаг 1. Открыть меню «Пуск» и нажать на кнопку «Параметры».
Открываем меню «Пуск» и нажимаем на кнопку «Параметры»
Шаг 2. В появившемся окне выбрать «Обновления и безопасность».
Выбираем «Обновление и безопасность»
Шаг 3. В следующем всплывающем окне выбрать «Восстановление». В подразделе «Вернуть компьютер к исходному состоянию» нажать кнопку «Начать».
В подразделе «Вернуть компьютер к исходному состоянию» нажимаем «Начать»
Шаг 4. Появится предложение сохранения личных файлов, или их удаления. Выбрать нужный вариант.
Выбрать нужный вариант
Шаг 5. В следующем окне нажать «Сброс».
В следующем окне нажать «Сброс»
Начнется «Сброс» Windows 10. ПК будет (возможно, несколько раз) перезагружаться, и после выполнения процедуры получится «чистая» ОС.
В случае с ноутбуком Dell Inspiron 17 полный «Сброс» ОС стал единственным способом решения проблемы с медленной загрузкой Windows 10. Проблемы с загрузкой сохраняются, но пока выключен быстрый запуск, больше не виден черный экран.
Активация быстрой загрузки
В Windows 10 присутствует функция, позволяющая ускорить загрузку при помощи изменения способа сохранения некоторых данных. При выключении компьютер начнёт загружать часть файлов в специальный файл, а при повторном включении доставать их оттуда, что заметно ускорит процесс.
- Откройте «Панель управления», найдя её через поисковую строку меню «Пуск», и перейдите к блоку «Электропитание».
Выберите раздел «Электропитание»
- Кликните по строчке «Действия кнопок питания».
Нажмите на кнопку «Действия кнопок питания»
- Перейдите к изменению недоступных параметров.
Откройте раздел «Изменение параметров, которые сейчас недоступны»
- Установите галочку напротив функции «Быстрый запуск». Готово, в следующие включения компьютер начнёт загружаться быстрее.
Активируйте быстрый запуск
- Если функция отсутствует, значит, выключен режим гибернации. Активировать его можно через «Командную строку», запущенную с правами администратора. Для этого нужно найти её через поисковую строку меню «Пуск» и, кликнув правой кнопкой мыши, выбрать в контекстном меню пункт «Запустить с правами администратора». В открывшемся окне выполните команду powercfg -h on. Гибернация активируется, а функция «Быстрый старт» станет доступной для включения.
Выполните команду powercfg -h on для включения режима гибернации
Этап 5: Отключение SmartScreen
По заявлениям разработчиков, в Виндовс 10 они уделили много внимания безопасности, добавив к встроенному антивирусу средство мониторинга под названием SmartScreen. Разумеется, оно постоянно работает в фоновом режиме и в некоторых случаях может потреблять большое количество мощностей RAM и CPU. Если вы уверены в том, что соблюдаете цифровую гигиену (не посещаете сомнительные ресурсы в интернете, не запускаете подозрительные файлы и т. д.) то СмартСкрин можно отключить. Один из наших авторов уже рассмотрел варианты этой процедуры в деталях и, чтобы не повторяться, просто приведём ссылку на соответствующее руководство.
Подробнее: Как отключить SmartScreen в Windows 10
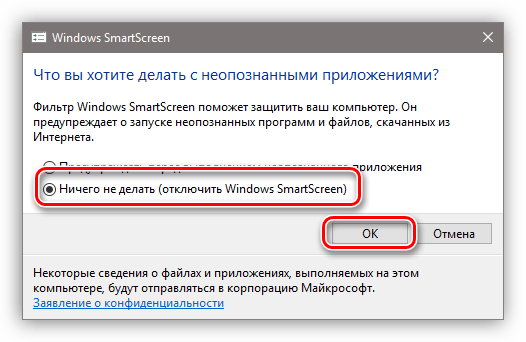
5 Долгая загрузка Windows 10 при включении
Бывает ситуация, когда Windows 10 не загружается, крутится значок ожидания, и все. На самом деле, скорее всего, ничего плохого не происходит — система просто устанавливает обновления, которые загрузила при последнем вашем использовании компьютера.
Windows 10 долго загружается
В этой ситуации лучше всего просто подождать. Подобное состояние может продолжаться несколько часов в зависимости от количества и объема загруженных обновлений. Рекомендуется не отключать компьютер, а оставить его в состоянии загрузки на 1-2 часа.
Чтобы эта ошибка при запуске Windows 10 больше не повторялась, можно настроить обновление компьютера по расписанию, и система не будет загружать обновления без вашего ведома. О том, как отредактировать политики обновлений, читайте в нашей инструкции по настройке периода активности Windows 10.
- Как исправить проблемные обновления Windows 10
- Windows 10 шпионит за вами: пошаговое руководство, как это отключить
- Что лучше, Windows 7 или Windows 10: сравнительная таблица
- Локальная учетная запись Windows: как ее создать, удалить или изменить
Фото: авторские, Windows Clan
Нехватка свободного места не жестком диске
Еще одна извечная проблема того, что компьютер или ноутбук с Windows 10 при включении загружается долго, состоит в нехватке места на жестком диске. Для нормальной работы требуется постоянно держать свободным объем системного раздела на уровне 10-15 % от общего размера.
Для освобождения пространства можете воспользоваться той же стандартной чисткой диска в «Проводнике», но при этом желательно включить еще и удаление системных файлов, что позволит избавиться от компонентов прошлых сборок или обновлений. Также неплохо бы удалить ненужные вам большие программы. Но использовать лучше программы-деинсталляторы, которые автоматически подчищают остатки, а не встроенные средства системы. Кстати сказать, с помощью таких утилит можно удалить даже встроенные программы Windows, которые обычными инструментами не удаляются вообще, хотя при знании вопроса можно воспользоваться командной строкой или консолью PowerShell.
Вирусы и антивирусы
Напастью, которая может препятствовать быстрой загрузки компьютера, являются, как вирусы, так и антивирусы. Если компьютер давно не анализировался на наличие вирусов, необходимо выполнить данную процедуру. Зачастую пользователь не подозревает, сколько вредоносного ПО имеется на его компьютере. При этом проверку стоит выполнять даже в том случае, если на компьютере с его первого дня использования установлен антивирус. Далеко не всегда он способен «выловить» все вредоносные приложения. Для проверки можно использовать и бесплатные антивирусы.
Еще одной проблемой, которая может вести к медленной загрузке компьютера, являются сами антивирусы. Особенно это актуально для не самых производительных компьютеров. Если скорость загрузки компьютера для вас важнее, чем безопасность, можно отключить антивирус.
Специальные игровые настройки Windows 10
В комплекте идет Windows 10. с несколькими функциями, полностью ориентированными на игры. По умолчанию большинство этих настроек, как и другие настройки Windows 10, оптимизированы для сбалансированной мощности. Теперь есть множество настроек, которые можно настроить, но не волнуйтесь, потому что я проведу вас через все настройки и убедитесь, что они обеспечивают 100% производительность во время игры.
Включение игры. Режим
- Нажмите «Пуск»> «Поиск в игровом режиме»> «Открыть первый результат».
- После открытия убедитесь, что игровой режим включен.
Как я объяснял ранее, игровой режим значительно оптимизирует ваш компьютер, чтобы обеспечить 100% производительность во время игры. Что именно он делает, довольно просто. Игровой режим устанавливает высокий приоритет вашего приложения, отключает всплывающие окна, уведомления и убивает все другие бесполезные приложения, работающие в фоновом режиме. Короче говоря, игровой режим гарантирует, что ваше приложение максимально использует возможности ПК.
Отключить игровые уведомления
Мы уже просмотрели некоторые уведомления Windows 10 и отключили их. . Теперь пришло время отключить уведомления только в играх. Когда они включены, эти уведомления начинают запись, делают снимки экрана и активируют десятки всплывающих окон. Мы должны убедиться, что ни одно из этих типов приложений не работает в фоновом режиме во время игры.
Открыть «Пуск»> «Игровой режим»> «Открыть первый результат».
Теперь перейдите на вкладку «Захваты» и убедитесь, что все отключено. Кроме того, выберите 30 кадров в секунду для частоты кадров видео и убедитесь, что качество видео стандартное.
Отключение точности указателя мыши
Еще одна важная функция, которую я собираюсь выделить, — это Точность указателя мыши. Когда эта функция включена, она автоматически изменяет ваш DPI в зависимости от движения мыши. Другими словами, это существенно влияет на вашу цель и может вызвать несоответствие. Самое главное, он также потребляет значительную часть энергии. Мы можем отключить его, выполнив следующие действия.
- Откройте «Пуск»> введите «Настройки мыши»> нажмите «Настройки мыши».
- Теперь перейдите к дополнительному запросу. Параметры мыши.
- После открытия перейдите на вкладку параметров указателя и отключите параметр «Повышение точности указателя». ”
- Затем нажмите« Применить »и« ОК »..
Выводы
Заканчивая это руководство, я хотел бы с уверенностью сказать, что если вы применили все эти изменения к своей Системе. Вы, без сомнения, увидите значительное улучшение производительности. В остальном игры больше не будут заикаться, а частота кадров значительно улучшится. Просто убедитесь, что вы правильно выполняете все шаги, упомянутые в этом руководстве. Не связывайтесь с ненужными настройками, о которых вы не знаете. Настройки, упомянутые в этом руководстве, полностью безопасны и не имеют каких-либо серьезных недостатков, кроме компрометации анимации и визуальных эффектов. В конечном счете, даже после выполнения этих шагов, если вашей системе не хватает производительности, подумайте об обновлении до совершенно нового ПК, проверьте наши 5 любимых готовых ПК 2020 года, пока вы на нем.
После установки Windows 10 стал тормозить компьютер: возможные причины
Итак, пользователь произвел апгрейд до «десятки». После удачной установки он тут же заметил, что компьютер жутко тормозит после обновления до Windows 10. С чем это связано?
Первая и самая банальная причина состоит только в том, конфигурация компьютера или ноутбука попросту соответствует всего лишь минимальным, а не рекомендованным требованиям самой системы, что и вызывает сильную нагрузку. Кроме того, если устанавливалась 64-битная версия, она намного «прожорливее» в плане системных ресурсов, чем с 32-битной архитектурой. Но и не это главное.
Среди основных причин того, что после обновления до Windows 10 тормозит компьютер или ноутбук, называют следующие:
- слабый процессор;
- нехватка оперативной памяти;
- огромное количество включенных ненужных служб;
- слишком малый размер файла подкачки;
- фрагментированный жесткий диск;
- воздействие вирусов.
Когда прирост скорости нужен срочно: убираем спецэффекты
Упрощаем графику
Если компьютер тормозит уж очень сильно, можно радикально ускорить работу Windows 10, пожертвовав «крутой» графикой. Конечно, графическая оболочка ОС станет совсем простенькой, превратившись в что-то среднее между семеркой и раритетной Win 98. Но серьезный прирост производительности на старых компьютерах того стоит — все высвобожденные ресурсы будут направлены в правильное русло.
- Правой кнопкой кликаем «Пуск» далее заходим в «Система».
- Заходим в меню «Дополнительные параметры».
- Во вкладке «Дополнительно» в верхнем разделе «Быстродействие» нажимаем на «Параметры».
- Если не хотите возиться с ручными настройками, в «Визуальных эффектах» просто задайте «Обеспечить наилучшее быстродействие» / «OK». Система сама отключит все лишнее.
- Можете вместо этого выбрать «Особые эффекты» и поэкспериментировать с ними сами: убирайте галочки с того или иного эффекта, а наиболее привычные (например, сворачивание окон и т.п.) можете оставить.
Особенно хорошего результата в плане оптимизации Windows 10 здесь можно ожидать на слабых ПК и ноутбуках, имеющих до 4Гб ОЗУ.
Теперь отключаем анимацию
- Жмем кнопку со значком Win (в нижнем левом углу клавиатуры) + клавишу I.
- Отправляемся в «Специальные возможности».
- Оттуда в «Другие параметры».
- Убираем функцию «Воспроизводить анимацию».
Выключаем прозрачность меню
Эта деталь смотрится эффектно, конечно, но тоже тратит драгоценную память.
- В меню «Пуск» находим строчку «Параметры».
- Оттуда идем в «Персонализацию».
- Слева в колонке выбираем пункт «Цвета».
- В строчке «Сделать меню «Пуск», панель управления и центр уведомлений прозрачными» смещаем рычажок в положение «Выкл.»
Попасть в Безопасный режим не удалось…
Здесь вам придётся воспользоваться флешкой с аналогичным вашей версии образом Windows 10. Учитывая факт, что здесь перечень реально действующих способов ограничен, нам придётся довольствоваться единственной и знакомой вам уже командой DISM на удаление обновлений. Зайдите в консоль восстановления Дополнительных параметрах, загрузившись с флешки и выбрав командную консоль:
и введём ту же команду, но уже на такой манер:
dism /image:X:\ /cleanup-image /revertpendingactions
где Х – буква системного тома. Будьте внимательны: том с незагружаемой Windows может быть уже не диском С. Из-под консоли восстановления буква может быть другой. Убедиться в правильности букв поможет утилита Diskpart. С ремонтной/загрузочной флешки ваши тома и разделы автоматически сдвигаются буквами на порядок ниже. Так, флешка сама получает литеру С, диск с вашей Windows – D и т.д.
Проверка аппаратной совместимости
Прежде чем переходить к описаниям методов ускорения работы «десятки», следует проверить, отвечает ли лэптоп хотя бы минимальным системным требованиям. Для этого воспользуемся одним из приложений определения комплектующих, например, бесплатным решением под названием Speccy.
Загрузите и установите программу, затем запустите
В окне перейдите на вкладку «Общая информация» и обратите внимание на пункты «Центральный процессор» и «Оперативная память»
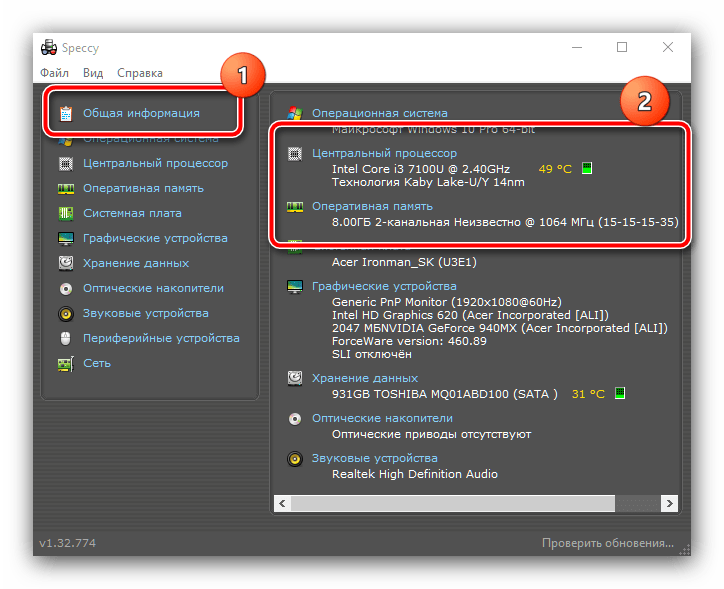
Убедитесь, что по этим пунктам ноутбук соответствует требованиям Виндовс 10, описанным в статье далее.
Подробнее: Системные требования для установки Windows 10
Если хотя бы по одной из позиций лэптоп «проседает», методы программной оптимизации не принесут желаемого эффекта, и единственным надёжным решением будет обновление комплектующих или замена устройства, если возможности апгрейда в нём не предусмотрены. Если же он полностью подходит под требования, воспользуйтесь описанными далее методами.
Способ 5: Отключение Superfetch
Технология Superfetch хоть и направлена на ускорение быстродействия, на не слишком производительных сборках только ухудшает работу компьютера. И хотя во многих статьях советуется оставлять эту службу включенной, по комментариям пользователей несложно сделать вывод, что далеко не всегда она работает во благо. Иногда именно ее отключение позволяет возобновить нормальную скорость включения. Узнайте больше об этой службе, чтобы понять, что мы вообще предлагаем деактивировать.
Подробнее: За что отвечает служба Superfetch в Windows 10
Попробуйте отключить ее на 1-2 сеанса, выключив и включив ПК для проверки. При отсутствии прироста в скорости загрузки можете включить ее обратно, конечно, если посчитаете это нужным.
Подробнее: Отключение Superfetch в Windows 10
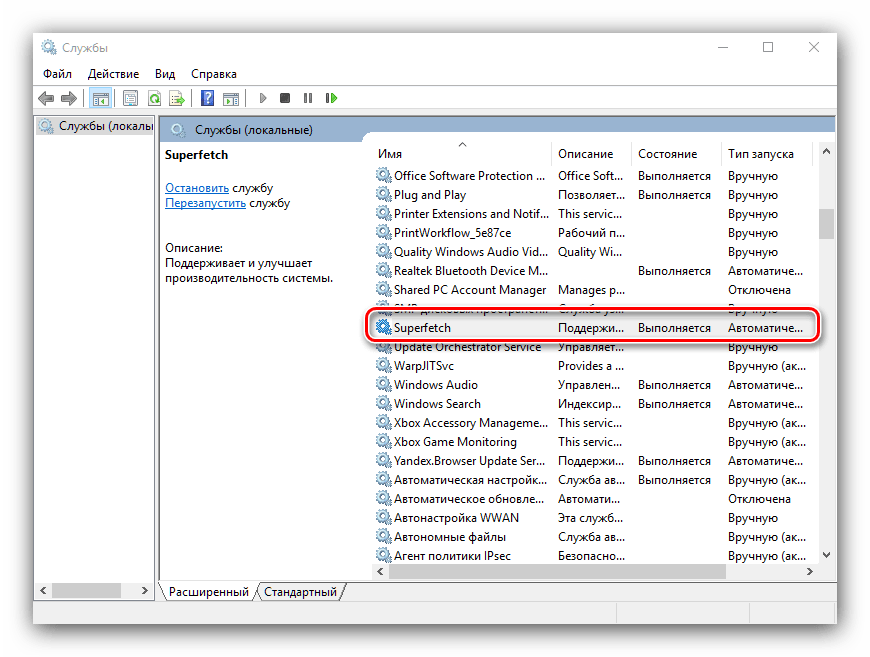
Загрузка Windows 10 зависает при подготовке к установке
Большинство пользователей ищут ответ на вопрос, почему Windows 10 зависает при загрузке. Обычно это происходит когда система, готовится к установке новых обновлений. Проблемы возникают тогда, когда операционка находит несовместимости и зависает.
Если загрузка Windows зависла на этапе подготовки необходимо принудительно перезагрузить устройство. Это откатит систему к прежним настройкам. Теперь можно проверить наличие свободного места.
Для этого заходим в Мой компьютер и нажимаем правой кнопкой мыши на раздел жесткого диска на который планируется установка Windows.
В появившемся окне жмем Очистка диска. После анализа из списка предложенных файлов можно выбрать те, которые не нужны.
Также загрузка может не начаться, если в параметрах отключена загрузка обновлений. Чтобы это проверить нужно перейти Пуск-Параметры-Обновление и безопасность-Центр обновления Windows-Дополнительные параметры. Там необходимо снять галочку со строки Отложить обновление.
После всех действий необходимо перезагрузить устройство и повторить загрузку.
Зависание Windows 10 является самой распространенной проблемой, которая зафиксирована среди пользователей. Решить эту проблему можно самостоятельно, но если это происходит постоянно лучше обратиться к специалистам.
Отключение функции быстрого запуска
Встроенная функция «Включить быстрый запуск» должна решить проблему медленной загрузки Windows 10. Однако в реальности иногда вызывает противоположный эффект и система может быть отзывчивее без этой настройки. Чтобы получить к ней доступ, запустите «Параметры питания и спящего режима» из поисковой строки и перейдите в «Дополнительные параметры питания».
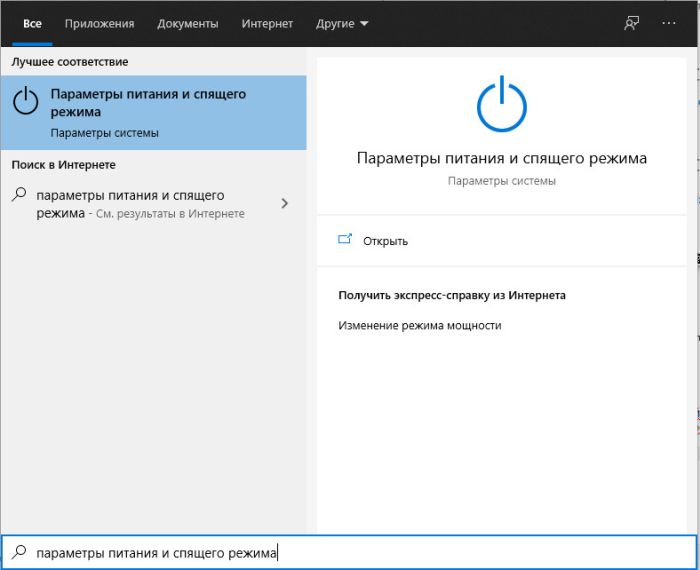
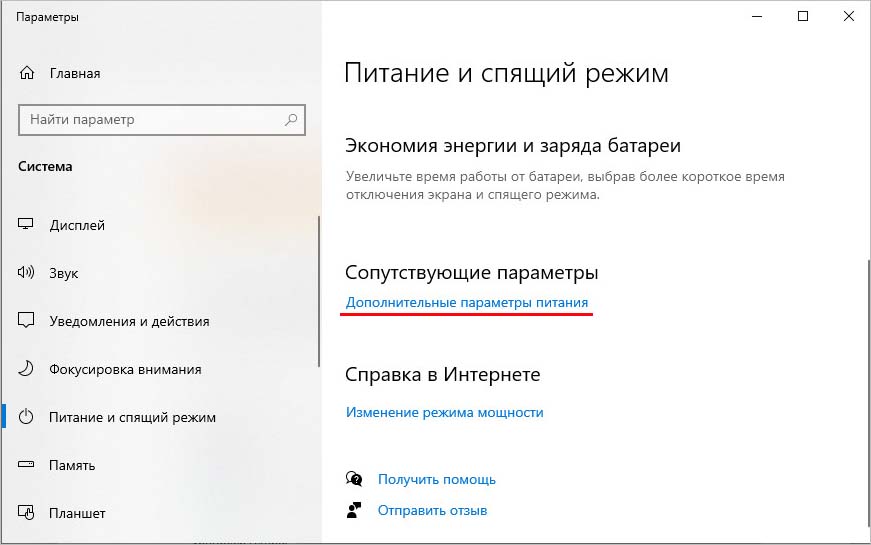
Затем щелкните на левой панели по вкладке «Действие кнопки питания», что приведет к следующему экрану.
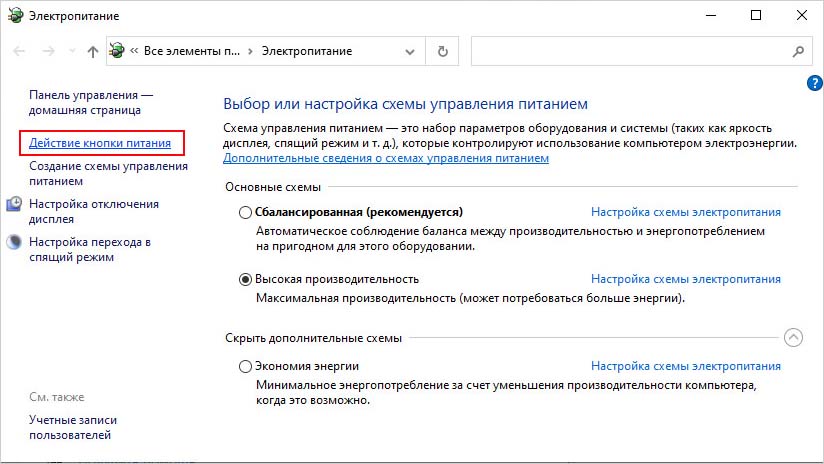
Если отключили спящий режим в меню Пуск, нужно повторно запустить его в режиме администратора с позиции командной строки.
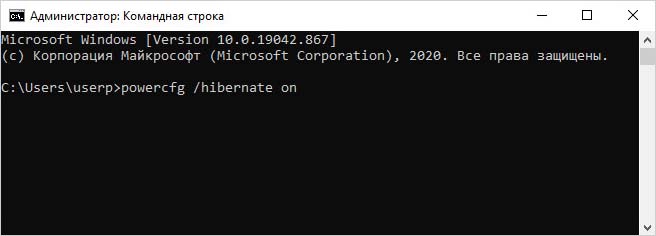
После опять вернитесь на экран дополнительных настроек и щелкните по записи «Изменение параметров, которые сейчас недоступны» и отключите опцию быстро запуска.
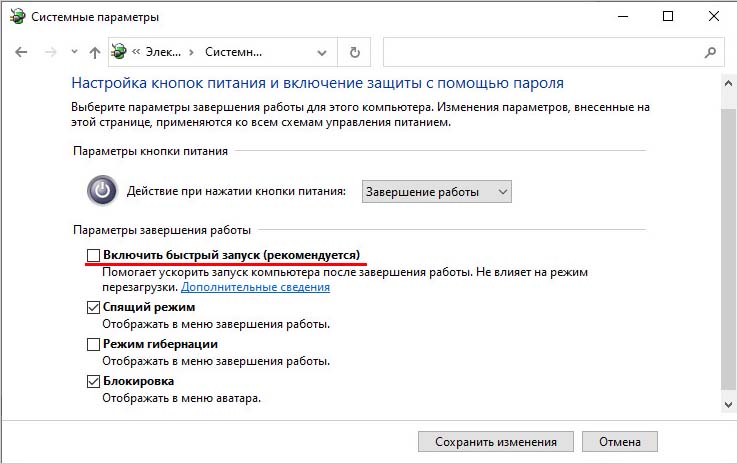
В большинстве случаев заметите сокращение времени загрузки. Если улучшений не видно, верните все обратно и перейдите к следующему шагу.
Неправильные параметры запуска
Мало кто знает, что можно изменить количество ресурсов, выделяемых на загрузку системы. Нередко это функцией пользуется вредоносное ПО. Изначально в параметрах установлено максимальное значение. При его уменьшении система может загружаться буквально несколько часов. К счастью, данные настройки доступны для пользователей, если знать, где искать.
Сначала нужно открыть конфигурацию системы. Для этого в поиск на панели задач нужно скопировать и вставить «msconfig». Называться программа может как на русском, так и на английском – это не имеет значения. Если поиска нет, его можно включить, кликнув по панели ПКМ и найдя соответствующий раздел в меню.
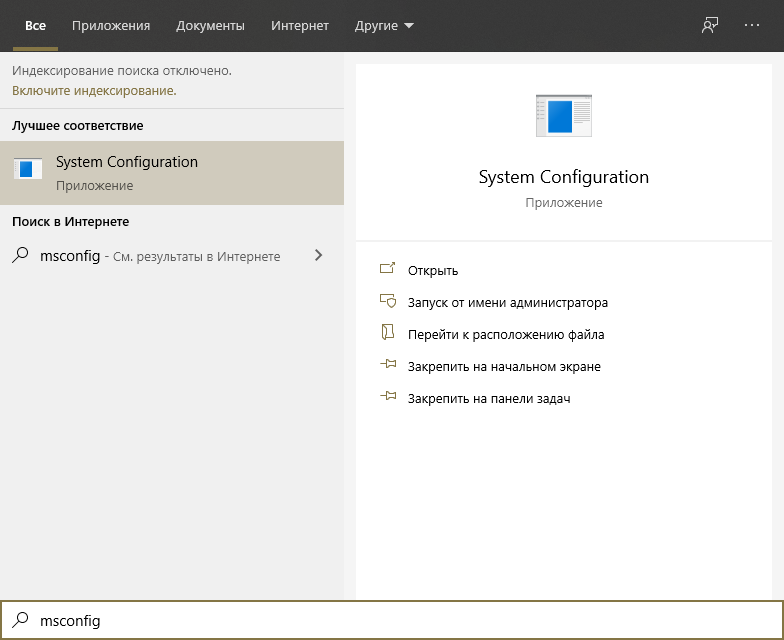
Далее появятся настройки. Следует сразу перейти во вторую вкладку (называется «Загрузка»).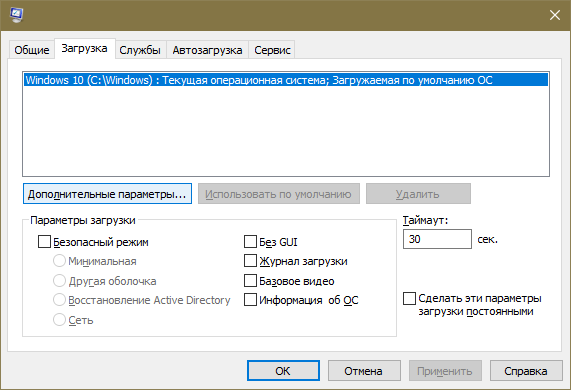
Оттуда можно попасть в дополнительные параметры. При этом откроется новое окно, в котором в самом верху будет два параметра, отвечающих за ограничение ресурсов. Нужно поставить около обоих пунктов галочки и вручную установить максимально допустимое значение.

После перезагрузки внесенные изменения будут применены.
2 Windows 10 не загружается дальше логотипа
Другая известная проблема заключается в том, что система загружается вплоть до логотипа Windows, после чего компьютер самопроизвольно отключается. Причина этой ошибки также заключается в повреждении системных файлов, однако, в отличие от первого случая, повреждения настолько серьезны, что система не может сама запустить восстановление.
В этом случае придется создать аварийный диск восстановления Windows на другом ПК с Windows 10:
- В панели управления Windows 10 найдите и выберите пункт Восстановление >
Создание диска восстановления
. - В отобразившемся окне установите параметр Выполнить резервное копирование системных файлов на диск восстановления
и нажмите Д
алее
. - Подключите к компьютеру пустой USB-накопитель. Выберите его в окне создания диска восстановления и нажмите Далее > Создать
.Дождитесь окончания копирования файлов и нажмите Готово
. - Извлеките USB-накопитель из компьютера, подключите его к тому, на котором не запускается Windows 10, и включите загрузку с него в BIOS.
- Запустится среда восстановления Windows. В ней нужно выбрать Восстановление образа системы
, либо пункт Командная строка
, а затем ввести в ней команды из инструкции по решению первой проблемы.
Также можно запустить среду восстановления системы с диска, с которого вы устанавливали Windows. Для этого надо загрузиться с установочного диска, в загрузчике вместо Установить
нажать Восстановление системы
. В отобразившемся меню выбрать Поиск и устранения неисправностей
> Дополнительные параметры
. Будет открыто то же самое окно опций, приведенное выше.
После восстановления компьютер будет перезагружен. Верните в BIOS загрузку с жесткого диска, и система должна будет запуститься корректно.
Windows 10 зависает после загрузки рабочего стола
Часто бывает так, что Windows 10 иногда зависает при загрузке и рабочий стол становится неактивным, а курсор на нем превращается в песочные часы. Поскольку рабочий стол – это тоже программа его можно закрыть стандартным доступным способом:
1. Нажимаем комбинацию клавиш Ctrl + Alt + Delete и запускаем Диспетчер задач.
2. Когда окно диспетчера открылось идем во вкладку подробнее и там выбираем Файл -> Запустить новую задачу.
3. Для создания новой задачи в строку нужно ввести regedit и подтвердить действие нажав на Ok. Если появляется сообщение «Вы хотите разрешить приложению внести изменения в ваш компьютер?», то соглашаемся и жмем Да.
4. В Редакторе реестра нужно найти ветку HKEY_LOCAL_MACHINE\SOFTWARE\Microsoft\Windows NT\CurrentVersion\Winlogon. При этом напротив параметра Shell должна стоять команда explorer.exe. Если это не так, то нужно менять.
5. Для того чтобы поменять значение нужно нажать на этом параметре и кликнуть Изменить. 6. Теперь можно закрыть редактор и снова нажать Ctrl + Alt + Delete. Далее можно либо перезагрузить, либо выключить компьютер.