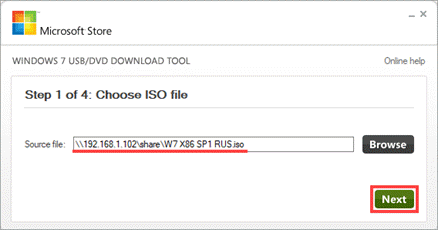Используем специальные программы
Убедитесь, что вы являетесь администратором компьютера, так как система может потребовать соответствующий доступ. Дополнительно вам потребуется официальный образ системы Windows, который вы можете загрузить с сайта Microsoft.
Windows 7 USB DVD Download Tool
Программа предназначена для создания загрузочного USB или DVD устройства с ОС Windows 7 или 8.
1. Загрузить программу можно по адресу: microsoft.com/download.
2. Подключите в разъём USB флешку.
3. Откройте программу, в главном окне щелкните по кнопке «Browse».
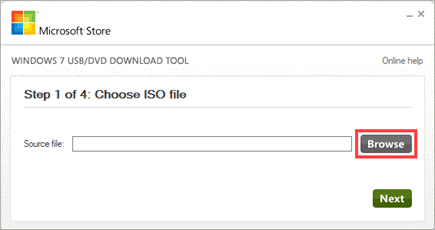
4. Укажите путь, где находится загрузочный образ системы и нажмите кнопку «Next».
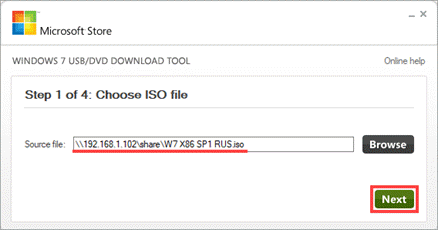
5. Отметьте USB устройство для записи.
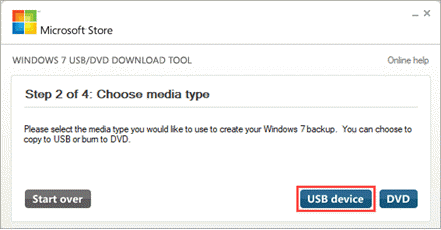
6. В следующем окошке отобразится подключенное устройство, если это не произошло нужно щелкнуть по значку обновить.
7. Для начала записи образа кликаем по кнопке «Begin copying».
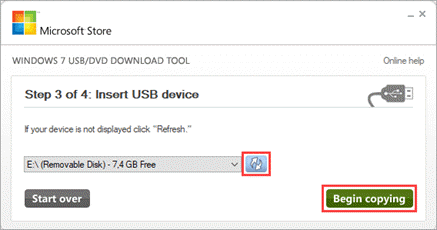
8. Появится уведомление, что все файлы будут удалены, если вы готовы приступить щелкните «Erase USB Device».
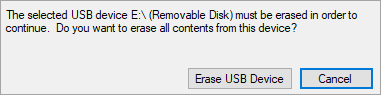
9. Дождитесь завершения процесса.
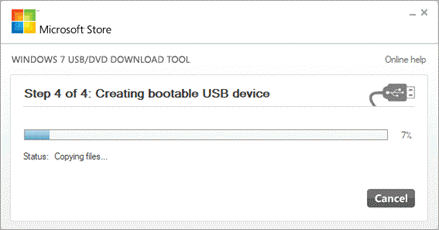
Media creation tool
Еще одно специальное средство от компании Microsoft, которое позволит вам как обновить существующую систему, так и создать загрузочную флешку. Для корректной работы средства нужно иметь как минимум 10Гб свободного пространства на жестком диске, и скоростной интернет, т.к. загрузочный образ будет скачиваться с серверов компании.
Существует несколько версий средства, которые вы можете загрузить для создания конкретной редакции системы Windows.
- 10 — microsoft.com/ru-ru/software-download/windows10
- 8.1 — microsoft.com/ru-ru/software-download/windows8ISO
- 7 — microsoft.com/ru-ru/software-download/windows7
Рассмотрим, как создать загрузочное USB с системой Windows 10.
1. В окне программы выберите пункт «Создать установочный носитель».
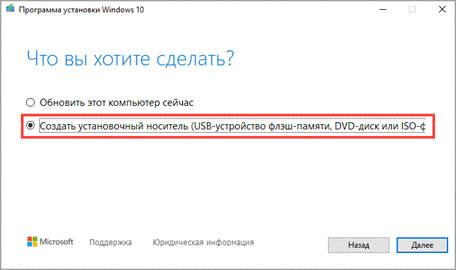
2. Выберите язык и архитектуру системы.
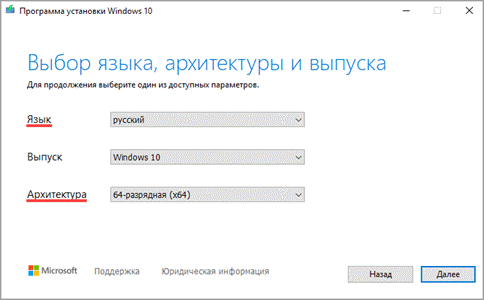
3. Установите переключатель в «USB устройство флэш-памяти».
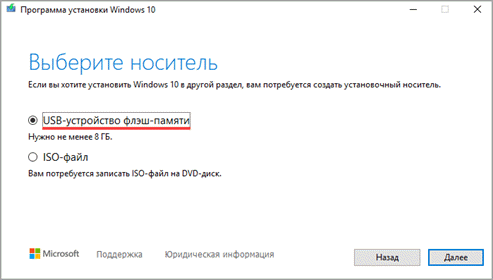
4. В ветке «Съемные носители» щелкните по флешке.
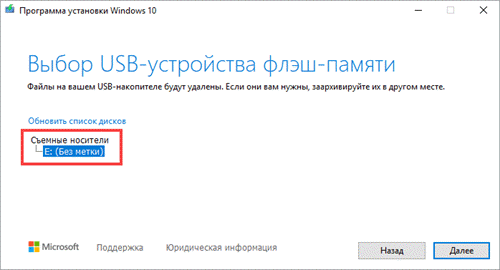
5. Нажмите кнопку «Далее» для инициализации загрузки и записи образа, дождитесь завершения.
Rufus
Очень удобная программа для быстрого создания загрузочных флешек с ОС Windows, FreeDOS и другими загрузочными утилитами.
2. В разделе «Устройство» выберите флешку.
3. В разделе «Метод загрузки» можно выбрать загрузочный ISO или FreeDOS.
Rufus автоматически подберет оптимальные параметры для создания загрузочного устройства.
4. Нажмите кнопку «Старт».
5. Подтвердите действие щелкнув «ОК».
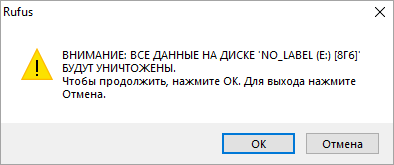
Universal USB Installer
Универсальная софтина для создания загрузчиков с Windows и Linux ОС.
2. В поле «Select a Distribution» выберите дистрибутив для установки.
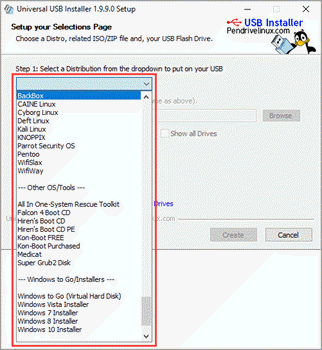
3. Щелкните по кнопке «Browse» и выберите загрузочный ISO.
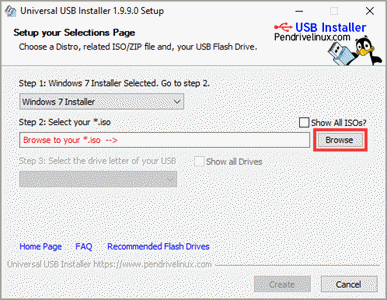
4. Нажмите на поле «Select the drive letter» и щелкните по USB устройству.
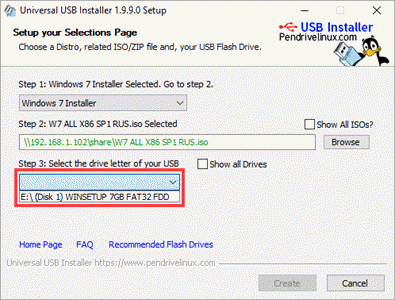
5. Установите галочку в чекбоксы, если нужно предварительно отформатировать устройство.
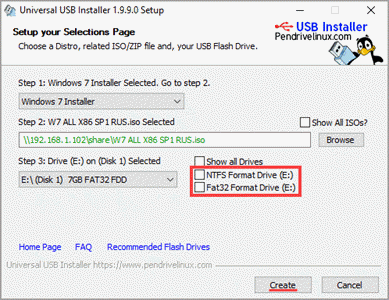
6. Кнопка «Create» запустит запись образа на флешку.
Ultra ISO
В отличие от предыдущих эта программа платная и предназначена для работы с ISO образами. Т.к. эта программа довольно популярная, я покажу как с помощью неё создается загрузочная флешка.
2. В меню «Файл» нажмите «Открыть» и выберите загрузочный ISO файл.
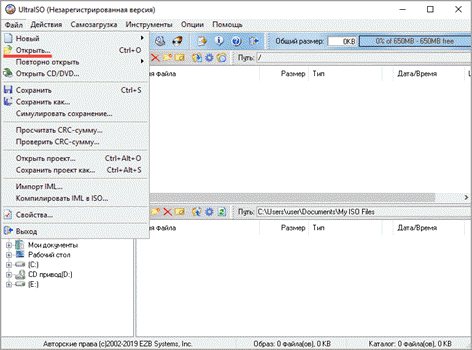
В окне программы появится список файлов в образе.
3. В меню «Самозагрузка» выберите «Записать образ жесткого диска».
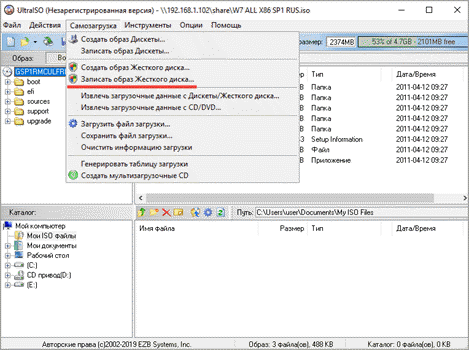
4. Убедитесь, что в поле «Disk Drive» выбрана флешка.
5. Если есть файлы, предварительно отформатируйте устройство.
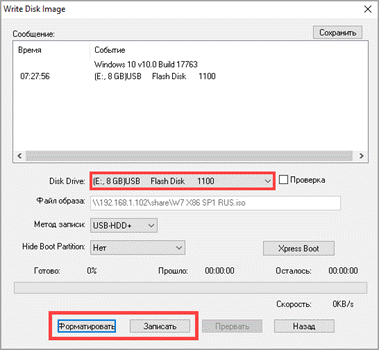
6. Кнопка «Записать» запустит процесс создания.
Balena Etcher
Balena Etcher – это новый открытый проект для создания загрузочных файлов c образов дисков ISO и IMG на USB накопитель. Программа не совсем подходит для создания образов с ОС Windows, но хорошо справляется с созданием загрузочных Linux дистрибутивов. Лично мне программа помогла создать загрузчик с Linux, который открылся на старом ПК, когда все другие загрузчики, созданные в других программах, не распознавались.
2. В главном окне нажмите на «Select Image» и выберите файл.
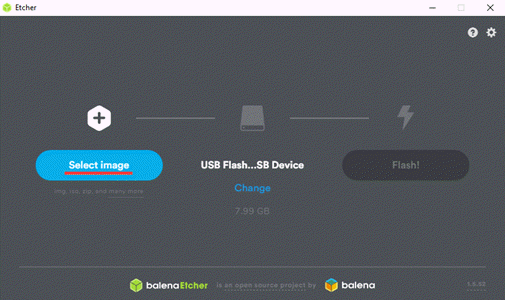
3. В следующем окошке отобразится USB устройство на которое будет произведена запись.
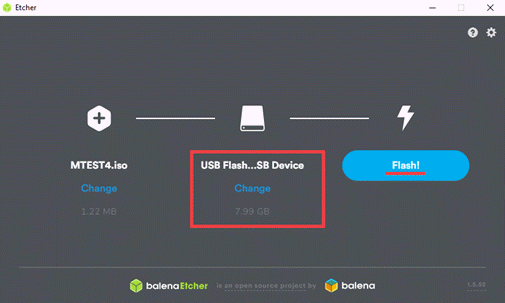
4. Кнопка «Flash» инициализирует процесс записи образа на флешку.
UNetbootin
UNetbootin — это специальная программа предназначена для создания загрузочных флешек с ОС на основе ядра Linux.
2. В поле «Дистрибутив» можно выбрать редакцию и версию Linux.
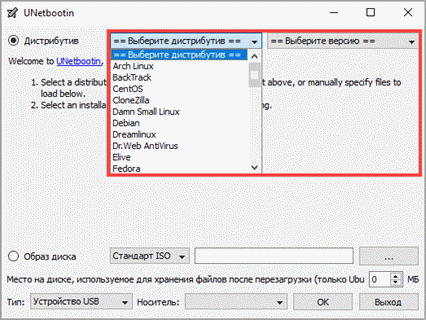
В окне программы будет показана информация о продукте и где его можно скачать.
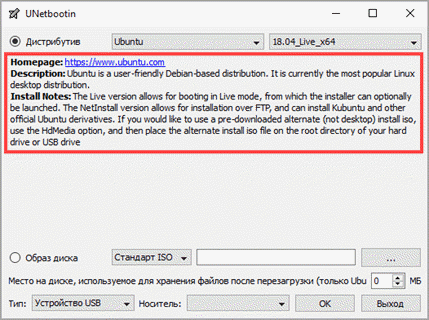
3. После того как файл будет загружен переключитесь в «Образ диска» и укажите путь щелкнув по кнопке справа.
4. Убедитесь, что в пункте тип выбрано «Устройство USB» и правильно отмечена его буква.
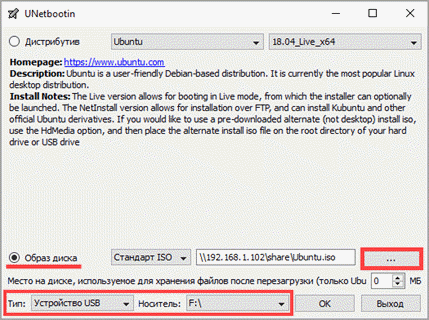
5. Кнопка «ОК» инициализирует запись образа на флешку.
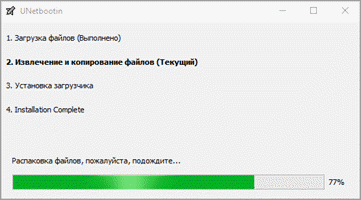
Загрузка компьютера с установочного носителя
В момент загрузки необходимо нажать клавишу, которая отвечает за запуск настроек BIOS материнской платы. Вход в меню настроек BIOS осуществляется нажатием на определенные клавиши или даже комбинации клавиш, причем в зависимости от производителя материнской платы, эти кнопки могут быть разными. В нижеприведенном списке вы найдете все клавиши, расположенные по убывающей частоте использования:
- Кнопка для удаления «DEL» встречается чаще всего.
- Также довольно часто используются клавиши «F1», «F2», «F8» или «F10».
- Кнопка «TAB», которая располагается в левой части клавиатуры и помимо названия обозначается двумя разнонаправленными стрелками, для рассматриваемых нами целей используется уже гораздо реже.
- Если ни одна из вышеперечисленных кнопок не срабатывает, воспользуйтесь комбинацией одновременно нажатых кнопок «Ctrl»+«Alt»+«Esc» или «Ctrl»+«Alt»+«S».
Если вы все сделали правильно, то вы попадете либо в меню настроек BIOS, либо в меню выбора загрузочного устройства (Boot Menu). Boot Menu — это часть большого функционала микропрограмм материнской платы. С его помощью можно не копаться в многочисленных пунктах настройки, а сразу загрузиться с нужного накопителя. Если вы попали в сам BIOS, то найдите вкладку Boot, а в ней соответственно Boot Menu, в котором также выберите нужный накопитель. После этого сохраняем настройки и уходим на перезагрузку с помощью клавиши F10.
- Как переустановить Windows: инструкция для чайников
- Как создать загрузочную флешку Windows 10: несколько простых способов
Добавляем необходимые образы программ
Теперь начинается самое интересное. Дальше все будет зависеть от вашей фантазии, объема переносного носителя информации, набора программ и образов, которые вы хотите добавить на флешку.
Я решил убрать Symantec Ghost и Windows XPE — полная версия, так как они мне не нужны, но к этому мы еще вернемся позже.
Первым делом давайте добавим образа следующих программ, которые есть в списке, а именно Acronis, Windows XPE — мини версия и Windows 7PE — мини версия. Образа этих трех программ можете скачать по ссылкам ниже:
- Программа Acronis
- Windows XPE
- Windows 7PE
Вот вы скачали все три образа, теперь нам нужно заменить пустые файлы на рабочие образа. Для этого нужно зайти на мультизагрузочную флешку, в папку <Boot>, удалить файлы образов, где написано 0 Кб и вставить три файл образа, которые скачали ранее.
Как вариант можно их не удалять, а просто заменить на рабочие образа, но для этого скачанный файл Acronis Disk Director 11 Acronis Home 2011 — LiveUSB, нужно переименовать в Acronis.iso.
Я заранее положил эти три образа в отдельную папку, чтобы потом можно было их скопировать и вставить на флешке в папке <Boot>.
Так же можно поставить галочку внизу — Сделать это для следующих двух конфликтов, тем самым все три файла образа заменятся на рабочие.
ERD Commander
Теперь предлагаю добавить на мультизагрузочное usb устройство полезную программу ERD Commander, для смены паролей в операционных системах семейства Windows.
Зачем она нужно спросите вы меня? Я вам отвечу. ERD Commander можно воспользоваться если вы забудете пароль от своей учетной записи Windows. Загружаетесь с этой утилитой, выбираете нужную операционную систему и меняете пароль.
Специально для вас нашел в интернете комплекс программ ERD Commander, которые работают в Windows XP, Vista, 7 и 8.
Вот ссылка на файл образ ERD Commander
После того, как скачали образ программы, копируем его и вставляем на флешке в папке <Boot>.
Способ 4: UltraISO
UltraISO, пожалуй, одна из самых известных программ для работы с виртуальными приводами, образами, флешками и дисками. С ее помощью можно осуществлять множество самых разных операций, в том числе и создавать загрузочный DVD или CD с разной информацией. Мы продемонстрируем этот этап более детально в следующей инструкции, но отметим, что бесплатная версия UltraISO имеет ограничение в 300 МБ записываемого на диск пространства. Из образа размером больше создать загрузочный диск не получится.
- После установки бесплатной версии UltraISO можете запустить ее и дождаться появления приветственного окна. В нем выберите вариант «Пробный период», чтобы перейти к использованию текущей сборки.
- На верхней панели разверните меню «Сервис» и из него выберите пункт «Записать образ на CD/DVD».
- Отобразится окно «Записать образ», где в первую очередь определите носитель, на который образ и будет записываться.
- Далее вставьте путь к образу через «Файл-образ» или нажмите по кнопке справа от строки, чтобы указать его вручную через «Проводник».
- Никакие дополнительные параметры обычно не устанавливаются, поэтому вы можете нажать кнопку «Записать» и следить за прогрессом через динамическую шкалу сверху. По завершении вы получите уведомление о том, что образ на диск успешно записан.
Возможно, в будущем вы захотите приобрести лицензию для UltraISO, чтобы снять все ограничения, или сделаете это прямо сейчас еще перед записью образа на диск. В таком случае мы предварительно рекомендуем ознакомиться с материалом, где описывается использование софта. Это поможет вам определиться, насколько он будет полезен вам в других задачах и нужно ли для этого уходить с пробной версии.
Как записать винду на флешку через UltraISO с помощью папки с файлами
В случае если у вас нет образа с дистрибутивом, а имеется только папка с Windows, с помощью UltraISO можно тоже сделать загрузочную флешку. Для этого в программе в верхней части окна выберите меню «Файл» и нажмите на пункт «Новый» — «Самозагружаемый образ CD/DVD».
После этого откроется окно, предлагающее загрузить исполняемый файл. Во всех видах операционных систем он, как правило, находится в папке Boot. Найдите файл с именем bootfix.bin.
Если вы всё сделали правильно, то в нижней правой части окна появятся файлы дистрибутива. Их необходимо все перенести в верхнюю часть окна (где появляются файлы если открывать .iso). Не перепутайте с самой папкой! Необходимо скидывать только ее содержимое, а не всю папку целиком! Затем процесс ничем не отличается от того, что описано выше. «Самозагрузка» — «Записать образ жесткого диска». Единственное отличие — в поле «Файл образа» не нужно ничего указывать, оставьте эту строчку полностью пустой.
В правой верхней части окна находится индикатор общего размера образа. Если он горит красным цветом, то иногда при попытке записи образа c жесткого диска выскакивает ошибка с текстом «Новый образ переполнен». Исправить ситуацию очень просто: щелкните правой кнопкой мыши по указанному объему и выберите тот, который подходит по размеру вашего образа. Для решения других проблем можно воспользоваться справкой, находящейся в меню «Помощь» в правом верхнем углу окна программы.
Теперь вы умеете создавать загрузочную флешку с помощью утилиты UltraISO. Мы уверены, что в этом процессе нет ничего сложного, и даже новичок сможет это сделать. Данный софт не единственный в своем роде и у него есть много аналогов, о которых мы расскажем в других публикациях. После того, как накопитель готов, остается только загрузить его с помощью простых манипуляций в BIOS материнской платы и переустановить Windows.
Создаем мультизагрузочный диск Windows XP
В отличие от загрузочного диска, мультизагрузочный может содержать в себе не только файлы операционной системы, но и прочие нужные программы. К примеру, текстовые и графические редакторы, социальные приложения и так далее. По своей сути, процедура создания мультизагрузочного диска не слишком отличается от описанной выше. Файлы всех необходимых программ аккумулируются в одной папке, а затем записывается образ.
Но рассмотрим подробнее.
Что нам потребуется
Как и ранее, необходимы:
программа для создания образа;
Кроме этого нам понадобится файл xpboot.bin, а также файлы какой-либо программы.
Руководство по созданию мультизагрузочного диска.
В завершение отметим, что проверить является ли загрузочный/мультизагрузочный диск рабочим осень просто. Для этого разу после прожига верните записанный диск обратно в CD-ROM. Если он автоматически запустится и на экране появится окно «Выполнить автозапуск» — поздравляем, у вас получилось.
Наиболее распространенная ошибка при попытке – простое копирование файла на носитель. Как итог – невозможность установки. Здесь необходимы следующие компоненты:
- Файлы дистрибутива
- Программы для записи (Nero, UltraIso и их аналоги) информации на носитель
- Установочные файлы: xpboot.bin
или nt5boot.bin
Перед тем, как сделать загрузочный CD/DVD, необходимо проверить поверхность матрицы – без царапин, чистая, без отпечатков пальцев. Любой недостаток приведет к порче болванки и ошибкам при установке. Если закачка будет производиться на диск формата RW, то необходимо обязательно полностью его отформатировать иначе установочные данные Windows XP запишутся с ошибками.
Подготовка винчестера
Самый первый шаг в таких случаях, убедиться, что на диске нет важной информации. Скопируйте все его содержимое в другое место и сохраните, чтобы потом не жалеть об утраченном
Настройку жесткого диска будем проводить на операционной системе Windows 8.1. Но если вы пользуетесь более старыми версиями этой ОС, то ничего страшного — разница не большая и все делается примерно так же. Интересная фишка состоит в том, что на загрузочном винчестере может одновременно быть Windows и отдельно файлы для других, своих нужд. Это достигается созданием нескольких разделов на нем.
1. Подключите к ПК внешний диск и откройте Управление дисками
Сделайте клик правой кнопочкой мышки по меню «Пуск» и выберите «Управление дисками».
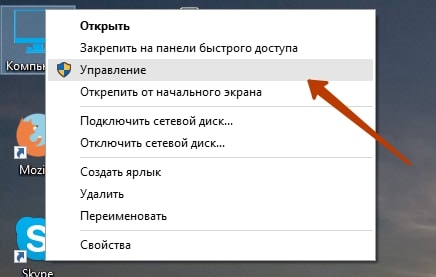 На более старых версиях Windows нужно попасть в «Управление компьютером». Для этого откройте «Панель управления», через меню «Пуск». Дальше откройте раздел «Администрирования» и раскройте «Управление компьютером». После этого нужно будет развернуть вкладку «Запоминающих устройств». На ней открываем «Управление дисками».
На более старых версиях Windows нужно попасть в «Управление компьютером». Для этого откройте «Панель управления», через меню «Пуск». Дальше откройте раздел «Администрирования» и раскройте «Управление компьютером». После этого нужно будет развернуть вкладку «Запоминающих устройств». На ней открываем «Управление дисками».
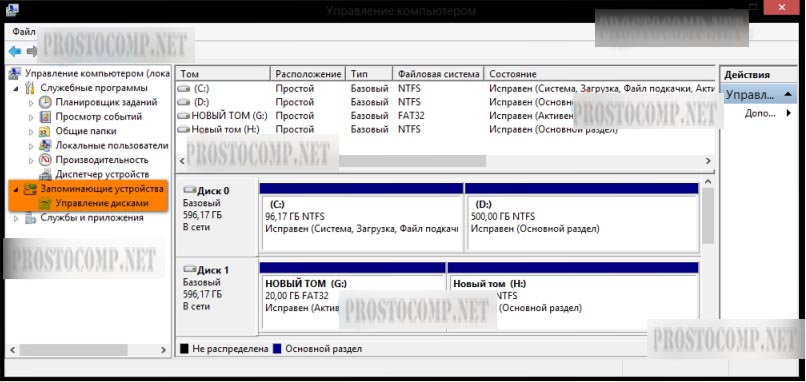
2. Выбираем внешний диск
Дальше необходимо, в табличке среди дисков, найти свой винчестер и выделить его. Постарайтесь не ошибиться диском, будет очень обидно, если случайно отформатируете не тот, да еще и с ценными данными.
У нас это «Диск 1».
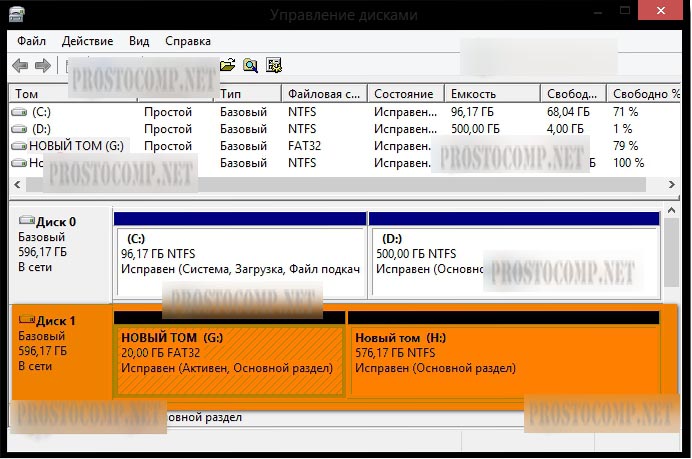 3. Удаляем все разделы на диске
3. Удаляем все разделы на диске
Делаете щелчок правой кнопкой мышки по каждому разделу и выбираете «Удалить том».
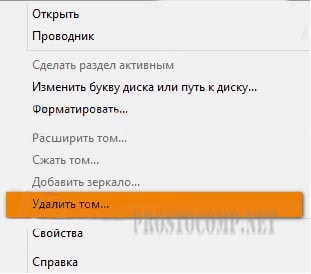 Таким образом должны быть удалены все разделы, на этом диске.
Таким образом должны быть удалены все разделы, на этом диске.
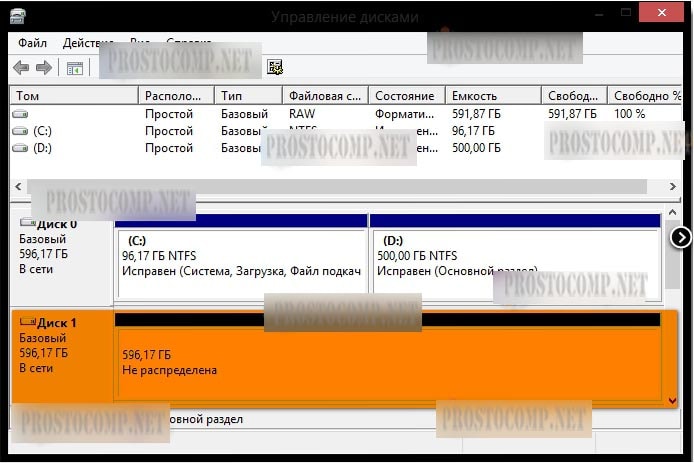
4. Разбиваем диск на разделы
Теперь делаем наоборот — создаем разделы. Нам понадобится создать один раздел непосредственно для установочной ОС, а второй будет для других нужд. Делаем щелчок правой кнопочкой по не распределенному полю, для этого диска и в открывшемся контекстном меню нажимаем на Создание простого тома.
5. Создаем новый том
Тут же появится специальный мастер, для создания простых томов. Укажите объем для данного тома равным 4404 мегабайта. Нажмите «Далее».
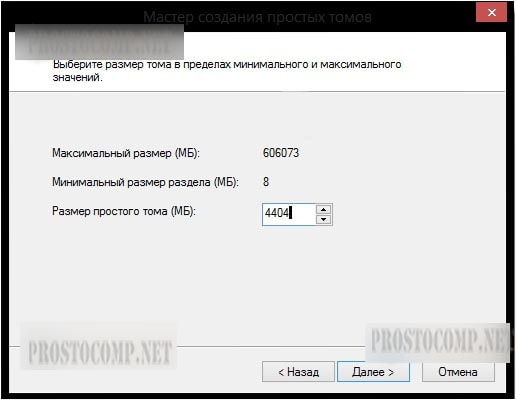 Можно указать букву диска, или оставить как есть. Опять нажимаем «Далее».
Можно указать букву диска, или оставить как есть. Опять нажимаем «Далее».
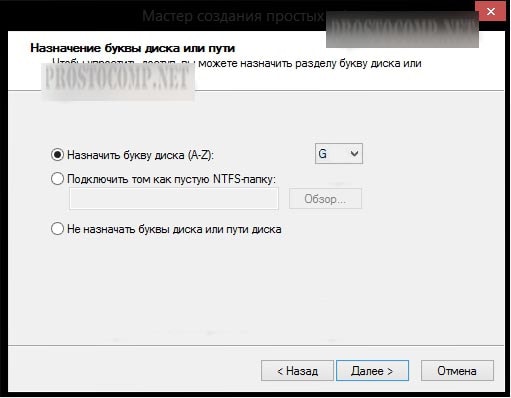 Выбираем форматирование этого тома в файловую систему FAT32. И снова нажмите «Далее», а потом нажимаете «Готово».
Выбираем форматирование этого тома в файловую систему FAT32. И снова нажмите «Далее», а потом нажимаете «Готово».
 6. Делаем раздел активным
6. Делаем раздел активным
Кликните правой кнопкой по разделу и выберите «Сделать активным».
 Подтвердите свои действия кнопкой «Да». Теперь мы можем наблюдать такую картинку.
Подтвердите свои действия кнопкой «Да». Теперь мы можем наблюдать такую картинку.
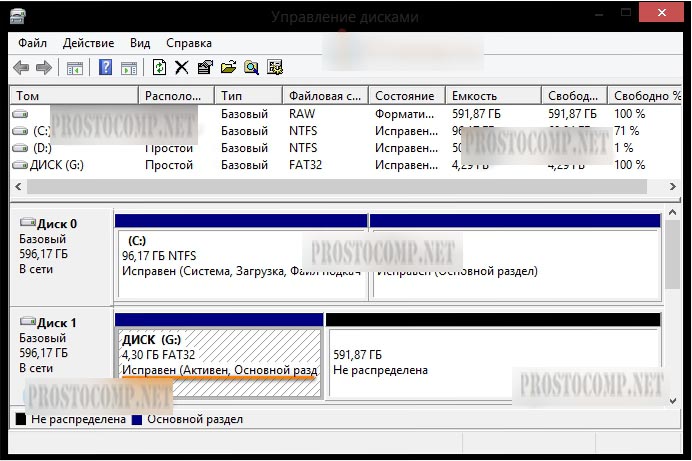
Точно так же сделайте и с оставшемся разделом на диске. В этом случае, его не нужно будет делать активным.
MediaCreationTool Для Windows 10
Утилита Microsoft MediaCreationTool предназначена для обновления старых версий операционных систем до Windows 10, а также для создания установочных DVD-дисков и USB-флешек с дистрибутивом «десятки». В списке ее возможностей не только запись ОС на съемное устройство, но и скачивание ее самой с сайта Microsoft. Участия пользователя при этом почти не требуется, кроме как воткнуть в компьютер флешку и указать программе, какую редакцию Windows на нее записать. Остальное MediaCreationTool делает сам.
Как быстро вы получите готовый результат, зависит от производительности компьютера и скорости Интернета. Если последняя не особенно велика, процесс создания может затянуться, но, как правило, не дольше, чем на час-полтора. При средней скорости подключения скачивание и последующая запись занимают 30-40 минут. Всё это время вы можете продолжать использовать компьютер для других задач.
Как пользоваться MediaCreationTool
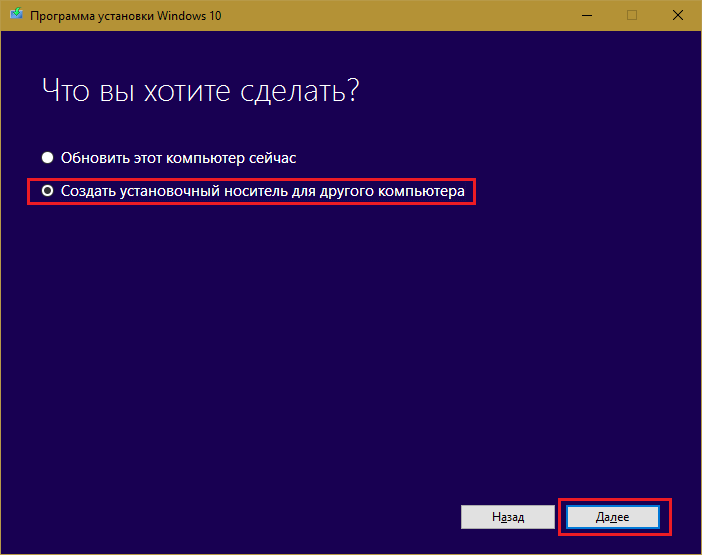
Укажите желаемые характеристики системы — язык, выпуск и архитектуру (разрядность). Если хотите создать установочную флешку с системой такой же версии, как на этом компьютере, отметьте флажком «Использовать рекомендуемые параметры».
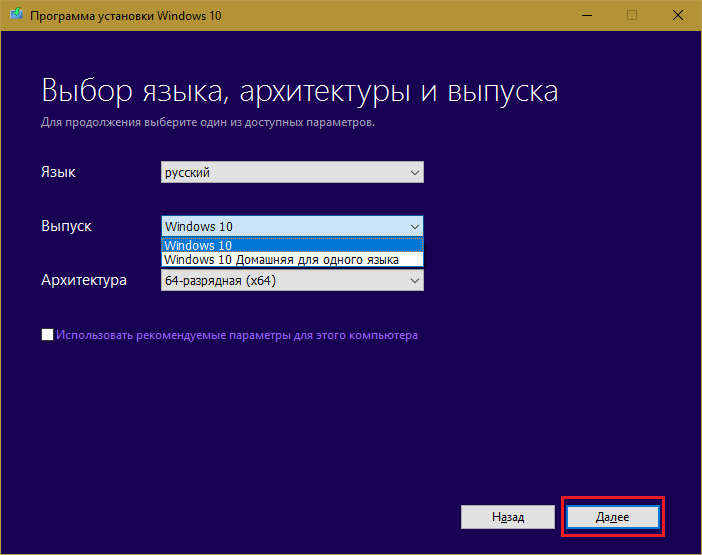
Укажите тип носителя — «USB-устройство флеш-памяти».
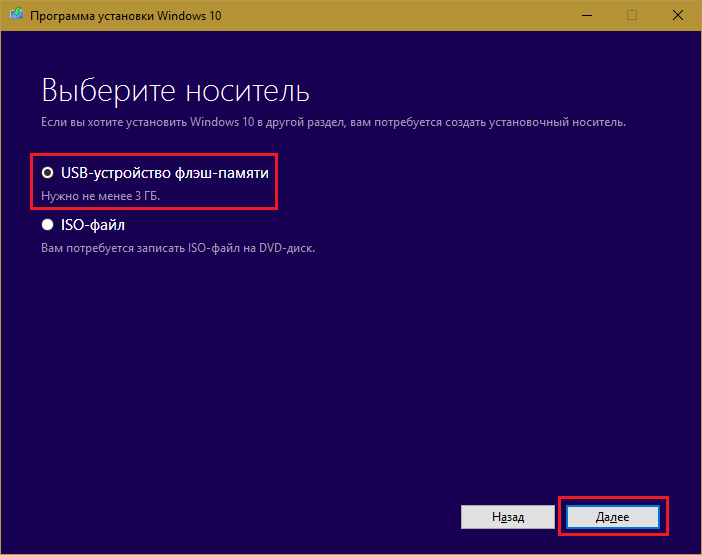
Выберите флешку из списка подключенных устройств. Если она одна, просто нажмите «Далее» и ждите окончания записи.
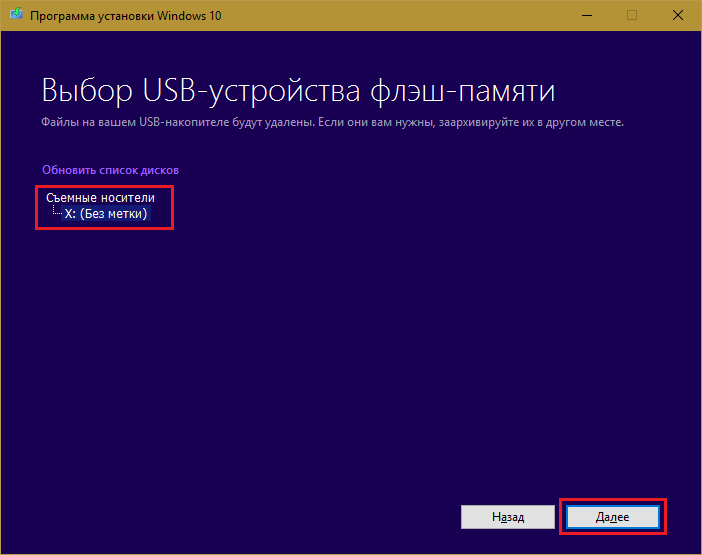
После того как процесс завершится, нажмите «Готово». Теперь ваша флешка готова к установке Windows на другой компьютер.
Программы и утилиты для создания образов ISO на Windows
Чтобы создать образ оптического диска необходимо использовать специальное программное обеспечение на компьютере. Рассмотрим 6 лучших утилит.
Программа «Ultra ISO»
Одна из самых известных утилит — «UltraISO»
. Этот софт платный, однако полностью оправдывает свою стоимость. Доступна бесплатная версия, которая ограничивает размер виртуального диска до 300 МБ. Работает с более 30-ти различными расширениями, многотомными образами и умеет генерировать контрольные суммы MD5.
В первую очередь нужно загрузить и установить «UltraISO»
с официального сайта. Не рекомендуется доверять сторонним сервисам, так как высока вероятность «поймать» вирус на своё устройство. Обязательно проверяйте ресурс, с которого скачиваете софт!
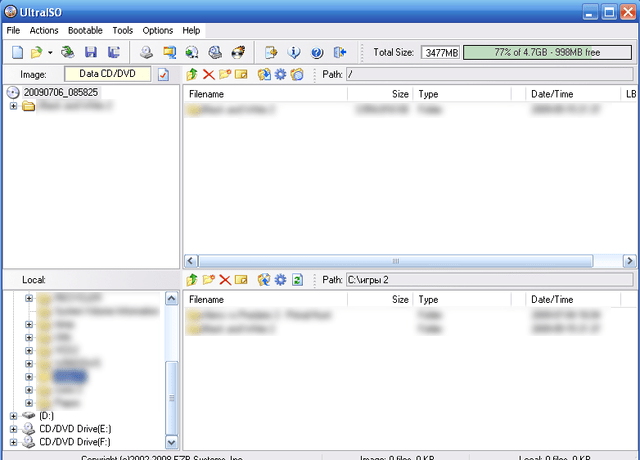
В нижней части программы будет доступным проводник Windows. Необходимо выбрать файлы для создания образа. Делается это нажатием ПКМ по папке и выбором пункта «Добавить» из появившегося меню. Как только пользователь добавит всё необходимое, нужно нажать на кнопку «File» в левом верхнем углу и кликнуть по «Сохранить». «UltraIOS» предложит вариант сохранения, выбираем требуемый формат самостоятельно.
Программа «Poweriso»
Утилита «Poweriso»
предназначена для использования не только с Windows, но и другими операционными системами. Для полноценного пользования нужно купить лицензионную версию на официальном сайте разработчика. Версия «Free» включает в себя некоторые ограничения — объём образа до 300 МБ и появление загрузочного диалога при каждом запуске. Любители халявы могут скачать пиратскую версию на сторонних ресурсах, однако нужно быть аккауратным и проверять сайт.
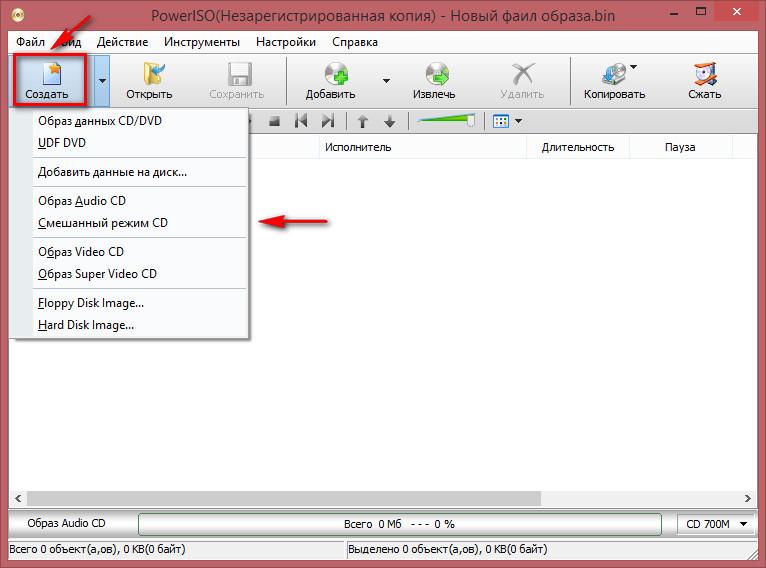
После этого созданный виртуальный диск можно будет использовать как угодно.
Программа «BurnAware Free»
С помощью программы «BurnAware Free»
пользователи могут не только создавать образы, но и прожигать настоящие диски. Под словом «прожигать» имеется в виду записывать информацию. Утилита бесплатная и имеет русский интерфейс. Рассмотрим, с её помощью создать образ из обычного диска.
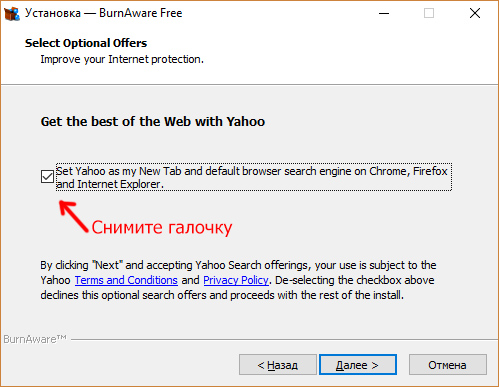
Как видим, использование этого приложения предельно простое.
Утилита «imgBurn»
«imgBurn»
— бесплатное программное обеспечение для Windows. С помощью этого приложения можно записывать информацию на оптические диски, сохранять ISO на компьютере и многое другое. Поддерживается более 20-ти разных форматов.
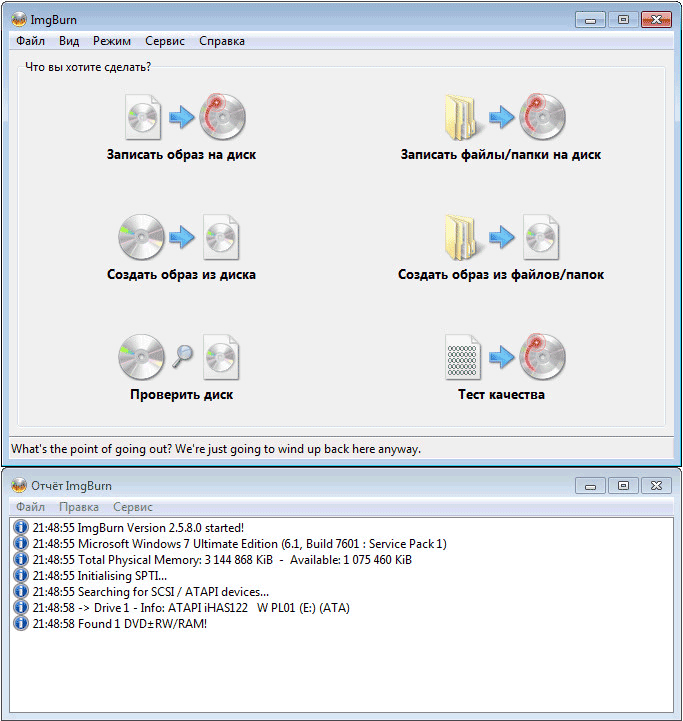
После этого, «imgBurn» сообщит об успешном создании и выведет результат на экран.
Использовать виртуальный диск можно как угодно.
Программа «Alcohol 120»
Ещё одно бесплатное приложение — «Alcohol 120»
. Создаёт только копии оптических дисков в виде образов и записывает информацию на них.
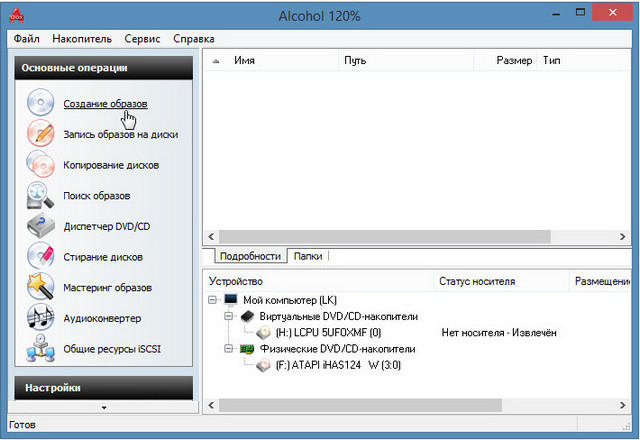
Как видим, «Alcohol 120»
имеет несколько ограниченный функционал, так как не может создавать виртуальные диски из имеющихся на компьютере файлов.
«Ashampoo Burning Studio Free»
Ещё одно популярное приложение для «прожига» оптических дисков. «Ashampoo Burning Studio»
умеет резервировать данные, создавать ISO, стирать информацию на CD/DVD и многое другое. Распространяется на бесплатной основе, что очень удивительно для этого разработчика. Загвоздка кроется во многих предложениях внутри утилиты для покупки лицензионного софта.
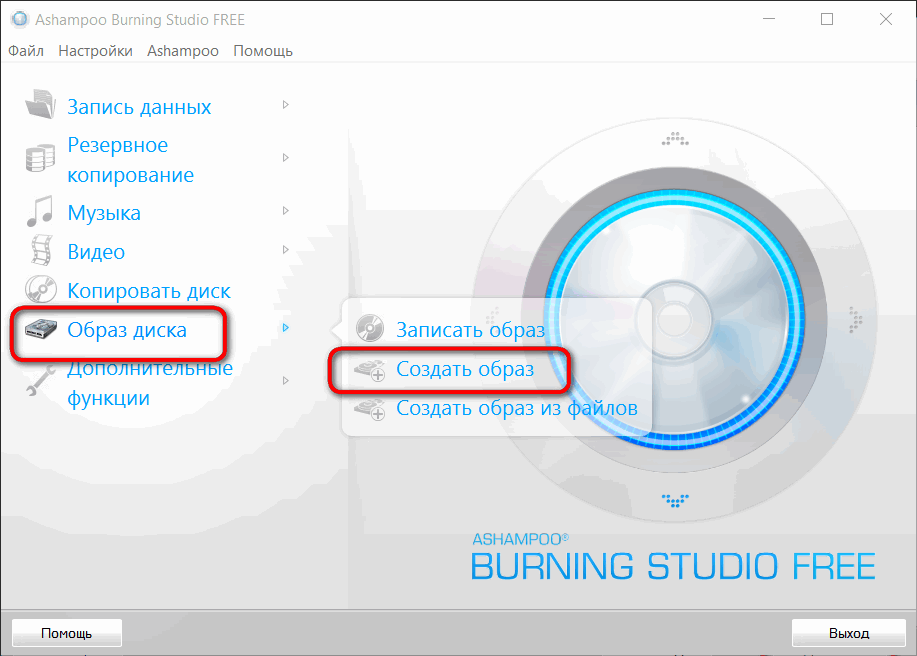
После этого использование виртуального диска станет доступным. Программа сообщит пользователю о готовности результата и предложит дальнейшие действия.
Можно ли сделать с помощью программы
Одной из ключевых возможностей программы как раз и является создание загрузочных дисков для ОС. И судя по отзывам пользователей утилита прекрасно справляется с поставленными задачами. Дистрибутив UltraISO можно скачать с официального сайта разработчика: ultraiso.com/download.html.
Программа платная, но для ознакомления с функционалом разработчик предлагает бесплатную триальную версию. Утилита получила полноценную русскоязычную локализацию.
Пошаговые действия
Рассмотрим самый распространённый сценарий, подходящий под все операционные системы. Для этого нам понадобится установленная программа UltraISO, флеш-накопитель и образ ОС. Последний можно скачать с официального сайта Microsoft: microsoft.com/ru-ru/software-download/windows10.
Создание и запись загрузочного диска на флешку:
- Запускаем UltraISO от лица администратора.
- В верхнем меню кликаем на «Файл» -> «Открыть».
- В диалоговом окне выбираем файл образа операционной системы.
- В верхнем меню кликаем по «Самозагрузка» -> «Записать образ диска».
- В строчке Disk Drive («Привод») выбираем флеш-накопитель, куда будет записан образ.
- Жмём на кнопку «Форматировать».
- В диалоговом окне выбираем тип файловой системы FAT32.
- Кликаем по кнопке «Начать» и по окончании процедуры форматирования закрываем окно.
- В строчке «Метод записи» выставляем USB-HDD+ из выпадающего списка.
- В разделе Boot Partition выбираем значение «Нет».
- Жмём на кнопку «Записать» и соглашаемся с предупреждением об удалении данных с флешки.
- По окончанию процедуры (от 5 до 30 минут) всплывёт системное сообщение.
В момент создания загрузочного диска нельзя подключать другие накопители к USB-портам, иначе произойдёт сбой. Также стоит проследить, чтобы во время процедуры компьютер не ушёл в спящий режим.
Особенности для Windows 7
С января 2020 года компания Microsoft прекратила официальную поддержку ОС Windows 7. Поэтому достать оригинальный или хотя бы модифицированный образ достаточно сложно. Как правило, в распоряжении пользователя оказывается набор установочных файлов и папок, то есть распакованный iso-образ.
Создание образа и загрузочного диска:
- Запускаем UltraISO от лица администратора.
- Открываем пункт меню «Файл».
- Переходим в подпункт «Новый» -> «Образ Bootable».
- Выбираем файл bootfix.bin в папке boot.
- В нижней части рабочей зоны появится список файлов.
- Выделяем их все (Ctrl+A) и с помощью мыши перетаскиваем в верхнюю пустующую часть рабочей зоны.
- Открываем в меню пункт «Самозагрузка» и кликаем по «Записать образ».
- В строчке Disk Drive выбираем флеш-накопитель. Область «Файл» должна пустовать.
- В качестве метода записи указываем USB-HDD+.
- Кликаем по кнопке «Записать» и дожидаемся окончания процедуры.
При создании образа необходимо следить за индикатором свободного пространства, который расположен в верхнем правом углу рабочей зоны. Если он горит красным, то на флеш-накопителе недостаточно места для копирования файлов. Придётся разбивать образ на 2 флешки, либо искать набор ОС меньшего объёма.
Windows XP
Система уже давно не имеет официальной поддержки и плюс ко всему крайне привередлива к загрузке с флеш-накопителей. Практически единственным вариантом остаётся обычный компакт-диск объёмом 700 Мб. При этом сама Windows XP в стоковом виде занимает порядка 350 Мб.
Здесь также может быть два вышеописанных сценария: в распоряжении пользователя либо образ iso, либо набор системных файлов. В первом случае изменения коснутся пункта 5 и 7. В строчке Disk Drive выбираем не флеш-накопитель, а физический CD-привод. В разделе «Метод записи» выставляем не USB-HDD+, а Disk-at-Once из выпадающего списка. Во втором случае необходимо проделать аналогичные действия для пунктов 8 и 9.
При создании образа для Windows XP могут возникнуть проблемы с записью системных файлов. Имеет смысл взять на вооружение другую программу – WinSetupFromUSB. Соответственно вместо CD-диска использовать флешку. Также иногда помогает откат даты в БИОС на 10 лет назад.
Как создать загрузочный диск «досовским методом»?
- Создаем на винчестере папку, в которую занесем все необходимые данные. В первую очередь туда следует занести файловый менеджер, адаптированный под DOS: Norton Commander, FAR или Volkov Commander.
- Для того, что было удобно запустить файловый менеджер (для примера Volkov Commander), создаем bat-файл. Все очень просто: открываем блокнот и вписываем туда:
Немного поясним. Первая строка представляет собой команду заменить директорию на Volkov Commander. Вторая строка является командой запустить файл под именем «vc.com».
Файл блокнота сохраняем под названием «vc.bat». Наличие файла под таким именем дает возможность включить Volkov Commander буквенной комбинацией в командной строке: vс. И подтвердить все клавишей Enter.
Впоследствии, когда вы будете использовать загрузочный диск, вам нужно будет выбрать именно ту букву диска, которая соответствует приводу CD. Делается это следующим образом: в командной строке запишите вначале D:, потом Е: и так до тех пор, пока не всплывет уведомление «Диск задан не верно». Самым последним из существующих дисков, вероятнее всего и будет вашим CD-приводом.
Однако это следует проверить. Для этого внесите команду «dir» в командной строке. Данная команда выведет на экран все файлы и папки, содержащиеся на диске. Таким нехитрым способом можно убедиться, что диск выбран, верно, и продолжить.
- Далее мы воспользуемся программой Partition Magic, а именно, ее версией для DOS. Данный программный продукт предназначен для работы с винчестерами: форматирование, деление жесткого диска на разделы, конвертирование типов файловой системы и многое другое.
- В папку, где мы собираем все необходимое для загрузочного диска, создаем дополнительную директорию под названием «PQ» с файлами программы. Аналогично с Volkov Commander создаем запускающий файл блокнота следующего содержания:
Даем ему название «xp.bat».
Таким образом, все необходимое для загрузочного диска создано.
- Запустите программу Nero (или любую иную описанную выше программу создания образа). В открывшемся меню выберите пункт «Создание загрузочного диска с данными».
- Нажмите кнопку «Добавить» и внесите в окно все папки и файлы, которые должны записаться на установочный диск. Потом нажмите кнопку «Далее».
- На этом этапе вам могут предложить вставить загрузочную дискету, игнорируйте данное требование и опять выберите «Далее».
- Теперь непосредственно выбираем кнопку «Запись».