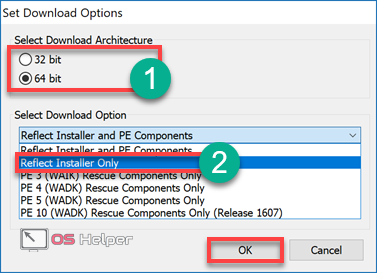Выбор диска для установки
После запуска установочного процесса Windows 10 с флешки на SSD, вам будет предложено выбрать диск, на который будет установлена операционная система.
Основное, на что вам нужно обратить внимание при выборе диска, это правильное определение вашего SSD устройства среди всех доступных дисков. Обратите внимание на размер диска, чтобы убедиться, что выбираете правильный носитель
Если у вас есть несколько дисков или разделов на SSD, вам необходимо будет выбрать конкретный раздел, на который хотите установить Windows 10. Обычно он обозначается как «Основной» или «Primary».
Запомните, что установка операционной системы на SSD позволит вашему компьютеру работать гораздо быстрее, поэтому имейте в виду возможность использовать диск с наибольшей емкостью.
Важно: перед установкой операционной системы Windows 10 на SSD, обязательно создайте резервную копию всех важных данных, находящихся на SSD, чтобы избежать их потери в случае возникновения ошибок или проблем во время установки
Подготовка флешки и диска
Перед тем как установить Windows 10 с флешки на SSD, необходимо правильно подготовить флешку и диск.
1. Вставьте флешку в USB-порт компьютера и убедитесь, что на ней нет важных данных, так как весь контент будет удален в процессе.
2. Откройте Проводник и запишите данные с флешки на безопасное место, если на ней есть необходимые файлы.
3. После этого форматируйте флешку. Наведите курсор на иконку флешки в Проводнике, нажмите правой кнопкой мыши и выберите опцию «Форматировать».
4. В открывшемся окне выберите файловую систему «FAT32» и установите размер единицы аллокации в значение «4096 байт». Затем нажмите кнопку «Начать», чтобы начать процесс форматирования. При этом все данные на флешке будут удалены.
5. После завершения форматирования флешка будет готова к записи образа операционной системы.
6. Помимо подготовки флешки, необходимо также подготовить диск на который будет установлена Windows 10. Если у вас уже установлена операционная система на SSD, рекомендуется перед установкой сделать резервную копию данных на другой носитель.
7. Если на SSD нет установленной операционной системы, то диск можно просто отформатировать, удалив все данные. Процесс форматирования диска подробно описан в предыдущем разделе.
После выполнения всех этих шагов флешка и диск будут готовы для установки Windows 10.
Важные дополнительные шаги
1. Подготовка флешки
Перед установкой Windows 10 с флешки через BIOS на SSD необходимо убедиться, что сама флешка готова к использованию. Для этого можно отформатировать флешку в файловой системе FAT32, чтобы она была совместима с большинством компьютеров
Также важно убедиться, что на флешке нет никаких важных файлов, так как они будут удалены в процессе создания загрузочной флешки
2. Проверка BIOS настройки
Перед началом установки Windows 10 с флешки через BIOS на SSD необходимо проверить настройки BIOS на компьютере
Важно убедиться, что в качестве первого загрузочного устройства выбрана флешка. Для этого нужно зайти в BIOS, найти раздел «Boot» или «Загрузка» и выбрать флешку в качестве первого загрузочного устройства
После этого нужно сохранить настройки и выйти из BIOS.
3. Создание загрузочной флешки
Следующим шагом является создание загрузочной флешки с помощью установочного образа Windows 10. Для этого нужно скачать установочный образ Windows 10 с официального сайта Microsoft, затем использовать специальную программу, такую как «Rufus», чтобы записать образ на флешку. При создании загрузочной флешки нужно убедиться, что выбран правильный образ и правильная флешка.
4. Установка Windows 10
После создания загрузочной флешки нужно подключить ее к компьютеру и перезагрузить систему. При загрузке компьютера нужно нажать нужную клавишу (обычно это F12, F2 или Del), чтобы открыть меню выбора загрузки. В этом меню нужно выбрать флешку как устройство загрузки и нажать Enter. После этого начнется установка Windows 10, и вам нужно будет следовать инструкциям на экране, чтобы установить операционную систему на SSD.
5. После установки Windows 10
После установки Windows 10 на SSD рекомендуется выполнить несколько дополнительных шагов
Во-первых, важно установить все обновления операционной системы, чтобы быть уверенным в ее стабильной работе. Во-вторых, нужно установить драйверы для оборудования компьютера, чтобы все компоненты работали правильно
Наконец, можно установить необходимое программное обеспечение и настроить компьютер в соответствии с вашими потребностями.
Как не нанести вред SSD-диску
Многие пользователи ПК еще со времен Windows XP привыкли проводить дефрагментацию локальных дисков. Если пользователь установит десятку на SSD, то искать, где в настройках отключить автоматическую дефрагментацию не нужно, так как ОС не будет использовать эту функцию. Но многие пользователи ПК привыкли производить дефрагментацию сторонними утилитами, не входящими в состав Windows. Поэтому советуем отказаться от этой привычки дефрагментации, когда в системе установлен SSD. Также отключите в подобных программах расписание, которое производит дефрагментацию в указанный срок.
Любознательный пользователь конечно задастся вопросом: а почему Windows 10 отключает дефрагментацию, и как на это влияют сторонние утилиты. Ответ на это вопрос прост — каждый SSD имеет ограниченное количество циклов перезаписи, поэтому проводя дефрагментацию, вы уменьшаете количество этих циклов значительно быстрее.
С дефрагментацией разобрались, теперь попробуем разобраться, какой вред SSD несет форматирование и затирание информации на диске. Полное форматирование диска SSD так же, как и в случае с дефрагментацией, уменьшает количество циклов перезаписи.
Если вам необходимо сменить файловую систему на диске SSD, то советуем воспользоваться быстрой дефрагментацией.
Что касается затирания информации такими методами, как DOD, NSA и Гутманн, то это полезно только для HDD-дисков. Дело в том, что все диски SSD обладают функцией TRIM, которая позволяет ОС полностью стирать удаленные файлы без возможности восстановления.
Установка Windows 10
Установка операционной системы Windows 10 на старый компьютер может существенно улучшить его производительность и функциональность. В данной инструкции описывается пошаговый процесс установки Windows 10 на старое оборудование.
Перед началом установки рекомендуется выполнить резервное копирование важных данных, чтобы избежать их потери во время процесса установки. Также убедитесь, что ваш компьютер соответствует минимальным системным требованиям для установки Windows 10.
Шаг 1: Создание загрузочного USB-устройства
Первым шагом установки Windows 10 является создание загрузочного USB-устройства. Для этого вам понадобится пустой USB-накопитель емкостью не менее 8 ГБ. Скачайте инструмент Media Creation Tool с официального сайта Microsoft и следуйте инструкциям для создания загрузочного USB-устройства.
Шаг 2: Подготовка компьютера к установке
Следующий шаг — подготовка вашего старого компьютера к установке Windows 10. Подключите загрузочное USB-устройство к компьютеру и перезагрузите его. Затем нажмите указанную клавишу (обычно F2, F8, F11 или Delete) для входа в BIOS. В настройках BIOS найдите раздел «Boot» и выберите загрузку с USB-устройства в качестве первого варианта загрузки.
Шаг 3: Установка Windows 10
Когда загрузочное USB-устройство будет выбрано как первый вариант загрузки, компьютер перезагрузится и начнется процесс установки Windows 10. Следуйте инструкциям на экране, выберите нужный язык и регион, принимайте условия лицензии и выбирайте нужные настройки установки. По окончании настройки будет выполнена установка Windows 10 на ваш компьютер.
Шаг 4: После установки
После завершения установки Windows 10 на старый компьютер, рекомендуется установить все необходимые драйверы для правильной работы оборудования. Загрузите последние версии драйверов с официальных сайтов производителей, чтобы обеспечить стабильную и безопасную работу системы.
Также не забудьте обновить операционную систему до последней версии, чтобы получить все новые функции и исправления ошибок. Для этого откройте «Настройки» Windows 10, выберите раздел «Обновление и безопасность» и нажмите «Проверить наличие обновлений».
Теперь ваш старый компьютер готов к использованию с операционной системой Windows 10. Наслаждайтесь улучшенной производительностью и новыми возможностями операционной системы!
Программы для клонирования дисков
Как мы убедились на приведенном примере, клонировать Windows 10 средствами системы возможно, но процедура получается длительной и трудоемкой. Иногда быстрее и проще переустановить ОС «с нуля», чем искать подходящий для промежуточного резервного копирования диск.
На этом фоне выгодно смотрятся приложения, специально разработанные для облегчения миграции. Обычному пользователю не требуется клонирование дисков в промышленных масштабах. В большинстве случаев это разовая операция. По этой причине мы рассмотрим только ПО, имеющее бесплатные версии или позволяющее выполнить необходимые операции в триальный период.
Macrium Reflect
Программа выпускается компанией в нескольких редакциях. Free Edition позволяет выполнить перенос ОS напрямую, без промежуточного носителя.
- Установка выполняется с помощью Download agent. Предварительно пользователь может выбрать необходимые компоненты, используя кнопку «Options». Нажав «Download», мы начинаем загрузку. В обведенном поле «Run installer» по умолчанию стоит галочка. Если ее не убрать, программа начнет устанавливаться автоматически после окончания загрузки компонентов.
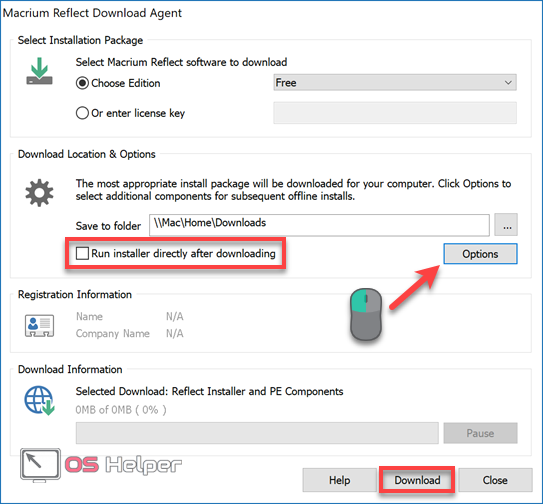
- Проверяем правильность архитектуры: она должна соответствовать разрядности установленной ОС. В выпадающем списке выбираем «чистую» установку. Такой дистрибутив не будет включать в себя инструменты создания загрузочного диска и аварийного восстановления.
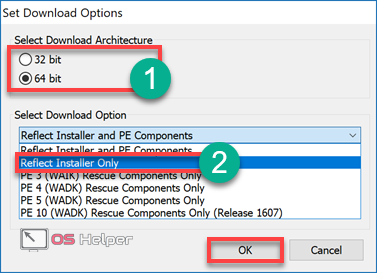
- Главное окно установленной Macrium Reflect отображает имеющуюся на PC структуру дисков. Отмеченная рамкой опция открывает параметры клонирования.
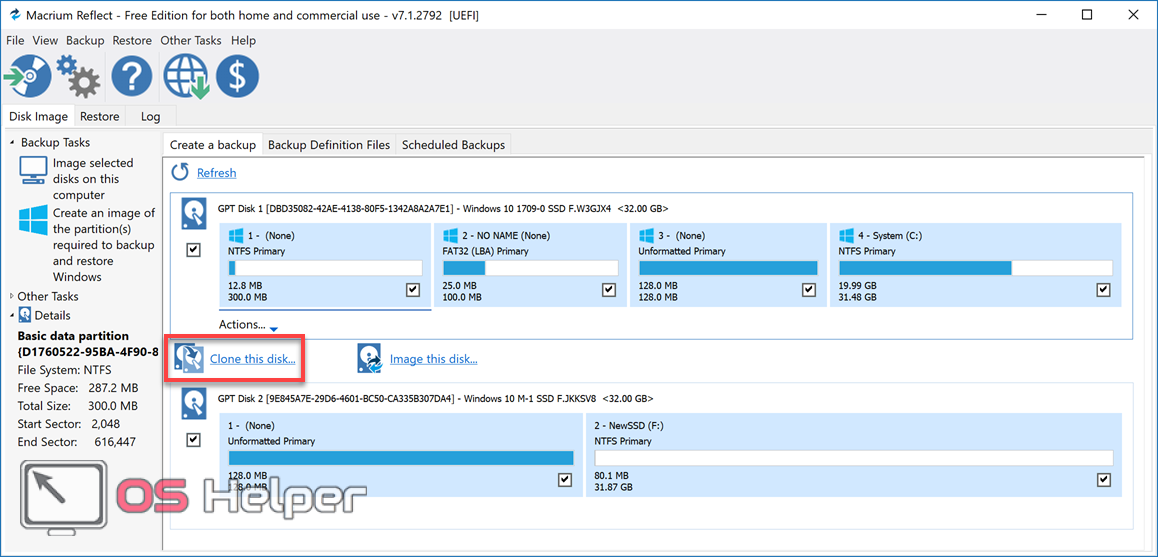
- В верхней части располагается исходный datum disk. В нижней части окна выбираем целевой SSD. Отмеченный цифрой «3» раздел содержит расширенные настройки копирования.
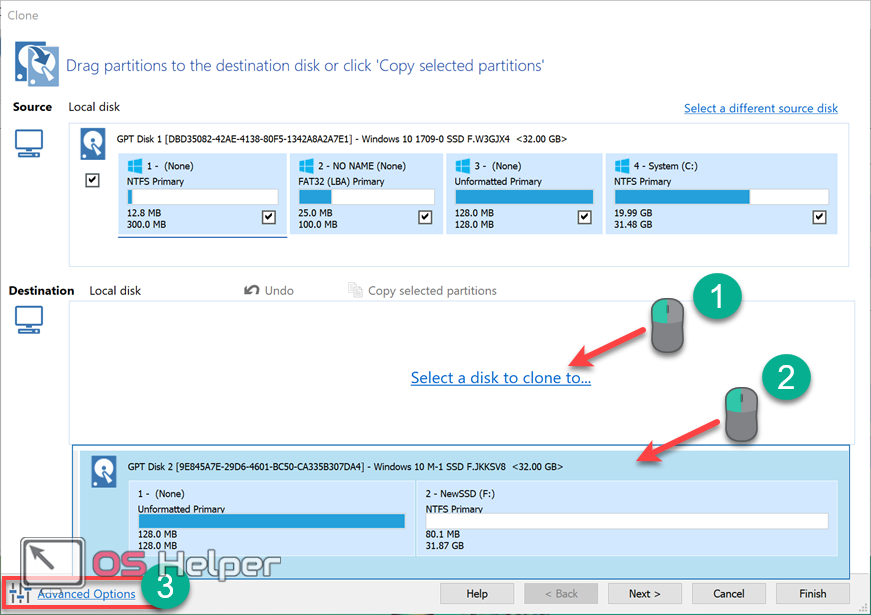
- Здесь можно ничего не менять. Установленная по умолчанию опция интеллектуального копирования подойдет любому пользователю. В процессе переноса будет выполнена проверка файловой системы и автоматически подключена функция TRIM.
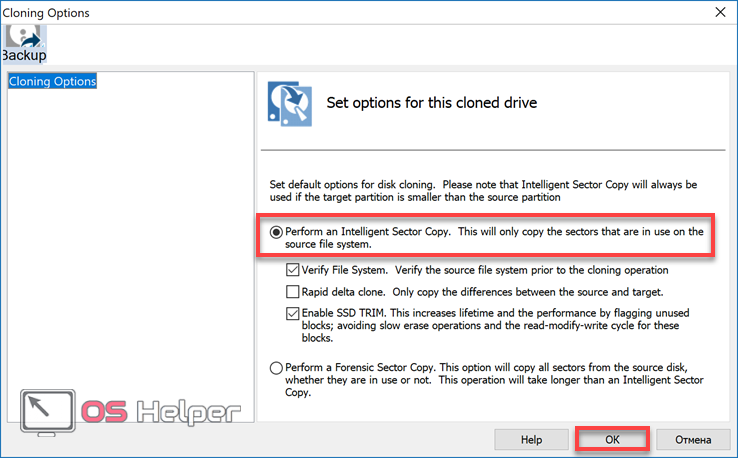
- Проверив все опции, нажимаем выделенную кнопку, чтобы скопировать существующую структуру на новый накопитель.
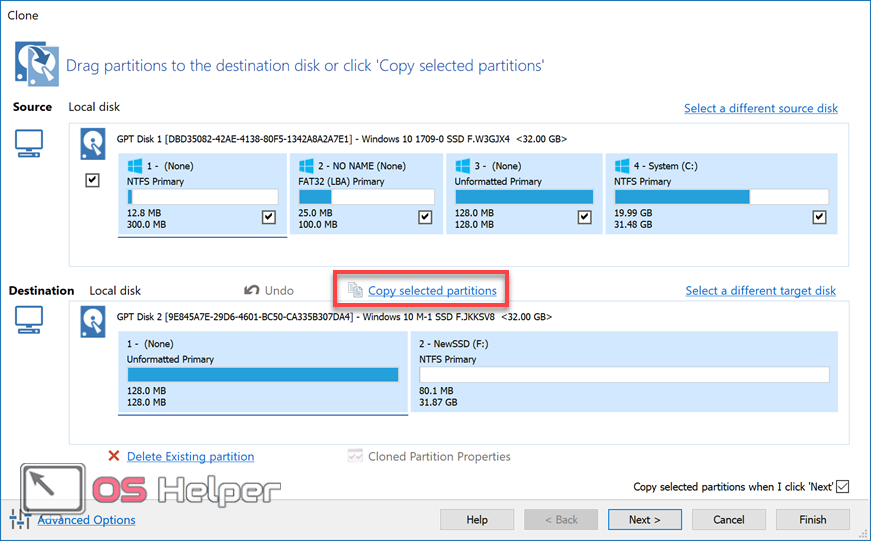
- Нажимая «Next» запускаем Migration master, который выдаст нам детальную техническую информацию о каждом разделе создаваемого диска.
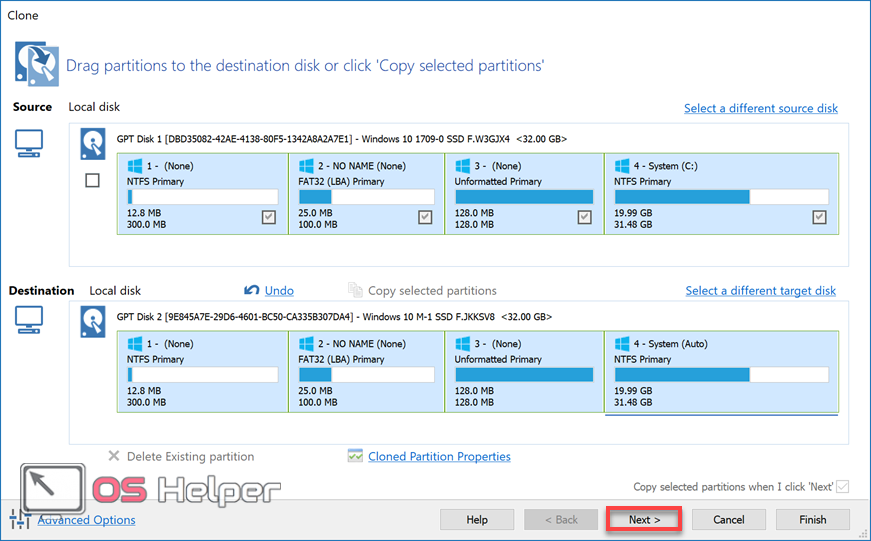
- На завершающем этапе снимаем зачеркнутую галочку. Она отвечает за создание повторяющегося расписания, а у нас разовая операция.
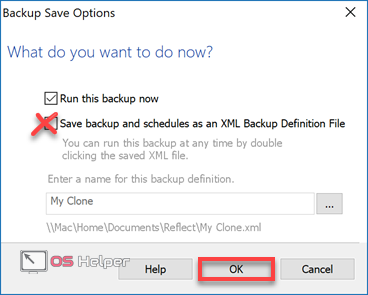
- Macrium Reflect перед началом переноса предупредит о том, что данные на указанном в окне диске будут полностью уничтожены. Соглашаемся и ждем завершения процесса.
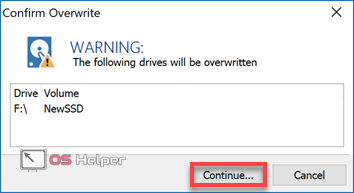 В результате выполненных действий мы получаем действующую лицензионную копию Windows на новом носителе.
В результате выполненных действий мы получаем действующую лицензионную копию Windows на новом носителе.
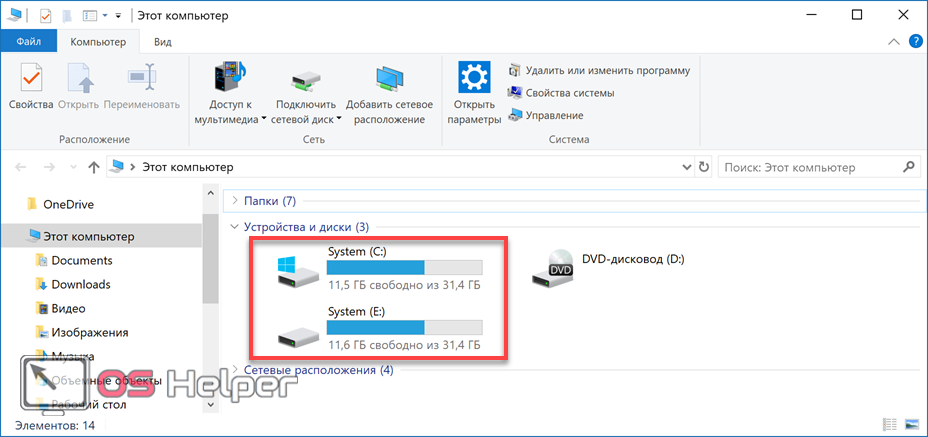
Старый диск можно удалить и приступать к работе на SSD, не выполняя переустановку системы.
Acronis True Image
Еще одной достойной внимания программой является . От других продуктов этой компании она отличается возможностью выполнять операцию клонирования в триальный период. К примеру, Acronis Disk Director позволяет сделать это только после покупки полной версии. В True Image ограничение заключается в необходимости использования промежуточного носителя.
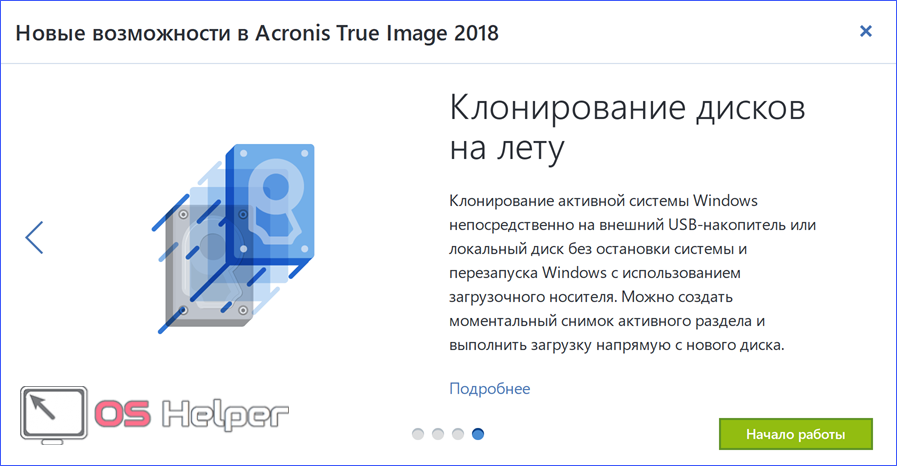
Заявленная опция клонирования на лету становится доступна в полной редакции программы.
- Использовать в качестве промежуточного можно любой подходящий по размеру USB-накопитель. Подключаем такой к ПК и указываем в качестве места хранения.
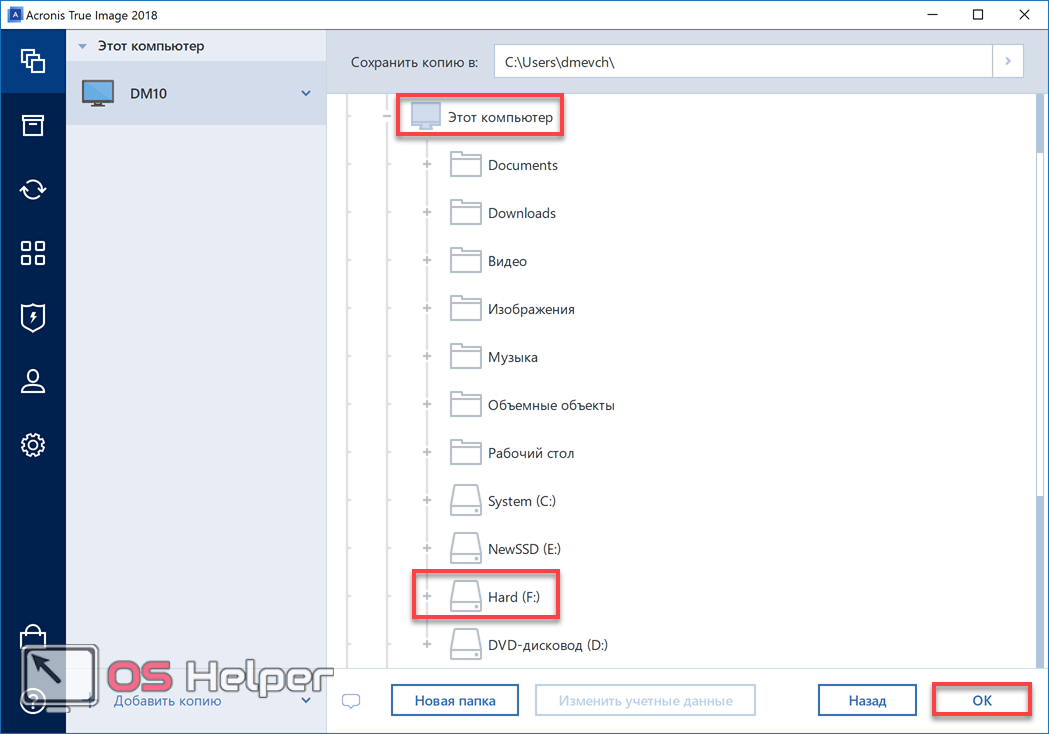
- Запускаем процедуру создания резервной копии.
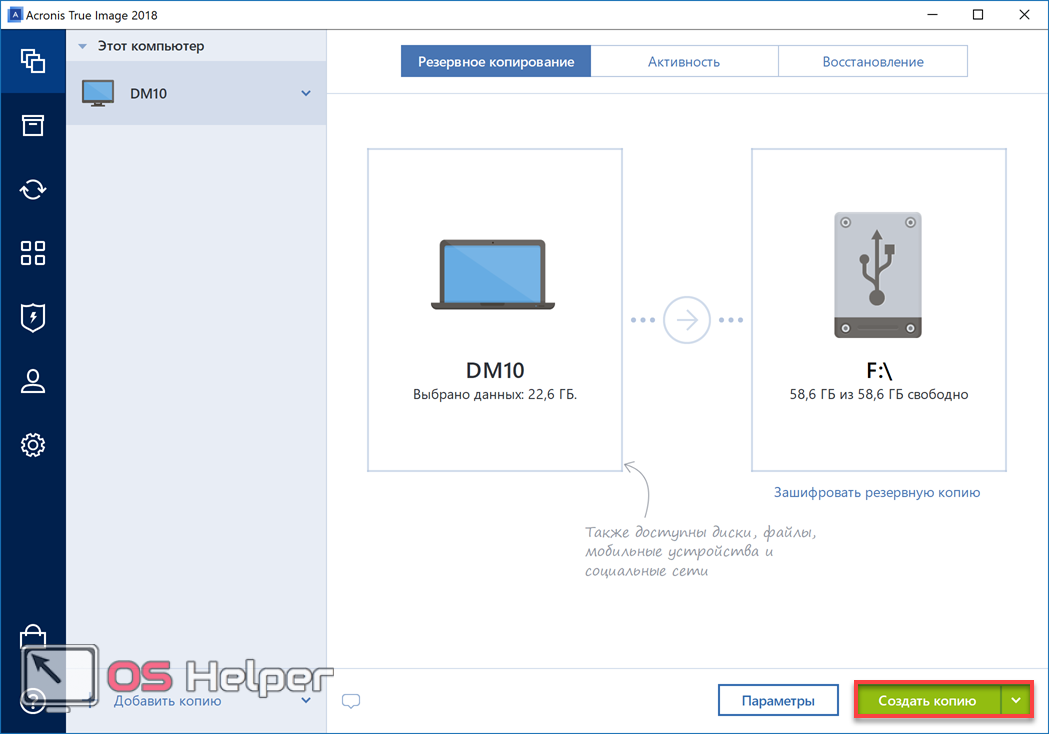
- Переходим на вкладку «Восстановление». Выбираем в окне целевой диск и нажимаем отмеченную цифрой «3» кнопку.
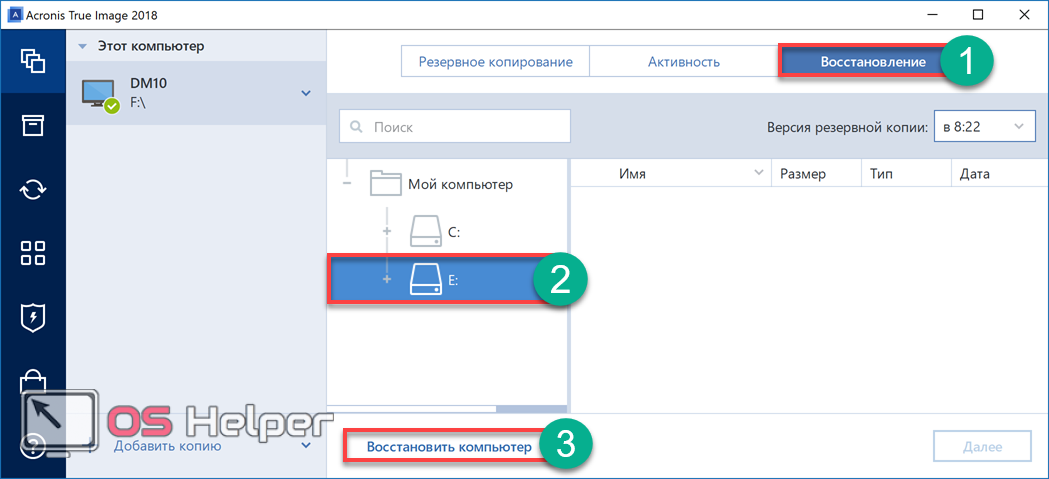
- Чтобы выполнить клонирование, открываем дополнительные опции.
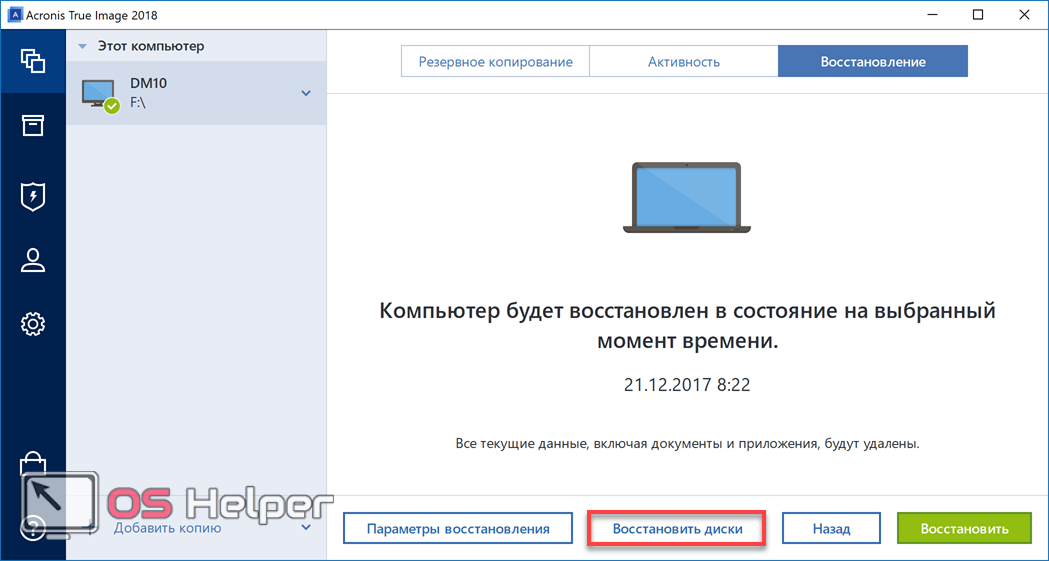
- Отмечаем галочкой источник – резервную копию текущего диска. В выпадающем меню выбираем диск-получатель – новый SSD. Запускаем процесс переноса.
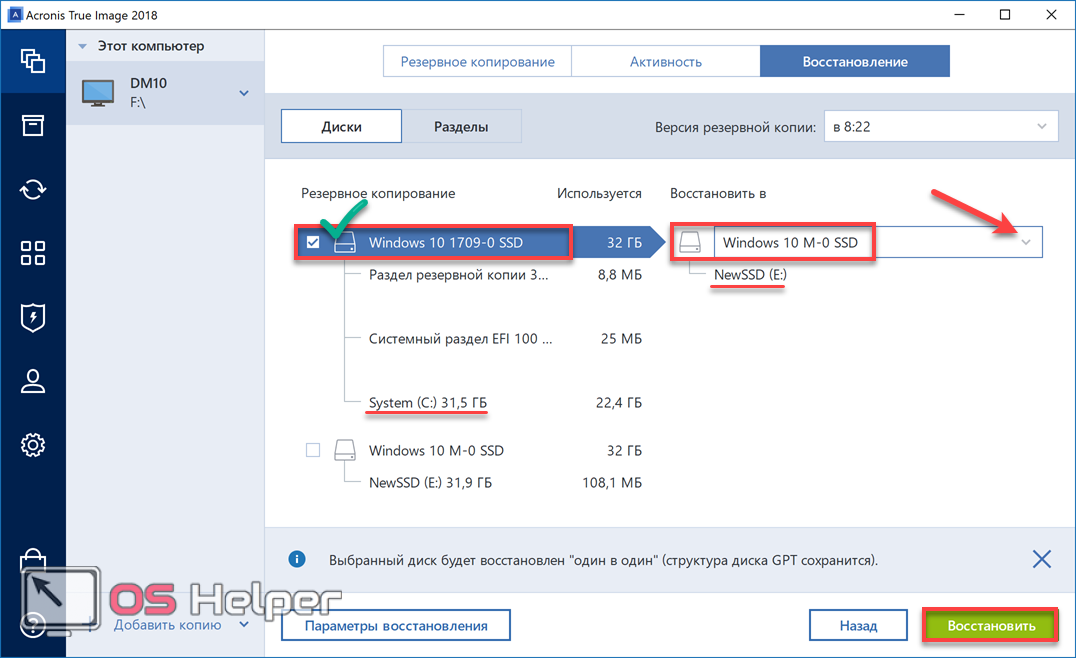
Операция выполняется в фоновом режиме, ход ее отображается в системном трее. Когда перенос Windows 10 на SSD завершается, программа автоматические вносит коррективы в загрузчик.
ПО производителей
Samsung, один из лидеров в выпуске твердотельных накопителей, создал собственное ПО, чтобы облегчить пользователям миграцию системы. Фирменная утилита бесплатна, но работает только с дисками производителя. Список поддерживаемых SSD можно посмотреть на , где Samsung Data Migration доступен для свободного скачивания.
Как вручную настроить SSD-диск для работы с Windows 10
Существует несколько приемов, которые увеличивают скорость работы накопителя и позволяют избежать некоторых сбоев в его работе. Это:
- перепрошивка SSD;
- запуск режима AHCI;
- включение TRIM;
- деактивация службы Windows Search (поиск).
Что-то из списка делать не обязательно, а что-то рекомендуется, например, перепрошивка.
Чтобы не испортить накопитель и компьютер, прошивку нужно брать легальную, не с пиратских сайтов
Обновление прошивки накопителя
В твердотельных накопителях нет механических деталей, их работа зависит от контроллера и микропрограммного кода. Этот самый код (прошивка) может быть несовершенным. Производитель время от времени выпускает новые, в которых устранены предыдущие ошибки и добавлены новые полезные функции. По этой причине обновление прошивки — один из рекомендуемых моментов. Кстати, устаревшая прошивка — частая причина того, что SSD с Windows 10 медленно работает.
Можно отнести свой диск в сервис, где его апгрейдят, но обновить прошивку легко и без траты времени и денег. Нужно сделать следующее:
- Открыть сайт производителя.
- Отыскать свою модель накопителя.
- Скачать прошивку.
- Загрузить специальную утилиту для прошивки (с того же сайта).
- Следовать инструкции по правильной прошивке на сайте.
Обратите внимание! Последний пункт не доставит проблем, потому что процесс простой. Как правило, программу загружают на флешку и запускают с нее. Дальнейшие действия сводятся с нажатию нескольких клавиш по подсказкам на экране
Дальнейшие действия сводятся с нажатию нескольких клавиш по подсказкам на экране.
Запуск режима AHCI и функции TRIM
Advanced Host Controller Interface, или режим AHCI, способен ускорить работу диска за счет функции Native Command Queuing (NCQ). Лучше активировать режим перед установкой операционной системы, но можно запустить и после. Инструкция такая:
- Зайти в редактор реестра (достаточно набрать «regedit» в поисковике, открыв «Пуск»).
- Найти строчку HKEY_LOCAL_MACHINE \SYSTEM \Current ControlSet\ Services\ Msahci.
- Среди параметров найти «Start» и добавить значение «0».
- Найти HKEY_LOCAL_MACHINE \SYSTEM \CurrentControlSet \Services \iaStorV.
- Точно так же изменить значение «Start».
После этого компьютер перезагружают и идут в BIOS, находят там «Advanced Chipset Features», открывают этот параметр. Если там написано SATA, нужно изменить, выбрав AHCI.
Важно! Нужные настройки также могут находиться в «Integrated Peripherals», а не в «Advanced Chipset Features»
Окно БИОСа, в «Options» выбирают AHCI
Чтобы проверить, включен ли TRIM, надо открыть командную строку от имени администратора. После этого туда вписывают «fsutil behavior query DisableDeleteNotify», нажимают «Enter». Если будет указано значение «0», значит TRIM функционирует. Если стоит единица, он отключен. Чтобы активировать функцию, вводят «fsutil behavior Set DisableDeleteNotify 0» и нажимают ввод.
Включение TRIM тоже относится к обязательным оперциям, если проводится настройка ССД для Windows 10 64 бит или 32.
Отключение индексации файлов и функции Timestamp
Служба поиска виндовс анализирует файлы, которые хранятся на компьютере, и складывает полученную информацию в специальный файл, индексный. Это нужно, чтобы быстро выдавать результат, когда пользователь использует поиск. Чтобы сэкономить ресурс (не такой уж большой), Windows Search можно отключить. Для этого нужно:
- Запустить командную строку («Win + R»).
- Написать там «services.msc», подтвердить, нажав «Ок».
- Найти в списке нужную службу, открыть ее параметры двойным кликом.
- В графе «Тип запуска» выставить «Отключена» и подтвердить действие.
Еще во время настройки виндовс 10 под SSD можно отменить Timestamp. Это функция, которая хранит данные о дате и времени. Она считает, сколько прошло секунд с «эпохи Юникса». Особого смысла в ней нет, поэтому нередко ее отключают вместе с именами файлов для ДОС (DOS). Нужно:
- Войти в командную строку.
- Прописать «fsutil behavior set disablelastaccess 1», нажать ввод.
- Прописать «fsutil behavior set disable8dot3 1», также нажать ввод.
Обратите внимание! Перечисленные манипуляции в некоторых случаях могут не сильно отразиться на производительности ССД, но иногда влияют заметно
Настройка дополнительных параметров
После установки Windows 10 на SSD диск с флешки необходимо настроить ряд дополнительных параметров. В этом разделе мы рассмотрим основные шаги по настройке вашей операционной системы.
1. Обновление драйверов: Перед началом использования Windows 10 рекомендуется обновить все драйверы. Для этого подключите компьютер к Интернету и перейдите в раздел «Параметры» через меню «Пуск». Затем выберите «Обновление и безопасность» и проверьте наличие обновлений для вашего оборудования.
2. Настройка приватности: В Windows 10 предусмотрены различные настройки приватности. Выбор данных, которые будут передаваться Microsoft, осуществляется в процессе первоначальной настройки системы или позже через раздел «Конфиденциальность» в «Параметры». Рекомендуется проверить и настроить эти параметры согласно вашим предпочтениям и требованиям.
3. Установка антивирусного программного обеспечения: Чтобы обезопасить вашу систему от вирусов и вредоносных программ, рекомендуется установить антивирусное программное обеспечение. В настоящее время существуют различные бесплатные и платные антивирусные программы, которые предлагают надежную защиту для вашего компьютера.
4. Настройка бэкапов и системного восстановления: Для обеспечения безопасности и сохранения важных данных рекомендуется настроить регулярные резервные копии и системное восстановление. В Windows 10 вы можете воспользоваться встроенными инструментами для создания резервных копий и восстановления системы. Пройдите по пути «Панель управления» — «Система и безопасность» — «Резервное копирование и восстановление» и следуйте инструкциям на экране.
5. Индивидуальные настройки: В зависимости от ваших потребностей и предпочтений, Windows 10 предоставляет ряд дополнительных функций и настроек. Вы можете настроить яркость и цвета экрана, настроить параметры энергосбережения, изменить настройки внешнего вида и многие другие параметры. Чтобы получить доступ к этим настройкам, перейдите в «Параметры» через меню «Пуск» и выберите соответствующие разделы.
После настройки всех дополнительных параметров ваша Windows 10 будет готова к использованию на чистом SSD диске. Убедитесь, что вы регулярно обновляете Windows и ваше антивирусное программное обеспечение, чтобы обеспечить безопасность и оптимальную производительность системы.
Установка Windows 10 на SSD
Установка операционной системы (ОС) на твердотельный накопитель производится стандартным способом: при помощи загрузочной флешки с последующим запуском инсталлятора через BIOS. Но предварительно потребуется выполнить настройку компьютера, чтобы продлить срок службы SSD.
Предварительная настройка компьютера
Чтобы ячейки памяти SSD быстро не затирались, необходимо задать контроллеру жестких дисков режим SATA (AHCI). Если эта настройка была проведена ранее, данный пункт инструкции можно пропустить.
Пошаговое руководство:
- Перезагрузить компьютер и во время старта (при появлении первых надписей) нажать клавишу для входа в BIOS — Del, F2 или Esc.
- Используя стрелки на клавиатуре, перейти в раздел Integrated peripherals.
- Выделить строку SATA Mode и нажать Enter.
- В диалоговом окне выбрать режим AHCI.
- Нажать на F10 для сохранения настроек, после чего выйти из BIOS.
Далее можно переходить к созданию загрузочного накопителя с последующим запуском инсталлятора ОС.
Создание загрузочной флешки
Инсталляционный носитель создается посредством специального программного обеспечения, с помощью которого на флешку переносятся файлы установщика из образа дистрибутива Windows 10. В качестве примера будет рассмотрено использование приложения Rufus.
Пошаговое руководство:
- Подключить к компьютеру флешку, запустить программу.
- В выпадающем списке «Устройство» выбрать название носителя.
- Кликнуть по кнопке ВЫБРАТЬ, в окне менеджера проложить путь к образу ОС.
- Установить файловую систему FAT32 и нажать СТАРТ.
Начнется процесс переноса данных на носитель, после окончания которого прозвучит сигнал, а на полосе прогресса появится надпись «Готов» — программу можно закрыть, а компьютер перезагрузить для последующего выполнения инструкции.
Запуск компьютера с инсталляционного накопителя
Чтобы запустить установщик Windows 10, нужно посредством утилиты ввода и вывода выбрать флешку в качестве приоритетного носителя. Неопытным пользователям рекомендуется это делать через Boot Menu.
Пошаговое руководство:
- Во время запуска компьютера нажать одну из клавиш: F11, F12, F8 или Esc (в зависимости от модели материнской платы или ноутбука).
- В появившемся диалоговом окне выбрать название флешки и нажать Enter. Для перемещения используются стрелки на клавиатуре.
- Дождаться завершения процесса инициализации установщика ОС.
Процесс установки
Установка дистрибутива Windows 10 делится на несколько этапов: предварительный ввод параметров будущей системы, разметка диска и настройка пользовательских данных.
Пошаговое руководство:
- На первом экране инсталлятора выбрать язык, формат времени и метод ввода, нажать Далее.
- Кликнуть по кнопке Установить.
- Принять пользовательское соглашение, нажав по соответствующей кнопке.
- При выборе типа установки определить «Выборочную».
- Поочередно выделить все разделы на диске (если они имеются), нажать «Удалить». Подтвердить действие.
- Выбрать строку «Неразмеченное пространство» и кликнуть по пункту «Создать». Определить желаемый объем раздела, который будет отведен под систему (не менее 60000 МБ).
- Нажать Далее, подтвердить заданные параметры, кликнув по кнопке ОК.
Начнется процесс переноса файлов ОС с флешки на твердотельный накопитель, за ходом выполнения можно следить в соответствующем меню. После завершения необходимо ввести пользовательские параметры:
- Из списка выбрать местонахождение, кликнуть Да.
- Определить базовую раскладку клавиатуры, подтвердить действие.
- При необходимости добавить еще один язык, нажав кнопку Добавить раскладку, или пропустить этот этап.
- Выбрать способ настройки — для личного использования или для организации.
- При необходимости войти в аккаунт Майкрософт, в противном случае нажать по строке «Автономная учетная запись».
- Ввести имя пользователя и задать пароль.
- Выполнить настройку конфиденциальности (рекомендуется отключить все параметры).
После завершения настройки компьютер некоторое время будет обрабатывать информацию, после чего появится рабочий стол — система готова к использованию.
Новый запуск Windows 10: что это?
В Windows 10 функция Новый запуск выполняет переустановку операционной системы, обновляет ОС до последней версии.
Основные отличия Нового запуска от других способов установки (переустановки) Windows 10:
- В результате переустановки ОС, на ПК всегда будет установлена самая последняя версия Windows.
- Драйверы будут сохранены.
- Все пользовательские данные будут сохранены. Нет опции для удаления данных пользователя.
- Предустановленные приложения из Магазина Microsoft (Microsoft Store) сохраняются.
- Все программы, установленные пользователем, будут удалены.
- Приложения из Microsoft Store, установленные пользователем, будут удалены.
- Удаляются все приложения, установленные производителем устройства и некоторые драйверы.
- Защитник Windows становится антивирусом по умолчанию.
Если у пользователя возникают вопросы, как переустановить Windows 10, чистая установка (сброс системы), в некоторых ситуациях, станет оптимальным решением.
В дальнейшем, пользователю придется заново установить необходимые программы на компьютер
Пользователям ноутбуков стоит обратить внимание на то, что будут удалены приложения, установленные производителем устройства. Среди них, обычно, подавляющее большинство составляют ненужные программы
Впрочем, при установке Windows с флешки или DVD диска произошло бы тоже самое, единственное отличие: не были бы сохранены пользовательские данные.