Для чего нужна блокировка
Чаще всего, такая блокировка потенциально нежелательного ПО для неопытного пользователя, очень нужная штука. Поэтому действия защиты в этом случае вполне оправданы и отключать ее не стоит. Более того, в последних версиях Windows 10 средства защиты реализованы таким образом, что заражения компьютера вредоносными файлами сводиться к нулю.
Для того, чтобы защитить систему от вредоносного кода, используются подписи драйверов, различные цифровые сертификаты, контроль учётных записей и некоторые другие функции.
Если вдруг система запрещает и блокирует установку скачанного приложения, не стоит сразу же отключать средства защиты. Лучше попытайтесь вспомнить, откуда вы скачали этот файл. Возможно этот драйвер или любую другую программу или утилиту вы скачали с сомнительного источника, страницы которого напичканы рекламой. Я вам уже не раз говорил, что скачивать файлы нужно с официального сайта производителя или с проверенных источников, например таких, как мой сайт. Здесь вы всегда можете быть уверены в качестве продукта.
В случае такого запрета, удалите скачанный файл и попытайтесь скачать другой, но уже с официального сайта производителя программы. Если точно такой же программы на сайте производителя нет или она окажется платной, то с уверенностью хочу сказать, что у вас получится найти на том же сайте аналог нужного вам приложения. Если и такой альтернативный вариант невозможен, тогда лучше вообще отказаться от этого софта.
Но, бывают моменты, когда вы скачали программу или драйвер с официального сайта или проверенного источника, но операционная система Windows 10 запрещает его установку и использование.
В основном такая ситуация происходит с драйверами для принтера, которые по мнению операционной системы уже давно устарели и использовать их нет смысла. Так как срок действия технической поддержки истек, любой файл станет опасным для Windows 10.
Но, по факту, принтер или любое другое устройство и программа может работать исправно и качественно.
Также ОС блокирует установку и использование приложений, у которых просроченный сертификат установщика или имеется некорректная цифровая подпись приложения.
How to Bypass UAC with the RunAsInvoker Option in CMD?
The __COMPAT_LAYER environment variable allows you to set different compatibility levels for the applications (the Compatibility tab in the properties of an EXE file). This variable allows you to specify the compatibility settings with which you want to run the program. For example, to start an app in Windows 8 compatibility mode with a 640×480 resolution, set the following:
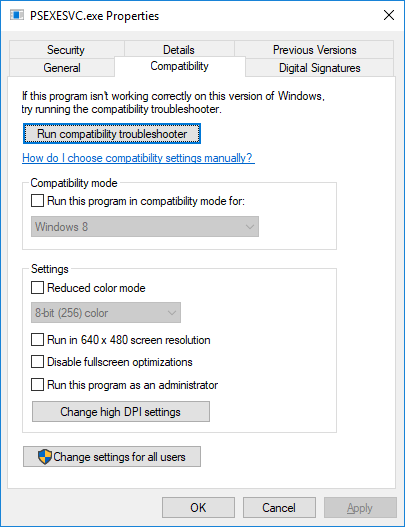
The __COMPAT_LAYER variable has some options that we are interested in. There are the following parameters:
- RunAsInvoker – run an app with the privileges of a parent process without a UAC prompt;
- RunAsHighest – run a program with the highest-level permission available to the user (the UAC prompt will appear if a user has administrator privileges);
- RunAsAdmin – run an app as administrator (the UAC prompt will always appear).
This means that the RunAsInvoker parameter doesn’t grant administrator privileges, it just suppresses the UAC prompt.
The following commands enable the RunAsInvoker mode for the current process and run the specified program without elevation:
Как отключить контроль учетных записей
Чтобы отключить контроль учётных записей в Windows 10, откройте поисковое окно (значок лупы рядом с меню Пуск) и введите в поле поиска сокращение UAC.
В результатах поиска выберите пункт «Изменение параметров контроля учетных записей»; Откроется Панель управления Windows, в разделе «Параметры управления учётными записями пользователей». По-умолчанию, в Windows 10 селектор установлен в положении «Всегда уведомлять». Если вы хотите полностью отключить UAC в Windows 10, установите селектор в крайнее нижнее положение «Никогда не уведомлять».
Включить контроль учетных записей
Если захотите включить контроль учетных записей, то селектор нужно переместить и установить его на втором с верху уровне «Не уведомлять, при изменении параметров Windows пользователям» (по умолчанию).
Связанные материалы:
Контроль учетных записей (UAC) помогает предотвратить повреждение компьютера вредоносным ПО и помогает организациям развернуть среду рабочего стола с лучшим управлением. При использовании UAC приложения и задачи всегда выполняются в контексте безопасности учетной записи, не являющейся администратором, если только администратор специально не разрешает доступ уровня администратора к системе. UAC может заблокировать автоматическую установку неавторизованных приложений и предотвратить непреднамеренное изменение настроек системы.
Если включен параметр «Всегда уведомлять или UAC по умолчанию», ваш рабочий стол будет переключен на защищенный рабочий стол с затемненным цветом, когда вы получите запрос на повышение прав в ответ на запрос контроля учетных записей (UAC).
UAC позволяет всем пользователям входить на свои компьютеры с использованием стандартной учетной записи пользователя. Процессы, запущенные с использованием токена стандартного пользователя, могут выполнять задачи с использованием прав доступа, предоставленных обычному пользователю. Например, File Explorer автоматически наследует стандартные разрешения уровня пользователя. Кроме того, любые приложения, запускаемые с помощью проводника (например, двойным щелчком по ярлыку), также запускаются со стандартным набором разрешений пользователей. Многие приложения, в том числе те, которые включены в саму операционную систему, предназначены для правильной работы таким образом.
Другие приложения, особенно те, которые не были специально разработаны с учетом параметров безопасности, часто требуют дополнительных разрешений для успешной работы. Эти типы приложений называются устаревшими приложениями. Кроме того, такие действия, как установка нового программного обеспечения и изменение конфигурации брандмауэра Windows, требуют больше разрешений, чем доступно для стандартной учетной записи пользователя.
Когда приложение должно запускаться с правами, превышающими стандартные, UAC может восстановить дополнительные группы пользователей в токен. Это позволяет пользователю иметь явный контроль над приложениями, которые вносят изменения на уровне системы на своем компьютере или устройстве.
Пользователь, который является членом АдминистраторовГруппа может войти в систему, просматривать веб-страницы и читать электронную почту, используя стандартный токен доступа пользователя. Когда администратору необходимо выполнить задачу, для которой требуется маркер доступа администратора, Windows 10 автоматически запрашивает у пользователя утверждение Y / N. Это приглашение называется приглашением повышения прав (UAC).
Когда UAC включен, пользовательский опыт для обычных пользователей отличается от администраторов в режиме одобрения администратором. Рекомендуемый и более безопасный способ запуска Windows 10 — сделать вашу учетную запись основного пользователя стандартной учетной записью. Работа в качестве обычного пользователя помогает максимально повысить безопасность управляемой среды. С помощью встроенного компонента повышения UAC обычные пользователи могут легко выполнить административную задачу, введя действительные учетные данные для учетной записи локального администратора. Встроенным компонентом повышения UAC по умолчанию для обычных пользователей является запрос учетных данных.
По умолчанию UAC настроен на уведомление вас всякий раз, когда приложения пытаются внести изменения в ваш ПК, но вы можете изменить частоту, с которой UAC уведомляет вас.
Вот так выглядит Контроль учетных записей в Windows 10
Из этой инструкции Вы узнаете, как отключить или изменить настройки контроля учетных записей (UAC), когда пользователи должны получать уведомления об изменениях на вашем компьютере в Windows 10.
На что нужно обратить внимание при появлении консоли
При загрузке приложения в появившемся окне уведомления 10 ОС имеется информация об имени программы, её издателе и источнике файла. Всё это даёт полную картину о запускаемом софте. Поэтому, когда приложение не имеет названия, у пользователей должен возникнуть вопрос о его «добропорядочности». Таким образом, вместе с установочным файлом очень часто проникают и вирусы. Если же программа проверена или вы полагаетесь на антивирус, в любом случае есть возможность отключить защиту.
ВАЖНО. UAC в системе Windows 10 включён по умолчанию
После его отключения всегда можно включить контроль заново.
Отключение контроля учетных записей для программы с помощью Application Compatibility Toolkit
Нам нужно установить Application Compatibility Toolkit, который является частью Windows ADK.Загрузите последнюю версию Windows ADK для Windows 10.
Запустите файл adksetup.exe и во время установки (программе необходим доступ к Интернету) выберите толькопункт «Инструменты совместимости приложений».
Microsoft Application Compatibility Tools— это бесплатный набор инструментов для устранения проблем совместимости приложений при переходе на новые версии Windows.
В системе существует две версииАдминистратора совместимости приложений— 32-разрядная и 64-разрядная.Запустите версию Application Compatibility Administrator в зависимости от разрядности приложения, для которой вы хотите отключить запрос UAC.
Запустите Администратор совместимости (32-разрядный) с правами администратора(!).ВузлеПользовательские базы данных»щелкните правой кнопкой мыши «Новая база данных»и выберите «Создать новую» -> «Исправление приложения».
В следующем окне введите имя приложения (regedit), имя поставщика (Microsoft) и путь к исполняемому файлу (C: Windows System32 regedit.exe).
Пропустите следующее окно (режим совместимости) мастера настройки, нажавДалее.Вокнеисправлений совместимостиустановите флажокRunAsInvoker.
Вы можете убедиться, что приложение может работать без UAC, нажав кнопкуTest Run.
Вдиалоговом окнеИнформацияосопоставлениивы можете указать, какие параметры приложения следует проверять (версия, контрольная сумма, размер и т. Д.).Я оставил флажки для параметров COMPANY_NAME, PRODUCT_NAME и ORIGINAL_FILENAME, чтобы избежать повторного создания файла исправления совместимости после следующего обновления Windows 10.
Совет.Чтобы защитить от подделки исполняемого файла хакером, вы можете запросить дополнительные проверки при запуске файла (например, проверка CHECKSUM, FILE_VERSION или FILE_SIZE и т. Д.).Следует отметить, что дополнительные проверки замедляют запуск приложения.
НажмитеFinishи укажите имя файла, в который должен быть сохранен пакет исправлений совместимости, например,regedit.sdb.Этот файл будет содержать инструкции по запуску приложения с указанными параметрами совместимости.
Теперь вам нужно только применить пакет исправлений совместимости к нашему приложению.Это можно сделать либо из консоли администратора совместимости (выбравв меню «Установить»), либо из командной строки.
Для этого запустите командную строку с повышенными правами и выполните следующую команду:
Если вы все сделали правильно, появится сообщение об успешной установке пакета.
Установка регедита завершена.
После установки пакета соответствующая запись появится в списке установленных программ Windows (Программы и компоненты).
Попробуйте сейчас запустить приложение в сеансе пользователя без прав локального администратора.Теперь это должно начаться без запроса UAC.
Теперь проверьте привилегии для запуска приложения.Запустите диспетчер задач, перейдите на вкладку «Процесс», добавьте столбец «Повышенные».Убедитесь, что процесс regedit.exe запущен от пользователя в непривилегированном режиме (Elevated = No).
В этом процессе редактора реестра пользователь может редактировать только свои собственные ключи и параметры реестра.Но если вы попытаетесь отредактировать / создать что-либо в системном ключе HKLM, появится ошибка: «У вас нет необходимых прав доступа».
Позже это исправление совместимости может быть распространено на все пользовательские компьютеры с помощью групповых политик.Таким образом, вы можете отключить проверки UAC для определенных приложений на нескольких компьютерах в домене Active Directory.
Чтобы удалить исправление совместимости, выполните команду:
Чем чревато?
Если на компьютере не инсталлирован антивирус и все вышеуказанные настройки безопасности отключены, то вероятность заражения ПК вирусом будет критически высокой. Более того, именно такие компьютеры в свое время массово заражались «трояном» Petya A., который шифровал все файлы на жестком диске и для их дешифровки требовал совершить перевод на Bitcoin-кошелек злоумышленника. Ответственность за такие последствия несет сам пользователь.
Итого, оптимальный вариант – отключить уведомления, но взамен установить любой современный антивирус и регулярно обновлять Windows. В таком случае и назойливые запросы исчезнут, но и компьютер не останется под угрозой. Тот же модуль UAC был добавлен не случайным образом, а непосредственно для защиты пользователей.
Настройка разрешений для пользователей без прав администратора на запуск программы
Программа Windows может запросить у вас права администратора при запуске, если:
-
Программе необходимо получить доступ к системному каталогу или файлу, для которого права NTFS не были предоставлены непривилегированным пользователям;
-
Если программа была скомпилирована со специальным флагом, требующим повышения прав при запуске (
requireAdministrator
).
В первом случае все, что требуется для решения проблемы, — предоставить пользователю права RW или Полный доступ к каталогу программы или требуемому системному каталогу/файлу. Например, программа хранит свои файлы (журналы, файлы конфигурации и т. д.) в собственной папке в
C:\Program Files (x86)\SomeApp
или какой-то системный каталог. Пользователь должен иметь разрешение на запись в эти файлы, чтобы программа работала корректно. Для нормальной работы этой программы необходимы права администратора.
Чтобы разрешить запуск программы от имени пользователя без прав администратора, достаточно вручную предоставить пользователю (или встроенной группе пользователей) разрешение на изменение/запись файла/каталога на уровне файловой системы NTFS.
Чтобы найти список файлов, папок и разделов реестра, к которым обращается программа, используйте монитор процессов (https://learn.microsoft.com/en-us/sysinternals/downloads/procmon). Включите фильтр по названию процесса программы и найдите все ресурсы, при попытке доступа к ним высвечивается Access Denied. Предоставьте необходимые разрешения для папок/файлов/ключей реестра.
Примечание. На самом деле не рекомендуется хранить изменяющиеся данные приложения в каталоге C:\Program Files. Данные приложения лучше хранить в профиле пользователя. Но это вопрос лени и некомпетентности разработчиков приложения.
Отключение UAC для программы с помощью Application Compatibility Toolkit
Нам понадобится утилита Application Compatibility Toolkit, которая входит в состав Windows ADK. Скачать актуальную версию Windows ADK для Windows 10 можно здесь.
Запустите скачанный файл adksetup.exe и при установке (программе нужен доступ в Интернет) выберите только Application Compatibility Toolkit.
Примечание. Пакет Microsoft Application Compatibility Toolkit – бесплатный набор утилит, предназначенный для устранения проблем совместимости приложений при переходе на новые версии Windows.
В системе появится две версии Application Compatibility Administrator — 32-х и 64-х битная версия. Запустите версию Application Compatibility Administrator в зависимости от разрядности приложения, для которого вы хотите подавить запрос UAC.
Запустите утилиту Compatibility Administrator (32-bit) с правами администратора (!). В разделе Custom Databases, щелкните ПКМ по элементу New Database и выберите пункт Create New-> Application Fix.
В открывшемся окне нужно указать имя приложения (regedit), производителя (Microsoft) и путь к исполняемому файлу (
).
Пропустите следующее окно мастера настройки (Compatibility Mode), нажав Next. В окне Compatibility Fixes отметьте опцию RunAsInvoker.
При желании можно убедиться, что приложение может работать без UAC, нажав на кнопку тестового запуска (Test Run).
В окне Matching Information вы можете указать какие параметры приложения нужно проверять (версию, чексумму, размер и т.д.). Я оставил включенными проверки COMPANY_NAME,PRODUCT_NAME и ORIGINAL_FILENAME, чтобы не пересоздавать файл исправления после очередного обновления Windows 10 и обновлении версии файла regedit.
Совет. Для защиты от подмены исполняемого файла злоумышленником желательно использовать проверку по checksum, file_version и size. Отметим, что дополнительные проверки будут несколько замедлять запуск приложения.
Нажмите Finish и укажите имя файла, в который нужно сохранить созданный пакет исправления совместимости, например regedit.sdb. В этом файле будут содержаться инструкции по запуску приложения с заданными опциями совместимости.
Осталось применить пакет с исправлением совместимости к вашему приложению. Сделать это можно непосредственно из консоли Compatibility Administrator (выбрав в меню пункт Install), либо из командной строки.
Для этого откройте командную строку с правами администратора и выполните команду:
Если все сделали правильно, появится сообщение об успешном применении пакета.
Installation of regedit complete.
После установки пакета, соответствующая запись появится в списке установленных программ Windows (Programs and Features).
Попробуйте теперь запустить приложение в сессии пользователя без прав локального администратора. Теперь оно должно запуститься без появления запроса UAC.
Теперь проверьте, с какими привилегиями запущено данное приложение. Для этого в Task Manager на вкладке процессов добавьте столбец “Elevated”. Убедитесь, что процесс regedit.exe запущен от пользователя в непривилегированном режиме (
).
В таком процесс редактора реестра пользователь может редактировать только собственные ветки реестра, но при попытке отредактировать/создать что-то в системной HKLM, появляется ошибка “You don’t have the requisite permissions”.
В дальнейшем это исправление совместимости можно распространить на компьютеры пользователей с помощью групповых политик. Тем самым можно добиться отключения проверки системы контроля учетных записей (UAC) для определенных приложений на множестве компьютеров в домене Active Directory.
Чтобы удалить исправление совместимости, выполните команду
Отключение записей UAC в Windows 10
По умолчанию, функция UAC активна для любых действий, оказывающих влияние на операционную систему. Пользователь, чаще всего, сталкивается с подобным всплывающим окном в момент установки программ. Ниже представлено 2 способа, позволяющих отключить UAC в Windows 10.
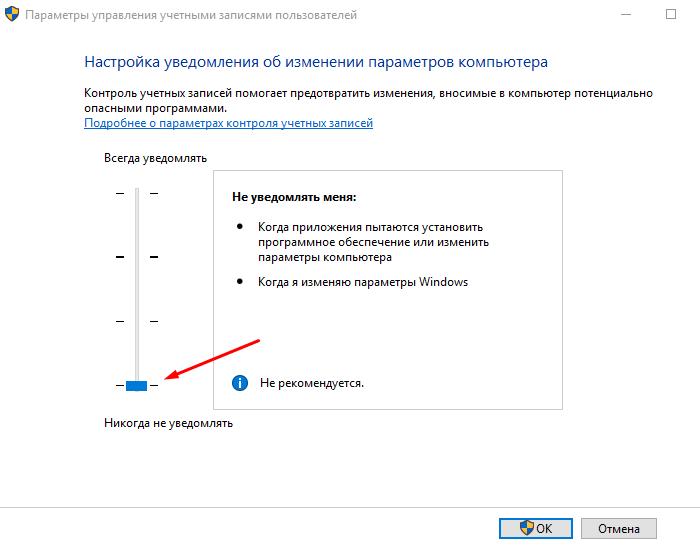
Первый способ (для всех)
- Нажмите по кнопке «Пуск» и в выпавшем меню найдите «Панель управления», после чего войдите в нее.
- В открывшемся окне вы увидите сверху справа надпись «Категории», кликните по ней и поменяйте ее на «Значки». Теперь нужно выбрать «Учетные записи пользователей».
- Выберите «Изменить параметры контроля учетных записей».
- В открывшемся окне отобразиться ползунок и несколько градаций. Эти градации отвечают за безопасность устройства и имеют подробное описание. Подберите вариант, который подходит вам лучше всего и перетяните на него ползунок.
- Нажмите кнопку ОК. Появится окно, в котором нужно подтвердить выполненные действия.
Важно! Для выполнения большинства описанных действий необходимы права администратора. Если это домашний компьютер они должны у вас быть
Если их нет — понадобится провести дополнительные настройки или обратиться к техническому специалисту вашей компании.
Второй способ (для опытных пользователей)
Автор считает, что эти материалы могут вам помочь:
Как в Windows 10 поменять пароль?
Как отключить SmartScreen в Windows 10?
Как отключить пароль при входе в Windows 10: Инструкция с картинками
Как сделать в Windows 10 сброс настроек до заводских?
Еще один вариант отключения UAC в Windows 10 — с помощью редактора реестра. Чтобы запустить реестр нужно нажать кнопку со значком Windows и кнопку R. В открывшемся окне введите regedit.
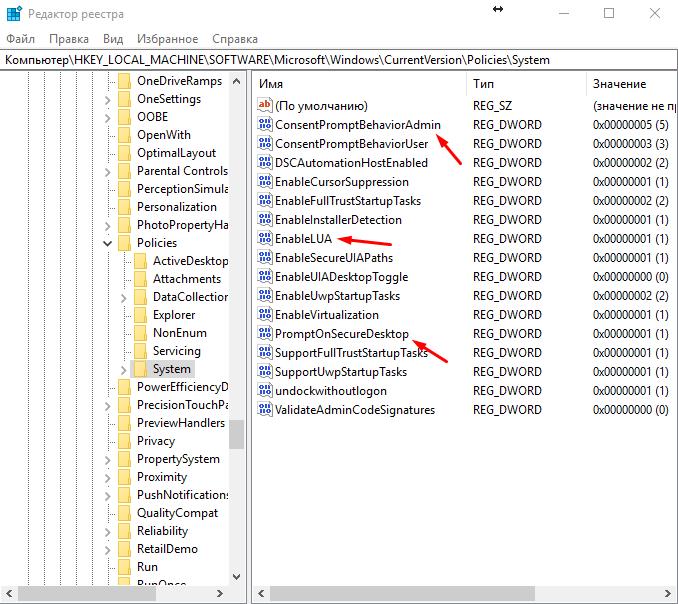
Используя дерево папок, перейдите в раздел HKEY_LOCAL_MACHINE SOFTWARE Microsoft Windows CurrentVersion Policies System. Вам придется оперировать тремя записями реестра, отмеченными на фото, а конкретнее: изменять их значения.
Запуск программы требующий права администратора под учетной записью обычного пользователя
В любом предприятии, в котором компьютеры/программное обеспечение обслуживают адекватные люди, обычные пользователи компьютеров не имеют никаких админских прав за ними, что значительно снижает риск удаления важных файлов системы, установку непонятного программного обеспечения и прочих чудес. Однако, некоторые программы упорно не желают работать без прав администратора — и что же делать, если желания давать права администратора компьютера пользователю нет, а необходимость запустить приложение — есть?
В статье пойдет речь о том, как предоставить обычному пользователю возможность запустить приложение, и не выдавать ему права администратора на компьютере.
Речь пойдет о двух способах — более-менее безопасном (Выдача прав на папку с программой), и менее безопасном (способ с использованием программы RunAs).
Выдача прав на папку с программой
Часто, права администратора требуются программе для проведения каких-либо операций с файлами в своей папке — например некой Programm’e нужно записывать данные в свой файл конфигурации в папку, куда она установлена (допустим этот каталог C:Program Files (x86)Programma
). Можно попробовать выдать нужным пользователям полные права на эту папку. Делается это следующим образом:
- Правой кнопкой нажимаете на папке, открываете Свойства
- В Свойствах нужно открыть вкладку Безопасность
. - В зависимости от настроек компьютера там может отображаться либо «Добавить
«, либо «Изменить
«. В первом случае нужно нажать кнопку «Добавить
«, во втором — «Изменить
«, после чего скорее всего потребуется ввести данные учетной записи администратора. После этого появится окно с кнопкой «Добавить
«, которую и нужно будет нажать. - После нажатия кнопки «Добавить
» добавляем всех нужных пользователей. Для проверки правильность ввода имени пользователя можно воспользоваться кнопкой «Проверить имена
«. - Затем выдаем полные права добавленному пользователю — для этого нужно поставить галочку в поле «Разрешения для….
«, пункт «Полные права
«.
Запуск программы под учетной записью админстратора с учетной записи обычного пользователя
Для этой цели сгодится программа RunAs, которая идет в составе Windows. Для удобства её использования проще всего будет создать cmd файл, в который следует поместить следующее:
Вместо Домена пользователя и Пользователя вводим данные учетной записи пользователя, который обладает правами администратора в домене, или на компьютере (в таком случае, вместо Домена пользователя следует писать имя компьютера). Вместо Путь к программе соответственно пишем путь к нужному exe файлу.
Сохраняем этот файл, и запускаем. Если все прошло верно, то при первом запуске bat файла, будет запрошен пароль для указанного пользователя, однако уже при повторном запуске никакого запроса пароля не потребуется — для этого используется параметр /SAVECRED
.
Оценить статью
Учетная запись администратора
Второе решение ошибки «Запрошенная операция требует повышения», которое мы рассмотрим, это активация учётной записи администратора, встроенной в систему Windows, и выполнение нужных операций из под пользователя Администратор.
Данный способ не очень желателен, так как после входа в систему под учётной записью Администратор юзеру станет доступно большее количество функций и возможностей, которые, с одной стороны, абсолютно не нужны рядовым пользователям ПК, а с другой — могут навредить системе и её компонентам при бесконтрольном использовании.
Тем не менее, возможность активации встроенной учётной записи Администратор есть, и данную возможность нужно рассмотреть. Приведём три способа активации пользователя Супер Администратор.
Активация Администратора через утилиту Локальные пользователи и группы
Чтобы вызвать окно настроек пользователей, запускаем программу Выполнить из Пуск — Все программы — Стандартные — Выполнить (в Windows 10 утилита Выполнить находится в каталоге Служебные) либо одновременным нажатием кнопок Win и R и выполняем команду lusrmgr.msc (сокращённо от local user manager, что с английского и означает «управление локальными пользователями»)
В левой части открывшегося окна переходим в папку Пользователи, после чего в основной области окна находим пользователя Администратор, который будет помечен кружочком со стрелочкой, указывающей вниз. Эта иконка означает, что данная учётная запись отключена и находится в неактивном состоянии.
Щёлкаем по строчке Администратор правой кнопкой мышки и открываем Свойства записи. В окне Свойства: Администратор на вкладке Общие находим пункт Отключить учетную запись и снимаем у этого пункта флаг-галку. Нажимаем кнопку OK.
В дальнейшем для отключения встроенного администратора нужно будет просто снять галку в этом же месте.
Активация Администратора через утилиту Локальная политика безопасности
Для перехода к настройкам локальной политики безопасности компьютера также запускаем программу Выполнить из Пуск — Все программы — Стандартные — Выполнить (в Windows 10 утилита Выполнить находится в каталоге Служебные) либо одновременным нажатием кнопок Win и R и выполняем команду secpol.msc (от английского security policy — «политика безопасности»)
В открывшемся окне в левом древовидном списке параметров разворачиваем ветку Локальные политики и выделяем курсором пункт Параметры безопасности. Теперь в правой части окна находим пункт Учетные записи: Состояние учетной записи ‘Администратор’, щёлкаем по нему правой кнопкой мыши и переходим к Свойствам
В открывшемся окне на вкладке Параметры локальной безопасности активируем вариант Включен и нажимаем кнопку OK.
Для деактивации учётной записи администратора нужно, соответственно, переключить флаг-галку в положение Отключен.
Активация Администратора из командной строки
Последний способ активации встроенной в Windows учётной записи администратора, который мы рассмотрим, будет выполняться в командной строке. Ввиду необходимости работы с консолью Windows этот вариант не самый популярный, но, на самом деле, он даже быстрее двух предыдущих.
Для начала запускаем командную строку от имени администратора. Сделать это можно как привычным вызовом меню по правой кнопке мыши на ярлыке, так и следующим образом на примере Windows 10: правой кнопкой мышки нажимаем на кнопку Пуск в левом нижнем углу монитора и в открывшемся списке выбираем пункт Командная строка (администратор)
Далее в открывшемся окне консоли выполняем следующую команду:
net user Администратор /active:yes
В ответ мы должны получить уведомление от консоли о том, что Команда выполнена успешно. Если вместо этого командная строка отвечает, что «Не найдено имя пользователя. Для вызова дополнительной справки наберите NET HELPMSG 2221.», это означает, что мы используем версию операционной системы, предназначенную для другого языка.
В таком случае активируем администратора другой командой:
net user Administrator /active:yes
net user Администратор /active:no
net user Administrator /active:no
Далее, независимо от выбора способа активации пользователя Администратор, нам нужно перезагрузить компьютер. При запуске системы после перезагрузки нам будет предложено на выбор несколько пользователей для входа в ОС, среди которых выбираем активированную нами ранее запись Администратор.
Мы настоятельно рекомендуем вам входить в систему под администратором только в случаях возникновения необходимости, а в повседневной работе с ПК использовать свою учётную запись, пусть и наделённую правами администратора.





























