Шаги настройки
-
Откройте проводник Windows.
-
В навигационной панели слева щелкните правой кнопкой мыши этот компьютер (или компьютер для более старых версий Windows). Существует более короткий путь, не используя проводник в реальных версиях Windows: просто нажмите Win + Pause
-
В открывшемся окне панели управления щелкните левой кнопкой мыши « Дополнительные системные настройки», который должен находиться в верхнем левом углу. Откроется окно « Свойства системы» .
В качестве альтернативы, введите (без регистра) в Run ( Win + R ) и нажмите Enter .
-
На вкладке « Дополнительно » в разделе « Свойства системы» выберите кнопку « Переменные среды ...» в правом нижнем углу окна.
-
Добавьте новую системную переменную , нажав кнопку « Создать ...» в системных переменных с именем и значением которой является путь к каталогу, в котором установлен JDK. После ввода этих значений нажмите OK .
-
Прокрутите список системных переменных и выберите переменную .
Лучше добавить в начале строки, потому что программное обеспечение Oracle, используемое для регистрации своей собственной версии Java в — это приведет к игнорированию вашей версии, если это произойдет после объявления Oracle.
Установка Java JDK на macOS
Oracle Java 7 и Java 8
Java 7 и Java 8 для macOS доступны из Oracle. Эта страница Oracle отвечает на многие вопросы о Java для Mac
Обратите внимание, что Java 7 до 7u25 отключен Apple по соображениям безопасности
В общем, Oracle Java (версия 7 и более поздняя) требует Mac на базе Mac, работающего под управлением macOS 10.7.3 или новее.
Установка Oracle Java
Установки Java 7 и 8 JDK и JRE для macOS можно загрузить с веб-сайта Oracle:
- Java 8 — Загрузки Java SE
- Java 7 — Oracle Java Archive.
После загрузки соответствующего пакета дважды щелкните по пакету и выполните обычный процесс установки. Здесь должен быть установлен JDK:
где соответствует установленной версии.
Переключение командной строки
Когда Java установлена, установленная версия автоматически устанавливается как значение по умолчанию. Чтобы переключаться между разными, используйте:
Следующие функции могут быть добавлены в (если вы используете оболочку Bash по умолчанию) для удобства использования:
Apple Java 6 на macOS
В более старых версиях macOS (10.11 El Capitan и более ранних версиях) выпущена версия Java от Java 6. Если он установлен, его можно найти в этом месте:
Обратите внимание, что Java 6 давно закончила свою работу, поэтому рекомендуется перейти на более новую версию. Существует более подробная информация о переустановке Apple Java 6 на веб-сайте Oracle
Шаг 1: Установка Java Development Kit (JDK)
Одна из основных причин возникновения этой ошибки заключается в том, что пользователи, которые только начинают изучать Java, путают Java Runtime Environment (JRE) с Java Development Kit (JDK) .
JRE является частью JDK, но большую часть времени загружается отдельно. Многие программы, использующие Java Runtime, включают его в свои установочные пакеты.
Поскольку существует очень мало причин, по которым вам понадобится Java Development Kit (JDK), если вы не заинтересованы в Java Development, вы, возможно, полагали, что Javac уже был установлен JRE, но на самом деле вам нужно установить весь комплект разработки Java.
Если вы считаете, что этот сценарий применим к вашей ситуации, вот краткое руководство по установке Java Development Kit (JDK) для устранения ошибки «javac is not распознанный» :
- Перейдите по этой ссылке ( здесь ) и нажмите значок загрузки над платформой Java (JDK) . Это обеспечит установку последней доступной версии Java Development Kit .
Загрузка последней версии JDK - На следующем экране прокрутите вниз до Java SE Development Kit и убедитесь, что вы выбрали переключатель, связанный с Принять лицензионное соглашение . Затем нажмите на ссылку для загрузки, связанную с Windows. Есть два варианта на выбор, но мы рекомендуем скачать файл .exe, так как он избавит вас от извлечения содержимого после завершения загрузки.
Загрузка Java Development Kit - После завершения загрузки откройте исполняемый файл установки JDK и следуйте инструкциям на экране для завершения установки.
Установка Java Development Kit - На следующем экране убедитесь, что средства разработки и исходный код установлены для установки на локальный жесткий диск вместе со всеми их подфункциями. Кроме того, если возможно, мы рекомендуем вам сохранить путь установки по умолчанию, поскольку шаг 2 будет проще.
Установите все компоненты и дополнительные компоненты на свой локальный жесткий дискПримечание. В качестве дополнительной рекомендации запишите путь установки в разделе «Установить в», поскольку он понадобится на шаге 2 .
- Подождите, пока не будет установлен Java Development Kit . Когда процесс будет завершен, перезагрузите компьютер вручную, если вам автоматически не предлагается это сделать.
Установка Java Development Kit
Теперь, когда вы убедились, что установили правильный пакет, который устанавливает JavaC, перейдите к шагу 2, где мы убедимся, что вы правильно указали путь к JavaC.
How can I install JDK 11 in Windows 10?
1. Download and install Java SE 11
- To get Java SE 11, open the Java SE Downloads page in a browser.
- Scroll down, select Java 11, and then click on the Windows option from the available ecosystems.
- Next, click on the download link next to the installer package (.exe file).
- Tick the checkbox for I reviewed and accept the Oracle Technology Network License Agreement for Oracle Java SE, and then click on the download button at the bottom.
- If you have already signed up, enter the credentials to log in. Otherwise, you can create an account to proceed.
- Once the download is completed, press Windows + E to launch the File Explorer and head to the location where the downloaded file is stored.
- Now, right-click the jdk-11.0.15.1_windows-x64_bin (version may differ) file, and select Run as administrator from the context menu.
- Click Yes in the UAC (User Account Control) prompt that pops up.
- Click the Next button.
- You can click Change to select an alternative folder to install Java SE 11 or click on Next to continue with the default location right away.
- Now, wait for the installation to complete.
Some PC issues are hard to tackle, especially when it comes to corrupted repositories or missing Windows files. If you are having troubles fixing an error, your system may be partially broken. We recommend installing Restoro, a tool that will scan your machine and identify what the fault is.Click here to download and start repairing.
Once it’s done, you have completed half the task, i.e, downloaded and installed JDK 11 in Windows 11. However, you still have to set up a path variable for it to get things up and running. Follow the steps in the next section to do that.
2. Set Up a Path Environment Variable
- Press Windows + S to launch the Search menu, enter View advanced system settings in the text field, and click on the relevant search result.
- Click on the Environment Variables button in the Advanced tab.
- Select the PATH variable, and click on the Edit button.
- Next, click on New on the right.
- Paste the full JDK 11 bin folder path as given below. It may differ on your computer if you have changed the location earlier during the installation process, so make sure to verify it once.
- Click the OK button after entering the bin folder path.
- Again, click OK in the Environment Variables window to save the changes.
That’s it! You can start working on it right away.
How do I check if JDK 11 is installed on my computer?
- Press Windows + R to launch the Run command, enter cmd in the text field, and either click OK or hit Enter to launch the Command Prompt.
- Now, type or paste the following command and hit Enter to view the Java version.
- If the Command Prompt lists the version number along with other relevant information, you have JDK installed on the computer.
- However, if you receive a response that ‘java’ is not recognized as an internal or external command, operable program or batch file, it means that you don’t have JDK installed yet, and can follow the steps above to get it.
While earlier, there were ways to download JDK 11 Windows installer without login, you now have to create an account. Looks like Oracle found a way to disable all these.
So, that’s how users can download and install JDK 11 in Windows 10 for free. Thereafter, they can compile their Java code text files with the javac command. Also, the methods listed here would help download JDK 11 in Windows 7 as well.
Besides, find out how to install Java in Windows 11, in case you are running the latest iteration of the OS from Microsoft.
If you have any other queries, drop a comment in the section below.
Как решить ошибку «Javac не является внутренней или внешней командой»?
Ошибку «Javac не является внутренней или внешней командой» возникает, когда операционная система не может найти исполняемый файл javac на компьютере. Это может быть вызвано разными причинами, такими как отсутствие установки JDK (Java Development Kit) или не введенных переменных среды.
Чтобы исправить эту ошибку, необходимо установить JDK и убедиться, что переменные среды установлены. Ниже приводится инструкция по установке JDK и установке переменных среды.
- Установка JDK
- Скачайте JDK с официального сайта Oracle.
- Запустите установочный файл и следуйте инструкциям на экране.
Установка переменных среды
- Нажмите с правой кнопкой мыши на значок «Этот компьютер» и выберите «Свойства».
- Нажмите на «Дополнительные параметры системы».
- Выберите «Переменные среды».
- Добавьте следующие переменные среды в «Переменные среды пользователя» (если они отсутствуют):
- JAVA_HOME — путь к папке, содержащей JDK;
- PATH — добавьте путь к папке bin JDK в начале строки (через ‘;’).
После установки JDK и переменных среды перезапустите командную строку и попробуйте ввести команду «javac» снова.
Если проблема с ошибкой «Javac не является внутренней или внешней командой» все еще существует, проверьте, что ваш ПК находится в режиме администратора, и введите команду «java -version», чтобы проверить работает ли Java на вашем компьютере.
Переустановить JDK
Если при попытке компиляции Java-кода в командной строке вы получаете сообщение об ошибке «Javac не является внутренней или внешней командой», то возможно нужно переустановить JDK.
Для начала следует проверить, установлено ли JDK на компьютере. Используйте команду java -version, чтобы узнать версию Java. Если в ответ вы получаете информацию о версии, то JDK уже установлен.
Если JDK не установлен, необходимо загрузить и установить его с официального сайта Oracle. Во время установки следуйте инструкциям и выберите соответствующую версию для вашей операционной системы.
Если JDK уже установлен, но при этом вы все еще получаете ошибку «Javac не является внутренней или внешней командой», то можно попробовать переустановить JDK. Удалите текущую версию JDK с помощью панели управления и загрузите новую версию для установки.
Также стоит отметить, что после установки JDK необходимо добавить путь к исполняемым файлам в переменную окружения PATH. Для этого можно использовать команду setx PATH «%PATH%;C:Program FilesJavajdk1.X.X_XXbin», заменив X.X.X_XX на вашу версию Java.
Проверить переменные среды
Если возникает ошибка «Javac не является внутренней или внешней командой», необходимо проверить переменные среды. Это могло произойти, потому что система не может найти путь к запускаемым файлам Javac.
В Windows переменные среды можно проверить, выбрав «Система» в панели управления. Далее необходимо выбрать «Дополнительные параметры системы», затем «Переменные среды». В этом разделе необходимо убедиться, что путь к JDK добавлен в переменную среды «Path».
Если переменная среды «Path» не настроена правильно или ее нет, необходимо добавить путь к JDK. Например, C:Program FilesJavajdk-14bin. Это можно сделать, нажав на кнопку «Создать» и вводе нужного пути.
Если все настроено правильно, но ошибка Javac все равно возникает, можно попытаться перезагрузить компьютер. Иногда это может помочь в случаях, когда переменные среды не обновляются.
Обновить системный путь
Ошибка «Javac не является внутренней или внешней командой» может возникать при попытке запустить компилятор Java в командной строке Windows. Она связана с тем, что система не видит путь к исполняемому файлу javac.exe.
Чтобы исправить эту ошибку, необходимо обновить системный путь таким образом, чтобы он включал путь к папке с исполняемым файлом на компьютере:
- Откройте «Панель управления» и найдите «Система».
- Выберите вкладку «Дополнительные параметры системы».
- Нажмите на кнопку «Переменные среды».
- В разделе «Переменные системы» найдите переменную «Path» и нажмите на кнопку «Изменить».
- Добавьте путь к папке с исполняемым файлом javac.exe в значение переменной Path. Например, если файл находится в папке C:Program FilesJavajdk1.8.0_221bin, то добавьте «;C:Program FilesJavajdk1.8.0_221bin» (без кавычек) в конец значения переменной Path.
- Нажмите на кнопку «ОК» и закройте все диалоговые окна.
После этого, системный путь будет обновлен и команда javac должна работать без ошибок в командной строке.
Основные причины, по которым появляется ошибка «не является внутренней или внешней командой»
Как уже было сказано, одна из причин заключается в неправильном указании пути к открываемому файлу. Обычно путь к файлу прописан в переменной «Path» в системе, должен быть указан строгий путь к директории, в котором размещены нужные файлы. Если имеются какие-то ошибки в настройках при указании пути в переменной, либо при указании имени файла, то система будет выдавать именно такую ошибку – «имя файла» не является внутренней или внешней командой, исполняемой программой.
Первым делом необходимо указать точный путь переменной «Path» операционной системе, чтобы не возникало ошибок при открытии файла. Для этого нужно наверняка знать расположение папки. К примеру, обратимся к программе, которая в дальнейшем будет работать с исполняемым файлом в определенной папке.
Переменная «Path» — это переменная операционной системы, которая служит для того, чтобы найти указанные исполняемые объекты через командную строку или терминал. Найти ее можно в панели управления Windows. В новых версиях Виндовс и других ОС указание вручную обычно не требуется.
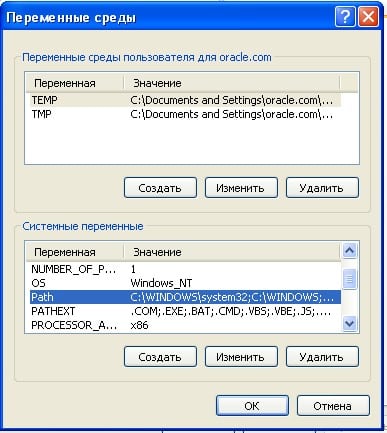
Ошибка «Не является внутренней или внешней командой windows 10»
Одной из причин возникновения этой ошибки может быть отсутствие установленной программы или исполняемого файла, соответствующего данной команде. Например, если вы получаете эту ошибку при попытке использования команды «javac», значит, у вас не установлена Java Development Kit (JDK).
Чтобы исправить данную ошибку, вам необходимо установить соответствующую программу или исполняемый файл. В случае с командой «javac», вам нужно установить JDK.
Вы можете скачать JDK со страницы загрузки Java на официальном веб-сайте Oracle (https://www.oracle.com/java/technologies/javase-jdk11-downloads.html). Следуйте инструкциям на странице, чтобы скачать и установить JDK.
После установки JDK, вам нужно добавить путь к исполняемому файлу javac в переменную среды PATH. Для этого выполните следующие действия:
- Щелкните правой кнопкой мыши на значке «Этот компьютер» на рабочем столе и выберите «Свойства».
- Нажмите «Дополнительные параметры системы».
- На вкладке «Дополнительно» нажмите кнопку «Переменные среды».
- В разделе «Переменные среды пользователя» найдите переменную «Path» и выберите «Изменить».
- Нажмите «Новый» и введите путь к исполняемому файлу javac (например, C:\Program Files\Java\jdk1.8.0_301\bin).
- Нажмите «ОК» во всех открытых окнах.
После этого вы должны снова запустить командную строку и попробовать выполнить команду «javac». Теперь она должна успешно работать без ошибок.
Если после установки JDK и добавления пути к исполняемому файлу javac ошибка все еще возникает, убедитесь, что вы правильно написали команду и что она поддерживается операционной системой Windows 10.
Set the PATH Permanently
To set the PATH permanently, follow the steps given below:
Step 1: Open the Control Panel.
Step 2: Click on the System.
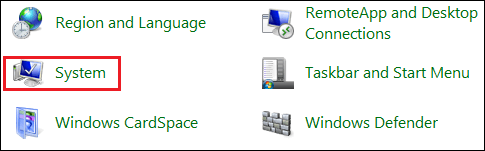
Step 3: Click on the Advanced system settings. It opens a dialog box for the System Properties.
Step 4: In the System Properties dialog box, click on the Environment Variables button, located at the bottom right corner. It opens the Environment Variables dialog box.
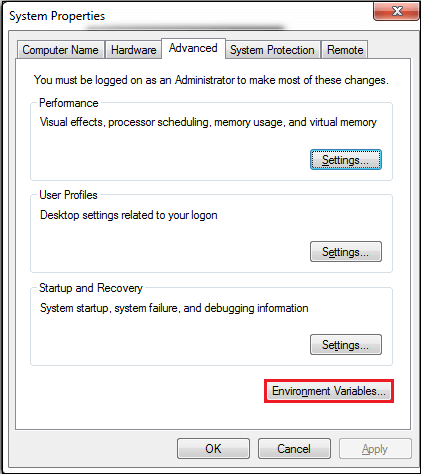
Step 5: In the Environment Variables dialog box, click on the New button if the PATH variable is not appearing under User Variables section. It opens the New User Variable dialog box.
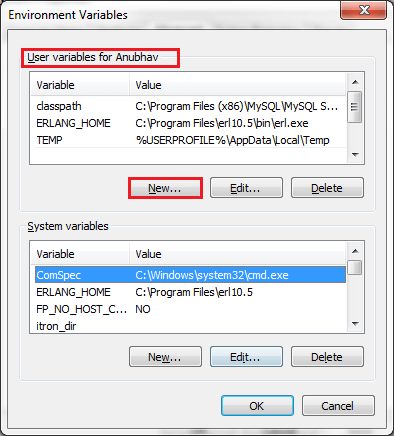
Step 6: Provide the Variable name PATH and Variable value path up to the bin folder of the JDK directory. In our case, the path is: C:\ProgramFiles\Java\jdk1.8.0_05\bin. After that, click on the OK button.
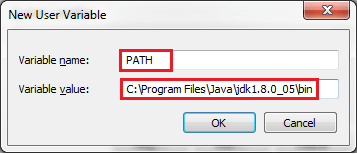
Now the PATH variable has been saved and it is visible under the User Variables section.
Step 7: Again, click on the OK button.
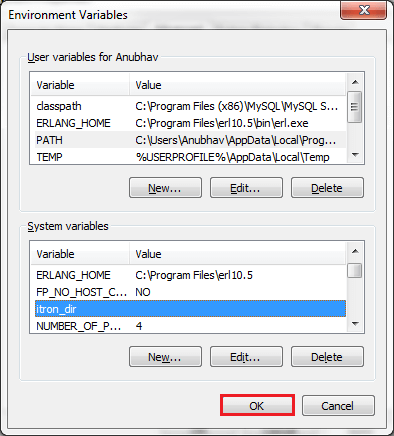
Step 8: Click on the OK button.
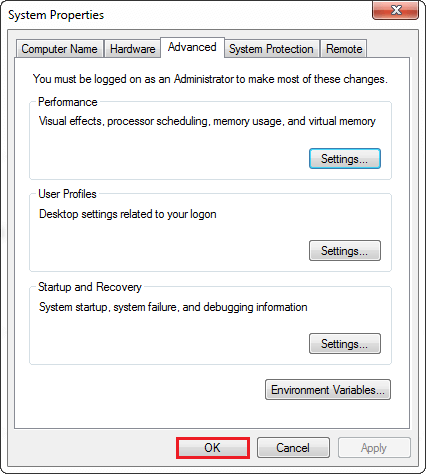
The PATH has been saved permanently. To test it is working properly or not, open the Command Prompt and type javac command and press the enter key. The command shows the options that we can use with the javac command.
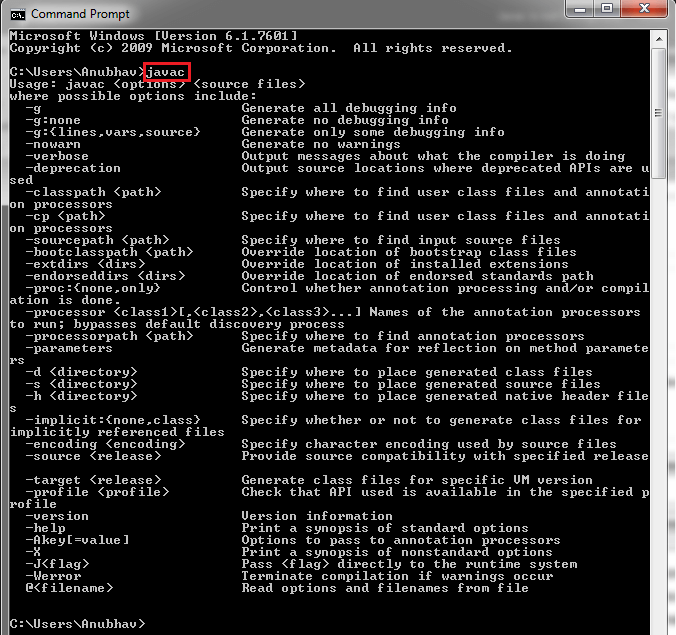
The command ensures that the PATH is properly set and we can compile and run Java programs without occurring the error javac is not recognized as an internal or external command, operable program or batch file.
Next TopicDynamic Array in Java
← prev
next →
How do you fix Java is not recognized as an internal or external command operable program or batch file?
1. Check if Java is properly installed on your PC
via Control Panel
- Open the Start menu and select Control Panel.
- Then go to Programs. Look for Java on the list (you can have either JRE or JDK installed).
- If you find it here, you will also be able to check the current version and the build number.
- If not, it’s likely that you don’t have Java installed.
via Command Prompt
- Open the Start menu and type CMD.
- Select and open Command Prompt.
- Next, type in this command:
In addition to these two methods, you could also try to check:
- the Bin directory because the Java folder is usually located in this path: version/bin
- your hard drive and look for the executable file Java.Exe
If the java is not recognized as an internal or external command error persists and should Java be installed, it’s likely that the directory was not added to the path, making it unable to find Java at runtime.
Here’s what you need to do next.
2. Change the system variable path
- Press Windows Key + R to open Run.
- Type control and click OK to open the Control Panel.
- Search for Advanced System Settings.
- Click on the View advanced system settings option.
- On the System Properties window, open the Advanced tab.
- Click the Environment Variables button.
- Under the System Variables section select Path.
- Click the Edit button.
- In the Variable value editor, click New.
- Enter the following path:
- Click OK to save the changes and restart the command prompt to check for any improvements.
Notes:
- Make sure you use the right version of Java. You can find the right path by navigating to:
- Once you have got the right version, add the bin directory to your path.
- Do not delete any other values in the Variable path editor.
3. Install a compatible Java version
If the issue persists, try installing the Java version that is compatible with your Windows OS.
For example, if you are using a 64-bit Windows 10, download and install the 64-bit version of Java. If you are using a 32-bit Windows OS, install the 32-bit version of the program.
Several users have reported the issue to have been resolved after installing the right edition of Java. You can also install both versions of Java to use either 32-bit or 64-bit, depending on your use.
⇒ Download Java latest version for Windows 10 [32bit / 64bit]
If you see a message telling you what version of Java you have installed, it means that you have it. However, if the installation cannot complete with Java error 1603, we have a few extra tips for you.
Now, Java can be downloaded on its own just as it can be a plug-in extension. If that is the case, you might want to check your browser and ensure the Java add-on is enabled.
The ‘java’ is not recognized as an internal or external command, operable program or batch file. error occurs if the environment variables are not configured correctly.
You can resolve the issue by adding the correct path to an environment variable. If the error persists, try installing the compatible Java version.
This isn’t the only issue you can encounter, and many reported The term is not recognized as the name of a cmdlet in PowerShell, and we have a special guide that addresses that issue.
If you know of any other solutions to this Java-related problem, leave us a message in the comments section below.
Выбор подходящей версии Java SE
Было много выпусков Java с момента выпуска оригинальной версии Java 1.0 в 1995 году. (См . Историю версий Java для сводки.) Однако большинство выпусков прошли официальные даты окончания жизни. Это означает, что поставщик (как правило, Oracle сейчас) прекратил новую разработку для выпуска и больше не предоставляет публичные / бесплатные исправления для любых ошибок или проблем безопасности. (Частные выпуски патчей обычно доступны для людей / организаций с контрактом на поддержку, обратитесь в офис продаж вашего продавца.)
В общем, рекомендуемая версия Java SE для использования будет последним обновлением для последней публичной версии. В настоящее время это означает самую последнюю доступную версию Java 8. Java 9 должен выйти на публичный выпуск в 2017 году. (Java 7 прошла свой End Of Life, а последний публичный релиз был в апреле 2015 года. Java 7 и более ранние версии не рекомендуются.)
Эта рекомендация применяется ко всем новым разработкам Java, и любому, кто изучает Java. Это также относится к людям, которые просто хотят запускать программное обеспечение Java, предоставляемое сторонним разработчиком. Вообще говоря, хорошо написанный Java-код будет работать на более новой версии Java. (Но проверьте примечания к выпуску программного обеспечения и обратитесь к автору / поставщику / поставщику, если у вас есть сомнения.)
Если вы работаете с более старой Java-кодовой базой, вам следует убедиться, что ваш код работает в последней версии Java. Решение о том, когда начать использовать функции более новых версий Java, сложнее, так как это повлияет на вашу способность поддерживать клиентов, которые не могут или не хотят их установки на Java.
Именование Java-релиза немного запутанно. На самом деле существуют две системы именования и нумерации, как показано в этой таблице:
| Версия JDK | Название маркетинга |
|---|---|
| JDK-1,0 | JDK 1.0 |
| JDK-1,1 | JDK 1.1 |
| JDK-1,2 | J2SE 1.2 |
| … | … |
| JDK-1,5 | J2SE 1.5 переименовал Java SE 5 |
| JDK-1,6 | Java SE 6 |
| JDK-1,7 | Java SE 7 |
| JDK-1,8 | Java SE 8 |
| jdk-9 1 | Java SE 9 (еще не выпущен) |
1 — Похоже, что Oracle намерена отказаться от своей предыдущей практики использования схемы «семантической версии» в строках Java-версии. Остается увидеть, будут ли они следовать этому.
«SE» в маркетинговых именах относится к Standard Edition. Это базовая версия для запуска Java на большинстве ноутбуков, ПК и серверов (помимо Android).
Существуют два других официальных выпуска Java: «Java ME» — это Micro Edition, а «Java EE» — это Enterprise Edition. Android-стиль Java также значительно отличается от Java SE. Java ME, Java EE и Android Java не входят в сферу применения этой темы.
Полный номер версии для Java-версии выглядит следующим образом:
Это говорит JDK 1.8.0, Update 101, Build # 13. Oracle ссылается на это в примечаниях к выпуску как:
Номер обновления важен — Oracle регулярно выпускает обновления для основной версии с исправлениями безопасности, исправлениями ошибок и (в некоторых случаях) новыми функциями. Номер сборки обычно не имеет значения
Обратите внимание, что Java 8 и Java 1.8 относятся к одной и той же вещи ; Java 8 — это просто «маркетинговое» название для Java 1.8
Solution to the Error
To resolve the error, we need to add PATH (used by operating system to find the executable files) variable to the System’s environment variable. The PATH is the address of the folder where javac.exe file located. It is necessary to include bin directory to the environment variable because all the executable files required to compile, run, and debug Java program are located in the bin directory. So, in our case, the PATH to the bin directory is:
C:\ProgramFiles\Java\jdk1.8.0_05\bin;
Your path may differ from the above path. It depends on where you have installed the JDK. Remember that put a semicolon (;) at the end of the PATH because it is possible that you need to add another PATH variable of another application. So, in this case, the semicolon separates two paths.
Note: The PATH may differ if you have installed later versions of Java.
First, we check the PATH is already added or not. To check which paths are added to the environment variable, follow the steps, given below:
- Open the Command Prompt.
- Type the command: echo %PATH%
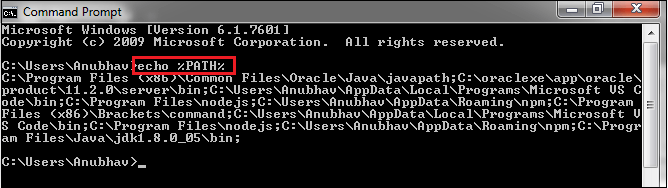
It shows all the paths or directories that are already added to the environment variable. If the PATH is already set, continue with the javac command for compilation, else add the PATH to the environment variable.
There are the two ways to set PATH in the environment variable, either set the PATH temporary or set the PATH permanently. The disadvantage to set the PATH temporary is that as many as times we compile the Java application, we need to specify the PATH. It takes lots of time and there are more chances to type the wrong command. So, it is not good to use. We recommend you to set the PATH permanently.
Let’s see how to add PATH to the system’s environment variable.
Как убедиться, что установка JDK прошла успешно?
Установка JDK — это ключевой шаг для создания и запуска приложений на Java. Проверить, прошла ли установка успешно, можно несколькими способами.
1. Проверьте наличие Java Development Kit в списке установленных программ на вашем компьютере. Для этого зайдите в «Панель управления» — «Программы» — «Программы и компоненты». Если JDK установлен, то вы найдете ее в этом списке.
2. Выполните команду java -version в командной строке. Если JDK успешно установлена, то она должна вернуть версию установленной Java.
3. Запустите среду программирования, такую как Eclipse, NetBeans или IntelliJ IDEA. Если JDK установлена успешно, то эти среды программирования должны ее распознать и позволить вам создавать приложения на Java.
Если вы столкнулись с ошибкой «Javac не является внутренней или внешней командой», то, скорее всего, у вас проблемы с настройкой среды PATH. В этом случае необходимо добавить путь к JDK в переменную среды PATH.
Если же эти способы не помогли, попробуйте переустановить JDK или обратиться за помощью к специалисту.
Проверить версию Java
Перед решением проблемы с Javac, необходимо проверить, установлена ли на компьютере актуальная версия Java.
Для проверки версии Java необходимо открыть командную строку. В операционной системе Windows для этого нужно нажать клавишу «Win + R», ввести в появившемся окне команду «cmd» и нажать «Enter».
В командной строке нужно ввести следующую команду: java -version. После выполнения данной команды в консоли будет выведена версия установленной на компьютере Java.
Если версия Java не является актуальной, то необходимо установить последнюю версию с официального сайта разработчика. После установки необходимо проверить, что переменная окружения JAVA_HOME указывает на новую версию Java.
Если же версия Java на компьютере актуальная, а проблема с Javac все еще остается, то необходимо проверить переменную окружения PATH, которая содержит путь к Javac. В случае отсутствия пути или указания неверного пути, необходимо добавить или изменить переменную окружения PATH.
Проверить переменные среды
Одной из наиболее частых причин ошибки «Javac не является внутренней или внешней командой» является неправильно настроенная переменная среды. Чтобы это проверить, нужно выполнить несколько шагов.
- Первым шагом нужно открыть «Свойства системы» (можно найти через «Панель управления») и выбрать «Расширенные системные настройки».
- Далее нужно нажать на кнопку «Переменные среды».
- В секции «Переменные системы» нужно найти переменную «Path» и кликнуть на «Изменить».
- Проверьте, что в поле «Значение переменной» присутствуют пути к папкам с необходимыми программами, в том числе для Java. Если таких путей нет, необходимо их добавить.
Также важно проверить переменную среды «JAVA_HOME». Если она не настроена, то некоторые программы не смогут найти установленную версию Java
Список переменных среды для проверки
Переменная
Описание
Пример значения
Path
Путь к папкам с необходимыми программами
C:Program FilesJavajdk-15bin
JAVA_HOME
Путь к установленному JDK
C:Program FilesJavajdk-15
Если после проверки и исправления переменных среды ошибка продолжает появляться, то необходимо дополнительно проверить установку Java на компьютере и наличие необходимых файлов.
Помните, правильно настроенные переменные среды — это ключ к успешной работе многих программ, в том числе связанных с Java.
Заключение
Ошибка «Не является внутренней или внешней командой (adb, javac, telnet, fastboot)» обычно возникает по причине отсутствия у системы информации о местонахождении данного файла (последняя обычно размещена в переменной «Path»), или отсутствия необходимого компонента в системе. Для исправления ошибки «не является внутренней или внешней командой» рекомендую прописать в параметре «Path» полный путь к папке, где находится файл, а также доустановить проблемные компоненты в систему (если изначально отсутствуют таковые). Это позволит стабилизировать работу системы, и пофиксить ошибку «Не является внутренней или внешней командой» на вашем ПК.
Вернемся к решению моей задачи. Для того, чтобы отобразить все существующие в системе сетевые устройства, необходимо ввести следующее:
C:\>devcon.exe find =net
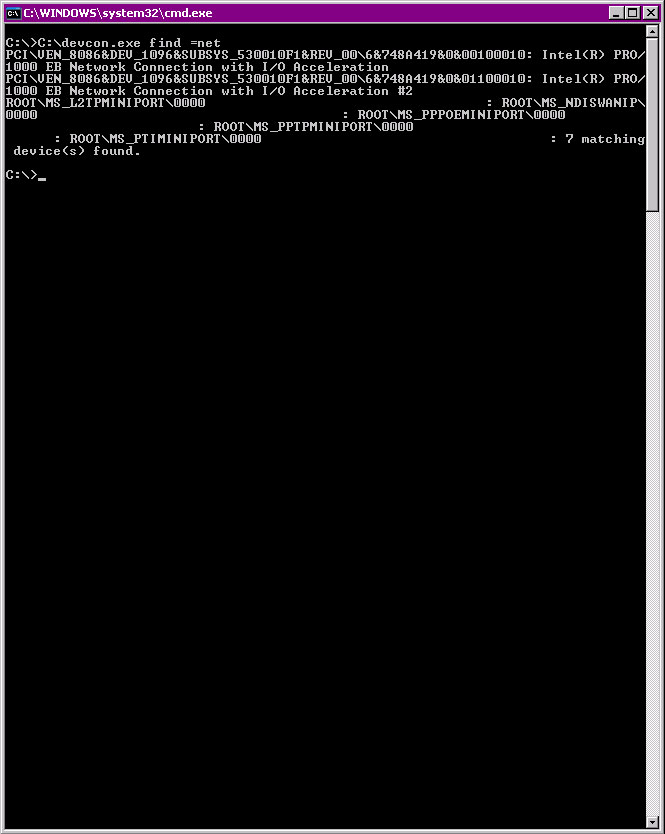
Программа отобразила 7 устройств! У меня на сервере всего 2 сетевые карты Intel PRO
/1000 EB Network Connection. Но тут я вспомнил, что диспетчер устройств не отображает скрытые устройства. Чтобы их увидеть необходимо в окне диспетчера устройств выбрать в меню “Вид” -> “Показать скрытые устройства”. Теперь все в норме! ![]()
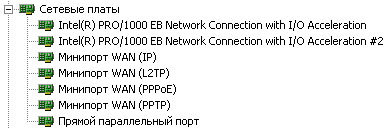
Для того, чтобы отключить все показанные сетевые устройства, необходимо дать следующую команду (лучше не делать этого удаленно!):
C:\>devcon.exe disable =net
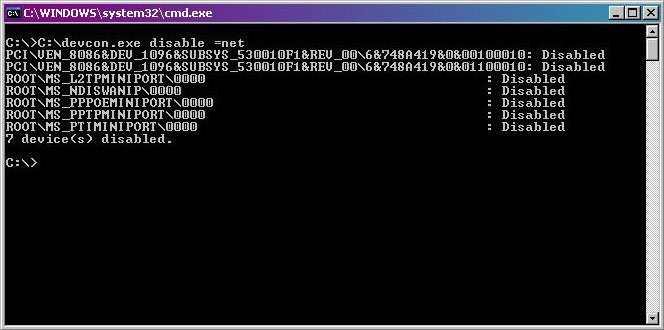
Диспетчер устройств честно нам покажет, что все сетевые устройства отключены. Сеть полностью отключена, что нам и требовалось.
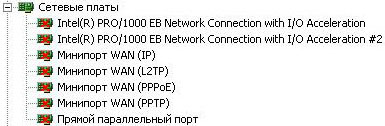
Для того, чтобы включить сетевые устройства, необходимо дать команду:
C:\>devcon.exe enable =net
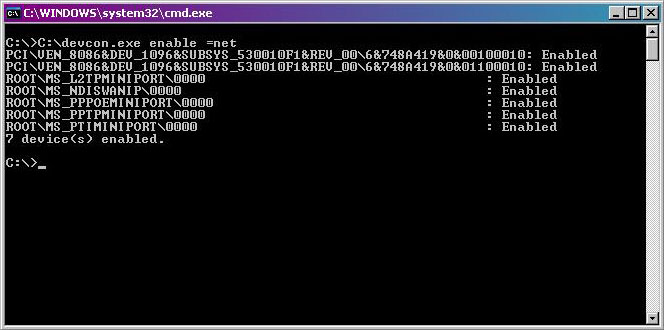
Проконтролируем включение всех сетевых устройств в диспетчере устройств.
Нам осталось написать два командных файла с указанными выше командами включения и отключения сетевых устройств и сделать на основе них задачи, чтобы они выполнялись в необходимое время.
Мне осталось только напомнить, так как с помощью программы DevCon вы можете отключить практически любое устройство своего компьютера, пользоваться ей надо очень осторожно! Не отключайте устройства по маске, не отключайте неизвестные вам устройства, вы таким образом можете добиться полной неработоспособности своей операционной системы. При попытке открыть какую-либо команду через окно служебной программы или консоль, вы сталкиваетесь с ошибкой – «Имя файла» не является внутренней или внешней командой, исполняемой программой или пакетным файлом
Система упрямо не открывает файл по каким-то причинам и этот факт очень раздражает. Причиной этого может быть один из нескольких вариантов: неправильно указан путь к файлу и отсутствие компонента в системе вообще, т.е по указанному адресу его не существует
При попытке открыть какую-либо команду через окно служебной программы или консоль, вы сталкиваетесь с ошибкой – «Имя файла» не является внутренней или внешней командой, исполняемой программой или пакетным файлом. Система упрямо не открывает файл по каким-то причинам и этот факт очень раздражает. Причиной этого может быть один из нескольких вариантов: неправильно указан путь к файлу и отсутствие компонента в системе вообще, т.е по указанному адресу его не существует.

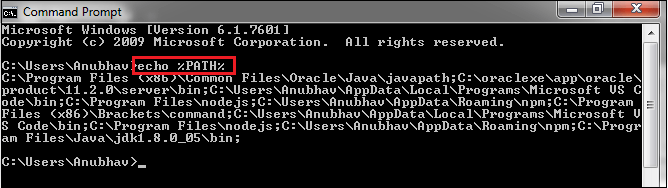







![«java» не распознается как внутренняя или внешняя команда [fix]](http://kirovlom.ru/wp-content/uploads/c/2/a/c2af487f800800bea97ce1ce66373f49.png)



![«java» не распознается как внутренняя или внешняя команда [fix]](http://kirovlom.ru/wp-content/uploads/0/b/4/0b4241317fdc934ff2d19a56d31cc2f7.png)
















