How to run CMD command on startup automatically in Windows 11/10
To run CMD command on startup automatically in Windows 11/10, follow these steps:
- Open Task Scheduler on your computer.
- Click the Create Task button.
- Enter the task name and choose Windows 10 from the Configure for menu.
- Go to the Triggers tab and click the New button.
- Choose At startup from the Begin the task menu.
- Click the OK button.
- Go to the Actions tab and click the New button.
- Enter a command in the following format.
- Click the OK button.
- Click the Yes button.
- Click the OK button.
To learn more about these steps, continue reading.
First, you need to open the Task Scheduler on your computer. For that, you can search for task scheduler in the Taskbar search box and click on the individual search result. Then, click on the Create Task button.
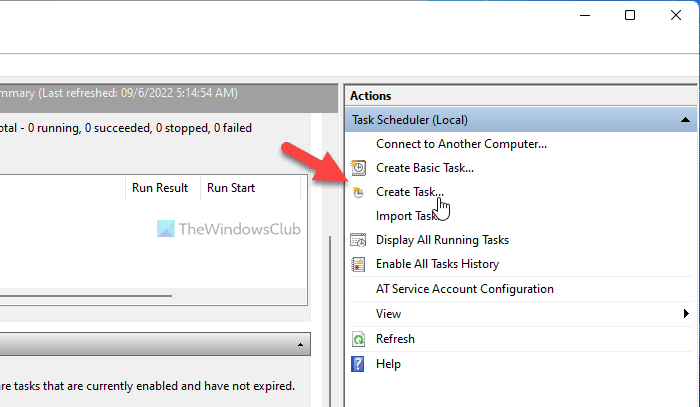
Following that, enter the task name and a description in the General tab. Then, expand the Configure for menu and choose the Windows 10 option from the list.
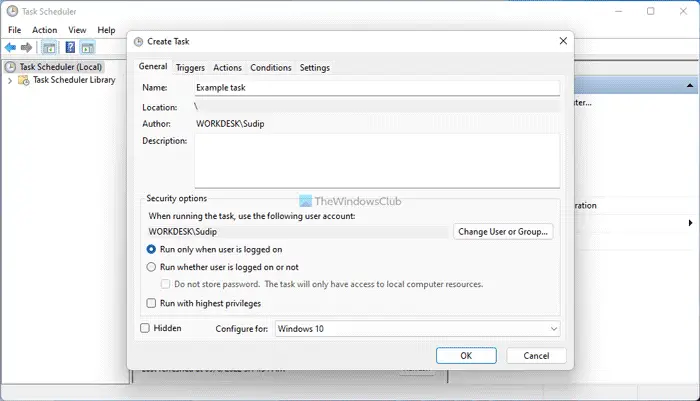
Next, go to the Triggers tab, expand the Begin the task menu and select the At startup option.
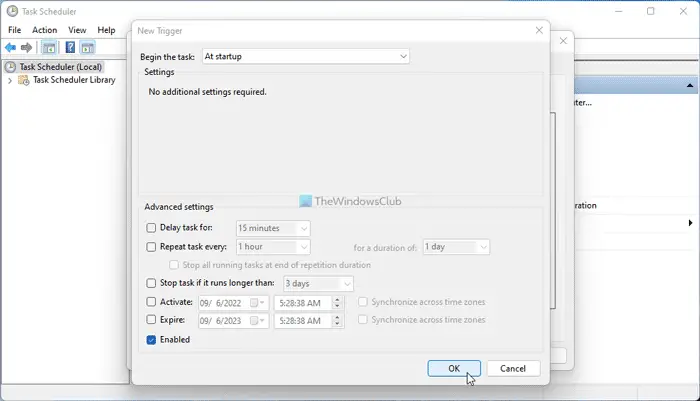
Click the OK button, switch to the Actions tab, and click the New button.
Make sure that the Start a program option is selected in the Action menu. If so, enter the desired command in this format:
"C:\Windows\System32\cmd.exe" /k
For your information, you need to enter the /k parameter to define the command. Let’s assume that you want to pin a website. If so, you need to enter this command:
"C:\Windows\System32\cmd.exe" /k ping www.thewindowsclub.com
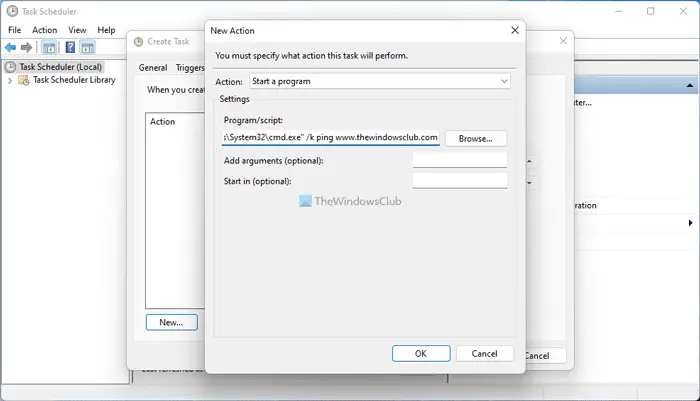
Once done, click the OK button. It asks you to confirm the command. If a popup appears, click the Yes button to confirm.
Next, click the OK button to save the change. Following that, your command will run on startup automatically whether you use Windows 11 or Windows 10.
That’s all! Hope this guide helped.
Read: Command Prompt cmd.exe keeps popping up on Startup
How do I make Command Prompt run automatically?
There are two ways to make Command Prompt run automatically on Windows 11/10 PC. First, you can add the Command Prompt in the Startup folder on your computer. Second, you can use the Task Scheduler to create a task that will run the Command Prompt on startup. However, if you want to run a CMD command on startup instead of the Command Prompt, you can use the aforementioned guide to get the job done.
Read: How to Run commands of Command Prompt with a Desktop Shortcut
How do I add a Command Prompt to Windows 11/10 startup?
To add Command Prompt to Windows 11/10 Startup, you have multiple options. First, you can use the Startup folder to run it whenever you log in. Second, you can use the Local Group Policy Editor to use the Run these programs at user logon setting to set things up. Third, you can use Task Scheduler to add Command Prompt on startup. Whether you want to run only a Command Prompt or a CMD command, you can use the Task Scheduler to get that done. However, it is not possible with other methods.
Read: Disable Startup programs in Windows using Task Manager, WMIC, GPEDIT, Task Scheduler, MSCONFIG, Settings.
Как сохранить текст из командной строки
Способ 1 – создать исполняемую команду
Самый эффективный способ запуска команды снова и снова – просто создать исполняемый файл этой команды. Для этого вам просто нужно написать команду в Блокноте, сохранить ее как .bat и выполнить. Чтобы показать вам, как это сделать, мы собираемся использовать простую и одну из самых популярных команд sfc/scannow, но, конечно, вы можете использовать любую команду, какую захотите.
Вот что вам нужно сделать:
- Открыть блокнот
- Напишите команду в блокноте (в нашем случае это будет sfc/scannow)
- Перейдите в «Файл»> «Сохранить», выберите «Все файлы» в раскрывающемся меню и сохраните его как файл .bat в любом месте.
Вот и все, теперь вы можете открыть только что сохраненный файл .bat, и он будет выполнять одну и ту же команду каждый раз. Вам просто нужно открыть его как администратор.
Способ 2 – Левый клик + Enter
Создание BAT-файла – это наиболее эффективный способ выполнения одной и той же команды несколько раз. Тем не менее, есть много команд, чтобы показать вам некоторые данные, такие как ваш статус ping или информация о жестком диске. Поэтому, если вы хотите получить текущие результаты от команды, вы не можете выполнять ее снова и снова.
В этом случае вы хотите сохранить данные из командной строки в текстовый файл. Есть несколько способов скопировать текст из командной строки в буфер обмена, и самый простой из них – выбрать текст левой кнопкой мыши и нажать Enter.
Таким образом, когда выполняется определенная команда, просто выделите текст левой кнопкой мыши, нажмите Enter, и текст будет немедленно скопирован. Позже вы можете вставить его куда угодно, но, скорее всего, это будет текстовый документ.
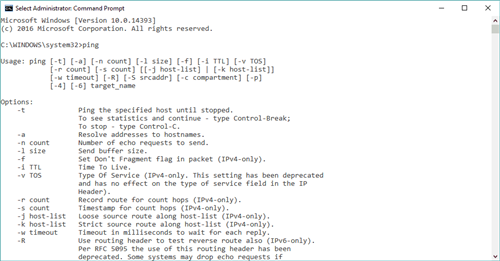
Мы использовали тест ping нашего Интернета, чтобы показать вам, как это сделать, но, конечно, вы можете использовать любую команду, которую хотите, результаты одинаковы.
Метод 3 – Используйте команду клип
Есть еще один способ скопировать результаты из команды в командной строке, что некоторым пользователям будет еще проще. Это простая команда командной строки под названием «клип», которая позволяет копировать все из окна в буфер обмена.
Для этого просто дождитесь выполнения предыдущей команды и покажите результаты, просто введите команду еще раз, добавьте «| clip» после нее и нажмите Enter. После этого все будет скопировано в буфер обмена, и вы сможете вставить его в любое место. Мы использовали команду ping еще раз, но, конечно, это работает для любой другой команды, которая возвращает информацию.
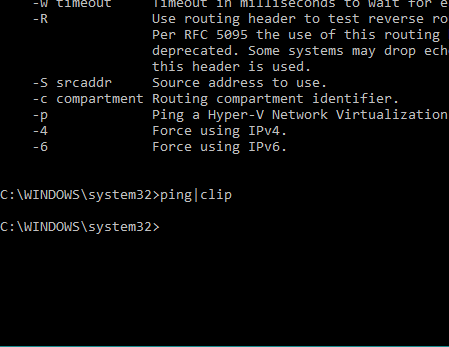
Выполняем настройки
После запуска cmd можно заняться его настройкой с помощью контекстного меню, которое открываем щелчком правой кнопки мыши по заголовку окна. Затем выбираем опцию Умолчания и выполняем настройки.
Настраиваем возможность использования мыши для выделения текста:
- переходим во вкладку Общие;
- включаем флажок Выделение мышью;
- нажимаем кнопку Ok.

Теперь мы можем выделять фрагмент текста левой кнопкой мыши и нажатием клавиши Enter копировать его в буфер обмена.
Пользуемся вкладками Цвета, Шрифт и Расположение для выполнения остальных настроек.
Заметим, что все настройки установленные с помощью опции Умолчания сохраняются для всех последующих сеансов работы cmd. Если требуется выполнить задачу настройки только для текущего сеанса, следует воспользоваться опцией Свойства контекстного меню.
Идем дальше
С консоли cmd можно запускать не только службы windows:
- запуск диспетчера задач:
- запуск редактора реестра:
- запуск диспетчера устройств:
Некоторые программы имеющие интерфейс командной строки превосходят стандартные программы windows. Например, программа devcon.exe называемая диспетчером устройств командной строки не только обеспечивает возможность включать/выключать/удалять устройства и обновление драйверов, но и предоставляет разработчикам драйверов такие сведения об устройствах, которые невозможно получить с помощью диспетчера устройств windows.
Работаем с сетью
Команды работы с сетью — инструмент, которым пользуются в основном сисадмины и некоторые продвинутые пользователи для решения различных сетевых задач.
- ipconfig применяется для такой задачи как отображение настроек TCP/IP-протокола и настройки параметров DHCP. Получаем все настройки сетевых адаптеров:
- nslookup используется для определения ip-адреса по имени хоста и наоборот: сообщает нам ip-адрес соцсети — 217.20.147.94, «говорит», что ip-адрес 87.240.131.97 принадлежит другой соцсети —
- ping позволяет выполнить задачу проверки наличия связи с хостом путем отправки/получения управляющих icmp-пакетов. Отсутствие ответа от хоста не всегда означает отсутствие связи. Иногда хосты не пингуются, потому что сисадмины запрещают отправку «ответных» icmp-пакетов echo-reply.
- Команда tracert, линуксоиды знают ее как traceroute, позволяет получить «трассу» — цепочку узлов, которую проходит ip-пакет от начального «нашего» узла до конечного. Попробуем получить «трассу» на :

NET — самая популярная сетевая утилита
net — одна из самых используемых команд, поскольку позволяет выполнять множество задач с сетевыми ресурсами:
- подключение/отключение сетевых дисков;
- запуск/остановку системных служб;
- добавить/удалить пользователей;
- управление совместно используемыми «расшаренными» ресурсами;
- установку системного времени;
- отображение информации об использовании ресурсов.
Мы продемонстрируем одну из возможностей программы net.exe — работу с системными службами на примере диспетчера очереди печати.
Для доступа к службам мы привыкли пользоваться интерфейсом windows, но, зная имя службы, а диспетчера печати «зовут» Spooler, ее очень просто остановить
и запустить заново.
Получить список сетевых служб можно с помощью такого предложения:
Но если вы хотите работать с диспетчером печати, источником бесперебойного питания, диспетчером подключений удаленного доступа через службы windows, их тоже можно запустить из cmd с помощью файла оснастки:
services.msc
Работаем с файлами и папками
Несмотря на то, что Проводник Windows специально предназначен для работы с файлами и папками многие пользователи предпочитают ему файловые менеджеры такие как, например, Total Commander. Без сомнения, работать с любой из этих программ гораздо удобнее, чем с командной строкой. Однако может случиться так, что не одно из этих приложений запустить невозможно, и в таких аварийных ситуациях на помощь приходит cmd с директивами dir, cd, mkdir, rmdir, del, copy, type.
DIR
dir используется для просмотра содержимого папки (каталога).
Для просмотра содержимого текущего каталога достаточно набрать:
Если вы хотите увидеть в текущей папке только исполняемые файлы с расширением .exe вам придется немного потрудиться и набрать более длинную строку:
Усложним задачу и посмотрим список exe-файлов папки, которая не является текущей, например :
CD
cd используется для смены текущей папки.
Мы находимся в папке и хотим попасть на уровень выше в папку work:
А теперь перейдем в папку :
И закончим наш вояж переходом в корневую папку текущего диска:
MKDIR и RMDIR
mkdir занимается созданием папок (каталогов), причем может создать сразу целое дерево test->test1->test2:
А rmdir с ключом /S легко это дерево удалит:
DEL, COPY, TYPE
del и copy предназначены соответственно для того чтобы удалять и копировать файлы.
Удаляем все файлы с расширением .tmp из текущей папки:
Копируем из папки music диска d: все файлы с расширением .mp3 на флешку с логическим именем f:
Наше знакомство с командами этой группы завершает директива type предназначенная для вывода на экран содержимого текстового файла:

Заметим, что имена файлов и папок с пробелами следует заключать в кавычки.

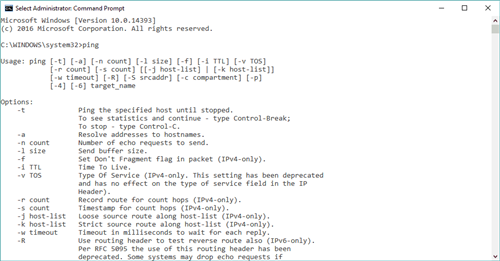














![[пакетная команда windows] как использовать команду cd в файле bat - русские блоги](http://kirovlom.ru/wp-content/uploads/2/4/5/24544bb903f75b994744387692474946.jpeg)

![Как перенаправить вывод командной строки в файл [легко] — fileext](http://kirovlom.ru/wp-content/uploads/7/a/c/7ac9cfa8bef1a5c544b45459547f5981.jpeg)








![Как перенаправить вывод командной строки в файл [легко]](http://kirovlom.ru/wp-content/uploads/0/7/6/0766995302284bfaf577428c8be2d551.jpeg)

