Внесение изменений в UAC
Если Вам надоело всплывающее окно, которое появляется каждый раз, когда Вы пытаетесь запустить стороннее приложение, значит необходимо изменить некоторые параметры управления учетными записями. Для этого:
- Переходим к папке «Конфигурация ПК», затем – «Конфигурирование Windows». После этого открываем директорию «Параметры безопасности», переходим в «Локальные политики».
- Справа отобразится перечень настроек. Нас интересует следующая опция: «Запрос согласия для исполняемых файлов не из Windows».
- Чтобы полностью отказаться от появления уведомлений, выбираем из списка вариант «Повышение без запроса».
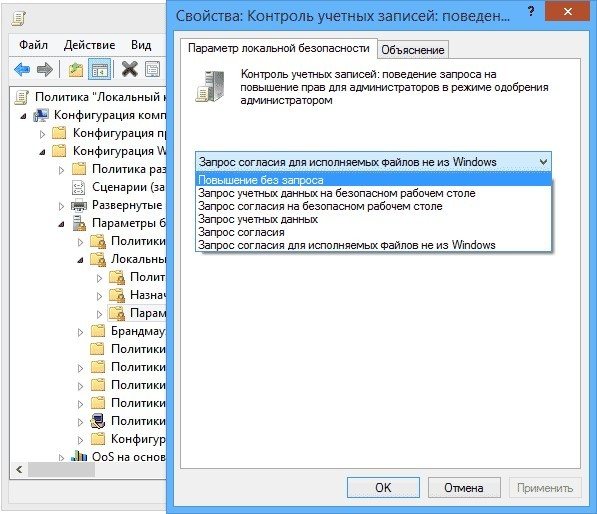
Это лишь парочка простейших примеров, которые могут помочь в решении некоторых проблем. Я рекомендую более подробно изучить работу данного системного клиента, чтобы научиться управлять большинством возможностей Windows 10.
Установка
Итак, мы перешли в профиль администратора и установили точку восстановления системы. А это значит, что можно приступать к установке gpedit.msc.
Скачиваем установочный файл gpedit.msc на просторах интернета и запускаем его. В появившемся окне на английском языке нам рекомендуют закрыть все программы до того, как начнется установка. Делаем это по желанию и нажимаем кнопку «Next».
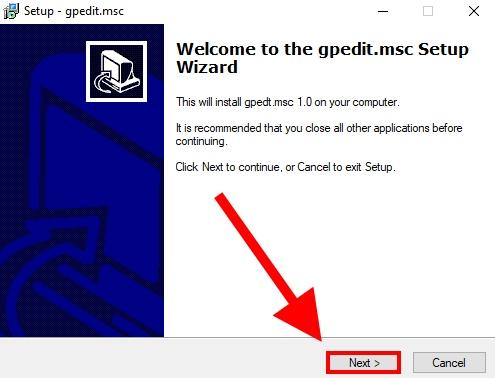
В появившемся окне нажимаем на кнопку «Install».
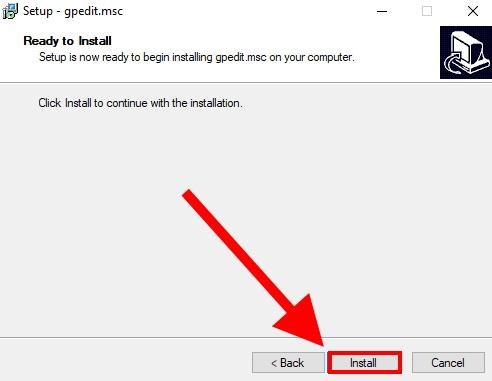
Далее начинается загрузка, которая на моем компьютере заняла всего около 5 секунд. По окончании установки нажимаем «Finish».
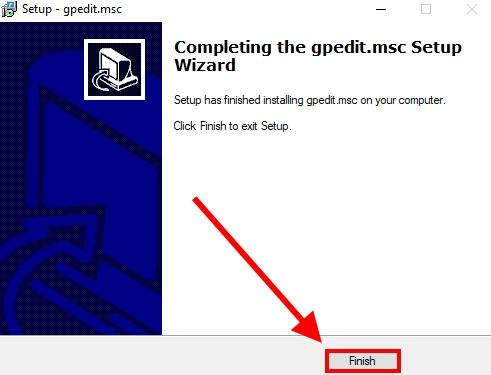
Установка завершена, но еще не до конца, если на вашем компьютере установленная 64-разрядная версия Windows 10. В таком случаем нам нужно еще немного задержаться на надстройках загрузочных файлов.
- Открываем любую папку и вводим путь C:\Windows\SysWOW64. Либо переходим самостоятельно через «Этот компьютер» → «Локальный диск (С)» → «Windows» → «SysWOW64».
- Далее находим следующие папки и один файл: GroupPolicy, GroupPolicyUsers, msc (файл). Выбираем каждый из них с помощью клавиши «Ctrl», чтобы задействовать все папки и файл одновременно. Затем копируем все эти файлы путем сочетания клавиш «Сtrl+C» или простым кликом с сообщением «Копировать».
- Копируем все файлы в папку System32, которая расположена в папке Windows. Для этого в открывшейся папке кликаем правой мышкой по пустому полю и нажимаем «Вставить», либо просто нажимаем горячие клавиши «Ctrl+V».
Итак, теперь редактор групповых политик установлен как для 32-разрядной, так и для 64-разрядной версиях. Но тут же возникает вопрос: «А как запустить программу?».
Да, как мы видим, на рабочем столе нет никаких новых иконок, как и в меню пуске. Обусловлено это тем, что данная утилита спрятана от обычных пользователей и открыть ее можно только с помощью команд. Разберемся далее, как это сделать.
Особенности установки на Windows 10 Home 64 bit
С 32-битной системой никаких сложностей не возникает – нужно делать все так, как описано выше. Но в случае с 64-битной архитектурой ПК придется сделать ряд дополнительных настроек. Приступаем:
- Перейдите в католог C:\Windows\SysWOW64 и найдите в нем следующие файлы и папки:
- GroupPolicy (папка);
- GroupPolicyUsers (папка);
- msc (файл).
Выбираем их (отметить несколько объектов можно с зажатой клавишей Ctrl) и кликаем по их имени правой клавишей мыши. В контекстном меню жмем «Копировать» или используем комбинацию горячих клавиш Ctrl+C.
- Далее переходим в системную папку C:\Windows\System32 и вставляем скопированные элементы.
Как добавить редактор локальной групповой политики в Windows 10 Home
Рассмотрим 2 варианта – сперва решим вопрос с помощью внешних программным продуктов, а затем обратимся к внутреннему инструментарию Windows 10.
Внешними средствами
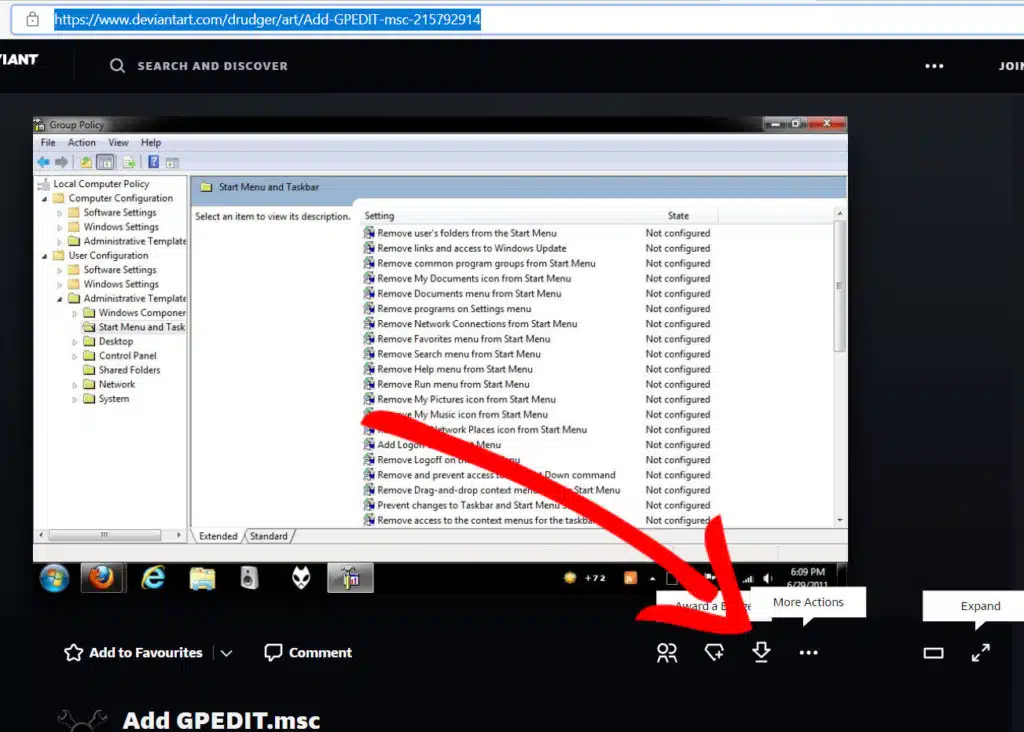
Чтобы кнопка стала доступной придется зарегистрироваться на сайте. Для этого перейдите сюда и следуйте инструкциям системы.
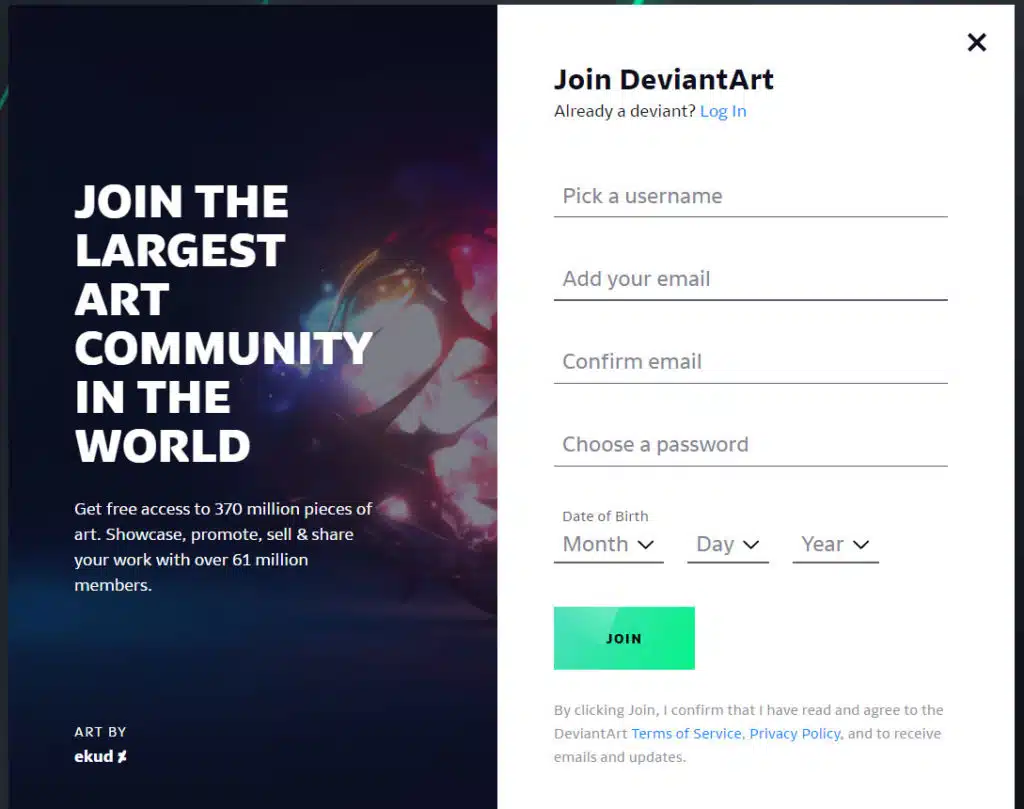
Установить ПО сможет даже начинающий пользователь – распакуйте архив и запустите exe-файл. Для успешной инсталляции понадобится программная платформа .NET Framework версии 3.5 и выше. Если её нет, установщик должен предложить исправить ситуацию. Если этого не случилось, поставьте .Net Framework сами. Для этого:
Если ваша Windows 32-битная, то можете считать проблему решенной. Если нет, тогда нужно ещё несколько действий:
- Пройдите по маршруту «C:\Windows\SysWOW64», где вместо «C» укажите букву диска с ОС.
- Скопируйте директории «GroupPolicy», «GroupPolicyUsers», «GPBAK» и элемент «gpedit.msc».
- Согласитесь на замену.
- Пройдите по маршруту «C:\Windows\System32», где вместо «C» укажите букву диска с ОС.
- Нажмите Ctrl+V.
Если результатом этого алгоритма стала ошибка MMC, виной всему некорректное использование инструкций bat-файла из папки «…\Windows\Temp\gpedit\». Подправьте файл:
- Откройте утилиту «Блокнот».
- Нажмите Ctrl+O.
- Пройдите по вышеуказанному маршруту.
- Откройте bat-файл «x86.bat» для одноядерной ОС или «x64.bat» – для многоядерной.
- Нажмите Ctrl+H.
- В графе «Что» укажите «%username%:f».
- В графе «Чем» укажите «“%username%”:f».
- Нажмите «Заменить все».
- Нажмите Ctrl+S, чтобы сохранить изменения.
- Кликните по измененному bat-файлу правой кнопкой мыши.
- Выберите «Запустить от имени администратора».
Помогло1Не помогло
Внутренними средствами
Способ актуален только для 10 версии ОС. На более ранних системах указанные команды gpedit msc не установят.
ПомоглоНе помогло
Установка редактора групповых политик
Если вы не можете найти gpedit.msc в Windows 7, 8, 10, вы можете воспользоваться установкой специального патча. Стоит отметить, что установщик имеет англоязычный интерфейс. Поэтому перед установкой редактора стоит попробовать другие методы, которые помогут исправить ошибку.
Жесткий диск не определяется во время установки Windows
Подготовка и установка
Важно: перед установкой обновления обязательно создайте точку восстановления системы, чтобы избежать ошибок операционной системы. Если точка не создана, вы не сможете вернуться к предыдущим системным настройкам
Для начала разберемся, как установить на 32-битную Windows:
- распакуйте архив и запустите файл с расширением «exe»;
- затем откроется окно мастера установки, нажмите на вкладку «Далее»;
- затем запустите процесс установки, нажав «Установить»;
- после окончания нажмите «Готово»;
- запустить редактор с помощью горячей клавиши Win+R».
Особенности установки в системах х64
С другой стороны, в 64-битной системе процесс установки обновления будет несколько другим:
- скачать архив и установить приложение;
- затем откройте проводник, скопируйте в строку поиска «C:WindowsSysWOW64» (буква диска может быть любой, в зависимости от того, где установлена операционная система);
- после перехода в нужную директорию с нажатой клавишей «Ctrl» выберите следующие компоненты: «GPBAK», «GroupPolicyUsers», «GroupPolicy» и «gpedit.msc». Щелкаем по выделенным объектам правой кнопкой мыши, выбираем «Копировать»;
- затем запускаем «Windows» в поле поиска проводника, переходим в папку «System32», кликаем правой кнопкой мыши по пустой области и нажимаем «Вставить»;
- затем откроется окно, выберите «Копировать с заменой»;
- в новом окне «Нет доступа к целевой папке» нажмите «Продолжить»;
- возвращаемся в строку поиска, вводим команду «%WinDir%/Temp». Эта папка является хранилищем временных файлов;
- ищем временные файлы с именами: «gpedit.dll», «appmgr.dll», «fde.dll», «fdeploy.dll», «gptext.dll». Выберите их, щелкните правой кнопкой мыши, выберите «Копировать»;
- возвращаемся в предыдущий каталог и вставляем скопированные файлы с заменой. После этого вам необходимо перезагрузить компьютер;
- запустить редактор с помощью инструмента «Выполнить» или через поиск.
Благодаря предпринятым действиям инструмент должен запуститься. Если этого не произошло, необходимо выполнить ряд следующих операций.
Дополнительные действия:
- скачать и установить программу. После завершения установки не нажимайте «Готово». Оставьте окно мастера установки открытым;
- заходим в проводник, запускаем запрос «%WinDir%/Temp/gpedit»;
- щелкните исполняемый файл «x86.bat» для 32-битной системы, «x64.bat» для 64-битной;
- затем попробуйте перезапустить инструмент.
Ошибка ММС при открытии gpedit.msc
Эта ошибка чаще всего возникает у пользователя, когда имя учетной записи содержит несколько символов или пробелов, например «Admin_PC». При запуске инструмента в окне будет отображаться информация «Консоль управления MMC не может создать оснастку».
Чтобы устранить проблему, выполните следующие действия:
- необходимо выполнить установку упомянутого патча. В конце процесса не нужно нажимать «Готово;
- затем через поисковое поле проводника перейдите в директорию «Gpedit»
- ищем файлы с именами «x86.bat» и «x64.bat», нажимаем «ПКМ» на одном из них в зависимости от разрядности установленной системы. В контекстном меню выберите «Редактировать»;
- блокнот откроет код этого элемента, его нужно изменить. На рабочей панели выберите «Редактировать» и «Заменить»;
- в поле «Что» введите команду «%username%:f», в строке «Что» введите «%username%:f», нажмите «Заменить все», сохраните результат;
- вернитесь в каталог «Gpedit», запустите измененный файл от имени администратора. Затем нажмите «Готово» в мастере установки».
Что делать, если не получается войти в Steam — распространенные ошибки и их исправление
Другие возможные проблемы
Помимо вышеперечисленного, для корректной работы редактора необходимо установить последнюю версию программного компонента .NET Framework. Если это программное обеспечение было установлено ранее, его необходимо активировать.
Вы можете включить «.NET Framework» следующим образом:
- зайти в панель управления;
- выбрать «Программы и компоненты»;
- в левой колонке откройте вкладку «Включение или отключение компонентов Windows»;
- установите флажок «NET Framework 3.5 (включает NET 2.0 и 3.0)».
How to Enable the GPEdit.msc on Windows 10 and 11 Home?
To install the Local Group Policy Editor in Windows 10 Home edition, open a command prompt as administrator and run two one-line commands in sequence:
Also these commands can be used to install gpedit.msc console in Windows 11 Home.
For convenience, you can save this code to a text file gpedit-install.bat and run it as administrator. Wait a while until DISM installs the packages from the Windows 10 component store.
In my case, the ClientTools and ClientExtensions packages were installed in Windows 10 Home:
Microsoft-Windows-GroupPolicy-ClientTools-Package~…~amd64~~….mum Microsoft-Windows-GroupPolicy-ClientTools-Package~…~amd64~en-US~….mum Microsoft-Windows-GroupPolicy-ClientExtensions-Package~…~amd64~~….mum Microsoft-Windows-GroupPolicy-ClientExtensions-Package~…~amd64~en-US~….mum
Now try to run the gpedit.msc console. The Local Group Policy Editor interface should open (no reboot required). The GPO editor is fully functional even in the Home edition of Windows 10 or Windows 11, and contains all the necessary policy sections that are available in the Pro/Enterprise editions.
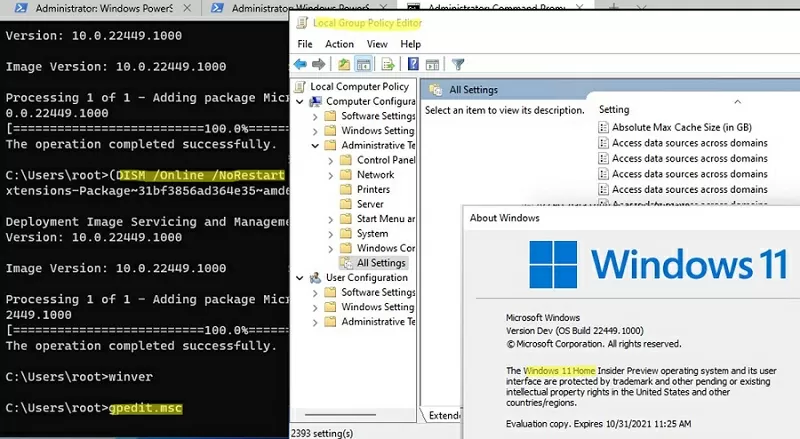
Some limitations of gpedit.msc in Windows 10 Home
- Windows 10 Home is missing some of the administrative templates available in higher editions. You can manually download and install some ADMX files for your version of Windows;
- Some GPO settings may not work in Windows 10 Home, because these features are not available in this Windows edition;
- Please note that after changing local policies in the editor, Windows 10 Home users need to restart their computer or perform logoff/logon in order to apply new settings. In Pro and Enterprise editions, most of the changes take effect immediately, or after running the gpupdate /force command;
- Multiple Local Group Policies (MLGPOs) are not supported on Windows Home.
Методы активации режима разработчика
После активации режима вы сможете инсталлировать на компьютер любое ПО (даже не имеющее подписи Microsoft), локально запускать сценарии PowerShell и пользоваться оболочкой разработки Bash. Это лишь малая часть всех возможностей. Теперь поговорим о самих методах активации. Всего можно выделить 4 способа, позволяющих правильно задействовать режим разработчика.
Способ 1: «Параметры» ОС
Начнем с самого легкодоступного и очевидного метода. Для его реализации мы будем использовать окно основных параметров Виндовс 10. Выполните следующие действия:
- Разверните окно «Параметры» путем нажатия комбинации клавиш «Win+I». Из него перейдите в категорию «Обновление и безопасность».
![]()
Далее зайдите в подраздел «Для разработчиков». Список подразделов вы увидите в левой половине окна. Затем поставьте отметку возле строки «Режим разработчика».
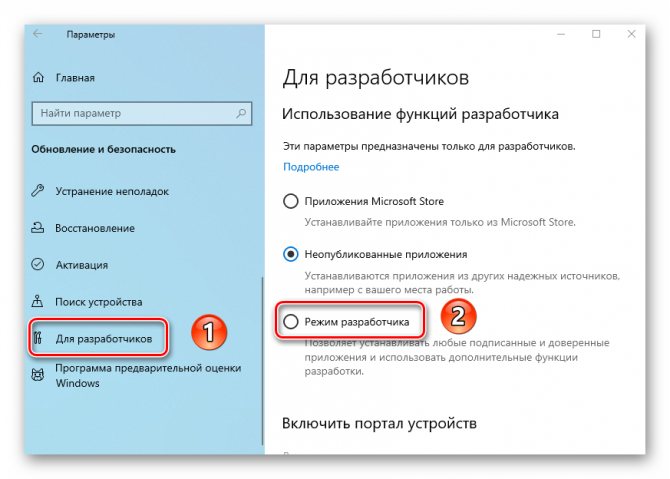
На экране появится уведомление о преимуществах и недостатках включаемого режима. Для продолжения операции нажмите «Да» в окне уведомления.
![]()
Способ 2: «Редактор локальной политики»
Сразу отметим, что данный метод не подойдет пользователям, которые используют Windows 10 Home. Дело в том, что в этой редакции попросту отсутствует нужная утилита. Если вы в их числе, просто используйте другой способ.
- Запустите окно утилиты «Выполнить», нажав одновременно «Win»и «R». В него введите команду gpedit.msc , после чего кликните по кнопке «OK», расположенной ниже.
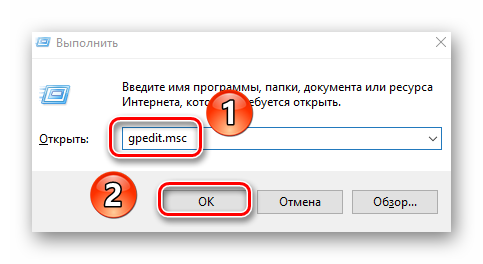
Что такое “Параметры Windows” и причины исчезновения меню параметров
Параметры Windows — это приложение, которое собирает в себе все доступные пользователю инструменты по взаимодействию с операционной системой. Утилита позволяет не только изменить текущее оформление рабочего стола, но и, в критических ситуациях, восстановить Windows. Эти особенности делают приложение полезным в любой ситуации, когда нам нужно так или иначе работать с операционной системой.
К сожалению, иногда нам приходится сталкиваться с трудностями в работе ОС. С выходом обновления под названием “Windows 10 Creators Update”, компания Microsoft выпустила новую функцию, позволяющую скрывать и отключать ненужные разделы конфигурации. Поэтому, если вы хотите ограничить круг лиц, которые будут иметь доступ к определенным параметрам компьютера, вы можете с легкостью отключить любой из них. Например, вы не хотите допустить создания новых аккаунтов на ПК — в этой ситуации можно отключить раздел “Учетные записи”.
Если вы или другие пользователи компьютера не вносили каких-либо изменений в настройки, вероятно, причиной вызвавшей исчезновение разделов параметров, является одно из приложений.
Для окна “Параметры Windows” ситуация выглядит следующим образом:
Примите во внимание тот факт, что картина на вашем экране может в определенной степени отличаться. Это вызвано тем, другой пользователь или вредоносное ПО могут скрыть иные разделы, отличные от тех, которые представлены на изображении выше
Помимо основного окна параметров, разделы могут исчезать и в других узкоспециализированных настройках (например, раздел “Система” или “Устройства”.
На скриншоте ниже отсутствуют параметры “Шрифты”, “Пуск” и “Панель задач”.
Does Windows 10 Home have a Local Group Policy Editor?
The Local Group Policy Editor is a valuable feature for accessing and tweaking essential settings on the Windows Enterprise, Professional, and Educational versions.
Unfortunately, this feature is not available on Windows 10 Home by default. However, there are still some ways to use the Local Group Policy Editor on Windows 10, as shown in this guide.
Is it possible to download Group Policy Editor?
There are multiple ways to install Group Policy Management Console; unfortunately, download is not one of those options since this is a core Windows feature.
It’s possible to install this feature on all versions of Windows, and we wrote a guide on how to install Group Policy Management Console on Windows 11, so you might want to check it out.
If you want to enable gpedit.exe in Windows 11, the process is pretty simple, and it’s similar to the one on Windows 10, so you’ll be able to do it in a matter of moments.
Installing gpedit.msc
The first step is to install file from the link mentioned below
GPEdit Enabler for Windows 10 Home Edition
This is the simple batch file which will install the missing features in Windows 10 Home Edition including group policy.
Follow the steps mentioned below to enable the group policy editor in your system.
- Step 1 – Download Group Policy enabler from the above link
- Step 2 – Right-click gpedit-enabler.bat and select Run as Administrator
- Step 3 – This will start the installation process. The process will take a few minutes to install group policy features. In the end, simply press any key to close the command prompt window.
- Step 4 – Now go to – Run –> gpedit.msc. This should open group policy editor.
- Step 5 – Although a restart is not required, you may restart the computer if it’s not working for your right away.
After the above simple steps, you should have a working group policy editor in Windows 10 Home Edition.
Утилита Policy Plus – универсальный редактор локальной политик для всех версий Windows
Консоль Policy Plus очень похожа на редактор gpedit.msc: дерево с разделами в левом окне и политики в правом.
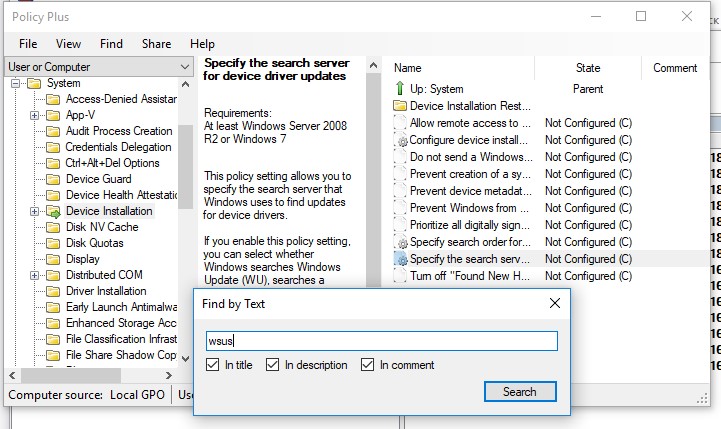
Функционал Policy Plus существенно превосходит возможности редактора политик gpedit.msc. Утилита позволяет подключать файлы административных шаблонов (admx), а при необходимости сама может скачать последние версии шаблонов с сайта Microsoft (Help -> Acquire AMDX Files). Это обязательно нужно сделать пользователям домашних редакций Windows 10, т.к. в системе отсутствует большинство файлов административных шаблонов.
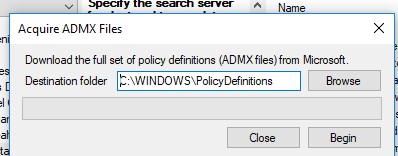
В Policy Plus имеется удобный встроенного поиска политик. Можно искать по тексту, описанию политики, связанным веткам реестра.Можно редактировать реестр офлайн образа Windows, загружать POL файлы политик и экспортировать настройки групповых политик в файл для переноса на другие компьютеры (Импорт / Экспорт reg и pol файлов).Довольно удобно, что с помощью встроенного инспектора (Element Inspector) можно посмотреть какие ключи реестра включает та или иная политика и возможные значения параметра.
What is Group Policy Editor (GPedit)?
The Group Policy Editor (gpedit.msc) is a configuration manager for Windows which makes it easier to configure Windows settings for different users.Local Group Policy Editor
“Gpedit.msc” is the command for opening the group policy management console for configuring different group policies.
Command to open the Group Policy Editor
If the group policy editor is missing from your version of Windows 10 or if you are getting an error on gpedit.msc not found, you should check out which Windows 10 edition you’re using. You should find gpedit.msc in the “C:\Windows\System32” folder and it should be owned by TrustedInstaller.
You can obtain your OS version, edition, and other details by typing in “winver” in the Run Command box.
In this article, we will guide you to install the Group Policy Editor for Windows 10 Home edition. This method can be used in Windows 11, Windows 7, and Windows 8 too.
Как установить редактор групповой политики в Windows 10 Home?
1 Загрузите активатор редактора групповой политики
- Загрузите установщик со страницы jwills876 на DeviantArt.
- Перед запуском загрузчика вам необходимо перейти в следующее место и скопировать папки GroupPolicy и GroupPolicyUsers и файл gpedit.msc:
- Вставьте их в следующую папку:
- Теперь запустите установщик, следуйте инструкциям, но закройте его на последнем шаге (не нажимайте кнопку «Готово»).
- Теперь перейдите в следующую папку:
- Щелкните правой кнопкой мыши x86.bat (или x32.bat, если вы используете 32-разрядную версию Windows Home), выберите «Открыть с помощью» и выберите «Блокнот» (если вам не нравится Блокнот и вам нужны другие альтернативы, вы можете можете проверить этот список с лучшими приложениями для заметок).
- В документе вы найдете всего 6 строк кода, которые содержат следующую строку: % username%: f
- Замените каждое % username%: f на «% username%:» f (например, замените% WinDir% SysWOW64gpedit.dll / grant: r% username%: f на icacls% WinDir% SysWOW64gpedit.dll / grant: r «% username. % “: F)
- Теперь просто сохраните файл и запустите его от имени администратора.
Если при нажатии на Запуск от имени администратора ничего не происходит, ознакомьтесь с этим полезным руководством, чтобы решить проблему.
Кроме того, если копирование и вставка не работает и вы не можете переместить вышеупомянутые папки, следуйте этому руководству, чтобы быстро решить проблему.
Таким образом, после этого вы сможете запустить редактор групповой политики на своем Windows 10 Home. Мы также должны упомянуть, что этот метод изначально предназначен для Windows 7, но он также хорошо работает в Windows 10.
Мы также должны упомянуть, что это не официальное исправление от Microsoft, поэтому вы должны использовать его осторожно
2 Используйте DISM для установки редактора групповой политики
- Пакеты для редактора групповой политики можно найти в разделе % SystemRoot% servicingPackages.
- Редактору групповой политики соответствуют два файла:
- Microsoft-Windows-GroupPolicy-ClientExtensions-Package * .mum и
- Пакет Microsoft-Windows-GroupPolicy-ClientTools * .mum.
- Введите cmd в поле поиска и нажмите Запуск от имени администратора, чтобы запустить командную строку.
- Вставьте следующую команду и нажмите Enter, чтобы запустить ее:
Если вы не можете найти редактор групповой политики в Windows 10, он также может быть отключен, поэтому выполните описанные выше действия, чтобы включить его.
3 Как открыть редактор групповой политики?
- Нажмите клавиши Windows + R, чтобы запустить консоль «Выполнить».
- Введите gpedit.msc и нажмите OK или нажмите Enter.
- Теперь должен запуститься редактор групповой политики, который позволит вам изменить политики.
Однако мы должны указать, что редактирование политики работает только локально, потому что Windows 10 Home не может присоединиться к домену в Active Directory, что, вероятно, является основной причиной, по которой редактор не был включен.
4 Используйте стороннее программное обеспечение для редактирования групповой политики
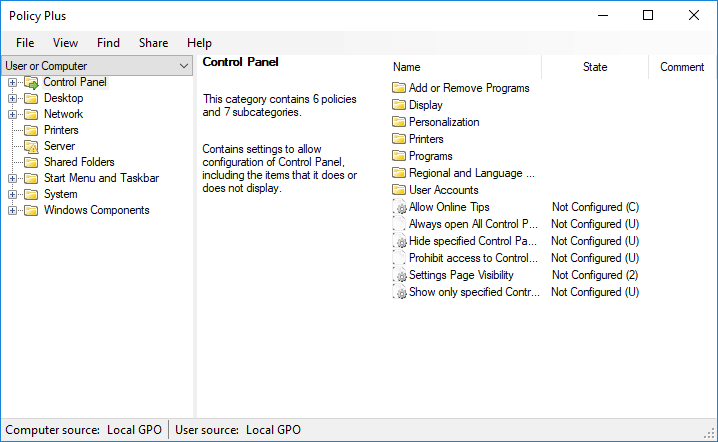
- Загрузите Policy Plus с Github.
- Вам не нужно ничего устанавливать, потому что это портативное приложение.
- Policy Plus будет запущен немедленно.
Как видите, еще одним способом редактирования групповой политики в любой системе Windows, включая домашнюю версию, является приложение Policy Plus.
Источник записи: windowsreport.com
Способ 3: Переменная PATH
Если кроме gpedit.msc одноименными командами не запускаются другие штатные инструменты Windows 10, не помешает проверить состояние переменной PATH, позволяющей запускать программы без указания полного пути к их исполняемым файлам.
- Откройте свойства системы на вкладке «Дополнительно», для чего выполните команду в вызванном нажатием клавиш Win + R диалоговом окошке.
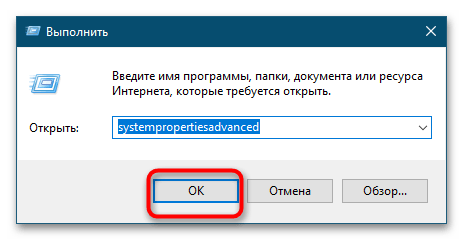
Нажмите кнопку «Переменные среды» в окне свойств системы.
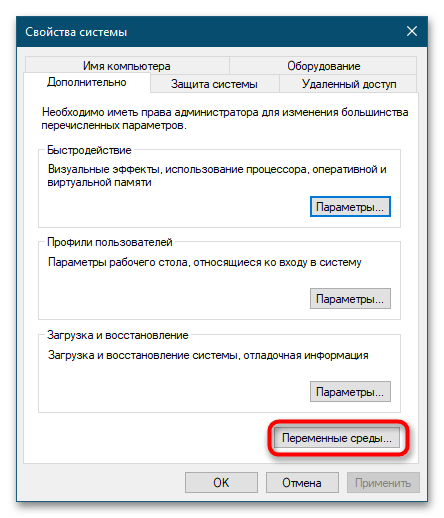
Найдите в блоке «Системные переменные» запись «Path» и кликните по ней дважды, чтобы открыть окно ее редактирования.
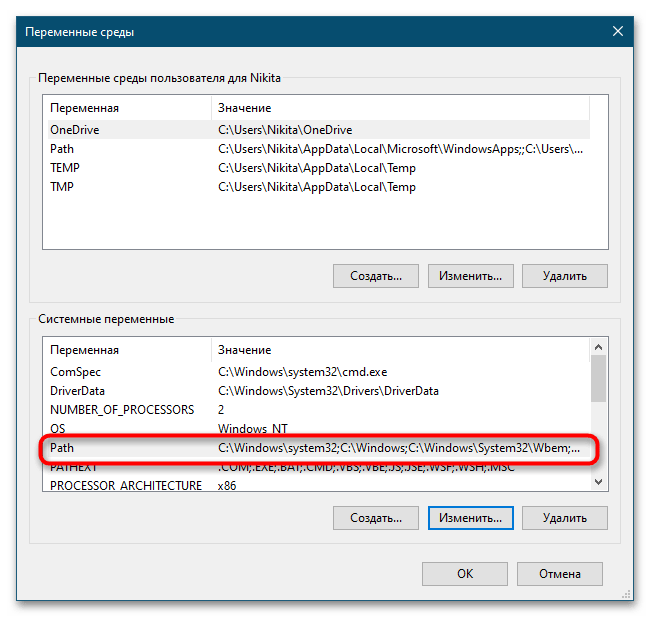
Убедитесь, что в качестве значения переменной как минимум указаны пути и .
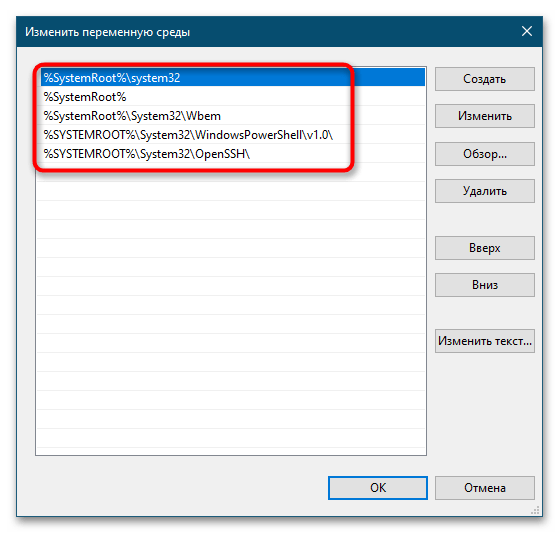
Если они отсутствуют, нажмите в окне редактирования «Создать», ведите недостающий путь и сохраните настройки нажатием «OK».
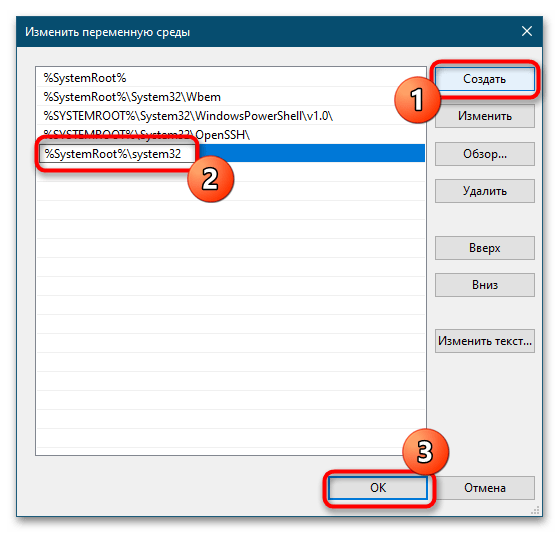
Policy Plus: Universal Local Policy Editor for All Windows Versions
You can also use the free third-party Policy Plus tool to edit local Group Policy settings in Windows. This utility is a cool alternative to the built-in Group Policy Editor (gpedit.msc) for all versions of Windows. You can download the utility from the GitHub repository: https://github.com/Fleex255/PolicyPlus.
Download and run Policy Plus as an administrator (the program is portable and doesn’t require installation).
As you can see, the Policy Plus console interface is very similar to the gpedit.msc: a tree with sections in the left window and policies in the right window.
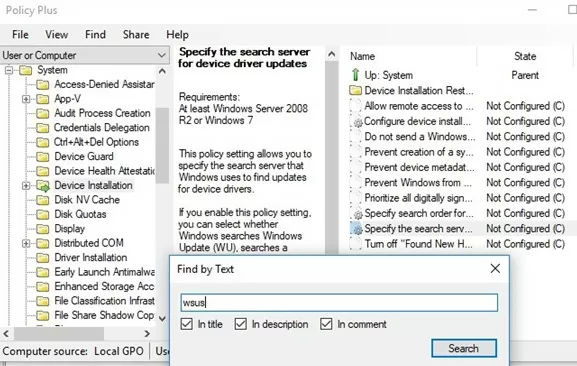
The Policy Plus functionality significantly exceeds the capabilities of the built-in policy editor gpedit.msc. The tool allows you to link the administrative template files (admx), and if necessary, you can download the latest admx file versions from the Microsoft site (Help -> Acquire AMDX Files). This operation is a must-do for users of Home editions of Windows 10, since most of the administrative template files are missing.
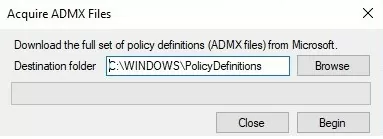
Policy Plus has a convenient built-in policy search. You can search by text, policy description, related registry keys.
You can edit the GPO setting of the offline Windows image, load POL policy files, and export Group Policy settings to a file in order to transfer them to other computers (Import / Export reg and pol files). In this case, you don’t even need to use LocalGPO or LGPO tools to copy the local GPO settings between computers.
You can use the built-in Element Inspector to see which registry keys are modified by each policy parameter, as well as the possible values for the registry parameter.
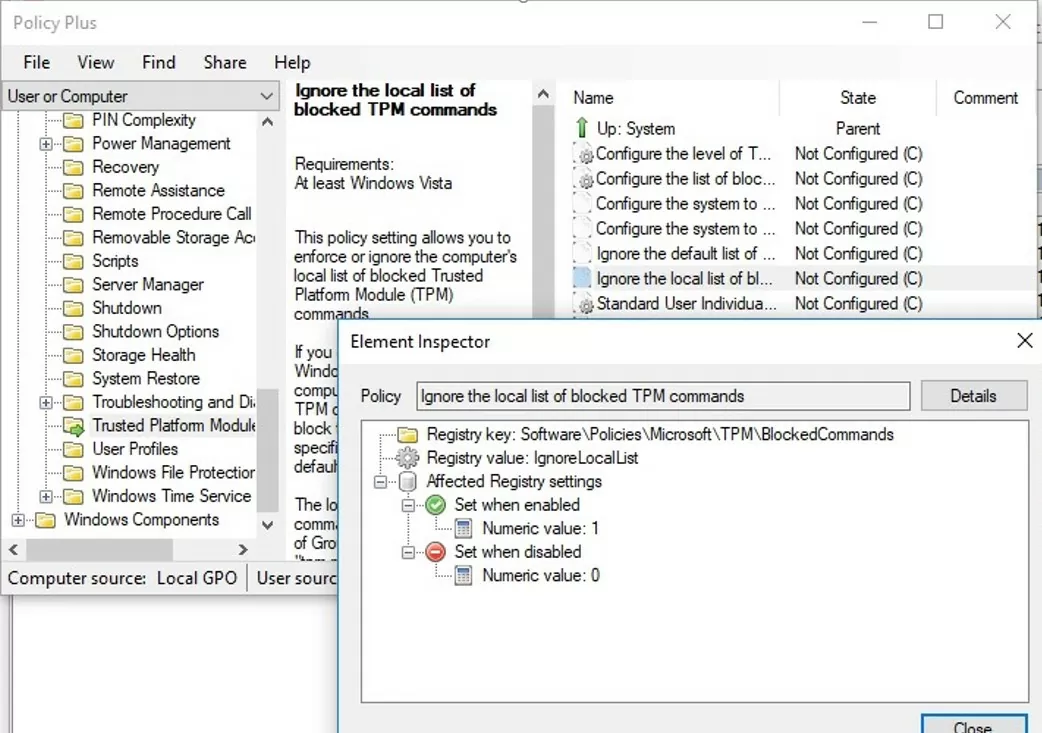
The Group Policy Management Console () is used instead of gpedit to centrally manage Group Policy in an Active Directory domain environment
Установка нового административного шаблона в домене Active Directory
Аналогичным образом устанавливаются новые административные шаблоны. Например, вы планируете использовать групповые политики для управления параметрами браузера Edge Chromium на компьютерах пользователей. Административные шаблоны для Edge Chromium отсутствуют как в Windows 10 2004, так и в 20H2. Вам придется вручную скачать файлы политик Edge Chromium и скопировать admx файлы в каталог PolicyDefinitions на контролере домена.
- Перейдите нас страницу Microsoft Edge for business (https://www.microsoft.com/en-us/edge/business/download);
- Выберите версию, билд и платформу Edge, которую вы хотите использовать. Нажмите кнопку Get Policy Files;
- Распакуйте файл MicrosoftEdgePolicyTemplates.cab;
- Перейдите в каталог \MicrosoftEdgePolicyTemplates\windows\admx. Cкопируйте файлы msedge.admx, msedgeupdate.admx и каталоги с языковыми пакетами (например, ru-RU и en-US) в центральное хранилище политик на контроллере домена (\\winitpro.ru\SYSVOL\winitpro.ru\Policies\PolicyDefinitions);
- Убедитесь, что новые разделы политик для настройки параметров Microsoft Edge появились в доменном редакторе GPO.
Ранее мы показывали, как установить административные шаблоны GPO для программ из пакета Microsoft Office (Word, Excel. Outlook и т.д.).
Если у вас в компании используется несколько версий ПО, которыми вы хотите управлять через GPO, последовательно загрузите и установите на DC все admx для всех версий, начиная с самой старой (admx шаблоны для актуальной версии софта нужно устанавливать в последнюю очередь).

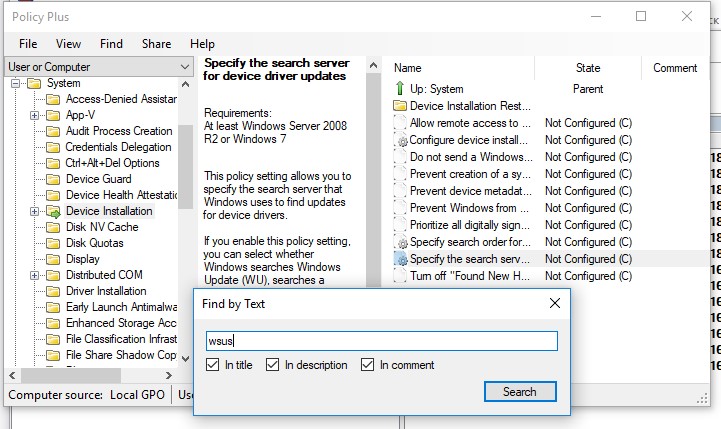















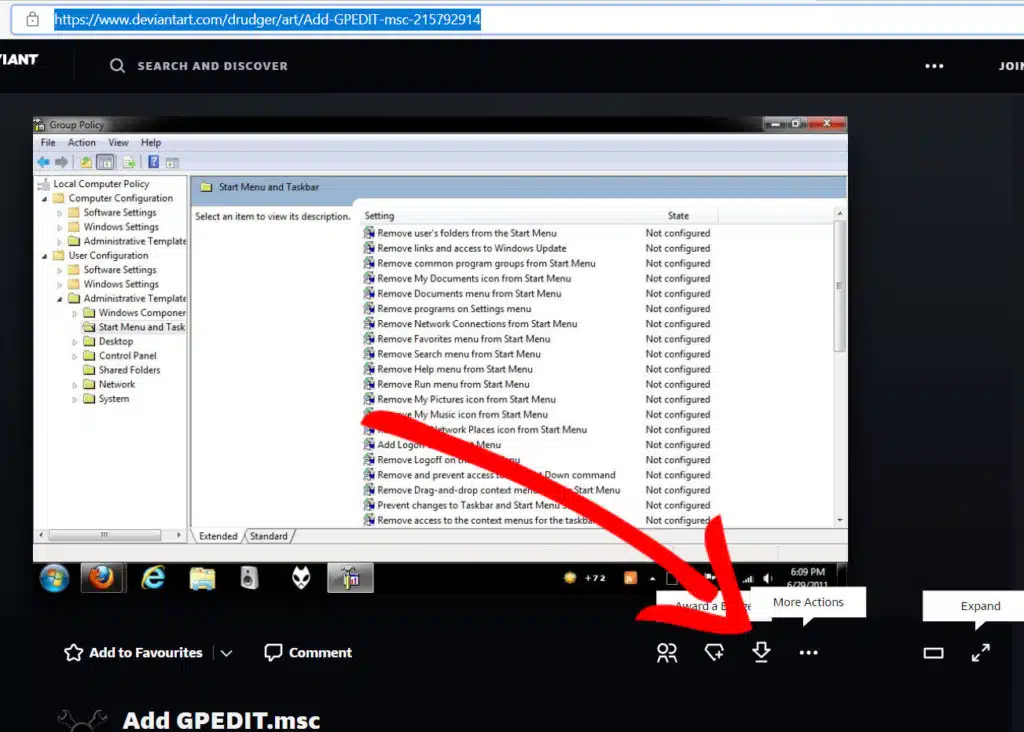




![4 ways to install group policy editor on windows home [advanced guide]](http://kirovlom.ru/wp-content/uploads/d/3/3/d33b9f994cbc22a6441a1de1b4a95b7d.jpeg)







