Способ 1. Исправьте ошибку «Невозможно найти gpedit.msc» в Windows, восстановив поврежденные системные файлы.
Поврежденные системные файлы вызывают множество ошибок и ошибок в системе, а также могут вызвать ошибку «Windows Cannot Find gpedit.msc». Чтобы это исправить, следуйте приведенным ниже инструкциям:
Шаг 1. Запустите командную строку
«Командная строка» — это надежный инструмент на основе командной строки, интегрированный в ОС Windows для общесистемного управления. Чтобы запустить его, используйте меню «Пуск» Windows, введите «Командная строка» и запустите его от имени администратора:
Шаг 2. Запустите сканирование SFC
«Проверка системных файлов» или сканирование «SFC» — это утилита, интегрированная в Microsoft Windows для восстановления жизненно важных системных файлов. Чтобы запустить сканирование, используйте следующую команду в «Командной строке»:
sfc /scannow
Совет для профессионалов: если у вас возникли проблемы с Центром обновления Windows, попробуйте запустить сканирование «SFC», поскольку оно исправляет почти все остальные ошибки, связанные с файлами.
Что значит ошибка — Администратор вашей сети применил групповую политику в Хром
Как следует из текста ошибки, она возникает в ситуации, когда администратор сети настроил групповые политики на ПК с целью воспрепятствовать установке нового софта (в частности, браузера Хром). Это довольно часто встречается в каких-либо государственных или муниципальных учреждениях, где админы сети стараются избежать заражения сети вирусами. Настройки групповых политик таких ПК блокируют установку сторонних программ, тем самым препятствуя потенциальному заражению сети.
Тем не менее часто ошибка «групповая политика не позволяет выполнить установку» фиксируется и на домашних ПК. Владелец такого ПК одновременно является и администратором сети, что вызывает множество вопросов при появлении данной ошибки. Её причинами в данном случае является:
- Некорректная работа недавно установленных на ПК программ. Такие программы меняют настройки ОС Виндовс (в частности системный реестр) на некорректные значения. В частности, в подобном замечен «AVG PC TuneUp», после которого рассматриваемая ошибка становится актуальной; AVG PC TuneUp — частая причина проблемы
- Повреждение системного реестра;
- Сбой в работе ОС Виндовс.
Разберёмся, как исправить ошибку «групповая политика не позволяет выполнить установку» на вашем ПК.
Действие 2. Модифицируйте ряд значений системного реестра
Эффективным способом избавиться от ошибки «Администратор вашей сети применил групповую политику, которая не позволяет выполнить установку» является модификация ряда ключей системного реестра. Выполните следующее:
- Нажмите Win+R в ОС Виндовс;
- В появившемся окне наберите regedit и нажмите ввод;
- В появившемся окне реестра Виндовс перейдите по пути:
- В окне справа вы увидите ряд ключей. Наведите на каждый из них курсор, кликните правой клавишей мышки, выберите «Изменить» (Modify). Установите значения для данных ключей на 1;
Измените значения ключей на 1
- Закройте системный реестр и перезагрузите ваш ПК.
Сканирование и восстановление системы
Если включение службы и редактирование реестра не помогло, нужно открыть командную строку (cmd) от имени администратора и ввести для диагностики системы. Возможно, система сможет восстановить поврежденные файлы или найти ошибки. Для восстановления файлов требуется загрузочный диск, инструкция по восстановлению системы из контрольной точки находится по .
Если были повреждены системные файлы, относящиеся к службе профилей, то их потребуется восстановить. Если проблема появилась после обновления и сопровождается ошибкой «Расположение недоступно. С:\windows\ system32\config\ systemprofile\desktop ссылается на недоступное расположение…», то восстановление системных файлов потребуется практически гарантированно.
Что еще можно попробовать:
- Скопировать файлы и профили в папку проблемного компьютера — новые профили пользователей могут начать создаваться нормально.
- Если из-за вирусов или по иной причине слетели настройки профиля и невозможно зайти никуда, кроме администратора, нужно зайти «Мой компьютер» — «Управление» — «Пользователи» — «Сменить пароль» и установить пароль для нужного юзера, а затем попробовать войти.
- Можно попробовать скопировать файлы и папки пользователя, удалить его через администратора, а затем заново создать и перекинуть файлы обратно.
Если не помогает вообще ничего, следует использовать инструкцию для аналогичной проблемы с сайта Microsoft по восстановлению системы и устранению неполадок через откат Windows. Также можно просто откатиться к точке восстановления или переустановить Windows — можно использовать любой из методов, в зависимости от ситуации. Важные файлы всех пользователей желательно скопировать на внешний носитель, используя аккаунт администратора.
Why do I see You don’t have permission to perform this operation?
The error message, as clearly evident, suggests that you don’t have the required permissions to access Local Group Policy Editor. And this is usually the case when you are logged in with a non-administrator account.
Also, for many, it turned out that the current user account was corrupt, which led to the You don’t have permission to perform this operation error message while opening Group Policy settings.
Besides, the underlying cause may very well be the misconfigured Registry. Certain apps modify the Registry keys, which can lead to the error message. So, you will have to check that as well.
Если это не помогло
Если переустановка редактора вам не помогла, и вы до сих пор видите ошибку при попытке в него зайти, то проделайте поочерёдно описанные в следующей инструкции шаги:
Во время автоматической установки не нажимайте «Finish», а сверните окно установщика и перейдите в папку, путь к которой указан на скрине. В этой папке будут два файла с расширением «.bat». Запустите двойным кликом тот файл, название которого соответствует разрядности вашей ОС (для 64-разрядной запускайте «x64.bat», для 32-разрядной – «x86.bat»). Не решив данным способом проблему – двигайтесь дальше по инструкции.
Выберите правым кликом мыши файл, соответствующий разрядности вашей системы, и нажмите на «Изменить».
Так как файл с расширением «.bat» – это, по сути, текстовый файл, он откроется Блокнотом. В «Блокноте» нажмите на меню «Правка» и выберите «Заменить…». Также можете воспользоваться комбинацией клавиш «Ctrl H», чтобы сделать это быстрее.
Замените во всём текстовом файле один вариант строки %usemame%.f на другой «%usemame%.f», как показано на скриншоте, далее щелкните на «Заменить все»
На этом этапе нужно проявить особое внимание, так как важен каждый символ. Если вы ошибётесь хотя бы в букве или скобке, то ничего не сработает.
После замены сохраните файл, щелкнув на «Файл» – «Сохранить» или «Ctrl S»
Затем снова запустите нужный файл.
Примечание! Если вариант с установкой не решил вашу проблему, то попробуйте другие методы, которые будут описаны далее в статье.
Наряду с редактором реестра для тонкой настройки Windows можно использовать редактор локальных групповых политик. Его возможности не столь широки, как у Regedit, зато он более удобен и информативен. Но вот вы в очередной раз запускаете редактор политик привычной командой gpedit.msc и к своему удивлению внезапно получаете ошибку «Не удалось открыть объект групповой политики на этом компьютере. Возможно, у вас недостаточно прав».
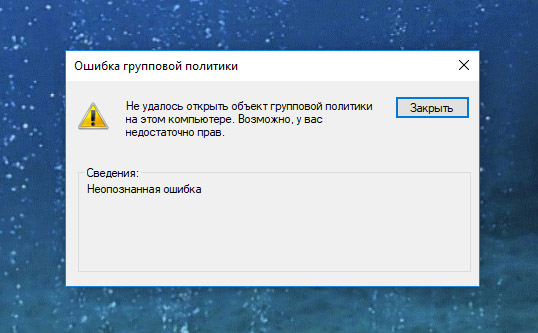
После того, как вы жмете в окне с ошибкой «Закрыть», приложение всё же открывается, но его окно оказывается пустым, а те элементы, которые отображаются, отмечены значком с красным крестиком. Очевидно, что права тут ни при чем, поскольку вы и так работаете с правами администратора.
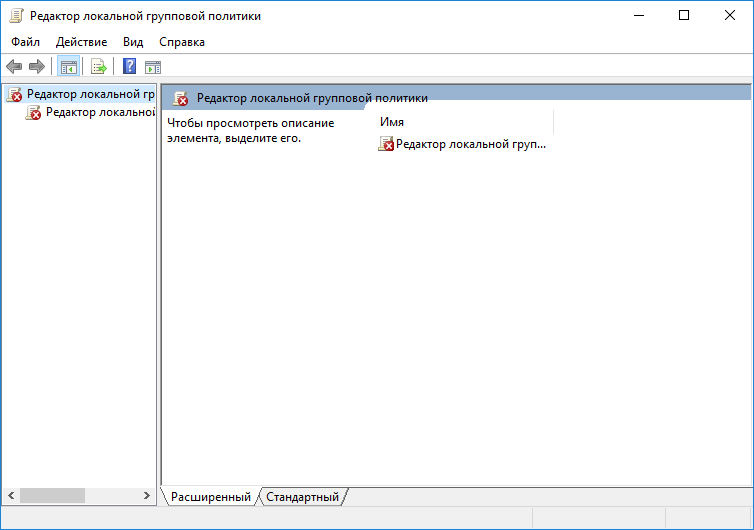
Чаще всего причиной этой неполадки на клиентских компьютерах становится повреждение файла Registy.pol, хранящего в себе настройки политик, административные шаблоны и некоторые другие служебные данные. Что именно способно вызвать повреждение этого файла, сказать трудно. Возможно, на компьютере имел место какой-то сбой, заражение вирусом, применение «левого»твикера, да мало ли что. Для нас главная задача устранить эту неполадку.
А решение очень простое.
Переходим в Проводнике по адресу %WinDir%System32GroupPolicy и переименовываем любым способом папку Machine с файлом Registy.pol.
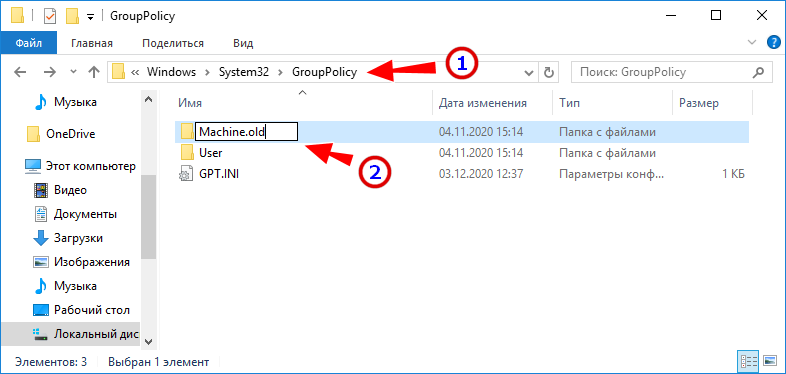
Запускаем редактор политик из окошка «Выполнить» командой gpedit.msc и — о, чудо! — редактор запускается, а в каталоге GroupPolicy появляется новая папка Machine.
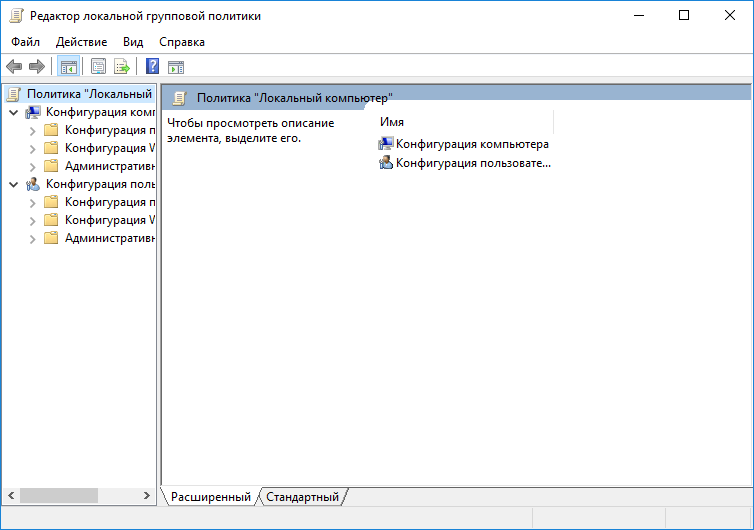
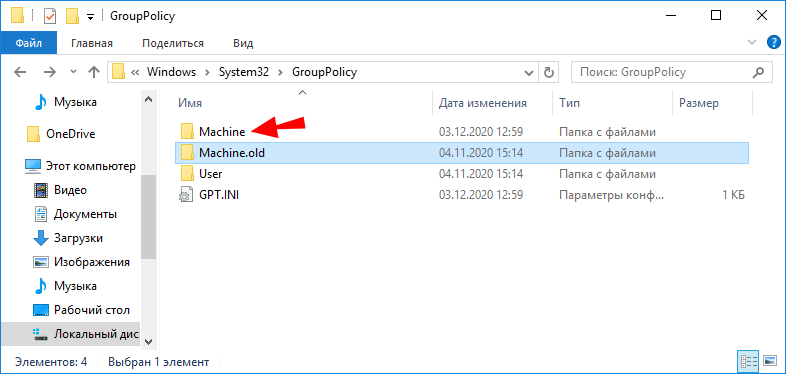
Старую переименованную папку можете удалить, она вам больше не понадобится. Надеемся, эта информация окажется для вас полезной и, если вам доведется столкнуться с этой ошибкой, вы будете знать, как с ней справиться.
Причины ошибки
Наиболее вероятной причиной проблемы послужило повреждение файла Registy.pol. Не могу утверждать это гарантийно, но в моём Журнале событий промелькнула характерная ошибка с характерным ИД события. Файл, напомню, хранит в себе информацию по настройкам политик, связанных с настройками реестра, в т.ч. административные шаблоны, политики контроля за приложениями и ещё кое-что. Срисовать содержимое ошибки-события не удалось, так как у меня по несчастливой на этот раз случайности настроена регулярная очистка Журнала. Что же послужило изначально причиной повреждения самого файла, сказать уже не могу. Однако, думаю, после дальнейших манипуляций ваши проблемы также закончатся.
Групповая политика не работает или не хватает функций…
Почему я не могу открыть редактор локальной групповой политики?
Возможно, вы не знаете, но в настоящее время функция редактора групповой политики доступна только в версиях Windows 11 Pro и Windows 11 Enterprise. Поэтому понятно, что открыть gpedit.msc в Win 11 Home нельзя. А если вы попытаетесь ввести команду для открытия редактора групповой политики обычным способом в Win 11, вы увидите ошибку: gpedit.msc отсутствует.
Инструкция как открыть gpedit.msc Windows 11 Home
Как уже говорилось выше, открыть gpedit.msc в Windows 11 обычным способом не получится. Однако у каждой проблемы есть решение, и то же самое можно сказать и о том, что gpedit.msc не открывается. Ниже приведены некоторые способы, которые вы можете попробовать, если на вашем компьютере нет редактора групповой политики.
Включите «Редактировать групповую политику Windows 11 дома».
- Шаг 1. Введите блокнот с ключевыми словами в строку поиска на своем компьютере, а затем введите .
- Шаг 2. Скопируйте приведенный ниже код и вставьте его в только что открытый блокнот.
@эхо выключено
pushd ‘%~dp0’
dir /b %SystemRoot%servicingPackagesMicrosoft-Windows-GroupPolicy-ClientExtensions-Package~3*.mum >List.txt
dir /b %SystemRoot%servicingPackagesMicrosoft-Windows-GroupPolicy-ClientTools-Package~3*.mum >>List.txt
для /f %%i in (‘findstr /i . List.txt 2^>nul’) do dism /online /norestart /add-package:’%SystemRoot%servicingPackages%%i’
Пауза. Пауза
- Шаг 3: Нажмите на файл в верхнем левом углу и выберите «Сохранить как». В процессе сохранения назовите файл Local Group Policy Editor.bat и отформатируйте все файлы, как показано.
- Шаг 4: После выполнения описанных выше действий. Вам просто нужно вернуться в то место, где вы только что сохранили файл, и дважды щелкнуть файл Local Group Policy Editor.bat. На вашем компьютере сразу же запустится редактор локальной групповой политики.
Что делать, если я не могу открыть gpedit.msc в Windows 10?
Точно так же многие люди не могут открыть gpedit.msc в Windows 10. В этой ситуации вам необходимо загрузить и установить редактор групповой политики на свой компьютер.
- Шаг 3: Появится окно установки, теперь вам просто нужно нажать любую кнопку на клавиатуре, чтобы начать.
- Шаг 4: После завершения процесса установки вы увидите слова « Операция успешно завершена. Нажмите любую клавишу, чтобы продолжить. ‘. Теперь нажмите любую клавишу, чтобы завершить процесс установки. Затем перезагрузите компьютер, и вы сможете использовать инструмент редактора групповой политики (GPEdit.Msc).
Как открыть gpedit.msc Windows 10, 11
После того, как вы установили редактор групповой политики на свой компьютер, открыть этот инструмент очень просто. Все, что вам нужно сделать, это нажать комбинацию клавиш Windows + R, ввести ключевое слово gpedit.msc и ввести, и все готово.
Или, если хотите, вы также можете ввести «Изменить групповую политику» прямо в поле поиска. Затем вам просто нужно выбрать «Открыть» или «Ввести», если хотите.
Выше приведена информация, связанная с невозможностью открыть редактор локальной групповой политики. Я считаю, что этот случай очень распространен, и исправить его довольно просто. Пожалуйста, примените его прямо на своем компьютере, чтобы увидеть, работает он или нет!
Сброс групповой политики к значениям по умолчанию
Настройки Групповой политики делятся на несколько конфигураций, как персонализация, настройки брандмауэра, принтеры, политики безопасности и т.д. Мы рассмотрим несколько способов с помощью которых вы можете сбросить соответствующие политики в состояние по умолчанию.
Выполните следующие действия, чтобы сбросить измененные параметры объекта групповой политики.
1. Нажмите Клавиши Win + R на клавиатуре, для запуска аплета «Выполнить». Введите в строку gpedit.msc и нажмите Enter, чтобы открыть редактор локальных групповых политик.
2. В открывшемся окне редактора групповой политики перейдите по следующему пути в левой боковой панели :
Политика Локальный компьютер → Конфигурация компьютера → Административные шаблоны → Все Параметры
3. Теперь, в правой части окна, нужно упорядочить параметры политики с помощью столбца «Состояние», так что все политики, которые включены / отключены можно получить в верху списка.
4. Далее вы должны изменить параметры политик с включено / отключено, на не заданно и применить настройки.
5. Повторите то же самое для пути указанного ниже:
Политика локальный компьютер → Конфигурация пользователя → Административные шаблоны → Все Параметры
6. Это позволит восстановить все параметры групповой политики к настройкам по умолчанию. Однако, если вы столкнулись с проблемами, как потеря привилегий администратора или проблемы входа в систему, то вы можете попробовать метод ниже.
Восстановление локальных политик безопасности по умолчанию
Политики безопасности вашей учетной записи администратора в Windows 10, находятся в другой консоли управления — secpol.msc (Локальная политика безопасности). Эта оснастка параметр безопасности расширяет групповые политики и помогает определить политики безопасности для компьютеров в домене.
Выполните следующие действия, чтобы изменить политику безопасности на вашей машине:
1. Откройте Командную строку (от имени администратора).
2. Введите следующую команду в окне командной строки и нажмите клавишу Enter:
secedit /configure /cfg %windir%infdefltbase.inf /db defltbase.sdb /verbose
3. После завершения задачи, перезагрузите компьютер, чтобы изменения вступили в силу.
Сброс объектов групповой политики с помощью командной строки
Данный метод включает в себя удаление папки параметров групповой политики с диска, на котором установлена операционная система. Выполните следующие действия, чтобы сделать это с помощью командной строки от имени администратора.
1. Откройте Командную строку как администратор
2. Введите следующие команды одну за другой.
RD /S /Q "%WinDir%System32GroupPolicyUsers"
RD /S /Q "%WinDir%System32GroupPolicy"
gpupdate /force
3. После этого, перезагрузите компьютер.
Примечание: Убедитесь, что вы создали точку восстановления системы перед внесением изменений в реестр или объектов групповой политики.
Рейтинг: /5 — голосов —>
Наиболее распространенные проблемы с файлом secpol.msc
Существует несколько типов ошибок, связанных с файлом secpol.msc. Файл secpol.msc может находиться в неправильном каталоге файлов на вашем устройстве, может отсутствовать в системе или может быть заражен вредоносным программным обеспечением и, следовательно, работать неправильно. Ниже приведен список наиболее распространенных сообщений об ошибках, связанных с файлом secpol.msc. Если вы найдете один из перечисленных ниже (или похожих), рассмотрите следующие предложения.
secpol.msc
Не удалось запустить приложение, так как отсутствует файл secpol.msc. Переустановите приложение, чтобы решить проблему. Проблемы, связанные с secpol.msc, могут решаться различными способами. Некоторые методы предназначены только для опытных пользователей. Если вы не уверены в своих силах, мы советуем обратиться к специалисту
К исправлению ошибок в файле secpol.msc следует подходить с особой осторожностью, поскольку любые ошибки могут привести к нестабильной или некорректно работающей системе. Если у вас есть необходимые навыки, пожалуйста, продолжайте
Как исправить ошибку Не удалось открыть объект групповой политики на этом компьютере?
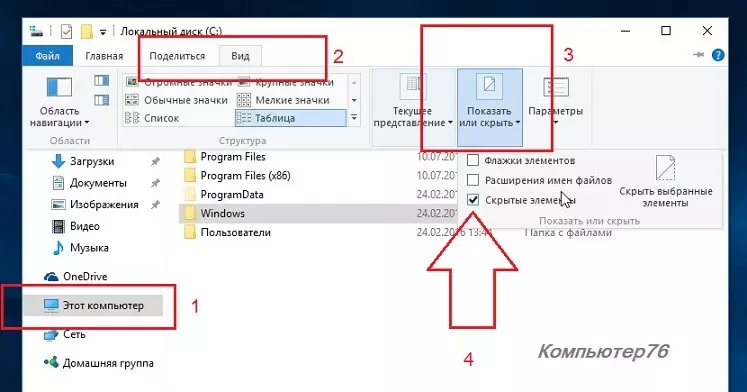
отправляемся к указанной ранее папке с политиками
C:\Windows\System32\GroupPolicy
выбираем папку Machine и переименовываем её любым способом, согласившись с системным окном UAC:
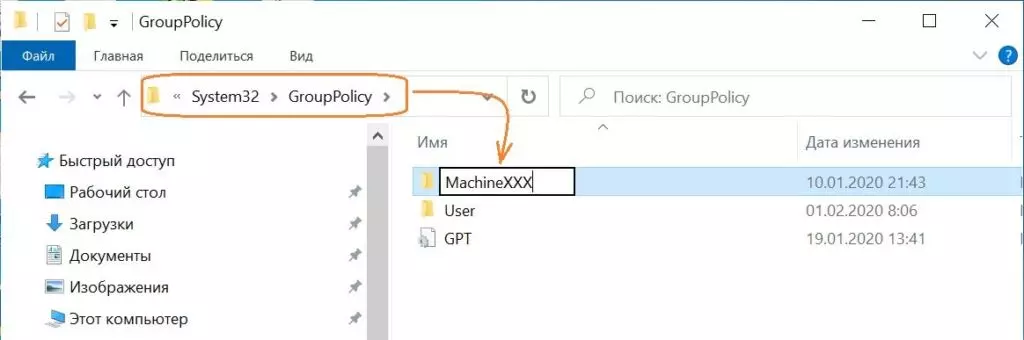
после переименования запускаем редактор указанной командой
gpedit.msc
из строки поиска WIN + R. После этого папка Machine сформируется заново, а редактор политики запустится без проблем. У решения такой проблемы, как я теперь пониманию, несколько вариаций: можно либо удалить всё содержимое папки, оставив ту нетронутой. Либо удалить/переименовать сам файл Registy.pol, который, к слову, становится причиной и других проблем, связанных с запуском редактора политик. Попробуйте по-всякому.
Отмена действующих ограничений и исправление запуска панели управления, других системных элементов и программ в Windows
Прежде чем приступить, учитывайте важный момент, без которого все описанные далее шаги выполнить не получится: вы должны иметь права Администратора на компьютере для внесения необходимых изменений в параметры системы.
В зависимости от редакции системы, для отмены ограничений вы можете использовать редактор локальной групповой политики (доступен только в Windows 10, 8.1 и Windows 7 Профессиональная, Корпоративная и Максимальная) или редактор реестра (присутствует и в Домашней редакции). При наличии возможности я рекомендую использовать первый метод.
Снятие ограничений на запуск в редакторе локальной групповой политики
Используя редактор локальной групповой политики отменить действующие на компьютере ограничения будет быстрее и проще, чем с использованием редактора реестра.
В большинстве случаев достаточно использовать следующий путь:
- Нажмите клавиши Win+R на клавиатуре (Win — клавиша с эмблемой Windows), введите gpedit.msc и нажмите Enter.
- В открывшемся редакторе локальной групповой политики откройте раздел «Конфигурация пользователя» — «Административные шаблоны» — «Все параметры».
-
В правой панели редактора нажмите мышью по заголовку столбца «Состояние», так значения в нём будут отсортированы по состоянию различных политик, а вверху окажутся те из них, которые включены (по умолчанию в Windows все они в состоянии «Не задано»), а среди них и — искомые ограничения.
-
Обычно, названия политик говорят за себя. Например, у меня на скриншоте видно, что запрещен доступ к панели управления, к запуску указанных приложений Windows, командной строке и редактору реестра. Для отмены ограничений достаточно дважды нажать по каждому из таких параметров и установить «Отключено» или «Не задано», а затем нажать «Ок».
Обычно, изменения политик вступают в силу без перезагрузки компьютера или выхода из системы, но для некоторых из них она может потребоваться.
Отмена ограничений в редакторе реестра
Те же параметры можно изменить и в редакторе реестра. Для начала проверьте, запускается ли он: нажмите клавиши Win+R на клавиатуре, введите regedit и нажмите Enter. Если он запустился, переходите к далее описанным шагам. Если вы увидели сообщение «Редактирование реестра запрещено администратором системы», используйте 2-й или 3-й способ из инструкции Что делать, если редактирование реестра запрещено администратором системы.
В редакторе реестра присутствуют несколько разделов (папки в левой части редактора), в которых могут устанавливаться запреты (за которые отвечают параметры в правой части), вследствие которых вы получаете ошибку «Операция отменена из-за ограничений, действующих на этом компьютере»:
-
Запрет запуска панели управленияHKEY_CURRENT_USERSOFTWAREMicrosoftWindowsCurrentVersionPoliciesТребуется удалить параметр «NoControlPanel» или изменить его значение на 0. Для удаления достаточно нажать правой кнопкой мыши по параметру и выбрать пункт «Удалить». Для изменения — двойной клик мышью и задание нового значения.
- Параметр NoFolderOptions со значением 1 в том же расположении запрещает открытие параметров папок в проводнике. Можно удалить, либо изменить на 0.
-
Ограничения запуска программHKEY_CURRENT_USERSoftwareMicrosoftWindowsCurrentVersionPoliciesExplorerDisallowRunВ этом разделе будет список нумерованных параметров, каждый из которых запрещает запуск какой-либо программы. Удаляем все те, которые требуется разблокировать.
Аналогично, почти все ограничения располагаются именно в разделе HKEY_CURRENT_USERSoftwareMicrosoftWindowsCurrentVersionPoliciesExplorer и его подразделах. По умолчанию, в Windows у него нет подразделов, а параметры либо отсутствуют, либо присутствует единственный пункт «NoDriveTypeAutoRun».
Даже не сумев разобраться, какой параметр за что отвечает и очистив все значения, приведя политики к состоянию как на скриншоте выше (или вообще полностью), максимум, что последует (при условии, что это домашний, а не корпоративный компьютер) — отмена каких-то настроек, которые вы делали раньше с помощью твикеров или материалов на этом и других сайтах.
remontka.pro в Телеграм | Другие способы подписки
Редактор локальной групповой политики. оснастка gpedit.msc
Групповая политика – это набор правил, применение которых может облегчить управление пользователями и компьютерами.
Параметры групповой политики применяются для управления конфигурацией операционной системы, а также для отключения опций и элементов управления пользовательского интерфейса для параметров, управляемых групповой политикой. Большинство параметров групповой политики хранятся в разделах реестра, связанных с групповыми политиками.
Существуют два типа групповых политик: локальные групповые политики и групповые политики службы каталогов Active Directory. Локальная групповая политика используется для управления параметрами локальной машины, а групповая политика службы каталогов Active Directory – для управления параметрами компьютеров сайтов, доменов и организационных единиц.
Локальные групповые политики применяются ко всем пользователям и администраторам, входящим в систему на компьютере. Управление локальной групповой политикой осуществляется посредством объекта групповой политики (ОГП – GPO, Group Policy Object). Объект локальной групповой политики хранится на каждом компьютере в скрытой папке %SystemRoot%\System32\GroupPolicy.
Дополнительные пользовательские и групповые объекты локальной групповой политики хранятся в папке %SystemRoot%\System32\GroupPolicyUsers.
Локальные политики (локальный GPO) можно редактировать с помощью оснастки gpedit.msc – редактора локальной групповой политики. Чтобы запустить редактор политики нажмите сочетание клавиш
R, в открывшемся окне Выполнить введите команду gpedit.msc и нажмите клавишу Enter ↵.
В открывшемся окне Редактор локальной групповой политики Вы можете редактировать конфигурацию компьютера и конфигурацию пользователя. В первом разделе (конфигурация компьютера) находятся общесистемные настройки, а во втором – пользовательские настройки.
Рассмотрим небольшой пример использования редактора политик. Допустим мы хотим отключить Диспетчер задач для пользователя. Когда пользователь нажимает Ctrl Alt Del, выводится меню, позволяющее запустить окно Диспетчера задач.
Зачем нужно запрещать Диспетчер задач? Пользователь может закрыть процесс, что приведет к потере данных (особенно когда человек не понимает, что делает). А потом будет надоедать с просьбой восстановить эти данные, что, далеко не всегда возможно. Поэтому проще запретить возможность завершать процессы, чем разбираться с потерями данных и их восстановлением.
Для отключения Диспетчера задач запустите редактор политик и выберите Конфигурация пользователя ► Административные шаблоны ► Система ► Варианты действий после нажатия CTRL ALT DEL. На правой панели вы увидите варианты действий после нажатия Ctrl Alt Del. Дважды щелкните на политике Удалить диспетчер задач.
По умолчанию политика не задана. Для отключения Диспетчера задач выберите значение Включить и нажмите кнопку OK.
После этого запуск Диспетчера задач будет невозможен.
Вы также не сможете запустить Диспетчер задач нажимая сочетание клавиш Ctrl Shift Esc, а также путем ввода команды taskmgr в окне Выполнить, в этом случае вы получите сообщение о том что Диспетчер задач отключен администратором.
При желании отключить Диспетчер задач можно и через реестр. По сути, политики – это надстройки реестра. Чем различается настройка системы через политики и через реестр? Да ничем, по большому счету. Политики созданы для более удобного редактирования реестра. Так, при отключении Диспетчера задач через редактор политик будет создан раздел реестра HKEY_CURRENT_USER\Software\Microsoft\Windows\CurrentVersion\Policies\System, а в него добавлен параметр DisableTaskMgr типа DWORD со значением 1.
Для включения Диспетчера задач нужно в разделе реестраHKEY_CURRENT_USER\Software\Microsoft\Windows\CurrentVersion\Policies\System для параметра DisableTaskMgr установить значение или использовать редактор политик для установки значения Отключить.
Чтобы отключить Диспетчер задач не для конкретного пользователя, а в масштабах всей системы, нужно создать DWORD-параметр DisableTaskMgr со значением 1 в разделе реестра HKEY_LOCAL_MACHINE\SOFTWARE\Microsoft\Windows\CurrentVersion\Policies\System.
Что такое групповая политика безопасности в Windows
Групповая политика — это перечень настроек операционной системы, которые одновременно применяются для нескольких устройств. Чаще всего групповую политику разрабатывает системный администратор. Например, у системного администратора в обслуживании несколько десятков компьютеров офисных работников. Он создает групповую политику настроек системы для всех компьютеров сразу. Таким образом получается однотипная рабочая среда для всех компьютеров.
Например, в офисе нельзя запускать браузер и выходить в интернет или запускать плеер для просмотра фильмов. В этом случае эти ограничения вносятся в групповую политику и тем самым «накладываются» на все компьютеры из группы. После этих манипуляций, если кто-то в офисе попытается запустить плеер, чтобы посмотреть фильм, в ответ высветится уведомление о том, что «эта программа заблокирована групповой политикой».
Редактор групповой политики Windows 7
Чтобы отредактировать групповую политику, в Windows присутствует специальный редактор групповой политики. Однако он был не всегда и появился только в Windows 7 Максимальная. В Windows 7 домашней или базовой версии его не было, поэтому редактировать групповую политику приходилось через изменение параметров реестра.
Чтобы запустить редактор групповой политики на Windows, если он там присутствует, нужно:
-
Открыть окно меню «Выполнить».
-
Ввести там команду «gpedit.msc» и нажать «Ок».
-
Далее откроется окно группового редактора, где можно будет выполнить необходимые конфигурации.
В редакторе можно конфигурировать отдельно пользователя и устройство, поэтому есть вероятность, что на вашем устройстве был отредактирован пользователь устройства, а сообщение «эта программа заблокирована групповой политикой» появилось потому, что вы вошли в устройство не под тем пользователем. Главное, что можно сделать в редакторе, — это активировать:
-
запрет на установку программ в Windows;
-
запрет на запуск программ в Windows.
Подробнее о том, как можно правильно применять редактор групповой политики в операционной системе Windows, мы расскажем в следующих статьях. А сегодня давайте решим проблему с сообщением «эта программа заблокирована групповой политикой».
Восстановление системы
Лучше всего перед установкой каких-либо файлов (особенно системных) выполнить создание точки восстановления. Если внесенные изменения будут сказываться на работе ОС не лучшим образом, можно попытаться восстановить прежние параметры.
Создание точки для Win10 и 8.1:
В случае, если установка компонента «gpedit» вызовет системные сбои в ходе работы ОС, можно выполнить откат к предыдущим параметрам.
Для Windows 10 и 8.1 откат к прежним параметрам будет осуществляется так:
Для Windows 7 восстановление будет выглядеть следующим образом:
Если gpedit.msc все-равно не работает, переходим к следующему пункту.
Причины ошибки «Вам требуется разрешение на выполнение этого действия»
У этой ошибки нет единой причины, но самое приятное то, что она не всегда появляется постоянно. Однако в некоторых ситуациях это происходит чаще, например при попытке скопировать файлы, изменить имя папки/файла, удалить файл или папку или установить программу.
В идеале такие действия не должны иметь заминок. Если у вас нет правильных разрешений безопасности, неправильно изменены разрешения или папка или файл заблокированы системной службой или процессом, потому что это важный файл для операций Windows, вы можете получить эту ошибку.
Ошибка также может быть вызвана заражением вредоносным ПО или использованием определенных сторонних приложений. Все это может раздражать, даже если у вас есть учетная запись администратора, потому что вы не можете создавать, изменять или даже удалять какие-либо файлы или папки.
Способ 4. Исправьте ошибку «Невозможно найти gpedit.msc» в Windows, скопировав и вставив файлы и папки редактора групповой политики.
Несколько пользователей сообщили, что им не удалось исправить ошибку «Windows Cannot Find gpedit.msc» при копировании папок «GroupPolicyUsers» и «GroupPolicy» в папку «System32». Выполните следующие действия, чтобы скопировать и вставить необходимые файлы и папки в назначенную папку:
Шаг 1. Перейдите в папку «SysWOW64».
В папке «SysWOW64» в «C:\Windows» хранятся папки «GroupPolicyUsers» и «GroupPolicy». Найдите папки, выделите их и с помощью клавиш «CTRL+C» скопируйте их:
Шаг 2. Вставьте папки «GroupPolicyUsers» и «GroupPolicy».
Теперь перейдите в «C:\Windows\System32» и вставьте скопированные файлы, используя «CTRL+V»:
Теперь он исправит ошибку «Windows Cannot Find gpedit.msc», а если это не так, ее невозможно исправить без переустановки ОС.
Принудительное использование
Первый параметр определяет, следует ли проверять библиотеки DLL, и возможность применения ограничений, накладываемых политикой на локальных администраторов компьютеров. DLL – это библиотеки динамической компоновки, которые являются частью некоторых исполняемых программ. По умолчанию, проверка DLL отключена.
Опции принудительного применения
Без особой нужды нет необходимости переключать этот параметр в положение проверки всех файлов программ. Причин для этого несколько. Во-первых, при большом количестве исполняемых файлов и «прицепленных» к ним библиотек (а в Windows их предостаточно) резко снижается производительность системы — параметры политики будут просматриваться при каждом вызове программой библиотеки DLL. Во-вторых, если исполнение файла будет запрещено политикой, то не возникнет и необходимости проверки сопутствующих библиотек.
Второй параметр позволяет исключить локальных администраторов компьютеров из списка пользователей, к которым будет применяться политика. Он используется только для политик компьютера. Включается, если необходимо позволить локальным администраторам запускать любые приложения. Более предпочтительный способ предоставить эту возможность – либо временное перемещение учетной записи компьютера в организационную единицу, на которую не распространяются данные политики, либо убрать разрешение Применение групповой политики в свойствах группы GPO, в состав которой входят администраторы.






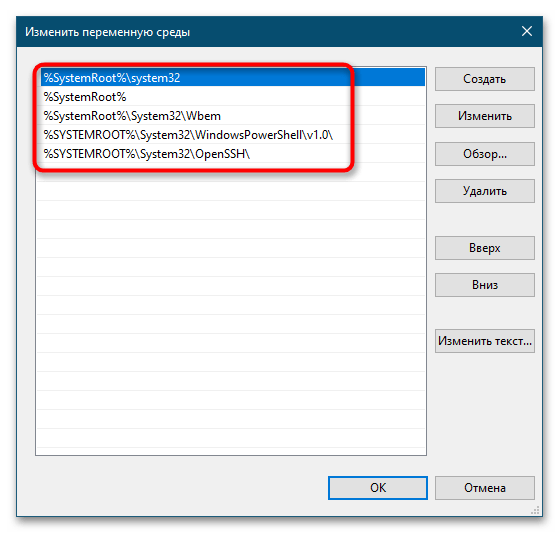














![Редактор локальной групповой политики не работает в windows 11 [fixed] - vgev](http://kirovlom.ru/wp-content/uploads/b/8/5/b8579244e1fc7961b64ad27b1dea73f3.png)







