Вмешательство сторонних программ
Как уже упоминалось выше, стороннее программное обеспечение может оказывать влияние на корректность работы компонентов операционной системы.
Это могут быть как установленные программы, так и не полностью деинсталлированные, остаточные процессы которых ещё работают (обычно происходит это при удалении программного обеспечения, где в последствии требуется перезагрузка, но она откладывается пользователем).
Определить, действительно ли затруднения произошли по данной причине, можно несколькими путями:
1. Использование безопасного режима с последовательным запуском процессов
Для этого перезагрузите компьютер и перейдите в безопасный режим. Сразу после запуска операционной системы можно проверить работоспособность буфера обмена.
Нажмите сочетание клавиш «WIN» + «R» и введите команду «msconfig», откроется окно «Конфигурация системы», в котором перейдите на вкладку «Службы» (провести данные шаги можно и в обычном режиме).
Перед вами откроется список работающих и остановленных служб, в левом нижнем углу окна установите флажок в строке «Не отображать службы Microsoft» и далее, нажмите на соседнюю кнопку «Отключить все». Снова проверьте работу буфера обмена, если проблема не появляется, то однозначно ошибка кроется в работе программ, и для определения, в какой именно, и применяется последовательный запуск.
Из самого названия уже становится понятно, что требуется поочередно запускать процессы и проверять работу буфера. По мере проведения данных манипуляций может потребоваться перезагрузка компьютера, при активации (включения) программ, но в конечном счёте всё это приведёт к необходимым результатам.
И к слову, данный метод подходит для всех версий операционной системы «Windows XP/7/Vista/8/10».
2. Использование функционала «Средства записи действий по воспроизведению неполадок»
Для того чтобы открыть данную утилиту, нажмите уже упомянутую выше комбинацию «WIN» + «R» и введите «rsp.exe» или пройдите «Пуск» – «Стандартные» – «Windows» – «Средства записи действий» – для Windows 10 или «Пуск» – «Стандартные» – «Средство записи действий по воспроизведению неполадок» – для Windows 7 и 8.1.
С помощью данной утилиты можно пошагово отследить весь путь работы процесса буферизации и определить, в каком моменте возникают затруднения.
Средство записи действий в Windows 10
Утилита записывает все действия от старта записи, делая скриншоты на каждом шаге и поясняя все проводимые действия.
3. Использование функции «Get Open Clipboard Window»
Данная функция предоставляет информацию об актуальном процессе, который использует в настоящий момент буфер обмена. В ответ на запуск функции появится окно, в котором будет указано уведомление об отсутствии видимых проблем или будет указан код ошибки.
4. Использование новой учётной записи
Вполне вероятно, что причина кроется в некорректной работе учётной записи пользователя, для проверки создайте новую учётную запись Windows и проверьте в ней работу буфера обмена.
1 Выполните чистую загрузку
Вы можете выполнить чистую загрузку, чтобы определить, не вызывает ли конфликт сторонних приложений сбой функции копирования и вставки. Конфликт сторонних приложений является одним из распространенных факторов, способствующих этой проблеме.
В режиме чистой загрузки Windows запускается с минимальным набором драйверов. Для этого вам нужно будет вручную отключить все несущественные службы и программы запуска и перезагрузить компьютер.
Чтобы выполнить чистую загрузку:
-
Нажмите Win + R, чтобы открыть «Выполнить».
-
Введите msconfig.msc и нажмите «ОК », чтобы открыть «Конфигурация системы». Вы также можете найти конфигурацию системы в поиске Windows и открыть приложение.
-
В окне «Конфигурация системы» откройте вкладку «Службы ».
-
Затем установите флажок «Скрыть все службы Microsoft ». Это скроет все важные системные службы, необходимые для работы системы, чтобы вы не отключили их случайно.
-
Затем нажмите кнопку «Отключить все », чтобы отключить сторонние службы.
-
Затем откройте вкладку «Автозагрузка» и нажмите «Открыть диспетчер задач».
-
Диспетчер задач откроется на вкладке «Автозагрузка ».
-
Здесь выберите все приложения для запуска по одному и нажмите «Отключить».
-
После того, как вы отключили все запускаемые приложения, вернитесь в диалоговое окно «Конфигурация системы ». Нажмите «Применить» и «ОК», чтобы сохранить изменения.
-
Нажмите «Перезагрузить », чтобы перезагрузить компьютер в режиме чистой загрузки.
После перезагрузки попробуйте скопировать и вставить, чтобы увидеть, работает ли функциональность. Если проблема устранена, вы можете с уверенностью предположить, что причиной проблемы стало стороннее приложение.
Чтобы найти приложение для устранения неполадок:
- Перейдите в раздел «Конфигурация системы» > «Службы». Здесь убедитесь, что выбран параметр «Скрыть все службы Microsoft ».
- Затем включите все сторонние службы одну за другой, пока не найдете проблемное приложение или службу.
Если проблема сохраняется в режиме чистой загрузки, выполните следующие действия. Перед этим включите все отключенные службы в System Configuration.
Чтобы отключить режим чистой загрузки и запустить Windows в обычном режиме:
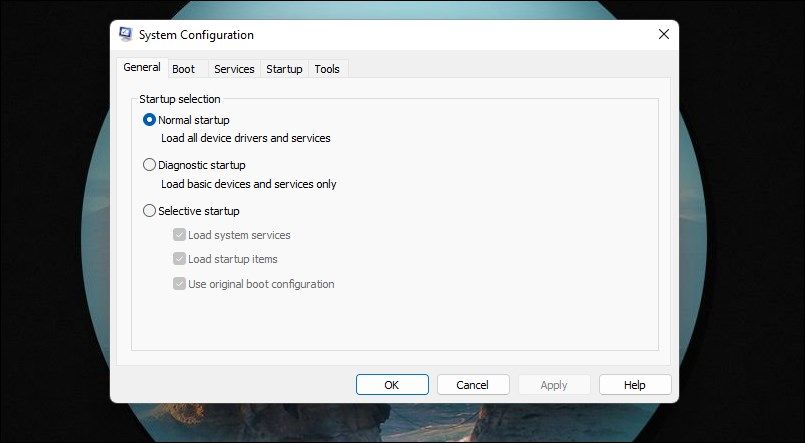
- Откройте диалоговое окно «Конфигурация системы ».
- Затем откройте вкладку «Общие» и выберите вариант «Обычный запуск ».
- Нажмите «Применить» и «ОК» и перезагрузите компьютер.
Как исправить функцию «Копировать/вставить» в Windows 10
Нет ничего страшного в том, что компьютер перестал копировать файлы. Да, это неприятно и сильно осложняет взаимодействие с ПК, но на решение проблемы обычно уходит не более 10 минут. Предлагается рассмотреть несколько вариантов устранения неполадок, и один из них обязательно поможет.
Сброс процесса буфера обмена удаленного рабочего стола
Когда пользователь копирует какой-либо элемент, он попадает во временный буфер обмена. Если причиной возникновения проблемы стал сбой в его работе, то буфер следует перезапустить:
Откройте «Диспетчер задач» комбинацией клавиш «Ctrl» + «Shift» + «Esc» или другим способом.
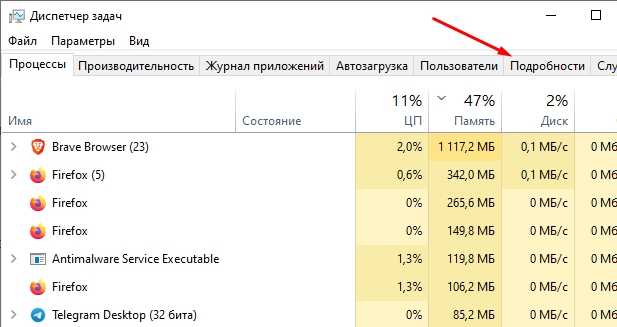
- Перейдите во вкладку «Подробности».
- Найдите в списке «rdpclip.exe» и щелкните по нему ПКМ.
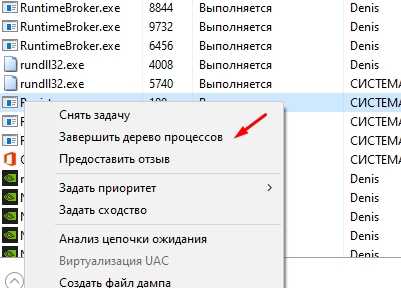
- Нажмите на кнопку «Завершить задачу».
- Кликните ЛКМ по вкладке «Файл», а затем выберите «Запустить новую задачу».
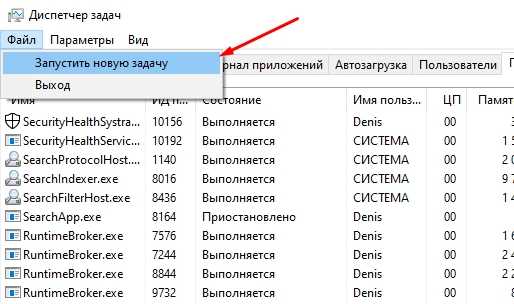
В появившемся окне введите «rdpclip.exe», а затем нажмите на кнопку «ОК».
Если вам не удалось найти процесс в «Диспетчере задач», то его потребуется предварительно запустить способом, описанным в шагах 5-6. Далее завершите выполнение операции и поставьте ее снова, чтобы буфер обмена продолжил работу.
Перезапуск проводника
Бывает, проблема связана не с буфером обмена, а «Проводником», через который выполняется копирование и вставка. Поэтому не лишним будет перезапустить данное приложение по инструкции:
Запустите «Диспетчер задач».
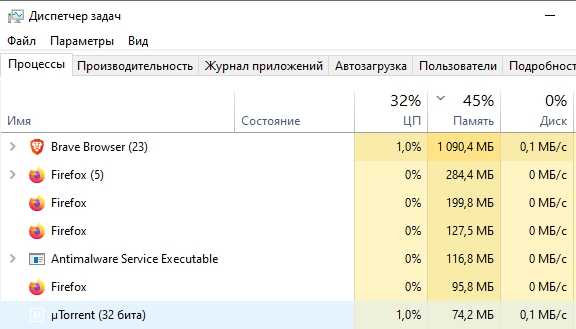
Во вкладке «Процессы» найдите «Проводник».
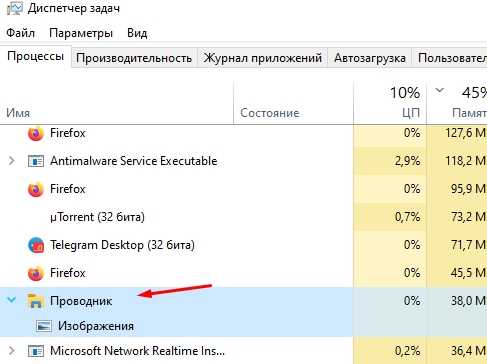
- Вызовите контекстное меню щелчком ПКМ.
- Выберите опцию «Перезапустить».
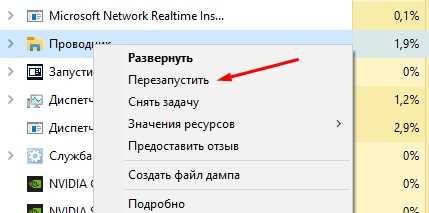
«Проводник» автоматически прекратит работу и запустится снова. Никаких дополнительных действий предпринимать не придется, а потому после выполнения операции вы можете снова перепроверить работоспособность функции.
Очистка истории буфера обмена
Когда владелец компьютера часто обращается к функции копирования и вставки, буфер обмена постепенно заполняется, из-за чего некоторые файлы не удается вставить в нужное место. Выйти из ситуации можно путем сброса буфера:
- Щелкните ПКМ по значку «Пуск».
- Запустите командную строку от имени администратора.
- Введите запрос «echo off | clip».
- Нажмите на клавишу «Enter».
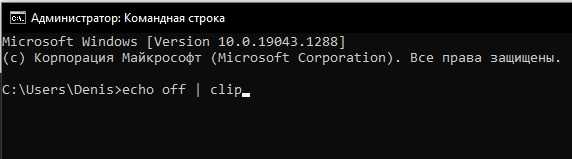
Чтобы изменения вступили в силу, рекомендуется перезагрузить компьютер. После следующего включения копипаст должен заработать. Если этого не произошло, то становится очевидным, что на работу функции влияет стороннее ПО, блокирующее копирование.
Временно отключите антивирусное программное обеспечение
Несмотря на то, что антивирусное ПО призвано защищать компьютер, оно нередко допускает ошибки, видя угрозу в безопасных файлах. В этой связи может быть запрещено их копирование. Чтобы убедиться, так ли это на самом деле, необходимо временно отключить антивирус.
Обратите внимание, что на всех компьютерах с Windows 10 на борту уже установлено средство защиты Windows Defender, способное заблокировать копипаст. Его отключение происходит следующим образом:
Откройте «Параметры» через меню «Пуск»
Откройте «Параметры» через меню «Пуск».
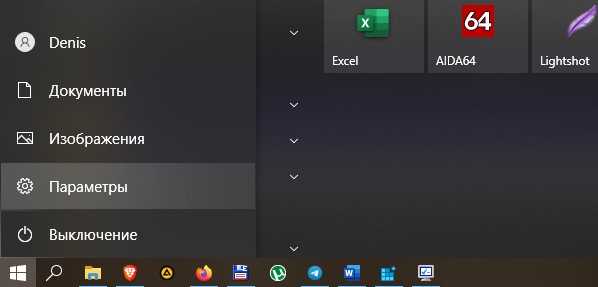
Перейдите в раздел «Обновление и безопасность», а затем – «Безопасность Windows».
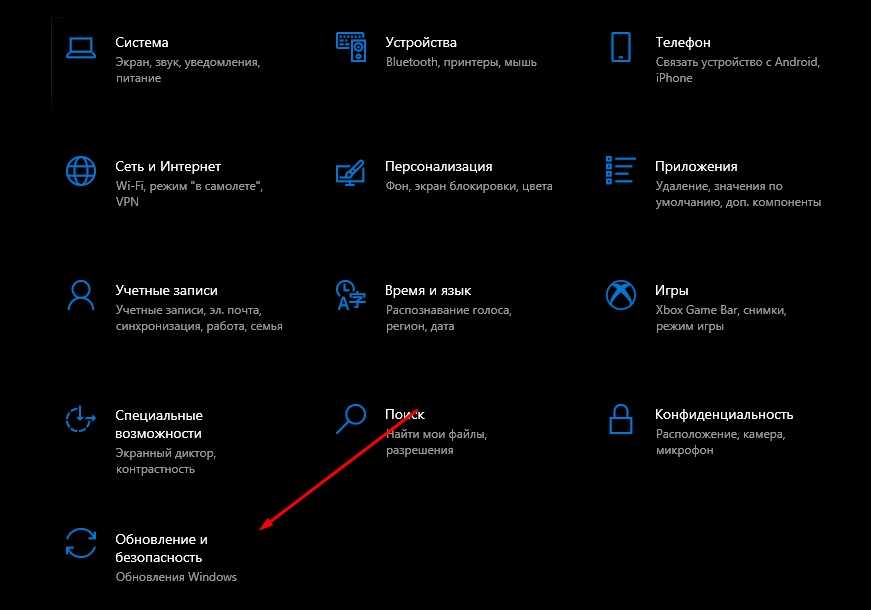
Кликните ЛКМ по вкладке «Защита от вирусов и угроз».
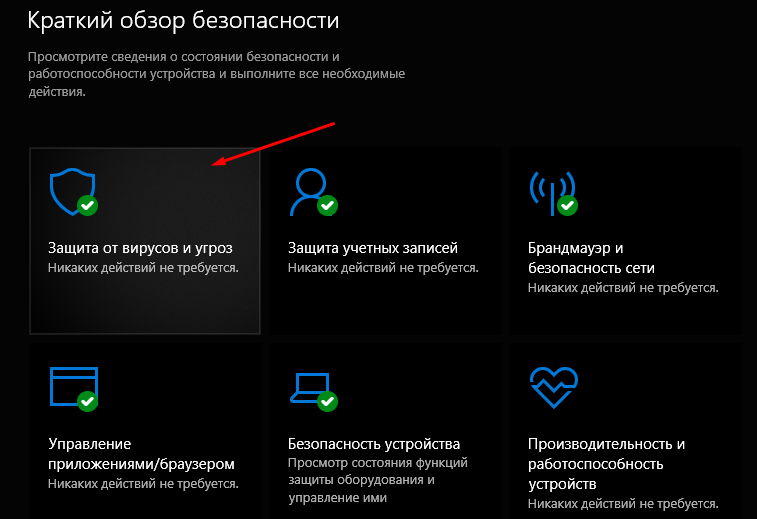
- Щелкните по надписи «Управление настройками».
- Отключите действующие элементы защиты.
Далее необходимо еще раз попытаться осуществить копирование файла. Если все пройдет безошибочно, то данный объект следует добавить в список исключений Windows Defender и повторно активировать защитник. То же самое касается сторонних антивирусов.
Средство устранения неполадок
Наконец, самым простым способом решения проблемы выглядит обращение к встроенному средству устранения неполадок:
Откройте «Параметры».
Перейдите в раздел «Обновление и безопасность», а затем – «Устранение неполадок».
Щелкните ЛКМ по надписи «Дополнительные средства устранения неполадок».
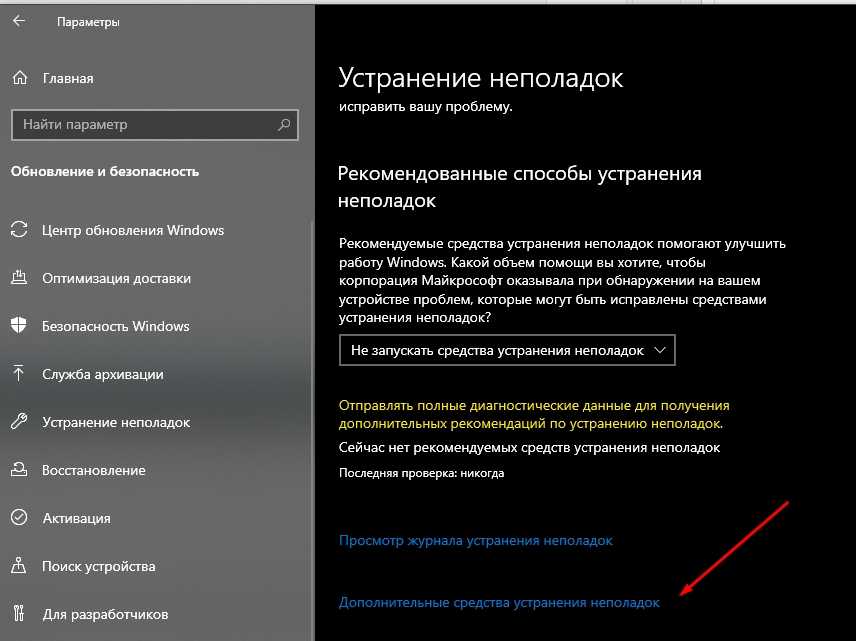
- Среди предложенного списка выберите «Клавиатура» и нажмите на кнопку «Запустить средство устранения неполадок».
- Дождитесь окончания проверки и выполните указанные рекомендации.
Если компьютер все равно не копирует файлы, попробуйте выполнить проверку других компонентов, включая «Поиск и индексирование», а также «Устранение проблем с совместимостью». Возможно, проблема кроется именно в них, а неполадки клавиатуры в данном случае не играют существенной роли.
Получите Geeky с Robocopy
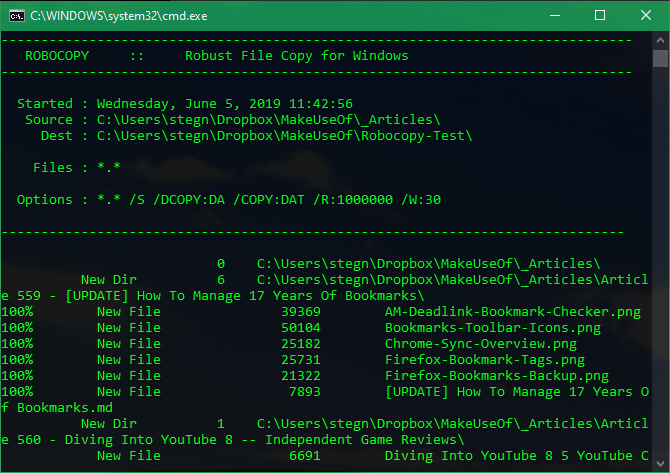
Если вы не возражаете копаться в командной строке, вы можете попробовать удобный встроенный инструмент под названием Robocopy (сокращение от Robust File Copy). Хотя обычные пользователи не должны беспокоиться об этом, он предлагает больше возможностей для опытных пользователей, которым необходимо выполнять сложные операции копирования файлов.
Его использование значительно облегчает выполнение повторяющихся заданий копирования. Для тех, кому нужен быстрый метод копирования по сети, Robocopy также будет необходим.
Чтобы использовать Robocopy, откройте окно командной строки или PowerShell. Команда начинается с robocopy и принимает ряд параметров в зависимости от того, что вы хотите. Рассмотрение всего этого выходит за рамки этого обсуждения; проверьте страницу справки Microsoft по Robocopy или введите в командной строке для получения инструкций.
Если вам нужно регулярно выполнять одну и ту же операцию копирования, рассмотрите возможность создания пакетного файла. создать пакетный файл что вы можете просто дважды щелкнуть, чтобы запустить. Вы даже можете настроить запуск сценария через планировщик задач, чтобы он не требовал от вас ручной работы.
Расширенный буфер обмена Windows 10
У буфера обмена в Windows 7, Windows 8, Windows 8.1, и в ранних версиях Windows 10 есть серьезное ограничение: после помещения туда новой порции данных, старая информация автоматически удаляется.
К сожалению, поэтому не получается использовать буфер обмена в качестве «копилки», складывая туда файлы, а затем вставляя в нужные места все сразу или по отдельности. Эта функция работает только в приложениях Microsoft Office, где можно сохранить до 20 фрагментов текста.
Другой вариант решения проблемы: использование дополнительных программ, которые могут сохранять данные из буфера обмена. О некоторых приложениях вы найдете информацию в статье о том, где найти буфер обмена Windows.
В настоящее время буфер обмена Windows 10 позволяет работать с большим количеством файлов некоторых форматов. Есть возможности для использования облачного буфера обмена. В этом случае, содержимое буфера обмена синхронизируется с другими устройствами, работающими в вашей учетной записи, поэтому информация из буфера обмена станет доступной на другом компьютере или телефоне.
Обмен некоторыми данными организован при помощи системного средства, которое использует «Журнал буфера обмена Windows 10». Эта возможность доступна пользователям, начиная с версии ОС Windows 10 1809.
Работа с буфером обмена Windows 10 в расширенном режиме проходит со следующими особенностями:
- Используйте учетную запись Майкрософт, которая связана с облаком, для синхронизации данных между своими устройствами.
- Размер объекта, помещаемого в журнал буфера обмена, не должен превышать 4 МБ.
- Поддерживаются текст, HTML и растровые изображения.
- Существует ограничение — лимит на не более 25 скопированных записей.
Все остальные объекты в Windows 10, например, папки или файлы других типов перемещаются на компьютере при помощи буфера обмена в обычном режиме. Информация стирается из буфера обмена после добавления туда нового объекта.
Сейчас посмотрим, где буфер обмена Windows 10 включается и как пользоваться этим инструментом.
Simple Ways to Fix Copy and Paste Not Working
Before diving into more complex solutions, try these simple fixes first:
- Scan for viruses. They make your system do some crazy, weird things sometimes. If you don’t have an antivirus, use the built-in Windows Defender, or try the Microsoft Safety Scanner.
- If you’re using a new antivirus, disable it, and try to copy and paste again. If it works, your antivirus might be interfering. Try another antivirus to see whether this solves the problem.
- Restart your computer. Something could just be hung up.
- Test copy and paste in another program. Some apps and software don’t support copy and paste. If it doesn’t work in just a single app, then it’s the app and not the copy-and-paste function.
- Close all open programs. If nothing’s running, press Ctrl + Shift + Esc to open Task Manager. Close any non-essential apps that are still running.
- If you recently installed a new app or software, uninstall it to see whether it fixes the problem.
- Update device drivers. Download these directly from the device manufacturer. Alternatively, press Win + X, select Device Manager, right-click the device you want to update, and select Update driver. You may need to restart your PC when finished.
- Disable Shared Clipboard in VirtualBox if you’re using VirtualBox to run virtual machines on your PC.
Комбинации Ctrl+C и Ctrl+V не работают из-за макросов
Макросы — это микропрограммы, которые позволяют выполнять сразу ряд команд по нажатию одной-двух кнопок. Их настройки расположены на вкладке «Вид» главного меню Word. В зависимости от того, что будет обнаружено в настройках, починить Ctrl+C и Ctrl+V можно двумя способами:
- удалить вредоносные макросы;
- создать свои макросы.
Если какие-либо макросы уже существуют, нужно проверить их функциональность кнопкой «Выполнить». Также следует нажать «Изменить» и посмотреть, какие клавиши задействованы. Если это Ctrl+C и Ctrl+V — удаляем макросы. Чтобы проблема больше не возникала, следует отключить выполнение макросов в настройках Центра управления безопасностью в параметрах Word.
Создать копирующий и вставляющий макросы очень просто:
- В меню «Макросы» раздела «Вид» нажимаем «Запись макроса».
- Выбираем «Назначить макрос клавишам» и задаем комбинацию.
- Нажимаем «Назначить» — пойдет запись. Следует осуществить копирование любым доступным способом — например, выделить текст (обязательно мышью, чтобы процесс выделения не записался) и скопировать сочетанием Ctrl+Ins.
- Останавливаем запись.
- Таким же образом создаем макрос для вставки.
После этого комбинации заработают. Причину проблемы это не исправит, но копировать и вставлять теперь будет можно.
Вчера все работало, а сегодня нет
Перед тем как приступить к описанию инструкций, мы должна сначала понять а в какой момент у нас возникла эта проблема:
- В прошлый рабочий день горячие клавиши работали?
- Что произошло в интервал между тем когда все работало и перестало
в этих пунктах всегда кроется разгадка которая с вероятностью 99% решает все проблемы.
Грязь под кнопкой
Самая банальная проблема при которой не работает функция Копировать — Вставить:
- это залипшая клавиша CTRL в которой либо скопилось огромное кол-во грязи b
- либо просто кто то пролил сладкий чай или кофе и она залипла.
На картинки видно что количество грязи под клавишей просто физически не дает возможность ее нажать. Проверьте вашу клавиатуру на отсутствие грязи под клавишами и если такое найдете, то переверните ее и потрясите или продуйте компрессором или пылесосом.
Перехват горячих клавиш сторонними программами
В данном варианте речь будет идти о программах которые имеют возможность изменять глобальные настройки стандартных комбинаций горячих клавиш:
- Punto switcher
- Skype
Имеют настройки сочетание горячих клавиш и как вы поняли через эти программы можно сделать так что при нажатии комбинации клавиш:
- Ctrl+C
- Ctrl+V
- Ctrl+Я
- CTRL + Shift
- ALT + Shift
у вас они могут выполнять абсолютно другие команды и чтобы исключить этот вариант выключите эти программы если они у Вас запущены и проверьте работу горячих клавиш.
Как проверить работоспособность клавиатуры?
Теперь все последующие способы будут идти по убыванию возможно варианта возникновения данной ситуации конкретно у вас. Третий вариант предположим, что у вас сломалась клавиатура, а если быть более конкретным, то отказались работать в процессе залития жидкостью.
Для того чтобы проверить не сломалась ли клавиатуру или кнопки есть два способа:
- подключить новую клавиатуру и на ней проверить нажатие кнопок
- проверить стандартным приложением windows – Экранная клавиатура
Для этого запустим экранную клавиатуру и начинайте нажимать на клавиатуре клавиши. На экранной клавиатуре вы увидите как одновременно с нажатием клавиши она будет и на экране показывать эффект нажатия. Тем самым мы совершенно бесплатно и быстро можем убедиться и проверить клавиши и кнопки на клавиатуре.
Настройка залипания клавиш в windows 7 и 10
След по списку вариант это отключение через настройки функции – “Использование залипания клавиш”
- Для windows 10 – Пуск – > Настройки -> Специальные возможности -> Клавиатура – > “Использование залипания клавиш”
- Для windows 7 – Пуск – > Панель управления -> Центр Специальных возможностей- > Облегчение работы с клавиатурой > “Включить залипания клавиш”
Ошибка или глюк Windows
Самый последний вариант который может влиять на работу клавиатуры это “кривая” установка обновлений Windows после которых просто необходимо сделать перезагрузку компьютера.
Why copy-paste is not working?
What should we do if Windows 11 copy-paste not working? Copy and paste is a frequently used function in computers nowadays, and it is indispensable for daily life or work. Recently, some users found that their system could not operate copy and paste after upgrading to Windows 11 even after restarting the computer. What is the reason for this?
Many things can cause the problem with copy and paste not working. It could be that the system being run is outdated, a large amount of clipboard history has not been cleared, and other running applications may be using the clipboard and interfering with your copy and paste attempts, etc. These problems can occur at any time and may seem somewhat unpredictable. Is there any way to enable the copy and paste function normally? Moving on to figure out the answer.
Copy files to any location with best file transfer tool
If you encounter copy-paste not working in Windows 11, you can follow the solutions presented above to fix the issue properly and make the feature back to normal use. This can be an easy thing to fix.
But if you can’t troubleshoot because of an urgent work process or you want to quickly copy and paste large files to other locations (you need to know that this is slow in Windows), then you’d better rely on a fast file transfer tool and AOMEI Backupper Standard can be your best choice. You can learn some of its significant benefits below:
✦ 4 sync types: You are allowed to perform Basic Sync, Mirror Sync, Real-time sync, Two-way sync. You can upgrade to advanced edition to enjoy the last 3 types.✦ Schedule sync: It allows you to automatically sync your files, and you can set the fixed frequencies as Daily/Weekly/Monthly.✦ Support various locations: You can synchronize files from PC to external hard drives, USB flash drives, NAS devices, or cloud drives and vice versa. You can also transfer files from external hard drive to PC on Windows 11.✦ High compatibility: All Windows PC operating systems are supported, for example, Windows 11, 10, 8.1, 8, 7, Vista, XP.
Follow the graphic tutorial below to copy and paste local files in Windows 11 to other locations via AOMEI Backupper. Please download the free file sync software on your PC first to have a try.
Download FreewareWin11/10/8.1/8/7/XP
Secure Download
Step 1. Click Basic Sync under the Sync option.
Step 2. You can change the Task Name to distinguish it from other sync task. Click Add Folder to select the files and folders that you want to move to your desired place. You can click the plus icon to add more folders to sync at the same time.
Step 3. Select the target directory to store the files. If you want to transfer files from external hard drive to PC, connect a removable device first.
You can customize your settings:
- Options: You can write comments for your task and set an email notification.
- Schedule Sync: You can enable scheduled sync at a frequency for daily, weekly, monthly. Or you can also choose Event triggers and USB plug in if you upgrade to the Professional version.
Step 4. Confirm your settings and then click Start Sync to perform the operation.
Копирование и вставка не работает в Windows 10
Проверьте, обновлена ли Windows
Существует несколько причин, по которым копирование и вставка может не работать в Windows 10. Если ваша версия Windows устарела, это может привести к сбою копирования и вставки. Вот как вы можете убедиться, что он обновлен:
-
Откройте меню «Пуск».
-
Начните вводить «Настройки» и откройте его.
-
Нажмите «Обновление и безопасность».
-
Нажмите «Проверить обновления».
Если Windows не была обновлена до последней версии, она начнет загрузку обновлений сейчас. Когда вы перезагрузите компьютер, все обновления будут установлены. Если это было причиной вашей проблемы с копированием и вставкой, ее следует решить сейчас.
Устранение неполадок с клавиатурой
Предположим, вы пытаетесь использовать сочетания клавиш для копирования и вставки, но похоже, что они не работают. В этом случае вы можете попробовать устранить неполадки с клавиатурой, чтобы решить вашу проблему:
-
Откройте меню «Пуск».
-
Начните вводить «Настройки» и откройте его.
-
Нажмите «Обновление и безопасность».
-
Нажмите «Устранение неполадок».
-
Нажмите «Дополнительные средства устранения неполадок».
-
Коснитесь «Клавиатура».
-
Нажмите «Запустить средство устранения неполадок».
Если ваш компьютер обнаружит потенциальные проблемы, он порекомендует, как их исправить, тем самым решив проблему копирования и вставки.
Кончик: Убедитесь, что сочетания клавиш для копирования и вставки на клавиатуре установлены правильно.
Проверить на вирусы
Если вы хотите установить, не вызывает ли вирус работу функции копирования и вставки, убедитесь, что вы выполнили следующие действия:
-
Откройте меню «Пуск».
-
Начните вводить «Безопасность Windows» и откройте его.
-
Нажмите «Защита от вирусов и угроз».
-
Нажмите «Параметры сканирования».
-
Нажмите «Полная проверка».
Вы также можете выбрать «Быстрое сканирование», хотя рекомендуется выполнять «Полное сканирование». Эта опция проанализирует все файлы, а не только те, в которых обычно обнаруживаются вирусы.
Кончик: Полное сканирование может занять до одного часа, поэтому обязательно сделайте это, если вам не нужно сразу использовать компьютер.
Закройте открытые приложения
Если у вас одновременно открыто слишком много приложений, они могут перекрывать друг друга, что может привести к тому, что функция копирования и вставки не будет работать. Вы можете выбрать, какие приложения закрыть, с помощью диспетчера задач:
-
Щелкните правой кнопкой мыши меню «Пуск».
-
Нажмите «Диспетчер задач».
-
Выберите программу, которую хотите закрыть, и выберите ее.
-
Щелкните программу правой кнопкой мыши и выберите «Завершить задачу».
Если из-за слишком большого количества открытых приложений или программ ваша функция копирования и вставки не работает, вы сможете исправить это, выполнив следующие действия.
Отключить антивирусную программу
Несмотря на то, что для защиты устройства важно использовать антивирусное программное обеспечение, оно иногда может вызывать сбои при копировании и вставке. Чтобы определить, является ли это причиной вашей проблемы, вы можете попробовать отключить некоторые функции вашего антивирусного программного обеспечения или даже полностью отключить его
Вы можете делать это в течение короткого периода времени, пока не выясните, является ли это корнем вашей проблемы.
Предположим, вы установили, что это приводит к тому, что ваша функция копирования и вставки не работает. В этом случае лучше всего удалить его и переключиться на другое антивирусное программное обеспечение. На рынке доступны различные антивирусные инструменты, и вы легко найдете тот, который подходит вам лучше всего и вызывает меньше проблем.
Запустите утилиту проверки диска
Одним из возможных решений проблемы копирования и вставки, не работающего в Windows 10, является запуск утилиты проверки диска. Проверить диск — это инструмент, который может исправить системные ошибки, и вот как вы можете его запустить:
-
Откройте меню «Пуск».
-
Начните вводить «Этот компьютер» и откройте его.
-
Щелкните правой кнопкой мыши на жестком диске.
-
Коснитесь «Свойства».
-
Выберите вкладку «Инструменты».
-
Нажмите кнопку «Проверить» в разделе «Проверка ошибок».
Если есть какие-либо ошибки, они будут исправлены после перезагрузки компьютера. Если из-за этого копипаст не работал, это нужно исправить.
Scan for Corrupt System Files
Corrupted system files wreak havoc with how Windows works. Another way to fix copy and paste not working in Windows is to run two built-in Windows utilities: System File Checker (SFC) and Deployment Image Servicing and Management (DISM). Start with SFC, and if that doesn’t help, run DISM. Command Prompt or PowerShell need to be used on both.
Press Win + X, and select Windows Terminal (Admin). From Terminal, PowerShell is the default, but you can also choose Command Prompt. In Windows 10, select either PowerShell (Admin) or Command Prompt (Admin), depending on your version.
Enter the following at the prompt:
sfc scannow
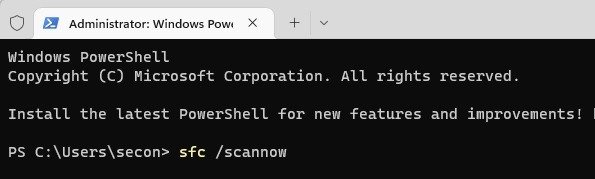
If that doesn’t fix the problem, or there are still corrupt files left over, it’s time to employ DISM. Enter the following at the next prompt:
Dism Online Cleanup-Image RestoreHealth
DISM may take a little while to run and may seem to freeze in places, but be patient. The tool is scanning and fixing files, so it pauses at certain percentages as it repairs issues.
Restart Windows Explorer
Occasionally, the Windows Explorer task freezes. This causes a host of issues, including problems with copy and paste and Windows Search not working.
Press Win + X and select Task Manager. Scroll down until you find Windows Explorer. Right-click it, and select Restart. Your taskbar will temporarily disappear, then reappear once the service restarts.
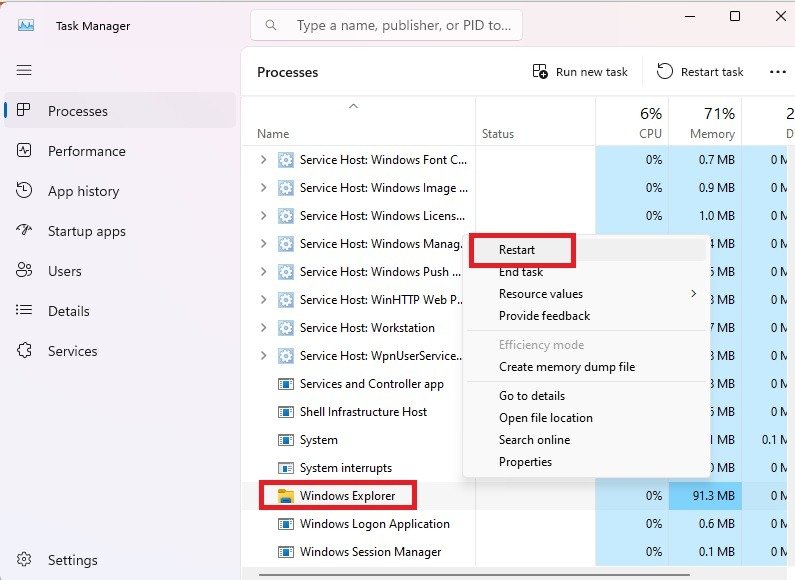
Now that copy and paste is working again, try out these Windows Search alternatives for faster searching. Or, if you’re having trouble with your taskbar, discover how to fix it.
Image credit: Flickr. All screenshots by Crystal Crowder.
Is this post useful?
Subscribe to our newsletter!
Our latest tutorials delivered straight to your inbox
Crystal Crowder
— Staff Writer
Crystal Crowder has spent over 15 years working in the tech industry, first as an IT technician and then as a writer. She works to help teach others how to get the most from their devices, systems, and apps. She stays on top of the latest trends and is always finding solutions to common tech problems.
Способ 3: Удаление одного из языков
Также горячие клавиши могут не работать на некоторых из языковых пакетов. Решение проблемы заключается в определении сбойного компонента и его удалении.
- Для начала стоит выяснить, с каким языком не работает рассматриваемая возможность. Проверить это достаточно просто – по очереди переключайте раскладки и прожимайте комбинации.
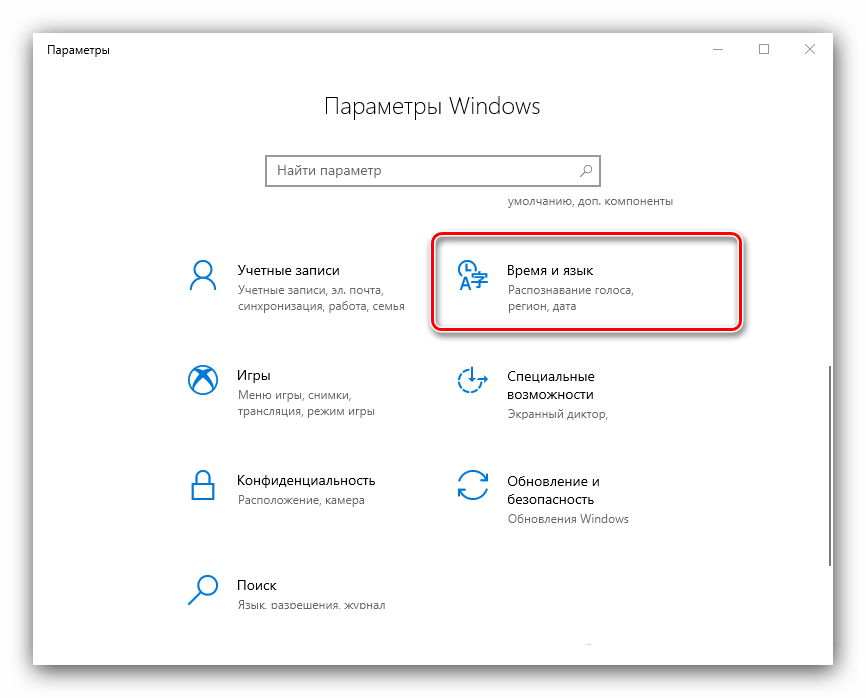
Откройте пункт «Язык», затем в правой части окна найдите список языков. Выделите его и нажмите на кнопку «Удалить».

Подождите, пока пакет будет удалён, после чего перезагрузите машину. После запуска ОС проверьте, работают ли сочетания клавиш. Если да, попробуйте снова добавить удалённый языковой пакет, если он вам требуется.
Другие способы решения проблемы
Можно не углубляться в дебри операционной системы и попробовать реализовать функцию буфера обмена с помощью сторонних программ. На самом деле таких небольших утилит довольно много, и пользоваться ими удобно, даже когда проблем с буфером нет.
Установив одну из таких программ, вы получите больше возможностей, чем даёт примитивный стандартный буфер обмена. Одно из самых важных достоинств – сохранение истории и возможность хранить в буфере сразу несколько объектов, которые можно выбирать по необходимости.
Вот лишь некоторые из таких утилит:
- Clipdiary – бесплатная и лёгкая утилита с историей.
- Copy Contents – также бесплатная утилита, которая встраивается в контекстное меню.
- TeraCopy – эта маленькая программа работает даже быстрее стандартного буфера обмена. Имеет удобное окно для копирования файлов в папки и проверяет целостность файлов.
Эти программы легко найти и скачать. Их установка занимает считанные секунды, и вы получаете в своё распоряжение новый, еще более удобный буфер обмена.
Как видно из всего вышеописанного, вариантов решений множество, главное, определить, с чем именно связана неработоспособность буфера обмена на компьютере под операционной системой «Windows».

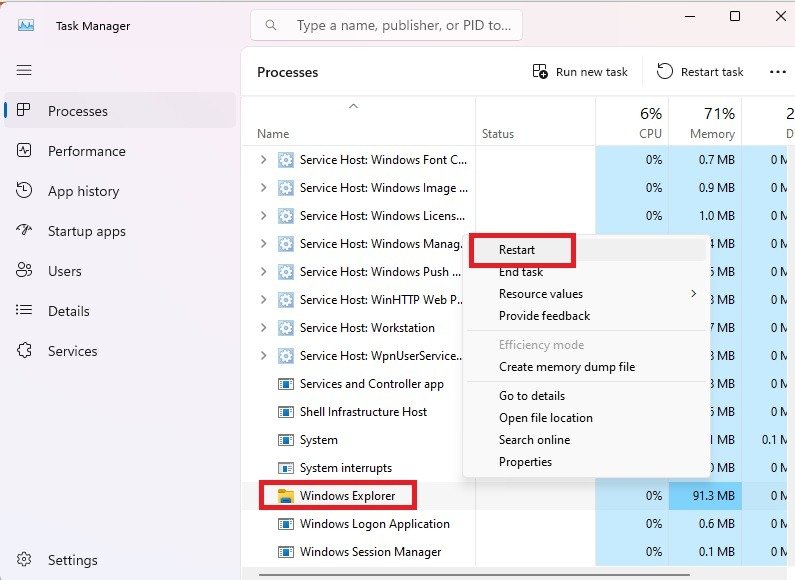

![Браузер не позволяет копировать и вставлять [quick & easy fix]](http://kirovlom.ru/wp-content/uploads/6/8/c/68c69af2c904375426b9aee057b1e73b.jpeg)







![Копирование и вставка не работают в windows 11 [исправлено] | инструменты windows 11](http://kirovlom.ru/wp-content/uploads/0/0/5/005ce3cbffad84af2ad592a33f71b2bc.jpeg)










![Невозможно использовать копирование и вставку в windows 10 [полное руководство]](http://kirovlom.ru/wp-content/uploads/1/1/1/111fba71ed8eb55aa6a1fc8ac93f910e.jpeg)






