Как заблокировать доступ к дискам?
Итак, если вашим компьютером могут воспользоваться ваши друзья или родные, лучше подстраховаться и заблокировать доступ к дискам Windows. Всем или конкретным – в общем тем, что каждый из нас видит в проводнике в Мой компьютер. В Windows ограничить доступ к локальным дискам очень просто: другие пользователи (из другого профиля или учётной записи) не смогут прочесть конфиденциальную информацию или удалить системные файлы. Однако будьте готовы к тому, что открыть диск из Мой компьютер не сможет никто – вы в том числе. Да, выделить конкретного юзера не удастся, так что дозируйте налагаемые запреты.
ПО ТЕМЕ
Делаем папку скрытой
Закрыть папку для общего доступа, используя возможности Windows, можно и еще одним способом. Если вы сталкивались со скрытыми файлами, то знаете, что, отключив их видимость в системе, попасть в них будет невозможно. Вот именно это мы разберем.
Недостаток такого метода в том, что если другой пользователь целенаправленно ищет то, что вы скрыли, то включив видимость скрытых файлов, у него все получится. Но вот здесь лучше себя обезопасить и заранее поставить пароль на папку.
- Через Проводник находим папку и жмем по ней правой кнопкой мыши. Из открывшегося списка нас будет интересовать пункт «Свойства».
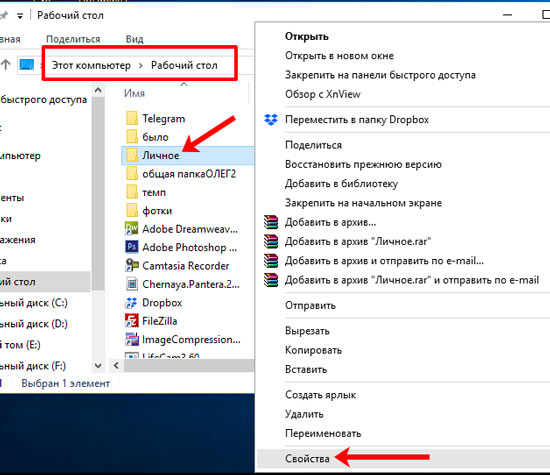
- Оставаясь в разделе «Общее» отметьте галочкой «Скрытый» и нажмите кнопку «Другие».
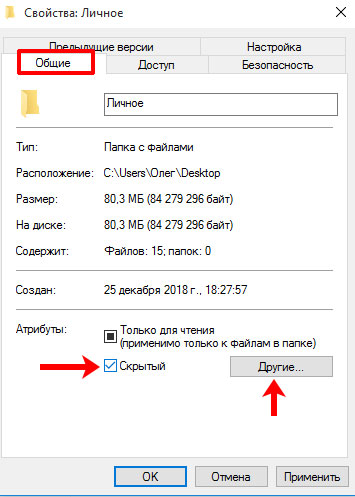
- Здесь нужно снять птичку рядом с «Разрешить индексировать содержимое файлов…» и можно нажимать «ОК». Это делается для того, чтобы она не отображалась в результатах поиска.
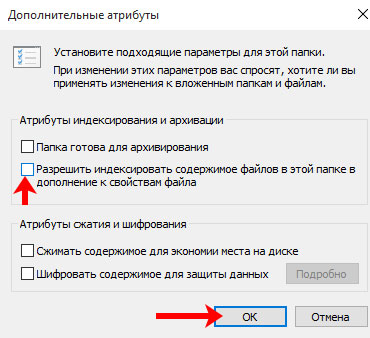
- Возвращаемся к окну свойств и жмем «Применить».
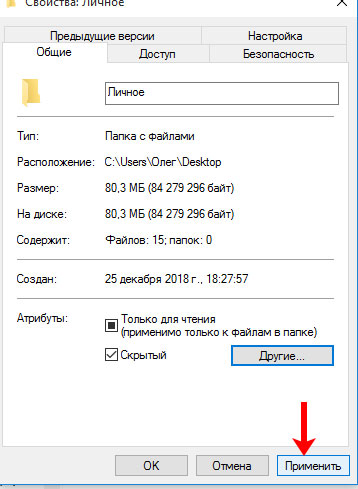
- Появится окно, в котором нужно выбрать маркером один из пунктов. Первый: изменения будут применены только к самой папке. Второй: к самой папке и всем подпапкам и файлам, которые есть в ней. Выбирайте нужный вариант и два раза жмите «ОК».
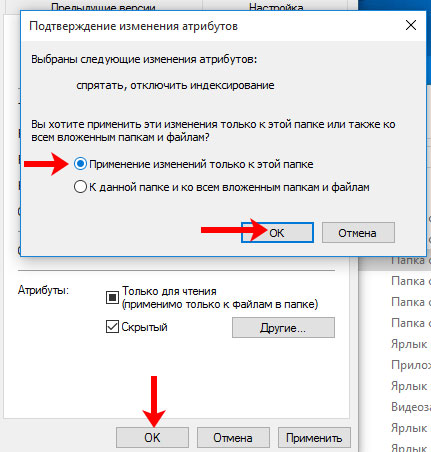
После этого выбранная папка пропадет из директории. Применить такой вариант можно и к фото, и к исполняемым файлам программ, и к различным документам.
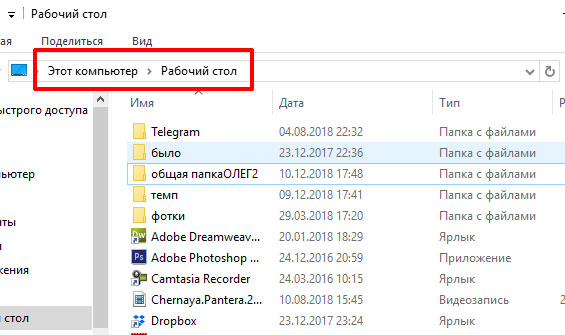
Для того, чтобы вернуть скрытую папку Личное (это название я использую в примере) нужно включить показ скрытых файлов и папок.
В Windows 7 все делается через «Панель управления» и «Параметры папок», как было написано в 1 пункте статьи. Открывайте вкладку «Вид», находите в списке пункт «Показывать скрытые файлы, папки и диски» и отмечайте его маркером.
Если вы используете десятку, то в окне Проводника на вкладке «Вид» нажмите кнопку «Показать или скрыть». Дальше поставьте птичку в пункте «Скрытые элементы».
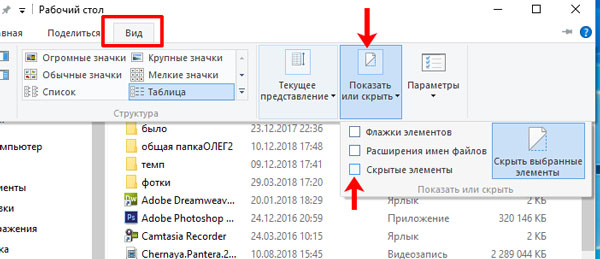
После этого ваша папка или файлик появятся. Только иконка напротив него будет не яркая, а тусклая.
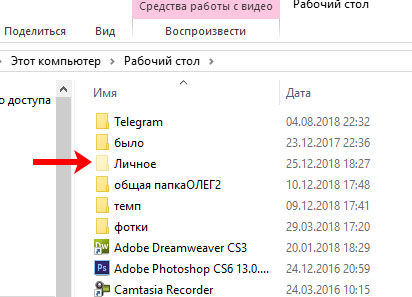
Для владельцев Windows 10, запретить доступ к папке другим пользователям, можно вообще в пару кликов. Просто выделите ее и разверните список «Показать или скрыть». В нем выберите «Скрыть выбранные элементы». После этого она пропадет из указанной директории.
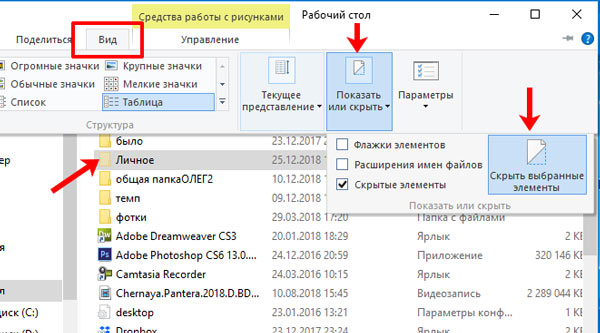
Запретить Гостю доступ к диску D
Подскажите как можно сделать так чтоб у гостевого пользователя не было доступа к диску D стандартными средствами Windows? без всяких сторонних программ для скрытия папок/устоновки пароля..
17:06, 02.08.2013 | # 2
Отредактировано Snake22 — 02.08.2013, 17:38
17:37, 02.08.2013 | # 3
Автор темыmaxaon09, инструкция немного не подходит,нет пункта Цитата
На вкладке «Членство в группах» установите переключатель «Уровень доступа…» в положение «Ограниченный». Подтвердите решение, нажав ОК.
и во вторых,если в свойствах диска на вкладке «безопасность» я добавлю пользователя Гость и уберу ему все права, и нажму ОК то система начнёт перебирать все файлы меняя им права. а мне бы просто тупо закрыть доступ к диску. не вижу смысла «перебирать» все файлы. да и долго это очень,там у меня диск огромный,файлов куча большая.
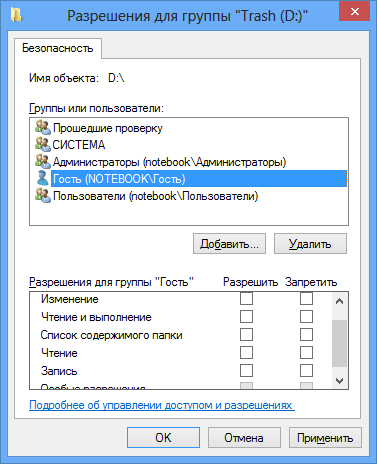
Добавлено (02.08.2013, 17:37) ——————————————— я незнаю,я вроде и опцию выбираю «только для этой папки» и всё равно, перебирать начинает все файлы.
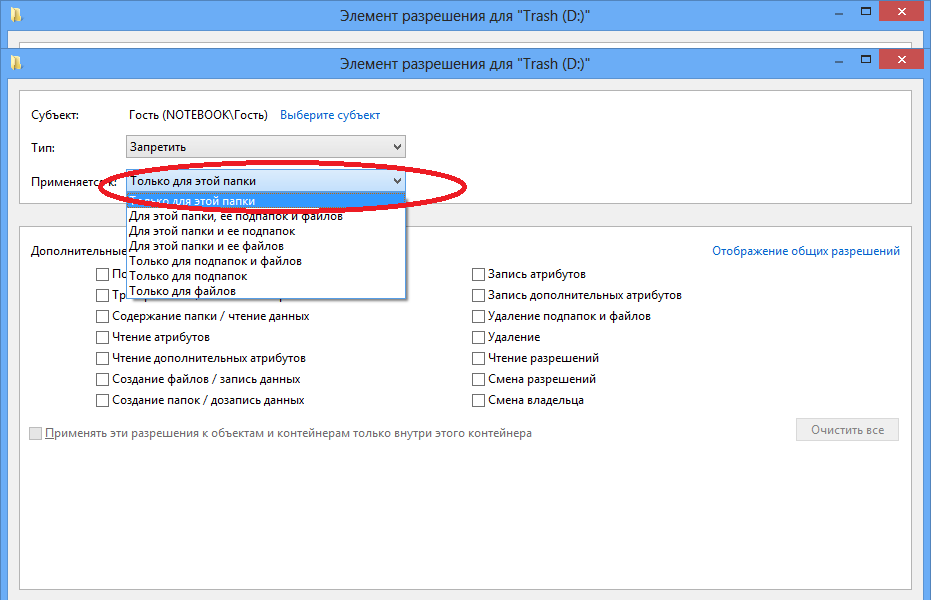
17:43, 02.08.2013 | # 4
Не знаю. Мне кажется этот способ самый надежный, ну а переборка файлов. нужно один раз потерпеть и уделить время.
18:05, 02.08.2013 | # 5
Автор темы
Zimmi, да просто с этой переборкой файлов я боюсь что потом возиться придётся, я как-тотоже так подобное делал, и потом при переустановки ОСИ этот раздел диска стал доступен тока из под админа. ни одна прога без админа не могла попасть на диск,пришлось тогда ТоталКоммандером переонсить все файлы на другой диск(там есть опция «без сохранения прав») форматировать диск и назад все файлы скидывать.
Добавлено (02.08.2013, 18:05)———————————————да и всё равно я не вижу смысла ставить безопасность на каждый файл,если разумнее будет тока сам вход на локальный диск запретить
18:57, 02.08.2013 | # 6
А ты уверен, что у тебя гость имеет доступ, ВСЕ у тебя нет, может тебе попробовать убрать пользователей прошедших проверку, пользователи. Оставь себя, систему, админа. Как бы остальные не должны иметь доступ. Может в групповых политиках покопаться ещё. Точку не забывай делать восстановления системы.
Пользователь в Windows 10
В операционной системе Windows 10 каждый пользователь имеет свой уникальный аккаунт, который позволяет ему выполнять различные действия и получать доступ к разным ресурсам компьютера. Каждый пользователь имеет свою учетную запись с определенными правами и ограничениями.
Пользователь в Windows 10 может выполнять следующие действия:
- Входить в систему с использованием своего учетного имени и пароля
- Использовать персонализированный рабочий стол и настраивать его в соответствии с предпочтениями
- Запускать и закрывать приложения
- Создавать, редактировать и удалять файлы и папки
- Устанавливать и удалять программы
- Настроить параметры системы, такие как звук, сеть и другие
- Получать доступ к общей памяти компьютера и обмениваться файлами с другими пользователями
Каждому пользователю Windows 10 можно назначить различный уровень доступа к файлам и папкам компьютера. Это позволяет контролировать, какие данные и приложения доступны каждому пользователю и защитить конфиденциальную информацию.
Чтобы изменить уровень доступа для пользователя в Windows 10, можно использовать встроенные инструменты системы. Например, можно назначить разрешения на чтение, запись или выполнение файлов и папок, а также ограничить доступ к некоторым системным функциям.
В целом, каждый пользователь в Windows 10 имеет определенные права и возможности, но эти права могут быть ограничены администратором системы или другими настройками безопасности
Важно учитывать эти ограничения и соблюдать правила использования компьютера, чтобы обеспечить безопасность и защитить данные
Предоставить общий доступ к файлам в домашней сети
При подключении новой сети в Windows 7, 8 и 10 спрашивает использовать данную сеть как домашнюю или общественную. Домашняя сеть позволяет с легкостью обмениваться файлами и папками между компьютерами находящимися в ней. Но есть и минусы в данном способе общего доступа – более ранние версии Windows и другие операционные системы не смогут получить доступ к вашим общим папкам.
Домашняя сеть защищается паролем, вы можете контролировать какие файлы и папки будут общими, и кто сможет получить к ним доступ. Также вы можете настроить различные доступы, некоторые пользователи смогут только смотреть файлы, а другие смогут редактировать.
Создаем свою домашнюю сеть или присоединяемся к существующей:
1. Откройте “Центр управления сетями и общим доступом”: один из способов – в строке поиска или в меню “Выполнить” (выполнить вызывается клавишами Win+r) введите команду control.exe /name Microsoft.NetworkAndSharingCenter и нажмите клавишу Enter.
2.Слева внизу выберите “Домашняя группа”;
3.Если при подключении данной сети вы выбрали ее как общественную – то вам покажет “Не удается подключить этот компьютер к домашней группе”, нажмите на “Изменить расположение в сети” (если у вас другое окно – пропускайте этот и следующий пункт);
4.В Windows 8 и 10 просто нажмите “Да”
в Windows 7 нужно нажать на “Общественную сеть” возле вашего подключения и в следующем окне выбрать “Домашняя сеть”.
5.Если в вашей сети уже есть созданные домашние группы – вы сможете к ним подключиться если вы знаете пароль. Если домашняя группа еще не создана – нажмите “Создать домашнюю группу”;
6. Перед вами возникнет информационное окно, в нем нажимаем просто “Далее”;
7.В этом окне вы сможете выбрать чем поделиться в домашней сети: изображения, видео, музыка, документы, принтеры и устройства. Возле каждой папки нажмите на меню и выберите разрешение, можно дать общий доступ к папке выбрав “Общий доступ”, и выбрав “Общий доступ не предоставляется” – не давать доступ к этой папке. В Windows 7 нужно ставить галочки на папках которыми хотите поделиться. После выбора нажмите “Далее” для продолжения;
8. Последним шагом создания домашней группы будет окно с паролем для подключения других компьютеров к этой сети. Запишите его себе, распечатайте или просто закройте окошко, а по надобности проделаете первый и второй пункт с инструкции выше и сможете посмотреть пароль;
9.После нажатия “Готово” вы увидите к каким библиотекам и устройствам есть доступ в домашней сети, также здесь вы сможете изменить пароль для домашней группы, просмотреть его, изменить ресурсы к которым предоставляется общий доступ и т.д.
Чтобы подключить другие компьютера к этой домашней сети – нужно на других компьютерах проделать 1-4 пункты с инструкции выше, а в 5 выбрать присоединиться к существующей группе => после чего ввести пароль, который был создан в 8ом пункте.
Теперь домашняя группа настроена, и вы можете обмениваться файлами и папками между компьютерами в домашней сети.
Скрыть диск
We также может скрыть диск в Windows 10 а не просто «запереть» его. Вы не устраняете его, а исчезаете, так что никто не может войти.
- Откройте панель задач рабочего стола
- Найдите «Управление командой»
- Выберите открывшийся вариант и нажмите Enter.
- Вы увидите все доступные варианты
- В меню слева выберите «Хранилище».
- Оказавшись внутри, выберите «Управление диском»
- Вы увидите все доступные диски или накопители на компьютере
- Если вы хотите скрыть C:, щелкните его правой кнопкой мыши
- Откроется выпадающее меню
- В меню выберите «Изменить букву диска и пути».
- Здесь, в новом окне вы можете установить флажок «Удалить»
Когда вы это сделаете, мы должны перезапустить Windows для его завершения. Когда вы перезагрузите компьютер, вы увидите, что его не видно. Вы не будете блокировать доступ, но он «исчезнет».
Если вы хотите, чтобы он появился снова, вам просто нужно отметить те же шаги. Как только вы дойдете до «Изменить букву диска и пути» вы должны выбрать «Добавить» вместо «удалить», как мы это делали раньше. Перезагрузитесь снова, чтобы завершить процесс, и вы снова увидите диск, как обычно. Вы не блокируете его, и его можно показать снова, прочитав это руководство, но вы можете сделать так, чтобы они не знали, где он находится, с первого взгляда, что его нельзя использовать.
Использование утилиты Unlocker
Теперь посмотрим, как сделать доступ к диску, если он блокируется какими-то сторонними процессами. В этом случае оптимальным вариантом станет использование небольшой утилиты под названием Unlocker. В некоторых версиях Windows 7 (в частности, в «Максимальной») она является встроенной, для других версий инсталлировать ее придется самостоятельно. Использовать программу можно совершенно просто. Достаточно запустить приложение через меню ПКМ на выбранном разделе, а после определения блокирующего дескриптора можно воспользоваться одним из вариантов действий, предлагаемых приложением в выпадающем списке. Если речь идет о логическом диске, на котором системные компоненты отсутствуют, можно выбрать удаление.
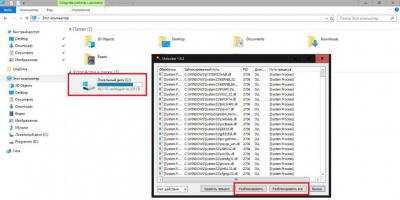
В случае с системным разделом лучше воспользоваться кнопками разблокирования либо одного, либо всех показанных в списке процессов. Удалять процессы, несмотря на наличие в меню такого пункта, не рекомендуется ни в коем случае.
Ограничение доступа к файлам и папкам встроенными средствами Windows.
Обязательным условием, при котором ограничение будет действовать, является наличие нескольких учетных записей в системе, не с правами администратора, а также, чтобы файловая система на дисках соответствовала формату NTFS.Другими словами, администратор, для других пользователей без прав администратора, устанавливает ограничения на запись, чтение и т.д.Через учетную запись с правами администратора, в свойствах нужной папки указываются те пользователи, которые будут иметь к ней доступ. При попытке доступа к папке пользователем без прав, будет запрошен пароль.
Изменение прав доступа групп :
Итак, ограничим доступ с помощью запретов. Для этого кликаем по нужной папке или файлу правой кнопкой мыши и выбираем – «Свойства», далее переходим на вкладку – “Безопасность” и на этой вкладке нажимаем кнопку — «Изменить».
Далее открывается окно, где жмем в кнопку «Добавить». Здесь, вводим имена выбираемых объектов (логины/имена пользователей), которым дальше будет запрещен доступ к папке. Затем нажимаем «Проверить имена» чтобы убедиться в правильности ввода имени:
Для закрытия доступа всем пользователям вводим имя «Все» (учитывается регистр букв), система поймёт. Затем в колонке «Запретить» ставим галочки в те пункты, на которые вы хотите установить запрет и нажать «ОК»В итоге, указанные вами пользователи не смогут получить доступ к указанной папке либо файлу, но правда, если только зайдут в систему под своей учеткой. Чтоб вы знали, если кто-то зайдет в систему например с флешки с правами администратора, то он получит доступ к папке и всему её содержимому.
Изменение прав доступа групп :
Теперь давайте ограничим доступ к папке не запретом, а наоборот открытием прав только определенным пользователям.Для этого удалим всех пользователей из списка доступа и добавим туда уже только нужных нам.Возможно, при попытке удалить элемент, будет выдана ошибка, так как по умолчанию они наследуются от родительского каталога. Поэтому жмем «Дополнительно -> Изменить разрешения…» и снимаем галочку с «Добавить разрешения, наследуемые от родительских объектов»В Windows 10 жмем “Дополнительно” далее жмем кнопку “Отключить наследования“.Система спросит «Добавить» или «Удалить». В Windows 10 система также даст на выбор два варианта – “Преобразовать унаследованные разрешения в явные разрешения этого объекта” и “Удалить все унаследованные разрешения из этого объекта“. Думаю здесь все понятно. Добавив нужного пользователя, уже устанавливаем галочки в колонку «Разрешить».
Подытожим
Итак, сегодня, уважаемые читатели, мы с вами рассмотрели первую возможность ограничения доступа к определенным папкам и файлам с помощью встроенных средств Windows. Данный способ не самый надежный, но для ограждения “секретных материалов” от любопытных глаз неопытных пользователей подойдет.В следующей публикации рассмотрим другую возможность Windows, встроенную в систему по умолчанию, которая позволяет шифровать ценные данные и таким образом ограничивать к ним доступ. Это EFS (Encrypting File System) – система шифрования данных на уровне файлов в операционных системах Windows (начиная с Windows 2000 и выше), за исключением «домашних» версий.
голоса
Рейтинг статьи
Prevent users from accessing Drives in Windows 11/10
To prevent users from accessing drives in Windows 11/10 Explorer:
- Press Win+R to open the Run prompt.
- Type gpedit.msc and hit the Enter button.
- Navigate to File Explorer in User Configuration.
- Double-click on Prevent access to drives from My Computer.
- Select Enabled.
- Select the drive letter from the drop-down list.
- Click Apply and OK to save.
Open the Local Group Policy Editor on your computer. For that, press Win+R, type and hit the Enter button.
Next, navigate to the following path-
User Configuration > Administrative Templates > Windows Components > File Explorer
Find the setting called Prevent access to drives from My Computer and double-click on it on your right-hand side. Select the Enabled option and expand the drop-down menu.
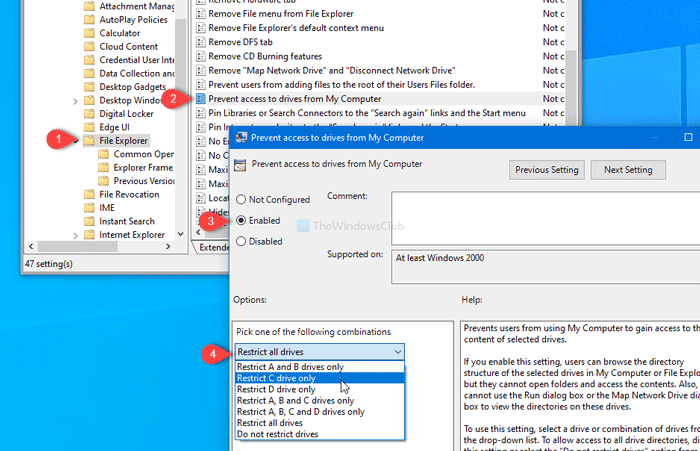
Here, it is possible to select the drive letter. You can choose:
- Restrict C drive only
- Restrict all drives
or any other option as per your requirement. At last, click the Apply and OK buttons to save the change.
Following that, whenever you try to open the selected drive, you will be greeted with an error message saying the restriction.
In case you want to allow everyone to access all the drives or lift the barrier, go to the same setting, and select Not Configured option.
Using Registry Editor
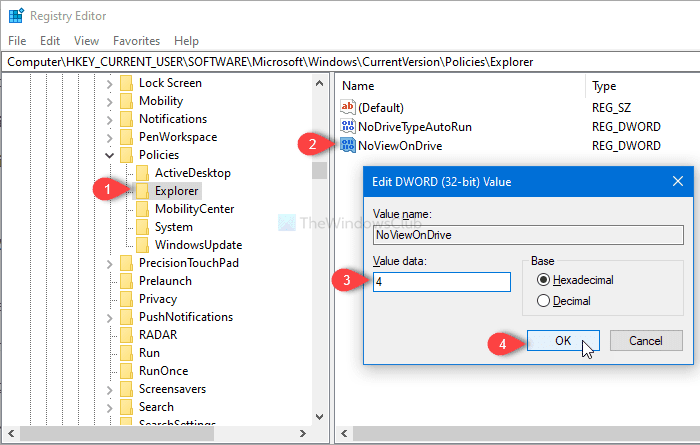
In case you want to do the same with Registry Editor, you need to open the Registry Editor and follow this path-file
HKEY_CURRENT_USER\SOFTWARE\Microsoft\Windows\CurrentVersion\Policies\Explorer
Right-click on Explorer, select New > DWORD (32-bit) value and name it as NoViewOnDrive.
Next, double-click on it, set the value as 4 (to prevent C drive), or 3ffffff (to restrict all drives). Then, click OK to save the change.
Как ограничить доступ на гугл диск?
Итак, сначала зайдите в «Панель управления» и выберите там пункт «Свойства папки» или «Параметры Проводника» (в более новых версиях операционки). Затем нас .
Откройте главный экран Google Диска, Документов, Таблиц или Презентаций. Выберите Настройки доступа или нажмите на значок «Открыть доступ к объекту» . Нажмите на значок настроек в верхней части страницы.
Откройте главный экран Google Диска, Документов, Таблиц или Презентаций. Выберите файл или папку. Выберите Настройки доступа или нажмите на значок «Открыть доступ к объекту» . Найдите пользователя, которому нужно закрыть доступ к файлу. Справа от его имени нажмите на стрелку вниз Удалить.
На совместный доступ к материалам на Google Диске распространяются Правила программы в отношении запрещенного контента. Шаг 1. Выберите объекты На устройстве Android откройте приложение Google Диск, Документы, Таблицы или Презентации. Коснитесь значка «Ещё» рядом с названием файла. Выберите Открыть доступ.
Как закрыть доступ к гугл диску пользователю?
Как закрыть доступ к файлуОткройте приложение Google Диск.Выберите файл или папку.Выберите Настройки доступа или нажмите на значок «Открыть доступ к объекту» .Найдите пользователя, которому нужно закрыть доступ к файлу.Справа от его имени нажмите на стрелку вниз . Чтобы сохранить изменения, нажмите Сохранить.
Как защитить Google Диск?
Шифрование облачной папки Самый простой сценарий — шифрование облачной папки на Google. Все предельно просто: нужно открыть боковое меню, выбрать команду Google Диск, выбрать свой Google-аккаунт и зашифровать одну из папок. Чтобы процесс шифрования происходил быстрее, лучше шифровать пустую папку.
Как запретить читателям скачивать файл с гугл диска?
Нажмите на значок настроек в верхней части страницы. Снимите флажок Разрешить читателям и комментаторам документа скачивать, распечатывать и копировать его.
Как открыть доступ к файлу на Google Диске конкретному человеку?
Как выбрать, кому предоставить доступОткройте сайт drive.google.com на компьютере.Выберите нужную папку.Нажмите на значок «Открыть доступ» .Введите адрес электронной почты нужного пользователя или наименование группы Google.Задайте уровень доступа, выбрав Читатель, Комментатор или Редактор.
Как настроить общий доступ в гугл диске?
Выберите нужный файл.Выберите Настройки доступа или нажмите на значок «Открыть доступ к объекту» .В разделе «Общий доступ» нажмите на стрелку вниз .Выберите Все, у кого есть ссылка.Задайте уровень доступа, выбрав вариант Читатель, Комментатор или Редактор.Нажмите Копировать ссылку.Нажмите Готово.
Кто видит мой гугл диск?
Файлы, загруженные на Google Диск, хранятся в защищенных центрах обработки данных. Если с вашим компьютером, телефоном или планшетом что-то случится, вы можете получить доступ к своим документам с других устройств. По умолчанию файлы видны только вам. Однако вы можете открыть доступ к ним другим пользователям.
Как сделать секретную папку в гугл диске?
Защитите свои файлы с помощью секретной папкиОткройте приложение Google Files. на устройстве Android.В нижней части экрана нажмите «Просмотр» .Прокрутите страницу вниз до раздела «Подборки».Нажмите Секретная папка.Выберите вариант PIN-код или Графический ключ. Если выбран вариант «PIN-код»: Введите PIN-код.
Как запретить скачивание папки с гугл диска?
Чтобы запретить пользователям с правом просмотра или комментирования скачивать, распечатывать и копировать файл, выполните следующие действия:Выберите файлы.В правом нижнем углу открывшегося окна нажмите Расширенные.Установите флажок «Запретить комментаторам и читателям скачивать, печатать и копировать файлы».
Как узнать у кого есть доступ к файлам на гугл диске?
Примечание.Откройте файл на Google Диске, в Документах, Таблицах или Презентациях.Выберите Настроить доступ или нажмите на значок «Открыть доступ» .Нажмите на значок настроек в верхней части страницы.Снимите флажок Пользователи с правом на редактирование смогут изменять разрешения и параметры доступа.
Как в Windows скрыть или запретить доступ к системному разделу
Е сли у вас дома есть дети, имеющие доступ к вашему компьютеру, вполне возможно в один прекрасный момент у них появится непреодолимое желание поэкспериментировать с системными файлами, например, “освободить” дисковое пространство для полезного контента. К чему это может привести, полагаем, объяснять не требуется. Увы, системный раздел в Windows практически никак не защищен, и при желании зайти в него может любой пользователь. Правда, удалить системные файлы не так-то просто, особенно если в данный момент они используются Windows, но нам-то от этого не легче. И вообще, зачем лишний раз рисковать? Не лучше ли будет временно запретить доступ к диску С, и тем самым защитить его от неопытных рук?
Давайте же узнаем, как это можно реализовать. Для начала системный диск можно просто скрыть, убрав его иконку диска с раздела “Этот компьютер” и панели переходов Проводника, оставив, однако доступ к пользовательским папками и каталогам библиотек. Воспользуемся небольшим твиком реестра. Итак, откройте редактор реестра и перейдите в раздел HKEY_CURRENT_USER/Software/Microsoft/Windows/CurrentVersion/Policies/Explorer.
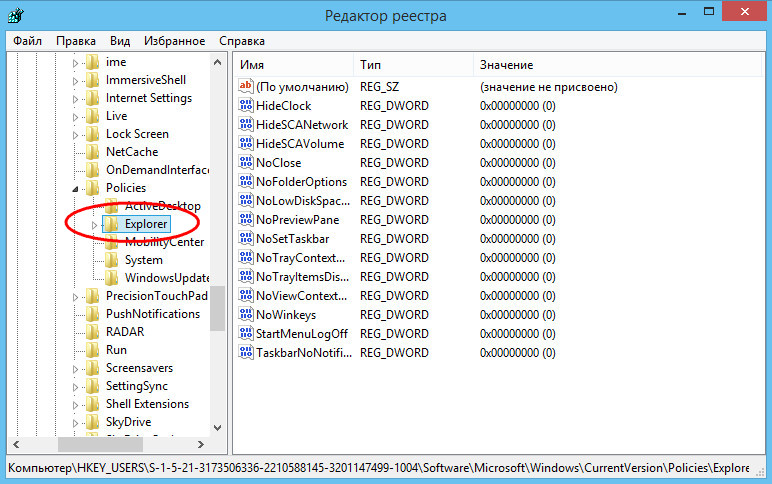
В нём уже имеется некий набор параметров, но нам нужно будет создать ещё один. Для этого кликните правой кнопкой мыши по пустому пространству, в меню выберите Создать -> Параметр DWORD.
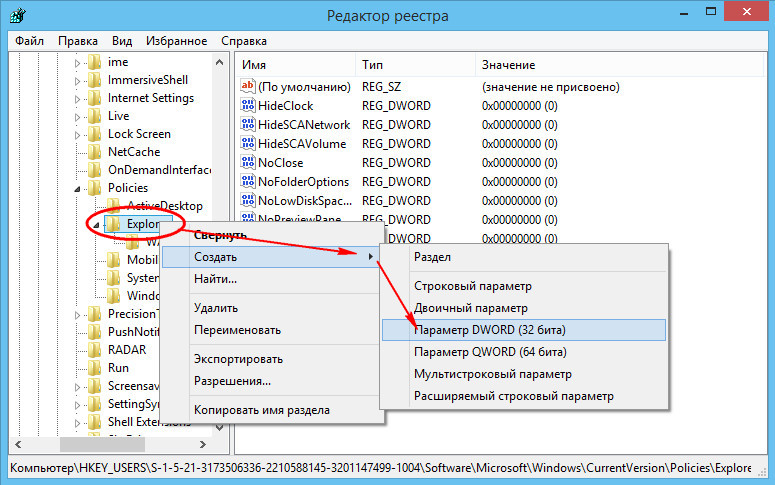
Имя ему дайте NoDrives, а значение присвойте 4.
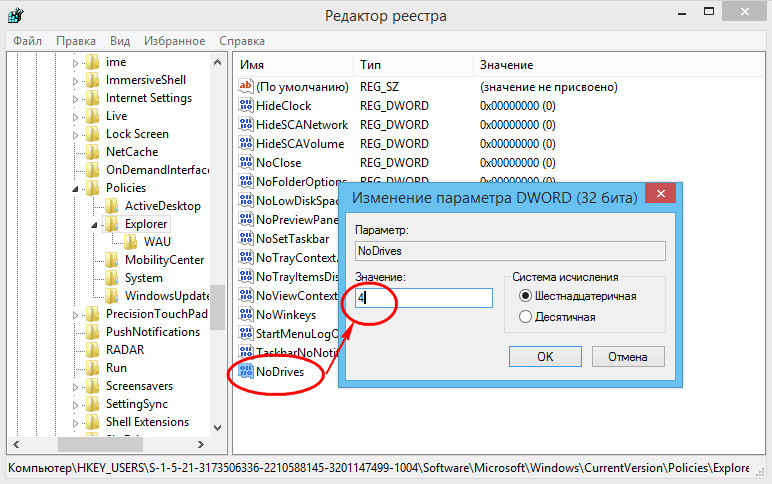
Закройте редактор реестра, откройте Диспетчер задач и перезапустите Проводник. Диск С будет скрыт.
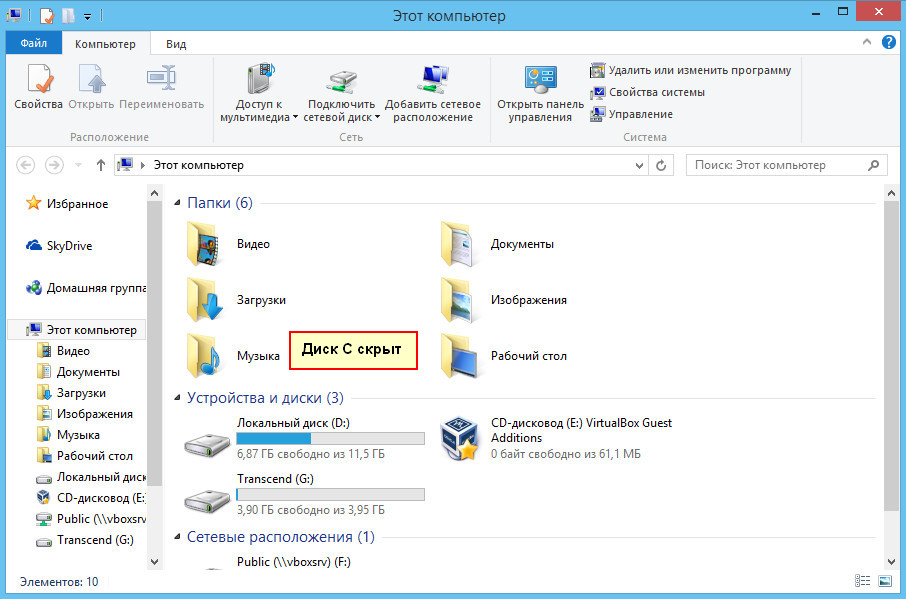
Для справки. Почему именно 4, а скажем не 2 или 3? Все очень просто, каждому диску от A до Z присваивается определенный бит в шестнадцатеричном счислении. Правило таково – для диска под буквой A это будет 0х00000001 (1), для диска B это будет 0х00000002 (2), для диска С – 0х00000004 (4), для D – 0х00000008 (8) и так далее.
Второй способ может показаться более радикальным. В этом случае при попытке открыть системный раздел пользователь будет получать сообщение об ошибке. В разделе реестра Explorer (полный путь в предыдущем абзаце) нужно создать новый параметр типа DWORD, дать ему имя NoViewOnDrive и присвоить значение 4.
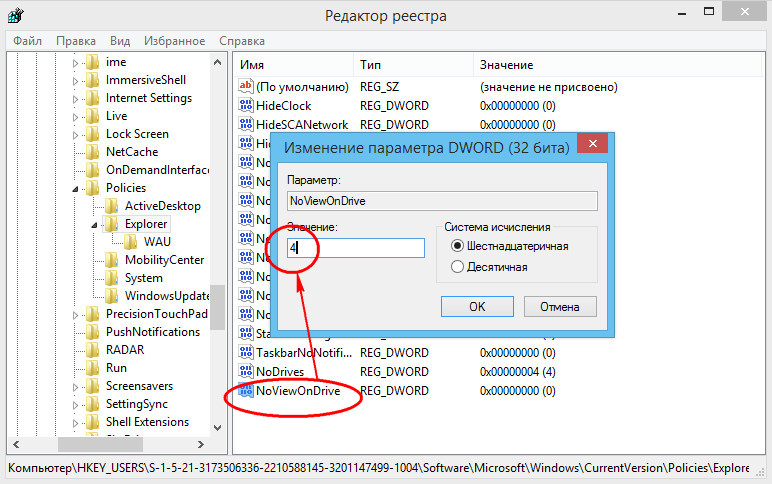
При этом доступ к системному разделу будет заблокирован, равно как и к пользовательским папкам и рабочему столу. Кстати, этот и вышеописанный способы можно использовать вместе. На инсталляцию и запуск программ, чтение расположенных на рабочем столе файлов это ограничение не распространяется.
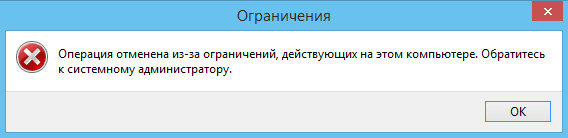
Также для ограничения доступа к системному разделу можно использовать редактор локальной групповой политики. Нажмите Win + R и в открывшемся диалоговом окошке выполните gpedit.msc. В окне редактора перейдите по следующему адресу: Конфигурация пользователя -> Административные шаблоны -> Компоненты Windows -> Проводник.
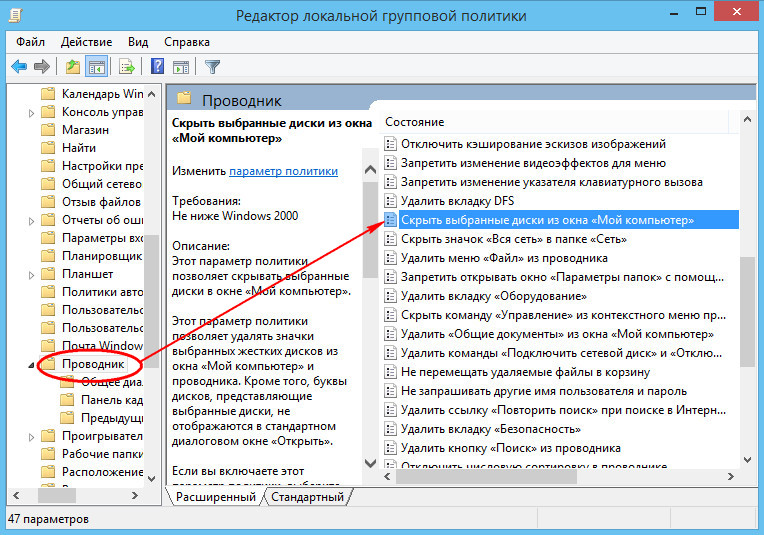
В правой части окна отыщите “Скрыть выбранные диски из окна Мой компьютер” и кликните по нему два раза. В открывшемся окне устанавливаем радиокнопку “Включено“, в появившемся выпадающем списке выбираем “Ограничить доступ к диску C“.
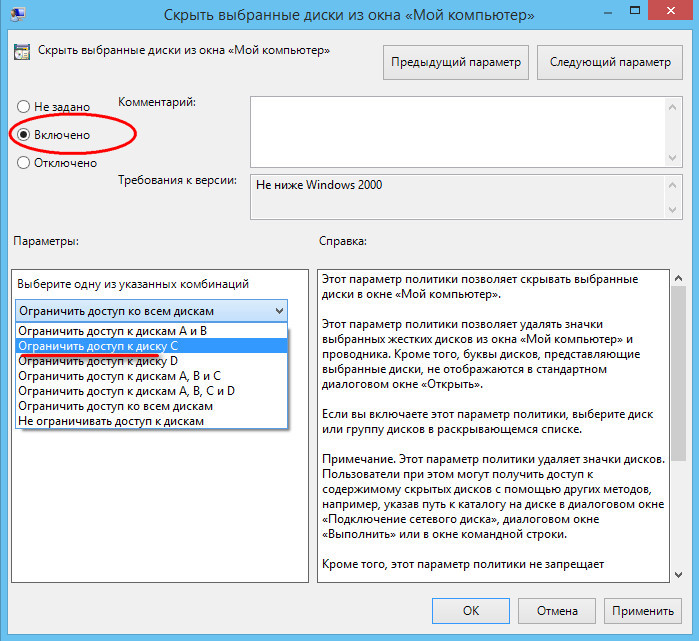
Чтобы изменения вступили в силу, перезагрузите компьютер или в командной строке выполните gpupdаte /force. Для запрета доступа к диску следует использовать другую политику, а именно “Запретить доступ к дискам через Мой компьютер“.
Все вышеописанные способы не являются стопроцентно надёжными . Получить доступ к системным файлам можно с помощью любого файлового менеджера, того же Total Commander. Кроме того для просмотра (и не только) диска С можно использовать командную строку
Также хотелось бы обратить ваше внимание ещё на одну деталь – все изменения будут действительны только для текущего пользователя. Если же вам нужно задать настройки ограничения доступа для конкретного пользователя, изменения в реестр следует вносить в раздел HKEY_USERS, выбрав соответствующий идентификатор SID
При этом стоит помнить, что в Windows 8 и 8.1 доступ к SID пользователей, работающих под учетной записью Microsoft, может быть ограничен.
Что делать, если диск блокируется вирусом?
Наконец, самая неприятная ситуация связана с проникновением на компьютеры определенных типов вирусов, которые способны блокировать доступ и к системным, и к логическим разделам. В частности, на такое способен апплет Virus.VBS.Small, относящийся к исполняемым скриптам. Первым делом проверьте все несистемные каталоги на предмет наличия в них подозрительных файлов Autorun с расширениями EXE и INF, после чего удалите найденные объекты
Также обратите внимание на директорию System32
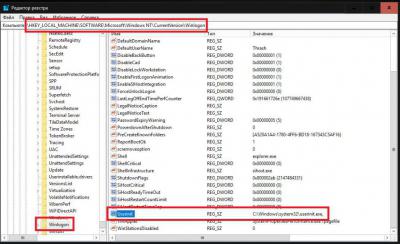
В системном реестре (regedit) выберите ветку HKLM, перейдите в ней к разделу Winlogon, а затем проверьте ключ Userinit (для него в качестве значения должен быть указан исполняемый файл userinit.exe, находящийся в папке System32 с выводом полного пути). Если параметр имеет другое значение, измените его и перезагрузите систему. По идее, после этого и можно будет получить доступ к диску компьютера.
Примечание: попутно обратите внимание на наличие ключа MountPoints2 в ветке HKCU (его можно найти непосредственно через поиск). Если таковой обнаружится или их будет несколько, удалите все записи целиком и полностью, после чего выполните рестарт системы
Как использовать групповую политику для предотвращения доступа к USB-устройствам хранения данных (Server 2012 / 2012R2 / 2016)
- Часть 1. Заблокируйте доступ для чтения / записи USB для всех пользователей домена.
- Часть 2. Запретить доступ для чтения / записи USB для определенных пользователей домена.
Часть 1. Как заблокировать доступ к USB-устройствам хранения данных во всем домене 2016.
Чтобы отключить доступ к любому подключенному USB-накопителю к любому компьютеру (пользователю) в домене:
1. В контроллере домена AD Server 2016 откройте Диспетчер сервера а затем из Инструменты меню, откройте Управление групповой политикой. *
* Дополнительно перейдите к Панель управления -> Инструменты управления -> Управление групповой политикой.
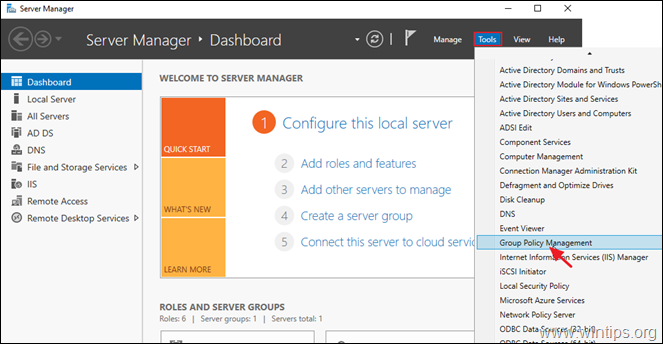
2. Под Домены, выберите свой домен, а затем щелкните правой кнопкой мыши в Политика домена по умолчанию и выберите Редактировать.
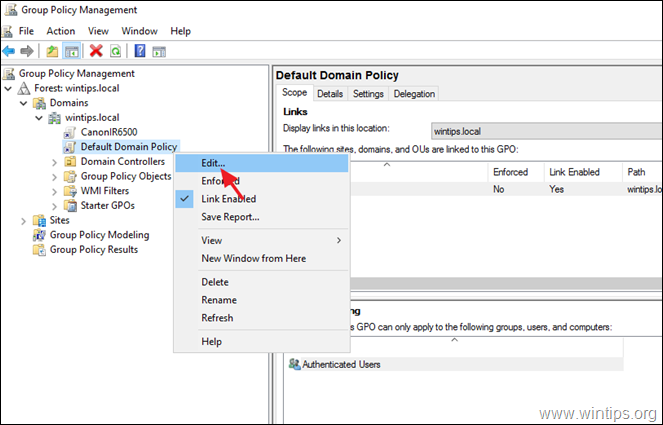
3. В «Редакторе управления групповой политикой» перейдите к:
Конфигурация пользователя> Политики> Административные шаблоны> Система> Съемный доступ к хранилищу
4. На правой панели дважды щелкните по: Съемные диски: запретить доступ для чтения. *
* Примечания:1. Многие руководства на этом этапе предлагают Давать возможность ‘Все классы съемных носителей: запретить любой доступ ‘ политики, но в ходе наших тестов мы обнаружили, что эта политика не применяется (работает) для смартфонов или планшетов.2. Если вы хотите заблокировать доступ к USB-записи, выберите Съемные диски: запретить доступ для записи.
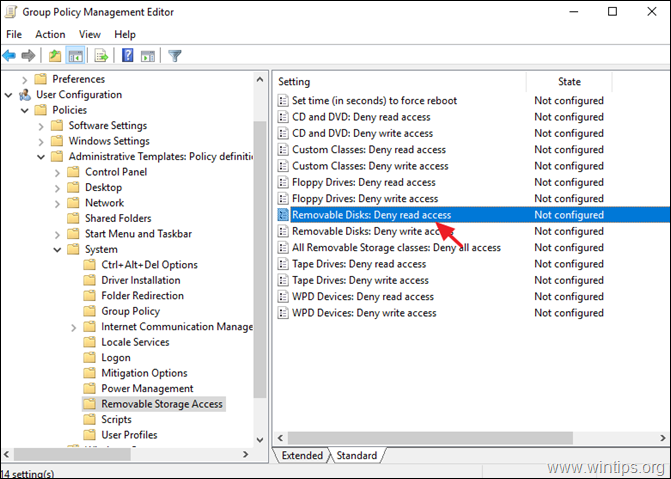
5. Проверять Включено и нажмите В ПОРЯДКЕ.
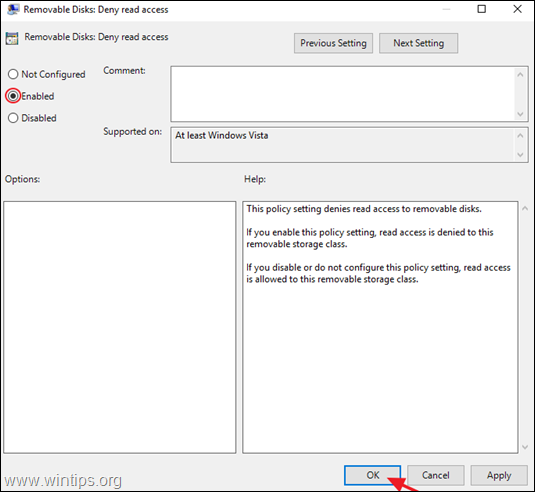
6. Закрывать редактор групповой политики.7. Начать сначала сервер и клиентские машины, или запустите gpupdate / force , чтобы применить новые параметры групповой политики (без перезапуска) как к серверу, так и к клиентам.
Шаг 1. Создайте группу с отключенными пользователями USB. *
* Примечание: Если вы уже создали группу с отключенными пользователями USB, продолжайте шаг 2.
1. Открытым Пользователи и компьютеры Active Directory.
2. Щелкните правой кнопкой мыши на «Пользователи»объект на левой панели и выберите Новый > Группа
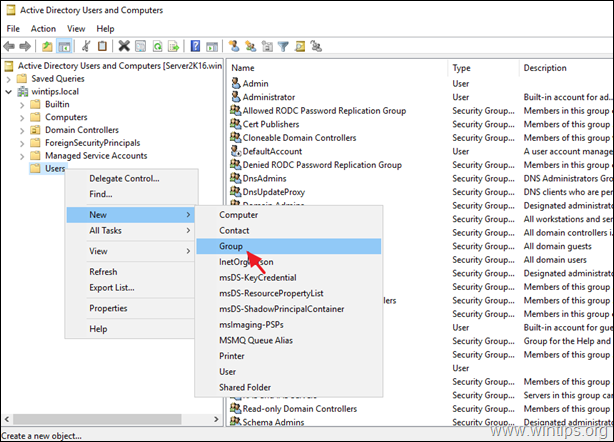
3. Введите имя новой группы (например, «Пользователи с отключенными USB-подключениями») и нажмите В ПОРЯДКЕ. *
* Примечание: Оставьте отмеченными опции «Глобальный» и «Безопасность».
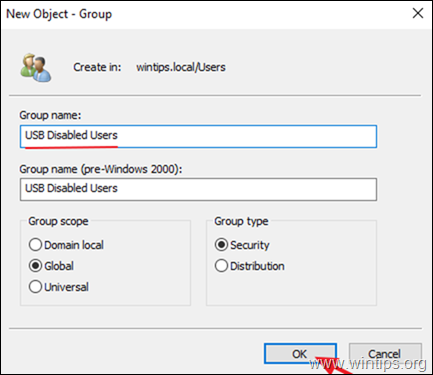
4. Откройте только что созданную группу, выберите Члены вкладку и щелкните Добавлять
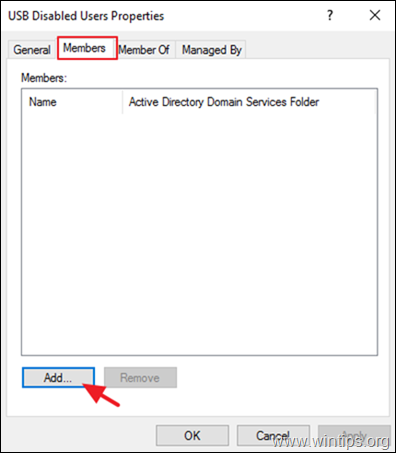
5. Теперь выберите, в каком домене вы хотите заблокировать USB-устройства хранения данных, и нажмите В ПОРЯДКЕ.
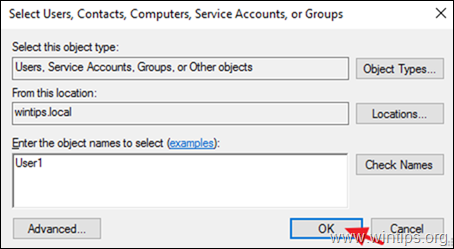
6. Нажмите В ПОРЯДКЕ закрыть свойства группы.
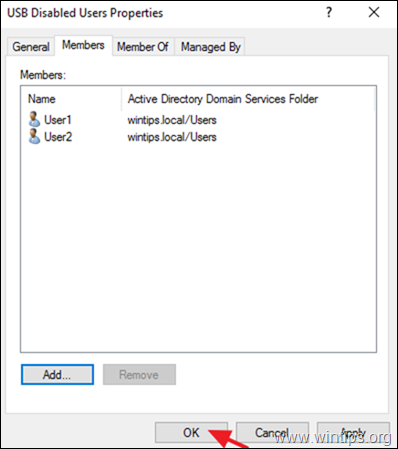
Шаг 2. Создайте новый объект групповой политики для отключения USB-накопителей.
1. Открыть Управление групповой политикой.
2. Под объектом «Домены» щелкните правой кнопкой мыши свой домен и выберите Создайте объект групповой политики в этом домене и свяжите его здесь.
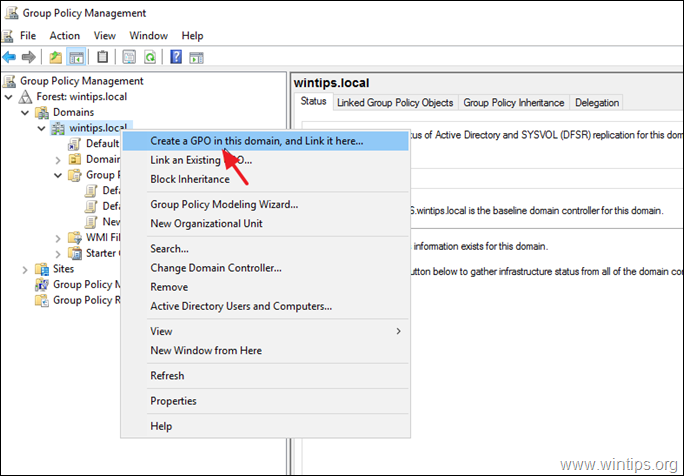
3. Введите имя нового объекта групповой политики (например, «USB отключен») и щелкните В ПОРЯДКЕ.
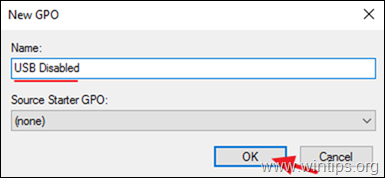
4. Щелкните правой кнопкой мыши новый объект групповой политики и выберите Редактировать.
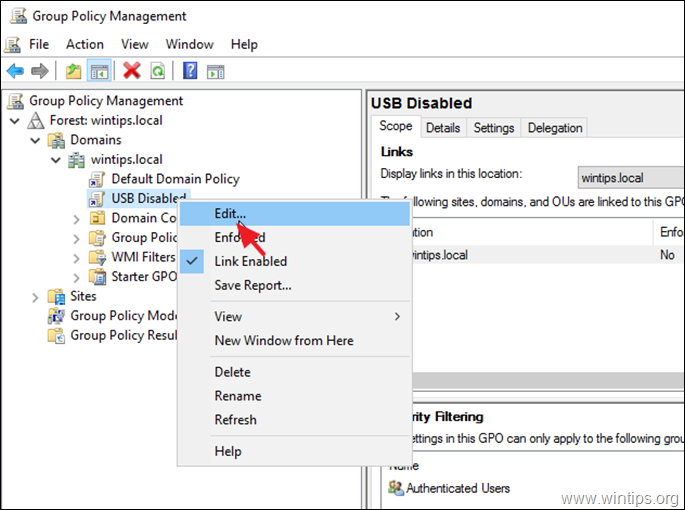
5. В «Редакторе управления групповой политикой» перейдите к:
Конфигурация пользователя> Политики> Административные шаблоны> Система> Съемный доступ к хранилищу
4. На правой панели дважды щелкните по: Съемные диски: запретить доступ для чтения. *
* Примечание:1. Многие руководства на этом этапе предлагают Давать возможность ‘Все классы съемных носителей: запретить любой доступ ‘ политики, но в ходе наших тестов мы обнаружили, что эта политика не применяется (работает) для смартфонов или планшетов.2. Если вы хотите заблокировать доступ к USB-записи, выберите Съемные диски: запретить доступ для записи.
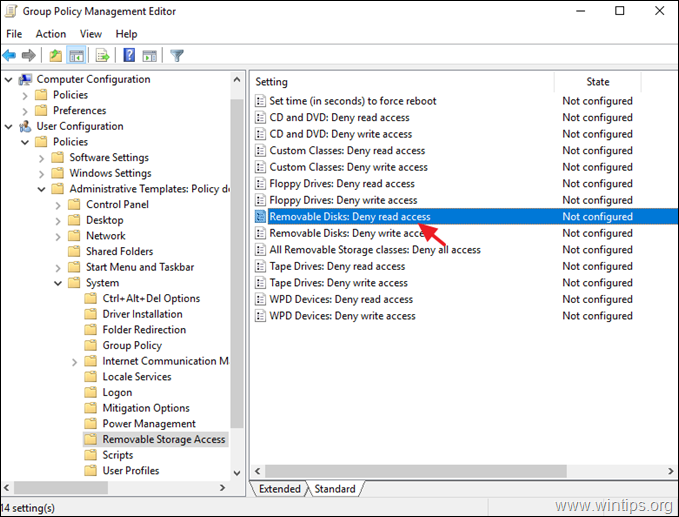
5. Проверять Включено и нажмите В ПОРЯДКЕ.
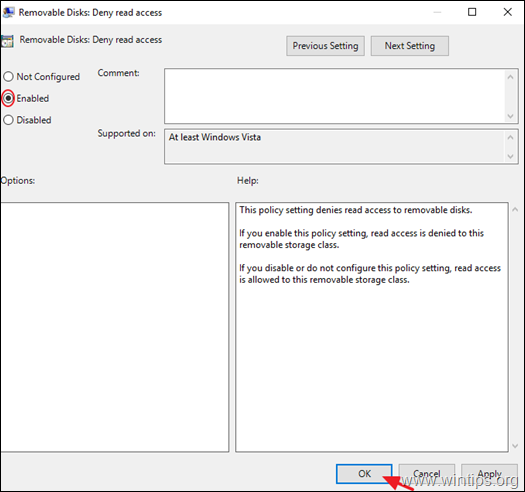
6. Закрывать в Редактор управления групповой политикой окно.
7. Вернитесь в «Управление групповой политикой», выберите объект групповой политики «USB отключен» и на вкладке «Область» нажмите кнопку Добавлять кнопку (в настройках «Фильтрация безопасности»).
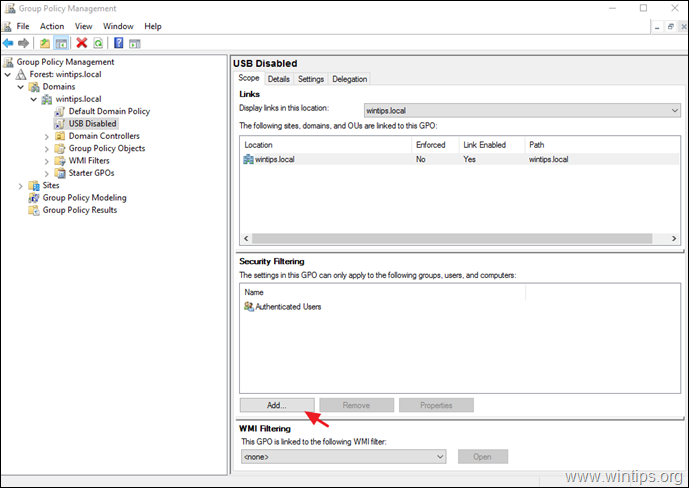
8. Введите название группы «Пользователи с отключенным USB-подключением» (например, «Пользователи с отключенным USB-подключением» в этом сообщении) и нажмите В ПОРЯДКЕ.
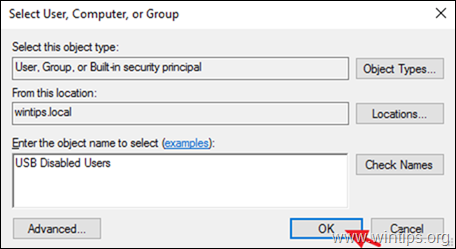
9. Когда закончите, выберите Делегация таб.
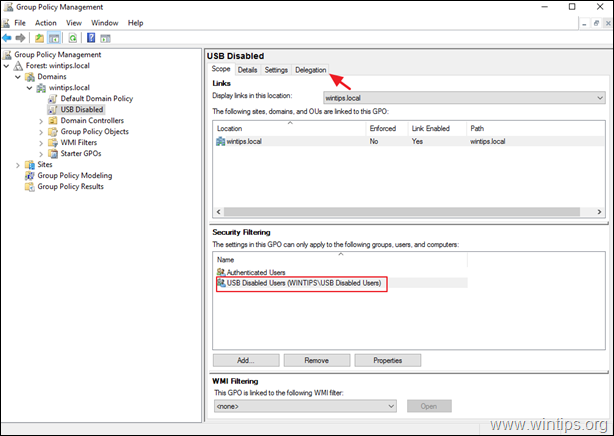
10. На вкладке «Делегирование» Выбрать в Прошедшие проверку пользователи и нажмите Передовой.
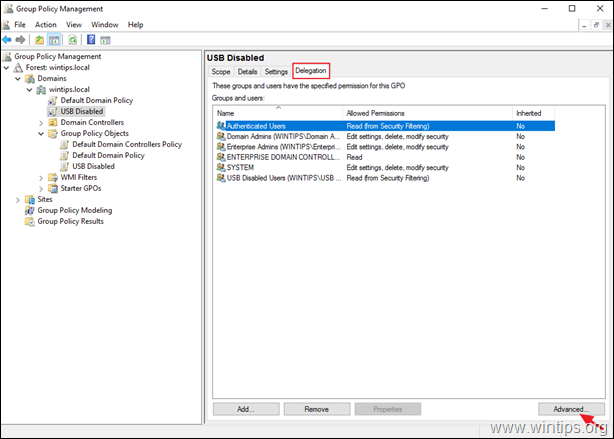
11. В разделе «Параметры безопасности» Выбрать в Прошедшие проверку пользователи и снимите отметку в Применить групповую политику флажок. Когда закончите, нажмите В ПОРЯДКЕ.
6. Закрывать редактор групповой политики.7. Начать сначала сервер и клиентские машины, или запустите «gpupdate / force»(от имени администратора), чтобы применить новые параметры групповой политики (без перезапуска) как к серверу, так и к клиентам.
Как открыть доступ к диску в случае с виртуальным разделом?
Первым делом рассмотрим ситуации, когда ограничение доступа наблюдается в отношении логических разделов, что очень часто связано с необдуманными действиями самого пользователя в плане настроек безопасности или с отсутствием у него соответствующих прав на изменение содержимого. Во втором случае решение выглядит банально простым: нужно всего лишь использовать для выполнения нужных операций регистрационную запись пользователя, который входит в группу администраторов.
Но встречаются и более серьезные проблемы, когда пользователь вроде бы и входит в систему с соответствующей регистрацией, а доступа к диску нет все равно.
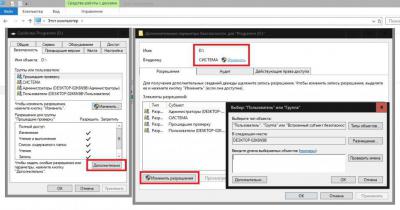
В этом случае целесообразно обратиться к свойствам диска или раздела в «Проводнике», перейти на вкладку безопасности, нажать кнопку «Дополнительно», а затем посмотреть на владельца. Если значение по умолчанию установлено на «Система», необходимо использовать изменение владельца, добавив либо одного пользователя, обязательно входящего в администраторскую группу, либо администратора. После этого необходимо добавить или изменить действующие разрешения, установив для выбранного пользователя или группы полный доступ (в списке на всех пунктах выполняемых действий должны стоять галочки). По завершении действий доступ к разделу будет восстановлен.
Примечание: иногда может понадобиться выставить изменение владельца не только для основного раздела (диска), но и для дочерних объектов. При этом такая методика для дочерних объектов не может применяться к системному разделу, в котором установлена операционная система, хотя самого владельца изменить можно.

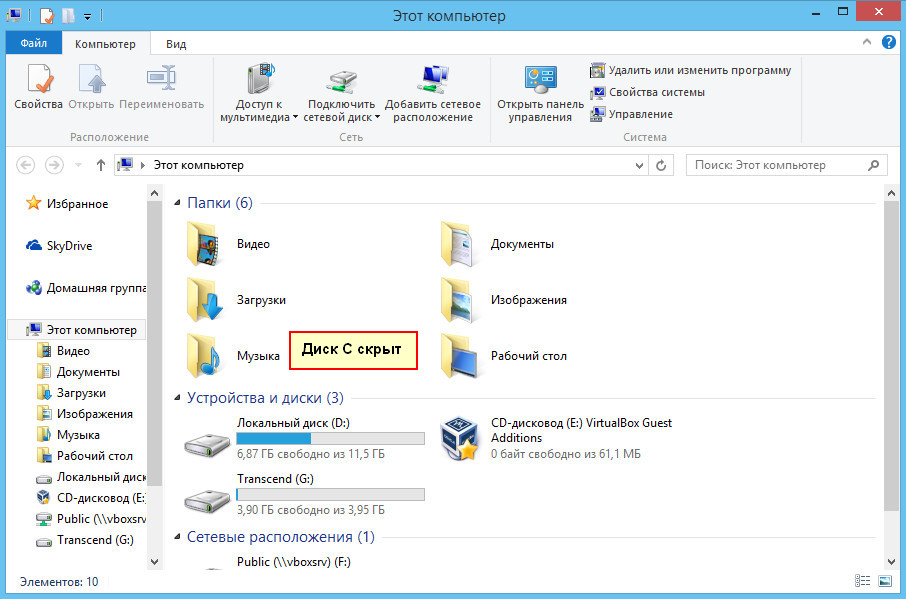

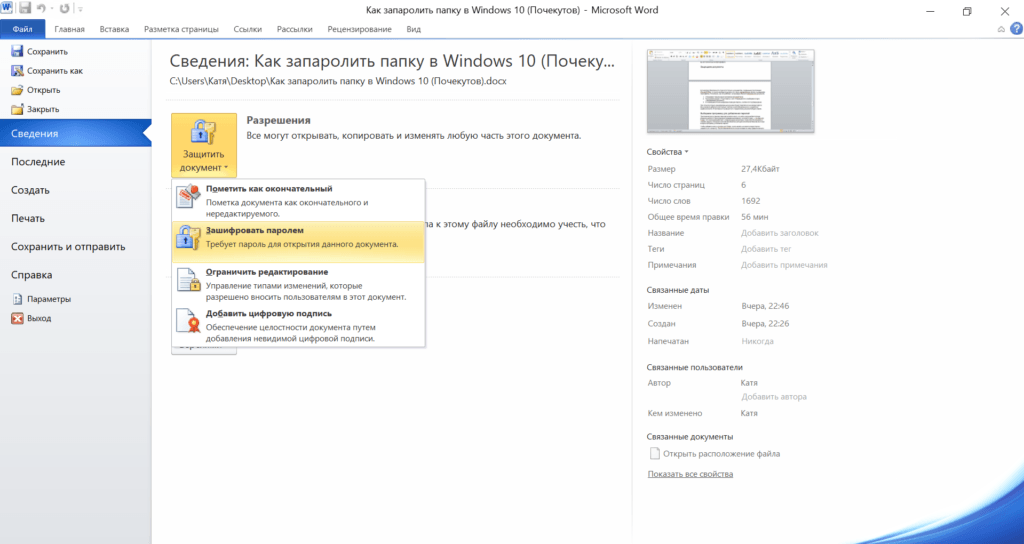



![Как ограничить доступ к "секретной" информации на компьютере [без программ]](http://kirovlom.ru/wp-content/uploads/b/a/2/ba21d3721b46437a4c47ae0fd8663d4a.jpeg)








![Как ограничить доступ к папкам и файлам на компьютере [windows]](http://kirovlom.ru/wp-content/uploads/1/d/a/1daac03318d8c6b715ffe74cc65a7cf8.png)









