Проверьте ограничения пропускной способности сети
Если вы используете подключение с ограниченной пропускной способностью, возможно, вы установили ограничения пропускной способности для OneDrive, не осознавая этого. Однако, если вам срочно нужны файлы для синхронизации с хранилищем OneDrive, вы можете снять эти ограничения до завершения синхронизации.
Чтобы снять ограничения пропускной способности в OneDrive, выполните следующие действия:
- Открыть Один диск на панели задач щелкните значок Значок передачи нажмите Настройки.
- Когда Настройки откроется экран, нажмите кнопку Сеть вкладка вверху.
- На вкладке «Сеть» установите скорость загрузки и выгрузки на Не ограничивайте.
Оставьте сетевые настройки, пока ваши файлы не синхронизируются. Если у вас много файлов, вы можете заметить, что OneDrive имеет приоритет над другими онлайн-приложениями и службами. Как только ваши файлы будут синхронизированы, верните скорость загрузки и выгрузки на прежнее значение.
Как исправить проблему?
Решение проблемы напрямую связано с причиной ее возникновения. Ниже представлен универсальный алгоритм, позволяющий устранить неисправность в кратчайшие сроки, благодаря действию по принципу от «простого к сложному».
Перезагрузка ПК
Как показывает практика, многие проблемы, связанные с работой компьютера, имеют временный характер и решаются без серьезного вмешательства со стороны пользователя. Поэтому в случае, когда по тем или иным причинам не запускается OneDrive, первым делом рекомендуется перезагрузить ПК. Не исключено, что после повторного включения системный сбой исчезнет, и вы сможете безошибочно открыть клиент облачного сервиса.
Групповые политики
Отсутствие положительных изменений после перезагрузки компьютера свидетельствует о более серьезном характере проблемы. Однако не стоит унывать, полагая, что теперь придется переустанавливать Windows или выполнять сброс настроек. Возможно, клиент OneDrive был ошибочно или намеренно отключен в редакторе групповых политик. Следовательно, его можно вновь активировать, сделав несколько простых шагов:
- Одновременно зажмите клавиши «Win» + «R» для запуска окна «Выполнить».
- Введите запрос «gpedit.msc».
- Нажмите на кнопку «ОК», чтобы войти в редактор.
- Перейдите по пути: Конфигурация компьютера\Административные шаблоны/Компоненты Windows/OneDrive.
- Двойным щелчком ЛКМ откройте настройки параметра «Запретить использование OneDrive для хранения файлов».
- Установите для него значение «Отключено» и нажмите на кнопку «Применить».
Важно. Редактор групповых политик не доступен в Windows 10 Home
Он присутствует только в версиях Pro и Enterprise.
Внесенные изменения дают разрешение на настройку синхронизации, благодаря чему запуск приложения OneDrive перестает сопровождаться ошибкой входа.
Редактор реестра
Альтернативный вариант изменения параметров для тех, кто использует Windows 10 Home. В этой версии операционной системы есть инструмент, по своему функционалу напоминающий редактор групповых политик. И речь в данном случае идет о редакторе реестра:
Откройте редактор через поисковую строку Windows или путем обработки запроса «regedit» в окне «Выполнить».
- Перейдите по пути: HKEY_LOCAL_MACHINE\Software\Policies\Microsoft\Windows\OneDrive.
- Откройте настройки параметра «DisableFileSyncNGSC», дважды кликнув по нему ЛКМ.
- Установите значение «0».
Сохраните новые настройки нажатием на кнопку «ОК».
Чтобы изменения вступили в силу, по завершении манипуляций необходимо перезагрузить компьютер. После следующего включения вы заметите, что больше ничего не нарушает синхронизацию ПК с серверами облачного хранилища, а потому OneDrive открывается без каких-либо проблем.
Переустановка программы
Перепробовав различные варианты решения проблемы, вы либо придете к выводу о том, что она не связана с настройками компьютера или системным сбоем. Скорее всего, неисправен один или несколько файлов, отвечающих за работу OneDrive. Для устранения неисправности придется переустановить клиент облачного хранилища, предварительно удалив его через «Панель управления» или «Параметры».
При этом важно учитывать, что повреждение программы произошло вследствие внешних факторов, в связи с чем рекомендуется выполнить предварительную проверку компьютера на вирусы. Только потом следует приступать к повторной установке приложения
Не запускается OneDrive на Windows 10
При попытке запуска OneDrive в Windows 10 ничего не происходит. Иконка в трее отсутствует. Попытка установки ничего не даёт.
Помощь в написании контрольных, курсовых и дипломных работ здесь.
Не запускается Windows 7, а запускается восстановление запускаВсем привет. У меня такая проблема. У меня не запускается Windows 7. Компьютер включается и все.
При загрузке Windows запускается cmd и открывается сайт gangnamgame.net Windows 10Добрый вечер, при запуске системы вылетает окно cmd и открывает сайт gangnamgame.net. Сперва не мог.
Windows Installer в Windows 7 Ultimate не запускается и выдает ошибку
Также, если делали какие-то «антишпионские» действия, попробуйте откатить их.
Не запускается старая windows 7 после установки второй windows 7Не запускается старая windows 7 после установки второй windows 7 Помогите есть у меня ссд на нем.
Windows Form запускается не на всех версиях WindowsВсех приветствую! Случился такой конфуз, сделал лабораторную про программированию, проверил на.
Resuming windows, через раз запускается windowsДоброго времени суток уважаемые. Недавно столкнулся с такой проблемой. Запускаю ноутбук, дохожу до.
Источник
Способ 4: Включение OneDrive через автозагрузку
Разберем еще один метод, связанный с автоматическим стартом облачного хранилища при запуске компьютера. Приложение нужно отыскать в списке автозагрузки и активировать. Этот же метод позволит понять, есть ли более глобальные проблемы OneDrive, связанные со сбитыми настройками или включенными ограничениями.
- Откройте «Пуск» и перейдите в «Параметры», кликнув по иконке с шестеренкой в списке закрепленных.
- Выберите раздел «Приложения» и перейдите в «Автозагрузку», отыскав эту категорию справа.
- Просмотрите список всех доступных для автозагрузки приложений. Попробуйте отыскать там OneDrive. Убедитесь в том, что автозагрузка данного приложения включена, то есть переключатель установлен в положение «Вкл.». Если OneDrive вообще нет в этом списке, приступите к выполнению следующих методов решения проблемы.
Как исправить проблему «OneDrive не работает в Windows 10»
В следующей части вы познакомитесь с 8 способами решения проблемы, связанной с тем, что OneDrive не работает на ПК с Windows 10. Пожалуйста, проверяйте исправления одно за другим и выбирайте подходящее исправление в зависимости от вашей ситуации.
Исправить 1. Остановите и перезапустите OneDrive
Как правило, первый способ решить проблему, из-за которой OneDrive не запускается в Windows 10, — это остановить и перезапустить OneDrive. Для этого вы можете выполнить следующие шаги:
Исправить 3. Сбросить OneDrive в Windows 10
Ошибки OneDrive часто можно исправить с помощью полной перезагрузки клиента. И сброс может быть выполнен без потери каких-либо данных. Чтобы решить проблему, из-за которой приложение OneDrive не открывается, выполните следующие действия:
✎ Примечание. Если вы не можете найти там значок OneDrive, вам может потребоваться щелкнуть шеврон «Показать скрытые значки» рядом с областью уведомлений, чтобы увидеть значок OneDrive.
%localappdata%\Microsoft\OneDrive\onedrive.exe /reset
%localappdata%\Microsoft\OneDrive\onedrive.exe
Решение 4. Отключите брандмауэр Windows и антивирусное программное обеспечение
Брандмауэр Windows иногда может блокировать правильную работу OneDrive в Windows 10. Между тем, некоторые сторонние антивирусные инструменты также мешают настройкам OneDrive. Таким образом, вы можете отключить антивирус и изменить настройки брандмауэра, чтобы увидеть, решена ли проблема OneDrive, которая не открывается в Windows 10:
Проверьте брандмауэр Windows
Проверьте антивирусное ПО
Ваша антивирусная программа, такая как Защитник Windows, Norton, AVG и т. д., может рассматривать приложение OneDrive как опасное программное обеспечение и препятствовать его запуску. Поэтому вам нужно настроить его, чтобы убедиться, что он работает с OneDrive.
Исправить 5. Установите значение реестра
Если ваш OneDrive не запускается в автозагрузке, вы также можете внести некоторые изменения в реестр Windows, чтобы устранить проблему.
✎ Примечание. Будьте осторожны при редактировании реестра, проблема может усугубиться, если в шагах есть какие-либо ошибки. Вы также можете создать резервную копию всего реестра перед началом операции.
HKEY_LOCAL_MACHINE\Software\Policies\Microsoft\Windows\OneDrive
Исправить 6. Удалите и переустановите OneDrive
Иногда OneDrive не работает после обновления Windows 10. В этой ситуации вы можете попробовать удалить и переустановить OneDrive:
Исправить 7. Воспользуйтесь средством устранения неполадок OneDrive
Если описанные выше методы не помогают, вы можете попробовать запустить средство устранения неполадок OneDrive и посмотреть, поможет ли оно вам.
Исправить 8. Переключиться на бесплатную альтернативу OneDrive
На самом деле, многие пользователи утверждают, что OneDrive легко выходит из строя, например «OneDrive не синхронизируется», «У OneDrive возникла проблема с подключением к OneDrive» и т. д. И им приходится тратить много времени на устранение этих проблем. Если вы устали решать проблемы с OneDrive, возможно, вы можете переключиться на альтернативу OneDrive, такую как CBackup, которая более стабильна, чем OneDrive.
CBackup — это бесплатное профессиональное облачное резервное копирование для ПК с Windows, которое позволяет создавать резервные копии файлов в OneDrive, Google Drive, Dropbox и CBackup Cloud (бесплатное облачное хранилище объемом 10 ГБ). Если вам нужно защитить свои данные на компьютере только в OneDrive, это лучший выбор. Поэтому, если ваш клиент OneDrive не отвечает, вы также можете использовать CBackup в качестве альтернативы резервному копированию или восстановлению файлов между локальным компьютером и OneDrive Cloud.
Безопасная загрузка
Советы. Возможно, вам потребуется настроить некоторые полезные функции в настройках:
Вы можете настроить резервное копирование по расписанию с помощью Планировщика и создавать резервные копии файлов ежедневно, еженедельно, ежемесячно, а также настроить один раз и пользоваться им вечно.
Очень полезно настроить уведомление по электронной почте, чтобы получать сообщения о процессе резервного копирования, и использовать фильтр файлов, чтобы исключать или включать типы файлов, которые вам нравятся.
Кроме того, CBackup позволяет объединять пространство облачного хранилища OneDrive путем бесплатного объединения учетных записей OneDrive, особенно когда место в хранилище OneDrive закончилось, а также легко выполнять резервное копирование одного облака в другое, эффективно синхронизировать облако с другим облаком.
Настройка автозагрузки OneDrive в Windows 10
Автозагрузка OneDrive может быть очень удобной, если вы часто используете этот сервис для хранения файлов в облаке. Программа будет автоматически запускаться при каждом включении компьютера, и вы сможете сразу начать работу с вашими файлами без необходимости открывать OneDrive вручную.
Для настройки автозагрузки OneDrive в Windows 10 необходимо следовать нескольким простым шагам:
- Откройте настройки запуска OneDrive. Для этого нажмите на значок OneDrive в трее и выберите «Настройки».
- Включите опцию «Запускать OneDrive при запуске Windows». Найдите эту опцию на вкладке «Общие» и поставьте галочку напротив нее.
- Сохраните изменения. Нажмите кнопку «OK», чтобы сохранить настройки запуска OneDrive.
Теперь OneDrive будет запускаться автоматически при каждом включении компьютера. Если вы захотите отключить автозагрузку в будущем, просто снимите галочку напротив опции «Запускать OneDrive при запуске Windows».
Почему не запускается OneDrive
Хранилище OneDrive работает на компьютере через одноименное приложение. Как правило, оно запускается автоматически и всегда находится в рабочем режиме. Но пользователь всегда может закрыть программу, после чего ее придется открывать повторно, сделав двойной клик по ярлыку на рабочем столе или панели задач. Также доступен запуск через поисковую строку Windows.
Если у владельца компьютера клиент облачного хранилища не открывается, то он имеет дело с одной из трех проблем:
- системный сбой;
- неисправность приложения;
- отключение сервисов OneDrive в настройках.
Все причины выявленной неисправности носят программный характер, что позволяет рассчитывать на решение проблемы путем выполнения нескольких простых действий, связанных с изменением параметров ПК. Далее подробно рассмотрим, какие действия помогут исправить ошибку запуска.
Использование OneDrive в Windows
OneDrive — отличная функция, встроенная в Windows 10 и Windows 11. Вы можете настроить ее для резервного копирования локальных файлов при первоначальной настройке ПК. Если он не синхронизируется должным образом, использование одного из приведенных выше вариантов должно исправить OneDrive, не синхронизирующийся, чтобы помочь вам вернуться в нужное русло.
Вы можете многое сделать с OneDrive — например, вы можете сделать так, чтобы файлы Excel автоматически сохранялись в OneDrive, или вы можете попробовать интересные вещи, такие как трансляция мультимедиа из OneDrive в Android. Или как насчет потоковой передачи музыки из OneDrive в Chromecast?
Программы для Windows, мобильные приложения, игры — ВСЁ БЕСПЛАТНО, в нашем закрытом телеграмм канале — Подписывайтесь:)
Как исправить ошибку 0x8004de40?
На основании перечисленных выше проблем и отзывов пользователей, которые столкнулись со сбоем, но им удалось его устранить, мы можем сделать выводы о самых эффективных методах решения неполадки.
Способ 1: проверяем подключение к сети Интернет
Проверка наличия интернета – первое действие, которое приходит на ум при появлении проблем с подключением к определенным сервисам, в том числе к OneDrive. В случае с кабельным вариантом соединения, стоит попробовать вынуть провод Ethernet, немного подождать и вставить его обратно. Соединение должно восстановиться автоматически. Главный недостаток способа – практически все используют сегодня беспроводной Wi-Fi, в этом случае инструкция по устранению OneDrive 0x8004de40 будет немного сложнее.
Как убрать ошибку 0x8004de40:
- Отключаем роутер и компьютер с помощью кнопки с тыльной стороны корпуса.
- Через несколько минут включаем Wi-Fi-маршрутизатор и ждем, пока светодиод не станет зеленым (не должен мигать).
- Включаем компьютер и устанавливаем соединение с маршрутизатором.
Способ 2: корректируем свойства интернет-соединения
Вот, что может сработать:
- Нажимаем комбинацию Win + R и в строку «Выполнить» вводим inetcpl.cpl, затем жмем клавишу Ввод.
- В окне «Свойства Интернета» находим параметры TLS 1.0, TLS 1.1, TLS 1.2 и активируем каждый из них.
- Жмем на кнопку «Применить» и закрываем окно.
- Перезагружаем компьютер.
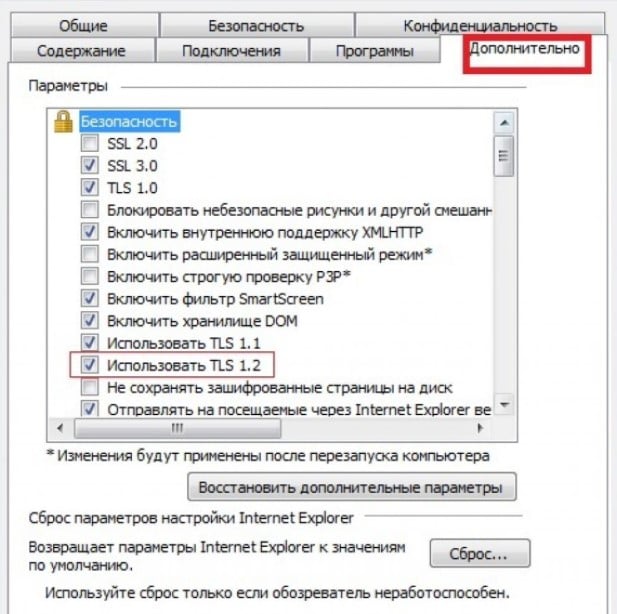
Способ 3: отключаем прокси
Это действие часто помогает, но при условии, что в вашей системе есть настроенное прокси-подключение. Вмешательство в настройки интернета и изменение маршрута сети часто приводит к тому, что OneDrive распознает попытку подозрительного подключения в качестве DDOS-атаки или бота. Чтобы установить стабильное соединение между облаком и компьютером, следует выключить прокси, по крайней мере на некоторое время. Самый простой способ это сделать описан ниже.
Инструкция:
- С помощью поиска находим «Командную строку» и открываем ее.
- Вставляем команду netsh.exe winhttp show proxy и жмем на Enter.

Способ 4: сбрасываем OneDrive
Есть процедура, которая позволяет сбросить состояние OneDrive до того, какое оно должно быть по умолчанию. Это часто позволяет решить проблемы подключения к облачному хранилищу.
Как сбросить OneDrive:
- Нажимаем сочетание клавиш Win + R.
- В строку «Выполнить» вставляем %localappdata%\Microsoft\OneDrive\onedrive.exe /reset
- Немного ждем, пока программа сбросится и снова загрузится.
- Пробуем подключиться повторно.
![]()
Не удается получить доступ к OneDrive [FIX]
Решение 1. Проверьте настройки Интернета
Если вы введете адрес электронной почты своей учетной записи OneDrive и попытаетесь войти в автономном режиме, служба выдаст следующее приглашение:
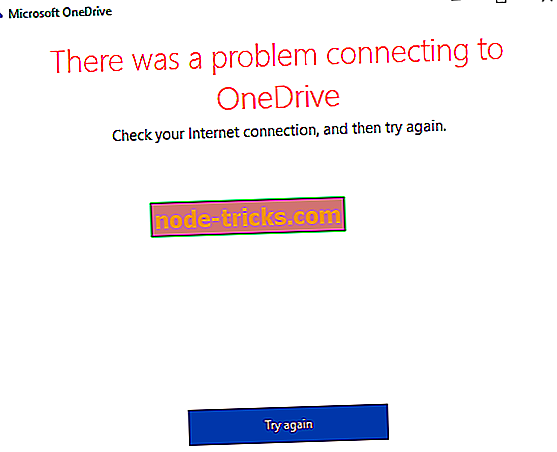
Если состояние подключения показывает, что вы не в сети, это может быть одной из основных причин невозможности доступа к OneDrive в Windows.
Решение 2. Введите данные для входа еще раз
Если соединение хорошее, но вы по-прежнему не можете получить доступ к OneDrive, возможно, проблема в входе в систему. Проверьте, правильно ли вы ввели данные для входа в свою учетную запись, затем повторите попытку.
Решение 3. Введите свой PIN-код, если вы его создали
Пользователи, которые не хотят, чтобы другие имели доступ, изменяли или удаляли свои файлы, могут ввести PIN-код для защиты своих файлов. Если у вас есть PIN-код для вашей учетной записи, введите его и получите доступ к своим документам. Если это все еще не работает, попробуйте следующее решение.
Решение 4. Проверьте, используете ли вы приложение OneDrive или веб-сайт
Чтобы решить эту проблему, посетите www.onedrive.live.com, введите свои учетные данные и проверьте, не повреждены ли все ваши файлы. Это позволяет вам получить доступ к вашим документам через веб-сайт OneDrive на любом устройстве.
Решение 5. Просмотрите все недавно сделанные изменения программного обеспечения
Изменения в программном обеспечении также могут повлиять на доступ к OneDrive. В этом случае снова запустите настройку OneDrive, используя этот путь: C: UsersUSERNAMEAppDataLocalMicrosoftOneDriveUpdateOneDriveSetup.exe, чтобы проверить, решает ли он проблему доступа.
Выполните следующие действия, чтобы начать и завершить настройку OneDrive.
1. Нажмите кнопку «Пуск», затем введите OneDrive в поле поиска
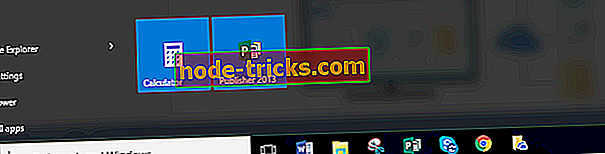
Появится список поисковых предложений.
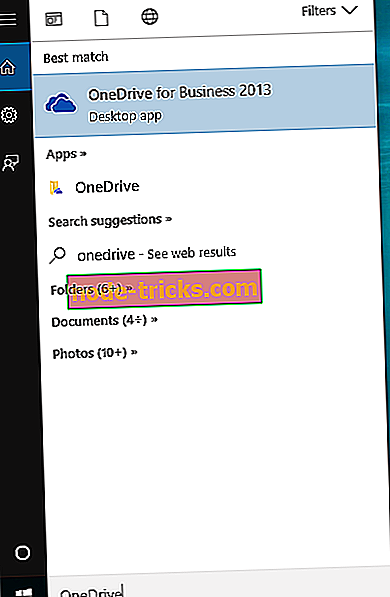
2. В списке выберите OneDrive. Могут появиться и другие предложения, такие как OneDrive для бизнеса, поскольку они предустановлены специально для Windows 10, но специально для компаний и офисных групп. Как только вы нажмете OneDrive, откроется мастер настройки.
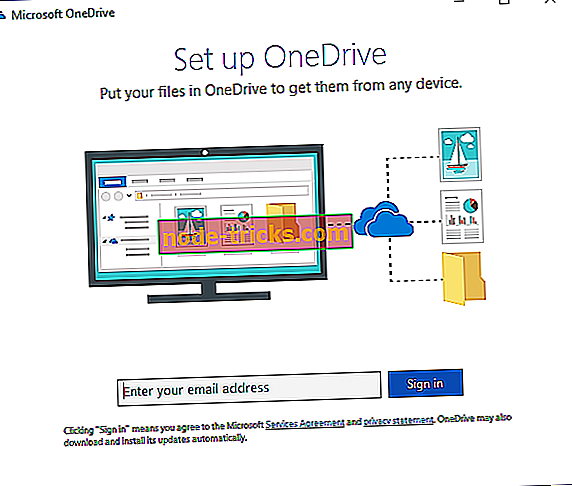
3. Введите адрес электронной почты, затем нажмите «Войти».
4. Нажмите на вкладку «Личные», «Работа» или «Школа», чтобы получить доступ к своим файлам.
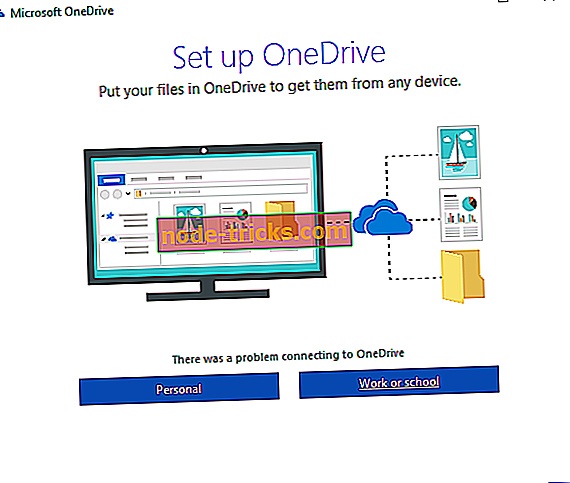
Решение 6. Проверьте, используете ли вы другой компьютер или другой сетевой сервер
Доступ к OneDrive может быть затруднен при использовании компьютера, отличного от вашего обычного, или если вы пытаетесь получить доступ с объекта, который использует другой сетевой сервер. В этом случае загрузите и установите последнюю версию приложения OneDrive, которая позволит вам управлять OneDrive для личного использования.
Решение 7. Устраните ошибки кеша
Доступ к OneDrive иногда может не работать из-за ошибок в кеше. Чтобы решить эту проблему, попробуйте удалить и переустановить OneDrive, выполнив следующие действия:
1. Нажмите Пуск и введите Добавить или удалить программы в поле поиска, затем нажмите Enter
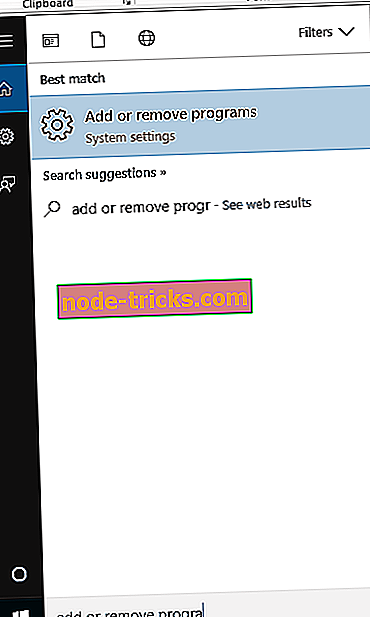
2. Выберите параметр « Приложения и функции» и найдите Microsoft OneDrive в списке.
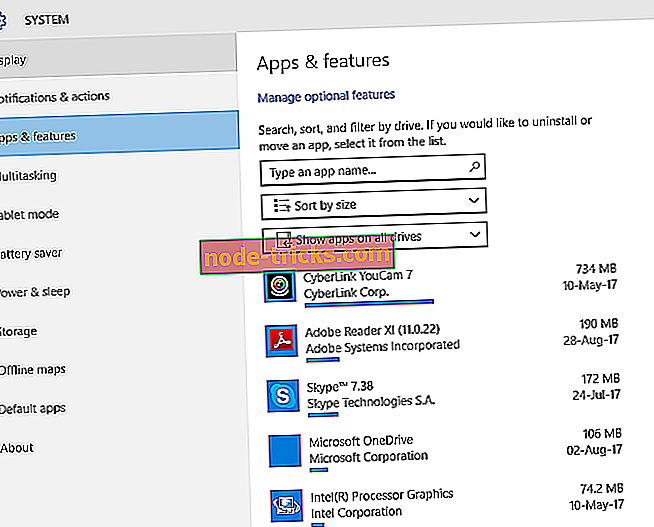
3. Выберите Удалить
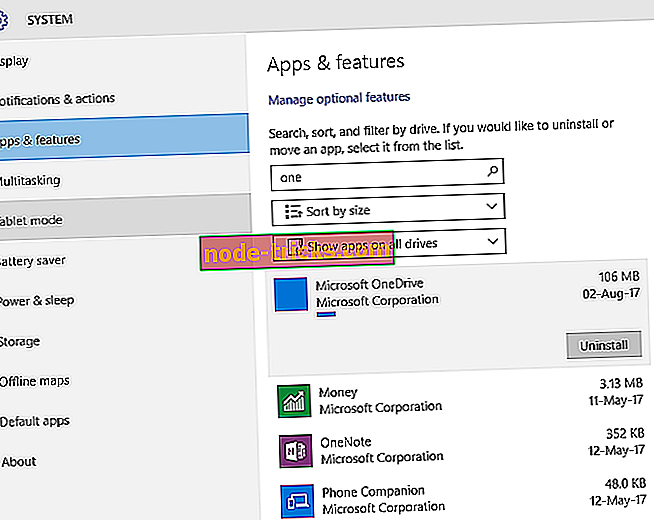
4. Нажмите кнопку Windows + R, появится окно «Выполнить».
5. Введите % SystemRoot% SysWOW64 и нажмите клавишу ввода.
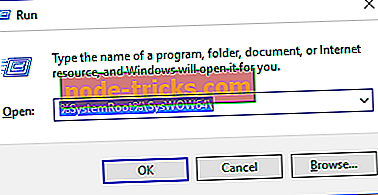
6. В списке папок найдите OneDrive и переустановите.
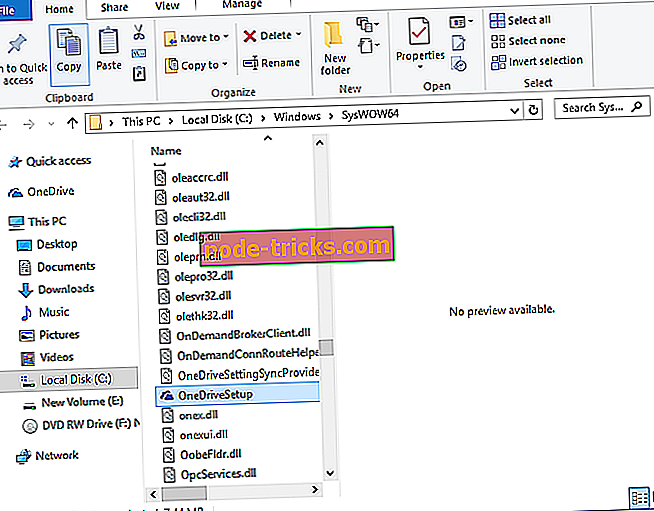
Вы также можете сбросить OneDrive вместо того, чтобы заново запускать настройку.
Решение 8. Подтвердите свой статус обслуживания OneDrive
Время простоя сервера может повлиять на вашу возможность доступа к учетной записи OneDrive. Проверьте статус службы вашего OneDrive здесь, чтобы получить информацию о том, находится ли он в вашем регионе.
Решение 9. Обратитесь к поставщику интернет-услуг
Если отчет о состоянии службы является положительным, что означает, что OneDrive не работает, обратитесь к своему поставщику услуг Интернета — иногда загвоздка заканчивается.
Работало ли какое-либо из этих решений доступа для вас? Поделитесь с нами в разделе комментариев.
Как исправить зависание OneDrive на экране «Обработка изменений»
Давайте начнем.
1. Завершить процесс
Прекращение процесса OneDrive – один из лучших способов решить эту проблему. Вы можете использовать диспетчер задач Windows, чтобы завершить процесс OneDrive и начать заново. Вот что вам нужно сделать.
Щелкните правой кнопкой мыши в любом месте панели задач и выберите «Диспетчер задач». Теперь переключитесь на вкладку «Процессы» и прокрутите список, чтобы найти OneDrive в списке.
Вы можете найти несколько экземпляров процесса OneDrive в диспетчере задач. Щелкните правой кнопкой мыши каждый процесс OneDrive и выберите параметр «Завершить задачу».
Завершите все активные процессы OneDrive, запущенные на вашем устройстве.
Закройте окно диспетчера задач и перезагрузите компьютер, чтобы проверить, не возникают ли проблемы при синхронизации данных.
2. Отключите настройки прокси.
В редких случаях настройки прокси-сервера на вашем устройстве могут мешать работе OneDrive в Windows 10. Чтобы устранить проблему «OneDrive зависает на экране обработки изменений», мы рекомендуем вам временно отключить настройку прокси-сервера и посмотреть, устраняет ли он ошибку OneDrive. .
Коснитесь значка Windows, выберите значок в виде шестеренки, чтобы открыть Настройки. Выберите «Сеть и Интернет».
Перейдите в раздел «Прокси» на левой панели меню.
Отключите параметры «Автоматически определять настройки» и «Использовать сценарий настройки».
Прокрутите вниз и также выключите опцию «Использовать прокси-сервер».
3. Сбросьте приложение OneDrive.
Следующий способ решения проблем с синхронизацией OneDrive в Windows 10 – сбросить настройки приложения OneDrive. Сбросив приложение OneDrive, вы можете избавиться от всех поврежденных файлов и кешированных данных.
Сбросить приложение OneDrive (мобильное устройство)
Чтобы сбросить мобильное приложение OneDrive, запустите его на своем смартфоне.
Коснитесь значка с тремя горизонтальными линиями, чтобы открыть настройки.
Нажмите кнопку «Сбросить сейчас», чтобы сбросить приложение OneDrive и загрузить его до настроек по умолчанию.
Сбросить приложение OneDrive для ПК
Чтобы сбросить настройки приложения OneDrive в ОС Windows, выполните следующие быстрые действия.
Нажмите комбинацию клавиш Windows + R, чтобы открыть диалоговое окно «Выполнить».
Введите в текстовое поле следующую команду и нажмите Enter:
% localappdata% Microsoft OneDrive onedrive.exe / сброс
Если вышеперечисленная команда не запускается, вы можете скопировать и вставить эту общую в диалоговом окне «Выполнить»:
C: Program Files (x86) Microsoft OneDrive onedrive.exe / сброс
После успешного выполнения команды приложение OneDrive, установленное на вашем ПК с Windows, будет сброшено до настроек по умолчанию.
4. Отключите Защитник Windows.
Защитник Windows – это встроенная утилита защиты от вредоносных программ, которая поставляется вместе с Windows 10. Она обеспечивает безопасность вашего устройства и предлагает защиту в режиме реального времени от вирусов, вредоносных программ и других угроз безопасности. Хотя из соображений безопасности приложение Защитника Windows может помешать OneDrive синхронизировать несколько файлов или данных, которые он обнаруживает как угрозу.
Следовательно, чтобы убедиться, что это не так, вы можете попробовать временно отключить приложение Защитника Windows на своем устройстве, чтобы избавиться от проблемы «OneDrive зависает на экране обработки изменений».
Запустите поиск в меню «Пуск», введите «Брандмауэр Защитника Windows» и нажмите Enter.
Нажмите на опцию «Включить или выключить Защитник Windows», расположенную на левой панели меню.
Отключите службу Защитника Windows как для общедоступных, так и для частных сетей.
Попробуйте повторно подключиться к OneDrive, чтобы проверить, устранил ли он проблему.
Заключение
Вот 4 наиболее эффективных способа исправить проблему «OneDrive застрял на экране обработки изменений» в Windows 10. Приложение OneDrive может застрять на «экране обработки изменений», когда в очереди застревают различные файлы или если файл размер слишком велик для обработки приложением. Вы можете использовать любое из вышеупомянутых решений для решения проблем с синхронизацией OneDrive в Windows.
Удачи!
Как установить OneDrive в Program Files
Начиная с версии клиента 19.043.0304.0006 появился ключ /allusers. Для установки нужны права администратора, однако они не требуются впоследствии для обновления клиента.
При этом модель установки автоматически конвертируется из пользовательской в системную. Другими словами, все существующие и новые учетные записи переходят на новую модель с клиентом в системной папке.
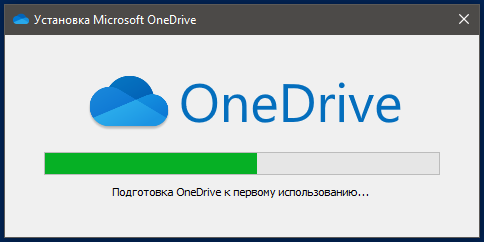
Обратный переход в пользовательскую модель установки возможен только путем удаления клиента и его повторной установкой без ключа /allusers.
Любопытно, что в документации компания обещает активнее рекомендовать своим клиентам вариант системной установки. Непонятно, что конкретно мешает внедрить ее в новые версии ОС.
Reinstall OneDrive
Though OneDrive is built into Windows 10 and you can still uninstall it like any other application. If the OneDrive is not opening, uninstalling and reinstalling the application should fix the issue no matter what. Before uninstalling OneDrive, make sure to back up any files that a yet to be synced with OneDrive cloud.
You can uninstall the OneDrive application from the “Control Panel → Programs & Feature” page or from the “Settings → Apps → Apps & features” page. After uninstalling OneDrive, follow the instructions on the linked page to reinstall OneDrive.
That is all. It is that simple to “fix OneDrive not opening” problem in Windows 10. If you are stuck or need some help, comment below and I will try to help as much as possible.
Как ИСПРАВИТЬ: OneDrive не запускается, сбои или проблемы с синхронизацией.
Способ 1. Остановите и перезапустите OneDrive. Способ 2. Сбросьте OneDrive к настройкам по умолчанию. Способ 3. Исправьте OneDrive папку безопасности разрешений. Способ 4. Полностью удалите и удалите OneDrive.
Способ 1. Остановите и перезапустите OneDrive.
Первый способ исправить проблемы OneDrive — это остановить и перезапустить OneDrive. Для этого:
1. Нажмите Ctrl + сдвиг + Esc открыть диспетчер задач.2. В Процессы щелкните правой кнопкой мыши на вкладке Microsoft OneDrive и выберите Завершить задачу.
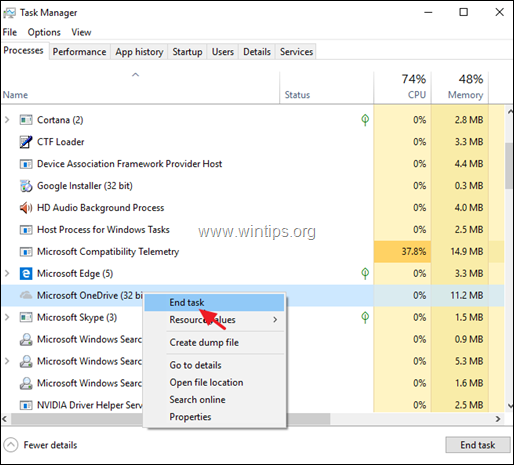
3. Затем нажмите Начало меню и открыть Один диск опять таки.
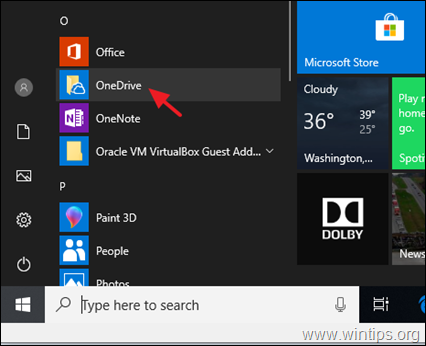
4. Теперь попробуйте синхронизировать ваши файлы.
Способ 2. Сбросьте OneDrive к настройкам по умолчанию.
Следующий метод решения проблем OneDrive — сброс настроек OneDrive до значений по умолчанию, выполнив следующие действия:
1. Одновременно нажмите Windows + р ключи, чтобы открыть окно запуска команды.2. Теперь скопируйте / вставьте следующую команду в поле «RUN» и нажмите Войти.
% localappdata% \ Microsoft \ OneDrive \ onedrive.exe / reset
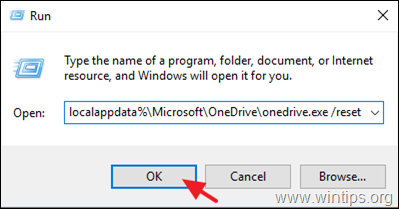
3. В процессе сброса значок OneDrive исчезнет с панели задач. Подождите 2-3 минуты и потом перезапуск компьютер.4. После перезагрузки попробуйте синхронизировать / скопировать файлы с OneDrive. *
* Примечание: II Значок OneDrive не появляется (после перезапуска), затем запустите OneDrive следующим образом:
1. Одновременно нажмите Windows + р ключи, чтобы открыть окно запуска команды. 2. Теперь скопируйте / вставьте следующую команду в поле «RUN» и нажмите Войти.
% LOCALAPPDATA% \ Microsoft \ OneDrive \ onedrive.exe
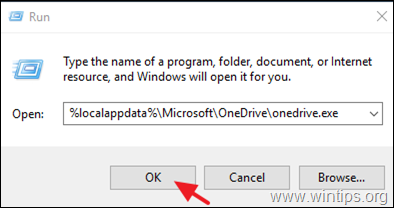
Способ 3. Исправьте OneDrive папку безопасности разрешений.
1. Закрыть Процесс OneDrive с помощью диспетчера задач. (см. шаги 1 2 из метода 1 выше)
2. Откройте проводник Windows и на левой панели щелкните правой кнопкой мыши папку OneDrive * и выберите свойства.
* Примечание. Если вы не видите папку OneDrive слева, изучите содержимое папки вашего профиля (C: \ User \% Username% \)
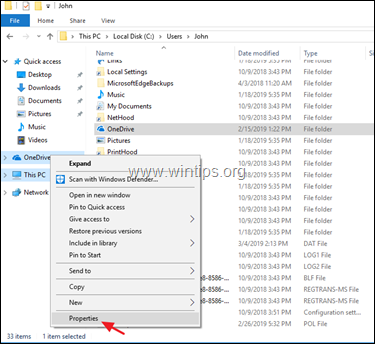
3. В Безопасность нажмите вкладку продвинутый.
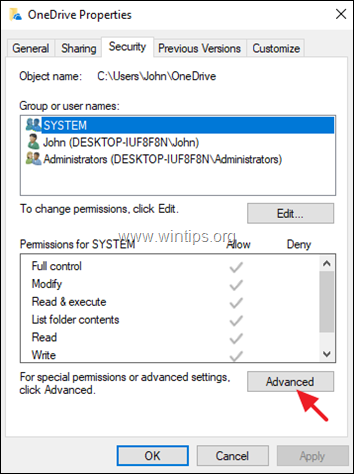
4. В разделе «Дополнительные параметры безопасности для OneDrive»:
1. Убедитесь, что СИСТЕМА, Администраторы и ваш Учетная запись пользователя имеет Полный контроль Доступ к папкам, подпапкам и файлам. 2. Проверьте Замените все записи разрешений дочернего объекта наследуемыми разрешениями этого объекта. коробка. 3. Затем нажмите ХОРОШО. *
* Примечание: если после нажатия «ОК» вы получаете ошибки в некоторых файлах, запишите эти файлы и нажмите игнорировать продолжить реализацию разрешений. После завершения операции переместите эти файлы в другое место на диске и снова примените те же разрешения безопасности. По завершении переместите эти файлы обратно в папку OneDrive (C: \ User \% Username% \ OneDrive \).
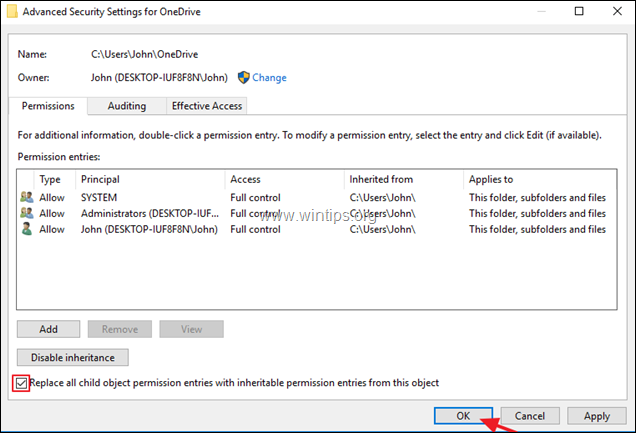
5. Когда вы закончите, закройте все окна и затем попытайтесь синхронизировать свои файлы с OneDrive.
Способ 4. Полностью удалите и удалите OneDrive.
Шаг 1. Удалите OneDrive.
1. Откройте командную строку от имени администратора. Для этого:
а. В поле поиска введите: CMD (или командная строка). б. Щелкните правой кнопкой мыши на командная строка (результат) и выберите Запустить от имени администратора.
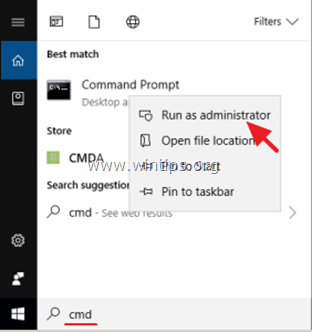
2. В окне командной строки введите следующую команду, чтобы завершить процесс OneDrive:
taskkill / f / im OneDrive.exe
3. Затем скопируйте / вставьте следующую команду в соответствии с вашей версией Windows и нажмите Войти, удалить OneDrive:
- Если вы используете 64-битный
% Systemroot% \ SysWOW64 \ OneDriveSetup.exe / uninstall
система:
- Если вы используете 32-битный
% Systemroot% \ System32 \ OneDriveSetup.exe / uninstall
система:
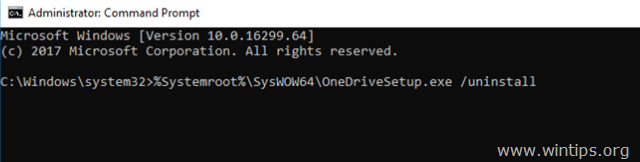
4. Закройте окно командной строки.
Шаг 2. Переименуйте папку OneDrive.
1. Откройте проводник Windows и откройте папку своего профиля (C: \ User \% Username% \).2. Переименуйте папку «OneDrive» в «OneDrive.OLD»
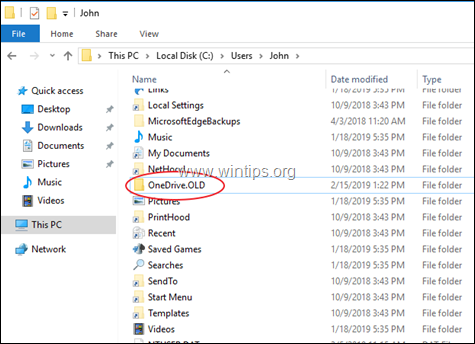
Шаг 3. Загрузите и переустановите OneDrive от Microsoft.
2. Откройте «OneDriveSetip.exe» и следуйте инструкциям на экране, чтобы установить OneDrive на свой компьютер.
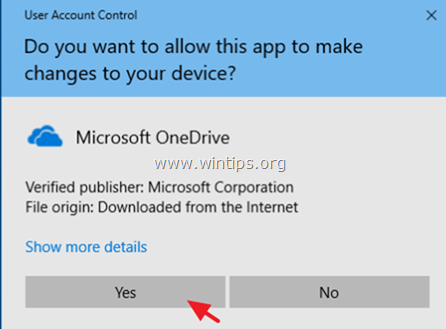
3. После завершения установки щелкните значок OneDrive и нажмите войти в систему в войдите в свою учетную запись OneDrive (Microsoft).
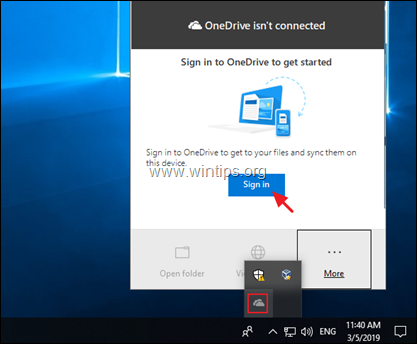
4. После входа переместите все свои файлы из папки «C: \ User \% Username% \ OneDrive.OLD» в папку «C: \ User \% Username% \ OneDrive».5. Начните синхронизировать ваши файлы.
Это оно! Какой метод работал для вас? Дайте мне знать, если это руководство помогло вам, оставив свой комментарий о вашем опыте. Пожалуйста, любите и делитесь этим руководством, чтобы помочь другим.









![Проблемы с подключением onedrive в windows 7 и 10 [fix] - ddok](http://kirovlom.ru/wp-content/uploads/6/f/f/6ff4d78e0bf532c91ac9ea80217ee6be.png)

![При подключении к onedrive возникла проблема [исправить] - исправлять 2024](http://kirovlom.ru/wp-content/uploads/5/1/f/51f0cd49a8596aab6cea56b37d2b6ed1.png)










![Проблемы с подключением onedrive в windows 7 и 10 [fix]](http://kirovlom.ru/wp-content/uploads/c/6/d/c6d33d23317f519368fbc3a4be13b680.png)

