SHA-256 алгоритм хеширования
SHA-256 представляет из себя криптографическую функцию хеширования, которую разработали сотрудники Агентства Национальной Безопасности. Основное применение – защита информации.
По сути, SHA-256 – это однонаправленная функция SHA-2.
На изображении показана схема первой итерации алгоритма SHA-2.
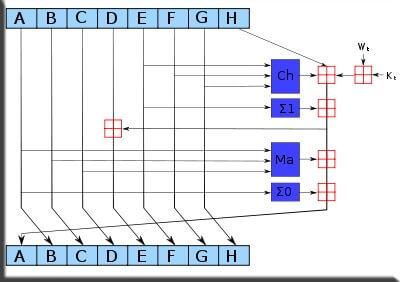
В основе хеш-функции лежит структура Меркла-Дамгарда, согласно которой исходное значение после дополнения разбивается на блоки, а каждый блок в свою очередь на 16 слов.
Каждый блок сообщения пропускается алгоритмом через цикл с 80 или 64 интерациями, или раундами. На каждом раунде задается функция преобразования из входящих в состав блока слов. Два слова из сообщения преобразуются этой функцией. Полученные результаты суммируются, а в результате получается значение хеш-функции. Для обработки следующего блока используются результаты обработки предыдущего блока. Независимо друг от друга блоки обрабатывать нельзя.
В работе алгоритма SHA-2 используются битовые операции:
- || — конкатенация — операция склеивания объектов линейной структуры, строк;
- + — операция сложение;
- and (&, &&) — побитовая операция «И»;
- xor — операция, исключающая «ИЛИ»;
- shr (shift right) — логический сдвиг вправо;
- rots (rotate right) — циклический сдвиг вправо;
Технические характеристики хеш-функции SHA-256:
- Длина дайджеста сообщения (бит) — 256;
- Длина внутреннего состояния (бит) — 256 (8х32);
- Длина блока (бит) — 512;
- Максимальная длина сообщения (бит) — 2 64 -1;
- Длина слова (бит) — 32;
- Количество итераций в цикле — 64;
- Скорость (MiB/s) — 139;
Также вы можете посмотреть псевдокод, который описывает алгоритм SHA-256.
Hashtab что это за программа?
Целью Hashtab является поиск и выявление некорректно работающих системных файлов
, также, по пути, утилита запускает цикл проверки правильности установленных файлов. В частности, это нужно для проверки скачанных образов и больших файлов. Программа запускает проверку контрольной суммы для того, чтобы пользователь был уверен, что скачал файл полностью, не потеряв ни одного байта. Такая проверка позволяет устранить появление ошибок из-за того, что файл в итоге оказался битый. Hashtab поддерживает множество алгоритмов суммы:
- CRC (проверяет целостность данных);
- MD5 (создает «отпечатки» для последующей их проверки);
- SHA1 (генерирует 160-битное хеш-значение, которое также называется дайджестом сообщения);
- SHA2 (создает «отпечатки» различной длины и генерирует хеш-код);
- Whirlpool (код хеширования, который явно имеет более красочное название — «воронка», нежели чем, остальные языки написания кода. Whirlpool осуществляет хеширование входного сообщения).
Использование этих и других алгоритмов позволяет Hashtab выделяться из ряда схожих программ и быть одной из лучших в своем роде.
Особенности работы с утилитой
Hashtab работает с разными видами файлов
, даже с теми, которые вы скачали с торрент-источника. Пользователь имеет возможность выбрать любой алгоритм для того, чтобы проверить файл. Это можно с легкостью сделать в панели настроек. Hаshtab способен сравнить несколько файлов с одинаковым названием для сравнения их хеш-сумм. Однако утилита не может вычислять значения одновременно для нескольких файлов. К сожалению, Hashtab пока что не имеет сервисной информации, но разработчики находятся в процессе решения этой проблемы. Можно отслеживать всю информацию по этой программе на ее официальном сайте.
На каких платформах работает Hashtab?
Утилита поддерживается несколькими операционными системами, такими как Mac и Windows
. На платформе Linuex Hashtab работать пока не может. В систему Windows утилита интегрируется и устанавливается в проводнике, а в яблочной системе она действует как отдельный плагин. Язык по умолчанию для Hashtab будет языком системы, но его всегда легко заменить в панели языковой панели самой программы.
Как пользоваться программой?
Скачать утилиту лучше всего с официального сайта разработчика, чтобы избежать вирусов. На компьютере она появится как отдельный установочный контейнер с расширением «.exe». В комплекте при скачивании присутствует программа русификации, что очень удобно, для тех, кто не владеет английским языком.
Как только, утилита установлена можно сразу же начать проверку всего диска. Если вы используете Windows, то достаточно будет просто щелчком правой кнопки мыши
вызывать панель «Свойства». В этой панели сразу будет указан параметр контрольных сумм.
Пользователь увидит сразу множество показателей. В том случае, если они не похожи то,легко понять, что файл либо заражен вредоносным программным обеспечением, либо поврежден. В таком случае в меню утилиты необходимо вызвать специальную панель, в которой будут указаны все значения выбранного пользователем файла. Показатели можно сортировать для упрощения выбора. В Hashtab существует библиотека расширений DLL
. В поле этой библиотеки можно поместить текст хеш-значений для их сравнения и проверки.Программа сама укажет на несовпадения и несоответствия.
Почему Hashtab не устанавливается?
Существует несколько способов установки программы Hashtab:
- Возможно, программа не работает из-за того, что ваша операционная система не поддерживается этой утилитой. В таком случае можно скачать Virtual Box и установить туда ту платформу, на которой Hashtab будет работать.
- Еще, возможно, что установочный файл просто некорректно скачался и проблему можно решить просто скачав его еще раз. Также стоит попробовать просто перезагрузить компьютер и запустить установочный файл еще раз.
Теперь вопрос о том, что такое Hashtab должен отпасть сам собой. Ведь теперь вы знаете, что это очень полезная утилита
, позволяющая пользователю обезопасить себя от вирусов и вредоносного программного обеспечения, но также эта утилита позволяет осуществлять проверку целостности файлов, что существенно облегчит жизнь каждого геймера, да и простого человека, которому приходится скачивать большие образы.
На этой страничке предоставлена информация о HashTab. Что это за программа, ее назначение и возможности будут оговорены в рамках данной статьи.
QuickHash
QuickHash — это генератор хэшей с открытым исходным кодом для Windows, macOS и Linux. Это также одна из наиболее полнофункциональных систем создания хэшей и проверки их правильности в этом списке.
Хотя количество хэшей, которые вы можете использовать, небольшое, просто MD5, SHA1, SHA256, SHA512, и xxHash64, но Quick Hash имеет массу дополнительных функций.
QuickHash может хэшировать целую папку, сравнивать два отдельных файла, сравнивать целые каталоги или диск целиком. Конечно, последнее занимает значительное количество времени в связи с размерами, но возможность его использования очень приятно видеть.
Скачать: QuickHash для Windows | macOS | Linux (Debian)
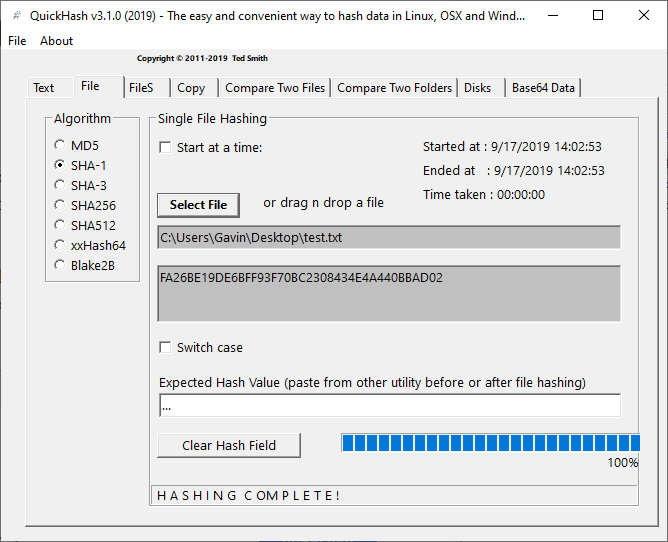
Загрузка номенклатуры c картинками (несколько потоков одновременно) и сопутствующими данными в базу и любые документы из yml, xls, xlsx, xlsm, ods, ots, csv для УТ 10.3, УТ 11 (все), БП 3, КА 2, ERP 2, УНФ 1.6, Розница 2) Промо
(Топчий Д.Ю.) Эволюция не стоит на месте — новая удобная версия функциональной обработки для Вашего бизнеса! Что же Вы получаете? Удобный и интуитивно понятный интерфейс с 3-мя этапами работы. 2 режима — автоматический и ручной. Чтение XLSX, XLSM, CSV, XML/YML форматов без офиса, на любом сервере! Визуальное связывание колонок файла и реквизитов простым перетаскиванием колонок. Создание или обновление номенклатуры с иерархией, характеристик, доп. реквизитов, упаковок, загрузка практически неограниченного количества картинок на одну номенклатуру (с возможностью загрузки в несколько потоков одновременно), с хранением в томах или в базе. Загрузка номенклатуры поставщиков или поиск по их данным номенклатуры. Загрузка доп. реквизитов в характеристики. Загрузка штрихкодов с генерацией новых. Создание элементов справочников и ПВХ «на лету» для выбранных реквизитов. И загрузка номенклатуры с данными в ЛЮБОЙ документ из конфигурации, в том числе нескольких видов цен в один документ.! И конечно — подробная справка с картинками и практическими примерами. (Обновление от 11.02.2022, версия 9.0)
5988 руб.
20.11.2015
114178
255
310
Как узнать хэш файла при помощи утилиты HashTab
Помимо инструментов Windows для определения контрольной суммы файла можно использовать сторонние приложения. Например, одной из удобных программ, способной определить хэш файла, является HashTab. Это крайне простое приложение, которое можно бесплатно скачать из интернета.
После загрузки программы HashTab и установки, в свойствах файлов создается новая вкладка, которая носит название “Хэш-суммы файлов”. В этом вкладке можно видеть расчет контрольной суммы для файла в различных алгоритмах.
В наш цифровой век, даже один жалкий байт может стоить много. Если в файле ISO образа недостает хотя бы байта, то польза от подобного файла будет сомнительной. В один прекрасный момент, когда вы захотите проинсталлировать себе новую операционную систему, процесс прервется на определенном этапе установки, из-за того, что образ оказался битым. Поэтому любой ISO файл следует просканировать на целостность, перед тем как прожечь его на болванку. Таким образом, вы экономите свое драгоценное время и предостерегаете себя от нелепых казусов, возникших в процессе использования дисков на которых был записан тот или иной ISO образ. И еще один важный момент, битым ISO образ может оказать как по причине, не зависящей от вас – например, сам файл был загружен автором уже битым. А также по причине нестабильности вашего интернет соединения, что в итоге привело к утрате данных при скачивании файла на ваш компьютер.
Для сканирования контрольной суммы ISO образа, вам следует последовательно выполнить следующие шаги. Подробно описывать нет смысла, так как программа довольно простая и не требует глубоких познаний и серьезного описания. Однако давайте пошагово:
- Ищем на просторах всемирной паутины программу HashTab (или ей аналогичную программу, предназначенную для проверки контрольных сумм (или хеш-сумм) ISO образов), загружаем ее себе на компьютер и инсталлируем. Скачать программу можно, например, отсюда http://www.softportal.com/get-19546-hashtab.html , либо с официального сайта. Процесс установки достаточно простой и не требует описания;
- Далее жмем правой клавишей мыши на файл ISO образа и выбираем из всплывающего контекстного меню пункт «Свойства», где будет располагаться, новая вкладка, созданная программой HashTab;
- Переходим во вкладку «Хеш-суммы файлов», там будет указана хеш-сумма скачанного файла. Эта сумма является контрольной для того файла который вы скачали и даже в случае его нецелостности, он все равно будет иметь контрольную сумму;
- Копируем хеш-сумму из описания к ISO файлу (обычно, в теме, откуда вы скачиваете файл, указывается контрольная сумма ISO образа, так же контрольная сумма должно присутствовать на обратном обороте диска, если образ скопирован с диска и если диск является лицензионным), вставляем ее в поле «Сравнение хеша» и нажимаем кнопку «Сравнить файл…».
Готово! Таким образом, мы узнаем, совпадают ли контрольные суммы, и убедимся в готовности ISO образа для прожига. Если контрольные суммы разнятся, то необходимо скачать ISO файл заново и еще раз проверить его целостность. Если окажется, что ISO образ, скачанный повторно все равно битый, то лучше вам поискать на просторах интернета другой образ и желательно от другого автора.
Самое интересно, что программа HashTab доступна как для пользователей операционной системы Windows, так и для ценителей MacOs. Поэтому HashTab является универсальным инструментом для проверки контрольных сумм ISO образов. И даже если у вас есть несколько компьютеров, на которых установлены разные операционные системы, вам будет куда привычнее использовать одно программное обеспечение, нежели искать отдельные программы, предназначенные для разных операционных систем. В интернете довольно много аналогичных решений, что позволяет вам выбрать среди обилия практически одинаковых программ, отличающихся друг от друга разве что интерфейсом. Впрочем, все эти программы довольно простые и не сильно широки в плане своей функциональности, поэтому, что бы вы ни выбрали, все это будет примерно одного поля ягода. Успехов вам и целостности информации!
Многие сталкиваются с такой проблемой. Скачал, например, файл-образ windows, записал на диск, а при установке привод не может прочесть данные и, как итог, windows не устанавливается. К этому часто приводят ошибки при скачивании и записи образа. Как бороться? Читаем статью.
Как узнать хэш (контрольную сумму) файла в Windows PowerShell
Хэш или контрольная сумма файла — короткое уникальное значение, вычисляемое из содержимого файла и обычно использующееся для проверки целостности и соответствия (совпадения) файлов при загрузке, особенно если речь идет о больших файлах (образы системы и подобные), которые могут быть скачены с ошибками или есть подозрения о том, что файл был подменен вредоносным ПО.
На сайтах загрузок часто бывает представлена контрольная сумма, вычисленная по алгоритмам MD5, SHA256 и другим, позволяющая сверить загруженный файл с файлом, выложенным разработчиком. Для вычисления контрольных сумм файлов можно использовать сторонние программы, но есть способ сделать это и стандартными средствами Windows 10, 8 и Windows 7 (требуется версия PowerShell 4.0 и выше) — с помощью PowerShell или командной строки, что и будет продемонстрировано в инструкции.
Получение контрольной суммы файла средствами Windows
Для начала потребуется запустить Windows PowerShell: проще всего использовать поиск в панели задач Windows 10 или меню Пуск Windows 7 для этого.
Команда, позволяющая вычислить хэш для файла в PowerShell — Get-FileHash, а чтобы использовать ее для вычисления контрольной суммы достаточно ввести ее со следующими параметрами (в примере вычисляется хэш для образа ISO Windows 10 из папки VM на диске C):
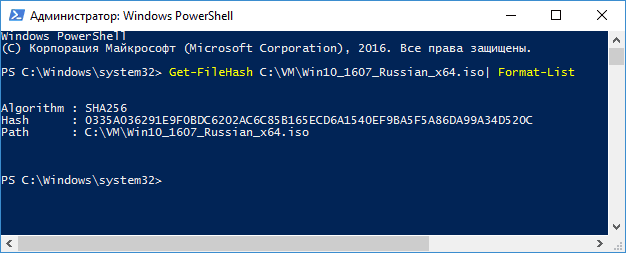
При использовании команды в таком виде, хэш вычисляется по алгоритму SHA256, но поддерживаются и другие варианты, задать которые можно с помощью параметра -Algorithm, например, для вычисления контрольной суммы MD5 команда будет выглядеть как в примере ниже
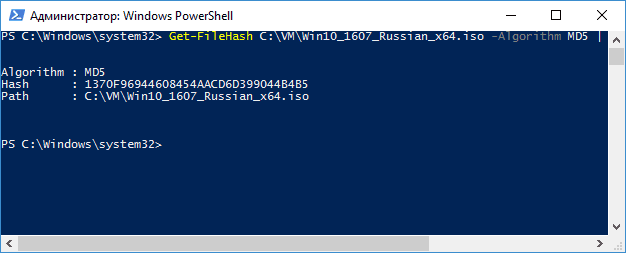
При этом поддерживаются следующие значение для алгоритмов вычисления контрольной суммы в Windows PowerShell
- SHA256 (по умолчанию)
- MD5
- SHA1
- SHA384
- SHA512
- MACTripleDES
- RIPEMD160
Подробное описание синтаксиса команды Get-FileHash доступно также на официальном сайте https://technet.microsoft.com/en-us/library/dn520872(v=wps.650).aspx
Получение хэша файла в командной строке с помощью CertUtil
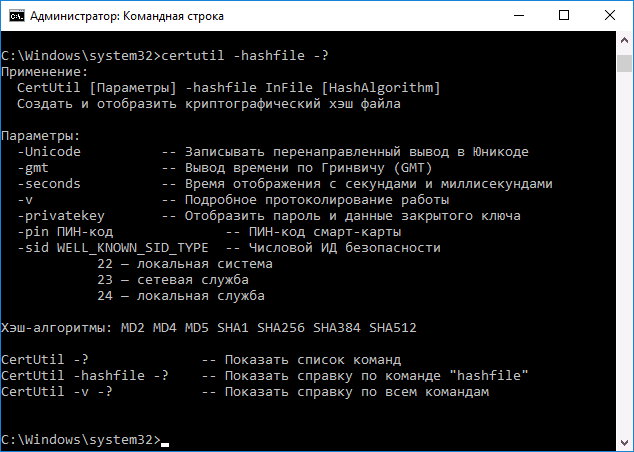
В Windows присутствует встроенная утилита CertUtil для работы с сертификатами, которая, помимо прочего, умеет высчитывать контрольную сумму файлов по алгоритмам:
- MD2, MD4, MD5
- SHA1, SHA256, SHA384, SHA512
Для использования утилиты достаточно запустить командную строку Windows 10, 8 или Windows 7 и ввести команду в формате:
Пример получения хэша MD5 для файла показан на скриншоте ниже.
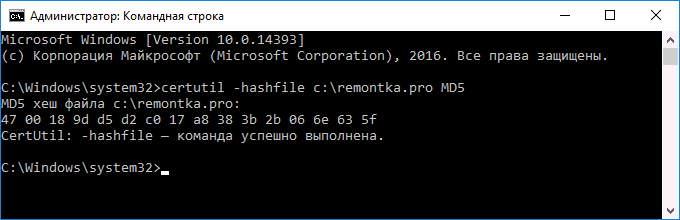
Дополнительно: на случай, если вам требуются сторонние программы для вычисления хэшей файлов в Windows, можно обратить внимание на SlavaSoft HashCalc
Включение ведения контрольных сумм в кластере PostgreSQL 12
Аппаратура пока несовершенна и данные могут быть повреждены на носителе, при передаче данных по интерфейсным кабелям и т.п. Часть таких ошибок обрабатывается на аппаратном уровне, но часть — увы нет. Чтобы вовремя обнаружить возникшую проблему, в PostgreSQL журнальные записи всегда снабжаются контрольными суммами. Страницы данных также можно защитить контрольными суммами.
Как это сделать? Читаем ниже.
Исходные данные: Кластер PostgreSQL 12Задача: Включить защиту страниц данных контрольными суммами.
Включить защиту страниц данных контрольными суммами можно сделать только при инициализации кластера, но в версии PostgreSQL 12 ее можно включать и выключать с помощью утилиты pg_checksums (правда, пока не «на лету», а только при остановленном кластер).
В производственной среде контрольные суммы обязательно должны быть включены, несмотря на накладные расходы на их вычисление и контроль. Это уменьшает вероятность того, что сбой не будет вовремя обнаружен.
ВАЖНО! Включение контрольных сумм на большом кластере может занять до нескольких часов, помните про это и планируйте простой в связи с этим. Вначале убедимся, что ведение контрольных сумм выключено:
Вначале убедимся, что ведение контрольных сумм выключено:
su - postgres -c 'psql -c "SHOW data_checksums;"'
Если выведет off, то ведение контрольных сумм выключено:
data_checksums ---------------- off (1 row)
Теперь останавливаем кластер для включения контрольных сумм:
pg_ctlcluster 12 main stop
Проверяем:
su - postgres -c '/usr/lib/postgresql/12/bin/pg_controldata -D "/var/lib/postgresql/12/main"' | grep state
Если выведет:
Database cluster state: shut down
, то можно включать контрольные суммы:
su - postgres -c '/usr/lib/postgresql/12/bin/pg_checksums --enable -D "/var/lib/postgresql/12/main"'
Утилиты pg_checksums выведет такое сообщение:
Checksum operation completed Files scanned: 961 Blocks scanned: 2996 pg_checksums: syncing data directory pg_checksums: updating control file Checksums enabled in cluster
Это означает, что защита страниц данных контрольными суммами включена.
Запускаем кластер:
pg_ctlcluster 12 main start
Проверяем включение контрольных сумм:
su - postgres -c 'psql -c "SHOW data_checksums;"'
Должно вывести:
data_checksums ---------------- on (1 row)
Так же можно проверить включение контрольных сумм с помощью утилиты pg_controldata:
su - postgres -c '/usr/lib/postgresql/12/bin/pg_controldata -D "/var/lib/postgresql/12/main" | grep checksum'
Должно вывести:
Data page checksum version: 1
В дальнейшем очень важно контролировать количество ошибок контрольных сумм в страницах данных с помощью какой-то системы мониторинга, иначе Вы не сможете во время узнать о появлении ошибок и произвести исправление данных. Для контроля нужно использовать представление pg_stat_database и проверять значение столбцов datname (Имя базы данных), checksum_failures (Количество ошибок контрольных сумм в страницах данных этой базы (или общего объекта) либо NULL, если контрольные суммы не проверяются) и checksum_last_failure (Время выявления последней ошибки контрольной суммы в страницах данных этой базы (или общего объекта) либо NULL, если контрольные суммы не проверяются). Пример запроса для проверки наличия ошибок:
Пример запроса для проверки наличия ошибок:
SELECT datname, checksum_failures, checksum_last_failure FROM pg_stat_database WHERE datname IS NOT NULL;
На этом все, до скорых встреч. Если у Вас возникли вопросы или Вы хотите чтобы я помог Вам, то Вы всегда можете связаться со мной разными доступными способами.
MultiHasher
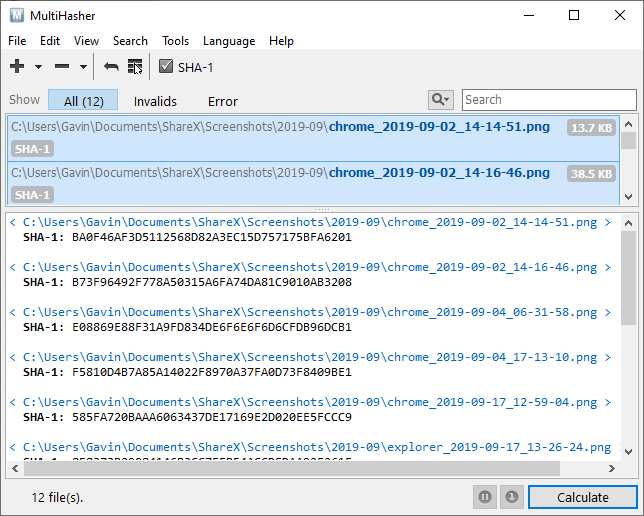
MultiHasher представляет пользователям широкий спектр инструментов для генерации и проверки хешей в одном пакете. Как и многие из лучших программ генерации и проверки хешей, MultiHasher имеет несколько опций хеширования. Вы можете перетащить один файл или всю папку для хэширования или создать хэш для текстовой строки.
MultiHasher выводит хэши в MD5, SHA1, SHA256, SHA384, SHA512 или RIPEMD-160.
MultiHasher также имеет функцию, которую я не видел ни в одном другом генераторе и контролере файловых хэшей: он объединяет базу данных VirusTotal для проверки вредоносных файлов. Вы можете проверить хэш загруженного файла, совпадающий с источником загрузки, а также проинформировать VirusTotal обо всем нежелательном или вредоносном одновременно.
Чтобы использовать запрос VirusTotal, выберите хэш файла в списке, затем перейдите в « Инструменты»> «Запрос VirusTotal» .
Скачать: MultiHasher для Windows (бесплатно)
EXAMPLES
Example 1: Compute the hash value for a file
This example uses the cmdlet to compute the hash value for the
file. The hash algorithm used is the default, SHA256. The output is
piped to the cmdlet to format the output as a list.
Get-FileHash etcaptsources.list | Format-List
Example 2: Compute the hash value for an ISO file
This example uses the cmdlet and the SHA384 algorithm to compute the hash value
for an ISO file that an administrator has downloaded from the internet. The output is piped to the
cmdlet to format the output as a list.
Get-FileHash C:\Users\user1\Downloads\Contoso8_1_ENT.iso -Algorithm SHA384 | Format-List
Example 3: Compute the hash value of a stream
For this example, we get are using System.Net.WebClient to download a package from the
Powershell release page. The release
page also documents the SHA256 hash of each package file. We can compare the published hash value
with the one we calculate with .
$wc = ::new() $pkgurl = 'https://github.com/PowerShell/PowerShell/releases/download/v6.2.4/powershell_6.2.4-1.debian.9_amd64.deb' $publishedHash = '8E28E54D601F0751922DE24632C1E716B4684876255CF82304A9B19E89A9CCAC' $FileHash = Get-FileHash -InputStream ($wc.OpenRead($pkgurl)) $FileHash.Hash -eq $publishedHash
Example 4: Compute the hash of a string
PowerShell does not provide a cmdlet to compute the hash of a string. However, you can write a
string to a stream and use the InputStream parameter of to get the hash value.
$stringAsStream = ::new()
$writer = ::new($stringAsStream)
$writer.write("Hello world")
$writer.Flush()
$stringAsStream.Position =
Get-FileHash -InputStream $stringAsStream | Select-Object Hash
Выгрузка-загрузка любых данных между похожими конфигурациями (ФАЙЛ, HTTP, COM) ЛЮБЫХ баз 1С 8.1-8.3 с обработкой и поиском данных по произвольным полям поиска Промо
(Топчий Д.Ю.) Представляю Вашему вниманию обработки, которые являются эволюционным развитием способа обмена! Что же Вы получаете? 2 способа обмена объектами – с ОДИНАКОВОЙ структурой и с ОТЛИЧАЮЩЕЙСЯ! Забудьте о том, что не могли ранее перенести данные между базами, из-за того, что изменилась структура объектов в одной из них с обновлением конфигурации – теперь это в прошлом! Теперь не помеха для обмена изменение состава реквизитов объекта (измерений, ресурсов)/состава табличных частей/реквизитов табличных частей/типов реквизитов! А так же получаете быстрый алгоритм обмена, с возможностью указания уровня выгрузки объектов по ссылкам! 3 способа обмена — ФАЙЛ, HTTP, COM: Система слежения за дублями предопределенных элементов при загрузке; Система поиска связей объектов для выгрузки; Отборы для каждого объекта конфигурации в отдельности; Динамическая замена произвольных ссылок при обмене; Сброс нумерации документов при загрузке; Выбор регистров движений для выгрузки. И ГЛАВНОЕ — обработка каждого объекта перед выгрузкой / перед запись / после записи! Обработки протестированы и готовы для работы. Обновления в течении года после покупки БЕСПЛАТНЫ!. (Обновление от 13.10.2021, версия 8.6 — 9.0)
10788 руб.
History of MD5
MD5, which was developed by Professor Ronald L. Rivest of MIT, is intended for use with digital signature applications, which require that large files must be compressed by a secure method before being encrypted with a secret key, under a public key cryptosystem. MD5 is currently a standard, Internet Engineering Task Force (IETF) Request for Comments (RFC) 1321.
This first function will compute a file (specified as a parameter when function is called) using the MD5 algorithm:
function md5hash($path)
{
$fullPath = Resolve-Path $path
$md5 = new-object -TypeName System.Security.Cryptography.MD5CryptoServiceProvider
$file = ::Open($fullPath,::Open, ::Read)
::ToString($md5.ComputeHash($file))
$file.Dispose()
}
To call this function, in a Powershell script, you’ll have to write down this, for example:
md5hash("C:\myprogram\example.exe")
Как проверить хеш в Windows 10
Любая настольная операционная система, будь то Windows 10, Linux или MacOS, имеет стандартные механизмы проверки хеш-сумм любых файлов на вашем диске.
Как узнать хеш в PowerShell
PowerShell выдаст вам хеш-сумму вашего файла. По умолчанию Windows генерирует хеш SHA-265, но вы можете указать, что вам нужен хеш другого алгоритма. Для этого используйте следующие команды:
- Get-FileHash F:\Test.txt -Algorithm MD5
- Get-FileHash F:\Test.txt -Algorithm SHA1
- Get-FileHash F:\Test.txt -Algorithm SHA256
- Get-FileHash F:\Test.txt -Algorithm SHA384
- Get-FileHash F:\Test.txt -Algorithm SHA512
- Get-FileHash F:\Test.txt -Algorithm MACTripleDES
- Get-FileHash F:\Test.txt -Algorithm RIPEMD160
Как проверить хеш-сумму через Командную строку
Множество действий, которые вы выполняете в PowerShell, можно сделать и в классической командной строке. Проверка хеша через Командную строку делается следующим образом.
По умолчанию Командная строка выводит на экран хеш-сумму SHA1, но вы можете изменить это, указав системе, какой именно хеш вы хотите получить. Для этого используйте следующие команды:
- certutil -hashfile F:\Test.txt MD5
- certutil -hashfile F:\Test.txt MD4
- certutil -hashfile F:\Test.txt MD2
- certutil -hashfile F:\Test.txt SHA512
- certutil -hashfile F:\Test.txt SHA384
- certutil -hashfile F:\Test.txt SHA256
- certutil -hashfile F:\Test.txt SHA1
Как проверить хеш через HasTab
HashTab – это отличная небольшая утилита, которая упростит проверку хеш-сумм. Вам не надо будет каждый раз вводить сложные команды для проверки. Достаточно будет только зайти в свойства файла, где уже будут собраны все суммы.
Кроме того, HashTab позволяет легко сравнить хеш-суммы двух файлов. Для этого по первому файлу кликните правой кнопкой мыши, выберите Свойства, а затем откройте вкладку Хеш-суммы файлов. Нажмите Сравнить файл и укажите путь к второму файлу.
Хеш-сумма второго файла отобразится в поле Сравнение хеша, и, если суммы совпадают, возле иконки решетки будет зеленая галочка. Если не совпадают – красный крестик.
ие расчитанное по набору входных данных с помощью специального алгоритма. Контрольная сумма чаще всего используется для проверки целосности файлов. То есть в грубом приблежении контрольная сумма это ключ, который позволяет однозначно отличить два разных набора данных (два разных файла). Например, вы скачали файл из интернета ( игры, установочный ), вы можете быть уверенны, что в процессе скачивания файл не был поврежден и был полностью загружен? А ведь использование такого «неисправного» файла зачастую приводит к ошибкам при установке игры или ОС или чего угодно. Причем о том, что ошибка возникла именно из-за поврежденного в процессе загрузки файла вы можете и не знать, обвиняя во всех проблемах свой компьютер.
Так вот, что бы избежать таких проблем и используются контрольные суммы. Часто многие ресурсы вместе со сылкой на файл оставляют и контрольную сумму этого файла. И вы, скачав этот файл, сможете сравнить контрольную сумму скачанного файла с той, которая была оставлена на ресурсе и однозначно удостовериться в том, что файл был скачан без ошибок.
Для вычисления и сравнения контрольных сумм используются специальные программы. Самая распространенная из них это HashTab. Эта программа бесплатная. Скачать ее можно отсюда:
Для установки распакуйте архив и запустите файл установки программы.
После установки не появляется ярлык программы, нету этой программы и в меню быстрого запуска Пуск. Для того чтобы воспользоваться программой, нажмите правой кнопкой
по любому файлу и выберите пункт Свойства
(проделаем эту операцию со скачанным архивом)
Обратите внимание, что в окне свойств файла появилась новая вкладка Хеш-суммы файлов
Для того чтобы сравнить контрольные суммы файлов скопируйте хеш-сумму, с сайта программы и вставьте ее в поле Сравнение хеша окна свойств.
У каждого файла имеется свое собственное уникальное значение, которое может быть использовано для проверки файла. Это значение носит название хэш или контрольная сумма. Оно зачастую используется разработчиками программного обеспечения при обращении к файлам. По контрольной сумму проходит сверка файла с целью выявить его целостность и совпадение с заданным идентификатором.
Есть несколько алгоритмов вычислений контрольной суммы файла, среди которых наиболее известны и распространены MD5, SHA256, SHA1, SHA384. Вычислить хэш файла, то есть его контрольную сумму, можно как стандартными инструментами Windows, так и сторонними сервисами. В рамках данной статьи рассмотрим, как это сделать.
Вывод
В этой статье мы разобрались, что такое контрольная сумма
, для чего ее используют. В нашем случае это простой вариант проверки файлов на целостность и идентичность оригиналу.
Познакомились с программами HashTab и MD5 File Checker.
Программа HashTab может сравнивать различные контрольные суммы в отличии от MD5 File Checker. Зато последняя не требует установки, что особенно актуально если нет административных прав.
Если у вас появились какие либо вопросы обязательно напишите комментарий.
Видео — Контрольная сумма
Во время копирования информации или передачи ее по сети не гарантируется ее целостность, что особенно актуально для больших объемов информации. Представьте себе, что вы скачивали из интернета установочный файл размером 900 мегабайт , как убедиться, что он загрузился полностью и без ошибок. Ведь если в нем есть ошибки, то программа может просто не установиться или во время ее работы будут возникать сбои.
Конечно можно сравнить размер полученного файла с исходным, но этого не достаточно, чтобы утверждать об идентичности двух файлов. Поэтому были разработаны специальные алгоритмы позволяющие решить эту задачу.
Мы не будем углубляться в техническую реализацию, достаточно знать, что применяя определенный алгоритм высчитывает некое значение однозначно описывающее данный файл. Оно всегда одинаковое для одних и тех же данных и называется контрольной суммой или хешем. Хотя самих алгоритмов хеширования существует множество, вот некоторые из наиболее часто встречающихся: MD5, CRC32, SHA-1, SHA256, BTIH.
Поэтому очень часто на странице загрузки указаны хеши оригинальных файлов, чтобы пользователи могли выполнить проверку после скачивания. Таким образом зная контрольную сумму оригинального файла рассчитанную по какому-либо алгоритму, мы можем проверить идентичность его копии, рассчитав для нее соответствующий хеш и сравнив с оригинальным, если они не совпадут, значит в данных есть разница. Это можно использовать не только для проверки целостности данных загруженных из интернета , но и для сравнения двух файлов в компьютере или, например для проверки корректности записи данных на DVD-диск. Узнав о необходимости выполнить проверку, начинающие пользователи компьютера часто не знают, как проверить хеш файлов, хотя это делается очень просто. В разных операционных системах данная операция выполняется по-разному.




























