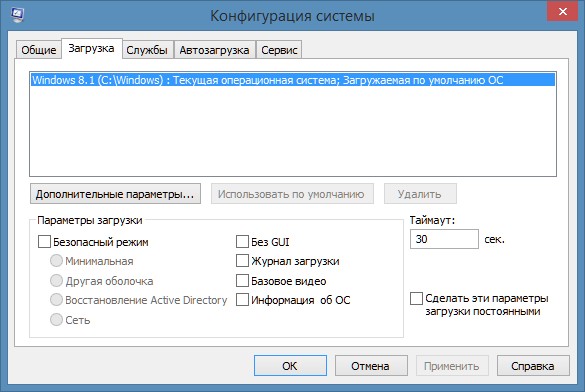Что делать, если не запускается MSConfig
Обычно конфигурационную утилиту вызывают, когда нужно откорректировать список автоматически загружаемых программ. Выполнить активацию модуля можно из рабочего стола, перейдя в Пуск. Если System Configuration не запускается, значит, существует неполадка или определенный компонент, препятствующий штатной загрузке этой консоли. Вначале нужно разобраться, что конкретно стало причиной проблемы. Если утилита не запускается, то появляется сообщение, в котором указывается код ошибки.
Конфигурацию системы невозможно открыть в силу таких причин:
Причина 1. Повреждена целостность системных файлов. Если инструменты, необходимые для правильной работы и запуска утилиты, повреждены, то она не запустится. Правда, пользователь может вызвать специальную программу, позволяющую восстановить системные файлы. Способ восстановления «MSConfig»:
активировать командную строку на администраторских правах;
написать в окне символы: sfc /scannow;
- запустится процедура сканирования и восстановления системных файлов;
- после окончания проверки нужно:1) перезагрузить ПК и еще раз попробовать вызвать MSConfig, 2) загрузить ОС с установочной флешки.
Причина 2. Из-за вирусной атаки. Если конфигурационный модуль не запускается из-за вирусов, значит, нужно провести антивирусное сканирование ПК. Пользователь может воспользоваться любым антивирусом, установленным на его компьютере (например, Avast или 360 Total Security). Перед проверкой ОС желательно обновить антивирусную программу.
Причина 3. После проведения антивирусного сканирования. «Конфигурация…» может не запускаться после проверки ОС на вирусы. Некоторые антивирусы способны отключать эту утилиту. Правда, процедура восстановления помогает исправить проблемную ситуацию.
Причина 4. Из-за лишних параметров. Иногда модуль не запускается из-за присутствия лишних параметров в Редакторе реестра Windows. Исправить эту неполадку удастся средствами системы. Как убрать лишние параметры:
- в поисковик ввести слово: regedit;
- открыть Редактор реестра;
- пройти в конец: HKEY_LOCAL_MACHINE\SOFTWARE\Microsoft\Shared Tools\MSConfig;
- в левом окошке выделить: MSConfig;
перейти в правое окошко и удалить все элементы, кроме имеющих отметку «По умолчанию»;
- выйти из реестра;
- перезагрузить ПК.
Причина 5. Вследствие ограничения прав доступа. Для запуска утилиты может понадобиться активация инструментов (например, Командной строки) на администраторских правах. Иногда необходимо залогиниться в ОС под аккаунтом администратора.
Важно! Решить проблему с активацией конфигурационного модуля удастся, если запустить ОС Вин 10 в безопасном режиме. Для этого понадобится установочная флешка с ISO-образом
При загрузке нужно активировать опцию «Восстановление системы» и «Включить безопасный режим».
Что можно сделать в редакторе локальной групповой политики
Вы можете настроить множество параметров ОС как администратор и другие пользователи не смогут ваши параметры изменить позже. Вот несколько примеров:
- Можете позволить пользователям использовать определенные приложения на вашем компьютере.
- Блокировать доступ к внешним устройствам (например, карты памяти USB), подключенных к компьютеру.
- Блокировать доступ пользователей к панели управления или настройкам приложений.
- Скрыть некоторые элементы панели управления.
- Задает фон, для рабочего стола и блокировать способность пользователей его изменить.
- Блокировать включение или отключение сетевых соединений и доступ к их свойствам.
- Запретить пользователям считывать или записывать данные на CD, DVD, внешних накопителях памяти и т.д.
- Отключить все комбинации клавиш, которые начинаются с кнопки Win. Например, Win+R (открывает «Выполнить»).
Таковы лишь некоторые примеры, а на самом деле есть множество других параметров.
Изменение параметров прокси-сервера
Несколько сложнее обстоит дело с настройками прокси в системе. Рассмотрим в качестве примера стандартный Internet Explorer. В браузере нужно использовать раздел «Свойства обозревателя» и вкладку «Подключения».
Снизу имеется кнопка «Настройка сети», после нажатия на которую будет произведен вход в окно настройки параметров локальной сети. Здесь достаточно просто снять галочку (флажок) со строки «Использовать прокси-сервер» и сохранить изменения (иногда можно отключить прокси для локальных адресов).
Но вот если подключение производится при помощи прокси, для установки правильных настроек лучше обратиться к провайдеру.
Как зайти в MSConfig Windows 10
Наверное многие встречались хоть раз при исправлении каких нибудь проблем с утилитой MSConfig в Windows. Сама утилита MSConfig позволяет настроить параметры загрузки, включать и отключать службы и многое другое.
В предыдущих версиях Windows утилита MSConfig позволяла ещё управлять приложениями в автозагрузке. После обновления к Windows 10 все параметры автозагрузки были перенесены в диспетчера задач Windows 10.
Поэтому в этой статье мы рассмотрим как зайти в MSConfig Windows 10 и как правильно настроить MSConfig. А также рассмотрим несколько способов что нужно делать если MSConfig не запускается.
Как зайти MSConfig Windows 10
Дальше мы рассмотрим всевозможные способы как зайти в конфигурацию системы Windows 10 разными способами. Все способы также будут актуальны и для пользователей Windows 7, правда отличается только способ с использованием нового поиска Windows 10, который по умолчанию отсутствует.
Способ 2. Как открыть конфигурацию системы Windows 10 через Проводник
- Открываем проводник в Windows 10.
- И переходим по пути: C:\Windows\system32.
- И ищем классическое приложение msconfig.exe.
Способ 3. Как запустить MSConfig через поиск Windows 10
- Открываем поиск Windows 10 нажав Win+Q.
- Вводим в поисковую строку Конфигурация системы.
- И выбираем классическое приложение.
Способ 4. Как открыть MSConfig командной строкой
- Открываем командную строку от имени администратора. Правая кнопка мыши на Пуск => Командная строка (администратор).
- Вводим команду msconfig и выполняем её.
Как правильно настроить MSConfig
Если же говорить об правильности настройки параметров в MSConfig, то все параметры по умолчанию настроены правильно. Если же у Вас есть сомнения, тогда можете сравнить с нашими настройками.
- Общие: установлен обычный запуск системы.
- Загрузка: по умолчанию выбрана единственная текущая операционная система. Здесь можете указать количество ядер, которые будут использоваться при загрузке ОС.
Службы: в этой вкладке Вы можете включить или отключить службы. Автозагрузка: в Windows 10 параметры автозагрузки были перенесены Диспетчер задач. Сервис: позволяет запускать все доступные средства Вашей операционной системы.
Ниже рассмотрим вопросы которые могут также интересовать пользователей. Рекомендуем параметры Число процессоров и Максимум памяти не менять.
Что дает число процессоров в MSConfig
В этом пункте установлено значение которое указывает сколько ядер будет брать участие в загрузке системы. По умолчанию отметка Число процессоров не установлена. Если же указать например одно ядро, то всего лишь одно ядро будет брать участие в загрузке системы. Но помните что эта функция никак не сможет увеличить производительность компьютера, а создана для того чтобы установить наоборот ограничение.
Однозначно, если Вы установите больше количество ядер, тогда будет доступно больше ресурсов для запуска системы. Собственно и загрузка системы будет проходить быстрее. Но по умолчанию и используются все ядра.
Что дает максимум памяти в MSConfig
Аналогично с предыдущим пунктом, по умолчанию отметка Максимум памяти не установлена. Эта функция также создана для того чтобы уменьшить производительность компьютера. И ограничить максимум оперативной памяти который будет использовать система.
Не запускается MSConfig
Если же у Вас не запускается MSConfig, то Вас нужно сделать следующие шаги:
- Первым делом попробуйте запустить конфигурацию систему MSConfig от имени администратора.
- Если не помогло, то проверим реестр. Нажимаем Win+R и вводим regedit. Заходим по пути: и проверяем значение по умолчанию C:\WINDOWS\PCHealth\HelpCtr\Binaries\MSConfig.exeЗатем переходим сюда и проверяем значение по умолчанию должно быть C:\WINDOWS\PCHealth\HelpCtr\Binaries\HelpCtr.exe.
- Если не помогло рекомендуем проверить целостность файлов Windows 10 и при необходимости восстановите поврежденные файлы.
Выводы
В этой статье мы познакомились с утилитой MSConfig которая помогает изменить конфигурацию системы. Подробней узнали Как зайти в MSConfig на Windows 10, как правильно настроить MSConfig в Windows 10 и что делать если MSConfig не запускается.
Если же Вы знаете ещё интересные факты об этой утилите, тогда напишите нам в комментарии и мы добавим их в статью.
Просмотров: 8 012
Обзор меню настроек
Настройка большинства параметров Windows 10 осуществляется в открывшемся любым способом окне. Все опции здесь рассортированы по категориям для простоты конфигурирования и поиска необходимого параметра.
Система
- разрешение, яркость, положение экрана;
- тонкая настройка нового приложения уведомления – можно указать, каким программам разрешено выводить оповещения, отключить их и вывести ярлыки нескольких, так называемых, быстрых действий (поворот дисплея, соединение с сетью, создание заметки);
- настройка виртуальных рабочих столов и упорядочивание множества окон при многозадачной работе;
- конфигурация планшетного режима;
- подраздел «Хранилище» позволяет распределить загружаемые файлы, назначив каждой категории (аудио, видео, документы, программы) собственный каталог для загрузки;
- здесь же, как и в панели управления, файлы ассоциируются с приложениями, которые будут открывать их в Windows 10 по умолчанию.
Устройства
В разделе находится список подключенных к ПК периферийных устройств, где можно изменять их параметры. Так, здесь осуществляется добавление нового девайса, настройка устройств ввода, принтера, автоматического запуска переносных накопителей.
Сети, Интернет
Является аналогом центра управления сетями и содержит все параметры, необходимые для конфигурации любой поддерживаемой вашей редакцией Windows 10 сети. В окне можно создать новое VPN-подключение и выполнить настройку сетевого адаптера в соответствии с требованиями созданного соединения. Как ни странно, разработчики поместили в раздел и брандмауэр, которым, как показывает практика, пользуется ничтожное количество юзеров.
Отдельным пунктом, помимо создания VPN, в Windows 10 стоит создание Ethernet-соединения и его последующая настройка.
Персонализация
Пожалуй, самый интересный момент среди всех параметров «десятки». Не зря же разработчики запретили редактирование внешнего вида нелицензионной операционной системы.
Как и в «семерке», здесь доступно изменение фонового рисунка или цвета, темы и меню «Пуск». Для последнего доступен более широкий спектр настроек. Также в Виндовс 10 можно изменять фоновый рисунок экрана блокировки и выводить на него состояние приложений, поддерживающих эту функцию.
Конфиденциальность
Второй, после персонализации, раздел настроек, который полюбили пользователи. Он позволяет изменять многочисленные параметры конфиденциальности, а при правильной настройке и вовсе запретить Windows 10 следить за вами и отправлять личные данные на серверы Майкрософт.
Последним отличием параметров Виндовс 10 является наличие возможности закрепить графический элемент (ярлык на каталог или программу, настройки, апплеты панели управления) на начальном экране.
Как отредактировать содержимое msconfig: удаляем ненужные пункты из Автозагрузки
Повторюсь, пользователей Windows 10 этого не касается. Но приведённая информация пригодится несомненно. Итак, независимо от версии системы, вас должны заинтересовать вот эти пункты в реестре:
- только для 64-х битных систем
- Удалённые в msconfig.exe пункты (для предыдущих версий Windows) :
Разделы
-
HKEY_LOCAL_MACHINE\SOFTWARE\Microsoft\Windows\CurrentVersion\Run\AutorunsDisabled
-
HKEY_CURRENT_USER\SOFTWARE\Microsoft\Windows\CurrentVersion\Run\AutorunsDisabled
Будут содержать отключенные пункты из различных утилит (Диспетчера задач и Автозагрузки msconfig.exe).
Успехов.
Как использовать MSConfig
Окно утилиты msconfig имеет пять вкладок, соответствующих её функциональным возможностям:
- Вкладка «Общие» позволяет выбрать вариант загрузки системы, например обычный или диагностический запуск. Если есть подозрение на заражение компьютера вирусами или замечены неполадки в работе WIndows, необходимо воспользоваться «Диагностическим запуском» для отката на предыдущую конфигурацию или для лечения системы.
Во вкладке «Общие» можно изменить вариант запуска компьютера с обычного на диагностический
- Вкладка «Загрузка» также отвечает за запуск системы, но создана не для исправления возможных ошибок, а для использования расширенных настроек. К примеру, если на компьютере установлено больше одной операционной системы, то в этой вкладке можно выбрать, какая ОС будет загружаться по умолчанию, выставить тайм-аут для возможности переключить версии Windows при запуске и прочее.
Во вкладке «Загрузка» можно выбрать операционную систему, загружаемую по умолчанию, а также установить тайм-аут для выбора системы пользователем
- Вкладка «Службы» позволяет активировать или деактивировать ту или иную службу Windows без особых хлопот: достаточно всего лишь снять или установить галочку в соответствующей строке и сохранить изменения. Это гораздо проще, чем останавливать каждую службу отдельно через её свойства в одноимённом интерфейсе.
Во вкладке «Службы» можно массово отключать и включать службы Windows
- Вкладка «Автозагрузка» перенаправляет пользователя в программу «Диспетчер задач» для управления приложениями, запускающимися при старте Windows.
Через вкладку «Автозагрузка» можно запустить «Диспетчер задач» и отредактировать список автоматически запускаемых программ
- Вкладка «Сервис» содержит информацию обо всех основных служебных утилитах операционной системы. Их можно запустить прямо из интерфейса «Конфигурации», выбрав приложение и нажав кнопку «Запуск».
Во вкладке «Сервис» отметьте нужную программу и запустите её, нажав кнопку «Запуск»
Настройка конфигурации системы Windows
Конфигурация системы состоит из 5 вкладок которые называются Общие, Загрузка, Службы, Автозагрузка, Сервис.
Общие
На первой вкладке конфигурации системы варианты запуска системы отображаются. Чтобы знать какой запуск выбрать в конфигурации системы рассмотрим их подробнее. В конфигурации системы общие имеются три варианта запуска.
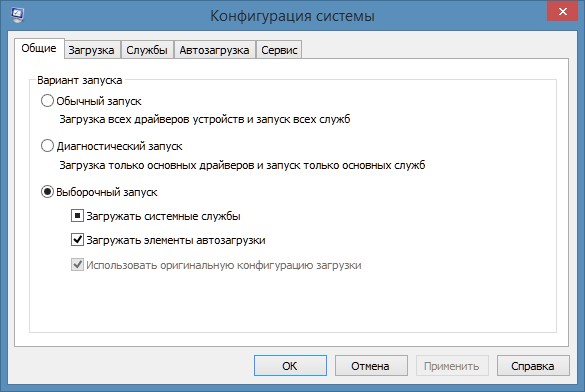 Настройка конфигурации системы Windows 7
Настройка конфигурации системы Windows 7
Обычный запуск
Если выбрать в конфигурации системы обычный запуск то вместе с компьютером будут запускаться все программы которые стоят на автозапуске и все приложения Windows. После установки системы лучше всего перейти с этого режима на режим Выборочного запуска чтобы вместе с системой запускались только выбранные вами программы, приложения и службы Windows.
Диагностический запуск
При этом запуске будут запускаться только основные приложения и службы Windows. Этим методом не рекомендуется пользоваться не опытным пользователям так как не все умеют при необходимости запускать необходимые службы. Запустив компьютер в этом режиме могут отключится службы и приложения которые вам будут необходимы для возврата в обычный или выборочный режим, а для вам нужно будет их запустить чтобы исправить конфигурацию системы.
Выборочный запуск
При этом запуске будут запускаться только основные приложения и службы, а также выбранные вами приложения, службы и программы.
Загрузка
На этой вкладке в конфигурации системы Загрузка отображаются все установленные системы на вашем компьютере, а текущая и загружаемая по умолчанию помечаются.
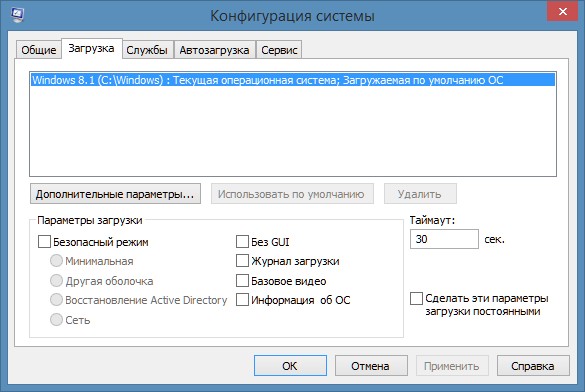 Где найти конфигурацию системы
Где найти конфигурацию системы
На этой вкладке можно выставить параметр Безопасный режим чтобы после перезагрузки компьютер запустился в безопасном режиме. Безопасный режим можно запустить в четырёх вариантах.
Сеть
При этом режиме система запустит только необходимые системные службы и даст доступ к интернету.
Также на этой вкладке поставив галочку у нужного пункта можно отключать или включать:
- Без GUI -отключение экрана приветствия Windows. Этот пункт рекомендуется отключить в конфигурации системы.
- Журнал загрузки — будет сохранять в файл % SystemRoot% Ntbtlog.txt всю информацию о загрузке системы.
- Базовое видео — будет загружаться система с минимальными параметрами VGA вместо драйверов видеоадаптера
- Информация об ОС — при запуске системы будут отображаться на экране все имена драйверов которые запускаются.
Ещё на этой вкладке можно открыть дополнительное окно нажав на кнопку Дополнительные параметры.
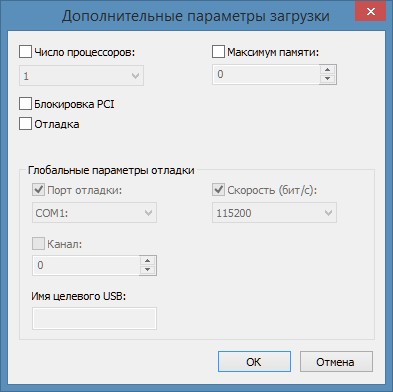 В конфигурации системы число процессоров в msconfig что дает
В конфигурации системы число процессоров в msconfig что дает
В открывшемся окне под названием Дополнительные параметры загрузки можно установить некоторые параметры.
- Число процессоров — указывается сколько процессоров должно использоваться при запуске системы.
- Максимум памяти — указывается максимальный объём физической памяти который должен использоваться при следующем запуске системы. Так как система сама по умолчанию использует память по максимуму то не рекомендуется устанавливать максимум памяти msconfig сбрасывается и выставляет не больше 4 Гб.
- Блокировка PCI — запрещает перераспределение ресурсов ввода-вывода I / O и прерывания IRQ на локальной шине PCI, а в BIOS сохраняются.
- Отладка — включает глобальные параметры отладки портов в режиме ядра.
Службы
На этой вкладке отображаются все службы Windows и их состояние то есть работают они или нет.
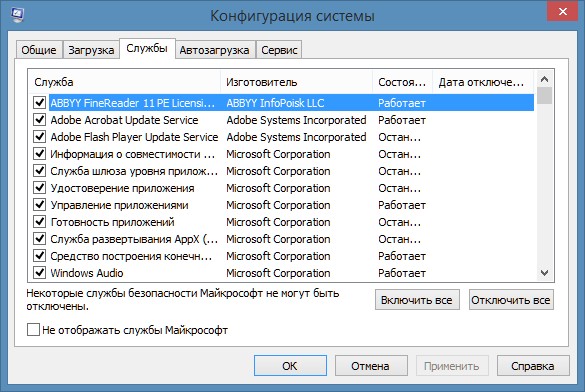 Где конфигурация системы Windows 7
Где конфигурация системы Windows 7
Отключить службы в конфигурации системы можно не все так как без некоторых служб Microsoft система просто не сможет работать. Чтобы наверняка знать в конфигурации системы службы какие можно отключить нужно поставить галочку у пункта Не отображать службы Майкрософт и тогда будут отображаться службы которые точно можно отключить.
Автозагрузка
На этой вкладке отображались все программы которые автоматически запускались вместе с системой.
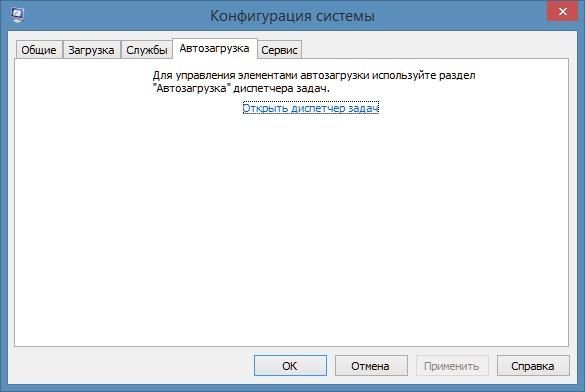 Как зайти в конфигурацию системы Windows 10
Как зайти в конфигурацию системы Windows 10
Начиная с операционной системы Windows 8 для удобства из конфигурации системы автозагрузка была перемещена в Диспетчер задач.
Сервис
На этой вкладке отображается список приложений которые запускаются при запуске системы.
 Как открыть конфигурацию системы Windows 10
Как открыть конфигурацию системы Windows 10
У каждого приложения имеется краткое описание для чего оно нужно, а также можно увидеть где это приложение находится. Выбрав необходимое приложение можно его запустить нажав на кнопку Запустить и оно откроется.
Командная строка Windows
Скачивание с одноклассников музыки и видео
Как удалить Яндекс браузер с компьютера
Программа по очистке компьютера CCleaner
Режим инкогнито в Яндекс браузере
Как запаролить папку на компьютере
Новая кнопка выключения компьютера
Как в Excel сделать раскрывающийся список
Как зайти в MSConfig Windows 10
Наверное многие встречались хоть раз при исправлении каких нибудь проблем с утилитой MSConfig в Windows. Сама утилита MSConfig позволяет настроить параметры загрузки, включать и отключать службы и многое другое.
В предыдущих версиях Windows утилита MSConfig позволяла ещё управлять приложениями в автозагрузке. После обновления к Windows 10 все параметры автозагрузки были перенесены в диспетчера задач Windows 10.
Поэтому в этой статье мы рассмотрим как зайти в MSConfig Windows 10 и как правильно настроить MSConfig. А также рассмотрим несколько способов что нужно делать если MSConfig не запускается.
Что такое MSConfig и для чего нужен этот модуль
MSConfig, или «Конфигурация системы» (КС) — это среда настройки важнейших компонентов Windows. КС отвечает за режимы запуска операционной системы, автозагрузку приложений при старте и работу служб. Конфигурацией также можно пользоваться для запуска некоторых системных приложений, таких как командная строка, среда «Управление компьютером», модуль диагностики неполадок и другие. MSConfig позволяет, кроме того, управлять разными операционными системами, очерёдностью их запуска и даже удалением одной из версий Windows, если на компьютере их установлено несколько.
Автор постоянно использует «Конфигурацию системы» для удобной настройки служб в процессе оптимизации ОС. Дело в том, что интерфейс MSConfig лучше всего подходит для отключения лишних программ. Существенно реже MsConfig используется автором для запуска безопасного режима и разных вспомогательных сервисов Windows.
Настройка конфигурации системы Windows
Конфигурация системы состоит из 5 вкладок которые называются Общие, Загрузка, Службы, Автозагрузка, Сервис.
Общие
На первой вкладке конфигурации системы варианты запуска системы отображаются. Чтобы знать какой запуск выбрать в конфигурации системы рассмотрим их подробнее. В конфигурации системы общие имеются три варианта запуска.
Настройка конфигурации системы Windows 7
Обычный запуск
Если выбрать в конфигурации системы обычный запуск то вместе с компьютером будут запускаться все программы которые стоят на автозапуске и все приложения Windows. После установки системы лучше всего перейти с этого режима на режим Выборочного запуска чтобы вместе с системой запускались только выбранные вами программы, приложения и службы Windows.
Диагностический запуск
При этом запуске будут запускаться только основные приложения и службы Windows. Этим методом не рекомендуется пользоваться не опытным пользователям так как не все умеют при необходимости запускать необходимые службы. Запустив компьютер в этом режиме могут отключится службы и приложения которые вам будут необходимы для возврата в обычный или выборочный режим, а для вам нужно будет их запустить чтобы исправить конфигурацию системы.
Выборочный запуск
При этом запуске будут запускаться только основные приложения и службы, а также выбранные вами приложения, службы и программы.
Загрузка
На этой вкладке в конфигурации системы Загрузка отображаются все установленные системы на вашем компьютере, а текущая и загружаемая по умолчанию помечаются.
Где найти конфигурацию системы
На этой вкладке можно выставить параметр Безопасный режим чтобы после перезагрузки компьютер запустился в безопасном режиме. Безопасный режим можно запустить в четырёх вариантах.
Сеть
При этом режиме система запустит только необходимые системные службы и даст доступ к интернету.
Также на этой вкладке поставив галочку у нужного пункта можно отключать или включать:
- Без GUI -отключение экрана приветствия Windows. Этот пункт рекомендуется отключить в конфигурации системы.
- Журнал загрузки — будет сохранять в файл % SystemRoot% Ntbtlog.txt всю информацию о загрузке системы.
- Базовое видео — будет загружаться система с минимальными параметрами VGA вместо драйверов видеоадаптера
- Информация об ОС — при запуске системы будут отображаться на экране все имена драйверов которые запускаются.
Ещё на этой вкладке можно открыть дополнительное окно нажав на кнопку Дополнительные параметры.
В конфигурации системы число процессоров в msconfig что дает
В открывшемся окне под названием Дополнительные параметры загрузки можно установить некоторые параметры.
- Число процессоров — указывается сколько процессоров должно использоваться при запуске системы.
- Максимум памяти — указывается максимальный объём физической памяти который должен использоваться при следующем запуске системы. Так как система сама по умолчанию использует память по максимуму то не рекомендуется устанавливать максимум памяти msconfig сбрасывается и выставляет не больше 4 Гб.
- Блокировка PCI — запрещает перераспределение ресурсов ввода-вывода I / O и прерывания IRQ на локальной шине PCI, а в BIOS сохраняются.
- Отладка — включает глобальные параметры отладки портов в режиме ядра.
Службы
На этой вкладке отображаются все службы Windows и их состояние то есть работают они или нет.
Где конфигурация системы Windows 7
Отключить службы в конфигурации системы можно не все так как без некоторых служб Microsoft система просто не сможет работать. Чтобы наверняка знать в конфигурации системы службы какие можно отключить нужно поставить галочку у пункта Не отображать службы Майкрософт и тогда будут отображаться службы которые точно можно отключить.
Автозагрузка
На этой вкладке отображались все программы которые автоматически запускались вместе с системой.
Как зайти в конфигурацию системы Windows 10
Начиная с операционной системы Windows 8 для удобства из конфигурации системы автозагрузка была перемещена в Диспетчер задач.
Сервис
На этой вкладке отображается список приложений которые запускаются при запуске системы.
Как открыть конфигурацию системы Windows 10
У каждого приложения имеется краткое описание для чего оно нужно, а также можно увидеть где это приложение находится. Выбрав необходимое приложение можно его запустить нажав на кнопку Запустить и оно откроется.
Как запаролить папку на компьютере
Как восстановить корзину на рабочем столе
Как поменять приветствие Windows
Панель управления
Как устанавливается в браузере Яндекс домашняя страница
Установить PowerPoint 2010 бесплатно
Скачать программу Victoria HDD DOS
Как разблокировать диспетчер задач
Как отключить антивирус
Данный способ не совсем полезен для компьютера, однако поможет существенно ускорить загрузку операционной системы. При полном отключении антивируса не рекомендуется выходить в интернет и посещать неизвестные сайты
Важно не включать несколько антивирусов сразу. Программы начнут конфликтовать, из-за чего пользователи могут столкнуться со сбоями и ошибками. Чтобы выключить защиту, откройте меню вашего антивируса и выберите «Приостановить защиту»
Обычно это можно сделать на время или навсегда
Чтобы выключить защиту, откройте меню вашего антивируса и выберите «Приостановить защиту». Обычно это можно сделать на время или навсегда.
- Оказывается, в самой первой Windows есть пасхалка с Гейбом Ньюэллом
- Ютуберы протестировали Steam Deck под управлением Windows и вынесли вердикт
- В России могут отключиться Microsoft Office и Windows
Немного истории
MSConfig впервые появился в Windows 98 как инструмент для управления режимами запуска, службами и приложениями запуска. В Windows 2000 разработчики Microsoft почему-то решили его убрать, а вот в XP вернули на то место, где он остается и по сей день. В Windows 98 MSConfig существенно отличался от инструмента настройки, доступного сейчас в Windows 10.
Поскольку в более ранних версиях системы еще не было реестра, а настройки хранились в файлах конфигурации, MSConfig включал одноименные вкладки, предоставлявшие доступ к эти файлы.
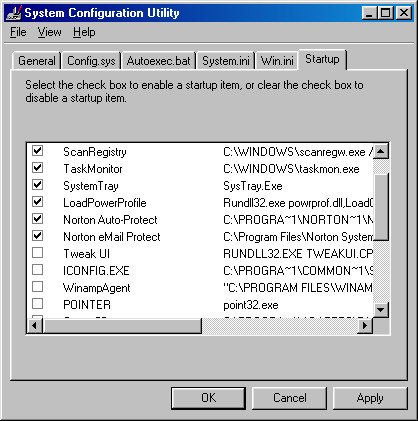
Например, перейдя на вкладку System.ini, пользователь мог настроить загрузку служб и драйверов, указанных в файле system.ini, а доступ к системным настройкам из вкладок Win.ini, Config.sys и Autoexec.bat был открыт аналогично предусмотрено.
Доступ к объектам автозапуска предоставлялся на вкладке «Автозагрузка», а доступ к режимам запуска Windows — на вкладке «Общие», и только с переносом системных настроек в реестр вкладки получили имена, соответствующие настройкам. С тех пор MSConfig почти не изменился, за исключением внешнего вида окна и вкладки «Автозагрузка», набор инструментов которой был перемещен в диспетчер задач в Windows 8.
Msconfig: оптимизация системы и улучшение работы
Основная функция Msconfig – это контроль над программами и службами, которые запускаются вместе с операционной системой. Чтобы улучшить загрузку и время запуска системы, вы можете отключить ненужные программы, которые автоматически запускаются при включении компьютера. В окне Msconfig вы найдете вкладку «Начало», где вы можете выбрать, какие программы должны быть автоматически запущены, и отключить ненужные.
Кроме того, Msconfig предоставляет возможность изменения параметров загрузки, таких как режимы работы операционной системы и запуск в безопасном режиме. Вы можете временно отключить загрузку всех служб и драйверов сторонних производителей, чтобы устранить проблемы совместимости или драйверами. Это особенно полезно, если ваш компьютер перестал нормально работать после установки нового программного обеспечения или обновления драйверов.
Еще одна функция Msconfig – это возможность управления настройками памяти и процессора. Вы можете выбрать, какую часть оперативной памяти должна использовать система, чтобы повысить производительность. Также можно настроить процессор таким образом, чтобы он работал на максимальной частоте и использовал все свои ядра и потоки.
Кроме того, Msconfig позволяет выполнить диагностику системы и найти проблемы, которые могут замедлять работу компьютера. Во вкладке «Сервисы» вы можете отключить все службы и проверить, как это повлияет на производительность системы. Если проблема исчезает после отключения определенной службы, вы можете ее оставить отключенной или обратиться к специалистам для решения этой проблемы.
Однако перед внесением любых изменений в настройки системы с помощью Msconfig рекомендуется создать точку восстановления, чтобы вы могли вернуться к предыдущему состоянию, если что-то пойдет не так. Также не забывайте, что изменение некоторых настроек системы может привести к неправильной работе компьютера или даже к поломке, поэтому будьте осторожны и делайте резервные копии.
Поиск проблем и их отладка
Это более полезная возможность, так как она используется при возникновении проблем с использованием машины. Ее стоит применять, когда появляются следующие признаки:
Сохранение проблем в таком режиме означает проблемы с драйверами или системными файлами. Если же проблему обнаружить не удалось, то искать причину неисправности стоит в системных службах. В этом случае необходимо перейти во вкладку службы и сделать следующее:
Проводя проверку таким способом вы найдете процесс, который виновен в проблемах компьютера. Если этот вариант тестирования не принес результатов, то необходимо включить автозагрузку и добавлять в нее приложения поочередно. Таким образом вы сможете найти программу, виновную в проблемах с использованием вами компьютера.
Что касается автозагрузки, то все приложения, находящиеся в ней необходимо знать и регулярно использовать. Чем меньше будет их список, тем лучше. Не стоит добавлять в список автозагрузки то, что вы не используете.
Способ №1. Поиск
Контекстное меню «Пуск» располагает такой полезной функцией как поиск. С помощью поиска можно легко найти практически любую программу, если правильно ввести запрос. И конфигурация системы в этом случае тоже не стала исключением – она легко находится в поиске. Чтобы реализовать эту возможность, проделайте следующее:
- Наведите курсор мыши на левый нижний угол экрана, где будет расположен соответствующий значок с логотипом ОС Windows, после чего кликните по нему левой клавишей. Таким способом вы откроете меню «Пуск».
Кликаем левой кнопкой мышки по значку с логотипом ОС Window в левом нижнем углу
- В самом низу слева будет располагаться поле ввода с полупрозрачной надписью «Найти программы и файлы». Это поле ввода и есть поиск, который вам нужен. Введите в это поле «msconfig» и меньше чем через секунду получите результаты.
Вводим в поле для поиска «msconfig»
- В найденных программах запустите «msconfig.exe», кликнув по нему мышкой, и дело сделано.
В найденных программах запускаем «msconfig.exe»
Как правильно настроить MSConfig
Если же говорить об правильности настройки параметров в MSConfig, то все параметры по умолчанию настроены правильно. Если же у Вас есть сомнения, тогда можете сравнить с нашими настройками.
- Общие: установлен обычный запуск системы.
- Загрузка: по умолчанию выбрана единственная текущая операционная система. Здесь можете указать количество ядер, которые будут использоваться при загрузке ОС.
- Службы: в этой вкладке Вы можете включить или отключить службы.
- Автозагрузка: в Windows 10 параметры автозагрузки были перенесены Диспетчер задач.
- Сервис: позволяет запускать все доступные средства Вашей операционной системы.
Ниже рассмотрим вопросы которые могут также интересовать пользователей. Рекомендуем параметры Число процессоров и Максимум памяти не менять.
Что дает число процессоров в MSConfig
В этом пункте установлено значение которое указывает сколько ядер будет брать участие в загрузке системы. По умолчанию отметка Число процессоров не установлена. Если же указать например одно ядро, то всего лишь одно ядро будет брать участие в загрузке системы. Но помните что эта функция никак не сможет увеличить производительность компьютера, а создана для того чтобы установить наоборот ограничение.
Однозначно, если Вы установите больше количество ядер, тогда будет доступно больше ресурсов для запуска системы. Собственно и загрузка системы будет проходить быстрее. Но по умолчанию и используются все ядра.
Что дает максимум памяти в MSConfig
Аналогично с предыдущим пунктом, по умолчанию отметка Максимум памяти не установлена. Эта функция также создана для того чтобы уменьшить производительность компьютера. И ограничить максимум оперативной памяти который будет использовать система.