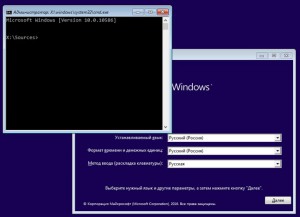Восстановление загрузчика Windows 10 с помощью командной строки (Способ второй)
Во втором способе мы также воспользуемся утилитами DiskPart и BCDboot и попробуем перезаписать загрузчик. Для этого запустим DiskPart и узнаем, на каком диске находится наш скрытый раздел и раздел, на котором установлена Windows 10. Запуск этой утилиты описан выше.
Теперь нам нужно отформатировать скрытый раздел, который находиться в первом томе. Для этого наберем команду select volume 1 которая выберет наш скрытый зашифрованный раздел размером в 500 МБ.

Дальнейшим действием будет форматирование выбранного раздела. Это делается для того, чтобы стереть все файлы с него. Для этой операции введем команду в консоли format fs=FAT32
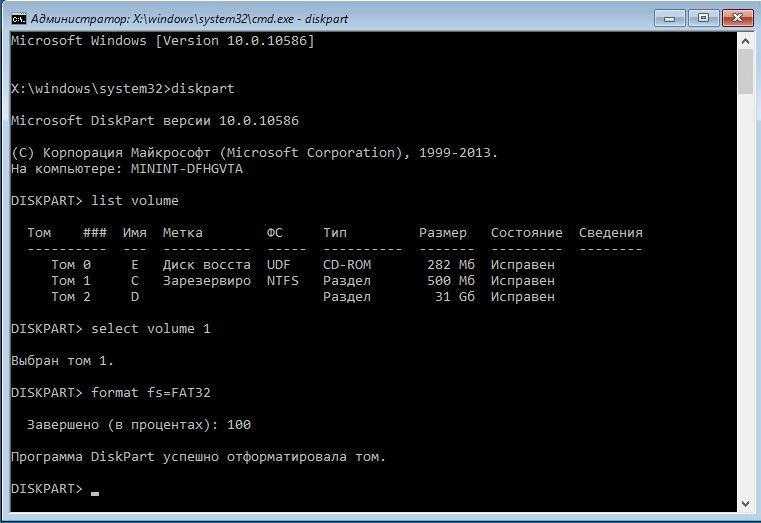
После форматирования нашего раздела выйдем из дисковой утилиты и введем новую команду bcdboot.exe D:Windows которую вводили в предыдущем примере.
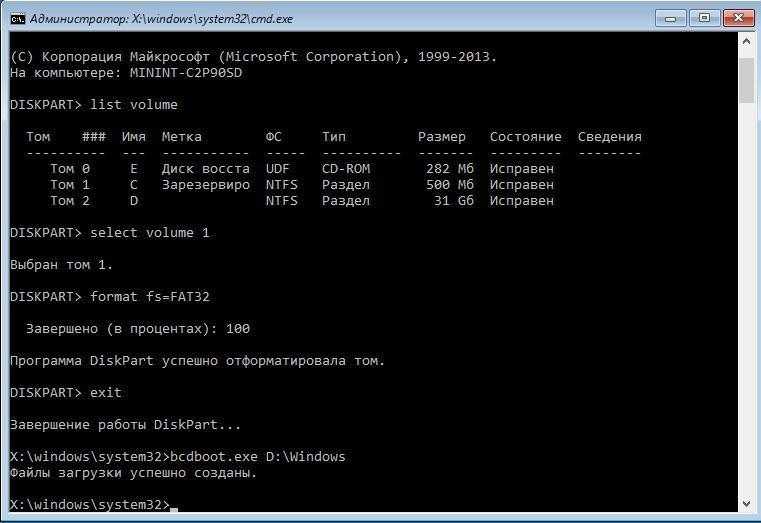
Эта команда не исправит файлы загрузчика, как в предыдущем примере, а создаст новые. Как вы уже поняли, этот способ используется, если не сработал первый.
Создание загрузочного USB-накопителя
Создание загрузочного USB-накопителя позволяет установить операционную систему Windows 10 на новый компьютер или выполнить переустановку системы на существующем компьютере. Для создания загрузочного накопителя вам понадобится:
- Компьютер с установленной операционной системой Windows 10
- USB-накопитель с достаточным объемом памяти (рекомендуется 8 ГБ или больше)
- Образ операционной системы Windows 10 в формате ISO или DVD с установочным диском.
Чтобы создать загрузочный USB-накопитель, выполните следующие шаги:
- Присоедините USB-накопитель к компьютеру.
- Откройте программу Командная строка. Для этого введите в строке поиска ‘командная строка’, щелкните правой кнопкой мыши по найденной программе и выберите ‘Запуск от имени администратора’.
- Введите команду ‘diskpart’ и нажмите клавишу ввода. Появится новый командный интерфейс.
- Введите команду ‘list disk’ и нажмите клавишу ввода. Будут показаны все подключенные накопители.
- Определите номер диска USB-накопителя. Основной жесткий диск будет иметь номер ‘0’, поэтому USB-накопитель, скорее всего, будет иметь более высокий номер.
- Введите команду ‘select disk X’, где ‘X’ — номер диска USB-накопителя.
- Введите команду ‘clean’ и нажмите клавишу ввода. Это удалит все данные с USB-накопителя.
- Введите команду ‘create partition primary’ и нажмите клавишу ввода. Это создаст новый основной раздел на USB-накопителе.
- Введите команду ‘format fs=ntfs quick’ и нажмите клавишу ввода. Это отформатирует раздел USB-накопителя в файловую систему NTFS.
- Введите команду ‘active’ и нажмите клавишу ввода. Это установит раздел USB-накопителя как активный.
- Введите команду ‘assign’ и нажмите клавишу ввода. Это назначит USB-накопителю доступный буквенный идентификатор.
- Закройте программу ‘Командная строка’.
- Вставьте DVD с установочным диском в компьютер или монтируйте образ операционной системы Windows 10.
- Откройте файл-образ операционной системы или DVD и скопируйте все файлы и папки в корневую директорию USB-накопителя.
Теперь ваш загрузочный USB-накопитель готов к использованию для установки операционной системы Windows 10. Подключите его к целевому компьютеру и перезагрузите систему, чтобы начать процесс установки.
Создание образа в формате ESD
Теперь надо подключить внешний диск, вставить подготовленную ранее загрузочную флешку, и загрузиться с нее. Когда появится окно установки Windows 10, надо нажать комбинацию клавиш «Shift+10».
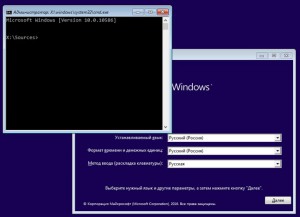
Далее последовательно вводим команды (естественно, без кавычек):
- «Diskpart» (утилита, позволяющая работать с разделами жесткого диска),
- «lisvol» (просмотр разделов дисков, так, Windows 10 установлена в раздел C:, а подключенный USB-диск получил букву I:),
- «еxit» (выходим из утилиты. Мы узнали данные о разделах).
Теперь надо запустить процесс сохранения диска C:, где находится установленная ОС Windows 10, в файл-образ в формате ESD на подключенный USB-диск. Команда выглядит так:
Dism /Capture-Image /ImageFile:I:install.esd /CaptureDir:C: /Name:Windows
- Install.esd – имя создаваемого файла с образом системы,
- I: — диск, на котором будет создаваться этот файл В нашем случае это переносной диск I:),
- C: — диск, на котором установлена исходная ОС Windows 10.
Можно еще указать степень сжатия получаемого файла. В данной строке этот параметр не указан и будет использоваться значение «по умолчанию» — fast. Если нужен иной режим работы, то можно использовать другое значение. Следует помнить, что чем сильнее сжатие, тем больше времени надо на работу.
По завершении работы на съемном диске появится готовый файл с образом.
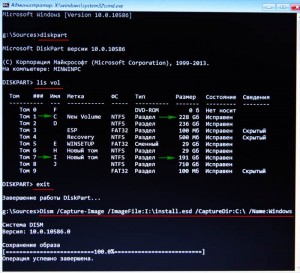
Теперь можно выключить тот компьютер, на котором была установлена ОС Windows 10, и который использовался для создания образа. Остальная работа будет производиться на втором компьютере.
Восстанавливаем Windows 10 из резервной копии
Чтобы восстановить систему необходимо открыть меню восстановления.
Когда есть проблемы, но система все-таки может загрузится:
Для создания собственной модифицированной сборки Windows доступно два основных способа. Вы можете либо начать с нуля и изменять непосредственно ISO-образ Windows 10, либо вносить изменения в уже установленную систему Windows 10. Утилита MSMG ToolKit относится к первой категории, поскольку она позволяет изменять исходный образ, а не текущую систему.
Распакуйте архив 7z с программой (вам может понадобиться 7-Zip) и запустите скрипт. Программа отобразит пользовательское соглашение, которое нужно принять для продолжения работы. В документе сообщается, что автор программы не несет ответственности за возможный ущерб или другие проблемы. Приложение представляет собой скрипт командной строки.
После принятия соглашения MSGM Toolkit запустит несколько проверок, например, для определения версии операционной системы и для анализа всех доступных инструментов.
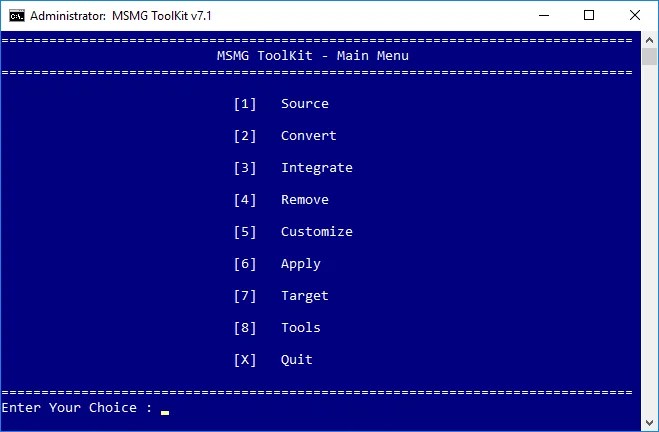
Затем откроется главный экран. В первую очередь, нужно выбрать источник или папку. Вы можете скопировать папку установочного образа Windows 10 или DVD-диска в подпапку DVD
основной папки MSGM Toolkit.
Выберите пункт Select Source, Select Source from Source DVD Folder, индекс 1 + Enter.
После выбора источника вы можете начать процесс изменения сборки. Для этого потребуется три основные операции: (3, integrate) интеграция, (4, remove) удаление и (5, customize) настройка
Интеграция
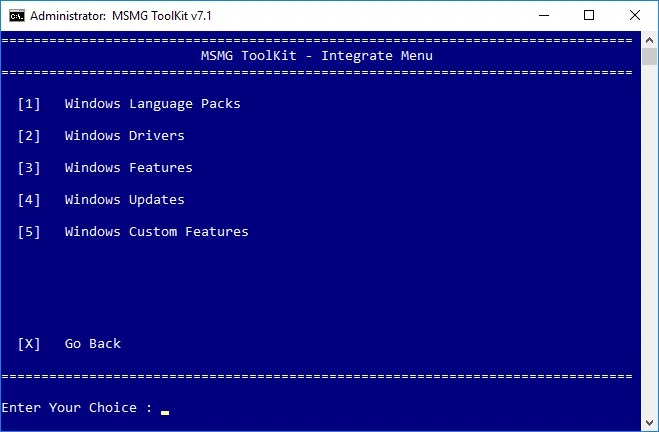
Действие “Интеграция” позволяет добавлять языковые пакеты, драйвера, функции, обновления и отдельные возможности в образ Windows 10:
- Language Packs — данная опция позволяет добавить языковые пакеты в установочный диск Windows 10
- Drivers — данная опция позволяет добавить отдельные драйвера в установочный диск Windows 10, например, для устройств, которые не поддерживаются Windows 10 по умолчанию.
- Windows Features — данная опция позволяет добавить отдельные компоненты Windows (Microsoft Games, Microsoft .NET Framework 3.5, Windows Sidebar и т.д.). Опция позволяет восстановить функции, которые были ранее удалены.
- Updates — интеграция обновлений Windows, чтобы они устанавливались во время инсталляции Windows, а не после нее.
- Windows Custom Features — добавление дополнительных системных файлов, патча UxTheme или альтернативной среды восстановления Windows.
Удаление
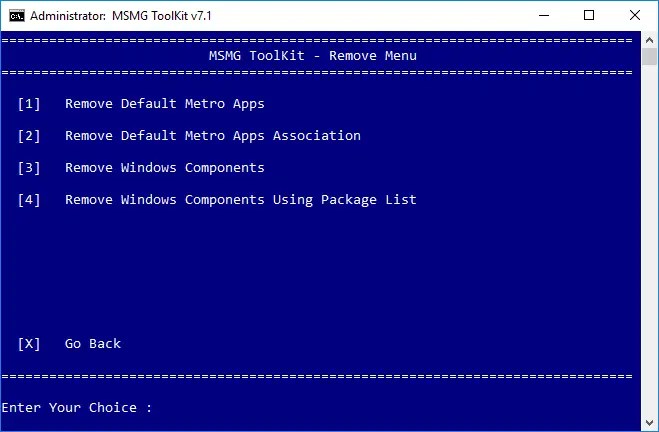
Вы можете использовать операцию удаления (Remove), чтобы избавиться от ненужных компонентов Windows 10:
- Remove default Metro apps — опция выводит список всех приложений и позволяет удалять отдельные приложений Windows 10 за исключением Магазина приложений Windows, а также онлайн приложения.
- Remove Default Metro Apps Associations — позволяет удалять файловые ассоциации универсальных приложений Metro. Они не будут запускаться при открытии соответствующих файлов.
- Remove Windows Components — опция позволяет удалять отдельные компоненты Windows (Cortana, службы телеметрии, “Домашняя группа”, родительский контроль, Xbox и др.). Доступна функция расширенного удаления для того, чтобы избавиться от Microsoft Edge, Adobe Flash, Защитника Windows Defender и системы восстановления Windows.
- Remove Windows Components using Package List
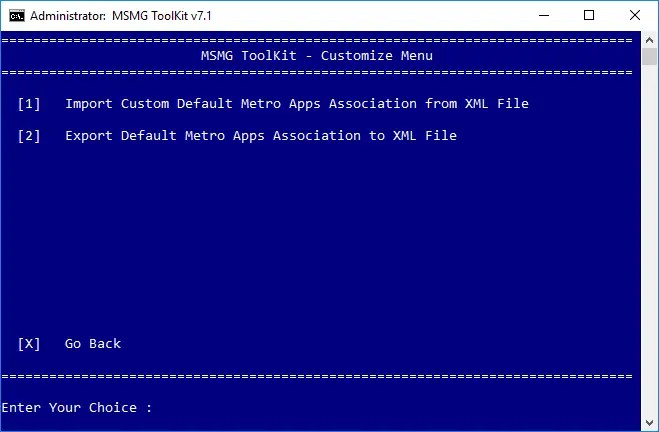
Операция Customize позволяет импортировать и экспортировать приложения Metro в XML файлы.
После завершения
Когда вы закончите вносить изменения, нужно использовать отдельное меню Apply, чтобы применить изменения к выбранному источнику.
После этого вы можете использовать меню Target для создания нового установочного носителя, например, для создания собственного ISO-образа Windows 10, записать ISO-образ на USB-носитель или DVD-диск.
Создаем образ ОС windows 10
WAIK
Microsoft довольно часто пресекала на корню любые попытки изменения
стандартной конфигурации «Виндоус». Ну не нравится ей, когда «копаются» во
внутренностях ее продуктов. Как оказалось, софтовый гигант не устоял перед
натиском любопытных пользователей и с появлением шестой операционки выпустил
пакет автоматической установки
WAIK (Windows Automated Installation Kit, 756.8 Мбайт).
Основой «мелкомягкого» конструктора является Microsoft Windows
Preinstallation Environment (WindowsPE) – операционная система в
минимальной конфигурации. Функциями среды являются помощь при установке
«окошек», а также запуск компьютера без ОС, редактирование, создание разделов
винчестера и их форматирование. Всевозможные программы-восстановители
операционных систем на ноутбуках (о них чуть позже) работают именно с пакетом
автоматической установки от конторы Билла Гейтса. В свою очередь, WPE целиком и
полностью опирается на возможности консольной утилиты ImageX, работающей
с образами формата .wim (windows image), и Windows Deployment Services (WDS) –
сервиса централизованного развертывания, помогающего через локальную сеть
установить систему сразу на несколько компьютеров
Важной частью по созданию
собственной «оконной рамы» является приложение Windows System Image Manager
(WSIM), отвечающее за создание файла ответов формата .clg (каталоги). Но
я бы посоветовал первым делом пристально изучить руководство по работе с Windows
AIK. Автоматический пакет установки работает с операционными системами XP (не ниже
второго SP), Vista и Server 2008 (следовательно, и Windows 7)
Пример создания
своего дистрибутива в этой статье приводился на основе 64-битной Windows Vista
Ultimate
Автоматический пакет установки работает с операционными системами XP (не ниже
второго SP), Vista и Server 2008 (следовательно, и Windows 7). Пример создания
своего дистрибутива в этой статье приводился на основе 64-битной Windows Vista
Ultimate.
Стоп, но сборки от Microsoft тоже плохие, там же телеметрия?
Само собой Microsoft монетизирует ваше пользование их операционной системой, начиная с баннеров при открытии в меню пуск, заканчивая установкой различных рекламных приложений, помимо еще телеметрия. Но что если есть ряд программ которые позволяют удалить или хотя бы их отключить?
Зачем вам система от непонятного хоть и именитого сборщика, который поди пойми что он там наковырял и что добавил?
***
Перестаньте ставить сборки, решение проблем с различными сборками вы будете решать вместе с автором, которому скорее всего нет дела до вас и ваших проблем с его сборкой, помогут вам единицы, которых еще надо раскочегарить и чем то подогреть.
Более того, не позволяйте никому ставить на ваш компьютер сборки от кого угодно, всегда просите официальную сборку Windows, без каких либо Овгорских, санлексов, слмп и прочих, потом когда начнутся проблемы с системой, вы ее даже восстановить встроенными функциями не сможете, всегда только официальный образ системы. Никаких исключений.
Я регулярно вижу такую картину, что прихожу, проблемы с системой, а там какой нибудь овгорский образ установлен, и поди пойми что он там наковырял с чего ошибки лезут…
***
Впрочем если вас устраивает вариант с копанием информации по решению локальной проблемы, то вперед! Это же такое интересное занятие, ремонтировать то, что ломаться не должно!
***
Прикреплю канал с YouTube, там автор разбирает *овно-сборки Windows — Алексей Лещенко
***
Приступаем к настройкам
Предустановки: на этой вкладке вы можете переключать Автоматический процесс удаления удалить следующие компоненты/функции из ISO. Всех тех защита переключателейесли повернуть НАпредотвратит удаление из ISO необходимых файлов, необходимых для функционирования соответствующих элементов.
Поэтому, если вы хотите установить MS Office в будущем, переключите Защитить MS Office к НА. Переключать Защитить важный файлс к НА также в случае, если он повернут ВЫКЛЮЧЕННЫЙ.
Особенности: Здесь вы можете удалить определенные компоненты Windows, которые вам не нужны. Например, если вы никогда не собираетесь подключать принтер/факс к ПК, вы можете удалить поддержку принтеров и факсов. Но если вы не уверены в функции какого-либо компонента или функции, безопаснее не удалять их.
Ремувер: это основная область, где вы можете сделать много обрезки. Вы можете удалить ненужные языки и поддержку клавиатуры для дотракийцы (если вы говорите на нем, я уже ваш поклонник) и любые другие языки, которые вам не нужны. Вы можете удалить приложения Modern UI (надеюсь, вы этого не сделаете, потому что в 10 они значительно улучшились), поддержку драйверов для устройств, которые вы никогда не будете устанавливать, темы и т. д. Варианты здесь действительно исчерпывающие, и вы можете покопайтесь немного в других областях, чтобы настроить его по своему вкусу.
Службы: Точно так же здесь вы можете удалить службы, которые вам не нужны, но я рекомендую вам не слишком возиться с этим разделом, если вы не являетесь экспертом по Windows.
Система: На этой вкладке вы можете интегрировать различные драйверы и дополнительные приложения, которые будут установлены автоматически.
Под Интеграция на подвкладке вы можете включить файлы драйверов и обновления, используя Инструмент обновлений WinReducer для получения обновлений для Windows. Под Пользовательские папкиположить ваши Мои документы папка и под После установки WinReducerвы должны включить папку, содержащую все .exe (только) файлы приложений, которые вы хотели бы установить автоматически.
Автоматически: на этой вкладке вы можете автоматизировать большинство задач установки и уменьшить количество кликов мышью. Во-первых, переключите Активировать автоматические параметры к НА. Введите соответствующие данные для Имя компьютера, серийный номер, часовой пояс, параметры питания, разрешение экрана, язык системы и клавиатура, имя пользователя и пароль, и переключите принять лицензионное соглашение к НА. Есть и другие варианты, но вам не стоит связываться с ними, если вы не гик.
Шаг 7: Наконец, после того, как все настройки будут выполнены, нажмите Готово > Применить, который запустит процесс сборки. В зависимости от вашей настройки сборка ISO может занять до получаса. Вы можете найти свой ISO в РАБОТА > ИСО папка.
nLite
При запуске программы nLite вежливо попросит нас оказать услугу в виде
избрания языка взаимодействия с утилитой (по умолчанию с тобой будут «общаться»
на шекспировском наречии). Выбираем великий и могучий и, в следующем окне
указываем путь к созданному каталогу i386XP. После десятисекундной задержки
программный экран оповестит тебя о модели «Винды», языке установки, сервис-паке,
версии и весе «нетто» в мегабайтном эквиваленте. В меню «Предустановки»
отображаются последние сборки. Если программа запускается впервые, то это окно
не вызовет у пользователя особого интереса. А вот функция «Выбор задач»
предоставляет возможность полного манипулирования операциями («интегрировать»,
«удалить», «установка», «создать ISO-образ») по созданию своей сборки. Первый по
порядку пункт «Сервис-пак» позволяет интегрировать SP3. Кстати, официальные
ссылки на сайт Microsoft, приведенные в окошке, не работают :). Так что ищи
пакет в другом месте. Далее nLite разрешает внедрить в ОС драйверы (формата .inf),
хотфиксы и стороннее ПО (браузер, плеер и т.д.). Меню «Компоненты», наоборот,
удалит виновников, в честь которых назвали этот пункт. Красным цветом выделяются
опции, отключение которых может привести к неработоспособности ОС. Но разве
нетбуку ASUS нужна поддержка процессоров AMD, фильтров AGP и FireWire? А вот
поддержку «синезубых» устройств и батареи лучше не трогать
Также не вижу смысла
нетбуку с флеш-картой устанавливать дефрагментатор, игры и (внимание!) «того
надоедливого пса в поиске» :). А для экономии места можно избавиться от
необязательных папок docks, support и др. В общем, не жалей время и хорошенько
покопайся в настройках
В следующем меню «Автоматизация» редактируется файл
ответов. Выставив оные раз и навсегда, впредь разрешается не вносить серийный
ключ, название компьютера и учетные записи
В общем, не жалей время и хорошенько
покопайся в настройках. В следующем меню «Автоматизация» редактируется файл
ответов. Выставив оные раз и навсегда, впредь разрешается не вносить серийный
ключ, название компьютера и учетные записи.
Также можно настроить автоматическое обновление, и даже опции монитора.
Основным при использовании данной функции является вкладка «автоматический
режим». Неверный выбор, и во время установки ОС придется выполнять действия, как
при обычной инсталляции:
- «Provide defaults» показывает измененные параметры как настройки
по умолчанию. В момент установки ты с легкостью сможешь изменить их; - «Fully automated» производит установку без возможности
вмешательства пользователя. Если какой-либо параметр или драйвер неверен, то
инсталлятор пропускает его, продолжая самоличный процесс инсталляции
(телодвижения по установке ОС превращаются в одно нажатие клавиши «Enter»); - «Hide pages» – определяет, что ответы в графах меню – значения по
умолчанию. В отличие от «provide defaults», установка не отображает
интерфейс пользователя в ходе установки; - «Read only» – режим говорит сам за себя. Ответы определяются и
показываются только для чтения (если, конечно, эти ответы существуют).
Установка производится без вмешательства юзера, если все графы заполнены; - «GUI attended» – определяет контролируемую на всех стадиях
инсталляцию. Когда необходимо, пользователь должен ответить на все вопросы
перед завершением установки; - и последняя опция «Prompt repair». Шестой режим включает функции
ремонта и необходим для восстановления поврежденной операционной системы.
Осталось совсем немного. В меню «Настройка» располагаются одни из самых
полезных системных опций перед установкой, например, изменение пути и патчи.
Предпоследним окошком «опции» настраиваются службы Windows XP. Можешь провести
твик заранее, что очень удобно при периодической переустановке операционной
системы.
Осталось подождать, пока nLite сгенерирует сборку, и записать ее в ISO-образ.
Полученный файл заменяем, как в восстановительном компакт-диске от ASUS, и
используем по назначению. Но вот беда: у «малыша» Eee нет привода! Если под
рукой не оказалось внешнего DVD-ROM’а, предлагаю воспользоваться одной из
множества утилит по созданию загрузочных USB-устройств, а именно – UNetbootin.
Принцип работы прост до безобразия. В проводнике программы выбираем только что
созданный образ и флешку, с которой будем загружаться. Остальные манипуляции не вызовут у тебя
сложностей, и через некоторое время Windows XP благополучно установится на нетбук.
Дополнительное сжатие файла-образа
Данный раздел не обязателен к выполнению. Полученный на прошлом этапе файл «Install.esd» можно сжать еще больше, уменьшив его размер. Проверяем наличие файла на съемном диске.
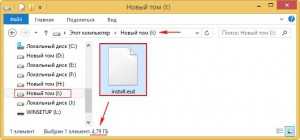
Вводим команду:
DISM /Export-Image /SourceImageFile:I:\install.esd /SourceIndex:1 /DestinationImageFile:I:\install2.esd /Compress:recovery

Это командой мы создаем второй файл с именем «Install2.esd», который должен отличаться от исходного только размером. При этом используем новый тип сжатия — Compress:recovery.
После завершения операции на диске будут 2 файла, отличающиеся размером. Теперь можно удалить исходный файл с образом («Install.esd»), а новый переименовать из «Install2.esd» в «Install.esd».
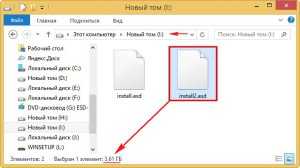
В результате опять остается только один файл с прежним именем «Install.esd», но уменьшенного размера.
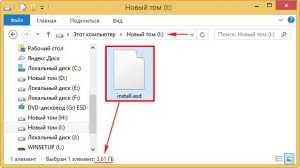
Редактирование ISO-образа Windows 10
Теперь настало время заняться созданием нужного нам варианта образа ОС. Для этого берем скачанный ранее с сайта Microsoft дистрибутив и копируем его содержимое в папку, которую создаем на переносном диске, где уже находится наш файл. Назовем папку «10».
После того как копирование закончится, в подпапке «sources» можно увидеть файл с таким же именем, как и созданный нами при создании образа ОС файл исходного компьютера. Наша задача – заменить этот файл своим. Для этого копируем наш файл «Install.esd».
Затем вставляем его в папку «sources» дистрибутива Windows 10.
Необходимо заменить оригинальный файл нашим.
Загрузка Windows 10 в формате ISO
Media Creation Tool автоматически предложит скачать соответствующую языковую версию операционной системы совместимую с архитектурой вашего компьютера. Если параметры не совпадают, тогда снимите флажок «Использовать рекомендуемые параметры» и самостоятельно укажите версию и архитектуру 32- или 64-разрядную.
В следующем экране нужно указать, куда вы хотите загрузить установщик, прямо на флешку или в файл ISO. В нашем случае нужно скачать в файле ISO, так как перед загрузкой на флешку нужно создать свой установщик и внести соответствующие изменения с помощью MSMG Toolkit. Откройте пункт загрузки ISO образа, и укажите место на диске для его загрузки.
После скачивания утилиты распакуйте ее в указанную папку. Прежде чем запустить инструмент нужно распаковать скачанный образ в папку «DVD» внутри каталога MSMG.
ISO-образ можно распаковать с помощью любого архиватора, например, WinRAR или 7-Zip. Для этого кликните правой кнопкой мыши на образе и выберите пункт «Открыть с помощью» и укажите программу типа WinRAR.
Откроется окно утилиты для извлечения данных. Выберите опцию «Извлечь в …», а затем перейдите в папку DVD, которая находится внутри каталога MSMG.
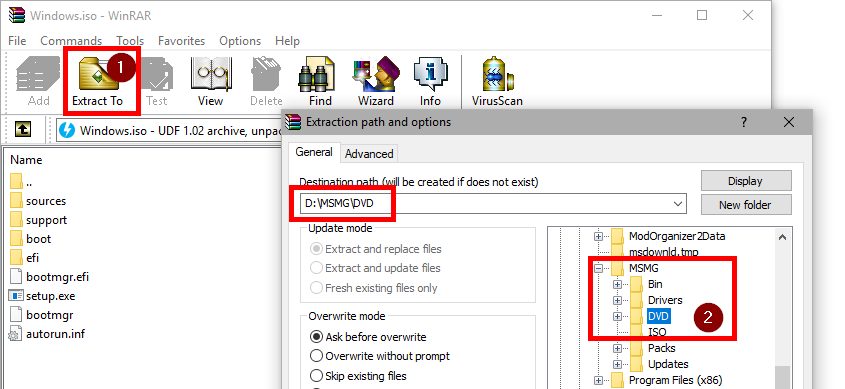
После распаковки данных запустите MSMG с помощью файла ToolKit-v7.3.cmd. Появится окно с уведомлением о том, что автор не несет ответственности за любые проблемы, и вы должны подтвердить, что используете сервис на свой страх и риск. Нажмите клавишу А, чтобы принять условия.
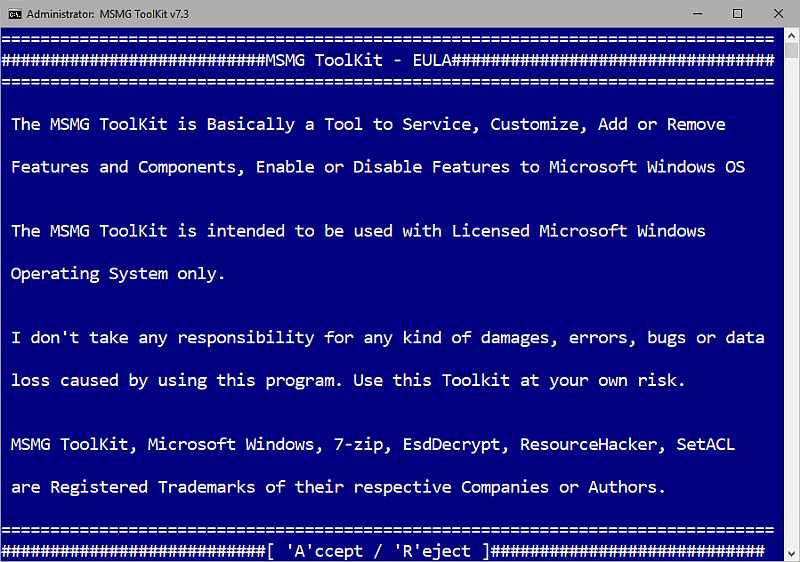
Программа проверит образ системы Windows 10, распакованный в папку DVD. Когда появится сообщение «Press ENTER Key to Continue» нажмите указанную кнопку.
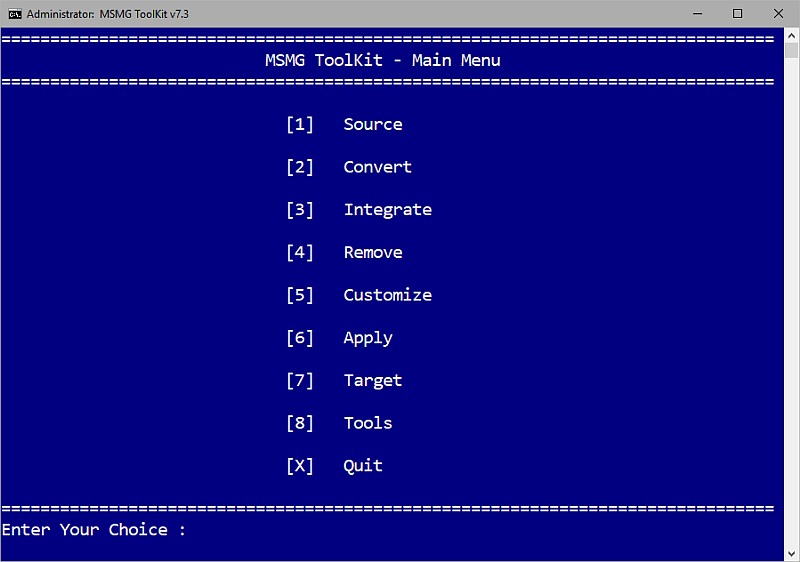
Откроется главное меню с доступными параметрами. Закладки открываются с помощью кнопок с цифрами. В главное меню сможете вернуться кнопкой X.
Перейдем к тому, как создать образ системы в Windows 10 без ненужных функций и программ.
1. Зайдите на вкладку «Convert» и выберите опцию «Convert ESD Image to Wim Image». Когда программа спросит, какую версию операционной системы скачали, выберите в соответствии с загруженной. Начнется процесс преобразования файла Install.esd в Install.wim.
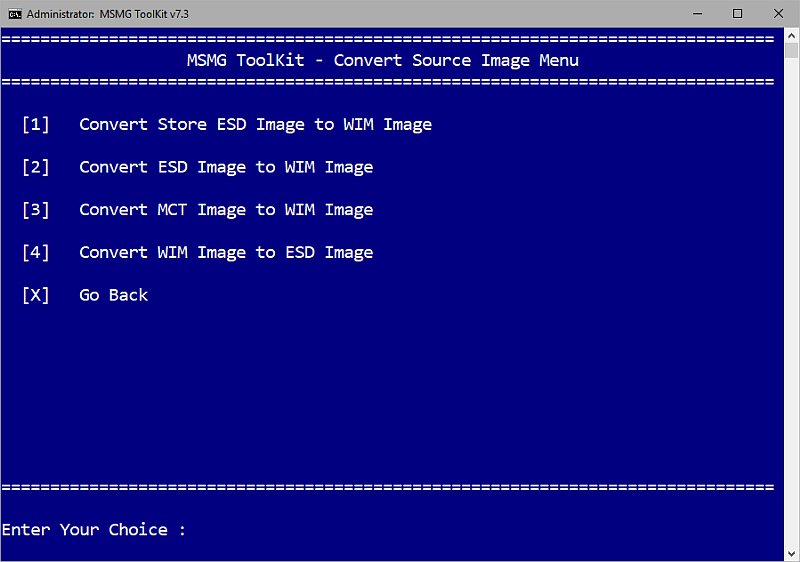
2. После завершения процесса вернитесь в главное меню и откройте вкладку «Source», а затем «Select Source from Folder». В списке появятся распознанные версии Windows 10 – нажмите клавишу, например, 1, чтобы выбрать загруженную. Когда отобразится уведомление, хотите ли смонтировать образ, подтвердите клавишей Y (Yes). Подождите, пока на экране не появится сообщение «Press any key to continue» и нажмите любую клавишу для возврата в главное меню.
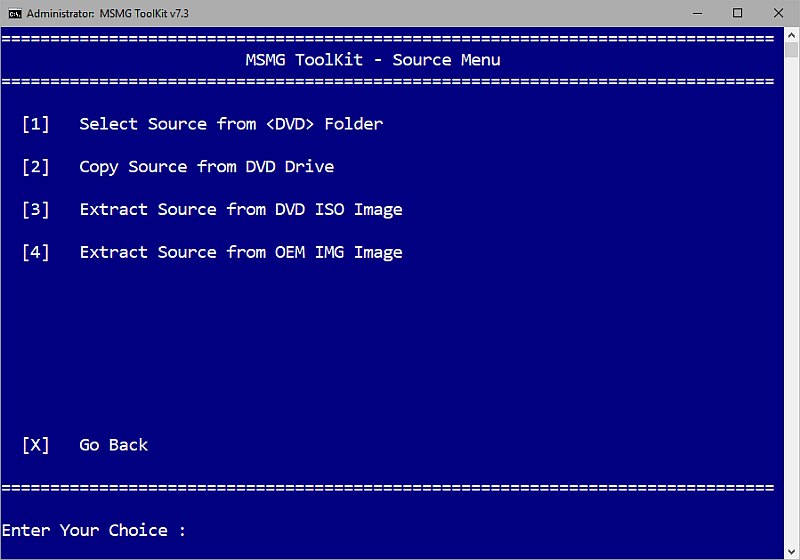
3. Зайдите в раздел «Remove» и выберите «Remove Default Metro Apps». Этот параметр отвечает за удаление приложений типа Modern. Можно отметить опцию «All Apps», чтобы удалить все программы этого типа или «Any individual apps» и укажите отдельные для удаления. Если хотите удалить все приложения Modern, укажите All Apps (будет удален также Магазин Windows).
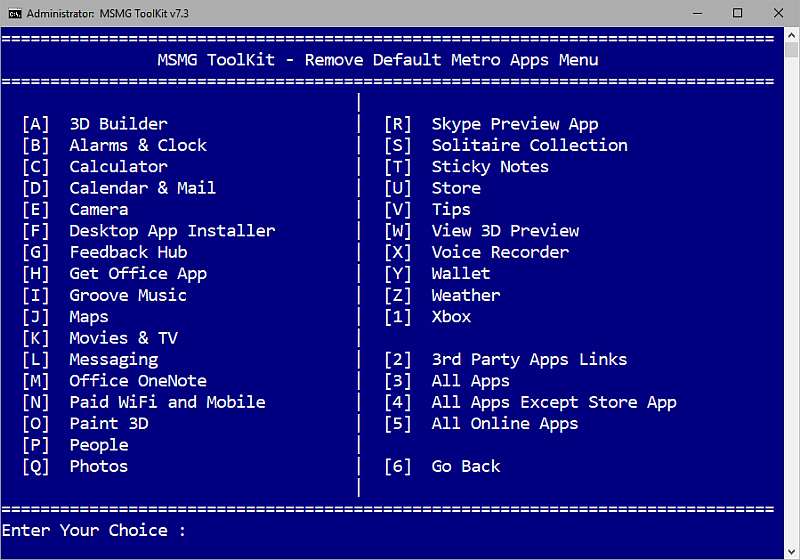
4. Вернитесь снова на вкладку «Remove» и выберите «Remove default Metro Apps Associations». Эта опция позволяет удалить все остатки и отношения, связанные с Modern.
5. Перейдите опять на вкладку «Remove» и откройте «Remove Components». Здесь сможете отметить опцию «All Windows Components» для удаления всех компонентов Windows 10 или «Any desired option», чтобы самостоятельно удалить ненужные функции.
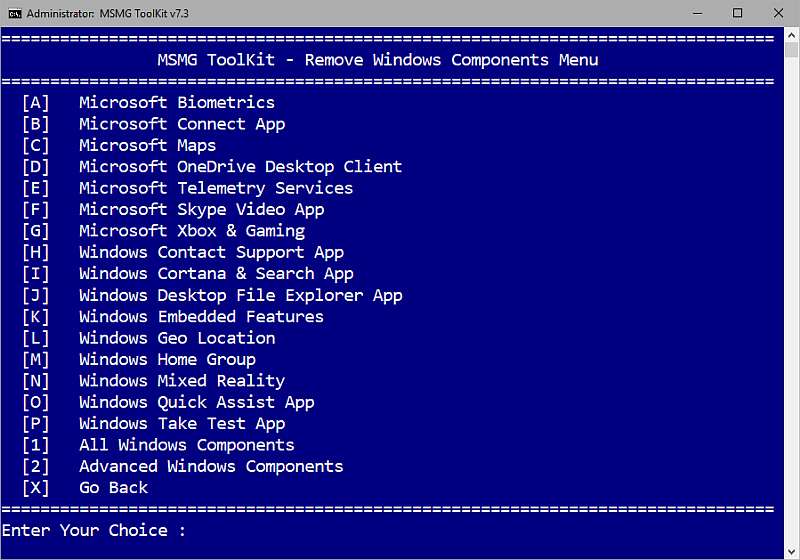
Среди этих компонентов такие, как служба телеметрии (сбора данных), приложение Xbox в комплекте с накладкой для игр, Геолокация, Cortana, облако OneDrive и другие.
6. Теперь вернитесь в главное меню и перейдите в пункт «Apply». Подтвердите сохранение изменений кнопкой «Apply & Save Changes to Source Images».
7. Снова перейдите на вкладку «Apply», и на этот раз нажмите на «Rebuild Source Images», чтобы перестроить файлы установщика и применить внесенные изменения.
8. В завершение вернитесь на главное меню и откройте опцию «Target», затем перейдите в «Make a DVD ISO Image». Эта опция позволит создать собственный установщик Windows 10 в формате ISO, готовый для записи на DVD-диск или для создания загрузочной флешки.
Созданный образ будет доступен в папке «ISO» в каталоге с программой MSMG. Теперь сможете записать ISO образ на диск или флешку и установить с него чистую версию Windows 10 без ненужных служб и приложений.
Подводим итог
В заключение хочется сказать, если вы будете знать все тонкости восстановления загрузчика, то вы сможете быстро починить свой компьютер
Также стоит обратить внимание на ситуацию, когда восстановить загрузочный сектор и сам загрузчик невозможно. В этом случае надо перестраховаться и воспользоваться средствами полного восстановления системы. Такими средствами являются полной образ системы, создающийся средствами самой ОС Windows 10, а также такая программа, как Acronis True Image
Надеемся, что наш материал поможет вам восстановить загрузчик с MBR, и компьютер будет функционировать, как и прежде
Такими средствами являются полной образ системы, создающийся средствами самой ОС Windows 10, а также такая программа, как Acronis True Image. Надеемся, что наш материал поможет вам восстановить загрузчик с MBR, и компьютер будет функционировать, как и прежде.