Как отключить обновление навсегда
Если вы уверены, что не захотите обновлять систему в ближайшее время, то можете воспользоваться одним из способов, позволяющих отключить автообновление навсегда, точнее, до тех пор, пока вы вручную не разрешите его снова. Например, можно воспользоваться редактором групповой политики, редактором реестра, командной строкой и т. д. Но самый простой и быстрый способ — отключить центр обновлений:
- Запустите окошко «Выполнить», зажав комбинацию Win+R на клавиатуре. Выполните запрос services.msc, чтобы открыть список всех сервисов, имеющихся в системе.Выполняем запрос services.msc
- В развернувшемся окне отыщите центр обновлений и дважды кликните по нему.Дважды кликаем по службе «Центр обновлений»
- Остановите службу, а после установите значение «Отключена» для типа запуска. Готово, теперь центр обновлений не будет запускаться, соответственно, некому будет загружать и устанавливать обновления.Останавливаем службу и устанавливаем тип запуска «Остановлена»
Видео: отключение обновления Windows 10
Прервать установку обновлений можно с помощью принудительного выключения компьютера и выхода в безопасный режим. Запретить загрузку новых версий можно через командную строку, включение лимитного подключения и режима «В самолёте». Чтобы полностью отказаться от автообновления, завершите работу центра обновлений.
3 года назад
Привет! Думаю многим пригодится этот хак для десятки, т.к. обновления в windows 10 отключить нельзя. В
После того как очередное обновление само установилось на винду а после перезагрузки напрочь «убило» мой копм я понял что эта была последняя капля моего терпения. Короче говоря обновления загнали винду в бесконечный бутлуп (bootloop), который показывает синий экран смерти и перезагружается.
Компьютер не заходил в безопасный режим, не мог откатиться по точке восстановления, никакие стандартные методы не помогли. Решилось все переустановкой винды! Такой расклад меня не устраивает. Также выяснилось что это не единичный случай когда обновления криво встают. В интернете полно подобных историй.
Итак, перейдем к делу.
Хочу отметить что данный метод работает только для Windows 10 Pro. Но есть и второй метод для home edition, который будет ниже.
Итак поехали. Метод 1:
1. Сочетанием клавиш Win+R заускаем «выполнить» и вводим gpedit.msc затем ОК
Откроется редактор локальной групповой политики
2. Переходим в Конфигурация компьютера -> Административные шаблоны -> Компоненты Windows -> Центр обновления Windows
3. В правой части окна находим пункт Настройка автоматического обновления. Опция будет с состоянии Не задана. Запускаем двойным нажатием.
4. В открывшемся окне слева выбираем Включено, а в параметрах чуть ниже выбираем пятый пункт из списка Разрешить локальному администратору выбирать параметры.
5. Жмем применить и ОК. Теперь чтобы применить изменения «редактора локальной групповой политики» идем в Пуск -> параметры -> Обновления и безопасность -> Центр Обновления Windows В и жмем проверить обновления. После чуть ниже жмем Дополнительные параметры и там увидим что появилось вот такое сообщение
Все, больше обновления вас беспокоить не будут! Можете жить в спокойсвии)
Теперь второй метод для версии Home Edition, в котором НЕ работает команда «gpedit.msc». Тут понадобится редактирование реестра.
1. Выполнить regedit
2. Теперь следуем по разделам
3. Правой кнопкой на Windows Создать -> Раздел
называем его WindowsUpdate
4. Теперь под ним создаем еще один раздел AU
таким образом ключ выглядит вот так
5. Выбираем AU и с правой стороны панели правой кнопкой создать -> параметр DWORD и называем его AUOptions
Затем выставляем значение «5» что означает «разрешить локальному администратору выбирать параметры» т.е. никогда не уведомлять вообще.
Ну или можно поставить «2». Эта опция только будет уведомлять о новых обновлениях и не будет их автоматически устанавливать. Тут кому как нравится.
После нажатия «проверить обновления», В значения 2 или 5 добавятся как опция в дополнительных параметрах списока меню, вот здесь (опция будет активна)
ее нужно выбрать и перезагрузиться.
У кого версия 64 бита
Так же нужно повторить пункты 3, 4 и 5 вот по этому разделу реестра
Теперь у вас не будет настойчивых обновлений
Скопипастил и перевел ОТСЮДА
- https://remontka.pro/disable-updates-windows-10/
- https://winda10.com/obnovlenie/kak-ostanovit-obnovlenie-windows-10.html
- https://pikabu.ru/story/kak_navsegda_otklyuchit_prinuditelnyie_obnovleniya_v_windows_10_4170820
Способы решения зависания
Способ №1 Ожидание
Да, может и прозвучит достаточно странно, но порой сообщение «Подготовка Windows. Не выключайте компьютер» может висеть на экране пользователя достаточно долго: порядка получаса или даже часа. Конечно, решение спорное, но попробуйте все же подождать некоторое время. Возможно, на вашем компьютере действительно выполняется подготовка Windows.
Способ №2 Отключение компьютера
Следующий способ тоже достаточно прост — перезагрузка компьютера. В таких случаях всегда не рекомендуют так подобным образом, так как в процессе подготовки системы можно повредить многие системные файлы, но, по-сути, у вас и нет другого выбора. Зажмите кнопку питания(не кнопку аварийной перезагрузки!) на несколько секунд, чтобы ПК отключился. Затем нажмите кнопку питания для включения ПК. Если вам повезет, то ваша система продолжит свою настройку и не повиснет.
Способ №3 Восстановление системных файлов
Данный способ следует применять, если перезагрузка не помогла и ваш компьютер так и висит на процессе подготовки системы. Сейчас мы попытаемся восстановить системные файлы, так как именно их повреждение и может вызывать вечное сообщение «Подготовка Windows. Не выключайте компьютер». Вам потребуется войти в Среду восстановления Windows. Порой, система сама закинет вас туда после перезагрузки ПК, тем не менее, скорее всего, вам придется использовать установочный диск Windows.
Загрузившись с установочного диска, выберите нужный язык, валюту и т.д. и т.п., а затем нажмите на кнопку «Восстановить систему». Далее проследуйте следующим путем: Поиск и устранение неисправностей→Дополнительные параметры→Командная строка. Как только перед вами откроется окошко Командной строки, выполните в ней команду sfc /scannow.
Процесс сканирования и восстановления системных файлов может занять некоторое время, так что вам придется немного подождать. После завершения работы утилиты SFC, перезагрузите компьютер и посмотрите результат. Возможно, вы войдете систему, а возможно — удачно завершится подготовка системы к работе. А возможно, ничего не изменится, но в таком случае…
Способ №4 Возвращение ПК в исходное состояние
Используйте данный способ как последнее решение. Снова зайдите в Среду восстановления Windows, которую мы затрагивали в предыдущем пункте статьи. Однако, на этот раз вам придется пройти немного иным путем: Поиск и устранение неисправностей→Вернуть компьютер в исходное состояние→Сохранить мои файлы. Подобная операция с большой долей вероятности позволит вернуть вам компьютер в рабочее состояние. Разумеется, за счет сброшенных настроек операционной системы и удаленных приложений, но сообщение «Подготовка Windows. Не выключайте компьютер» уж точно на этот раз исчезнет.
Нашли опечатку? Выделите текст и нажмите Ctrl + Enter<index>
С данной проблемой сталкивались если не все, то почти все пользователи Windows 10. Проявляется данный факт либо при включении, либо чаще при выключении компьютера. При этом пользоваться им не представляется возможным, так как нет реакции ни на нажатие кнопок ни на клики мышкой.
2 Windows 10 не загружается дальше логотипа
Другая известная проблема заключается в том, что система загружается вплоть до логотипа Windows, после чего компьютер самопроизвольно отключается. Причина этой ошибки также заключается в повреждении системных файлов, однако, в отличие от первого случая, повреждения настолько серьезны, что система не может сама запустить восстановление.
В этом случае придется создать аварийный диск восстановления Windows на другом ПК с Windows 10:
- В панели управления Windows 10 найдите и выберите пункт Восстановление >
Создание диска восстановления
. - В отобразившемся окне установите параметр Выполнить резервное копирование системных файлов на диск восстановления
и нажмите Д
алее
. - Подключите к компьютеру пустой USB-накопитель. Выберите его в окне создания диска восстановления и нажмите Далее > Создать
.Дождитесь окончания копирования файлов и нажмите Готово
. - Извлеките USB-накопитель из компьютера, подключите его к тому, на котором не запускается Windows 10, и включите загрузку с него в BIOS.
- Запустится среда восстановления Windows. В ней нужно выбрать Восстановление образа системы
, либо пункт Командная строка
, а затем ввести в ней команды из инструкции по решению первой проблемы.
Также можно запустить среду восстановления системы с диска, с которого вы устанавливали Windows. Для этого надо загрузиться с установочного диска, в загрузчике вместо Установить
нажать Восстановление системы
. В отобразившемся меню выбрать Поиск и устранения неисправностей
> Дополнительные параметры
. Будет открыто то же самое окно опций, приведенное выше.
После восстановления компьютер будет перезагружен. Верните в BIOS загрузку с жесткого диска, и система должна будет запуститься корректно.
Что делать, если на Windows 10 идет подготовка долго
Если описанный выше способ не помог избавиться от рассматриваемой проблемы, и компьютер не может выключаться, то стоит попробовать другие варианты. О них пойдёт речь далее.
Использование «Ctrl + Alt + Del», если машина долго висит
Через сочетание горячих клавиш на клавиатуре можно устранить ошибку проверки обновлений, которые не могут устанавливаться.
Если окно с уведомлением долго не пропадает, то пользователю необходимо зажать на клавиатуре ПК одновременно клавиши «Ctrl + Alt + Delete», чтобы выйти в меню выбора учётной записи. Здесь надо нажать по строчке «Сменить пользователя», а затем войти в свою учётку и удалить кривое обновление вручную.
Важно! Если удалось попасть на рабочий стол компа, то для исправления проблемы можно воспользоваться встроенным средством устранения неполадок
Перезагрузка ПК
Иногда исправить ошибку «Подготовка Виндовс, не выключайте компьютер» можно после банального отключения устройства. Окошко с уведомлением может зависать из-за системного сбоя, который устраняется после перезагрузки.
Компьютер необходимо отключить, удерживая кнопку «Питание» на его корпусе, а затем включить заново.
Восстановление системных файлов
Такая процедура выполняется через командную строку в безопасном режиме. Здесь нет ничего сложного, главное — действовать по алгоритму:
- По рассмотренной выше схеме зайти в «Безопасный режим» и запустить «Командную строку» с правами админа.
- Когда средство сможет включиться, прописать в строке с мигающим курсором команду «sfc/scannow», после чего тапнуть по «Enter».
- Запустится процедура проверки системных файлов на нарушение целостности. Обнаруженные повреждения будут автоматически устранены. По окончании восстановления «CMD» выдаст соответствующее уведомление, и юзеру останется только перезагрузить ПК.
После осуществления вышеизложенных манипуляций окно ошибки вряд ли сможет зависнуть.
Проверка системных файлов на целостность через командную строку
Деинсталляция обновлений
Ошибку подготовки Windows можно устранить после удаления загруженных обновлений, которыми она и была вызвана. На десятой версии Виндовс деинсталляция апдейтов производится в следующей последовательности:
- Аналогичным образом зайти в «Безопасный режим» и открыть меню «Пуск».
- В поисковой строке снизу окна прописать фразу «панель управления».
- Войти в классическое приложение и в представленном списке отыскать параметр «Программы и компоненты».
- После нажатия по данной строке на экране отобразится перечень установленного на компьютере софта. Здесь необходимо перейти во вкладку «Установленные обновления», чтобы ознакомиться со списком всех апдейтов.
- Удалить последнее загруженное ПО, нажав по нему ПКМ и выбрав в контекстном меню соответствующий вариант. Отследить загрузку апдейтов можно по дате.
Важно! Чтобы деинсталлировать обновления, не стоит скачивать сторонние программы из Интернета с подобным назначением во избежание вирусного заражения. К тому же на это уйдёт немало времени
Отключение центра обновления Windows
Чтобы в дальнейшем не сталкиваться с подобной проблемой, поставку обновлений необходимо отключать, особенно нелицензионных версий ОС.
Для выключения центра обновлений необходимо зайти в него через поисковик «Пуска» и деактивировать службу, нажав на «Остановить». После этого рядом со строкой «Тип запуска» появится красный крестик. Для применения изменений потребуется перезагрузить компьютер.
Отключения центра обновления на Windows 10
Возвращение ПК в исходное состояние
Операционки Windows всегда можно откатить до первоначального состояния с помощью встроенной в ОС утилиты. Так решается большинство проблем, связанных с функционированием системы.
Конкретно для Windows 10 данный откат выполняется следующим образом:
- Прописать в поиске «Пуска» «вернуть ПК в исходное состояние».
- Кликнуть по названию найденного элемента ЛКМ.
- Запустить процедуру отката и дождаться её завершения.
- Перезагрузить комп.
Обратите внимание! Избавиться от проблемы также возможно после очистки компьютера от системного мусора с помощью сторонних утилит, скачанных на флешку. Таким образом, ошибку «Подготовка Windows, не выключайте компьютер» достаточно просто исправить, если подобрать верный способ
Чтобы определиться с методом устранения проблемы, нужно ознакомиться с приведённым выше материалом
Таким образом, ошибку «Подготовка Windows, не выключайте компьютер» достаточно просто исправить, если подобрать верный способ. Чтобы определиться с методом устранения проблемы, нужно ознакомиться с приведённым выше материалом.
Настройки компьютера (BIOS, UEFI)
Для того, чтобы начать установку системы, нужно
Сразу стоит обратить внимание, что у каждого производителя ноутбука и материнской памяти свои горячие клавиши входа в BIOS и UEFI — они отличаются даже в разных моделях, не говоря о производителях. Дадим несколько общих советов, что делать, когда не запускается установка windows 10 с флешки:. Дадим несколько общих советов, что делать, когда не запускается установка windows 10 с флешки:
Дадим несколько общих советов, что делать, когда не запускается установка windows 10 с флешки:
- Удостоверьтесь, что нужный накопитель стоит в приоритете загрузки на 1 месте — именно с него должна начинаться установка;
- На старых материнских картах есть параметр “External Device Boot”, который отвечает за запуск с внешних устройств (флешки, внешние HDD и т.д.) — выставьте параметр в значение Enabled (Включено);
- Еще одна причина, по которой не идет установка windows 10 с флешки (довольно часто встречается на ноутбуках компании Lenovo) — блокировка на запуск установки с внешних источников — Secure Boot. Отключите его, перед установкой;
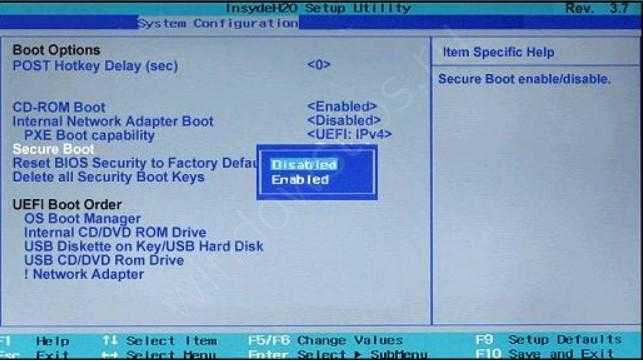
- Если в настройках Boot Mode стоит значение Legacy, переключите его на UEFI. Legacy необходим для установки прошлых версий ОС (Windows 7 и старше). За исключением установки системы на MBR;
- Для некоторых устройств требуется подтверждение запуска — поэтому, нажимайте любую клавишу, когда вы пытаетесь запустить установку с флешки.
Один из этих советов должен помочь с вопросом, что не работает загрузочная флешка windows 10. А мы переходим к следующему варианту — ошибки на этапе установки.
Способы решения проблемы
Если вы столкнулись с долгой подготовкой Windows 10 после установки, вам могут помочь следующие способы решения проблемы:
- Дождитесь завершения процесса
Первым делом, попробуйте просто подождать завершения процесса подготовки Windows 10. Возможно, это займет некоторое время, особенно если ваш компьютер слабый или у вас большое количество установленных программ.
Перезагрузите компьютер
Если вы уже долго ждете и процесс подготовки не завершается, попробуйте перезагрузить компьютер. Возможно, это поможет ускорить процесс и завершить его быстрее.
Проверьте наличие обновлений Windows
Убедитесь, что у вас установлены все последние обновления Windows. Иногда причиной долгой подготовки может быть необходимость установки дополнительных обновлений системы. Проверьте наличие доступных обновлений в Меню Пуск > Настройки > Обновление и безопасность > Windows Update.
Очистите диск
Проверьте, есть ли достаточно свободного места на диске, на котором установлена Windows 10. Недостаток свободного места на диске может замедлить процесс подготовки. Очистите ненужные файлы, временные файлы и кэш, чтобы освободить место на диске.
Отключите лишние программы и службы
Если у вас установлено много программ или служб, которые запускаются вместе с Windows, попробуйте временно отключить ненужные программы и службы. Это может помочь ускорить процесс подготовки.
Переустановите Windows 10
Если все вышеперечисленные способы не помогли решить проблему, попробуйте переустановить Windows 10. Возможно, проблема связана с неправильной установкой операционной системы. Переустановка может помочь исправить ошибки и ускорить процесс подготовки.
Если ни один из этих способов не справился с проблемой, рекомендуется обратиться за помощью к специалисту или в службу поддержки Microsoft.
Зависание при «Получении обновлений»
Ситуация, когда зависание происходит ещё до момента начала загрузки/установки, также не редкость. Процесс поиска обновлений не сдвигается с места, сколько бы его не ждали.
Проще всего решить проблему с помощью устранения процессов от данной службы, так как зависла именно она. Придётся на какое-то время отложить обновление. Для отключения службы нужно:
- Нажать Ctrl + Alt + Del и перейти на вкладку «Службы»;
- Найти элемент «Центр обновлений Windows»;
- ПКМ по компоненту и «Остановить»;
- Если это не сработало, можно выбрать «Перейти к процессу», а затем на этой вкладке закрыть его.
Вечное противостояние вирусов и антивирусов способно помешать обновлению, в этом случае нужно попробовать просканировать систему. Если всё в порядке, но процедура все равно не продвигается, стоит отключить антивирус, а можно и удалить, так как он все равно не перенесётся на новую систему.
Если у Вас остались вопросы по теме «Что делать, если при обновлении зависает Windows 10?», то можете задать их в комментария
Сколько идет подготовка Windows 10 после установки?
Переживать по этому поводу не следует. Есть несколько способов решения такой проблемы. Рекомендуется вначале немного подождать, а потом предпринимать какие-то действия.
Способы решения зависания ПК:
- Ожидание. Иногда процесс подготовки Виндовс может занять 30 минут и даже больше часа. Рекомендуется просто подождать некоторое время и оценить результат.
- Отключение устройства. Отключать ПК в процессе подготовки Виндовс нежелательно. Могут повредиться служебные файлы. Если другого выхода нет, нужно нажать на кнопку питания и выключить ноутбук, а спустя время опять включить.
- Восстановление системных файлов. Если после ожидания и перезагрузки ПК все равно висит на подготовительном этапе, значит, повреждены служебные файлы. Именно эта поломка вызвала зависание системы. Для устранения неполадки рекомендуется применить установочный диск Виндовс, а в командной строке написать «sfc/scannow».
- Возвращение ПК в исходное состояние. Если даже установочный disk не помог, нужно нажать на кнопку «Восстановить систему» и, перейдя к разделу «Поиск и устранение неисправностей», выбрать вариант «Вернуть компьютер в исходное состояние». Такая операция вызовет сброс настроек ОС, очистку файлов, удаление установленных приложений. Зато вернет ПК в рабочее состояние.
Обсуждение завершено 5 советов-что делать, если установка Windows зависает
Windows — зрелая операционная система, и обычно устанавливается она без неожиданностей, однако иногда процесс установки зависает. Ниже перечислены пять способов решения этой проблемы, актуальные для Windows XP, Vista и Windows 7.
1. Проявляйте терпение
Совет банальный, но полезный: если установка зависла, не спешите волноваться. В последнее время не раз приходилось сталкиваться с тем, что на совершенно новых компьютерах программа установки останавливается, дойдя до заставки рабочего стола Windows. Во всех случаях установка возобновлялась сама собой — иногда через 10 минут, иногда через 45.
Найти официальное объяснение Microsoft о причинах такого зависания, пока невозможно. Но по наблюдениям, такое чаще всего случается при установке Windows на компьютеры с материнскими платами Gigabyte и процессорами AMD.
Заставка рабочего стола — не единственный камень преткновения для программы установки Windows. Иногда она зависает перед тем, как вывести экран с предложением выбрать жесткий диск для установки операционной системы. Правда, в таком случае процесс установки возобновляется гораздо быстрее.
2. Отключите контроллер гибких дисков
Хотя дискеты уже давно вышли из употребления, некоторые производители по-прежнему снабжают свои материнские платы контроллерами гибких дисков. Иногда Windows не удается установить до тех пор, пока не отключишь в настройках BIOS контроллер дискет.
К сожалению, это не универсальный рецепт, потому что иногда установка Windows зависает, даже если контроллер дискет на материнской плате отсутствует.
3. Проверьте напряжение модулей памяти
Если программа установки Windows периодически зависает, это может быть вызвано неполадками с оперативной памятью. Существует масса способов диагностики проблем такого рода. Но об одном методе хотелось бы сказать особо, поскольку его часто упускают из виду.
Большинство материнских плат предусматривает использование модулей памяти с напряжением 1,5 В. Если напряжение выше (пусть даже ненамного), система периодически зависает. Однако это еще не значит, что такую память нельзя использовать: некоторые материнские платы позволяют отрегулировать напряжение оперативной памяти через BIOS.
4. Попробуйте убрать или заменить модули памяти
Как уже упоминалось выше, чаще всего установка Windows зависает из-за проблем с оперативной памятью. В таком случае попробуйте убрать все модули памяти, кроме одного, и посмотрите, не прекратится ли зависание. Если это не поможет, замените оставшийся модуль другим, проверенным, чтобы исключить вероятность дефектной памяти. Если и это не решит проблему, изучите документацию к материнской плате: возможно, память работает на неподдерживаемой частоте. Даже если модуль можно установить в слот материнской платы, не факт, что он будет работать.
Заодно проверьте и прочие требования к оперативной памяти. Некоторые материнские платы поддерживают только модули определенных марок.
5. Попробуйте использовать DVD-привод с интерфейсом IDE или USB
Наконец, еще одной причиной зависания установки Windows может стать DVD-привод с интерфейсом SATA. Это не значит, что такие приводы нельзя использовать, но проблема в том, что на многих материнских платах имеются по четыре-шесть портов SATA, предназначенных для создания RAID-массивов. Если подключить к одному из этих портов DVD-привод и попытаться создать RAID-массив из меньшего количества жестких дисков, чем предусмотрено системной платой, установка Windows может зависнуть. В таком случае предпочтительнее использовать DVD-привод с интерфейсом IDE или USB.
Как решить проблему с установкой обновлений в Windows 10
Ошибки, что не удается завершить установку не являются новинкой для пользователей. Многие сталкивались с ошибкой в Windows 7, при которой система уведомляла, что не удалось завершить обновления, а затем запускался процесс отмены изменений. С какого-то времени все больше пользователей наблюдают такую проблему в Виндовс 10.
Система правильно загружает обновления и отображает информацию о том, что они готовы к установке. Если проигнорировать установку, то через некоторое время ОС сама «выбросит» уведомление, что следует обновить Windows, предлагая перезагрузить компьютер для завершения операции.
И здесь начинается проблема. Обновление теоретически устанавливается, но в какой-то момент возникает предупреждение о возможном сбое. Появляется уведомление «Нам не удалось завершить обновления», а ниже на экране отображается «Отмена изменений» — Windows 10 начинает процедуру удаления и откатывает систему к состоянию до его установки. И так снова и снова, при каждой попытке обновить ОС. Как исправить?
Установка пакета обновлений
Как выполнить установку пакетов из Центра (используя интернет):
с помощью кнопок «Win S» вывести на монитор панель для выполнения системного поиска;
- написать «cmd»;
- войти в командную строку на администраторских правах;
- подключить интернет-связь, чтобы принимать пакеты из Центра;
- из командной консоли поочередно запустить две служебные команды: 1)DISM /Online /Cleanup-Image /ScanHealth и 2)DISM /Online /Cleanup-Image /RestoreHealth;
- запустится процедура замены поврежденных файловых пакетов рабочими из Центра;
- после окончания процесса написать в командной строке символы «sfc /scannow»;
в конце процедуры выполнить перезагрузку ПК.
Важно! Если причиной компьютерной неполадки стало повреждение данных, рекомендуется выполнить установку рабочего пакета из Центра обновлений Виндовс. Система заменит неисправные элементы и приведет ПК в рабочее состояние
Альтернативные способы восстановления работоспособности пк
Настоящие компьютерные асы готовы предложить несколько вариантов, заставляющих компьютер возобновить свою работу.
При появлении синего экрана первоначально нужно будет кликнуть по уже знакомой кнопке «Дополнительные параметры», далее пойти по «проторённой дорожке», кликнув по кнопке «Поиск и устранение неполадок».
Если такой параметр будет активен, значит, вам повезло. Можно выбрать из предлагаемого списка успешную, на ваш взгляд, точку отката, после чего осуществить восстановление системы.
Такой способ в большинстве случаев позволяет быстро и легко решить проблему . К сожалению, случается и так, что на ПК такая опция может оказаться отключённой.
В этом случае автоматическое восстановление системы будет невозможным
Что ж расстраиваться и опускать руки не нужно, а вот предпринять очередную попытку, действительно, важно
Следует перезагрузить компьютер, дождаться появления угнетающего синего экрана, кликнуть по кнопке «Дополнительные параметры», затем перейти на вкладку «Поиск и устранение неполадок».
Теперь же необходимо выбрать «Вернуть ПК в исходное состояние».
Этот способ немного рискованный. Учтите, что можно осуществить успешное восстановление Windows 10, а можно окончательно ОС рухнуть.
Алгоритм предполагает работать с командной строкой. Первым делом проверьте целостность системных файлов так, как было описано в первом случае. Неплохо запустить восстановление повреждённых файлов, обнаруженных в реестре.
Делать всё следует внимательно, поскольку любой промах может спровоцировать ужасные последствия. Именно по этой причине спешить не нужно, в командную строку вводить команды, проверять их написание, только потом их запускать.
Сначала нужно определить системный диск, на котором установлен Windows 10, запомнить его метку.
Последовательно введите команды «diskpart», «list volume». После запуска первой команды откроется инструмент, помогающий работать с дисками.
Вторая команда позволит обнаружить метку системного диска и того, который зарезервированный системой. Остаётся закрыть программу, кликнув традиционно «Exit».
Чтобы устранить некорректный запуск Windows 10, придётся немного поусердствовать. Сначала ввести сложную команду: «sfc/scannow/offbootdir=F:/offwindir=C:Windows», в которой диск «C» является системным, а «F» – зарезервированным. Чтобы осуществить запуск команды, кликнете по «Enter».
- «md configbackup» (при помощи такой команды создаётся новый каталог);
- «cd WindowsSystem32config» (набирайте команду и переходите в системную папку);
- «copy * c:configbackup» (вставьте в папку скопированный каталог, созданный в первом пункте);
- «cd WindowsSystem32configregback» (эта команда помогает перейти в очередную системную папку);
- «copy * c:windowssystem32config» (всё копируется и вставляется в активный каталог);
- остаётся нажать на две клавиши «Enter» и «A» (английская раскладка).
На этом можно завершить работу с командами. Если всё делать правильно, повреждённые файлы реестра будут заменены на резервный вариант.
Смело нажимайте по строке «Выйти и использовать Windows 10», после чего ждите волшебства. Если всё отлично и восстановление прошло успешно, запуск операционной системы пройдёт успешно, а компьютер порадует отличной работой.
Если вам не посчастливилось, вы допустили серьёзный промах, по причине которого просто «добили» свой компьютер, накрыв операционную систему, придётся найти загрузочный диск и переустановить операционку.
Конечно, назвать счастьем то мгновение, когда возникает на экране сообщение «Компьютер запущен некорректно», нельзя, но Windows 10 вернуть к жизни можно, если разузнать, как исправить такую печальную ситуацию.
https://youtube.com/watch?v=1BOmOyM_Urw
Ничего не поправимого не существует. Решить проблемы можно, если запастись терпением и получить порцию полезных знаний.
В автоматическом режиме обычно стартует после некорректного завершения работы или воздействия вирусов, при которых возникают критические ошибки. Однако достаточно часто можно наблюдать ситуацию, когда на экране появляется надпись «Подготовка автоматического восстановления» Windows 10, а после перезагрузки вместо старта системы виден только черный экран, или восстановление просто зацикливается (при каждом рестарте выдается одно и то же окно).
Печально то, что, как ни пытайся, завершить этот процесс бывает невозможно. Однако, если сама система, не говоря уже резервных копиях, не была повреждена до самой крайней степени, когда кроме повторной установки не помогает ничего, несколько методов устранения такой ситуации предложить все-таки можно.
Вывод
Сообщение «Подготовка windows не выключайте компьютер», появляющееся в Windows 10 во время включения или выключения ПК, говорит о ходе установки обновлений системы. Мешать данному процессу нельзя и всегда стоит дожидаться его окончания. Если оно висит долго, то на это есть ряд причин, описанных выше.
Чтобы данного сообщения в дальнейшем не отображалось нужно отключить обновления.
- https://sdelaicomp.ru/windows-10/podgotovka-windows-ne-vyklyuchajte-kompyuter-dolgo-visit.html
- https://gamesqa.ru/kompyutery/podgotovka-windows-ne-vyklyuchajte-kompyuter-10712/
- http://helpadmins.ru/podgotovka-windows-ne-vyklyuchayte-kompyuter/
Заключение и часто задаваемые вопросы
Если все вышеперечисленные решения не помогли, не беспокойтесь. У вас еще есть шанс решить эту проблему — попробуйте выполнить чистую установку. Для этого вы можете обратиться к советам по чистой установке Windows 10 без потери данных. Тогда вы будете знать, как без труда выполнить чистую установку. Если вы считаете, что это отнимает много времени, и беспокоитесь о своих ошибках, вы также можете обратиться за помощью в ближайший центр профессиональной поддержки.
Кроме того, если при установке последнего обновления для Windows 10 у вас возникли другие проблемы с обновлением, подобные описанным в следующих примерах, ознакомьтесь с краткими ответами и попытайтесь исправить их самостоятельно.
Короче говоря, установка Windows 10 в вашей системе займет около 2–3 часов. Это расчетная продолжительность чистой установки. Однако, если у вас устаревший компьютер или вы пытаетесь установить корпоративную версию Windows 10, процесс может занять до 4 часов.
Существует несколько способов перезапустить установщик Windows 10, и мы выбрали самый простой из них.
Чтобы устранить проблему, при которой Windows не может установить необходимые файлы во время установки Windows, попробуйте исправить это шаг за шагом:
Чтобы исправить зависшее обновление Windows, вот несколько советов, которые могут вам помочь.
Зависание установки Windows 11/10 может вызвать беспокойство у любого пользователя Windows. Итак, в этом посте мы рассматриваем возможные решения для различных сценариев, в которых установка Windows 11/10 может застрять. Однако помните одну вещь, и, как мы всегда советуем, всегда делайте резервную копию ваших данных перед новой установкой или обновлением. Вы никогда не знаете, когда он застрянет!

























