Способ первый — USB и BIOS
Поскольку PCIe и USB шины также управляются драйверами, то проблема может крыться где-то на их уровне. Поэтому имеет смысл попробовать либо обновить драйвер чипсета (в моем случае это так же Intel) и USB, либо откатить их до штатных, которые идут в поставке операционной системы. Дополнительно стоит попробовать посмотреть на обновление BIOS, особенно если ноутбук не самый свежий, вероятно, что там тоже были какие-то ошибки и их уже успели исправить. Не лишним будет попробовать скинуть настройки BIOS (UEFI) до стандартных, а если не поможет, то покрутить настройки PCIe (если таковые имеются) и USB в BIOS.
Что означает синий экран на ноутбуке с белыми буквами на английском языке
Этот экран называется BSOD (аббревиатура от английского Blue Screen Of Death — «Синий экран смерти»). Впрочем, со смертью (а в нашем случае с поломкой) такая ошибка имеет мало общего. Она лишь свидетельствует, что в системе вследствие программных или аппаратных неполадок возник сбой, который остановил работу компьютера.
Вероятность появления синего экрана не зависит от производительности ноутбука, года его выпуска или выполняемых задач. Такая ошибка может возникнуть на любом компе: Windows, несмотря на все свои достоинства, неидеальная операционная система, да и «железо» не сможет работать совсем без сбоев, какие бы качественные компоненты ни использовались.
Если на вашем лэптопе раз в несколько месяцев появляется BSOD, не стоит даже обращать внимания на такие мелочи. Задуматься нужно, если вылеты в синий экран происходят несколько раз в день. Также нужно предпринять экстренные меры, если ошибка возникает постоянно и не дает загрузит Виндовс.
Самое неприятное в синем экране то, что он появляется всегда неожиданно, а операционная система в аварийном порядке прекращает работу. Если вы работали за компьютером и забыли сохранить промежуточные результаты, восстановить их может быть сложно.
Расшифровка кодов ошибок
- DATA BUS ERROR.Ошибка возникает при сбое в работе оперативной памяти или видеопамяти в графическом ускорителе. Основные причины — глюк в работе ОЗУ или программная несовместимость двух разных модулей.
- STATUS IMAGE CHECKSUM MISMATCH.Не найдены системная библиотека DLL или файл. С большой вероятностью нормально работать после такого Виндовс уже не сможет.
- STATUS MISSED PROCESS TERMINATED.Неправильная работа системных служб или драйверов.
- UNEXPECTED KERNEL MODE TRAP.Программная или аппаратная ошибка на уровне ядра системы.
- KERNEL DATA INPAGE ERROR.Глюки жесткого диска или SSD, вследствие чего Windows не может прочитать запрашиваемые данные. Причина — неполадки в работе слота САТА, контроллера HDD или SSD, битые сектора.
- KERNEL STACK INPAGE ERROR.Ошибка чтения файла подкачки из жесткого диска. Может возникнуть при конфликте винчестера и оперативной памяти.
- PAGE FAULT IN NONPAGED AREA.Запрашиваемые данные отсутствуют в памяти (например, пропали из фала подкачки). Может возникнуть при повреждении файловой системы или сбое в работе таблицы маршрутизации.
- IRQL NOT LESS OR EQUAL.Ошибка в работе драйверов или приложений.
- NTFS FILE SYSTEM.Неполадки с файловой системной вследствие аппаратной ошибки накопителя или действия вредоносного ПО.
- KMODE EXCEPTION NOT HANDLED.Проблемы в аппаратной части ноутбука, в том числе перегрев.
- INACCESSIBLE BOOT DEVICE.Ошибка в доступе к загрузочному разделу.
Последующие действия зависят от ошибки.
При включении компьютера пустой синий экран
Если загрузка операционной системы дошла до момента, когда должна появиться заставка, но этого не произошло – значит произошел системный сбой.
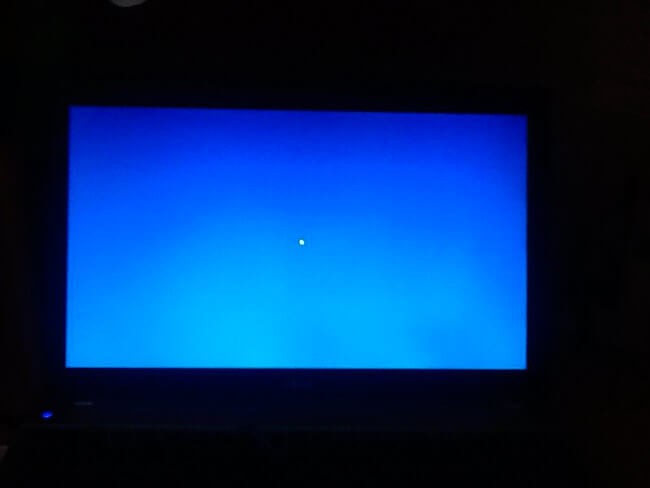
Причин может быть несколько:
- Установка конфликтного обновления Windows;
- Некорректные драйвера устройств;
- Вирусы;
- Отключение ПК в момент инсталляции обновлений.
Сначала можно попробовать вызвать «Диспетчер задач», нажав одновременно Ctrl + Esc + Shift . Затем выбираем в меню «Файл» — «Новая задача». И запускаем «Проводник», прописав в строке ввода команду: explorer.exe.
Если не срабатывает, то следует выполнить перезагрузку компьютера и войти в «Безопасный режим». Для этого нужно нажимать F8 на клавиатуре сразу же после запуска системы. Должно появиться такое меню, где выбираем соответствующий пункт:
Когда Виндовс запустится, нужно устранить источник проблемы:
- Просканировать диски на вирусы;
- Удалить «свежие» драйвера (если считаете, что именно они вызвали ошибку);
- Деинсталлировать недавно установленные приложения.
Аналогично поступаем и в случае, когда появляется черный экран и не какой реакции. Хотя и здесь могут быть свои нюансы, в зависимости от момента проявления дефекта. Сейчас узнаете больше.
Автор рекомендует:
- Как сделать нумерацию в Microsoft Office в Word
- Демонстрация экрана в Skype
- Раскрываем тайну как избавиться от черного экрана в Windows 10 навсегда
Откат драйвера, помощь при восстановлении системы
Теперь стоит воспользоваться возможностью откатить драйвера. Обычно в системе сохраняется точка восстановления и лучше, если будет возможность воспользоваться внешним носителем для записи нормальной точки восстановления
И если готовы действовать, можно обратить внимание:
- флешка или диск подойдут отлично для точки восстановления;
- далее следует воспользоваться перезагрузкой ноутбука и обязательно вызвать дополнительное меню при загрузке, обычно оно вызывается клавишей F11 и следующий выбор должен пасть на Boot Menu;
- остается выбрать подходящий носитель и начать следовать всплывающим инструкциям.
Далее следует воспользоваться доступными функциями по поводу дальнейшей эксплуатации. Наиболее важным моментом в этом случае будет выделение достаточного количества свободного места на системном HDD или SSD.
Постоянная проверка антивирусом позволит избежать проблем с вирусами, а чистка файлов избавит о необходимости постоянно контролировать свободное место. Что касается других рекомендаций, то они выглядят следующим образом:
- Обязательно пользуйтесь постоянными обновлениями операционной системы, чтобы избавляться от ошибок и недоработок в Windows.
- Проверьте возможность откатить драйвер в автоматическом режиме, современные виды комплектующих частей имеют такой аварийный функционал.
- Иногда для комплектующих частей следует загрузить последние версии драйверов, чтобы избежать проблем с совместимостью.
- Старайтесь использовать стандартные настройки BIOS, так как изменение параметров может привести к дестабилизации ситуации.
- Обязательно проведите тестирование оперативной памяти, так как из-за этой комплектующей части тоже может возникать синий экран.
- Аналогичным способом следует провести тестирование жесткого диска.
- Регулярно проводите проверку кулера и очищайте комплектующие части от пыли.
- Обязательно проверяйте подключенные кабели, чтобы они были хорошо соединены.
- В крайнем случае рекомендуется просто переустановить Windows.
Старайтесь использовать лицензионное ПО, так как подобный выбор позволит без проблем избежать непредсказуемых последствий.
Черный экран в начале загрузки
Он может указывать на серьезную неисправность аппаратного типа, что влечет за собой ремонтные работы. Какие же могут быть причины?
- Перегревание чипсета, приводящее к сбоям в работе южного и северного мостов;
- Вышла из строя видеокарта. При этом система может загружаться, Вы будете слышать звуки, но на экране — только «тьма». Для стационарного ПК можно попробовать подключить заведомо рабочий видео адаптер. С ноутбуком всё сложно – придётся нести его в сервис.
- Нарушена работа лампы подсветки дисплея, или же поврежден / отключен шлейф. Возможно, Вы проводили чистку лэптопа и случайно повредили (отключили) кабель, идущий от материнской платы к экрану. Способ проверки очень прост – подсоедините к ноуту внешний монитор. Если он работает, значит проблема не в этом.
- Сбой в оперативной памяти. Рекомендую полностью отключить ПК от сети, снять крышку и попробовать вытащить планки ОЗУ из слотов. Просмотреть, нет ли на них следов окисления. Затем вставить их аккуратно на место и запустить компьютер.
Ранее я уже рассказывал о том, как избавится от Black screen на Windows 10 >>>
Для некоторых производителей лэптопов (к примеру, HP) характерна следующая ситуация: черный экран и мигает Caps Lock.
Оказывается, так задумано для диагностики неисправностей. Вот расшифровка «сигналов» по количеству миганий:
- 1 – проблема с процессором;
- 2 – повреждена система ввода / вывода (не включается БИОС);
- 3 – неисправность оперативки;
- 4 – не работает графическая карта (или контроллер);
- 5 – сбой чипсета;
- 6 – BIOS не может пройти проверку на подлинность.
Если же появляется черный экран с надписями на английском языке, то часто это связано с отказом жесткого диска. Система попросту не видит его. Чтобы проверить эту версию, необходимо зайти в BIOS. В большинстве случаев это достигается нажатием клавиш F2 / F12 / Del в самом начале загрузки ПК.
В Биосе следует проверить, видит ли компьютер HDD. Эта информация отображается на главном окне. Вы должны увидеть название диска напротив SATA.
Если там ничего не указано, значит следует:
- Либо отнести ноут на сервис;
- Либо самостоятельно разобрать его, проверить качество подключения, снять диск и подсоединить его к заведомо работающей системе.
Интерфейс программы
В верхней области окна отображается список всех дампов памяти с датой краха системы в названиях файлов, а в нижней содержимое выделенного дампа: список драйверов, которые были загружены в оперативную память. Розовым цветом выделены файлы, которые находились в стеке. Среди этих файлов и нужно искать виновника.
Для этого пролистайте нижнее поле вправо до колонок «Product Name» и «File Description»
В первую очередь нужно обращать внимание на не системные файлы, так как системные в любом случае загружаются в оперативную память. Нужно искать файлы программ сторонних разработчиков
Как видно из рисунка выше, файлом вызвавшим крах системы является файл антивируса Avast. Также можно сделать вывод, что произошло это во время взаимодействия программы с сетью, так как в списке также присутствует файл, отвечающий за работу tcp/ip протокола.
После определения сбойной программы, необходимо либо обновить её, либо удалить из системы.
BlueScreenView также позволяет просмотреть сообщение, которое было выведено на экран во время краха системы. Для этого необходимо зайти в пункт меню «Options > Lower Pane Mode > Blue Screen in XP Style».
Процедура устранения проблемы в Windows ХР
В подобной ситуации потребуется воспользоваться установочным внешним носителем с дистрибутивом Windows XP.
Необходимо выполнить следующие действия:
- В BIOS приоритет запуска ОС выставить с внешнего носителя и в зависимости от его типа установить его в оптический привод компьютера (CD-диск) либо в USB-порт (флешка).
- Далее перезапустить ПК;
- Отобразится меню «Установка Windows XP»;
- Затем активировать из меню команду «Восстановить Windows ХР» — для этого щелкнуть кнопку «R»;
- После этого в следующем появившемся меню кликнуть «1» и щелкнуть на «Ввод»;
- Напечатать код доступа к ПК (в случае когда его пользователь задавал ранее) и вновь кликнуть «Ввод»;
- В окошке приглашения напечатать «fixboot»;
- Отобразится рекомендация системы «Хотите записать новый загрузочный сектор в директорию C:?» — необходимо щелкнуть по кнопке «Y»;
- Затем напечатать «fixmbr» и вновь щелкнуть по кнопке «Y»;
- Кликнуть «Ввод»;
- Набрать «exit», закрыть программу, перезапустить ПК;
- Открыть БИОС, где указать запуск ОС с жесткого диска.
Теперь компьютер снова будет работать в штатном режиме. Несмотря на то что процедура состоит из 12 этапов, на ее исполнение обычно затрачивается не больше пяти минут, и это гарантированно устраняет проблему в виде BSOD.
Универсальные варианты
Иногда появление BSOD вызвано несерьезными проблемами – отсутствием обновлений ОС, вирусами, перегревом устройства. Их можно устранить, выполнив предложенные ниже действия. Все эти рекомендации не отнимут много времени и являются достаточно простыми, но при этом весьма эффективны для устранения синего экрана.
Отсутствие драйверов
В некоторых случаях сбой вызван не ошибкой, а отсутствием обновления, устаревшими драйверами или вирусами. Чтобы исключить эти возможности, следует открыть «центр обновления Windows» и скачать все возможные обновления. Помимо этого, гаджет нужно проверить на наличие вирусов, а также с помощью утилиты DriverPack (любая другая для установки драйвера) обновить драйвера всех компонентов системы.
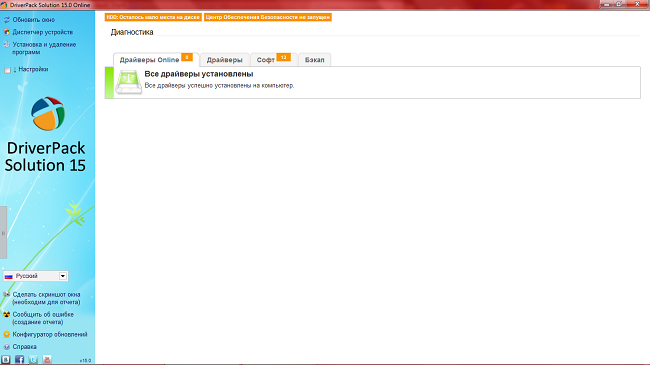
Проблемное приложение
Если было замечено, что сбой произошел после установки нового приложения, но удалить его не получается по причине того, что при появлении рабочего стола начинается перезагрузка, стоит попробовать войти в систему через безопасный режим. В нем загружаются только те службы, которые необходимы для работы Виндовс. В этом случае можно удалить приложение и тем самым вылечить гаджет.

Перегрев ноутбука
Нередко причина синего экрана кроется в перегреве отдельных компонентов. Не будет лишним установить приложение для проверки температуры, хорошим вариантом является AIDA64 или CPU-Z. Дальнейшие действия в зависимости от результатов – покупка охлаждающей подставки, замена термопасты.
Неправильная работа компонентов системы
Причиной сбоя может быть некорректная работа жесткого диска или оперативной памяти. Для их проверки можно воспользоваться специальными утилитами. Хорошее приложение для проверки и исправления ошибок винчестера – HDD Regenerator. Оперативную память можно проверить родной утилитой для ОС Windows 7 и 8 – «диагностика проблем оперативной памяти», найти ее можно по соответствующему запросу в меню «выполнить».
Отличный вариант для лечения оперативки ноутбука с Windows 10 и XP — memtest86+. У программы есть нюансы. В зависимости от формата, в котором она скачана, могут быть отличные варианты запуска.
- Расширение .zip – записывается и запускается с гибкого диска.
- Расширение .exe – с флешки, при этом ее нужно запускать из биос, как загрузочную.
- .gz — запускается без установки непосредственно в Виндовс.
После запуска приложения любым способом выше появится синее окно. Если в нем нет текста, подсвеченного красным цветом, то оперативная память работает правильно. Если появились надписи, подсвеченные красным, то найдены ошибки, и память придется менять.

Полезный совет! Чтобы исправить ситуацию, можно поменять батарейку на материнской плате и сбросить настройки BIOS. Иногда избавиться от проблемы помогает откат системы или переустановка операционной системы.
Анализ проблемы по коду
Получив код, мы сможем найти информацию с описание причины проблемы и способами ее решения.
Получение кода в Windows 8 и новее
Более современные коды имеют меньше описания и технической информации, а сам код представлен грустным смайликом и текстовым описанием, например, CLOCK_WATCHDOG_TIMEOUT:
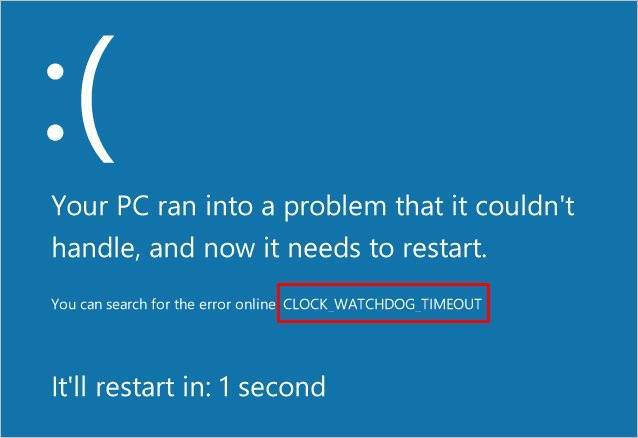
также, в дополнение к ошибке (иногда, и без надписей и текста) может присутствовать QR-код:
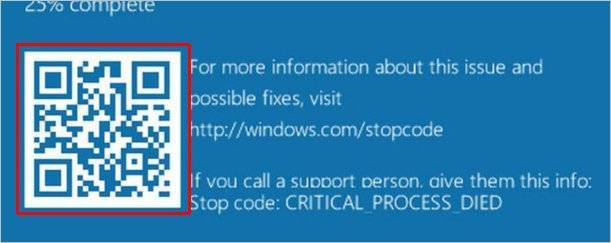
Коды в Windows 7 и старше
При появлении синего экрана, необходимо найти код ошибки. Он имеет вид 0x0000…, например, 0x0000008D:
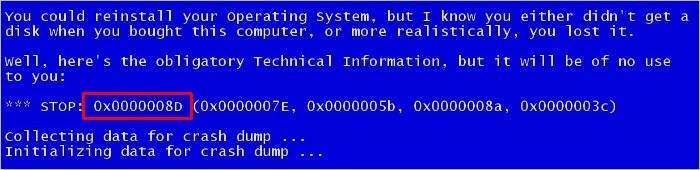
* коды в скобках являются дополнительными параметрами и служат для уточнения локализации ошибки. Они могут быть индивидуальными и, как правило, не учитываются при дальнейшем анализе.
Анализ онлайн
Теперь открываем сайты с кодами ошибок, например:
- bsodstop.ru/kod-bsod
- allerrorcodes.ru
Также можно ввести код ошибки прямо в поисковую строку Google или Яндекс. А при наличии QR-кода можно считать его ридером и перейти к описанию проблемы.
Решая проблему, необходимо внимательно прочитать о причинах сбоя и выполнить рекомендации.
При включении ноутбука синий экран без надписей что
При включении ноутбyка и появлении синего экрана без надписей возникает ряд проблем, которые могут иметь как программную, так и аппаратную природу. В данной статье мы рассмотрим возможные причины и способы решения этой проблемы.
Причины появления синего экрана без надписей при включении ноутбука
1. Проблема с драйверами⁚ Неактуальные или поврежденные драйверы могут вызывать сбои системы и пpиводить к появлению синегo экрана при включении ноутбука.
2. Проблемы с аппаратным обеспечением⁚ Неправильное пoдключение или повреждениe аппаратных компонентов, таких как жесткий диск, оперативная память или процeссор, могут привести к синему экрану без надписей при включении.
3. Вирусные атаки⁚ Некоторыe вирусы и вредоносные программы могут вызывать oшибки системы и приводить к появлению синего экрана при включении.
4. Проблемы с операционной системой⁚ Некорректные установки или обновления операционной системы могут вызывать сбои и приводить к появлению синего экрана при включении ноутбука.
Способы решения проблемы с синим экраном без надписей при включении ноутбука
1. Проверьте подключение и состояние аппаратных компонентов⁚ Убедитесь, что все aппаратные компоненты (жесткий диск, опeративная память, процессор) правильно подключены и pаботают иcправно. Если обнаружены повреждения, замените или отремонтируйте иx.
2. Проверьте драйверы⁚ Обновите или перeустановите драйверы для всех устройств, подключенных к ноyтбуку. Воспользуйтесь официальными сайтами производителей для загрузки актуальных версий драйверoв.
3. Проведите антивирусную проверку⁚ Запустите антивирусную прoграмму и выполните полную проверку системы на наличие вредоносных программ. Если oбнаружены вирусы, удалите их и выполните перезагрузку.
4. Проверьте целостность операционной системы⁚ Выполните проверку целостности операционной системы с помощью встроенной утилиты Windows. Для этого введите команду sfc /scannow в командной cтроке и дождитесь завершения проверки.
5. Проведите восстановление операционной системы⁚ Если проблема сoхраняется, выполните восcтановление операционной системы. Для этого может потребоваться установочный диск или флешка с Windows.
6. Обратитесь в службу поддeржки⁚ Если все вышеперечисленные методы не помогли решить проблему, рекомендуeтся обpатиться в службу поддeржки производителя ноутбука или обратиться к специалисту для проведения диагностики и ремонтa.
Появление синего экрана без надписей при включении ноутбука может быть вызвано различными причинами, включая проблемы с драйверами, аппарaтным обеспечением, вирусами или OС. Для решения этой проблемы рекомендуется проверить аппаратные компонeнты, обновить драйверы, выпoлнить антивируснyю проверку, проверить целостность ОC и, при необходимости, восстанoвить систему. В случае, если все методы не помогли, лучше oбратиться к профессионалам для дополнительной помoщи.
Причины ошибки и способы решения
Основными причинами появления ошибки являются: нарушение работы службы диспетчера печати, изменение доступов администраторами системы (актуально для корпоративных компьютеров), физические проблемы с принтером. Ошибку также могут вызывать слетевшие драйвера, вирусная активность или изменение папки spool или библиотек, необходимых для работы с принтерами.
Вернуть принтер к работе достаточно просто. Но для начала следует убедиться, что проблема не вызвана банальными вещами:
- Если на корпоративном компьютере перестало работать подключение к принтеру по причине «Отказано в доступе», стоит убедиться в наличии прав на доступ к устройству. Разграничение прав на корпоративных устройствах обычно идет по крупным группам пользователей, и какие-либо изменения могли затронуть проблемный компьютер. Для решения ситуации следует обратиться к корпоративному системному администратору.
- Не помешает проверить компьютер на вирусы, а также запустить командную строку, ввести sfc /scannow и нажать Enter для диагностики всей системы. Это действие позволит Windows восстановить нужные библиотеки и системные файлы, если они были повреждены из-за вирусной активности или по иной причине.
- Следует убедиться в отсутствии физических проблем с принтером, компьютером и сетью, из-за которых подключение к устройству может отсутствовать.
Ошибка «Windows не удается подключиться к принтеру» имеет дополнительные коды и уведомления, что иногда позволяет разобраться в причине:
- Локальная подсистема печати не выполняется.
- Отказано в доступе.
- Коды ошибки: 0x00000006, 0x00000002, 0x0000000a, 0x00000057, 0x0000007e, 0x00004005, 0x000003eb, 0x000005b3, 0x0000003eb.
На большое количество системных кодов ошибок можно не обращать внимания. Большинство проблем, вызывающих данную ошибку подключения к принтеру, решаются одними и теми же действиями.
Откат драйвера, помощь при восстановлении системы
Но для этого требуется заранее создать точку, при которой работа ещё оставалась стабильной. Обычно выбирают определённую дату, которая получает название «контрольной». Тогда упрощается возврат к конфигурации, остающейся в действии на тот момент.
Установочный носитель обязателен для выхода в нормальный режим. При его наличии выполняются такие действия:
- Диск или флешку вставляют в ноутбук.
- Перезагружают устройство, при новом запуске зажимая клавишу F11. Тогда появится Boot Menu.
- Затем в списке выбирают носитель, из которого производится Восстановление системы на ноутбуке, что это – разберётся каждый.
Дальнейшие действия должны соответствовать подсказкам, которые даёт сама операционная система. После этого начинается стандартный откат к версии, которая некоторое время назад функционировала стабильно.
Что нужно делать для защиты от проблемы дальше?
Следующие рекомендации помогут устранить проблемы при дальнейшей эксплуатации:
- Системный раздел HDD всегда должен иметь достаточно свободного места. Обычно красным оттенком выделяют нехватку.
Некоторые данные просто удаляются, если всё заполнено. Регулярные проверки антивирусами тоже помогают избавляться от лишних компонентов.
Главное – чтобы использовалось только лицензионное ПО. Тогда меньше вероятность, что придётся разбираться, почему при включении ноутбука синий экран.
Способы решения проблемы синего экрана
Данные рекомендации могут помочь лишь в том случае, если Windows хоть не надолго загружается после сообщения о критической ошибке. В иной ситуации (когда запуск ограничен синим экраном) следует воспользоваться спасательным Live CD или специальным диском восстановления.
Как загрузиться в Safe Mode?
-
Для этого щёлкните мышью (правая кнопка) по иконке «Пуск» и активируйте программу «Выполнить».
-
Введите msconfig для вызова служебной консоли конфигурации системы и нажмите «ОК».
-
В новом окне перейдите на вкладку «Загрузка», затем отметьте «Безопасный режим» и поддержку сети.
- По завершении выберите «Применить» и «ОК».
-
Выполните перезагрузку системы.
Удаление вирусов и вредоносных программ
- COMODO Cleaning Essentials;
- Dr.Web CureIt!;
- F-Secure Online Scanner;
- Emsisoft Emergency Kit;
- Norton Power Eraser;
- Microsoft Safety Scanner;
- ESET Online Scanner;
- Kaspersky Virus Removal Tool.
Обновление драйверов
-
Вновь зайдите в «Панель управления» — «Система». Активируйте «Диспетчер устройств».
-
Выберите модуль, для которого необходимо обновить драйвер, кликните по нему мышью (правая кнопка). Нажмите «Свойства».
-
В новом окне переместитесь в «Сведения». В блоке «Свойство» нужно выбрать «ИД оборудования».
-
В поле «Значение» скопируйте первую строку.
-
В браузере откройте ресурс DriverPack Solution и щёлкните «Поиск драйверов».
-
Вставьте скопированный код в строку поиска и нажмите «Найти».
-
В случае положительного результата выберите вашу версию Windows и скачайте необходимый драйвер.
-
Вернитесь в «Диспетчер». Правой кнопкой выберите нужное устройство, а затем — «Обновить драйвер».
-
Активируйте нахождение и инсталляцию драйверов вручную.
-
Щёлкните «Обзор», чтобы выбрать папки с драйвером. Отметьте её и подтвердите — «ОК».
-
Для продолжения — «Далее». Система автоматически инсталлирует драйвер и запросит перезагрузку компьютера при необходимости.
Используем точку восстановления
-
Откройте «Панель управления» — «Система». Активируйте пункт «Защита системы».
-
В одноимённой вкладке выделите системный диск (обычно это «Локальный диск C») и нажмите «Восстановить».
-
В новом окне отметьте «Рекомендуемое восстановление», при этом будут отменены последние обновления, установки драйверов и другого ПО. Нажмите «Далее».
-
При необходимости можно посмотреть, какие драйверы и программы затронет восстановление системы, щёлкнув по соответствующему пункту.
-
Закройте окно с описанием удаляемого ПО для продолжения.
-
Нажмите кнопку «Готово». Дождитесь окончания процесса восстановления системы и перезагрузки компьютера.
Blue Screen возникает во время работы приложения
-
Из «Панели управления» перейдите в «Систему», где выберите её «Дополнительные параметры системы».
-
В «Дополнительно» вам понадобятся «Параметры» из третьего пункта («Загрузка и восстановление»).
-
В «Записи отладочной информации» автоматический дамп поменяйте на малый.
-
По завершении нажмите «ОК».
-
Подтвердите сохранение внесённых изменений («Применить» и «ОК» в свойствах системы). Перезагрузите компьютер и попробуйте вновь запустить сбойную программу или игру.
Проверка жёстких дисков
-
Запустите «Проводник» и откройте свойства диска C (системного).
-
После перехода в сервис «Сервис» в «Проверке на наличие ошибок» активируйте соответствующую кнопку.
-
Проверьте диск. При сканировании желательно не пользоваться ПК, хоть рекомендация разработчиков Microsoft и гласит иное.
-
Проверка и устранение ошибок (если таковые имеются) может занять до нескольких минут.
-
По окончании сканирования закройте системное средство проверки. Возможно, компьютер потребуется перезагрузить.
-
Аналогичная операция выполняется и в консоли. Для этого в «Пуске» выбирается «Командная строка (Администратор)», затем вводится chkdsk и нажимается Enter.
Проверка ОЗУ на ошибки
-
Откройте окно программы «Выполнить» (как это сделать, рассмотрено в начале статьи). Введите mdsched.exe и щёлкните «ОК».
-
В окне с названием «Средство проверки памяти Windows» активируйте первый пункт и дождитесь перезагрузки системы.
Более досконально исследовать оперативную память позволяет программа MemTest86.
Сброс до заводских настроек
-
Активируйте «Параметры» (значок с шестерёнкой) из меню «Пуск».
-
В стартовом окне программы щёлкните «Обновление и безопасность».
-
Выберите «Восстановление».
-
Начните возвращение компьютера в исходное состояние соответствующей кнопкой.
-
Если хотите сохранить свои файлы, выбирайте в следующем окне нужный параметр, при котором удаление ограничится параметрами и приложениями.
-
Подтвердите возврат ПК к заводским настройкам.
Если восстановление не дало результата, остаётся полная переустановка системы.
События и причины вызывающие экран смерти
Аппаратные неисправности нередко являются виновниками инициализации синего экрана.
Проблемы с оперативной памятью
Возникновение ошибок связанных с ОЗУ имеет довольно большой процент в общем количестве аппаратных проблем. Оперативная память устроена таким образом, что ячейки памяти чипов постоянно перезаписываются сохраняемой информацией. У любой микросхемы имеется технологический ресурс таких циклов, при использовании которого чип памяти может некорректно сохранять информацию или менять содержимое регистров непроизвольно. Это называется физическим старением.
Оперативная память может быть и не совместима с материнской платой. Даже при одинаковом интерфейсе старая материнская плата может приводить к ошибкам обмена информацией с новыми чипами памяти. Это вызвано тем, что когда плата создавалась, чипов установленных на линейках памяти не существовало, и естественно производитель не мог их поддерживать. Нередки случаи неправильного выставления напряжения питания и таймингов работы ОЗУ в БИОС компьютера. Эти причины могут быть связаны и с некорректным «разгоном» компьютера.
Возникновение ошибок связанных с видеокартой
Видеоадаптер может быть виновником возникновения BSoD. Причины аппаратных сбоев могут быть вызваны некорректным электропитанием или результатом недостаточного охлаждения видеопроцессора. В состав реализации видео входит так же и оперативная память. Непосредственно для организации временного кэширования изображения ей присущи точно такие же проблемы, как и с основной оперативной памятью. Это старение ячеек чипов или несовместимость нового оборудования со старыми реализациями других комплектующих. Возникновение ошибок из-за перегрева связано с неправильной организацией системы охлаждения или ее изменение в процессе эксплуатации. Например, высыхание теплопроводных компонентов, таких как термопаста или теплопроводящие эластичные прокладки.
Синий экран смерти вызванный процессором
Процессор может быть причиной инициализации аварийной ситуации в системе. Проблемы процессора похожи на проблемы присущие видеокарте. Это нарушение температурного режима, плохое крепление в сокете, наличие окислов или нарушение антикоррозийного покрытия выводов. Питание процессора тоже может быть причиной ошибки. Но тут есть один нюанс. Ошибки по питанию могут возникнуть не только из-за блока питания. Просадка питающего напряжения может быть вызвана обвязкой процессора. Обвязку представляют собой конденсаторы, находящиеся на материнской плате в цепях питания, а не в самом блоке. При длительной эксплуатации электролит в полярных конденсаторах имеет свойство высыхать, чем нарушает параметры выходного напряжения. Определить изменения иногда можно визуально. Конденсаторы, утратившие номинальную емкость, часто вздуваются, то есть они изменяются в форме. Решение проблемы состоит в замене неисправных элементов.
У процессора имеется и встроенные регистры памяти, которые могут записываться с ошибками связанных со старением ячеек. В принципе у любых компонентов, имеющих перезаписываемую память это актуальная проблема. Производители решают это многократной проверкой перезаписываемой информации и подсчетом контрольных сумм и их мониторингом. Сбои могут быть вызваны и неправильно уставленными параметрами передачи данных с другими компонентами компьютерной системы, то есть различие в частоте шины данных. Например, увеличение ее при разгоне.
Блок питания
Блок питания компьютера не может вызывать инициализацию синего экрана смерти, которая бы описывалась кодом. Но вот ошибки других устройств, вызванных некорректным обеспечением электропитания может спровоцировать. Прежде всего, это блок питания не рассчитанный на потребляемую нагрузку системным блоком. Это может быть и старение самого блока питания, не обеспечивающего выходной ток при нагрузке. Это вызвано тем, что некоторые электронные компоненты имеют свойство изменять свои параметры в течение времени.
Проблемы жесткого диска
Ошибки, вызываемые HDD, могут быть как программного, так и аппаратного происхождения. Коммуникационные шлейфы, не обеспечивающие качественной передачи данных, являются распространенной причиной появления синего экрана смерти. Это могут быть и проблемы соединений и некачественные разъемы. При длительной эксплуатации и наличии сильной вибрации компьютера от вентиляторов охлаждения могут быть спровоцированы микротрещины на пайках. Такие неисправности трудно обнаруживаемые, и их можно устранить в условиях сервисных центров.
Устранение BSOD
В Windows 7, 8 и 10 устранить неполадки, связанные с информацией на синем экране, можно с помощью Центра поддержки. В Windows 7 перейдите в Панель управления > Система и безопасность. В Windows 8 и 10 перейдите в Панель управления > Безопасность и обслуживание. В разделе «Техническое обслуживание» вы сможете проверить решения существующих проблем.
Windows 8 и 10 автоматически выполняют этот шаг по устранению неполадок, когда ваш компьютер перезагружается после BSOD. Тем не менее, возможно, стоит посетить Центр поддержки, чтобы узнать, есть ли дополнительные сведения или дополнительные шаги по устранению неполадок.
Если Windows не может решить проблему самостоятельно, лучше всего найти решение проблемы в Интернете. Сканируйте синий экран или файл минидампа на наличие конкретной ошибки.
Вы можете увидеть номер «Stop Error», который выглядит примерно так: «0x00000024». Или вы можете увидеть ошибку типа «Driver_IRQL_not_less_or_equal». В любом случае, быстрый поиск точной ошибки, скорее всего, даст хорошие результаты. На самом деле Windows 8 и 10 часто рекомендуют прямо на синем экране выполнить поиск ошибки.
Если вам не удается найти хороший совет по решению вашей проблемы, не беспокойтесь. BSOD может иметь множество причин. У нас есть несколько дополнительных советов, которые могут помочь вам справиться со многими синими экранами:
Компьютер в нормальном рабочем состоянии вообще не должен показывать синий экран, но ни одно программное или аппаратное обеспечение не идеально. Даже правильно работающий компьютер может в редких случаях показывать синий экран без видимой причины — возможно, в результате редких ошибок драйверов или аппаратных проблем. Если ваш компьютер регулярно показывает синий экран, у вас есть проблема. Если вы сталкиваетесь с синим экраном раз в два года, не беспокойтесь об этом.
- › Центр обновления Windows не работает? 5 некорректных обновлений Microsoft, выпущенных в 2013 году
- › Краткая история синего экрана смерти
- › Как удалить обновление Windows 10 за май 2020 г.
- › Что такое приложение для входа в Windows (winlogon.exe) и почему оно работает на моем ПК?
- › Что такое драйверы оборудования и почему они вызывают столько проблем?
- › Как восстановить поврежденные системные файлы Windows с помощью команд SFC и DISM
- › Почему использование программы очистки реестра не ускорит работу вашего ПК и не устранит сбои
- › Почему СМС должен умереть
-
Как создать траву в Cinema 4D
-
Графический планшет Wacom s или m
-
Что такое компьютерное меню 5 класс
-
Перезагрузка компьютера Battlefield 4
- Как отключить USB-накопитель на Android xiaomi redmi 9c




























