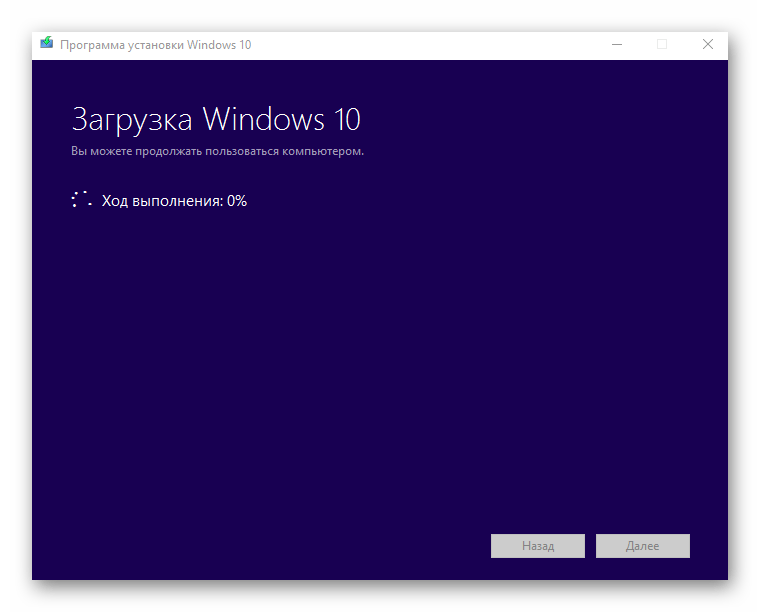Аппаратные причины
- Отсутствие оперативной памяти.
Современные программы требуют много ресурсов, в том числе оперативной памяти. Если на старом компьютере с 2 Гб ОЗУ установить и использовать десяток мультиресурсных программ, у Проводника мало шансов на работоспособность.
Есть два выхода. Первый — постараться использовать программы по минимуму. Вам не нужно открывать текстовые редакторы, браузеры, фотошоп, несколько мессенджеров одновременно. Второй — расширить виртуальную память. На ноуте это проблематично, приходится покупать новый. На стационарном ПК проще. Увеличение оперативной памяти даже на 2 ГБ значительно улучшит производительность компьютера и Проводника.
- Показать карту.
Проводник — это графический интерфейс. Работа также зависит от состояния видеокарты
Важно установить для него последние версии драйверов. Это можно сделать с помощью программы Driver Pack
Почему зависают отдельные приложения
Существует кластер проблем, который в «десятке» связан с зависаниями отдельных приложений. Основная причина тому — несовместимость программы и операционной системы. Не стоит исключать также и повреждение файлов программы (проблема, аналогичная неполадкам с «Проводником»). Конечно, в этом случае проблему решит деинсталляция с последующей установкой программы.
Проблемы с совместимостью настолько часты, что разработчики добавили соответствующее решение в контекстное меню приложений и ярлыков:
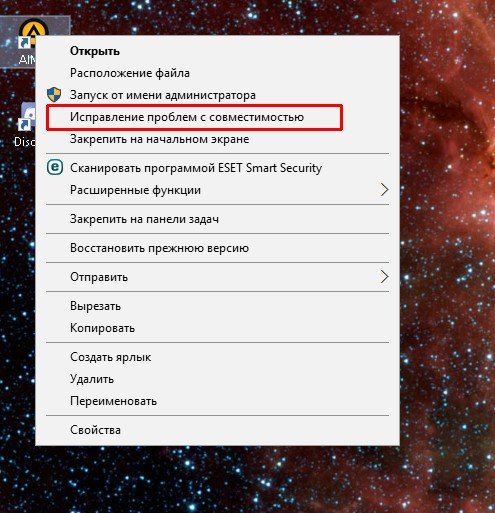
Через контестное меню приложения можно запустить исправление проблем совместимости
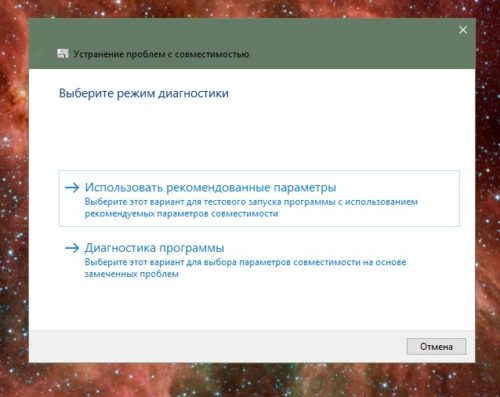
Мастер по устранению проблем с совместимостью может устранить причины зависания приложения
Как закрыть зависшее приложение
Если приложение зависло, оно будет только мешать компьютеру проводить вычислительную работу. Поэтому программу необходимо закрыть и перезапустить, если она вам нужна.
Самым радикальным способом для завершения зависшего процесса является перезагрузка компьютера. К этой мере рекомендуется прибегать только в самых тяжёлых ситуациях, когда из-за зависшего приложения компьютер не может работать нормально. Остальные способы куда более гуманные.
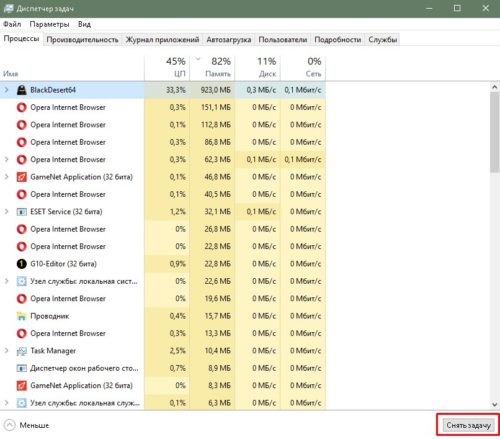
«Диспетчер задач» показывает информацию по запущенным процессам
Также закрыть процесс можно при помощи «Командной строки».
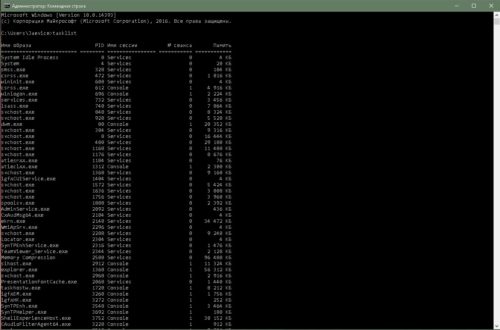
Через терминал «Командной строки» просматриваем запущенные процессы
Архив рубрики «Проигрыватель Windows Media 12»
Рубрика: Проигрыватель Windows Media 12 |
Проигрыватель Windows Media позволяет воспроизводить файлы не только на вашем компьютере, но и в локальной сети и даже через Интернет. С помощью Проигрывателя Windows Media вы можете:
• воспроизводить файлы мультимедиа, находящиеся на других компьютерах локальной сети;
Рубрика: Проигрыватель Windows Media 12 |
С помощью Проигрывателя Windows Media можно синхронизировать содержимое библиотеки или отдельных списков воспроизведения с МРЗ-проигрывателями, мобильными телефонами и другими устройствами, использующими для хранения данных flash-память. Подобные устройства автоматически отображаются на панели переходов проигрывателя, а для выполнения синхронизации имеется специальная вкладка Синхронизация в области списков.
Если объем устройства больше 4 Гбайт и на него можно записать все содержимое библиотеки, проигрыватель будет выполнять автоматическую синхронизацию, а если эти условия не выполняются, синхронизацию нужно настроить вручную. Чтобы изменить параметры синхронизации, щелкните правой кнопкой мыши на значке устройства в области переходов и выполните команду Настроить синхронизацию. В окне настройки синхронизации (рис. 6.17) вы можете переключаться между ручным и автоматическим режимом с помощью флажка Синхронизировать устройство автоматически. При установленном флажке можно выбирать, какие списки воспроизведения будут использоваться для автоматической синхронизации. Содержимое выбранных списков будет синхронизироваться с переносным устройством при каждом его подключении.
Рис. 6.17. Параметры синхронизации
Рубрика: Проигрыватель Windows Media 12 |
Для записи компакт-дисков, предназначенных для воспроизведения на музыкальных центрах, домашних кинотеатрах, портативных плеерах и других подобных устройствах, действуйте следующим образом.
1. Щелкните на вкладке Запись, которая расположена на панели списка проигрывателя.
Рубрика: Проигрыватель Windows Media 12 |
С помощью Проигрывателя Windows Media можно создавать компакт-диски для воспроизведения на различных устройствах, записывать содержимое Audio CD на компьютер и выполнять синхронизацию с переносными устройствами на основе flash-памяти. Рассмотрим порядок выполнения этих действий.
Рубрика: Проигрыватель Windows Media 12 |
Вы можете создавать свои списки воспроизведения, включая в них только выбранные композиции. Эти списки будут помещены в категорию Списки воспроизведения. Новый список создается следующим образом.
1. Если список воспроизведения не отображается, щелкните на вкладке Воспроизведение на панели списка.
Рубрика: Проигрыватель Windows Media 12 |
Проигрыватель Windows Media использует в своей работе стандартные библиотеки Windows 7, а также системные средства индексированного поиска. Такие операции, как быстрый поиск файлов, их упорядочение или редактирование метаданных, можно выполнить как с помощью Проводника Windows, так и непосредственно в проигрывателе. Для добавления новых папок в библиотеки или исключения существующих можно использовать приемы, рассмотренные в гл. 4. Вы также можете вызывать окна настройки библиотек с помощью команды Упорядочить → Управление библиотеками.
Рубрика: Проигрыватель Windows Media 12 |
Для просмотра и редактирования списка композиций, их поиска и упорядочения, записи компакт-дисков и работы с переносными устройствами используется режим библиотеки (рис. 6.13). В этот режим проигрыватель переходит автоматически после запуска из меню Пуск или с помощью значка на Панели задач. Из режима воспроизведения в режим библиотеки можно перейти с помощью кнопки в правом нижнем углу окна или сочетания клавиш CtrL+1.
Рубрика: Проигрыватель Windows Media 12 |
Проигрыватель Windows Media автоматически запускается в режиме воспроизведения после открытия любого аудио– или видеофайла или вставки диска с музыкой или видео в привод. Для управления воспроизведением применяется панель в нижней части окна программы. При неактивности пользователя эта панель будет автоматически скрыта и снова появится, если просто подвигать мышь. На рис. 6.10 показаны имеющиеся элементы управления воспроизведением.
Рубрика: Проигрыватель Windows Media 12 |
В отличие от предыдущих версий, в Проигрывателе Windows Media 12 отсутствуют вкладки для различных режимов работы, а основных режимов всего два.
Рубрика: Проигрыватель Windows Media 12 |
При первом запуске Проигрывателя Windows Media 12 вам придется указать несколько параметров, которые определяют взаимодействие проигрывателя с узлами Интернета. В первом диалоговом окне необходимо выбрать один из двух вариантов.
Change Default File Explorer View
If File Explorer freezes or crashes as soon as you open it, changing the default view from Quick access to This PC could prevent that. You won’t see a list of your recent files and folders anymore, but it does allow you to rule out issues caused by obsolete or broken entries within the File Explorer history.
1. Press Windows + R to open the Run box. Then, type control folders and select OK. The File Explorer Options dialog should show up on the screen.
2. Under the General tab, open the pull-down menu next to Open File Explorer to and select This PC.
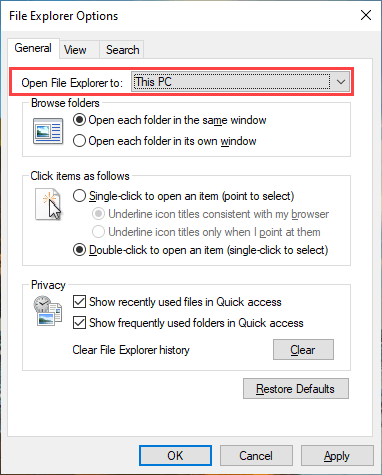
3. Select Apply > OK to save the changes.
If that helped, re-open the File Explorer Options dialog and select Clear to delete the File Explorer history. Then, change back the default view to Quick access. After that, the problem should not occur again.
Почему зависает проводник Windows 10
Прежде чем выяснить, как исправить, если зависает проводник в Windows 10, нужно ознакомиться с провоцирующими факторами, почему это может происходить.
Интерфейс программы проводник в Windows 10, в которой возможен предпросмотр
Основные причины, почему проводник виндовс 10 не отвечает:
- нехватка оперативной памяти. Дело в том, что современные программы потребляют немало ресурсов RAM, что отрицательно сказывается на работоспособности старого компьютера или со слабыми техническими характеристиками. Чтобы устранить проблему, настоятельно рекомендуется приобрести дополнительно одну или несколько планок памяти;
- виснуть процесс explorer.exe также может в результате возникновения системных конфликтов между встроенными и сторонними приложениями. Исправлять проблему можно так — ознакомиться с конфигурациями используемых приложений, и, если они не соответствуют техническим параметрам ОС, их нужно удалить;
- нередки случаи, когда проводник зависает после нажатия правой кнопкой мыши. Обусловлено это переизбытком компонентов в контекстном меню. Некоторые из них по этой причине начинают неправильно реагировать на поступаемые команды. Для самостоятельного редактирования контекстного меню можно воспользоваться сторонним приложением по аналогии Windows 7 Manager.
Отдельного внимания заслуживает перегрев. Современные компьютеры оснащены большим количеством чипов, которые в процессе работы сильно нагреваются. Если система не оснащена хорошей системой охлаждения или имеются аппаратные неполадки, то ПК может на регулярной основе в аварийном порядке прекращать свою работу или просто тупить.
Пользователю важно следить за тем, чтобы термопаста, которая регулирует температуру между радиатором и чипом, была не высохшей и имела жидкое агрегатное состояние. Обусловлено это тем, что высохшее вещество не только не охлаждает комплектующие, но и вредит им
Также причиной перегрева может быть не только термопаста, но и засорение системного блока пылью. Чтобы наладить вентиляцию, необходимо регулярно проводить профилактическую чистку.
Как выглядит термопаста в компьютере
Важно! Срок эксплуатации заводского регулятора не должен превышать двух лет. Также полностью зависнуть или тормозить проводник на компьютере с операционной системой Windows 10 может из-за неисправной видеокарты или наличия проблем с системными файлами
Также полностью зависнуть или тормозить проводник на компьютере с операционной системой Windows 10 может из-за неисправной видеокарты или наличия проблем с системными файлами.
Неправильное использование мощности процессора
Для Windows 10 характерно некорректное использование мощности процессора. Возможна чрезмерная загрузка процессора мощностью, на которую он не рассчитан. Это проявляется сильным жужжанием кулеров и постоянным перегревом компьютера. Иногда мощность процессора ограничивается самой системой, в результате чего компьютер работает слишком медленно.
Особенно часто подобные проблемы встречаются на старых китайских ноутбуках, о которых разработчики Microsoft не знают, что приводит к неправильному определению возможностей некоторых комплектующих.
Первым делом обновите драйверы
Владельцам ноутбуков стоит уделить особое внимание драйверу Chipset, если такой будет на сайте производителя. Если это не поможет, остаётся только менять используемую мощность процессора. Обычно это не самая хорошая идея и не всегда она помогает, но других вариантов не остаётся
Обычно это не самая хорошая идея и не всегда она помогает, но других вариантов не остаётся.
- Разверните «Управление питанием процессора», затем «Максимальное состояние процессора». Если значения занижены, установите 100%. Если уже стоит 100%, установите 95%. Перезагрузите компьютер.
- Возле активного режима нажмите на надпись «Настройка схемы электропитания».
- Откройте панель управления, перейдите в категорию «Система и безопасность» и откройте раздел «Электропитание».
- Нажмите «Изменить дополнительные параметры электропитания».
- Верните изменения обратно, если проблема не исправится.
Почему зависает только «Проводник»и как это исправить
«Проводник» — это одна из основных программ Windows. Он отвечает за навигацию в файловой системе, работу некоторых утилит и связывает всю систему воедино. Если же по каким-либо причинам «Проводник» начинает зависать при полной работоспособности ОС, это значит, что его файлы повреждены. Причиной тому могут быть программные сбои или вирусы, поэтому необходимо запустить проверку системы на наличие кодов-вредителей.
Решение проблемы зависания «Проводника» заключается в восстановлении системных библиотек:
- Нажимаем комбинацию клавиш Win + R, вводим команду CMD, нажимаем «OK».
- В открывшемся терминале «Командной строки» вводим команду sfc /scannow и запускаем её в действие клавишей Enter.
Команда sfc /scannow запускает проверку системных файлов
- Дожидаемся, пока программа просканирует и восстановит файлы, после чего перезагружаем компьютер. Проблема должна исчезнуть.
На улучшение работы «Проводника» косвенным образом влияют:
- количество установленных программ;
- приложения автозапуска;
- работающие службы.
Оптимизация этих сфер работы компьютера может положительно сказаться на «Проводнике».
Как открывать проводник через командную строку
Что делать, если не загружается Windows 10
Если всеми возможными способами не удается запустить проводник, рекомендуется воспользоваться командной строкой «Выполнить». В десятке она имеет большие функциональные возможности. Инструкция выглядит следующим образом: на клавиатуре воспользоваться сочетанием горячих клавиш «Win + R». На экране отобразится небольшое окно утилиты «Выполнить», в соответствующую строку нужно прописать команду «explorer». Обязательно нажать на клавиатуре «Enter» или тапнуть на «Ок».
Обратите внимание! Альтернативный вариант запуска процесса explorer.exe — это воспользоваться сочетанием горячих клавиш «Win + E». Использование строки «Выполнить» для запуска проводника на компьютере с Windows 10
Использование строки «Выполнить» для запуска проводника на компьютере с Windows 10
Запуск Проводника в Виндовс 10
Обычно значок Проводника находится на Панели задач, но не исключены ситуации, при которых по какой-то причине нужный значок будет удален самим пользователем. В таком случае потребуется запустить инструмент другим способом. Именно эта процедура и будет описана ниже.
Способ 1: Быстрые клавиши
Этот метод считается самым оптимальным и наиболее простым из всех. Чтобы открыть Проводник, достаточно одновременно нажать клавиши «WIN» и «E». Английское название этого инструмента – Explorer. Зная об этом, будет значительно легче не забыть необходимое сочетание клавиш.
Способ 2: Поиск
В Виндовс 10 присутствует уникальная возможность поиска, которая позволяет не только обнаруживать необходимые файлы на компьютере, а и активировать их. Найти с помощью этого инструмента Проводник достаточно легко. Все что необходимо сделать – запустить поисковик, найдя его иконку в Панели задач или использовав сочетание клавиш «WIN+S», ввести слово «Проводник» в пустой строке и запустить компонент.
Способ 3: Выполнить
С помощью окна «Выполнить» осуществляется выполнение команд, что позволяет запускать программы и компоненты ОС. Для открытия этого инструмента необходимо одновременно нажать на клавиши «WIN» и «R». После этого нужно ввести одноименную команду «explorer» и нажать «ОК».
Способ 4: Пуск
Самый популярный способ найти какое-либо приложение – меню Пуск. Инструмент Проводник тоже можно будет обнаружить в перечне компонентов. Перейти в меню Пуск можно кликом на соответствующий пункт или с помощью клавиши «WIN». Проводник расположен в разделе «Служебные…».
Способ 5: Контекстное меню
Наиболее важные программы и компоненты можно запустить с помощью контекстного меню Пуск. Для его открытия необходимо нажать на соответствующую кнопку ПКМ или использовать клавиши «WIN+X». В отобразившемся списке будет присутствовать инструмент Проводник.
Способ 6: Диспетчер задач
Пользователи, которые часто используют «Диспетчер задач» знают, что в перечне запущенных процессов отображается Проводник. Вы можете, как остановить работу компонента, так и перейти к нему. Делается это таким образом:
- Кликните ПКМ на чистом месте Рабочего стола и в появившемся меню выберите вариант «Диспетчер задач». Этого же результата можно добиться одновременным нажатием клавиш «CTRL+SHIFT+ESC».
- В отобразившейся вкладке нажмите на пункт меню «Файл» и кликните на надпись «Запустить новую задачу».
- В пустой строке напишите команду «explorer» и подтвердите создание задачи клавишей «ОК».
Способ 7: Исполняемый файл
Инструмент Проводник практически ничем не отличается от других программ, поэтому также имеет исполняемый файл. Он находится на диске «С» в каталоге «Windows» и имеет расширение «exe». Активируется ярлык двойным нажатием левой клавиши мыши.
Как видите, существует множество способов запустить Проводник. Зная хотя бы несколько из них, вы гарантированно сможете получить доступ к нужному компоненту, даже если случайно удалите его ярлык из Панели задач.
Дополнительные способы
Так как инструмент Проводник используется при эксплуатации ПК практически постоянно, есть смысл добавить его в меню быстрого доступа. Закрепить компонент можно во многих местах, ниже описаны самые удобные из них.
Панель задач
Чтобы добавить Проводник в Панель задач, необходимо запустить инструмент и кликнуть ПКМ на появившуюся иконку в этом элементе интерфейса. В отобразившемся меню следует выбрать пункт «Закрепить в панели задач». После этого останется только переместить значок в наиболее удобное место.
Стартовое меню Пуск
В меню Пуск есть определенная область, в которой можно закрепить какой-либо элемент для быстрого доступа. Ярлык инструмента будет находиться рядом с пунктом «Параметры». Процедура осуществляется всего в несколько этапов:
- Запустите меню Пуск и кликните на пункт «Параметры». Открыть этот раздел можно с помощью комбинации клавиш «WIN+I».
- В открывшемся окне найдите блок «Персонализация».
- Выберите раздел «Пуск» и в правой части окна нажмите на надпись «Выберите, какие папки…».
- Переместите бегунок напротив пункта «Проводник» в положение «Вкл».
- Запустив меню Пуск повторно, вы увидите, что инструмент Проводник появился в быстром доступе.
Заключение
В статье были разобраны наиболее удобные методики запуска компонента Проводник, а также способы, которые позволяют добавить этот инструмент в быстрый доступ. Запомнив даже несколько из описанных методов, вы гарантировано обезопасите себя от потери доступа к Проводнику.
Контекстное меню
Часто Проводник зависает, когда мы вызываем контекстное меню правой кнопкой мышки – удаляем, копируем файл и т.д.
Для папок это меню еще больше.
Большой список команд может подтормаживать работу файлового менеджера. Установленные Unlocker’ы, проигрыватели, архиваторы – все отображается в контекстном меню. Некоторые команды можно удалить с помощью реестра.
Открываем Редактор реестра с помощью Win+R и прописываем regedit. На интересует первая папка HKEY_CLASSES_ROOT, а в ней раздел Directory и подразделы shell и shellex. Две эти папки содержат в себе команды контекстного меню.
Например, если мы удалим папку mplayerc64.play, из меню исчезнет команда проигрывания файла или папки с помощью MPC-HS плеера.
Работайте с реестром внимательно. Если не уверены в том, за что отвечает та или иная запись в реестре, не удаляйте. Предварительно лучше сделать резервную копию. Правой кнопкой мышки на папку или реестровый файл, затем Экспортировать, а далее впишите любое имя и сохраните.
Для чего требуется перезапускать проводник
Конечно, ни один человек не захочет перезапускать какие-либо процессы просто так, особенно если все работает. Для перезапуска нужны определенные причины. Они есть:
- Самовольное завершение процесса explorer.exe;
- Сторонние программы или вирусы, которые мешают нормальной работе проводника.
По пункту один: иногда бывает такое, когда вы, например, хотите завершить какой-нибудь другой процесс. Вместе с ним завершается работа проводника. Чтобы не перезагружать компьютер, можно запустить процесс explorer.exe вручную.
По пункту два: часто бывает такое, что вирус прописывается в реестре вместо проводника. Получается, что во время загрузки операционной системы стартует не explorer.exe, а процесс вируса. Отсюда все эти блокирующие баннеры при включении. Если есть возможность включить диспетчер задач, можно попробовать перезапустить процесс explorer.exe. Это нередко помогает.
Хотя в таком случае, обязательно нужно найти и удалить вирус! Одним словом, варианты бывают разные, а решение знать нужно, переходим к перезапуску.
Чего не стоит делать?
Если ноутбук зависает, а Windows медленно открывает программы, значит, процессор перегружен, и для нормальной работы ПК не хватает памяти. Обычно ОС тормозит при открытии конкретных программ. Желательно избавиться от проблемного приложения, и Виндовс заработает быстрее. Не рекомендуется держать в активном состоянии два антивируса, один можно отключить. Причиной замедления может стать браузер, вернее, проблемы с плагинами и расширениями, их желательно убрать.
Иногда пользователь старается установить на свой старый ноутбук малой мощности современные игры и приложения, требующие много ресурсов. Разумеется, такие программы запустятся, но в процессе активности будут постоянно зависать. Ноутбуки ценой до 300 долларов рассчитаны для офисной работы. Не стоит ожидать от них высокой скорости обработки данных.
Что делать, когда проводник в Windows 10 прекратил работу и не отвечает?
Разберем, как исправить проблему, когда проводник (explorer.exe) зависает, не отвечает, прекращает работу и выдает различные ошибки в Winows 10. Большинство способов подойдут и для Windows 7.
1. Перезапуск Explorer.exe
Нажмите Ctrl+Shift+Esc, чтобы открыть диспетчер задач. Найдите в списке «Проводник» и нажмите правой кнопки по процессу, после чего выберите «Перезапустить«.
Если вы не можете получить доступ к диспетчеру задач, то нажмите Win+R и введите CMD, после чего нажмите Ctrl+Shift+Enter, чтобы запустить командную строку от имени администратора. Введите ниже две команды по очереди, нажимая Enter после каждой:
Перейдите в центр обновления Windows 10 и проверьте наличие обновлений.
3. Очистить историю проводника
Напишите в поиске меню пуск «Панель управления» и откройте. В панели управления выберите для удобства «Маленькие значки«, после чего нажмите на «Параметры Проводника«. В новом окне нажмите снизу на кнопку «Очистить» и кэш проводника будет очищен.
Если невозможно получить доступ к панели управления, то нажмите Win+R и введите regedit, чтобы запустить редактор реестра. В реестре перейдите по пути:
HKEY_CURRENT_USERSoftwareMicrosoftWindowsCurrentVersionExplorerWordWheelQuery
Справой стороны удалите все ключи. Можете по одному начав с первого.
Далее запустите диспетчер задач через нажав по панели правой кнопкой мыши или сочетанием кнопок Ctrl+Shift+Esc и перезапустите проводник как в способе 1. После перезапуска, попробуйте открыть параметры проводника для очистки истории.
4. Сброс параметров проводника и папок
Откройте панель управления выберите обратно «Параметры Проводника» и в новом окне нажмите снизу «Восстановить значение по умолчанию«.
Далее перейдите в этом же окне на вкладку «Вид» и нажмите на «Сброс вида папок«.
5. Восстановить поисковый индекс
Откройте панель управления и выберите «Параметры индексирования«. В появившимся окне нажмите снизу на «Дополнительно«. В новом окне нажмите на «Перестроить«.
6. Устранение неполадок индекса поиска
Откройте (Win+i) «Параметры» > «Обновление и безопасность» > «Устранение неполадок» > справа «Дополнительные средства устранения неполадок» и выберите «Поиск и индексирование«.
7. Дополнительные советы
- Если проводник начал не отвечать и прекращать работу после очередного обновления Windows 10, то Microsoft иногда допускает ошибки в патчах. Лучшим решением будет удалить последний установленный патч.
- Восстановление системных файлов исправляет множество ошибок, в том числе и проблемы с проводником.
- Если мало места на диске, то индекс будет создавать проблемы explorer.exe. Освободите место на диcке.
- Попробуйте создать нового пользователя с локальной учетной записью.
- Проверьте ОЗУ на ошибки.
- Плохие сектора на диске могут быть виновниками проблемы. Исправьте их.
- Если проводник работал без ошибок дня 3 назад, то вы можете откатить систему.
Мало озу
Очень сильно тормозит компьютер Windows 10 что делать? Возможно установлено мало оперативной памяти (2-3 Гб). Проверить можно через Диспетчер задач:
- Запускаем его.
- Переходим на вкладку «Производительность».
- Смотрим пункт «Память». Там будет указано сколько установлено ОЗУ и используется.
Если мало, рекомендуется установить дополнительную планку памяти либо закрывать приложения, которые сильно ее нагружают.
Можно настроить файл подкачки:
- Открыть «Этот компьютер».
- Там кликнуть на «Компьютер» и «Свойства».
Далее следует выбрать «Дополнительные параметры системы».
В открывшемся окне следует открыть «Параметры быстродействия».
Там во вкладке «Дополнительно» следует выбрать «Изменить».
Далее уберите отметку с автоматического выбора размера и установите объём файла подкачки в два раза больше рекомендуемого.
Другие методы решения проблемы медленной работы Проводника
В некоторых случаях причины зависаний Проводника требуют более серьезного решения. Переходите по ссылкам, чтобы прочитать подробные статьи по предложенным способам.
Из-за недостаточной мощности компьютера на устройстве случаются зависания программ. Если невозможно выполнить апгрейд аппаратного обеспечения ПК, то проблемы помогает решить комплексная оптимизация системы.
Подробнее: Оптимизация Windows 10 для ускорения работы ПК
Воспользуйтесь встроенным инструментом System File Checker (SFC), который нужно запустить в командной строке или Windows PowerShell от имени администратора, чтобы восстановить поврежденные системные файлы.
Подробнее: Проверка и восстановление системных файлов Windows в sfc scannow
Проверить компьютер на вирусы можно с помощью антивирусного сканера.
Подробнее: Лучшие антивирусные сканеры, не требующие установки на компьютер
В некоторых случаях поможет восстановление Windows к предыдущему состоянию.
Подробнее:
- Восстановление Windows 11 с точки восстановления
- Создание точки восстановления и восстановление Windows 10
Используйте безопасный режим, чтобы обнаружить проблему. После загрузки в этом режиме вы можете выявить стороннюю программу, которая нарушает работу Проводника.
Подробнее:
- Как зайти в безопасный режим Windows 11 — 5 способов
- Как зайти в безопасный режим Windows 10 — 4 способа
Вы можете проверить жесткий диск на ошибки, используя встроенное средство ОС. Инструмент CHKDSK находит ошибки файловой системы и исправляет поврежденные сектора жесткого диска.
Подробнее: CHKDSK — проверка жесткого диска на ошибки
Проверка, восстановление и настройка системы, а также устранение возможных проблем с оборудованием могут положительно повлиять на скорость работы Проводника.
«Проводник» Windows 7 зависает при включении компьютера: освобождение системных ресурсов
Однако чаще всего такие действия помогают лишь на время. Повторять перезапуск смысла нет, поскольку ситуация может повторяться снова и снова. Но что же тогда могло повлиять на работу приложения? Возможно, в самой операционной системе активировано столько фоновых процессов и служб, что она с их обработкой просто не справляется. Если «Проводник» Windows 10 и других подобных систем зависает намертво с завидным постоянством, то для начала следует исключить ненужные апплеты из автозагрузки. Для систем ниже восьмой версии применяется конфигуратор (msconfig), а для восьмой и десятой модификации используется «Диспетчер задач».
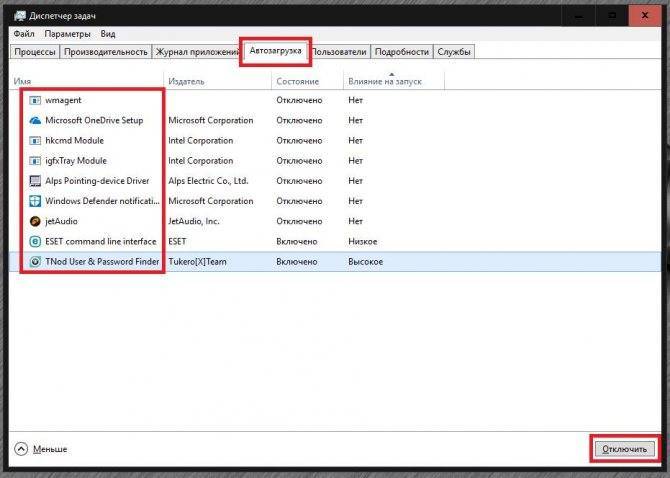
На вкладке автозагрузки нужно снять флажки с ненужных служб, сохранить изменения и произвести перезагрузку.
Примечание: в Windows 7 и ниже можно оставить процесс ctfmon.exe, отвечающий за смену языка и раскладки клавиатуры. Отключить антивирус таким способом не получится (да это и не нужно).
Если же «Проводник» Windows 7 зависает снова, что в равной степени относится и к остальным модификациям системы, следует деактивировать неиспользуемые компоненты (в разделе программ и компонентов, например, можно отключить службу печати, модуль Hyper-V и т. д.), а также воспользоваться просмотром всех активных служб, войдя в соответствующий раздел путем ввода команды services.msc в консоли «Выполнить».
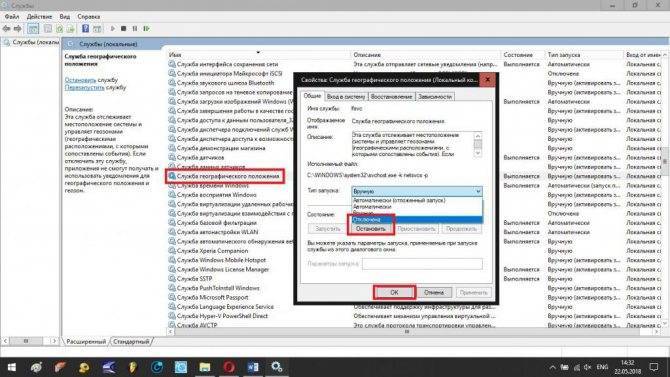
Выбранные службы, которые пользователю в работе не требуются, сначала следует остановить, выставить отключенный тип запуска, сохранить настройки и произвести рестарт системы. Отключать лучше только то, что знаете (факсы, печать, все компоненты Hyper-V, телеметрию, геолокацию и т. д.).
Шаг 9. Отключение визуальных эффектов
Для улучшения производительности ноутбука отключите визуальные эффекты. За счет этого будет прирост быстродействия системы.
- Наведите курсор на Этот компьютер.
- Кликните правой кнопкой мыши, откроется контекстное меню.
- Кликните левой кнопкой мыши — свойства.
Заходим в свойства системы windows
Или нажмите на клавиатуре одновременно клавиши Win+Pause, чтобы зайти в свойства системы.
Сочетание клавиш Win+Pause для входа в свойства системы
Далее Дополнительные параметры системы — Дополнительно — Параметры — Визуальные эффекты и уберите все галки кроме Сглаживание неровностей экранных шрифтов.
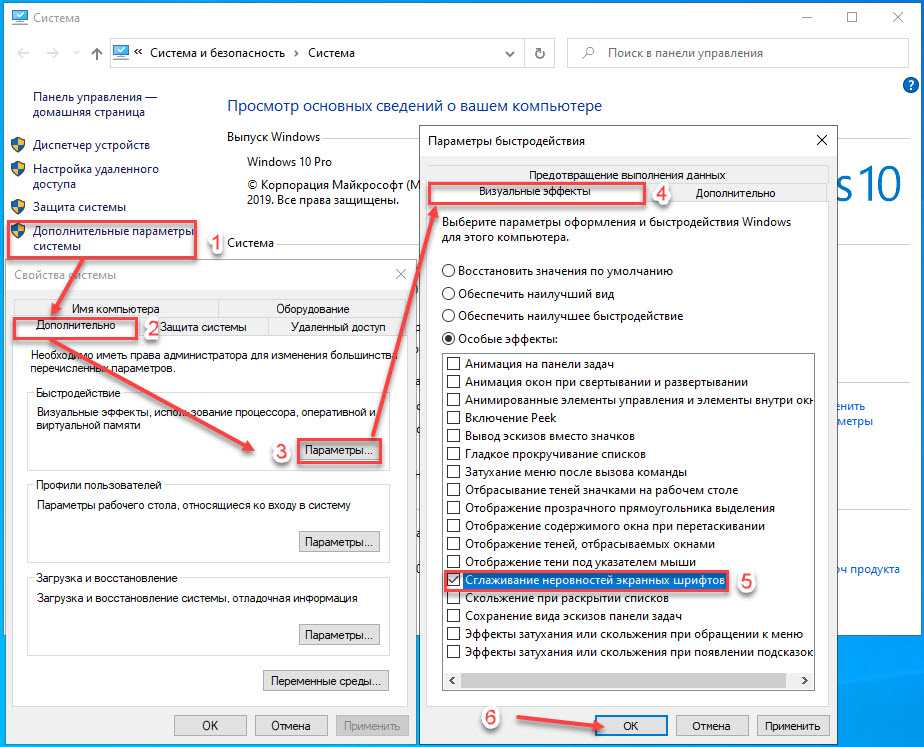 Настройка визуальных эффектов в windows 10
Настройка визуальных эффектов в windows 10
Настройка контекстного меню
Если «Проводник» зависает при вызове контекстного меню, то попробуйте удалить из него ненужные пункты. Многие программы по умолчанию прописываются в контекстное меню, создавая дополнительную нагрузку. Удалить неиспользуемые опции можно через системный реестр:
- Нажимаем Win+R и выполняем команду regedit, чтобы запустить редактор реестра.
- Раскрываем меню «Файл».
- Выбираем пункт «Экспортировать» и сохраняем резервную копию реестра. Она понадобится, если после редактирования что-то пойдёт не так.
-
Переходим по пути HKEY_CLASSES_ROOT/Directory. Нас интересуют разделы shell и shellex. В них содержатся все команды контекстного меню.
Чтобы убрать пункт из контекстного меню, необходимо удалить его папку из директорий shell и shellex. Будьте осторожны — если вы не уверены, к какому пункту относится папка, то не трогайте её.
Важно понимать, что часто появление ошибки «Проводник не отвечает» напрямую связано с аппаратными проблемами. Главная из них — нехватка оперативной памяти для выполнения поставленных задач
Есть два выхода: увеличить объём или использовать меньше программ одновременно, завершая процессы через «Диспетчер задач». Тогда ошибок типа «Проводник не отвечает» будет намного меньше.
Post Views: 471
Отображение эскизов
Еще одна распространенная причина подобных ошибок — поврежденные видео и изображения. Во время создания, редактирования или загрузки файла мог произойти сбой, который стал причиной повреждения. Такие файлы невозможно открыть.
Во время своей работы Проводник открывает файлы картинок и видео и сохраняет миниатюру изображения, чтобы отобразить ее. Такие миниатюры называются эскизами. Соответственно, если исходник был поврежден, создать эскиз не получится, и программа попытается завершить работу.
В случае подобных проблемы вам потребуется:
- Запустите Проводник с помощью ярлыка «Мой компьютер». Его можно найти в меню «Пуск» на Рабочем столе или на панели быстрого доступа.
- Откройте меню «Упорядочить» с помощью панели инструментов в верхней части окна;
- Перейдите в раздел «Параметры папок и поиска»;
- Откройте категорию «Вид»;
- Уберите отметку напротив опции «Отображать значки файлов на эскизах»;
- Поставьте галку напротив «Всегда отображать значки, а не эскизы»;
- Нажмите Применить и OK;
Если неполадки были вызваны невозможностью отобразить миниатюры-эскизы — проблема будет решена. Теперь вы сможете в ручном режиме выявить поврежденные медиа-файлы и удалить их. После этого можно будет снова включить отображение эскизов.
Запуск средства проверки системных файлов
Если приложение Проводник в Windows 11 всё ещё зависает, то можно воспользоваться служебной программой SFC. Этот инструмент предназначен для того, чтобы проверять системные файлы на предмет наличия повреждений.
Если таковые будут обнаружены на локальном диске, то программа поможет их восстановить. Также SFC позволит настроить Проводник на компьютере с Windows 11 и удостовериться, что данное приложение работает корректно.
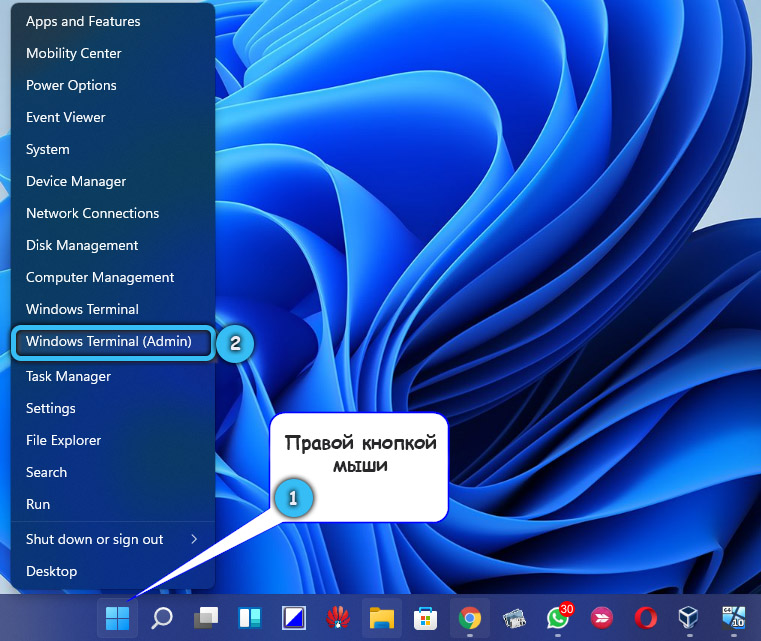
Если File Explorer лагает, следует проделать такие шаги:
- Перейти к сканированию SFC, клацнув правой кнопкой мышки по символу «Пуск».
- В представленном списке выбрать «Терминал Windows (администратор)».
- Щёлкнуть «Да», если высветится соответствующий запрос UAC.
- Когда высветится окошко «PowerShell», потребуется ввести такую команду «sfc/ scannow».
- Затем кликнуть по кнопке «ОК» и запустить процесс сканирования.
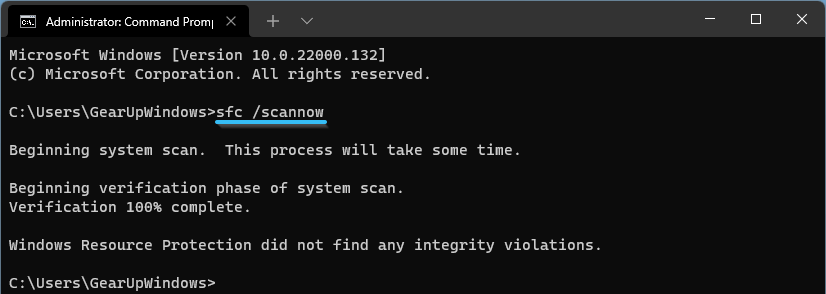
Это займёт немного времени. После завершения сканирования необходимо перезагрузить ПК и проверить, восстановилась ли работоспособность Проводника.
Как открывать проводник через командную строку
Если всеми возможными способами не удается запустить проводник, рекомендуется воспользоваться командной строкой «Выполнить». В десятке она имеет большие функциональные возможности. Инструкция выглядит следующим образом: на клавиатуре воспользоваться сочетанием горячих клавиш «Win + R». На экране отобразится небольшое окно утилиты «Выполнить», в соответствующую строку нужно прописать команду «explorer». Обязательно нажать на клавиатуре «Enter» или тапнуть на «Ок».
Обратите внимание! Альтернативный вариант запуска процесса explorer.exe — это воспользоваться сочетанием горячих клавиш «Win + E»
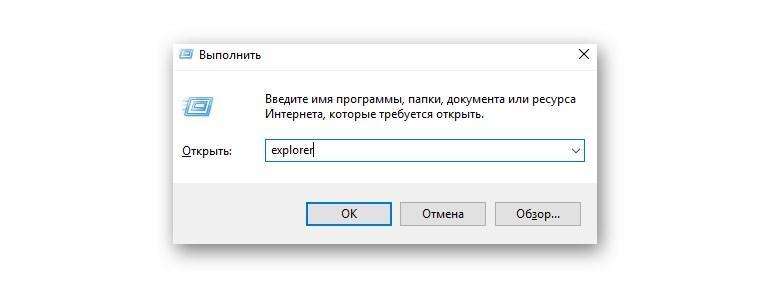
Использование строки «Выполнить» для запуска проводника на компьютере с Windows 10
Способ 3: Обновление системы
Актуальная версия операционной системы важна, поскольку именно в обновлениях разработчики улучшают безопасность и исправляют различные ошибки. Также процедура с загрузкой апдейта нередко помогает решить локальные проблемы на компьютере. Если «Проводник» начал зависать именно после установки одного из обновлений, то можно попробовать еще раз обновить Windows 10 до последней версии. Для этого предусмотрены специальные утилиты от Microsoft, а также «Центр обновления» ОС. Более подробно о способах читайте в нашей отдельной статье.
Подробнее: Обновление Windows 10 до последней версии