Оптимизация Windows 10 для игр: способы ускорения операционной системы
Какой бы новой операционной системой ни была Windows, она все ещё требует доработок. ОС приносит удобства для пользователей, постоянные обновления, но в некоторых случаях хочется повысить производительность своего компьютера. Очень много владельцев старых ПК, или не самых новых комплектующих, а поиграть в игры получая удовольствие от быстрой картинки всегда в радость. Да и ждать пока устанавливаются игры не хочется.
Рекомендуем ознакомиться
Проводить оптимизацию для Windows 10 довольно сложно, ведь существует много способов для очистки, много файлов и программ которые лишь заполняют место на диске, тормозят систему и, конечно же, игры. Прежде чем удалять какие-либо программы, файлы или службы обязательно проверьте в интернете, что именно можно очищать.
Как ускорить установку игры на Windows 10
- Щёлкаем правой кнопкой мыши по пуску и выбираем пункт «Диспетчер задач».Переход в «Диспетчер задач»
- Открывается список процессов на вашем компьютере в данный момент.Переходим
- Рассмотрим на примере игру Grand Theft Auto 5, которая сейчас устанавливается на компьютер. Чтобы загрузка ускорилась нужно перейти на вкладку «Подробности», и отыскать в списке «setup.exe» игры, которая сейчас у вас загружается.Ищем
- Нажимаем правой кнопкой мыши по «setup.exe». Далее, щёлкаем «Задать приоритет». Изначально у вас будет режим «Обычный». Переключите его на «Высокий».Выбираем команду «Задать приоритет»
- Для второго файла игры делаем то же самое.Ставим «Высокий приоритет»
- Если возникает ошибка «Операция не может быть завершена. Отказано в доступе» при выборе режима «Высокий», то переходим во вкладку «Процессы» и ставим галочку на «отображать процессы всех пользователей».Выбрать «Отображать процессы всех пользователей
- Загрузка вашей игры ускорится, поэтому лучше не открывать лишних программ или приложений для её скорейшего окончания.
Windows Media Player и QuickTime
Вы ещё пользуетесь стандартным проигрывателем от Microsoft? Есть множество куда более удобных и функциональных альтернатив. Отключить Windows Media Player можно через «Включение и отключение компонентов Windows».
QuickTime мог установиться на ваш компьютер, если вы используете iTunes для Windows, но iTunes больше не нуждается в QuickTime для своей работы. Поддержка QuickTime для Windows прекращена Apple в 2016 году. Все медиаформаты, поддерживаемые QuickTime, при необходимости можно легко открыть сторонними плеерами.
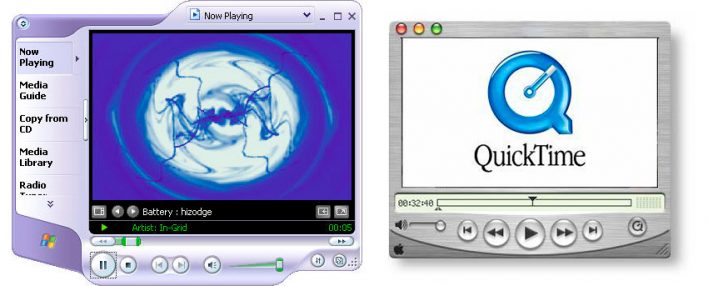
Альтернатива: другие плееры для воспроизведения аудио и видео, такие как AIMP, foobar, KMPlayer и VLC. Они поддерживают гораздо больше файловых форматов, да и интерфейс у них приятнее.
Очистка системы от ненужных данных
Очистка и оптимизация Windows 7 поможет избавиться от ненужных данных, бесполезно занимающих место на диске. Временные файлы и другой цифровой мусор не нужен, эти данные лучше удалить с компьютера.
Очистка диска проходит следующим образом:
- Щелкните по меню «Пуск».
- В списке программ откройте папку «Стандартные», а затем «Служебные».
- Кликните по приложению «Очистка диска».
- В открывшемся окне выберите устройство. По умолчанию выбран системный диск.
- В окне «Очистка диска» уже отмечены некоторые опции для удаления различных типов файлов.
- Для очистки системных файлов нажмите на кнопку «Очистить системные файлы».
- После оценки места, которое можно освободить, вам предложат удалить некоторые данные.
- Удалите ненужную информация из системы, а затем перезагрузите компьютер.
Какие программы можно удалить с компьютера
Добро пожаловать, дорогой читатель. Сегодня разберем тему ревизии программ, установленных на твоем компьютере. Если ты новичок в использовании компьютера, то, наверное, даже и не знаешь сколько ненужных программ может быть на твоем ПК, и тем более, какие программы можно удалить с компьютера. Конечно же, самые необходимые программы, которые нужны нам для работы с текстом (программы из пакета MicrosoftOffice), обработки изображений, для воспроизведения звука и видео, нужно оставить.
Но при использовании компьютера или ноутбука, мы устанавливаем сами или просим кого-то, много различных программ. Многие из которых могут устанавливаться без вашего ведома. Они висят в оперативной памяти, занимают там лишнее место. А иногда, они приводят к проблемам, когда компьютер начинает зависать, тормозить и раздражать тебя.
Итак, сегодня проводим ревизию установленном софта. Решаем, какие программы можно удалить с компьютера, а какие оставить для работы с ПК. В этом нам поможет бесплатная программа «Should I Remove It?», что в переводе на русский язык означает: «Могу ли я удалить это?»

После установки и запуска, программа «Should I Remove It?» проверит твой компьютер и выведет список установленного софта. Интерфейс программы простой, хотя и на английском языке, и показывает список приложений, установленных на твоем компьютере.
Основные сведения о каждом приложении показаны для того, чтобы позволить тебе принять обоснованное решение о сохранении или удалении программы.Этот рейтинг формируется на основе деинсталляций программ другими пользователями. Получаемая информация относится к средней оценке процента пользователей, которые удалили это программное обеспечение из системы.
Напротив каждого названия будет шкала зеленого, желтого или красного цвета. Цвет тебе интуитивно подскажет насколько полезна программа и можно ли безопасно её удалить.Если ты желаешь немного больше информации о программе, то просто кликни по названию.

What is it?Uninstall
Кнопка Our Picks открывает рейтинг популярных программ
«Should I Remove It?» может предупредить тебя об установке опасного, или сомнительного ПО. Эту функцию можно включить в настройках программы пункт «Enable program alert notifications».
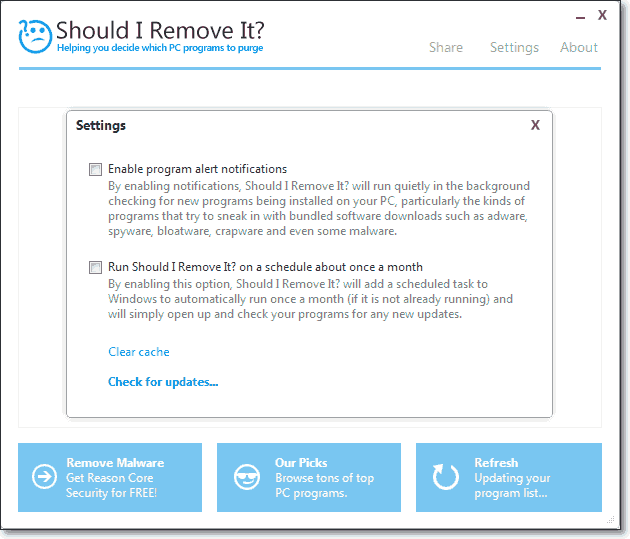
Вот такая интересная программка. Надеюсь, что она подскажет тебе какие программы можно удалить с компьютера. Но окончательное решение принимаешь ты.
Ненужные и бесполезные программы для Windows. WinRAR
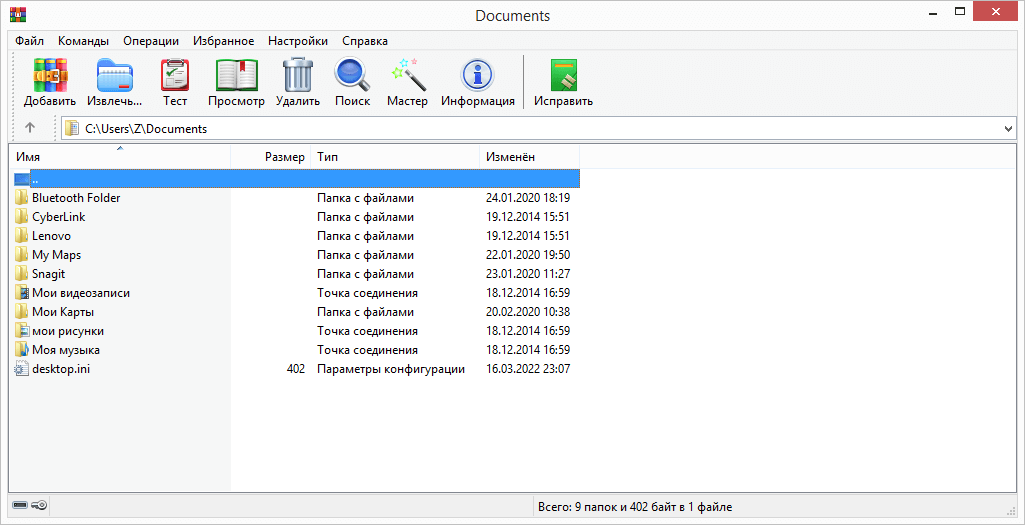
Архиватор должен присутствовать на компьютере в обязательном порядке, но только WinRAR – не лучший выбор. Дело в его неудобстве: когда триальный (бесплатный) период пробной версии закончится, приложение не заблокируется, а просто будет регулярно напоминать о необходимости купить официальный продукт.
Таким образом пользоваться им можно бесконечно (или сколько разрешит ваша совесть), и эта условная бесплатность породила кучу шуток.
Как архиватор WinRAR очень хорош, если бы не это назойливое окно, которое мешает работать с содержимым архива.
На замену WinRAR можно скачать архиватор 7-Zip. Он полностью бесплатный и до невозможного простой (правда, олдскульность интерфейса не всем придется по вкусу).
Регулярно обновляем приложения
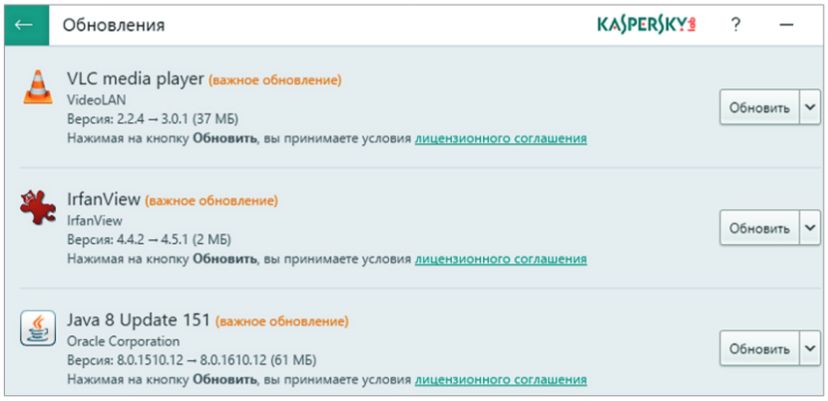 Kaspersky Software Updater сравнивает номер версии установленной программы с базой и запускает обновление ПО
Kaspersky Software Updater сравнивает номер версии установленной программы с базой и запускает обновление ПО
После удаления ненужных приложений проверьте состояние оставшихся программ. Для этого используйте Kaspersky Software Updater. Инструмент отслеживает использование программ в системе и информирует пользователя о том, что какое-то ПО очень редко используется и имеет смысл его удалить. Кроме того, KSU распознает устаревшую версию программы, проверяя ее номер в базе программы.
Примечательно, что автоматическое обновление ПО выполняется для наиболее распространенных бесплатных программ, таких как браузеры и просмотрщики. Большие платные пакеты утилита самостоятельно не обновляет. И это очень хорошо, ведь мало ли какое ПО установлено на компьютере. Список отслеживаемого программного обеспечения можно найти на сайте программы.
Исправление ошибки с драйвером PCI-Express
Некоторые драйверы в Windows 10 работают не так, как должны. Одна из микропрограмм, вызывающих 100-процентную загрузку жесткого диска – драйвер StorAHCI.sys, в котором может содержаться ошибка. Эта программа предназначена для работы с устройствами хранения данных, подключенных к материнской плате ПК или ноутбука через расширенный интерфейс хост-контроллера PCI-Express. Подключение такой периферии может стать проблемой.
Откройте «Диспетчер устройств». Его можно найти с помощью поиска в Windows 10, или кликнув правой кнопкой мыши на ПК в проводнике, а потом выбрав Свойства → Диспетчер устройств. Разверните ветку «Контроллеры IDE ATA/ATAPI». Если будет присутствовать запись о контроллере AHCI, то надо кликнуть по ней дважды, открыть вкладку «Драйвер» и выбрать «Сведения о драйвере». Если в качестве драйвера указан
C:\Windows\system32\DRIVERS\storahci.sys,
то его ошибка вполне может повлиять на работу вашего компьютера.
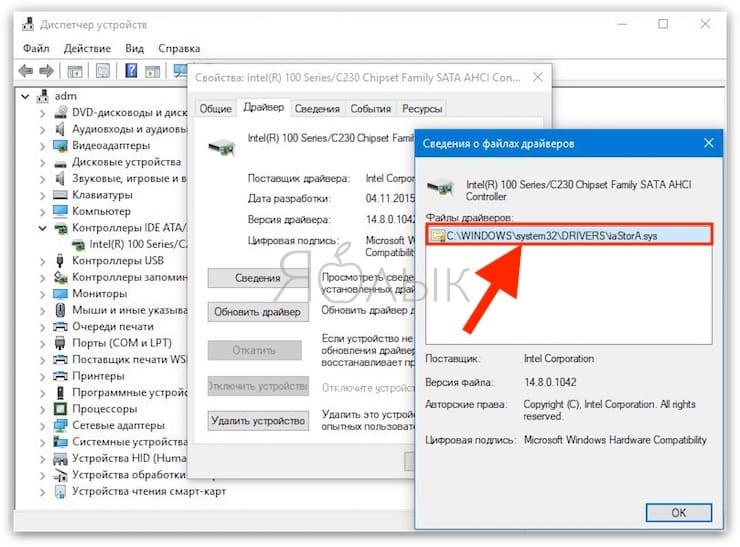
Закройте окно со сведениями о драйвере и перейдите на вкладку «Сведения», выбрав в выпадающем меню поля «Свойство» «Путь к экземпляру устройства». Наведите курсор на значение, нажмите на него правой кнопкой мыши и выберите «Копировать». Теперь эту информацию стоит поместить в текстовый документ, например, с помощью Блокнота.
Теперь нажмите WIN + R, введите в поле «Выполнить» команду regedit и нажмите ОК. перейдите по адресу HKEY_LOCAL_MACHINE\System\CurrentControlSet\Enum\PCI\ и найдите скопированную ранее строку без случайного числа в конце, чтобы открыть ветку вашего контроллера AHCI.
Теперь раскройте папку с тем самым длинным случайным числом и разверните ветку Device Parameters\Interrupt Management\MessageSignaledInterruptProperties. На правой панели появится элемент MSISupported. Дважды кликните на него и измените значение на . Теперь нажмите ОК для подтверждения. Для применения изменений надо перегрузить Windows.
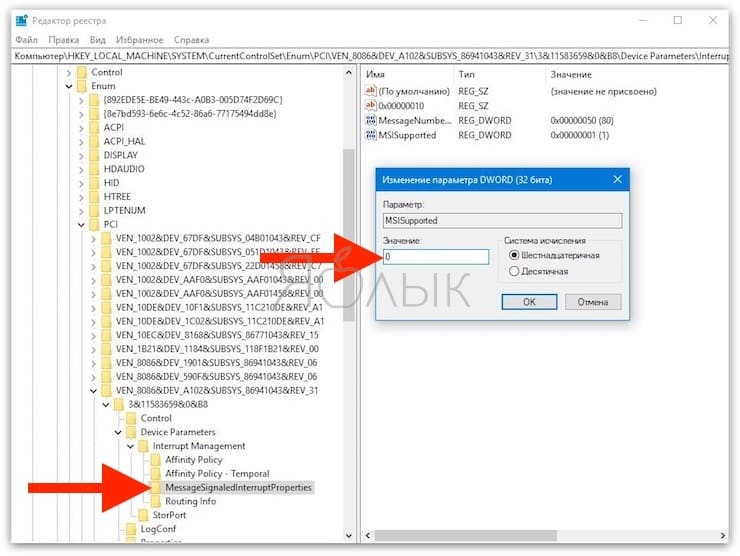
Как удалить программу с компьютера Windows 7?
Хотя операционная система Windows 7 на рынке появилась достаточно давно, многие пользователи зачастую даже не знают, как удалять установленные приложения в случае, если это вдруг стало необходимым. А мы знаем, что надо делать, и сейчас вам покажем. Способов будет несколько.
Удаление программы через настройки Windows 7
Нажмите на кнопку «Пуск».
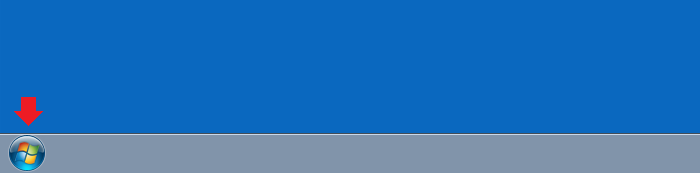
Кликните по строке «Панель управления».
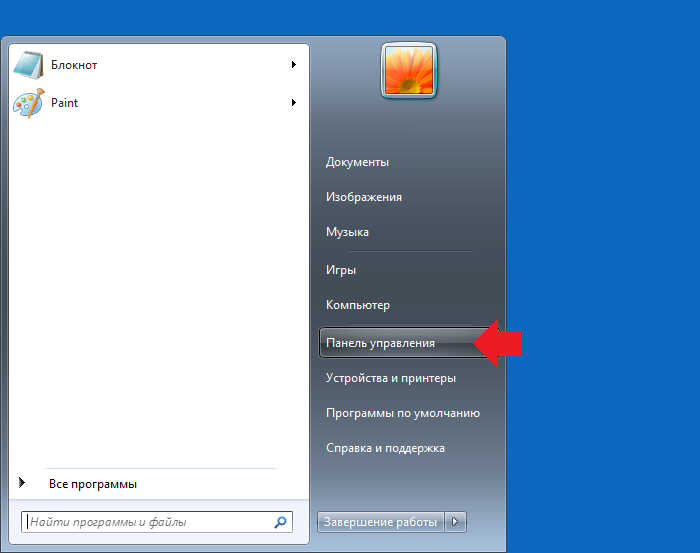
Здесь выберите «Крупные значки», после чего найдите пункт «Программы и компоненты» и нажмите на него.
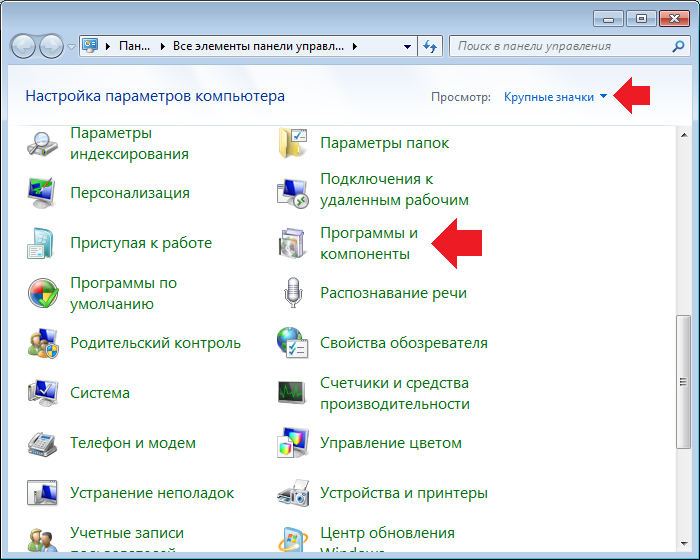
Найдите приложение для удаления, кликните по нему правой клавишей мыши и выберите «Удалить» или «Изменить/удалить».
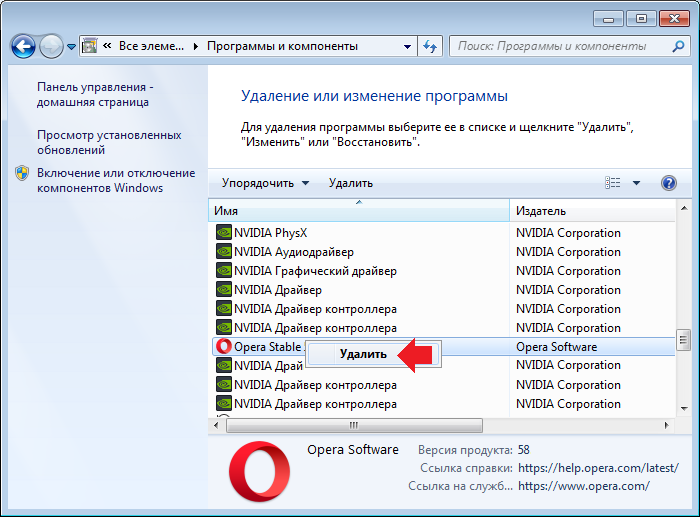
Нажимаете на кнопку «Удалить», после чего приложение будет удалено.
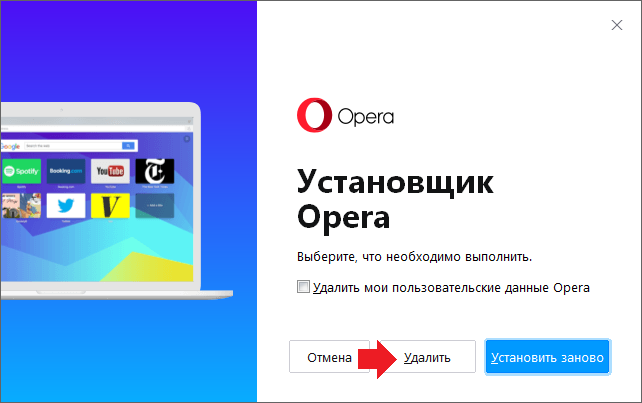
Удаление программы через проводник Windows 7
Откройте «Компьютер».
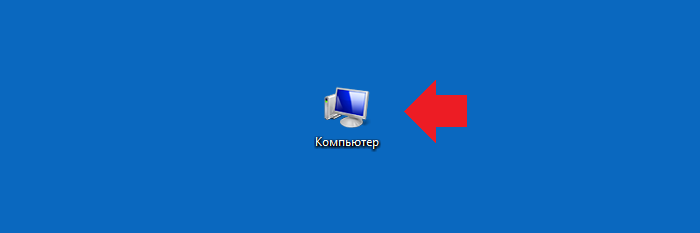
Найдите диск, на котором расположено приложение, откройте его. Обычно это диск C.
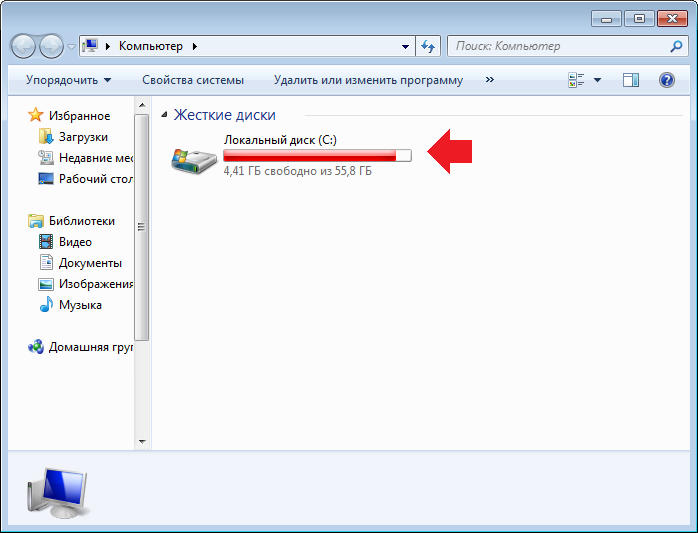
Теперь откройте папку, в которую установлены программы. По умолчанию это Program Files или Program Files (x86).
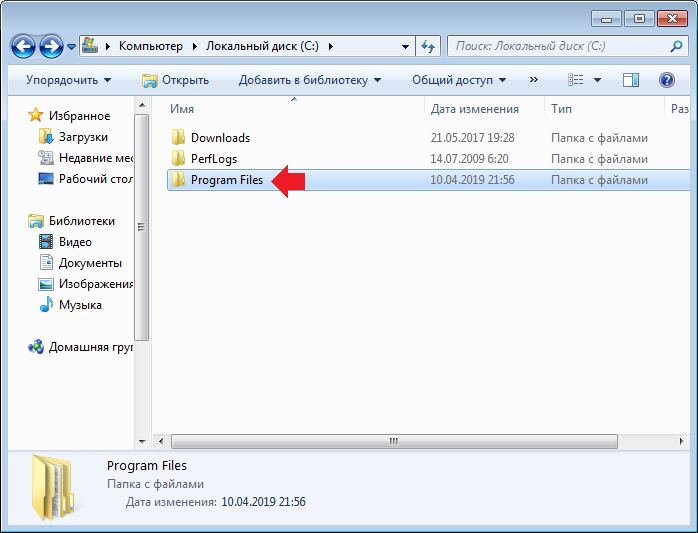
Находите папку программы, которую нужно удалить, и ищете в ней файл для деинсталляции. Имеется он отнюдь не всегда. Может иметь название uninstaller или попросту uninst, как в нашем примере. Кликаете по нему два раза левой клавишей мыши.
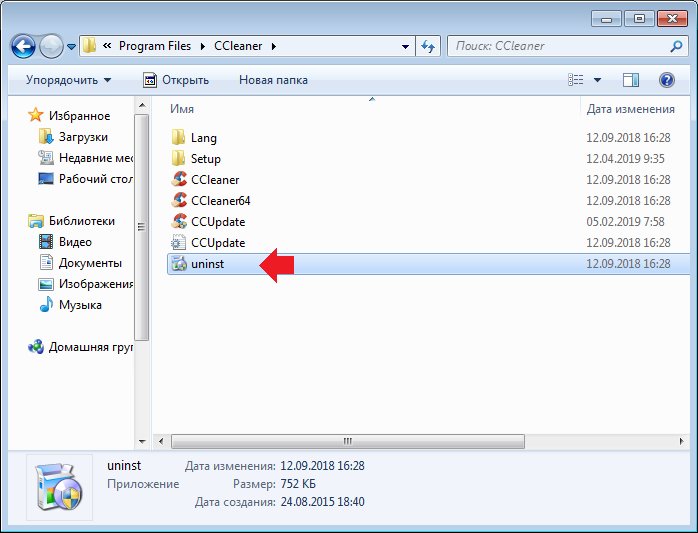
Подтверждаете удаление.
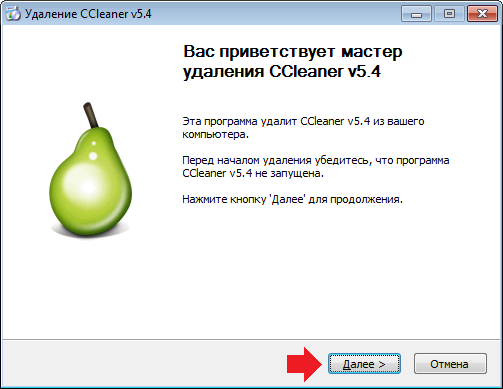
Удаление программы Windows 7 с помощью стороннего приложения
Используем CCleaner — бесплатную программу для домашнего использования, которая в том числе позволяет удалять установленные приложения.
Запускаете.
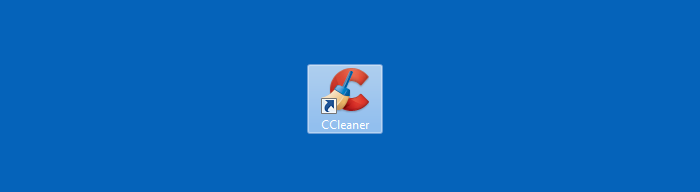
Открываете вкладку «Сервис».
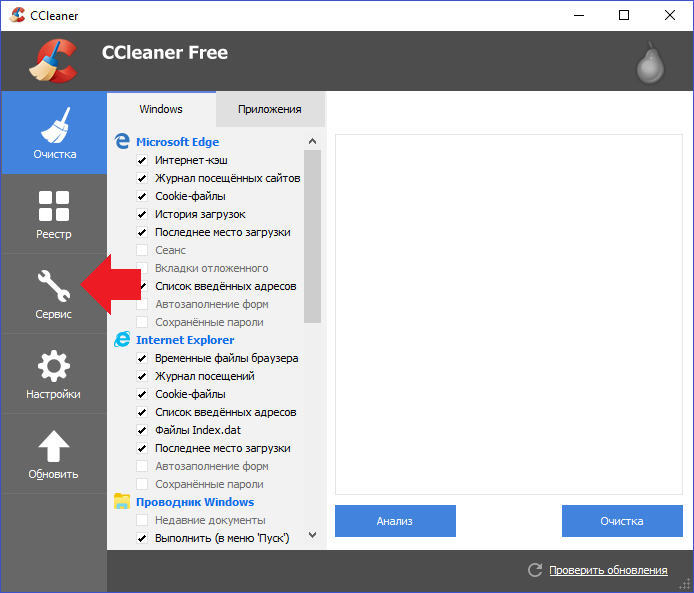
Нажимаете на приложение, которое надо удалить, затем кликаете по кнопке «Деинсталляция».
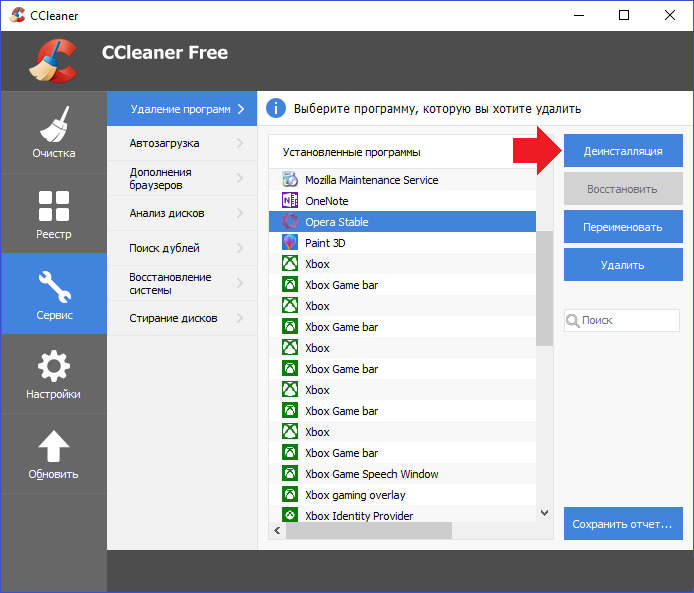
Подтверждаете удаление приложения.
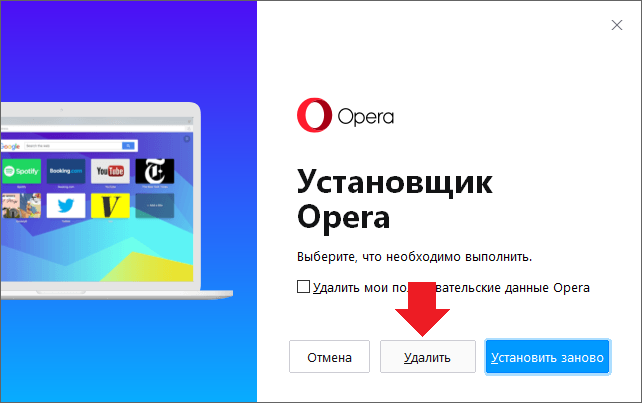
Какой способ использовать, решать вам.
DriverPack Solution и другие «сборники драйверов»
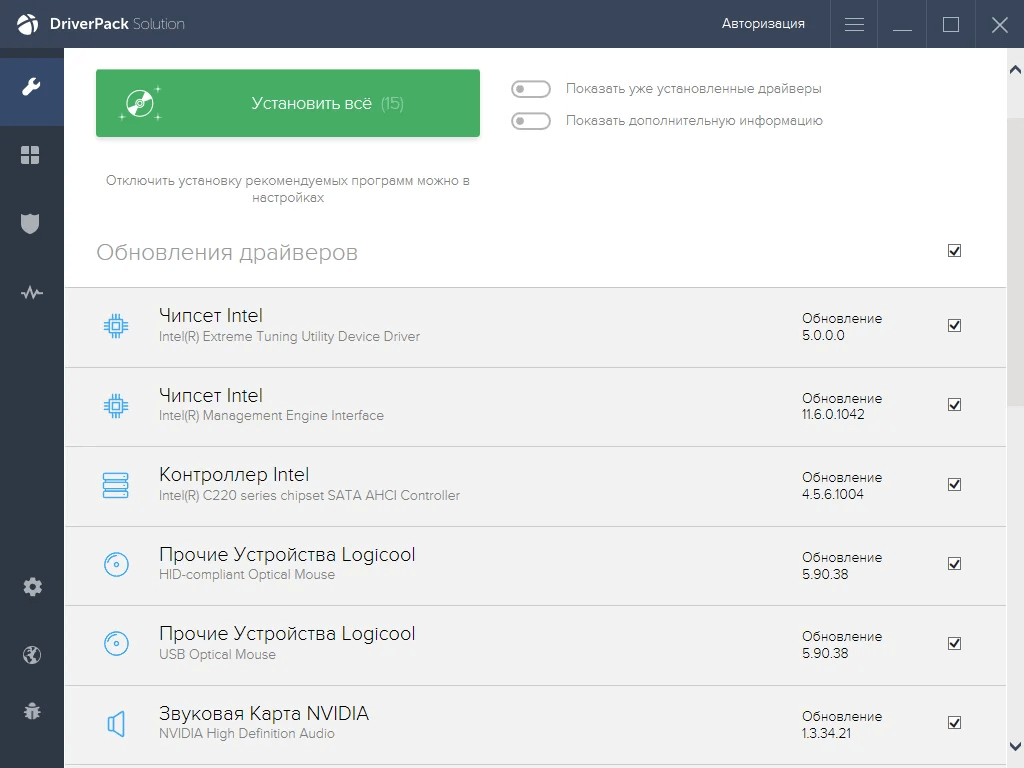
Многие пользователи после установки свежей системы скачивают «драйверпаки», чтобы настроить «корректную» работу своего оборудования. Ведь на «чистой» Windows даже диагональ экрана не всегда верно определяется. Значит, надо ей помочь каким-нибудь DriverPack Solution или IObit Driver Booster? Нет.
Времена «семёрки», которая без посторонней помощи даже Wi‑Fi‑модуль определить не могла, позади.
Вместе с драйверами DriverPack Solution устанавливает совершенно бесполезное барахло: несколько браузеров, антивирус, архиваторы и дребедень под названием DriverPack Cloud.
Просто дайте Windows 10 постоять минут пять, и она скачает и установит все необходимые драйверы сама. Если в «Центре обновления» Windows 10 драйвер не такой свежий, как вам надо, откройте сайт производителя и установите программу оттуда вручную.
Какие процессы можно отключить в Windows 10
- Dmwappushservice. Используется в маршрутизации push-сообщений. Функция телеметрии. Отключаем.
- Machine Debug Manager. Встроенное средство для программистов.Отключаем.
- NVIDIA Stereoscopic 3D Driver Service. Служба видеокарт NVIDIA, можно отключить, если не используете 3D стерео изображения.
- NVIDIA Streamer Service. Использует мощность видеокарт GeForce GTX, чтобы передавать игры с вашего ПК на устройство SHIELD. Самое распространенное применение — игра в компьютерные игры на экране телевизора.
- Служба общего доступа к портам Net.Tcp. Про эту службу долго рассказывать. По умолчанию служба отключена.
- Служба помощника по совместимости программ.
- NVIDIA Streamer Network Service.
- Superfetch. Отключайте, если используете SSD диск.
- Windows Search. Служба помогает искать файлы в Виндовс. Отключаем, если не пользуетесь.
- Биометрическая служба Windows. Биометрические данные.
- Брандмауэр. Встроенный антивирус Windows. Отключаем, если используем сторонний антивирус. Я не рекомендую этот пункт отключать. Но и использовать платные антивирусы я не рекомендую. Почему я так делаю, я описал в статье — Встроенный антивирус Windows.
- Браузер компьютеров. Сетевая служба. Неактуально, если работаете только с одним ПК в сети.
- Беспроводная настройка. Отвечает за работоспособность Wi-Fi соединения.
- Вторичный вход в систему. Используется при нескольких учетных записях. Я всегда отключаю.
- Служба регистрации ошибок Windows.
- Диспетчер печати. Отвечает за печать принтеров и плоттеров.
- Изоляция ключей CNG.
- Общий доступ к подключению к Интернету (ICS). Служба раздает Интернет другим устройствам. Я всегда отключаю эту функции на компьютере.
- Рабочие папки. Я отключаю этот процесс. Служба синхронизирует файлы и папки на всех устройствах пользователя.
- Сервер. Процесс контролирует доступ к общим файлам и принтерам. Эту службу на своем ПК я отключаю.
- Сетевая служба Xbox Live. Тут все понятно по названию. Отключаем, если не пользуемся Xbox-ом.
- Служба географического положения. Это служба GPS. Отключаем если не пользуемся навигатором.
- Служба данных датчиков.
- Служба датчиков.
- Служба записи компакт-дисков. Я всегда отключаю процесс ввиду того, что не пользуюсь компакт-дисками.
- Служба лицензий клиента (ClipSVC). Процесс отвечает за работу с магазином Windows. Отключаем.
- Служба загрузки изображений. Отвечает за сканирование документов. ОБычно я не отключаю, так как пользуюсь сканером.
- Службы Hyper-V:
- обмен данными. Механизм обмена данными между виртуальной машиной и ОС ПК. Неактуально, если не пользуетесь виртуальной машиной Hyper-V.
- Завершения работы в качестве гостя.
- Пульс.
- Сеансов виртуальных машин Hyper-V.
- Синхронизации времени.
- Обмена данными.
- Виртуализации удаленных рабочих столов Hyper-V.
- Служба наблюдения за датчиками. Наблюдение за различными датчиками.
- Служба шифрования дисков BitLocker. Если не пользуетесь шифрованием дисков, отключайте.
- Удаленный реестр. Позволяет пользователям вносить изменения в реестр компьютера через сеть. Всегда отключаю.
- Удостоверение приложения.
- Служба перечислителя переносных устройств. Обеспечивает возможность синхронизации и автоматическое воспроизведение файлов с переносных устройств. Также малоприменимая служба и ее можно отключить.
- Факс. Описание процесса понятно из названия. Отключаем..
- Функциональные возможности для подключенных пользователей и телеметрия. Относится к телеметрии — отключаем.
- Служба поддержки Bluetooth. Суть процесса ясна из названия. На ПК я всегда ее отключаю.
Все описанные выше процессы можно отключить без последствий для Windows. Эти процессы работают в фоновом режиме и всегда тратят ресурсы ПК, так что их отключение желательно.
Есть еще одна служба в Виндовс 10, которая значительно влияет на работоспособность ПК — это автоматическое обновление операционной системы. Служба запускается перед включением операционной системы и проверяет сетевые ресурсы на наличие файлов обновления. Процесс периодически повторяет попытки обновления во время работы. А еще, без уведомления, служба грузит сеть и процессор компьютер передавая пакеты обновлений соседним компьютерам.
Отключение удалённого доступа
Как и предыдущая опция, в Windows удалённый доступ присутствует по умолчанию. Служба работает вне зависимости от того, нужна она в данный момент или нет. В подавляющем большинстве случаев доступ к удалённому компьютеру не требуется вообще, но если такая необходимость возникает – можно воспользоваться бесплатной утилитой TeamViewer, которая не сидит в оперативной памяти и справляется с подобными задачами не хуже встроенных средств.
Для отключения службы заходим с «Защиту системы» (см. раздел выше) и кликаем на кнопке, запрещающей удалённый доступ. Заметим, что таким образом можно оптимизировать Windows 10,8, 7 и более ранних версий, включая сетевые.
Способ 3: PowerShell
При помощи оболочки командной строки PowerShell можно быстро удалить ставшие ненужными приложения, даже если это не получилось сделать через рассмотренное выше меню Параметры. Для этого здесь используется специальная команда, которая и будет рассмотрена далее.
- Щелкните ПКМ по кнопке «Пуск» и в появившемся контекстном меню выберите пункт «Windows PowerShell (администратор)».
- Для начала давайте получим список всех установленных пакетов. Для этого введите команду и активируйте ее нажатием по клавише Enter.
- Дождитесь загрузки списка и просмотрите строки «Name», которые и отображают полное название приложения.
- Вы можете выполнить поиск ПО по названиям, задав любую комбинацию символов. За это отвечает команда , где microsoft замените на любое слово или его часть.
- Как видно, теперь в списке отобразились только отвечающие параметрам программы.
- Пример команды для удаления приложения выглядит так: , между двумя звездочками вместо onenote вписывается любое другое название.
- После активации данной команды появится новая строка ввода, что означает успешное завершение удаления. Вы сразу же можете вводить другие строки, чтобы деинсталлировать другие приложения.
- Если вы случайно удалили не ту программу или в какой-то момент передумали избавляться от стандартных инструментов, используйте для восстановления всех стандартных приложений.
Не всегда пользователю получается отыскать название нужного приложения в этом длинном списке, поэтому мы предлагаем ознакомиться с командами для удаления стандартного софта далее.
| Компонент | Команда для удаления |
|---|---|
| 3D Builder | Get-AppxPackage *3dbuilder* | Remove-AppxPackage |
| Часы и будильник | Get-AppxPackage *windowsalarms* | Remove-AppxPackage |
| Калькулятор | Get-AppxPackage *windowscalculator* | Remove-AppxPackage |
| Календарь и почта | Get-AppxPackage *windowscommunicationsapps* | Remove-AppxPackage |
| Камера | Get-AppxPackage *windowscamera* | Remove-AppxPackage |
| Office | Get-AppxPackage *officehub* | Remove-AppxPackage |
| Skype | Get-AppxPackage *skypeapp* | Remove-AppxPackage |
| Начало работы | Get-AppxPackage *getstarted* | Remove-AppxPackage |
| Groove Music | Get-AppxPackage *zunemusic* | Remove-AppxPackage |
| Карты | Get-AppxPackage *windowsmaps* | Remove-AppxPackage |
| Microsoft Solitaire Collection | Get-AppxPackage *solitairecollection* | Remove-AppxPackage |
| MSN Финансы | Get-AppxPackage *bingfinance* | Remove-AppxPackage |
| Кино и ТВ | Get-AppxPackage *zunevideo* | Remove-AppxPackage |
| Новости | Get-AppxPackage *bingnews* | Remove-AppxPackage |
| OneNote | Get-AppxPackage *onenote* | Remove-AppxPackage |
| Люди | Get-AppxPackage *people* | Remove-AppxPackage |
| Диспетчер телефонов | Get-AppxPackage *windowsphone* | Remove-AppxPackage |
| Фотографии | Get-AppxPackage *photos* | Remove-AppxPackage |
| Магазин Windows | Get-AppxPackage *windowsstore* | Remove-AppxPackage |
| Спорт | Get-AppxPackage *bingsports* | Remove-AppxPackage |
| Запись голоса | Get-AppxPackage *soundrecorder* | Remove-AppxPackage |
| Погода | Get-AppxPackage *bingweather* | Remove-AppxPackage |
| Xbox | Get-AppxPackage *xboxapp* | Remove-AppxPackage |
Остается только выбрать подходящий метод и удалить все ненужные приложения Windows 10. Если ни один из трех вариантов не позволяет сделать этого, значит, разработчики ограничили возможность деинсталляции выбранного компонента и избавиться от него пока не получится.
Помогла ли Вам статья?
Да
Нет
Выполнение регулярной дефрагментации
Проведение оптимизации диска Windows 7 поможет улучшить быстродействие операционной системы. При активном использовании ПК, на устройстве появляется много фрагментированных файлов.
При обращении к файлам, жесткий диск ищет фрагменты файлов по всему диску, затрачивая на это время. Чтобы избежать подобной ситуации, необходимо регулярно выполнять дефрагментацию — процесс, при котором происходит сбор отдельных фрагментов, относящихся к конкретным данным, в один целый файл. Это обеспечивает более быстрый доступ к информации, находящейся на диске.
Выполните следующие действия:
- Войдите в меню кнопки «Пуск».
- Выберите «Все программы».
- Найдите папку «Стандартные», а в ней «Служебные».
- Запустите утилиту «Дефрагментация диска».
- Откроется окно «Дефрагментация диска», в котором можно настроить выполнение операции по расписанию, или вручную запустить процесс оптимизации дискового пространства.
На сайте есть статья с подробным описанием процедуры выполнения дефрагментации в Windows 7.
Дефрагментация диска на Windows 7
Компьютер работает медленно, потому что одно из приложений использует слишком много имеющихся ресурсов.
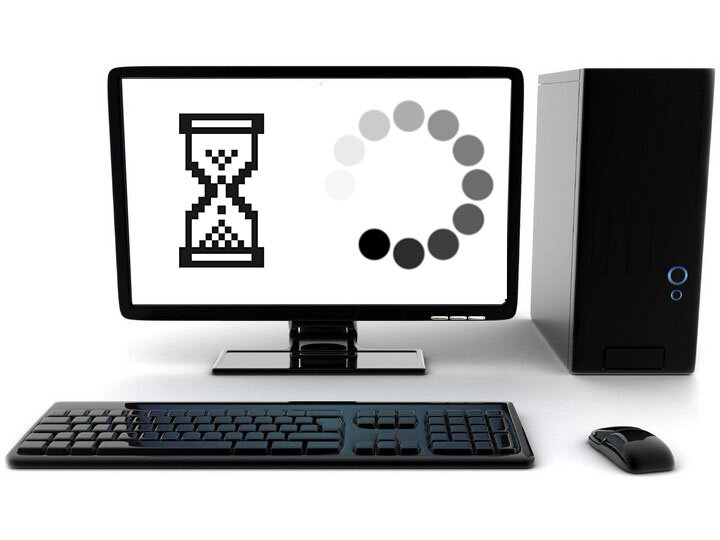
Один из процессов может использовать до 99% ресурсов процессора. Или приложение может испытывать утечку памяти и использовать большой объем оперативной памяти, заставляя компьютер обращаться к файлу подкачки. Также приложение может занять жёсткий диск большим количеством операций чтения и записи, в результате чего вся дисковая подсистема испытывает проблемы и компьютер что называется «тормозит».
Как определить какая программа грузит ваш компьютер?
Для этого щёлкните правой кнопкой мыши на панели задач и выберите опцию Диспетчер задач или нажмите на клавиатуре сочетание клавиш Ctrl + Shift + Escape. В операционных системах Windows 8, 8.1 и 10, обновлённый Диспетчер задач, в котором модернизированный интерфейс, выделяющий различным цветом приложения, использующие много ресурсов. Нажимайте поочередно на столбцы ЦП, Память и Диск, отсортировав каждый раз приложения по убыванию. В каждом из 3-х разов Вы увидите в начале списка приложения, которые используют больше всего ресурсов. В этом и есть причина медленной работы компьютера, который практически все ресурсы отдал этому приложению или нескольким приложениям.
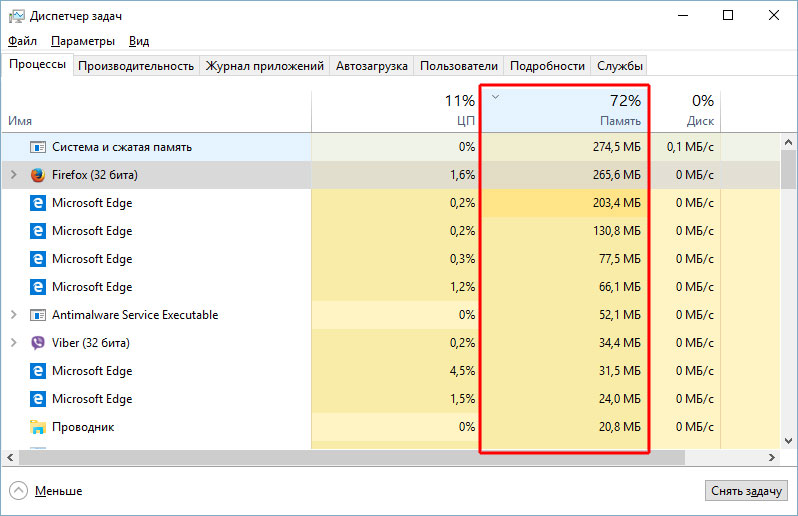
Диспетчер задач
Если какое-либо приложение использует слишком много ресурсов, Вы можете закрыть его. Для этого выделите соответствующую строку и нажмите правой кнопкой мышки. В контекстном меню выберите пункт Снять задачу.
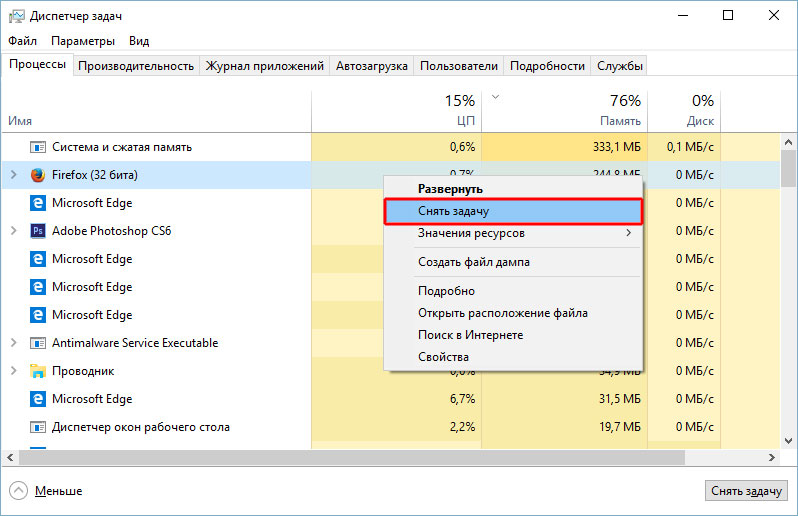
Низкая производительность компьютера:
- При загрузке (долго загружается система или рабочий стол)
- Время от времени подтормаживает
- Часто тормозит и зависает
- При запуске игр или требовательных программ
- После переустановки Windows
- При пробуждении после сна или гибернации
- Резко «замерзает» на несколько секунд
- Тормоза при прокручивании страницы
- Долго открываются программы
- Низкий FPS в играх
- Медленный Интернет
- Зависает намертво
При этом, раньше компьютер работал быстро. Но не исключено, что проблема наблюдается сразу после покупки ПК.
Бесполезные расширения для браузеров и тулбары
Если уж избавляться от мусора по полной, то обязательно нужно привести в порядок браузер. К счастью, в современных версиях Chrome и Firefox панелей инструментов уже давно стало по минимуму. Но расширения по-прежнему активно используются для разных целей, в том числе и мошенниками для рассылки спама и опасных программ.
Поищите в списке установленных программ такие панели инструментов как Bing Bar, Google Toolbar, Ask Toolbar, Yahoo! Toolbar и Babylon Toolbar. Удаляйте все.
После этого изучите список надстроек в браузере. Убедитесь, что помните, когда и с какой целью вы их устанавливали. Проверьте, выполняют ли они свои функции. Дело в том, что даже полезные расширения могут быть выкуплены ненадежными компаниями и измениться до неузнаваемости.
Как отключить службы в Windows?
Отключение служб Windows позволяет снизить нагрузку на процессор и оперативную память компьютера, что актуально для слабых и устаревших устройств. А также улучшить безопасность компьютера. Неудивительно, что многие задаются вопросом, как отключить службы в Windows, не навредив при этом работе системы. Отключить фоновые процессы можно двумя способами, через «Диспетчер служб» и при помощи командной строки.
Отключаем службы через настройки
Открыть настройки служб можно несколькими способами:
- Запустить панель управления, в поиске справа вверху ввести Cлужбы и запустить.
- Открыть окно Выполнить, нажатием горячих клавиш Win и R, и ввести services.msc.
После запуска Вы увидите список всех служб, установленных на Вашем устройстве
Обратите внимание, что отключать все подряд категорически не рекомендуется, так как это может повлиять на стабильную работу компьютера и привести к его полной неработоспособности
Находим службу, которая зря работает и потребляет системные ресурсы. В нашем случае, это служба факса.
Нажимаем правую кнопку мыши, затем свойства. В появившимся окне из выпадающего списка выбираем тип запуска «Отключена» и кнопку Ок.
Останавливаем ненужные службы через командную строку
Также, любую из ненужных служб можно выключить и включить при помощи командной строки, запущенной от имени администратора. Для этого необходимо сделать следующее:
- Нажмите горячие клавиши Win и X или щелкните на меню Пуск правой кнопкой мыши.
Выберите пункт Командная строка (администратор).
Вводим команду:
Где Fax – это название службы. Посмотреть название можно в Диспетчере задач, на вкладке Службы.
При необходимости запустить процесс, следует ввести:
Отключите графические спецэффекты Windows 10
На старых компьютерах и ноутбуках отключение графических эффектов Windows может дать некоторый рост производительности.
Нажмите сочетание клавиш Win+Pause/Break. В окне Панель управления\Все элементы панели управления\Система выберите Дополнительные параметры системы -> вкладка Дополнительно -> в разделе Быстродействие нажмите на кнопку Параметры. Для отключения анимации и эффектов Windows 10 выберите пункт «Обеспечить наилучшее быстродействие».
Отключите прозрачность меню Windows 10. Пуск —> Параметры —> Персонализация —> Цвета —> Эффект прозрачности -> Выкл. Это также может положительно сказаться на общей производительности медленной системы.
В разделе Параметры -> Специальные возможности отключите пункты:
- Показывать анимацию в Windows
- Применять прозрачность в Windows
Настройка схемы электропитания
Если вы владелец настольного ПК, то беспокоиться об экономии электроэнергии вам не стоит, в отличие от тех, кто работает за ноутбуком.
За параметры электропитания отвечает так называемый профиль работы устройства. Эта функция отвечает за оптимизацию расходования электроэнергии батареей, но в некоторой степени влияет на производительность других компонентов ПК. Эта служба расположена во вкладке «Питание и спящий режим» (подраздел «Дополнительные параметры питания»). Здесь у нас имеется три доступных режима: экономный, сбалансированный и с максимальной производительностью. Если вы хотите, чтобы ноутбук работал немного быстрее, стоит выбрать опцию «Высокая производительность». Для десктопного компьютера прирост будет совсем небольшой.
Ещё один параметр, на который стоит обратить внимание – «Управление питанием процессора». В этом разделе также можно производить некоторые манипуляции – например, установить режим «Минимальное состояние процессора», что позволит экономить электроэнергию за счёт более медленной работы ПК, а можно установить значение параметра в максимальное, то есть выполнить программный разгон CPU
Здесь же можно выставить значение параметра, отвечающего за реакцию системы охлаждения компьютера на возросшую нагрузку на ЦП.
Если мы хотим оптимизировать слабый ноутбук под Windows с целью повышения производительности, просто выбираем режим «Высокая производительность», при котором время автономной работы уменьшится.
Ненужные и бесполезные программы для Windows. Microsoft Silverlight
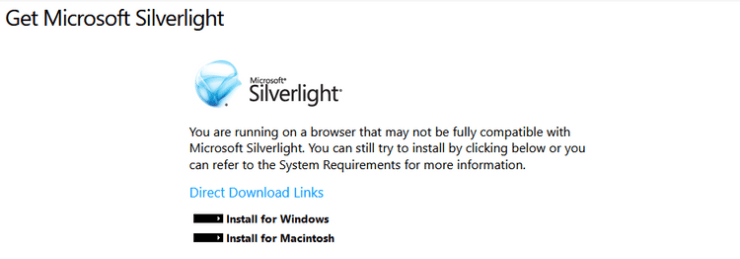
Silverlight – это веб-фреймворк, схожий с Adobe Flash Player, в прошлом предназначенный для воспроизведения мультимедиа в браузере. Много лет назад эти плагины требовались для воспроизведения контента на многих сайтах. Сегодня они считаются устаревшими. По данным W3Tech, на начало 2022 года менее 0,03% сайтов все еще задействуют Silverlight.
Свежие браузеры с ним не работают, Chrome и Firefox не поддерживают его уже давно, с Edge он вообще никогда не был совместим. Официально Silverlight поддерживается только в Internet Explorer, который является частью Windows 10. Удалив его, вы абсолютно ничего не потеряете.
Windows LTSB и LTSC — дистрибутив без дополнительных программ и служб
Для узкой аудитории клиентов в 2016 году компания Microsoft выпустила специальную корпоративную версию Windows — LTSB. Система предназначалась для стабильной работы оборудования, где не требуется дополнительный функционал и регулярные обновления. Оболочка представлял из себя полноценную операционную систему со всем необходимым, поэтому ее нельзя назвать урезанной версией. На ней без проблем работаю все программы, игры, подключаются принтеры и факсы. Enterprise версия была лишена рекламно — развлекательной начинки и обновления в ней запускались только в ручном режими. Не все обновления приходили для этой редакции, а только критические.
В 2018 году вышла новая версия корпоративный Windows — LTSC. Она базируется на Win10 сборка 1809 и является продолжательницей линейки LTSB. Старая версия более недоступна для скачивания с официального сайта Microsoft. Об особенностях этой оболочки я расскажу в отдельном материале, так как сборка заслуживает такого внимания. Ну а пока я не написал этой стать посмотрите информацию на официальном сайте Microsoft, там же можно ее скачать для использования. Ссылка — https://docs.microsoft.com/ru-ru/windows/whats-new/ltsc/ Первые 90 дней возможно бесплатное использование дистрибутива.
Надеюсь написанный материал будет полезен пользователям. Если есть вопросы — оставляйте их через комментарии к материалу. Всем удачи!





























