Как отрегулировать размер файла подкачки pagefile.sys
16.05.2009 11:58
Файл pagefile.sys – это виртуальная память Windows.
Вопреки распространенному мнению, файл подкачки нужен не только для компенсации нехватки оперативной памяти. Виртуальная память необходима для работы таких функций Windows, как SuperFetch, ReadyBoost и создание аварийных дампов памяти при ошибках BSOD (синие экраны). Для нормальной работы этих функций файл подкачки должен располагаться на разделе, где установлена Windows (обычно — диск C) и размер этого файла должен быть не меньше объема физической оперативной памяти (RAM).
Настройка файла подкачки
В Windows 7, как и во всех предыдущих версиях Windows, вы можете легко уменьшить или увеличить размер файла подкачки.
1. Войдите в Windows 7 с правами администратора.
2. Откройте Панель управления -> Система.
3. В левом меню выберите Дополнительные параметры системы.
4. На вкладке Дополнительно в разделе Быстродействие нажмите кнопку Параметры.
5. Откройте вкладку Дополнительно и в разделе Виртуальная память нажмите кнопку Изменить.
6. Снимите флажок Автоматически выбирать объем файла подкачки.
7. Выберите диск, на котором хотите изменить размер файла подкачки.
8. Выберите переключатель Указать размер, введите в поля Исходный размер (МБ) и Максимальный размер (МБ) новые размеры в мегабайтах, нажмите кнопку Задать, а затем – ОК.
Чтобы удалить pagefile.sys, выберите в пункте 8 переключатель Без файла подкачки и нажмите Задать, затем – ОК. В этом случае, скорее всего, потребуется перезагрузка компьютера для вступления изменений в силу.
Проблема с созданием временного файла подкачки
Периодически у некоторых пользователей возникает известная проблема, когда сразу после запуска Windows открываются Параметры быстродействия и появляется сообщение:
Создан временный файл подкачки, поскольку при запуске была обнаружена неполадка в конфигурации файла подкачки. Общий объем файла подкачки для всех дисков может быть несколько больше указанного вами размера.
К счастью, мне удалось ее решить.
Причина
Windows создает временный файл подкачки, когда внесенные пользователем изменения в Панель управления > Система > Дополнительно > Быстродействие > Дополнительно > Виртуальная память некорректно вносятся в реестр Windows. Конкретно, не изменяется значение мультистрокового параметра ExistingPageFiles в разделе:
HKLM\SYSTEM\CurrentControlSet\Control\Session Manager\Memory Management
Если восстановить корректные значения всех параметров реестра, отвечающих за конфигурацию pagefile.sys, то со следующей перезагрузки временный файл подкачки создаваться перестанет и вы снова сможете настраивать виртуальную память обычным способом — в Параметрах быстродействия. Если проблема с временным файлом подкачки повторится через некоторое время, то восстановите корректные значения соответствующих параметров реестра снова.
Параметры реестра, конфигурирующие файл подкачки
Нижеперечисленные параметры находятся в разделе:
HKLM\SYSTEM\CurrentControlSet\Control\Session Manager\Memory Management
- Мультистроковый параметр ExistingPageFiles (REG_MULTI_SZ) содержит информацию о расположении всех файлов подкачки на компьютере. Если файл подкачки отключен на всех разделах, то параметр ExistingPageFiles автоматически удаляется после перезагрузки.
- Мультистроковый параметр PagingFiles (REG_MULTI_SZ) содержит информацию о минимальном и максимальном размерах каждого файла подкачки.
- DWORD-параметр TempPageFile (REG_DWORD) со значением 1 указывает системе о необходимости создания временного файла подкачки. При отсутствии такой необходимости параметр TempPageFile имеет значение 0 или вовсе отсутствует в данном разделе реестра за ненадобностью.
Примеры правильных значений
Пример 1. Если вы создали на разделе C файл подкачки с минимальным (исходным) размером 1 гигабайт (1024 мегабайта) и максимальным размером 2 гигабайта (2048 мегабайт), то:
параметр ExistingPageFiles получит значение:\??\C:\pagefile.sys
параметр PagingFiles получит значение:c:\pagefile.sys 1024 2048
параметр TempPageFile получит значение 0 или будет отсутствовать.
Пример 2. Если у вас два файла подкачки: 100 мегабайт на диске C и 200 мегабайт на диске D, то:
параметр ExistingPageFiles получит значение:\??\C:\pagefile.sys\??\D:\pagefile.sys
параметр PagingFiles получит значение:c:\pagefile.sys 100 100d:\pagefile.sys 200 200
параметр TempPageFile получит значение 0 или будет отсутствовать.
Пример 3. Если файл подкачки полностью отключен на всех дисках, то:
параметр PagingFiles получит пустое значение (две пустые строчки);
параметр ExistingPageFiles будет отсутствовать;
параметр TempPageFile будет отсутствовать.
Как исправить ошибку 0x80070570 с временным файлом подкачки
Когда я вижу любую ошибку в операционной системе Windows, то я первым делом просматриваю логи, чтобы понимать, что происходит. Открыв журнал ошибок я вижу такие события:
Событие с кодом ID 46: Не удалось инициализировать аварийный дамп
В режиме XML можно посмотреть дополнительную отладочную информацию.
Так же в системном журнале есть ошибка: Источник Ntfs (Ntfs), Код ID 55: Обнаружено повреждение в структуре файловой системы на томе ??. Основная таблица файлов (MFT) содержит поврежденную запись файла. Номер ссылки файла: 0x1c00000002d3d9. Имя файла: «\pagefile.sys».
Источник Ntfs (Ntfs), Код ID 55: Обнаружено повреждение в структуре файловой системы на томе C:.
Точная природа повреждения неизвестна. Необходимо проверить структуры файловой системы в режиме подключения к сети.
Как видим сама операционная система Windows не понимает, что у нее случилось, из-за чего она повреждена, на тебе код ошибки 0x1c00000002d3d9 сиди и разбирайся со своим pagefile.sys. Первое, что мне захотелось увидеть, есть ли сам файл подкачки, о котором говорит событие с ошибкой. Для этого нам необходимо выполнить два действия:
- Первое, это включить отображение скрытых файлов в Windows
- Второе, это включить отображение защищенных, системных файлов
Что мы делаем, открываем проводник Windows, переходим на вкладку «Вид», далее ставим галку «Скрытые элементы» и нажимаем кнопку «Параметры».
У вас откроется окно «Параметры папок», идем на вкладку «Вид» и снимаем галку «Скрывать защищенные системные файлы», кстати в данную настройку можно попасть и через командную строку, в которой нужно выполнить команду: control /name Microsoft.FolderOptions.
Сохраняем настройки и переходим в корень диска C:\, где вы можете наблюдать ваш временный файл подкачки, у меня pagefile.sys весит 65 ГБ.
Пробую удалить временный файл подкачки, но не тут то было, у меня выскакивает ошибка:
Не удалось удалить файл из-за непредвиденной ошибки. При повторном появлении этого сообщения об ошибке выполните поиск по коду ошибки для получения справки по этой проблеме. Ошибка 0x80070570: Файл или папка повреждены. Чтение невозможно
Из данного кода 0x80070570 видно, что нужно ремонтировать файловую систему, для начала встроенными средствами Windows
Открываем свойства вашего диска и на вкладке «Сервис» нажимаем проверка диска. У меня сразу выскочило сообщение, что необходимо восстановить данный диск: система Windows обнаружила на этом диске ошибки, которые необходимо исправить. Закройте диалоговое окно и восстановите диск.
У меня появилось окно восстановления диска, подтверждаем наши действия.
Вам скажут, что системный диск можно восстановить только после перезагрузки, в момент старта системы. Перезагружаемся, чтобы попытаться исправить ошибку 0x80070570 и временный файл подкачки Windows.
Вот так выглядит процесс восстановления системного диска штатными средствами Windows, вам необходимо дождаться, когда все пройдет.
После перезагрузки у меня уже не выскакивала ошибка с текстом «Создан временный файл подкачки, поскольку при запуске была обнаружена неполадка в конфигурации файла подкачки. Общий объем файла подкачки для всех дисков может быть несколько больше указанного вами размера». Пройдя в параметры быстродействия, у меня без проблем получилось выставить нужный размер файла подкачки. Проблема решена.
Так же в командной строке советую проверить вашу систему на предмет наличия поврежденных файлов, для этого воспользуйтесь в cmd вот такими командами:
- sfc /scannow после
- Dism /online /cleanup-image /restorehealth
На этом у меня все, мы с вами решили проблему с временным файлом подкачки, победили ошибку 0x80070570 и узнали много нового про Windows. С вами был Иван Семин, автор и создатель IT портала Pyatilistnik.org,
Следует ли вам изменить файл страницы
Хотя может возникнуть соблазн удалить или изменить неприемлемо большой файл подкачки, в настоящее время рекомендуется разрешить Windows продолжать управлять этим параметром автоматически. Если ваш файл подкачки увеличился в размере, как правило, для такого поведения есть причина. Вместо того, чтобы ограничивать такое поведение, попытайтесь понять, почему это происходит. Контролируйте использование ресурсов во время тяжелых рабочих процессов.Ваша выделенная память приближается к выделенному пределу?
Помните, что приложение не обязательно должно быть какой-то сложной промышленной утилитой, чтобы потреблять ресурсы (смотря на вас, Chrome). Возможно, однажды вы поленились и не захотели закрывать ни одну из своих вкладок или окон Chrome. Возможно, в приложении или веб-расширении есть утечка памяти, из-за которой оно со временем использует все больше памяти, и приложение остается открытым в течение нескольких дней подряд.
Итак, когда следует изменять настройки файла подкачки? Что ж, если вы абсолютно ограничены в пространстве на диске и устранение неполадок системных дампов не является проблемой для этого устройства, вы, вероятно, не возражаете против ограничения размера файла подкачки.
Еще один вариант – рассмотреть возможность расширения накопителя. Если вы не покупаете SSD или NVME-накопители самого высокого класса, цены на хранилища значительно снизились, поэтому переход с диска емкостью 120 ГБ на твердотельный накопитель емкостью 500 ГБ или 1 ТБ обходится не так дорого, как несколько лет назад.
Что занимает место жестком диске: анализ программой WinDirStat
Бывают ситуации, когда вроде уже все вычистили, но на диске «С» Windows все равно мало места и при этом осознаем, что кроме самой системы занимать его могут еще какие-то файлы, которые случайно или намеренно ранее куда-то задевали. А теперь не можем найти их…
Пользоваться программой легко и не требуется настройки:
- При запуске выберите диск для анализа. Ну нас ведь интересует «С», вот его и открываем, а затем дожидаемся окончания сканирования (если диск большой, может занять минут 10, иногда больше), после которого сможем найти, что удалить.
- Слева в окне показаны каталоги, а правее (в столбце «Процент») указывается, какой объем диска они используют. Открывая их как «матрешку», можно добраться до самих файлов. Причем сортировка по умолчанию идет от самых больших к самым маленьким.
- Найдя каталог / файл, который занимает много места на диске С, осталось понять, что это такое, перед тем как зачистить. Если это программа, то какая, для чего служит? Если знаете и уверены, что не нужна, можно сносить ее, как показывал выше. Если уверенности нет, спросите меня в комментариях, проверю и сообщу. Или можно просто набрать название папки в интернете и узнать, для чего она нужна, перед тем как удалить ее. Самое главное не удалять все подряд! Самые важные системные файлы ОС Windows итак не даст вам очистить, но беспорядочным удалением можете повредить систему!
- Окно справа показывает, с какими расширениями есть файлы на анализируемом диске и все это также удобно отсортировано по размеру. Например, вы можете посчитать подозрительным, что файлы MP4 занимают 10 и более гигабайт на диске «С» если вы вообще не храните на нем видео. Получается как-то случайно они туда залетели. Кликнув на расширение файлов, внизу на «карте» в виде блоков будут отмечены области программы, нажимая на которые, сразу откроются расположения, где находятся искомые файлы. И уже там смотрим, что это и принимаем решение, стоит ли удалять.
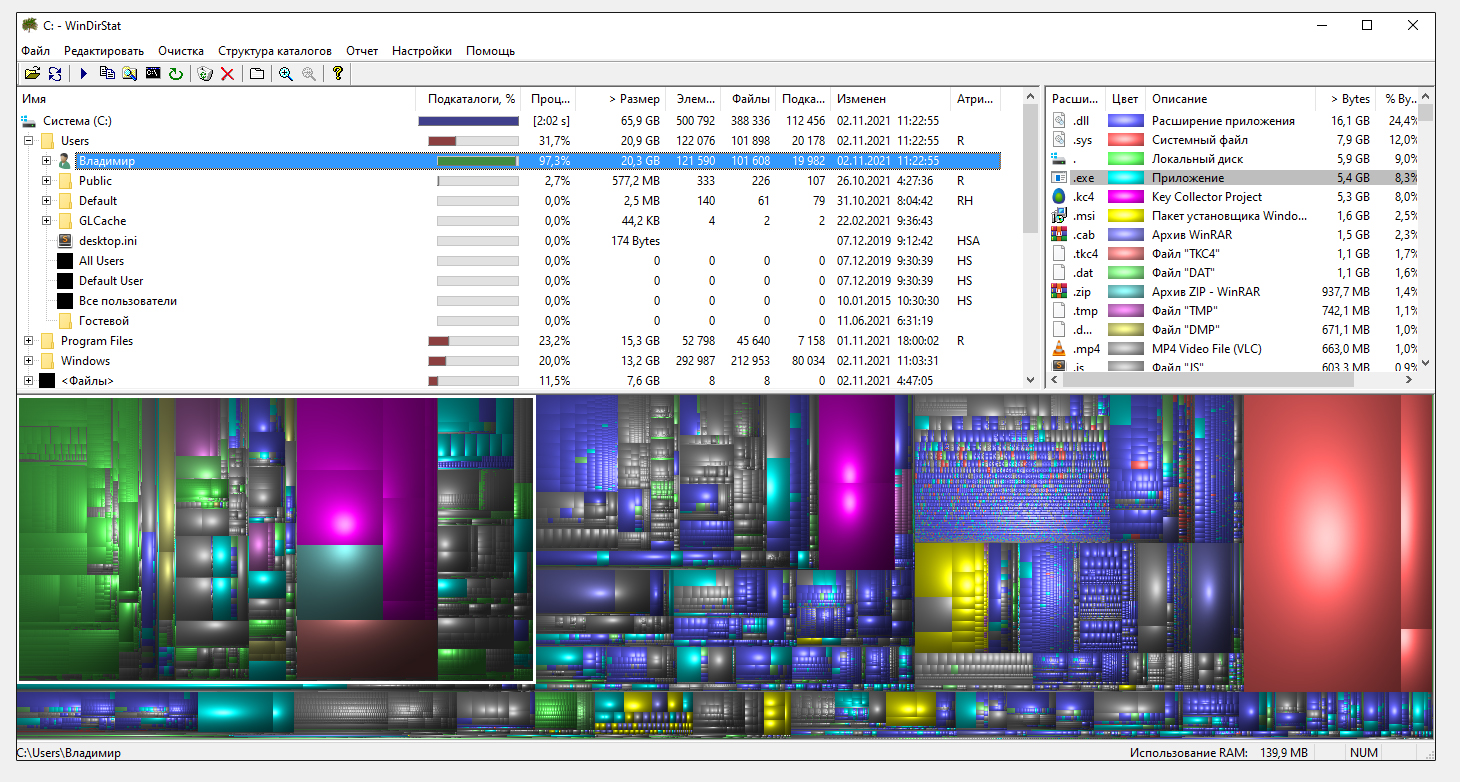 Программа WinDirStat выполнит анализ и покажет, что убирать с диска «С» в Windows
Программа WinDirStat выполнит анализ и покажет, что убирать с диска «С» в Windows
Если останутся вопросы по программе, пишите ниже в комментарии, постараюсь помочь разобраться.
Как изменить настройки файла страницы
Хорошо, после того как вы решили посадить pagefile.sys на диету, фактический процесс изменения настроек файла подкачки довольно прост. Вот несколько способов сделать это.
Изменить настройки файла подкачки с помощью дополнительных системных настроек
В поле поиска Windows 10 введите Просмотреть дополнительные параметры системы
Нажмите на элемент панели управления «Просмотреть дополнительные параметры системы»
В разделе «Производительность» нажмите «Настройки»…
Перейдите на вкладку «Дополнительно»
В разделе Виртуальная память нажмите Изменить…
Снимите флажок Автоматически управлять размером файла подкачки для всех дисков
Выберите нестандартный размер:
Установите исходный размер и максимальный размер. Этот параметр зависит от потребностей вашей системы. Вы можете установить начальный размер 2048 МБ и максимальный размер 4096 МБ и посмотреть, как работает ваша система. Если вы сталкиваетесь с ошибками, связанными с нехваткой памяти или низкой производительностью, попробуйте увеличить эти значения.
По завершении нажмите OK
Изменение настроек файла подкачки с помощью PowerShell
Если вам больше нравится PowerShell, вот сценарий, который остановит Windows от автоматического управления размером файла подкачки и установит начальный и максимальный размер, который вы назначите.
Если у вас есть PDQ Deploy, вы можете создать собственный пакет в PDQ Deploy, чтобы отправить этот скрипт на столько компьютеров в вашей среде, сколько необходимо. Чего же вы ждете, если у вас нет PDQ Deploy? Перейдите на нашу страницу загрузки бесплатной пробной версии и испытайте ее на себе в течение 14 дней.
Вот как создать собственный пакет в PDQ Deploy для отправки этого скрипта.
В PDQ Deploy нажмите «Новый пакет»
Дайте пакету описательное имя
Нажмите Новый шаг > PowerShell
Вставьте сценарий PowerShell. Вы также можете сохранить сценарий в виде файла и указать на файл, если хотите.
Нажмите Сохранить
Чтобы развернуть новый пакет, выполните следующие действия.
Нажмите на только что созданный пакет
Нажмите «Развернуть» > «Развернуть один раз»
Введите компьютеры, на которых вы хотите развернуть пакет, и нажмите «Добавить компьютер».
Нажмите «Развернуть сейчас»
Подведение итогов
Несмотря на то, что большой файл подкачки может вызывать разочарование, больше всего раздражает нехватка ресурсов и низкая производительность системы. Раньше, когда дисковое пространство было в большом почете, это было скорее проблемой. Поскольку жесткие диски, твердотельные накопители и накопители NVME падают в цене, сегодня это вызывает меньше беспокойства, чем когда-то. Однако, если вам все еще необходимо установить параметры файла подкачки вручную, может потребоваться несколько попыток, прежде чем вы найдете оптимальные параметры, соответствующие вашим потребностям.
Брок, родившийся в 80-х и выросший на своей NES, быстро влюбился во все, что связано с технологиями. Обладая более чем 15-летним опытом работы в сфере ИТ, Брок теперь наслаждается жизнью в роскоши в качестве известного технического блоггера и лауреата многих наград Dundie Awards. В свободное время Брок любит путешествовать с женой, детьми и собаками, мечтая о выходе на пенсию.
Для ПК и ноутбуков с Windows существует много путаницы с файлом pagefile.sys. Мы объясним, для чего нужен этот файл и можно ли его удалить.
Как изменить размер pagefile.sys
Вы можете изменить размер файла подкачки, чтобы он занимал меньше места. Однако, если на вашем компьютере недостаточно физической памяти, вы можете сначала добавить больше оперативной памяти. Например, в нашей системе Windows 10 всего 8 ГБ ОЗУ, а размер файла подкачки по умолчанию составляет 12 ГБ.
Уменьшать размер файла подкачки имеет смысл только в том случае, если мы по крайней мере удвоим объем оперативной памяти. В противном случае файл подкачки может оказаться слишком маленьким для размещения всех необходимых страниц памяти.
Выполните описанные выше шаги (за исключением нажатия на «нет файла подкачки», затем выполните следующие действия:
Снимите флажок «Автоматически управлять размером файла подкачки на каждом диске».
Выберите вариант нестандартного размера и укажите, насколько большим должен быть файл.
Чтобы рассчитать минимальный размер, который вам нужен, вы должны следить за объемом выделенной памяти в течение нескольких дней, чтобы знать, какой максимум использует ваш компьютер. Вы увидите это, если нажмете Ctrl-Shift-Esc, чтобы открыть Диспетчер задач, а затем щелкните Память, чтобы увидеть подробности:
Затем умножьте максимальный объем выделенной памяти на 1,2 и вычтите объем физической оперативной памяти.
В нашем случае это (19,5 ГБ * 1,2) – 8 ГБ = 15,4 ГБ. На самом деле это больше, чем размер по умолчанию (12 ГБ), поэтому рекомендуется увеличить объем оперативной памяти, если вам нужен небольшой файл подкачки.
Примечание. Мы можем получать комиссию, когда вы покупаете по ссылкам на нашем сайте, без каких-либо дополнительных затрат с вашей стороны. Это не влияет на нашу редакционную независимость. Узнать больше.
Можно ли удалить?
Перемещением в корзину удалить Pagefile.sys нельзя. Существует возможность ограничить его использование в настройках Windows, однако это не то, что можно порекомендовать пользователю.
Пользователи, которые ищут как удалить файл Pagefile.sys, руководствуются тем, что он занимает много места на диске. Некоторые полагают, что его использование замедляет работу компьютера и использование одной только оперативной памяти делает работу быстрее.
Второе утверждение неверно. Использование Pagefile.sys позволяет Windows обрабатывать объем данных сверх оперативной памяти, которая используется в полном объеме, как использовалась бы и без файла подкачки. Что касается экономии места на диске, то вряд ли это серьезная проблема для компьютера последних нескольких лет.
Жесткие диски растут в объеме, гигабайты дешевеют, а благодаря интернету хранить большие объемы данных оффлайн уже нет необходимости. Таким образом, удалять Pagefile.sys не стоит — он играет роль в повышении производительности компьютера.
Если же удалить Pagefile.sys необходимо, можно отключить его в системных настройках. В Windows 7, 8 и 10:
- Заходим в раздел «Система» Панели управления, выбираем «Дополнительные параметры системы».
- На вкладке «Дополнительно» раздела «Быстродействие» нужно нажать «Параметры».
- В материализовавшемся окне снова выбираем «Дополнительно», жмем «Изменить» в разделе «Виртуальная память».
- Появившееся окно — доступные для изменения параметры файла подкачки. Чтобы полностью отключить его, следует отметить пункт «Без файла подкачки».
Когда требуется перенести системные папки на другой диск или раздел диска
Папки «Рабочий стол, «Загрузки», «Документы», «Изображения», «Видео», «Музыка» и т. д., по умолчанию, находятся на системном диске, на котором установлена операционная система Windows. В большинстве случаев, это оправданно и удобно, такое положение вещей зачастую полностью удовлетворяет пользователя.
В некоторых случаях, возникает необходимость для переноса системных папок на другой диск компьютера. Возможные причины для переноса пользовательских папок на другой диск (раздел диска):
- Недостаточно места на системном диске.
- Сохранение важных данных в случае переустановки системы.
- Система установлена на SSD диске (твердотельный накопитель).
Многие пользователи разделяют диск на два раздела и более, для удобного хранения информации на компьютере. Обычно, системный раздел жесткого диска делают сравнительно небольшого размера, по сравнению с разделом для хранения файлов.
Если пользователь активно работает с программами, сохраняет те или иные данные, или играет в игры на компьютере, в папке «Документы скапливается большой объем файлов. С течением времени, места на системном диске становиться все меньше, поэтому пользовательские данные необходимо перенести в другое место.
В случае отказа Windows, или воздействия вирусов, пользователю придется переустановить операционную систему на компьютере. От возникновения неполадок, вызванных разными причинами, не застрахован никто. В этом случае, пользователь потеряет все свои данные, которые находятся в пользовательских папках (обычно, на системном диске «C:»). Если бы эти данные находились на другом диске (разделе диска), то они не были бы потеряны.
Обратите внимание на следующее обстоятельство: после переустановки Windows на системном диске будут заново созданы папки: «Рабочий стол», «Документы», «Загрузки» и т. д
Поэтому данные папки придется снова переместить на другой диск, или раздел диска.
На многих компьютерах (ноутбуках), используется скоростной SSD диск, на котором установлена операционная система. На подобных компьютерах, жесткий диск (HDD) служит для хранения файлов. Помимо всех своих преимуществ, твердотельный накопитель имеет одно слабое место: у SSD диска ограниченный цикл записи/перезаписи данных.
Если пользователь постоянно работе с программами или играет в игры, то на диске постоянно записывается, перезаписывается и стирается огромное количество новые данных, что негативно сказывается на продолжительности срока службы твердотельного диска (SSD). Исправить ситуацию можно следующим образом: нужно переместить системные папки (Документы, Рабочий стол, Загрузки, Видео, Изображения, Музыка и т. д.) на другой диск (жесткий диск) компьютера.
В статье я расскажу, как это происходит перемещение системных папок в Windows (Windows 10, Windows 8.1, Windows 8, Windows 7) на примере папок «Документы», «Рабочий стол» и «Загрузки». Мы рассмотрим 3 способа для переноса системных папок на другой локальный диск (том): используя свойства папки, перемещение в Проводнике, при помощи изменения реестра в Редакторе реестра.
Удалять или нет
Разумеется, разгораются не шуточные споры в чатах про pagefile.sys, можно ли удалить его или нельзя. Фактически, этот файл помогает системе решать задачи, с которыми она не справляется только лишь одной оперативной памятью. Сейчас жесткие диски имеют большущие объемы 500 ГБ и выше, оставить на системном диске 10-15 гигабайт свободного места для бесперебойной работы не проблема.
Мнение, что удалив его – вы ускорите работу ПК/ноутбука или сбережете ресурс жесткого диска ошибочное. При малейшей перегрузке системы получите ее зависание, торможение игры и прочих важных процессов вплоть до перезагрузки. Может выскакивать сообщение – «Системе не хватает ресурсов» либо «Недостаточно памяти».
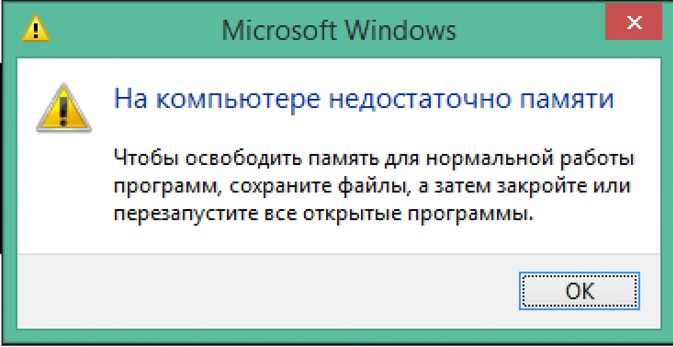
Однако, удаление этого файла не смертельно, система будет работать и без него, хотя и несколько медленнее. Если не играть в онлайн игры (игры на пределе мощности вашего оборудования) и не пользоваться сложными программами, отнимающими много ресурсов на себя, тогда его отсутствие вы можете и не заметить. Для освобождения пространства системного диска рекомендуется выполнить его очистку или удаление обновлений windows, можно вдобавок удалить файл гибернации системы. Эти действия намного эффективнее в плане освобождения места.
Как отрегулировать размер файла подкачки pagefile.sys
16.05.2009 11:58
Файл pagefile.sys – это виртуальная память Windows.
Вопреки распространенному мнению, файл подкачки нужен не только для компенсации нехватки оперативной памяти. Виртуальная память необходима для работы таких функций Windows, как SuperFetch, ReadyBoost и создание аварийных дампов памяти при ошибках BSOD (синие экраны). Для нормальной работы этих функций файл подкачки должен располагаться на разделе, где установлена Windows (обычно — диск C) и размер этого файла должен быть не меньше объема физической оперативной памяти (RAM).
Настройка файла подкачки
В Windows 7, как и во всех предыдущих версиях Windows, вы можете легко уменьшить или увеличить размер файла подкачки.
1. Войдите в Windows 7 с правами администратора.
2. Откройте Панель управления -> Система.
3. В левом меню выберите Дополнительные параметры системы.
4. На вкладке Дополнительно в разделе Быстродействие нажмите кнопку Параметры.
5. Откройте вкладку Дополнительно и в разделе Виртуальная память нажмите кнопку Изменить.
6. Снимите флажок Автоматически выбирать объем файла подкачки.
7. Выберите диск, на котором хотите изменить размер файла подкачки.
8. Выберите переключатель Указать размер, введите в поля Исходный размер (МБ) и Максимальный размер (МБ) новые размеры в мегабайтах, нажмите кнопку Задать, а затем – ОК.
Чтобы удалить pagefile.sys, выберите в пункте 8 переключатель Без файла подкачки и нажмите Задать, затем – ОК. В этом случае, скорее всего, потребуется перезагрузка компьютера для вступления изменений в силу.
Проблема с созданием временного файла подкачки
Периодически у некоторых пользователей возникает известная проблема, когда сразу после запуска Windows открываются Параметры быстродействия и появляется сообщение:
Создан временный файл подкачки, поскольку при запуске была обнаружена неполадка в конфигурации файла подкачки. Общий объем файла подкачки для всех дисков может быть несколько больше указанного вами размера.
К счастью, мне удалось ее решить.
Причина
Windows создает временный файл подкачки, когда внесенные пользователем изменения в Панель управления > Система > Дополнительно > Быстродействие > Дополнительно > Виртуальная память некорректно вносятся в реестр Windows. Конкретно, не изменяется значение мультистрокового параметра ExistingPageFiles в разделе:
HKLM\SYSTEM\CurrentControlSet\Control\Session Manager\Memory Management
Если восстановить корректные значения всех параметров реестра, отвечающих за конфигурацию pagefile.sys, то со следующей перезагрузки временный файл подкачки создаваться перестанет и вы снова сможете настраивать виртуальную память обычным способом — в Параметрах быстродействия. Если проблема с временным файлом подкачки повторится через некоторое время, то восстановите корректные значения соответствующих параметров реестра снова.
Параметры реестра, конфигурирующие файл подкачки
Нижеперечисленные параметры находятся в разделе:
HKLM\SYSTEM\CurrentControlSet\Control\Session Manager\Memory Management
- Мультистроковый параметр ExistingPageFiles (REG_MULTI_SZ) содержит информацию о расположении всех файлов подкачки на компьютере. Если файл подкачки отключен на всех разделах, то параметр ExistingPageFiles автоматически удаляется после перезагрузки.
- Мультистроковый параметр PagingFiles (REG_MULTI_SZ) содержит информацию о минимальном и максимальном размерах каждого файла подкачки.
- DWORD-параметр TempPageFile (REG_DWORD) со значением 1 указывает системе о необходимости создания временного файла подкачки. При отсутствии такой необходимости параметр TempPageFile имеет значение 0 или вовсе отсутствует в данном разделе реестра за ненадобностью.
Примеры правильных значений
Пример 1. Если вы создали на разделе C файл подкачки с минимальным (исходным) размером 1 гигабайт (1024 мегабайта) и максимальным размером 2 гигабайта (2048 мегабайт), то:
параметр ExistingPageFiles получит значение:\??\C:\pagefile.sys
параметр PagingFiles получит значение:c:\pagefile.sys 1024 2048
параметр TempPageFile получит значение 0 или будет отсутствовать.
Пример 2. Если у вас два файла подкачки: 100 мегабайт на диске C и 200 мегабайт на диске D, то:
параметр ExistingPageFiles получит значение:\??\C:\pagefile.sys\??\D:\pagefile.sys
параметр PagingFiles получит значение:c:\pagefile.sys 100 100d:\pagefile.sys 200 200
параметр TempPageFile получит значение 0 или будет отсутствовать.
Пример 3. Если файл подкачки полностью отключен на всех дисках, то:
параметр PagingFiles получит пустое значение (две пустые строчки);
параметр ExistingPageFiles будет отсутствовать;
параметр TempPageFile будет отсутствовать.





























