Первоначальные действия
Для начала следует удостовериться в соответствии вашего технического и программного обеспечения следующим условиям:
К ПК должен быть подключен Wi-Fi адаптер, а в системе предустановлен драйвер для него. Речь может идти, как о встроенном модуле, так и о внешних устройствах формата USB или PCl.

USB Wi-FI адаптер с антенной

Так выглядит wi-fi карта в ноутбуке
В случае с ноутбуком, необходимо проверять, подключен ли встроенный модуль (физически и программно), а также установить драйвер для него.
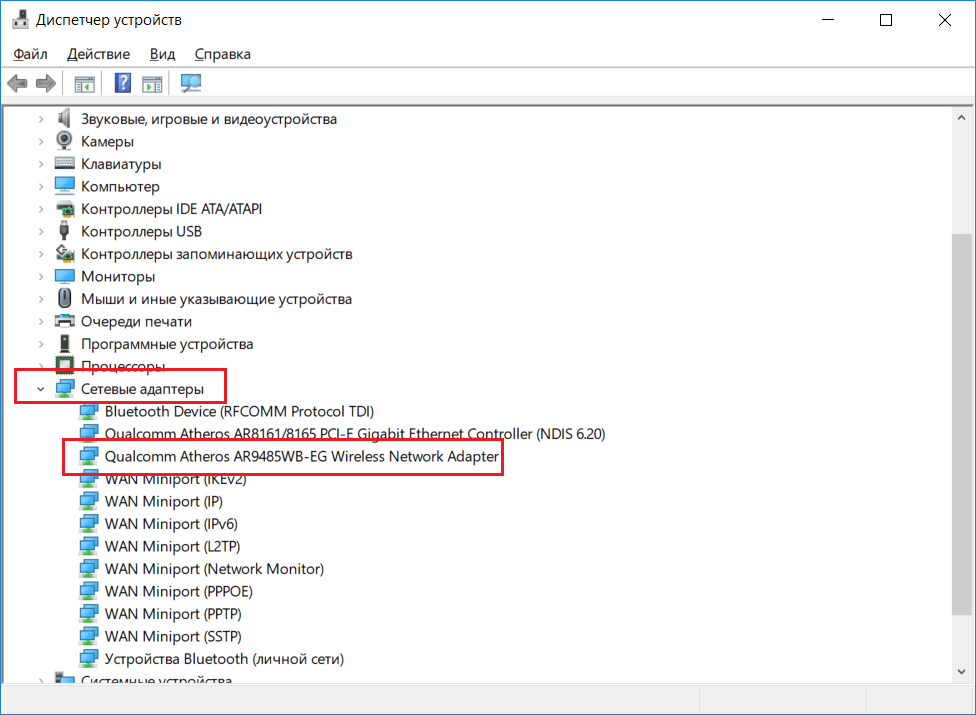
- При установке драйвера следует выбирать наиболее актуальную версию, соответствующую используемому оборудованию. Таковые представлены на официальных сайтах производителей.
- Командная строка должна быть .
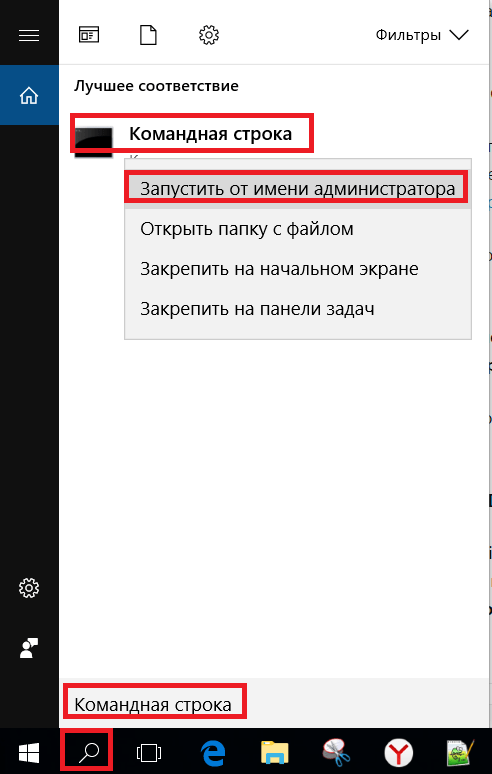
Запуск командной строки от имени администратора
Наконец, следует перепроверить алгоритм своих действий на предмет ошибок, допущенных по ходу активации точки доступа.
Если все вышеперечисленные пункты соблюдены, то стоит перейти к более углубленной проверке.
Работа с «Диспетчером устройств»
Необходимо проверить работоспособность устройства, отвечающего за работу создаваемой точки доступа. Для этого:
Запускаем «Диспетчер устройств» (команда «mmc devmgmt.msc» через окно «Выполнить» или прямой запуск через пункт «Свойства» в меню «Мой компьютер»).
Находим вкладку «Сетевые адаптеры».
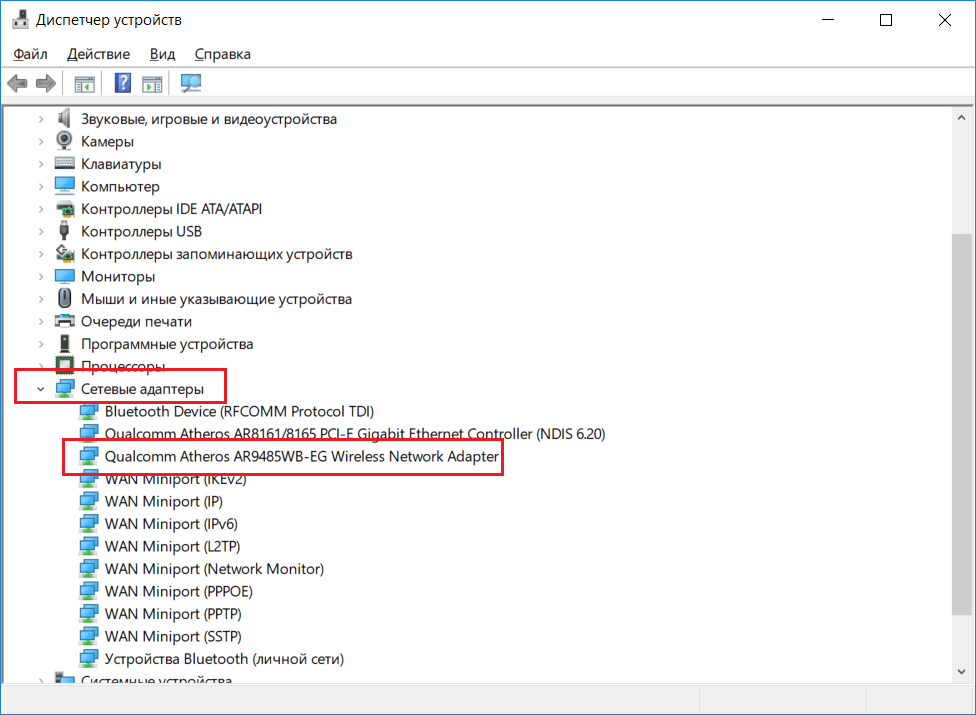
Проверка наличия wi-fi адаптера с установленными драйверами
- Раскрываем её и проверяем на наличие беспроводного сетевого адаптера (название содержит одно из слов «Wi-Fi», «Wireless», «WLAN»).
- В контекстном меню для данного адаптера выбираем пункт «Задействовать».
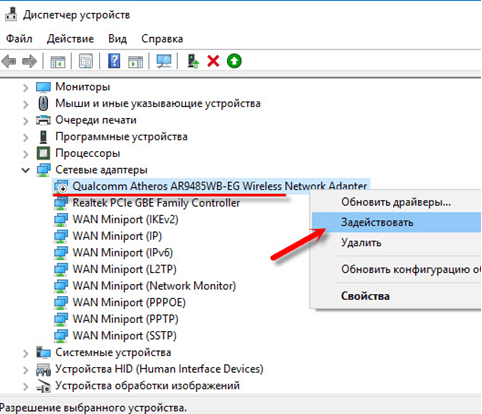
Активация wi-fi адаптера
Повторяем попытку запуска точки доступа.
В случае, если адаптер работоспособен, но при этом сеть не запускается:
- Открыть пункт панели задач «Вид».
- Активировать строку показа скрытых устройств.
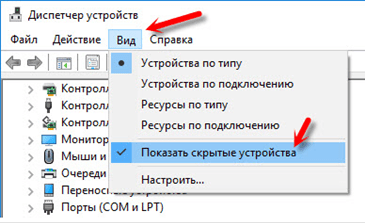
Просмотр скрытых устройств
- Найти (в том же списке сетевых устройств) беспроводные модули с припиской «Virtual Adapter».
- Задействовать их.
- Проверить работоспособность запускаемой сети.
Наконец, если вышеописанные схемы не принесли желаемого результата, то нужно вернуться к реальному адаптеру в списке сетевых устройств, выбрать для него пункт «Удалить» (1), а затем нажать на панели задач кнопку «Обновить конфигурацию оборудования» (2).
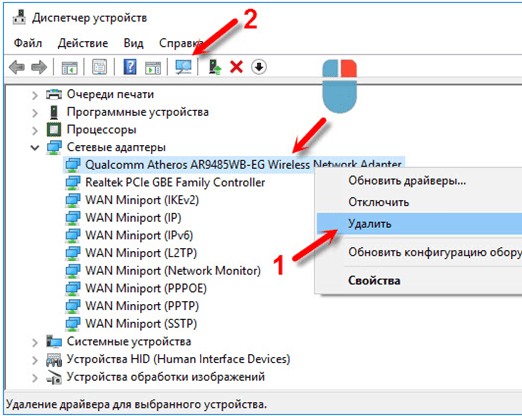
Переустановка беспроводного wi-fi адаптера в диспетчере устройств
После выполненных действий ПК (ноутбук) следует перезагрузить. Повторная попытка запуска сети должна оказаться успешной.
Работа с «Командной строкой»
Помимо «Диспетчера задач» можно произвести ряд манипуляций и с «Командной строкой». Команды и последовательность их ввода представлены на скриншоте ниже.
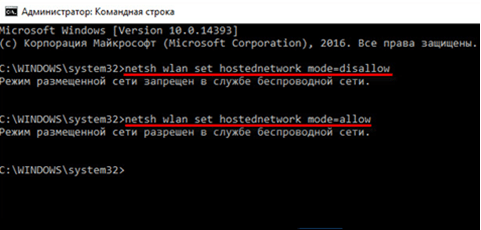
Команды перезапуска режима размещенной сети (точки доступа wi-fi из ноутбука или компьютера)
После этого размещаемую сеть следует запустить следующими командами (вводить последовательно):
После этого сеть должна стать работоспособной.
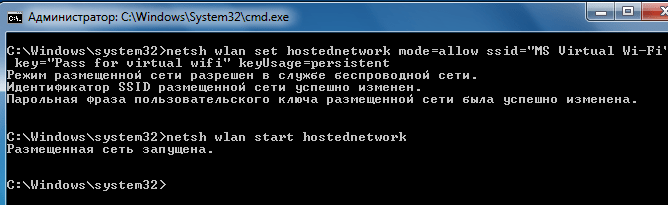
Сообщение об успешном разворачивании wi-fi точки доступа после ввода соответствующих команд
Внимание! В «Командной строке» можно проверить, поддерживается ли функционал по размещению беспроводной сети на конкретном ПК. Для этого следует ввести следующую строку:. netsh
wlan
show
drivers
netsh
wlan
show
drivers
Соответствующее уведомление должно свидетельствовать о наличии данного функционала, как показано на скриншоте ниже.
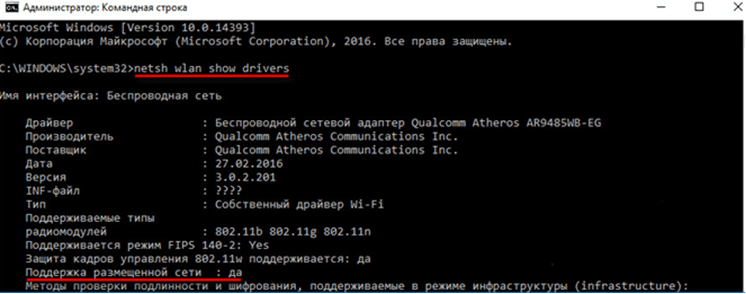
Проверка возможности создания точки доступа wi-fi в ноутбуке или компьютере
Как исправить ошибку «Не удалось запустить размещенную сеть»
Давайте рассмотрим наиболее эффективные способы решить ошибку «не удалось запустить размещённую сеть». Но перед тем просто перезагрузите ваш PC, устранив тем самым случайные сбои в его работе. Если это не помогло, идём дальше.
Проверьте, включён ли Wi-Fi
Если вы пользуетесь ноутбуком, то наверняка у вас есть особая клавиша, включающая и выключающая вай-фай и блютуз. Работая с клавиатурой, вы могли случайно отключить беспроводной адаптер. Потому, прежде всего, убедитесь, что ваш вай-фай адаптер включён.
Также удостоверьтесь, что вы не включили режим полёта (Airplane mode). При необходимости, отключите его.
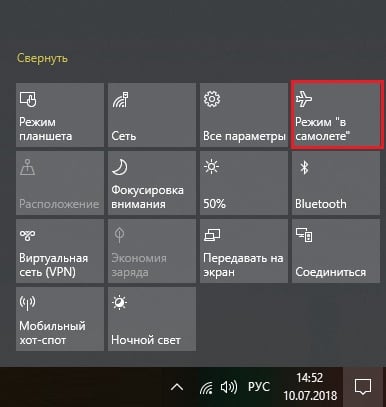
Включите сетевой виртуальный адаптер от Майкрософт
Рассматриваемая ошибка возникает в ситуации, когда виртуальный сетевой адаптер от Майкрософт отключён. Для его активации выполните следующее:
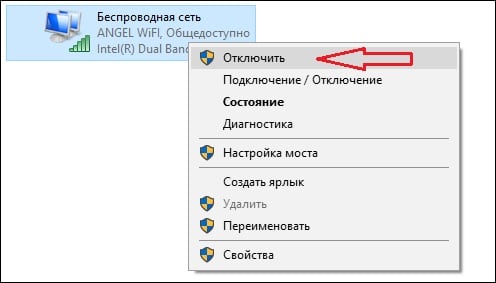
Вместо «ИмяВашейСети» введите имя сети латиницей, а вместо «пароль» — пароль для вашей сети (также латиницей).
Теперь активируйте вашу сеть в командной строке командой:
Измените настройки питания сетевого адаптера
Нажмите на Win+R, наберите там devmgmt.msc и нажмите Энтер для запуска «Диспетчера задач». В перечне компонентов найдите «Сетевые адаптеры», и откройте данную ветку. Найдите там ваш беспроводной адаптер, щёлкните на нём ПКМ, и выберите «Свойства».
Выберите вкладку «Управление электропитанием», и снимите галочку с опции «Разрешить отключение …».
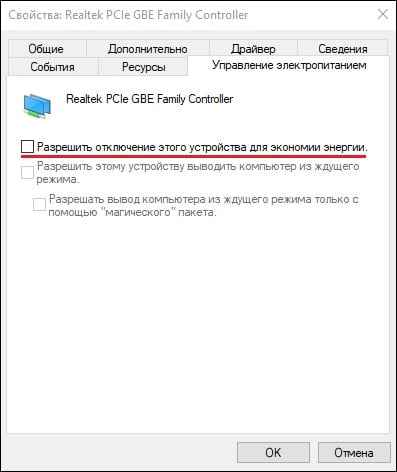
Нажмите на «ОК», закройте ДУ, и перезагрузите ваш PC. Это необходимо сделать для устранения ошибки, когда группа или ресурс оказываются не в состоянии выполнения операции.
Временно отключите ваш файервол и антивирус
В некоторых случаях файервол и антивирус (с функцией файрвола) могут блокировать запуск указанной сети. Временно отключите данные инструменты, и проверьте возможность запуска хот-спот сети.
Обновите (откатите) сетевой драйвер
В некоторых случаях проблему запуска виртуальной сети может вызывать сетевой драйвер. Рекомендуется обновить его до самой свежей версии (к примеру, с помощью программы «ДрайверПак Солюшн »). Если же таковой уже установлен, то откатите драйвер до предыдущей версии с помощью кнопки «Откатить» в ДУ.












![Не удалось запустить размещенную сеть в windows 10 [быстрые исправления]](http://kirovlom.ru/wp-content/uploads/a/c/2/ac2cbe86ccf515d533460640ff3d764a.jpeg)













