Средства Windows
Если «десятка» уже установлена на компьютер, то самый простой способ посмотреть её выпуск, сборку и разрядность – открыть вкладку «О системе» в параметрах.
- Откройте «Пуск», перейдите в «Параметры» или нажмите на клавиатуре Win+I.
- Зайдите в раздел «Система» и перейдите на вкладку «О системе».
Среди представленных сведений вы увидите:
- Редакцию – Home, Pro, Enterprise, Education.
- Версию – например, 1511.
- Build – пункт «Построение ОС».
- Разрядность – 32 или 64 в графе «Тип системы».
Этой «десятке» требуется обновление: версия 1511 устарела, в августе 2016 вышла новая версия под номером 1607. Сопоставимые по информативности сведения можно получить другим способом: нажмите на клавиатуре Win+R, выполните «msinfo32». В окне «Сведения о системе» вы тоже найдете имя, версию и разрядность.
Если хотите узнать только версию, чтобы понять, требуется ли системе обновление, то выполните команду «winver». Появится вот такое маленькое окошко.
Сведения о системе можно узнать и через командную строку. Уже при запуске этого инструмента наверху вы можете увидеть версию Windows. Если набрать «systeminfo» и нажать Enter, появится еще целый ряд полезных параметров.
Аналогичная информация представлена в системном реестре в разделе HKEY_LOCAL_MACHINESOFTWAREMicrosoftWindows NTCurrentVersion.
Обилие способов позволяет перепроверить несколько раз полученную информацию, чтобы наверняка убедиться в её правильности.
Как найти номер версии программы в ОС Windows
Часто вам может потребоваться найти номер версии программы, установленной на вашем компьютере с операционной системой Windows. Это может быть полезно, если вы хотите узнать, совместима ли программа с другими приложениями или операционной системой, или если вы хотите проверить, обновлена ли ваша программа до последней версии.
Есть несколько способов, с помощью которых вы можете найти номер версии программы в системе Windows. Один из таких способов — найти эту информацию в свойствах файла программы. Для этого выполните следующие шаги:
- Найдите ярлык программы или сам исполняемый файл программы (обычно с расширением .exe).
- Щелкните правой кнопкой мыши на ярлыке программы или файле .exe и выберите «Свойства».
- В открывшемся окне «Свойства» выберите вкладку «Сведения».
- В разделе «Версия продукта» будет указан номер версии программы.
Еще один способ — использовать диспетчер задач Windows. Для этого следуйте этим инструкциям:
- Откройте диспетчер задач Windows, нажав комбинацию клавиш «Ctrl + Shift + Esc» или щелкнув правой кнопкой мыши на панели задач и выбрав «Диспетчер задач».
- В открывшемся окне «Диспетчер задач» найдите программу во вкладке «Процессы» или «Приложения».
- Щелкните на программе правой кнопкой мыши и выберите «Свойства».
- В открывшемся окне «Свойства» будет указан номер версии программы.
Номер версии программы может быть полезной информацией для поддержки и обслуживания программного обеспечения. Помните, что способы нахождения номера версии программы могут незначительно отличаться в зависимости от конкретной программы или операционной системы Windows. Но в целом, следуя указанным инструкциям, вы сможете легко найти нужную вам информацию.
Как узнать версию программы
У любого программного продукта имеется собственное числовое обозначение, позволяющее определить, когда он был создан, какие компоненты входили в его состав. Данный идентификатор принято называть версией продукта. Узнать версию программы можно несколькими способами.
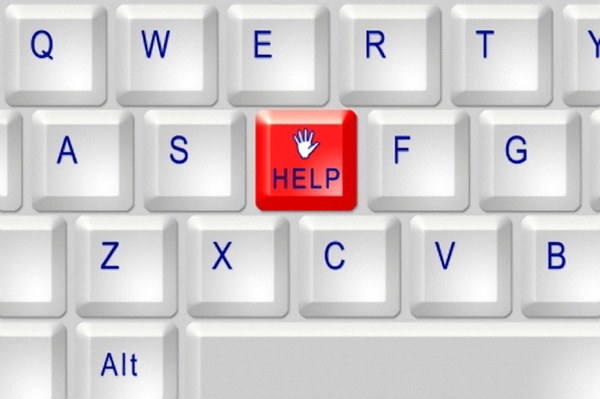
Инструкция
Чтобы узнать версию программы, запустите ее обычным способом. Дождитесь полной загрузки. Выберите в верхней строке меню пункт «Помощь» или «Справка». В выпадающем меню найдите пункт «О программе» (или строку с именем открытого приложения) и кликните по нему левой кнопкой мыши. В открывшемся окне вы увидите интересующую вас информацию.
Если в программе не предусмотрена строка меню, перейдите в ту директорию, в которой сохранена программа. Выберите файл запуска программы (с расширением .exe) и кликните по его значку правой кнопкой мыши. В выпадающем меню выберите пункт «Свойства» и кликните по нему любой кнопкой мыши – откроется диалоговое окно. Перейдите на вкладку «Версия» и получите необходимую информацию. Не путайте значок самого файла со значком его ярлыка (например, расположенного на рабочем столе).
Чтобы узнать версию операционной системы, установленной на компьютере, через меню «Пуск» войдите в «Панель управления». В категории «Производительность и обслуживание» выберите значок «Система». Если панель имеет классический вид, выберите этот значок сразу – откроется диалоговое окно. Перейдите на вкладку «Общие» — нужная вам информация будет содержаться в первом разделе. Открыть данное окно можно и способом, описанным в предыдущем шаге.
Если вам необходимо узнать версию DirectX, вызовите средство диагностики DirectX. Для этого через меню «Пуск» вызовите команду «Выполнить». В пустой строке открывшегося диалогового окна введите без пробелов или кавычек dxdiag и нажмите кнопку ОК или клавишу Enter. Дождитесь, пока средство диагностики закончит сбор данных. Информация о версии DirectX содержится на вкладке «Система». Чтобы получить информацию о версии установленного драйвера видеокарты, перейдите на вкладку «Дисплей».
Видео по теме
Как найти номер версии программы в ОС Linux
- Одной из самых распространенных команд для определения номера версии программы в Linux является команда command —version. Просто введите название команды, за которой следует флаг —version, и вы получите информацию о версии программы.
- Если вы хотите узнать номер версии пакета, установленного в вашей системе, вы можете воспользоваться командой dpkg -l | grep «название_пакета». Результатом будет список отображения всех вариантов пакетов с их версиями.
- Еще один способ узнать номер версии программы в Linux — это использовать команду man «название_команды». Эта команда откроет страницу с руководством для выбранной вами программы, и вы сможете найти информацию о версии в верхней части страницы.
Зная номер версии программы, вы сможете лучше понимать ее функциональные возможности и будете знать, насколько текущая версия соответствует вашим потребностям. Будьте внимательны при использовании команды command —version, так как некоторые программы могут иметь свои уникальные способы отображения информации о версии.
Кликните на «Система»
Чтобы проверить версию приложения Windows, вы должны перейти в раздел «Система», в котором можно найти подробную информацию о вашей операционной системе. Для этого выполните следующие шаги:
1. Откройте меню «Пуск»
Найдите кнопку «Пуск» в левом нижнем углу экрана и кликните на нее. Меню «Пуск» откроется со списком установленных приложений и системных настроек.
2. Найдите раздел «Система»
В меню «Пуск» найдите раздел «Система» и кликните на него. Обычно раздел «Система» находится в верхней части меню, непосредственно под поисковой строкой.
3. Просмотрите информацию о системе
После того как вы перейдете в раздел «Система», откроется окно с подробной информацией о вашей операционной системе. В этом окне вы можете найти такие данные, как название версии Windows, установленное обновление системы и другую полезную информацию.
Заметка: Если вы не видите раздел «Система» в меню «Пуск», попробуйте воспользоваться поиском. Просто введите «Система» в строку поиска и кликните на соответствующий результат.
Как узнать версию сборки Windows 8
Если ваш ноутбук или ПК работает под управлением операционной системы Windows 8.1 или Windows RT 8.1, дополнительную информацию о ней можно получить следующим способом:
- Переместите курсор в правую нижнюю часть экрана.
- В меню выберите раздел «Параметры», затем перейдите в раздел «Изменение параметров компьютера»;
- После этого перейдите во вкладку «Компьютер и устройства» и далее – в раздел «Сведения о компьютере»;
- Во вкладке «Windows» вы можете посмотреть версию и выпуск Windows 8.1;
- Чтобы узнать разрядность системы, перейдите в раздел «Компьютер» и во вкладку «Тип системы».
Если вы пользуетесь сенсорным устройством, например, планшетом:
- Коснитесь кнопки «Параметры»,
- Перейдите в раздел «Изменение параметров компьютера»,
- Повторяйте перечисленные действия, начиная с шага №2.
Как найти номер версии программы в ОС macOS
На операционной системе macOS номер версии программы можно найти несколькими способами:
1. Информация о программе в меню
Многие приложения для macOS показывают свой номер версии в верхней части экрана меню. Обычно это название программы сопровождается словом «О программе» или «About». При выборе этой опции откроется окно с информацией о версии программы.
Например, для поиска номера версии в программе Сафари нужно выбрать меню Сафари > О программе Сафари.
2. Информация о программе в настройках
Другой способ найти номер версии программы – это воспользоваться настройками программы. Обычно эта информация находится в разделе «О программе» или «Настройки». Здесь можно найти полную информацию о версии программы, включая номер версии и дату выпуска.
Например, для поиска номера версии в программе Фото можно выбрать меню Фото > Настройки > Общие > О программе Фото.
3. Команда в Терминале
Если вы предпочитаете работать через Терминал, то можно воспользоваться командой, чтобы узнать номер версии программы. Откройте Терминал и введите команду «имя_программы —version» или «имя_программы -v». В ответ будет выведена информация о версии программы.
Например, чтобы узнать номер версии программы Python, нужно ввести в Терминале «python —version» или «python -v».
Теперь вы знаете несколько способов, как найти номер версии программы в ОС macOS. Выбирайте тот, который вам наиболее удобен!
Обновление за апрель 2024 года:
Теперь вы можете предотвратить проблемы с ПК с помощью этого инструмента, например, защитить вас от потери файлов и вредоносных программ. Кроме того, это отличный способ оптимизировать ваш компьютер для достижения максимальной производительности. Программа с легкостью исправляет типичные ошибки, которые могут возникнуть в системах Windows — нет необходимости часами искать и устранять неполадки, если у вас под рукой есть идеальное решение:
- Шаг 1: (Windows 10, 8, 7, XP, Vista — Microsoft Gold Certified).
- Шаг 2: Нажмите «Начать сканирование”, Чтобы найти проблемы реестра Windows, которые могут вызывать проблемы с ПК.
- Шаг 3: Нажмите «Починить все», Чтобы исправить все проблемы.

Используйте графический интерфейс
1. Первый способ — использование панели управления:
| Шаг | Действие |
|---|---|
| 1 | Откройте меню «Пуск» и выберите «Панель управления». |
| 2 | В открывшемся окне выберите раздел «Система и безопасность», затем «Система». |
| 3 | В разделе «Основные сведения об этом компьютере» найдите информацию о версии операционной системы. |
2. Второй способ — использование системной информации:
| Шаг | Действие |
|---|---|
| 1 | Нажмите комбинацию клавиш «Win + R» для открытия диалогового окна «Выполнить». |
| 2 | Введите команду «msinfo32» и нажмите кнопку «ОК». |
| 3 | Откроется окно «Системная информация», где вы сможете найти информацию о версии операционной системы. |
3. Третий способ — использование «О системе»:
| Шаг | Действие |
|---|---|
| 1 | Нажмите правую кнопку мыши на значок «Пуск». |
| 2 | Выберите раздел «Система» и нажмите на него. |
| 3 | В открывшемся окне найдите информацию о версии операционной системы. |
Используя графический интерфейс, вы сможете быстро и легко проверить версию приложения Windows. Это очень удобный способ для тех, кто предпочитает использовать мышь и не желает вводить команды в командной строке.
Способ 1: Используйте меню «Справка» в программе
Чтобы узнать версию установленной программы, вы можете воспользоваться встроенным меню «Справка». В большинстве программ это меню находится в правом верхнем углу окна программы, рядом с другими основными меню, такими как «Файл» и «Редактирование». Чтобы найти версию программы, выполните следующие шаги:
- Откройте программу, версию которой вы хотите узнать.
- Нажмите на меню «Справка». Обычно оно обозначается значком в виде вопросительного знака или надписью «Справка».
- В выпадающем меню найдите опцию «О программе» или подобное.
- Нажмите на опцию «О программе», чтобы открыть окно с подробной информацией о программе, включая ее текущую версию.
- В окне «О программе» вам будет представлена информация о версии программы, которую вы искали. Версия программы часто указывается рядом с названием программы.
Используя этот простой способ, вы сможете быстро и легко узнать версию установленной программы, что может быть полезно при поиске обновлений или требований системы для правильной работы программы.
Как узнать версию приложения самой Windows
Кроме программ, устанавливаемых пользователем, сама система приходит с целым списком программ, устанавливаемых по умолчанию и являющихся собственной разработкой. Принцип поиска версий для них схож с предыдущими, а иногда это сделать и проще. Вот некоторые из них (некоторые располагают номер версии утилиты прямо в названии в окне запуска):
Браузер Edge:
Командная консоль (обработчик команд) cmd:

Для некоторых программ придётся использовать более изощрённые методы — обычной справки там нет. Более того, вероятно, пользователь ищет не только изменения в интерфейсе, но и используемых командах. Я описываю сейчас именно PowerShell:
Что означает версия и сборка, издание и тип ОС
Подчинённость данных об операционной системе, задействованной на компьютере, строится в следующей последовательности:
- Редакция — издание Windows с определённым набором опций. Например, Windows 10 имеет редакции Профессиональную, Домашнюю, Education, Enterprise.
- Разрядность — зависит от числа ядер, с которыми взаимодействует ОС — 1 или 2 соответствует 32 или 64 битной системе.
- Версия — имеет номер, который изменяется при выходе важных обновлений или при установке небольшой коллекции мелких.
- Сборка/построение — подраздел версии с собственным наименованием. Вариация сборки меняется по мере добавления мелких обновлений, которые не влияют на изменение номера редакции. Рассмотрим все способы, как можно посмотреть разрядность системы Windows
Видео инструкция
Если вам вдруг понадобилось точно определить номер сборки вашей Windows, выполните в командной строке или диалоговом окошке Run команду winver или systeminfo. Но это можно сделать только в рабочей системе. А как узнать версию и номер сборки системы, имея на руках один лишь загрузочный образ ISO? Да и возможно ли такое? Вполне. Вот что для этого нужно сделать.
Перейдите в каталог с ISO-образом и смонтируйте его в Проводнике любым удобным для вам способом. Проще всего смонтировать ISO-файл, кликнув по нему два раза мышкой, после его содержимое должно будет открыться в Проводнике. Вы увидите несколько файлов и папок. Зайдите в папку sources и отыщите там самый большой файл — install.wim или install.esd.
Некоторые ISO-образы могут содержать как 32— так 64-битные версии Windows. В таких случаях путь к упомянутым файлам будет выглядеть как x86sources или x64sources и это нужно будет учитывать при выполнении дальнейших действий
Также обратите внимание, какую букву имеет смонтированный виртуальный диск. В нашем примере это G
Теперь откройте командную строку от имени администратора и выполните в ней следующую команду:
dism /Get-WimInfo /WimFile:G:sourcesinstall.wim /index:1
Если вы работаете с файлом install.esd, команда будет выглядеть точно также, только в ней будет указано другое расширение:
dism /Get-WimInfo /WimFile:F:sourcesinstall.esd /index:1
При работе с мультиразрядными ISO-образами потребуется выполнения двух команд с исправленным путём:
dism /Get-WimInfo /WimFile:G:x86sourcesinstall.wim /index:1 илиdism /Get-WimInfo /WimFile:G:x64sourcesinstall.wim /index:1
Результат не заставит себя долго ждать. Тут же в командной строке будут выведены сведения о сборке: название, версия, номер билда, архитектура, размер и прочая дополнительная информация.
Вот всё так просто.
Просмотр версии в настройках программы
Для того чтобы найти версию программного обеспечения, перейдите в настройки программы. Обычно там есть раздел «О программе» или «Информация». В этом разделе можно найти информацию о версии программы и другие связанные с ней данные, такие как дата выпуска, авторы и лицензия.
Для удобства пользователей информация о версии программы может быть представлена в виде таблицы. Например, в таблице можно указать версию программы, дату выпуска и основные изменения в каждой версии.
| Версия | Дата выпуска | Изменения |
|---|---|---|
| 1.0 | 01.01.2021 | Первый релиз программы |
| 2.0 | 01.07.2021 | Добавлена возможность экспорта данных |
| 3.0 | 01.12.2021 | Улучшена производительность программы |
Используя этот способ, вы можете быстро и легко определить актуальную версию программного обеспечения и узнать о доступных обновлениях.
Как узнать версию приложения Windows: пошаговая инструкция
Шаг 1: Откройте меню «Пуск», которое находится в левом нижнем углу экрана. Вы можете сделать это, нажав на кнопку «Пуск» на клавиатуре или щелкнув на значке «Пуск» в левом нижнем углу экрана.
Шаг 2: В открывшемся меню «Пуск» найдите и щелкните на пункте «Настройки». Этот пункт обычно находится возле других элементов меню, таких как «Выключение» или «Поиск».
Шаг 3: В меню «Настройки» найдите и щелкните на пункте «Система». Этот пункт содержит различные настройки, связанные с вашей системой.
Шаг 4: В левой части окна «Система» найдите и щелкните на пункте «Информация о системе». В правой части окна должна появиться информация о вашей системе, включая версию приложения Windows.
Шаг 5: Просмотрите информацию о системе и найдите раздел с названием «Версия Windows». Рядом с названием будет указана версия вашего приложения Windows.
Шаг 6: Запишите или запомните версию вашего приложения Windows для дальнейшего использования.
Примечание: Внешний вид и размещение элементов в меню «Пуск», «Настройки» и «Система» могут немного отличаться в зависимости от версии вашего приложения Windows.
Линукс
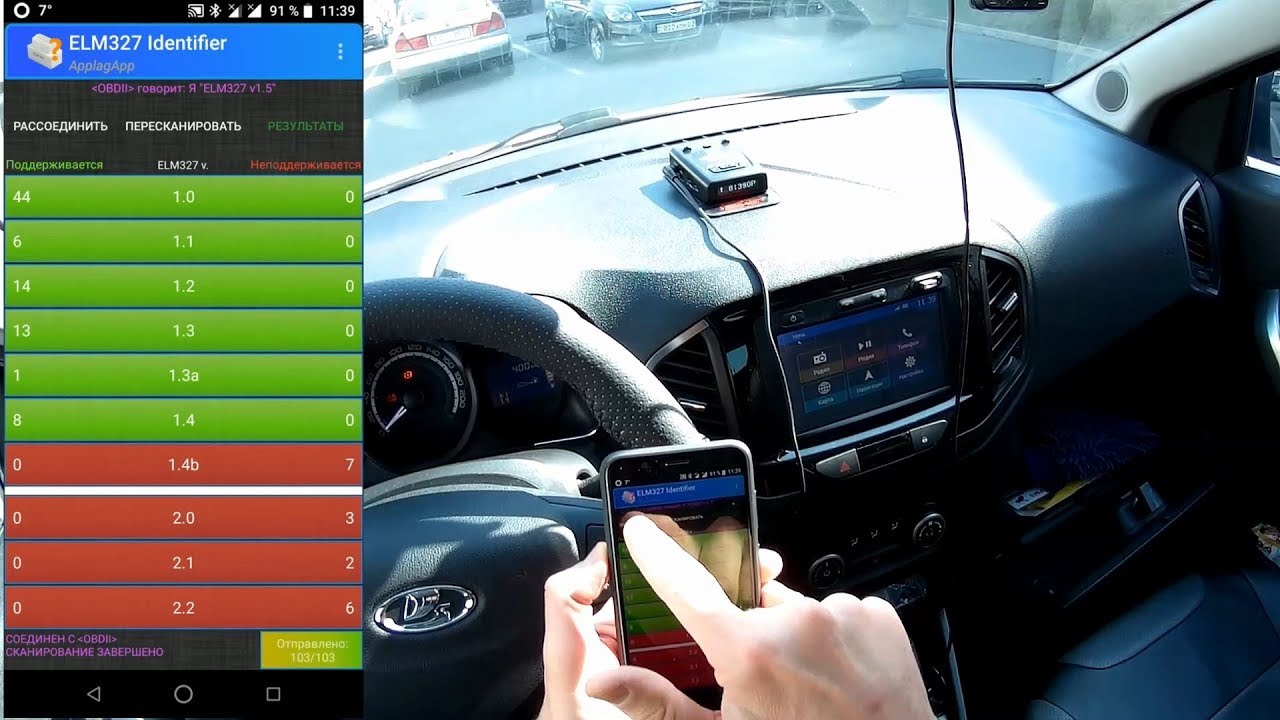
Если вы используете дистрибутив Linux, процесс определения версии программного обеспечения зависит от используемого вами менеджера пакетов. Вот два распространенных способа узнать версию:
Способ 1: использовать диспетчер пакетов
В Linux программное обеспечение часто устанавливается и управляется через менеджер пакетов. Откройте эмулятор терминала (например, GNOME Terminal или Консоль ) и введите следующую команду:
Заменить с именем вашего менеджера пакетов (например, , , или ), и с названием приложения, которое вы хотите проверить. Терминал отобразит подробную информацию о программном обеспечении, включая версию.
Способ 2: Проверьте документацию приложения
Еще один способ узнать версию программного обеспечения в Linux — через документацию приложения. Многие пакеты программного обеспечения имеют обширную документацию, включающую сведения о версии. Эту документацию обычно можно найти на сайте разработчиков или в каталог.
Сведения о выпуске Windows 10
https://learn.microsoft.com/en-us/windows/release-health/release-information
Пробежимся по столбцам данной таблицы:
- Вариант обслуживания > жизненный цикл ОС
- Version > тут думаю без комментариев
- OS Build > нумерация ядра
- Дата доступности > когда было выпущено
- Дата последнего изменения
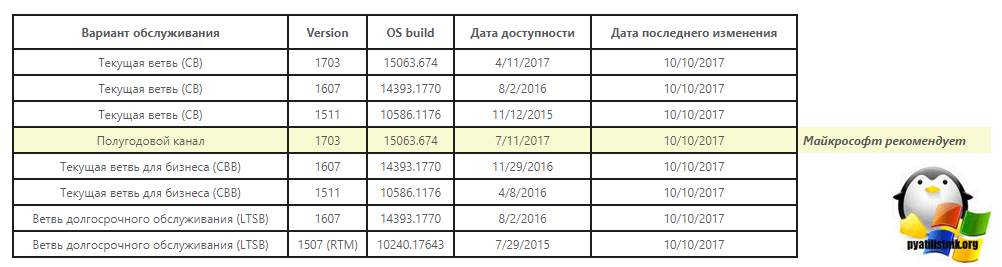
Чуть ниже вы сможете в более подробной таблице увидеть детальное изменение OS build, обратите внимание, что тут очень полезно описано, какое обновление Windows за это отвечает, есть все KB
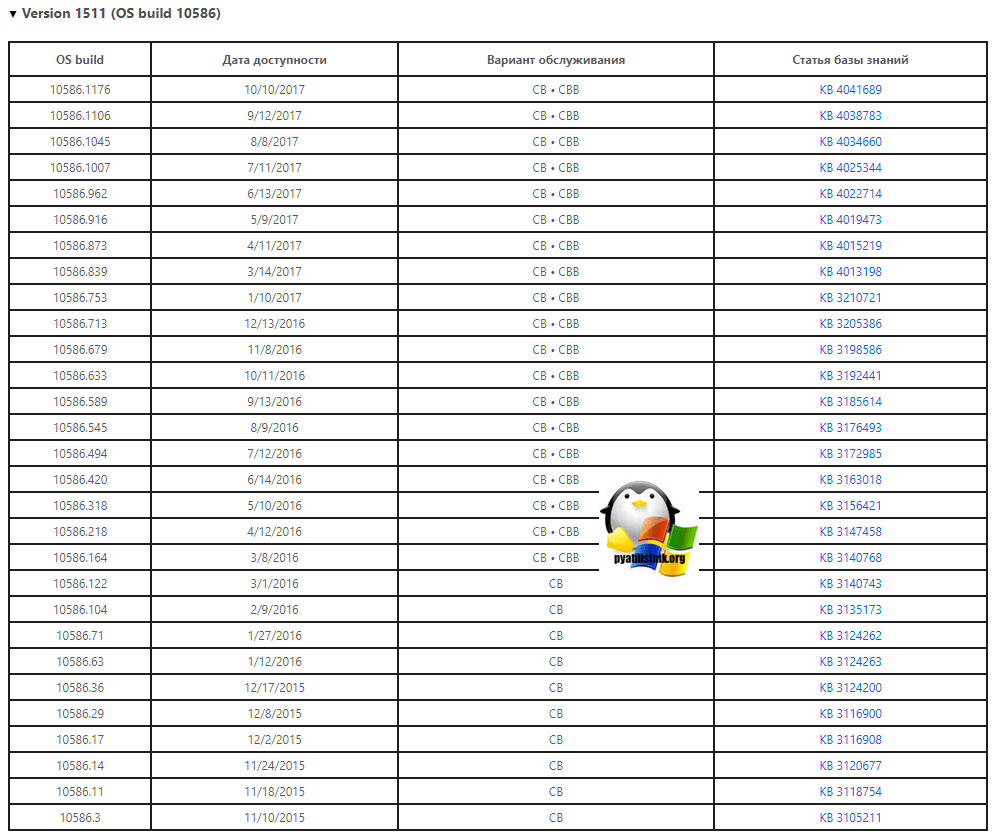
То же самое для build windows 10 1607
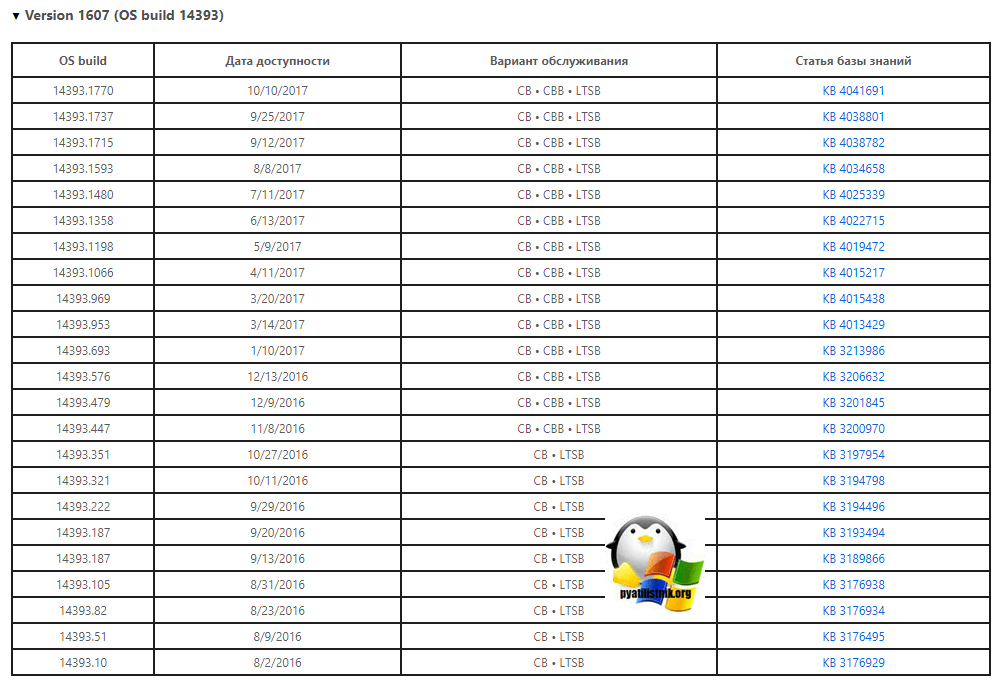
и для build windows 10 1703.
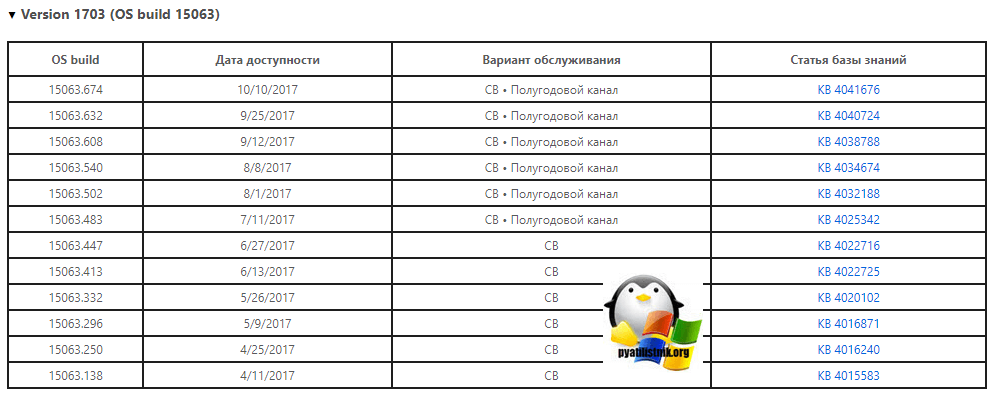
Ниже я опишу как минимум 5 методов, большая часть будет универсальной, некоторые специфичные для определенной операционной системы.
Получение списка установленных программ и приложений с помощью стороннего ПО
Некоторые программы деинсталляторы также позволяют экспортировать список установленных программ в виде текстового файла (txt или csv). Для получения списка программ и приложений Windows 10 мы будем использовать CCleaner.
- Запустите инструмент CCleaner
- Перейдите в раздел «Сервис» → «Удаление программ».
- В правом нижнем углу, нажмите кнопку «Сохранить отчет» в диалоговом окне укажите имя и место сохранения файла со вашим списком программ.
По умолчанию список программ сохраняется в папке «Документы» с именем «Install», откройте его в любом текстовом редакторе.
Данный способ сохраняет в списке как классические программы, так и универсальные приложения магазина Microsoft Store.
API для получения версии в Linux
Мы будем рассматривать получение версии на примере Ubuntu, т.к. этот дистрибутив использует подавляющая часть пользователей GNU/Linux. Через графический интерфейс информацию о системе можно узнать в панели настроек:
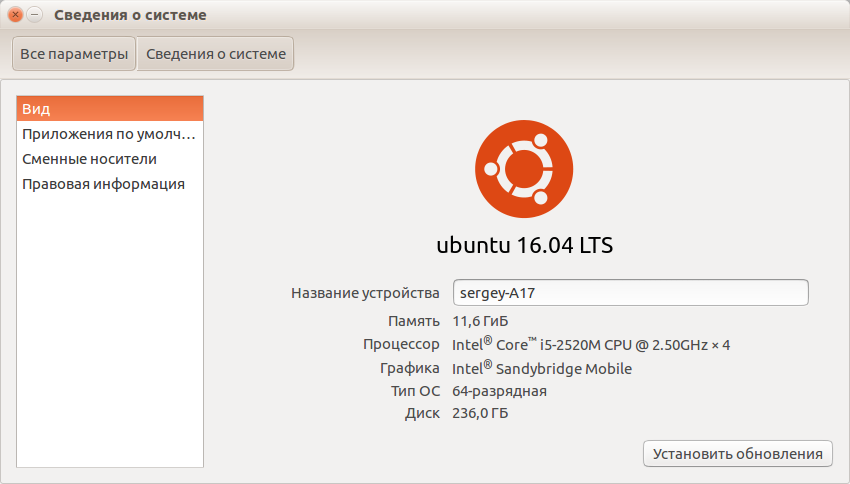
Для API в GNU/Linux характерна разобщённость: разные разработчики создают различные библиотеки, подходы к организации API этих библиотек и уровень квалификации их авторов может сильно варьироваться. Есть некоторые островки стабильности среди этого хаоса:
- стандарт POSIX, который расширяет стандартную библиотеку C89 новыми функциями, и переносим на любую UNIX-подобную систему, в том числе на MacOSX и даже частично на Windows; в Linux большая часть POSIX доступна из заголовка
- системные вызовы ядра Linux, которые остаются стабильными на протяжении десятилетий, и доступны из заголовков в каталоге
- особенно популярные, распространнённые в разных дистрибутивах и проверенные библиотеки, интерфейс которых тщательно спроектирован и не меняется на протяжении многих лет
Для систематизации документации в Linux придумано несколько разных решений. В первую очередь рассмотрим команду man (от слова “manual”). Команда man — это команда UNIX-систем, отображающая форматированную документацию в собственном формате man, набор которой зависит от установленных в системе пакетов. Вот такой вывод даёт команда “man printf”:
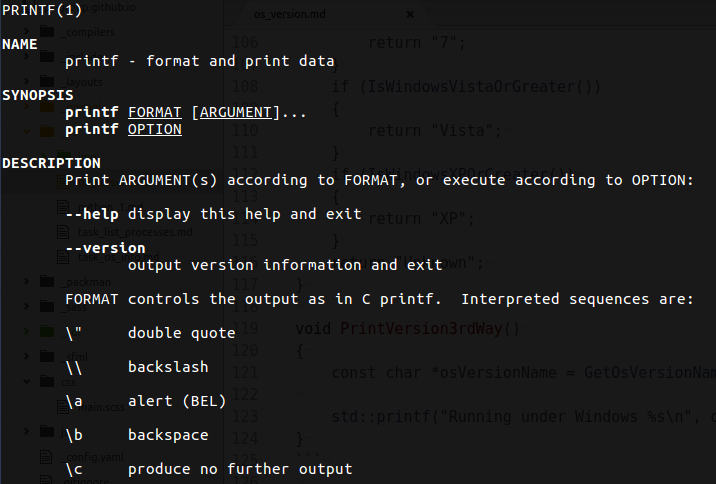
Нетрудно понять, что это документация не о функции “printf” стандартной библиотеки C89, а об утилите командной строки с тем же названием. Дело в том, что справка man распределена по разделам:
- раздел 1 содержит документацию по утилитам командной строки, и к нему можно обраться командой “man 1 printf”
- раздел 2 содержит документацию по интерфейсам и системным вызовам ядра Linux, и команда “man 2 printf” не даст результата:
- раздел 3 содержит документацию по функциям языка C, входящим в стандартную библиотеку, в стандарт POSIX и в прикладные библиотеки. Обраться к этой документации можно командой “man 3 printf”
- есть и другие разделы, но они не представляют интереса для наших задач
Документация из разделов man есть не только на Linux-машинах, но и в интернете, например на сайте opennet.ru. Получить эту документацию можно, используя запрос вида “man printf” в поисковике.
Для получения версии ядра Linux существует системный вызов uname, информация о котором есть в разделе 2 справки man.
Из документации понятно поведение функции, и указано, что функция находится в заголовке “sys/utsname.h”. Можно написать функцию, которая будет получать и печатать информацию о версии ядра:
Результат вызова функции приведён ниже. Из него понятно, что поле nodename содержит имя компьютера в сети, а поля sysname и release — версию ядра операционной системы
Поля domainname, machine и version не несут особенно важной информации, и появления имени дистрибутива Ubuntu в поле version является особенностью сборки, а не общей закономерностью
Для определения имени и номера версии дистрибутивы могут быть доступны разные приёмы:
- современные дистрибутивы предоставляют утилиту командной строки “lsb_release”, выводящую версию дистрибутива, и эта утилита может быть вызвана программно с помощью “popen”; полный вывод доступен при запуске с параметром “lsb_release -a”, а справочную информацию можно узнать при запуске с параметром “lsb_release -h”
- та же информация обычно доступна в текстовом файле “/etc/lsb-release”, и вы можете вывести его в консоль командой “cat /etc/lsb-release”
- файл “/etc/os-release” может отсутствовать или иметь разный формат в некоторых дистрибутивах, в Ubuntu 16.04 он выглядит так:
Реализация чтения файла или запуска lsb_release командой popen останется за пределами статьи.
Как узнать версию программы или приложения в Windows 10
Любая программа или приложения, установленные на вашем компьютере с Windows 10, обычно обновляются с определенной периодичностью, чтобы повысить производительность и ввести новые функции. Это означает, что программы имеют разные версии, некоторые более старые, а другие более современные. Какая версия программы или приложения установлена на моем компьютере с Windows 10?
Связанный: Как сгруппировать файлы в проводнике Windows 10
Когда мы устанавливаем программу или приложения в определенное время, они имеют ряд функций или опций. Однако со временем разработчик того же самого может выпускать новые версии с большим количеством или лучшими опциями, которыми мы не можем наслаждаться, не имея последней версии.
Проблема в том, что во многих случаях у пользователей могут возникнуть проблемы со знанием и сравнением версий установленной программы или приложения и новой версии / обновления той же программы или приложения.
Если у вас компьютер с Windows 10, есть несколько способов узнать версию конкретной программы или приложений, установленных в вашей операционной системе. Вы хотите знать, как узнать версию программы или приложения, установленного в Windows 10? Вот как это сделать:
— Откройте приложение «Настройки» с помощью сочетания клавиш: клавиша Windows + I
— Перейдите в Приложения> Приложения и функции, чтобы просмотреть все приложения и программы, установленные на компьютере (как приложения магазина, так и традиционные программы).
— Чтобы увидеть номер версии классических настольных программ, щелкните их название в списке. Это покажет номер, который соответствует текущей версии этой программы.
Как узнать версию программы?
У пользователей иногда возникает вопрос: «Какая версия у программы», чтобы узнать, какой именно версией определенной программы они пользуются на данный момент. Рассмотреть процесс определения релиза (версии) программы можно на примере наиболее популярных браузеров.

Кстати, слово «релиз» имеет несколько значений. Для области компьютерной грамотности подойдут следующие два значения:
- релиз – выпуск новой книги, новой программы или нового информационного продукта;
- релиз – это очередная версия выпущенной ранее программы.
1) Как определить, какая версия браузера Mozilla FireFox установлена?
Для этого зайдите в меню браузера и откройте пункт «Справка».
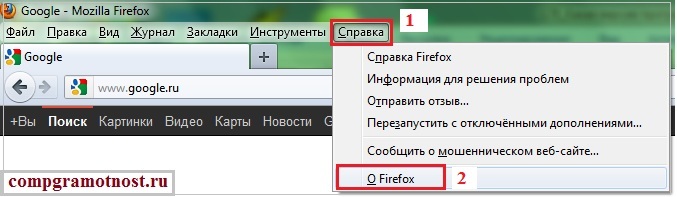
Рис. 1 Устанавливаем версию браузера Mozilla FireFox
Нажмите на пункт «О Firefox», который находится в самом низу (цифра 2 на рис. 1). После этого на экране монитора появится вертикальное окно, в котором присутствует информация о том, какой именно версией данной программы Вы пользуетесь. Название версии состоит из трех чисел (на рисунке 2 – это 9.0.1), которые разделены точкой:

Рис. 2 Вот она, используемая версия браузера Mozilla Firefox
2) Как определить версию браузера Opera?
Кликните по значку Opera (на рисунке цифра 1) и открывайте раздел «Справка» (цифра 2 на рисунке 3, ниже), затем нажимайте на нижнюю кнопку «О программе» (цифра 3 на рисунке 3, ниже).
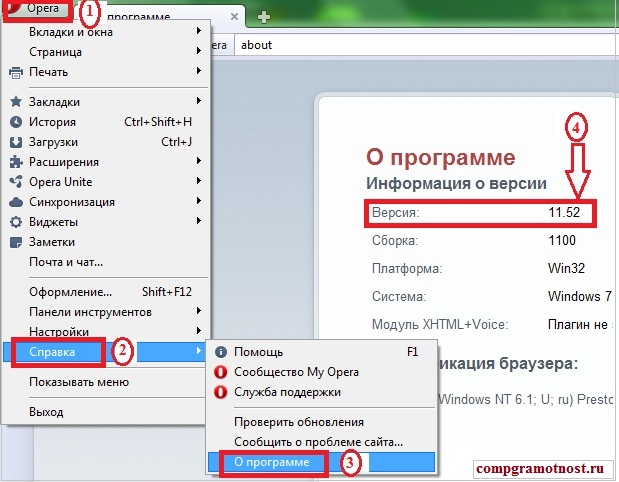
Рис. 3 Находим Справку в браузере Opera
Однако после нажатия этой кнопки на экране появится не отдельное окно, а обычная страница с адресами разных хранилищ, которые браузер создал у вас на ПК в процессе работы с данной программой. Список начинается секцией, название которой — «Информация о версии». Номер версии данной программы состоит из двух чисел, которые разделены точкой (на рисунке 3 – цифра 4):
3) Как узнать версию браузера Internet Explorer?
Действуйте точно так же, как описано выше. Открывайте в меню раздел «Справка», выбирайте последнюю графу «О программе» (рис. 4).
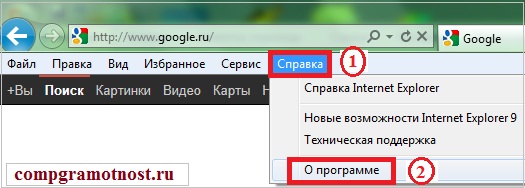
Рис. 4 Определяем версию браузера Internet Explorer
После этого на экране появится окно, в котором размещается напоминание о необходимости соблюдать авторские права. Именно в этом окне размещен и код, который является обозначением версии программы. Этот код будет состоять из четырех чисел, разделенных точкой. При этом одно из чисел будет уже четырехзначным:
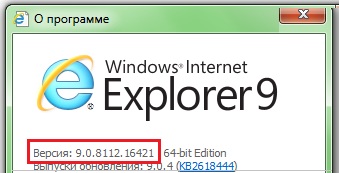
Рис. 5 Определили версию браузера Internet Explorer
4) Как определить версии в обозревателе Google Chrome?
Также из четырех разных цифр состоит код версии в обозревателе Google Chrome:
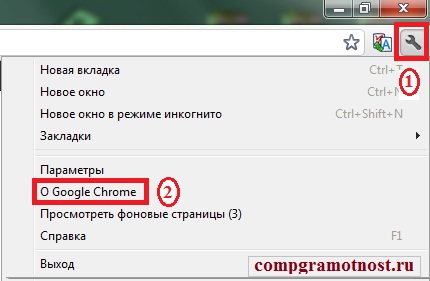
Рис. 6 Как узнать версию браузера Google Ghrome
Но при этом кроме кода там указывается и наиболее новая версия данной программы, которую можно при желании установить на собственный компьютер.
Чтобы найти данную информацию, необходимо зайти в меню в верхнем углу Google Chrome, щелкнуть по изображению гаечного ключа, после чего выбрать графу «О Google Chrome»:
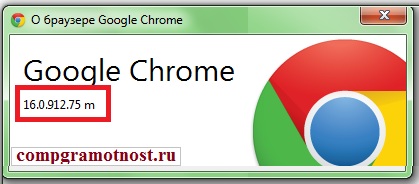
Рис. 7 Нашли версию браузера Google Chrome
Как узнать версию программы на примере Paint?
Для остальных программ также можно также открыть раздел «Справка», либо «О программе» (и т.п.) , чтобы узнать версию программы.
Рассмотрим графический редактор Paint, который должен быть во всех операционных системах Windows. Если кликнуть по меню «Файл», выделенное цифрой 1 на рис. 8, тогда появится меню, в котором находим ссылку «О программе» (цифра 2 на рис. ![]() и щелкаем по ней.
и щелкаем по ней.
Рис. 8 Определяем версию программы Paint
Появится окно, в котором будет указана версия программы Paint:
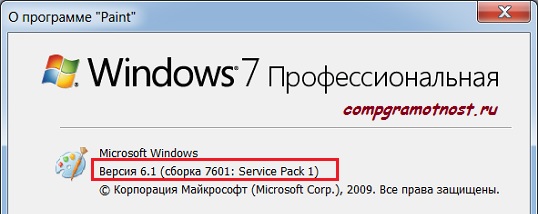
Рис. 9 Определили версию программы Paint
Какая может быть еще практическая польза от приведенной выше информации? Вы, наверно, при работе в браузере сталкивались с всплывающим окном, в котором содержится грозная надпись о необходимости обновить браузер? К сожалению, это сообщение приходит иногда НЕ от разработчиков официальной версии браузера.
Такое всплывающее окно может появиться для того, чтобы установить на Ваш компьютер вредоносное программное обеспечение. Прежде чем устанавливать такое обновление, надо воспользоваться приведенной выше информацией по определению версии браузера и принять решение о целесообразности такого обновления. Это касается не только обновления браузера, но и других программ.





























