Проблемы с отображением
Что делать, если демонстрация экрана не работает? Рекомендуем рассмотреть несколько возможных способов решения проблемы:
- Проверьте актуальность версии программы и обновите ее, если это потребуется — это одна из наиболее частых причин возникновения неполадок. Нелишним будет проведение соответствующей процедуры и собеседником.
- Фактор риска — нестабильное Интернет-соединение, минимизируйте работу приложений, потребляющих значительное количество трафика (подробнее о расходе трафика Скайпом).
- Попробуйте перезапустить демонстрацию экрана или даже компьютер, иногда наблюдаются баги в работе программного обеспечения.
Если вышеперечисленные способы не принесли существенного результата — обратитесь за помощью в Техническую поддержку Скайпа.
Устраняем красную полосу на экране в Skype
Убрать красную рамку при активной демонстрации экрана в старом Скайпе поможет вспомогательная утилита Desktop Manager:
- Загрузите подходящую версию программы на сайте http://dmanager.tarcode.ru/.
- Откройте исполняемый файл и пройдите процедуру установки.
- Запустите утилиту, тогда ее иконка будет отображаться в трее.
- Кликните по иконке ПКМ.
- Убедитесь, что необходимая опция работает. Активируйте ее, если это не так.
Возможности программки небольшие, но надстройка поможет решить распространенную проблему.
Как активировать демонстрацию на ПК
Если вы не знаете, как можно включить демонстрацию своего экрана в Skype, предлагаемая инструкция окажется крайне полезной и информативной.
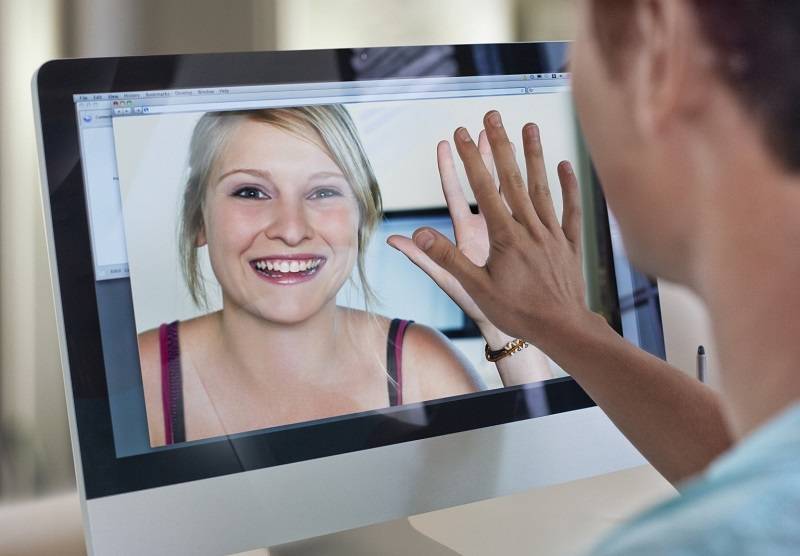
Перед тем как включить или отключить демонстрацию экрана в Skype, важно понимать, что доступ к этой опции открывается лишь при условии ответа со стороны собеседника на ваш звонок. То есть без соблюдения этого условия ничего не получится. Чтобы показать экран в своём Skype, потребуется первым делом найти собеседника и позвонить ему
Лишь после этого активируется доступ к опции демонстрации
Чтобы показать экран в своём Skype, потребуется первым делом найти собеседника и позвонить ему. Лишь после этого активируется доступ к опции демонстрации.
Если возникла необходимость показать свой экран в Skype тому или иному собеседнику, придерживайтесь следующей инструкции:
- Откройте список контактов. Перед тем как показать собственный рабочий стол, в Skype пролистайте перечень потенциальных собеседников. Выберите того, кто вам нужен. И затем кликните мышкой по значку с изображением видеокамеры. Это и запустит сам видеозвонок.
- Обязательно дождитесь ответа. Это единственный вариант, как поделиться экраном, поскольку в Skype без ответа активировать эту опцию не получится.
- Когда собеседник ответит и начнётся разговор, на нижней панели найдите изображение плюсика. Кликните по этой кнопке.
- Откроется список действий и функций, которые вы можете совершить;
- В предлагаемом перечне будет присутствовать пункт под названием «Демонстрация экрана».
Это простейший алгоритм, позволяющий транслировать экран своего монитора в Skype, и показывать всё происходящее на вашем рабочем столе собеседнику.
Единственный нюанс в том, что при демонстрации отключается камера. И собеседник видит только рабочий стол вашего компьютера, а не вас.
Отключив опцию, камера снова запустится, и уже общение можно будет продолжить в стандартном режиме.
Завершается демонстрация своего рабочего стола по аналогии. То есть в Skype, общаясь с другим пользователем, снова нажмите на значок плюс, и там уже кликните по пункту «Остановить показ».
Это к вопросу о том, как выглядит кнопка, позволяющая поделиться своим экраном через компьютерную версию программы Skype.
Версии Chrome и Edge, поддерживающие демонстрацию экрана
Пользователей также может интересовать вопрос о том, какая версия веб-браузеров Edge от Microsoft и Chrome от Google поддерживает функцию демонстрации экрана в программе Skype для работы в Интернете.
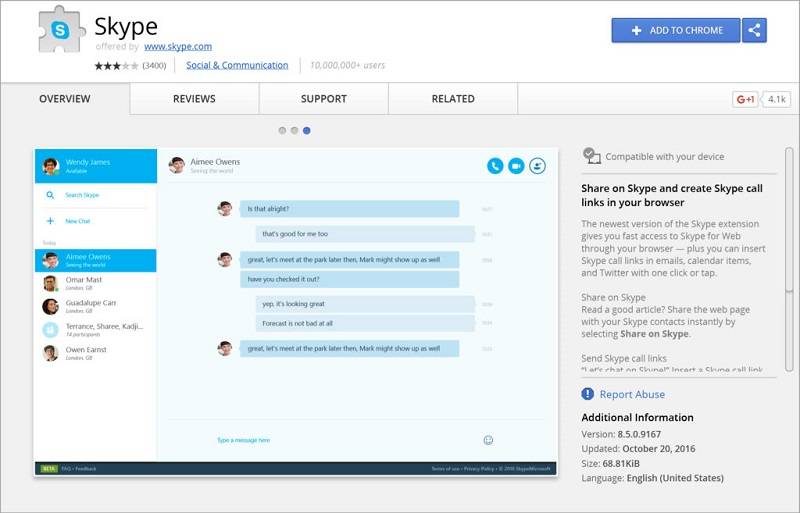
На этот счёт можно дать следующие ответы:
- для Microsoft Edge это новая версия, построенная на базе Chromium;
- для пользователей Chrome нужна версия от 72 и более свежие издания веб-браузера.
Потому не стоит удивляться, если функция не будет работать. Достаточно установить свежие обновления, и всё должно заработать.
Устранение неполадок
Здесь мы предоставляем решения различных проблем, которые могут возникнуть с демонстрации экрана. Многие проблемы решена получение .
Параметры общего доступа экрана отключены
—
Вы должны быть в голосовой или видеозвонок для совместного использования экрана. Если вы еще не говорю по телефону, не будет иметь возможность совместно использовать экранов.
Я говорю по телефону, но я не могу общий доступ к моему экрану
—
Убедитесь, что человека, предоставления общего доступа к экрану с используете версию Skype для бизнеса, который поддерживает демонстрации экрана. Получение последней версии Скайп для бизнеса .
я говорю по телефону, но мой общий доступ к экрану (или другой участник общей папке экрана) хранит зависает или будет пустой —
Убедитесь, что недостаточно пропускная способность для совместного использования экрана и закройте все приложения, которые могут быть использование вашего пропускной способности или уменьшение производительности — такие музыки потоковой передачи приложений, таких как Spotify или iTunes.
Экран во время звонка, можно предоставить общий доступ, но не удается предоставить доступ другим участником
—
Если к лицу, предоставления общего доступа к экрану с более старой версией Skype для бизнеса, они по-прежнему смогут просматривать на экране, но его не могут совместно использовать свой экран. Рекомендуем, что все участники получить последнюю версию Скайп для бизнеса .
Экраны трансляции внешнего вида искажения или Прерывистый другому пользователю
—
Установите флажок для нужного человека предоставления общего доступа к экрану с используется старая версия Skype для бизнеса чем вы. Рекомендуется в том, что они получить
Очень часто во время диалога в Скайпе со своим собеседником возникает очень актуальный вопрос, как показать свой экран в Скайпе? Возможно, вам нужно объяснить, как устанавливать ту или иную программу, что делать в игре для её успешного прохождения, либо обсудить планируемое путешествие, просматривая Google Maps?
Если рассмотреть с моей стороны, то считаю данную функцию очень полезной! Когда меня просят помочь по компьютеру, то нужно видеть что делает пользователь и какие ошибки у него появляются. Если пользователь не знаком с программами для удаленного управления компьютером, тогда самым простым выходом – через скайп. Конечно, есть минус – нельзя совершать какие-либо действия на компьютере, но во время просмотра экрана через скайп, можно говорить, куда нажать. Я редко встречал интернет-пользователя, у которого не установлена программа Skype, как средство общения со своими близкими.
Я расскажу про несколько вариантов, каким образом это можно осуществить, после чего вы сможете выбрать наиболее удобный и понравившийся способ.
Но перед тем, как перейти к обсуждению, хочу сказать что функция групповой демонстрации экрана работает только с учётной записью Skype Premium. Если у вас слабый интернет, тогда выключите все программы, которые могут обновляться, например, антивирус. В старых версиях скайпа такой функции не было, поэтому если у контакта не получается показать экран, посоветуйте ему обновить скайп.
Вот теперь можно приступать!
Zoom
Предпоследняя в нашей подборке программа, которая стала популярна буквально за несколько месяцев. Её активно используют для проведения обучающих и рабочих конференций. По сути, это аналог Skype, однако Zoom лично для меня кажется более удобным и стабильным. Качество картинки зависит больше от мощности компьютера, но в основном оно хорошее, хоть и не лучше, чем у Discord.
Демонстрация экрана в зуме имеет функцию доступа к компьютеру, которая позволяет другим пользователям конференции управлять открытой презентацией или документом. Для удобства время показа трансляции можно делать пометки при помощи встроенным инструментов (карандаш, ручка, маркер и различные линии). Программа бесплатная, хоть и имеет платную версию. Из ограничений в бесплатной версии можно выделить лишь длительность конференции, которая составляет максимум 40 минут. Во всём остальном версии ничем не отличаются.
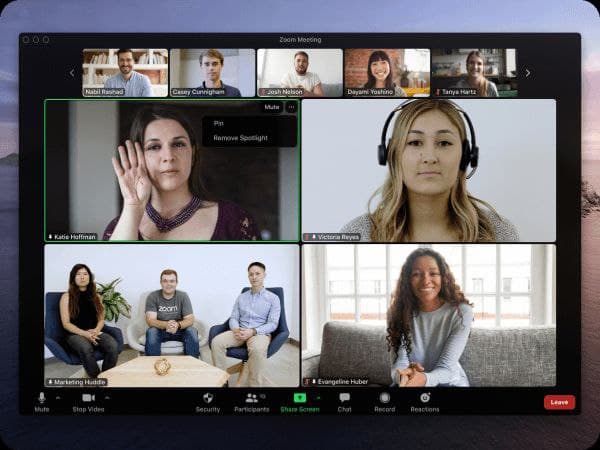
Плюсы:
- Наличие большого количества функций для видеосвязи.
- Наличие бесплатной версии.
- Адекватное качество картинки и звука.
- Возможность настройки параметров изображения.
Минусы:
- Некоторые ограничения во «Free» версии.
- Завышенные системные требования.
- Большое количество багов.
Как запустить демонстрацию через ПК
Включить демонстрацию экрана на компьютере очень просто. Для этого вам нужно проделать следующее:
- Запустите Skype.
- Авторизуйтесь если нужно.
- В списке контактов, который находится на панели слева, выберите друга, которому хотите сделать демонстрацию.
- Нажмите на него левой кнопкой мыши.
- Начните звонок, нажав на одну из кнопок в правом верхнем углу (показать экран можно как во время обычного звонка, так и во время видеозвонка).
- Когда связь уже будет установлена, нажмите на кнопку с тремя точками или плюсом, которая находится внизу экрана.
- В появившемся меню выберите пункт “Демонстрация экрана…”.
- Затем вам предложат выбрать, что именно вы хотите показать своему собеседнику: картинку с экрана или же только отдельное окно; чтобы провести обычную демонстрацию, нажмите на выдвижное меню вверху, а затем выберите вариант “Предоставить общий доступ к своему экрану”.
- Затем нажмите “Начать”.
Как только вы выполните последнее действие, демонстрация будет запущена. Чтобы прекратить её вновь нажмите на кнопку с тремя точками (или плюсом) и на этот раз выберите вариант “Остановить показ”.
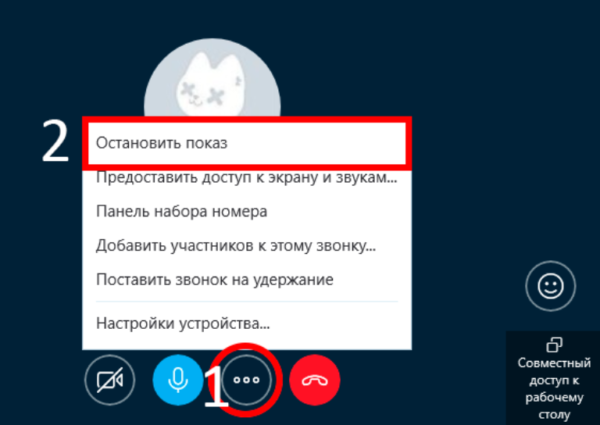
Данная инструкция подходит для всех версий приложения. С её помощью вы сможете ив старом и в новом Скайпе включить демонстрацию. Также она подходит для всех популярных операционных систем (Windows, Linux иMac).
К слову, если вы пользуетесь старой версией приложения, то для вас есть ещё один способ как в Скайпе показать свой экран собеседнику, при том даже более простой. Всё что вам нужно: нажать на контакт правой кнопкой мыши и в появившемся меню выбрать вариант “Демонстрация экрана”.
Классическая версия программы Скайп
Классическая версия программы больше не доступна для скачивания на официальном сайте программы. А все кто ранее установили классическую версию программы могут наблюдать в главном окне сообщение о том, что действие этой версии Скайп скоро будет прекращено, с рекомендацией обновиться до последней версии.
- Звоним собеседнику и нажимаем кнопку плюс, которая позволяет добавлять участников, отправлять файлы и делать многое другое.
- В открывшемся списке выбираем пункт Демонстрация экрана (также можно нажать на панели инструментов Звонки > Демонстрация экрана).
- Дальше выбираем Предоставить общий доступ к своему экрану или Предоставить общий доступ к окну и нажимаем кнопку Начать.
Если же необходимо можно Передавать системные звуки вместе с демонстрацией экрана или отдельно. Текущий пункт находиться в том самом расположении, где и выбор демонстрации экрана. Чтобы отключить демонстрацию экрана выбирайте пункт Остановить показ через меню плюс или Остановить демонстрацию экрана через меню звонки.
Новая версия Скайп для рабочего стола Windows
Скайп для рабочего стола пришел на смену классической версии программы. Текущую версию без проблем можно загрузить с официального сайта программы или обновиться прямо с классической версии. Она по интерфейсу очень похожа на версию, которая распространяется в Магазине Windows 10. Демонстрация экрана в новом Скайпе включается, как и в программе Скайп с Магазина Windows 10.
- В процессе разговора нажимаем плюс и выбираем пункт Демонстрация экрана.
- В открывшемся окне отмечаем необходимо ли передавать звук или только изображение и нажимаем кнопку Демонстрация экрана.
Версия программы Скайп с Магазина Windows 10
Текущая версия программы распространяется только через Магазин Windows 10. На последних версиях операционной системы Windows 10 она уже предустановлена. Для пользователей версия с Магазина является новой и не совсем удобной. В последней версии появилась возможность делиться экраном пользователя.
- После звонка собеседнику нажмите в окне беседы кнопку демонстрации экрана или плюс и потом выберите пункт Демонстрация экрана.
- В открывшихся параметрах демонстрации выберите необходимо ли Транслировать звук компьютера и нажмите кнопку Демонстрация экрана.
Чтобы прекратить демонстрацию экрана в плюс меню выберите пункт Остановить показ. В текущей версии программы Скайп для Windows 10 передавать звук отдельно от изображения экрана не получиться.
Программа Скайп позволяет общаться пользователям в разных уголках Земли. Для этого необходимо пользователю иметь только компьютер и доступ к Интернету. Данная статья рассказывает как включить демонстрацию экрана в Скайпе, как в новой версии программы так и в классической, которая пока ещё работает. Если же Вы ещё не установили Скайп себе на компьютер рекомендуем ознакомиться с инструкцией как установить Скайп на Windows
Специальные возможности демонстрации экрана
Через трансляцию экрана также можно представлять свои презентации и даже играть в игры. Различные презентации часто встречаются в нашей жизни, которые могут понадобиться для работы, учебы или просто для своих друзей и знакомых. Чтобы показать ее собеседнику через программу нужно выполнить несколько действий:
- сделать презентацию в специальной программе (Power Point, LibreOffice Draw);
- запустить программу и выбрать «Демонстрация»;
- позвонить пользователю, которому вы хотите показать презентацию;
- выбрать то окно, где у вас запущена презентация и нажать «Начать». Собеседнику будет видно только окно, которое очерчено красным квадратом.
Видеотрансляцию можно применить не только для работы и учебы, но и для забавы. Через Skype можно играть в простые настольные игры на двоих или несколько игроков, а также в такие знаменитые игры, как: Most Wanted, кто хочет стать миллионером онлайн, Варфейс и даже Майнкрафт. Чтобы показать собеседнику свою игру или поиграть вместе с ним нужно перейти на трансляцию именно того окна, где у вас запущена игра. Нажать мышкой на маленький треугольник под уменьшенными версиями дисплеев и переключить «Показать рабочий стол» на «Показать окно».
Как включить демонстрацию экрана?
Существуют как минимум два способа как это сделать. Первый более легкий, чтобы воспользоваться им во время разговора с абонентом которому необходимо показать файлы следует сделать следующее:
- Обнаружить где в скайпе демонстрация экрана. Во время общения необходимо найти значок внешним видом напоминающий +. Это функциональная клавиша, открывающая дополнительные функциональные возможности.
- Нажать на нее.
- В открывшемся окне выбрать функцию демонстрация экрана.
- В углу монитора будет показано в миниатюре, что увидит собеседник.
- Если все удовлетворяет можно нажать клавишу старт.
- Чтобы остановить показ, также следует нажать соответствующую кнопку.
Еще один способ начать демонстрацию рабочего стола заключается в следующем:
- Открываем программу Skype.
- Выбираем необходимого абонента из списка контактов.
- Щелкаем на него правой клавишей мышки.
- В открывшемся списке выбираем «Демонстрация экрана».
- После этого Skype предложит позвонить абоненту, что соответственно и необходимо сделать.
Начать демонстрацию несложно достаточно связаться с выбранным контактом. Кстати для показа необходимых файлов или рабочего стола без разницы, какой будет звонок аудио или видео.
Включаем демонстрацию экрана на ПК
Итак, как показать экран в Скайпе? Для начала вы должны усвоить, что эта опция доступна только в том случае, если ваш собеседник ответил на звонок. Искать соответствующую кнопку в «холостом» режиме – занятие бесполезное. Ее просто нет.
Поэтому для начала мы должны кому-нибудь позвонить и дождаться ответа. Только потом мы можем гордо продемонстрировать собеседнику свой экран. А теперь перейдем к самому процессу. Вот подробная инструкция по этому поводу:
- Из списка контактов выбираем собеседника и кликаем по кнопке, которая запускает звонок с видео.
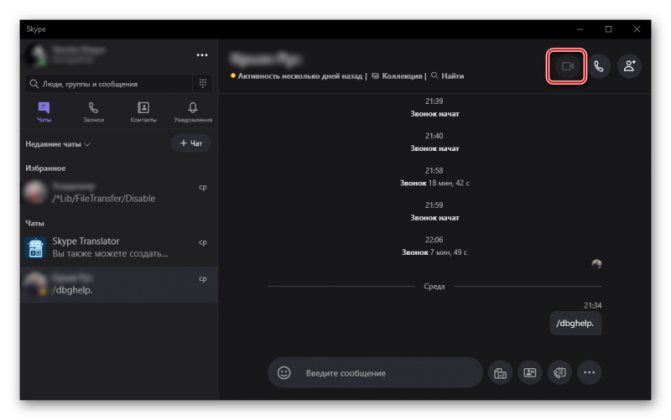
- Дожидаемся ответа и в нижней панели ищем кнопку с изображением плюса. Кликаем по ней.
- Появится меню с возможными действиями. Выбираем «Демонстрация экрана».
Теперь показ экрана запущен и работает. Вы можете обсуждать какие-нибудь новые тренды, просить помощи с Windows или делать еще что-нибудь. Но учтите, что в этом режиме собеседник вас видеть не сможет. Такова политика мессенджера. По крайней мере, его бесплатной версии.
Для отключения демонстрации достаточно снова кликнуть по плюсику в нижней панели инструментов и выбрать пункт «Остановить показ». Сразу после этого собеседник увидит вас. А дисплей больше показываться не будет.
Коротко о главном
Skype — популярное приложение для обмена текстовыми и голосовыми сообщениями. Проект предусматривает возможность использования веб-камеры, передачи файлов в любом количества, вне зависимости от расширения и содержания.

Помимо вышеназванных «вольностей», идейные вдохновители разработчиков обеспечили конечному продукту следующие преимущества:
- Кроссплатформенность — установочные файлы находятся в свободном доступе и адаптированы для популярных операционных систем.
- Высокая производительность — использование минимального количества системных ресурсов сопровождается «невесомой» работой встроенных алгоритмов.
- Бесплатная основа — проект пропагандирует отказ от изобилия рекламных баннеров и видеороликов, не взимает плату за использование стандартного функционала.
- Защищенность — пользовательскую информацию (переписки и записи звонков) в автоматическом порядке шифруется. Это предотвращает утечку данных, возможность прослушивания.
Что это такое и зачем кому-то показывать свой рабочий стол в скайпе
В некоторых ситуациях требуется продемонстрировать собеседнику то, что происходит на мониторе вашего компьютера. Для того чтобы не объяснять «на пальцах», тратя большое количество ценного времени и главное нервных клеток (которые, как известно не восстанавливаются) и была изобретена такая функция, как демонстрация экрана.
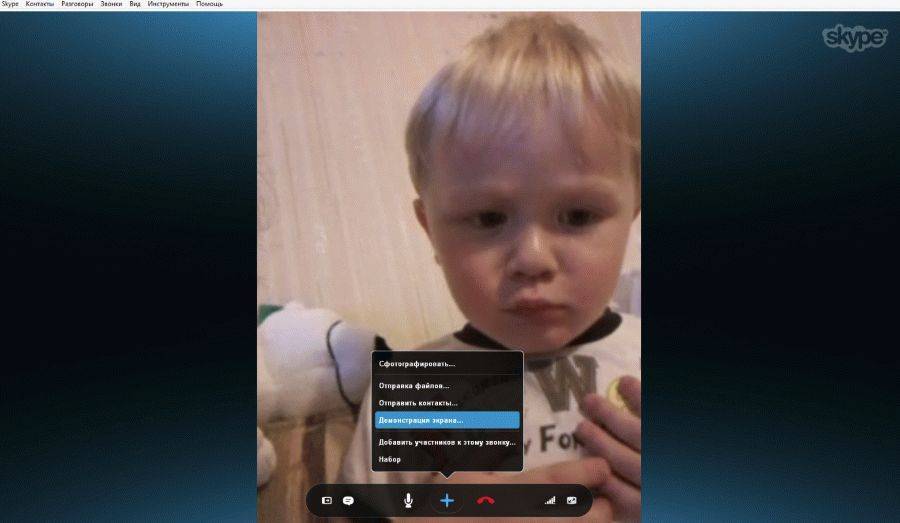
Есть и альтернативный вариант – записать ролик, закачать в ютуб, сделать снимки и пересылать через почту, передавать в вк, но на это тоже уйдет много усилий. Поэтому мы советуем не делать лишних движений, а воспользоваться соответствующей функцией в скайп — читаем об этом: как сделать снимок в скайп.
Эта функция предоставляет нам очень большие возможности, вот для чего она нужна:
- делиться фотографиями;
- провести презентации в powerpoint на подключенном к компу телевизоре;
- проходить обучение;
- поставить и посмотреть вместе фильм;
- получать или оказывать техническую помощь;
- принять решение с учетом мнения людей, компаний, находящихся в разных точках земного шара;
- многое-многое другое.
Хотите похвастаться фотографиями с важного мероприятия своим близким, но вам лень снять его, и вы не хотите заниматься закачкой большого количества файлов? Не получается установить определенную программу или есть какие-то вопросы к специалисту? Самый быстрый и приятный способ – это поделиться своим экраном удаленно. Демонстрация может пригодиться во многих ситуациях, к примеру, когда удаленно коллеге по работе требуется объяснение, как работать в новой для него программе. Демонстрация может пригодиться во многих ситуациях, к примеру, когда удаленно коллеге по работе требуется объяснение, как работать в новой для него программе
Демонстрация может пригодиться во многих ситуациях, к примеру, когда удаленно коллеге по работе требуется объяснение, как работать в новой для него программе.
Что делать если демонстрация не работает?
Существует несколько причин, почему в skype не работает демонстрация экрана. В основном они связаны либо с тем, что у одного из собеседников установлена старая версия программы, либо недостаточной скоростью трафика. Чтобы устранить их самостоятельно можно попробовать выполнить следующее:
- Убедитесь, что у вас установлена последняя версия Skype, если нет, то сначала обновите Skype. Причем сделать это необходимо не только вам, но и вашему собеседнику. Тот, у кого программное обеспечение не будет поддерживать возможность демонстрации, сможет видеть рабочий стол собеседника, но сам не сможет передавать такое же изображение.
- Если после выбора режима демонстрации появляется только серый экран, отсутствует связь с абонентом. Свяжитесь с ним заново и после этого попробуйте передать данные еще раз.
- Демонстрация экрана в скайпе, которая передается рывками и постоянно прерывается, свидетельствует о недостаточной скорости трафика. Чтобы улучшить ситуацию закройте все программы, которые могут уменьшать пропускную способность. Следует закрыть и некоторые браузеры. Некоторые из них, к примеру, Амиго, автоматически ищут и устанавливают соединение с социальными сетями и в результате существенно уменьшают возможность получения трафика. Есть еще и другие причины низкой скорости интернета, но о них мы уже рассказали вот тут.
Трансляция в skype рабочего стола — удобная функция для бизнеса, обучения, игры и общения. Однако бывают ситуации, когда демонстрация не включается.
Прежде всего, обращаем ваше внимание на то, что активация этой функции происходит только после того, как вы позвонили своему собеседнику. До звонка данная опция активирована быть не может
Следующие причины могут привести к тому, что демонстрация не включается:
- используется устаревшая версия skype на одном из компьютеров или смартфонов;
- у одного из собеседников включен статус «Невидимка»;
- включен видеовызов;
- активирована функция «Разрешить только звонки от контактов на этом устройстве», а вы планируете позвонить человеку, которого нет в вашем списке контактов.
Демонстрация на смартфонах
Теперь к вопросу о том, как сделать при необходимости демонстрацию своего экрана в Skype, установленном на смартфон.
Сравнительно недавно компания Microsoft добавила функцию демонстрации рабочего стола в мобильную версию приложения Skype. Многих пользователей это событие откровенно порадовало. Особенно в период дистанционного обучения и удалённой работы.
Если вы решили показать своему собеседнику во время разговора свой экран в мобильном Skype, тогда нужно сделать следующее:
- Проверить текущую версию используемого мобильного клиента Skype. Если программа давно не обновлялась, просто нажать кнопку обновления, посетив Маркет. Если Skype вовсе отсутствовал, тогда установите приложение.
- Для того, чтобы делать демонстрацию экрана в Skype, требуется действовать по аналогии с компьютерной версией программы. А потому придётся выполнить видеозвонок.
- Кнопка видеозвонка в мобильной версии клиента располагается в верхнем правом углу программы.
- Когда связь с собеседником будет установлена, запустится видеотрансляция, в правом нижнем углу найдите изображение с 3 точка. Кликните на троеточие.
- Откроется меню, где появится пункт «Демонстрация экрана».
- Тапните по нему. При этом в приложении должно появиться предупреждение о том, что программа после подтверждения получит доступ к изображению рабочего стола мобильного устройства.
- Чтобы это предупреждение не появлялось повторно при каждом сеансе, можно поставить галочку напротив строки «Больше не показывать».
- Остаётся подтвердить своё намерение показать экран, нажав на кнопку «Начать».
Таким вот нехитрым образом можно легко сделать трансляцию собственного экрана в мобильном Skype.
Если показывать дисплей уже не нужно, тогда в левом верхнем углу мобильного устройства нажмите кнопку «Остановить демонстрацию». Это отключит показ рабочего стола и параллельно вернёт к работе видеосвязь.
Как и в случае с компьютерной версией мессенджера Skype, мобильное приложение не поддерживает одновременно 2 потока. А потому придётся выбирать между видеосвязью с собеседником и показом экрана.
Поддерживаемые устройства
Закономерно пользователей будет интересовать вопрос о том, какие именно мобильные девайсы способны поддерживать функцию показа рабочего стола.
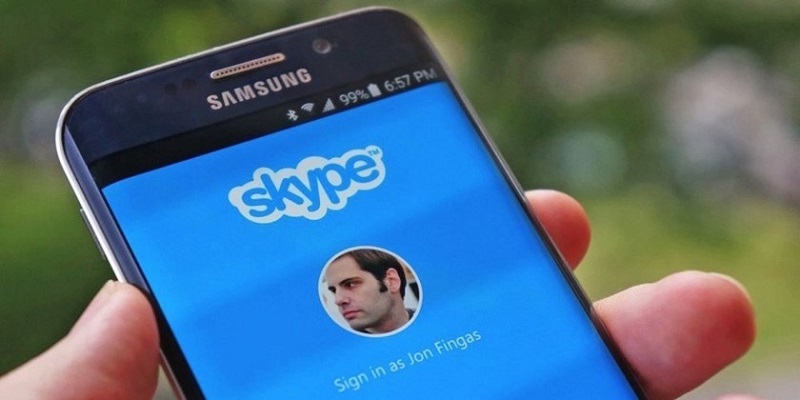
Тут стоит выделить несколько основных требований, в зависимости от операционной системы и конкретного устройства:
- Для пользователей Android нужно вооружиться мобильной операционной системой не ранее версии 6,0. Все версии ОС Android, начиная от 6,0 и более поздних, могут поддерживать функцию показа экрана.
- Если это iPhone или iPad, тогда нужна мобильная ОС iOS от 12 версии и свежее.
Что касается яблочных смартфонов iPhone, то тут функционал показа рабочего стола будет доступен для владельцев модели, начиная с iPhone 6S.
Также установить Skype с новой опцией можно на iPad версию Mini 2019, а также iPod Touch 7 поколения.





























