Skype не видит веб камеру: все возможные причины и решения
Здравствуйте. Появление большого количества мессенджеров существенно упростило процесс общения между людьми, которые находятся на определенным расстоянии друг от друга. Безупречным лидером среди подобных приложений является Skype. Но иногда случается так, что Скайп не видит веб камеру: что делать в таких ситуациях? В этой статье я расскажу об основных причинах и способах устранения проблемы.
На первый взгляд, может показаться, что всё очень сложно и пора нести ПК в сервис. Не стоит паниковать! Просто прочитайте мою публикацию и попробуйте предлагаемые мною решения. В большинстве случаем они помогают.

С чего начать поиски неисправности?
Как показывает мой опыт, очень часто мы начинаем «ковыряться» в настройках системы, не подозревая, что истина намного ближе. Советую начинать расследование с проверки подключения: возможно, кабель USB от веб-камеры случайно (или кто-то ему помог) отсоединился от порта.

Если причина действительно в этом, то Вы сможете сэкономить несколько часов, потраченных на поиски ответов на форумах и разных компьютерных блогах.
Проверили? Всё на своих местах? Да? Поздравляю! Нет? Тогда идём дальше.
Диспетчер устройств
В диспетчере отображаются все подключенные устройства, показывается их статус (работает, отключено, неисправно). Зачем нам нужно сюда лезть? Чтобы проверить, видит ли система нашу камеру.
Попасть в «менеджер» устройств можно несколькими способами. Проще всего воспользоваться строкой поиска в меню «Пуск», где следует ввести слово «устройств» и выбрать из списка вариантов «диспетчер».
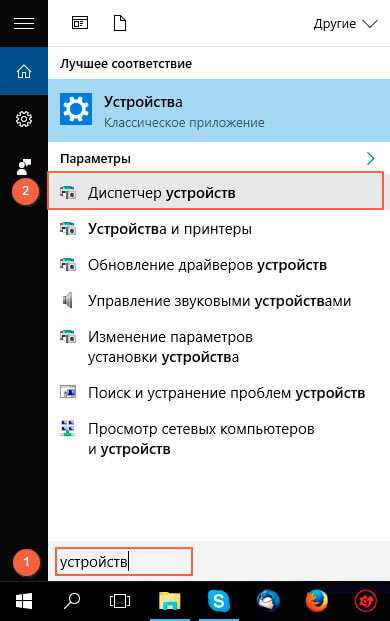
Если же поиск не работает (такое случается), то нужно перейти в Панель управления, выбрать режим просмотра «Мелкие значки»:
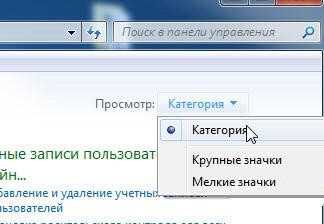
и найти в списке ссылку на нужный нам системный сервис:
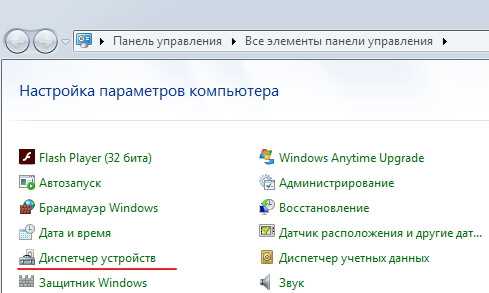
Когда откроется окно диспетчера, следует в самом конце перечня оборудования раскрыть список «Устройства HID». В некоторых версиях Windows он может называться «Устройства обработки изображений»:
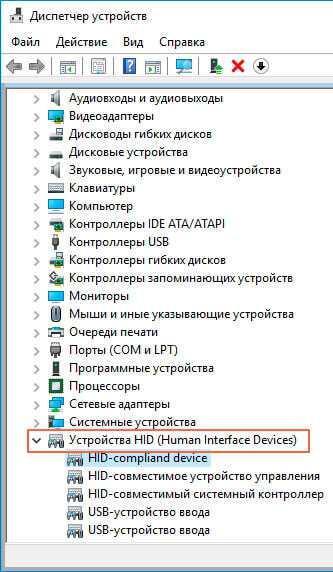
Вы увидите несколько элементов, возле названия которых не должно быть восклицательных знаков или черной стрелочки. Иначе, предстоит выполнить переустановку драйвера или же включение камеры через контекстное меню.
Если камера вообще не отображается в списке, то следует проверить ее работоспособность на другом ПК. Возможно, причина в ней, а не в компьютере. Сходите к знакомым и попробуйте подключить «вебку» на их компе. Увы, для ноутбука, где web-camera встроена, такой фокус выполнить не удастся.
Оборудование оказалось рабочим? Значит продолжаем искать проблему.
Обновление ПО
Попробуйте переустановить драйвер «неработающего» приспособления. Для этого можно воспользоваться установочным диском, который шел в комплекте с камерой. Если не можете его найти, то придется искать программу в интернете. Обязательно скачивайте только официальный софт с сайтов разработчика. Вам может понадобиться название модели, чтобы отыскать необходимый драйвер. Данная информация указана на упаковке или на самом устройстве.
Когда нужный файл (или файлы) будет загружен, следует инсталлировать его в систему или выполнить обновление в диспетчере. Не забываем перезагрузить ПК после внесения изменений.
Если после этого Cкайп не видит веб камеру на ноутбуке, то переходим к следующему пункту.
Настройка Skype
- Запускаем приложение для общения;
- Сверху в меню есть пункт «Инструменты», кликнув по которому выбираете из раскрывшегося списка «Настройки»:
Откроется окно параметров приложения, где следует слева выбрать опции видео:
Теперь в основной области окна отобразится перечень устройств, отвечающих за запись изображения. Попробуйте выбрать Вашу камеру и посмотреть на «живой» результат в маленьком окошке.
Заработало? Поздравляю!
Еще несколько советов
Крайне редко Скайп не видит веб камеру на ноутбуке из-за вирусов. Можете просканировать систему утилитой DrWeb CureIt и попробовать потом переустановить Skype.
На этом всё. Надеюсь, что помог Вам устранить «неисправности». И помните, по любым вопросам компьютерного характера можете обращаться лично ко мне через комментарии.
Причины проблемы и ее устранение
Забегая вперед, стоит отметить, что драйверы веб камеры здесь не причем. Их удаление, обновление и переустановка не помогут, поэтому данную затею можно сразу пропускать.
Истинные причины, из-за которых скайп не видит веб камеру, кроются в настройках конфиденциальности Windows 10.
Для многих не секрет, что при большом желании через веб камеру работающего ноутбука можно подсматривать за вами, находясь в любой другой точке мира. Именно по этой причине некоторые пользователи, которые не пользуются камерой своих ноутбуков, заклеивали ее.
Чтобы решить данную проблему более цивилизованным способом, в Microsoft решили блокировать веб камеру и микрофон программным путем в настройках операционной системы. По желанию пользователь может снять эту блокировку и назначить приложения, которые могут использовать веб камеру.
Разблокировка веб камеры в Windows 10
Для того, чтобы скайп снова мог получать доступ к веб камере и микрофону, нужно сделать следующее. Заходим в параметры Windows 10 через значок в правом нижнем углу рабочего стола.
Вход в настройки windows 10
Нажимаем кнопку “Развернуть” если кнопки “Все параметры” нет.
Далее в меню параметров выбираем пункт “Конфиденциальность”.
Настройки конфиденциальности в Windows 10
Для включения доступа к камере в левом меню выбираем пункт “Камера” и правее жмем кнопку “Изменить”.
Разрешаем доступ к камере
Откроется переключатель, который нужно перевести в положение “Вкл”.
Переключатель, который нужно включить
Также обратите внимание, чтобы два переключателя чуть ниже находились в активированном состоянии
Два других переключателя чуть ниже, которые также должны быть включены
Тоже самое нужно проделать в пункте “Микрофон”.
Разрешаем доступ к микрофону
После того, как вы сделали все вышеописанное, нужно полностью закрыть скайп (полностью выйти) и открыть его заново.
Выход из программы Skype
Еще можно просто перезапустить компьютер после чего Skype должен увидеть камеру.
Лучшая благодарность автору — репост к себе на страничку:
Что делать, если скайп не видит камеру: «Устройство не найдено»
Изредка во время работы с мессенджером Skype пользователи сталкиваются с неработающей камерой. Практически всегда Скайп оповещает о такой ошибке системным сообщением «Устройство не найдено». Причиной сбоя может быть:

· Сбой работы драйверов камеры;
· Неисправность самого компьютера или камеры;
· Отключение камеры как устройства;
· Несовместимость компьютера и приложения.
Исправить подобную ошибку достаточно просто, если она возникла не из-за поломки устройства или камеры. Решения ошибок, связанных с нарушением работы драйверов или приложения:
· Зайти в диспетчер устройств по адресу Панель управления/Оборудование и звук/Диспетчер устройств, найти среди списка «Видеоустройства» и обновить драйвер, нажав на название ПКМ и щелкнув «Обновить»;

· Также в Диспетчере устройств нажать на название устройства ПКМ и нажать пункт «Включить», если он есть;
· Проверить правильность подключения веб-камеры к ПК (если это отдельное устройство);
· Обновить ОС компьютера или установить на ПК версию Skype, подходящую для действующей системы.
Windows 10

Многие пользователи в свое время бесплатно обновили ОС Windows до 10 версии. И часто возникает вопрос, почему не работает веб-камера в Skype. Чаще всего такая ошибка возникает из-за того, что «слетели» драйвера устройства. Нужно зайти в диспетчер устройств и обновить/включить драйвер.
Способы по настройке веб-камеры
Порой абоненты Скайп на ПК или ноутбуке не могут выполнить звонки видео ввиду того, что иные программы применяют Web-камеру фоново. Проблема ухудшается из-за того, что зачастую пользователь не знает, какие приложения препятствуют Skype подсоединиться к вебке.
Что сделать, когда вебка не распознана и выходит сообщение.
Скайп не будет иметь доступа к вебке, если ее использует другое приложение
Если постараетесь открыть конфигурацию оптического устройства в Skype , возникнет почти аналогичная ошибка.
При входе в настройки будет почти такое же сообщение об ошибке, что и в основном окне
Произведём настройку вебки в Skype 2 способами.
Способ №1
Когда Вы не знаете, какое приложение пользуется веб-камерой, трудность возможно разрешить так:
Посмотрите видео инструкцию, как найти и закрыть приложение, пользующуюся Web-камерой.
Процесс определения приложения, использующего веб-камеру и отключение его
Способ №2
Если прошлый способ не оказался действенным, сделайте следующее:
- Загрузите файл WebCam_UpperFilters.reg из Интернета.
- Запустите reg-файл и согласитесь, что желаете выполнить изменения в реестре.
- Когда запись информации в реестре с успехом произведена, выполните перезагрузку компьютера.
Когда же самостоятельно устранить проблему не удастся, можно вызвать специалистов и заказать ликвидацию Скайп-трудностей на ноутбуках. Они помогут решить нестандартные ситуации, если это позволит возможности вашего аппаратного и программного обеспечения вашего устройства.
Видео — Как исправить неработающую камеру в Скайпе
- https://yhoome.ru/skype/skype-ne-vidit-kameru.html
- https://ocomp.info/skype-ustroystvo-ne-naydeno.html
- https://nashkomp.ru/skype-ne-vidit-cameru
- https://skypeshe.ru/faq/skype-ne-vidit-kameru
- https://pc-consultant.ru/raznoe/skajp-ne-vidit-kameru/
Что делать, если Скайп не может получить доступ к веб-камере?
Если вы не можете использовать Skype на своем ПК с Windows и видите сообщение об ошибке «Ваша веб-камера используется другим приложением», то здесь приведены возможные решения, которые помогут вам решить проблему.
Эта ошибка не позволяет использовать веб-камеру для Skype, что делает невозможным проведение видеоконференций. Это может происходить как для внутренних/встроенных, так и для внешних веб-камер.
Эта проблема не имеет каких-либо конкретных причин. Вот несколько возможных причин:
- Вирус или вредоносное ПО, влияющие на систему.
- Старая или поврежденная версия программного обеспечения Skype для рабочего стола.
- Драйверы для камеры могут быть повреждены.
- Приложение Skype может не иметь доступа к веб-камере.
- Брандмауэр, антивирус или некоторая защита веб-камеры могут ограничивать связь между камерой и Skype.
- Некоторые другие приложения, использующие камеру, возможно, не были закрыты и могли работать в фоновом режиме.
Рассматривая различные возможности, вы можете последовательно устранить проблему следующим образом:
- Запустите антивирусную проверку
- Убить процесс с помощью камеры
- Отключить брандмауэр
- Обновите драйверы камеры
- Включите «Разрешить приложениям доступ к камере».
- Сбросить приложение камеры
- Отключить защиту веб-камеры
- Переустановите Skype для рабочего стола.
1] Запустите антивирусную проверку
Запустите полное сканирование системы на наличие вредоносных программ, что исключит возможность возникновения такой причины.
2] Убить процесс с помощью камеры
Откройте диспетчер задач (нажмите CTRL + ALT + DEL, чтобы открыть окно «Параметры безопасности» и выберите «Диспетчер задач» из списка).
Проверьте, работает ли еще какая-либо программа, кроме Skype, которая использует камеру.
Если да, вы можете рассмотреть вопрос об остановке процесса и перезапуске системы.
3] Отключить брандмауэр
Временно отключите любой антивирус или брандмауэр в системе. Это сделано для того, чтобы ни один из них не мешал работе веб-камеры. Вы можете включить и затем включить после изоляции проблемы.
4] Обновите драйверы камеры
Нажмите Win + R, чтобы открыть окно «Выполнить». Введите команду devmgmt.msc и нажмите Enter, чтобы открыть диспетчер устройств.
Разверните список драйверов камеры, щелкните правой кнопкой мыши драйвер вашей веб-камеры и выберите Обновить драйвер.
5] Включить «Разрешить приложениям доступ к камере».
Нажмите кнопку «Пуск» и выберите символ в виде шестеренки, чтобы открыть меню «Настройки». Перейти к конфиденциальности.
В списке прав доступа к приложениям слева выберите Камера. Включите тумблер «Разрешить приложениям доступ к вашей камере».
Кроме того, проверьте список в разделе Выберите, какие приложения могут получить доступ к вашей камере переключатель должен быть включен для Skype.
Помните, что Skype для рабочего стола отличается от предустановленного приложения Skype в вашей системе.
6] Сбросить приложение камеры
Даже если мы пропустим отсоединение камеры от программы, которая ее использует, сброс приложения сделает эту работу.
Нажмите Пуск → Настройки → Приложения → Приложения и функции.
Прокрутите список, чтобы найти приложение Камера. Нажмите на него, чтобы развернуть параметры и выбрать Дополнительные параметры.
Прокрутите варианты и найдите Сброс. Нажмите на Сброс и дайте ему возможность обрабатываться.
Перезагрузите систему, как только работа будет завершена.
7] Отключить защиту веб-камеры
Определенное программное обеспечение безопасности поставляется с защитой веб-камеры. Это может быть вариант вашего общего антивирусного программного обеспечения, или это может быть специальное программное обеспечение. Если вам известно о том же самом, может помочь временное отключение защиты веб-камеры, чтобы изолировать проблему.
8] Переустановите Skype для рабочего стола
Если ничего не помогло, вы можете удалить и переустановить Skype для рабочего стола. Как и любое другое приложение, Skype можно удалить из меню «Программы и компоненты» на панели управления. Вы можете переустановить приложение с официального сайта Skype.
В этом обзоре мы рассмотрим, почему при открытии Скайп веб-камера занята другим приложением. Разберемся, какие причины вызывают эту неполадку, и подробно распишем пути решения. Эта статья будет полезна всем пользователям, так как от этой неприятности не застрахован никто. Внимательно изучите представленную информацию, чтобы узнать, что делать, если Скайп пишет, что Web-камера занята другим приложением.
Настройки
Чтобы настроить видео, необходимо запустить на ноутбуке Скайп. Для этого в приложении нужно авторизоваться, введя свой логин и пароль.
После запуска программы следует придерживаться нижеприведенной инструкции:
- в меню, которое расположено вверху, необходимо открыть вкладку «Инструменты»;
- затем открыть позицию под названием «Настройки»;
- в этой вкладке пользователь может менять разнообразные функции приложения: звук, оповещения, безопасность и другие;
- чтобы настроить камеру следует нажать на вкладку «Настройки видео».
Если все действия выполнены правильно, то справа появится изображение пользователя. Если изображения нет, то следует еще раз проверить все настройки. В этой же позиции можно настроить такие параметры, как «Показывать мое видео», «Автоматическое отображение экрана». Порой возникают совершенно непонятные ошибки. Вроде бы, и настройка камеры выполнена правильно, и с драйверами все в порядке.
Причин возникновения такой проблемы, похоже, не знают и сами разработчики приложения. Она может проявиться в любой момент и может неожиданно исчезнуть. Выход из сложившейся ситуации пользователи нашли самостоятельно: достаточно установить другую, в большинстве случаев предыдущую версию программы. О том, как это сделать, ниже.
Переустановите разъем веб-камеры.
Не все ответы скрыты у всех на виду — в некоторых случаях вам придется копнуть глубже, чтобы узнать правду. Например, если Skype не может получить доступ к встроенной камере, возможно, вам придется залезть внутрь компьютера.
Если ваш ноутбук:
- был недавно сброшен;
- получил другое механическое повреждение;
- пережил переезд в новый дом или ночную вечеринку;
есть вероятность, что ваша встроенная веб-камера потеряла работу.
Что ж, возможно, вы не главный виновник:
- Коннектор веб-камеры мог быть неплотно прикреплен вашим поставщиком или менеджером по обслуживанию.
- Ваша камера могла выйти из строя из-за многократного закрывания и открывания крышки ноутбука.
В любом случае, вы тот, кто столкнется с музыкой:
Чтобы решить эту проблему, вы должны открыть свой компьютер и проверить разъем веб-камеры. Его точное местоположение зависит от модели вашего ноутбука. Отсоедините разъем веб-камеры, а затем вставьте его обратно. Если он кажется сломанным, не стоит отчаиваться — его можно отремонтировать или заменить по разумной цене.
Имейте в виду, что это конкретное исправление должно выполняться только опытным пользователем. Так что, если вы чувствуете, что копаться во внутренностях вашего ноутбука — не ваша чашка чая, обратитесь за помощью к профессионалу.
Включить камеру очень просто
На клавиатуре ноутбука Lenovo надо нажать одновременно две клавиши Fn и Esc. Другие модели компьютеров запрограммированы на комбинацию клавиш Fn и F6 или Fn и F10, бывает иная кнопка в сочетании с Fn. Об этом написано в инструкции, на клавише есть пиктограмма (значок) камеры.
Как проверить состояние драйверов?
Нажимаем кнопку Пуск → Панель управления → вкладка Оборудование → Диспетчер устройств. В открывшемся списке должна быть веб-камера. Если нет, необходимо установить ее вместе с программным обеспечением. Бывает, что в строке есть запись об устройстве, а ноутбук не видит веб-камеру. Должен насторожить и знак вопроса, стоящий напротив данной записи. Желтый обозначает проблему, красный знак говорит об отключенном устройстве.
Установить драйвера можно только после удаления проблемных
Достаточно правой кнопкой мыши открыть контекстное меню веб-камеры, кликнуть Свойства. Перейти во вкладку Драйвер. Левой кнопкой удалить выбранный объект. Подтвердить действие нажатием Ок на запрос системы. Затем удалить устройство. После всей процедуры следует перезагрузить компьютер.
- Если имеется диск, который поставляется в комплекте с ноутбуком, можно теперь установить с него новую программу, следуя инструкции по шагам.
- При отсутствии диска не трудно скачать драйвера из Интернета. Лучше всего зайти на сайт производителя. Найти раздел Техподдержка, выбрать подходящие для данной ОС (Win Vista, Win7, Win8, WinXP, др.) драйвера и нажать «Скачать». Устанавливаем так же, по инструкции. Драйвера от производителя самые надежные, хотя могут подойти и другие наиболее современные версии.
Если переустановка не помогла, опять ноутбук не видит камеру, значит проблема в аппаратной части.
Поломка может быть серьезной
- Вышла из строя камера.
- Неисправность шлейфа, он соединяет данный узел с материнской платой.
- Пришла пора менять саму материнскую плату.
Во всех этих случаях или других, когда ноутбук не видит веб-камеру, следует обратиться в сервисный центр к хорошим специалистам. Они должны протестировать аппаратную часть прибора и оценить работу. Возможно, ремонт обойдется дороже, чем купить другую, внешнюю камеру. Ее можно подключить через порт USB.
Чтобы проверить, как работает устройство, запускается обычно Skype. Если хорошо подумать, проанализировать ситуацию, легко найти причину, почему ноутбук не видит встроенную web-камеру. Это бывает при случайном нажатии не тех клавиш, при переустановке операционной системы, произошло отключение в системе BIOS. Настроить камеру на работу ― это вполне разрешимая задача для начинающего юзера.
О существовании программы Скайп знают многие из нас. Не секрет, что свою популярность она заслужила благодаря функции видеосвязи, что есть далеко не во всех программах-аналогах. Даже многие конкурирующие приложения для связи посредством интернета не могут похвастаться «картинкой» во время беседы. Её появление происходит благодаря включенной веб-камере.
Таким образом, вы можете увидеть собеседника, если у него у него имеется сие «чудо техники». На последних моделях ноутбуков веб-камера уже встроена непосредственно в само устройство, но пользователи часто сталкиваются с рядом проблем, возникающих с ней. Давайте разберемся с ними вместе.
Проверяем работу веб-камеры
Как только мы решили проблему с драйвером (если она была) нужно проверить работоспособность самой камеры. Для этого вам нужно открыть, например, популярный видео-проигрователь для windows — media player classic (или любой другой) и выбрать Файл — Открыть устройство.
Возможно придется указывать в настройках источник видео. Для этого зайдите в меню Вид — Настройки — Захват.
Вообще в любом проигрывателе для windows есть подобная функция. Вы можете выбрать любой из них из соответствующей статьи на нашем сайте.
Если вам, по каким-то причинам, не подходит этот вариант, тогда можно воспользоваться специальными сайтами, например — webcammictest.com.
Заходите на сайт и нажимаете большую зеленую кнопку — «проверить веб-камеру», после чего разрешаете использование всего чего попросят и, если все хорошо, видите себя.
Если вы смогли увидеть себя — значит все хорошо и теперь можно настраивать сам Skype.
Нерабочая камера
Если же с драйверами у вас все в порядке, то одним из вариантов, почему не работает камера в Skype, может быть неисправность самого видеоустройства.
- Чтобы проверить это, открываем любой видеоплеер, и, вызвав его меню, выбираем пункт «Открыть устройство/камеру». У различных медиаплееров этот пункт может называться по-разному.
- Если, после этого, в окне видеоплеера отображается изображение с камеры, то, значит, с ней все в порядке, и нам нужно искать проблему в самой программе Skype, о чем мы поговорим чуть ниже. Если же видео не отображается, и вы убедились, что с драйверами все в порядке, то, скорее всего, причина проблем кроется в неполадках самой камеры.
Прежде всего, убедитесь, что она подключена правильно. Если правильность подключения не вызывает сомнения, тогда нужно либо заменить видеокамеру на другой аналог, либо отнести её на диагностику и ремонт в сервисное отделение.
Немного о приложении на очень старом компьютере
Здесь важно подчеркнуть вопрос однообразия программных и аппаратных частей, которое выражают формулой «ПК=аппаратная часть+программная часть». Общеизвестно, что последние варианты приложений, таких, как Скайп, увесистые, их создатели составляют их, рассчитывая на имеющееся оборудование. И поэтому «потянуть» такое тяжелое приложение, как Скайп, может лишь новые гаджеты
И поэтому «потянуть» такое тяжелое приложение, как Скайп, может лишь новые гаджеты.
Когда имеете очень старенький ПК, рекомендуем загрузить Skype SSE из надежного источника – это вариант, который специально создан для устаревших девайсов.
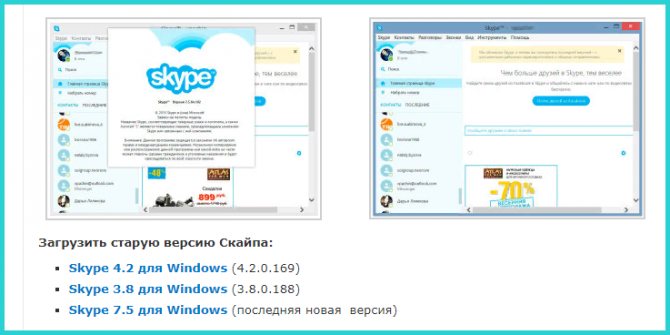
На старенький ПК рекомендуем загрузить Skype SSE из надежного источника
Скайп больше не действует на процессорах, произведенных до 2001, которые не поддерживают комплекс инструкций SSE2. Потому возможно использовать вариант Скайп SSE для устаревших ПК – пока ещё это допускается корпорацией Microsoft, выкупившей технологию Скайп. Когда её запретят (что прогнозируется в ближайшем будущем), то необходимо покупать иной ПК, а ещё лучше ноутбук. А если версия Windows не поддерживается камерой, возможно, придётся переустановить операционную систему.
Решаем проблему — в скайпе не работает камера
Приветствуем Вас друзья. В данной заметке рассмотрим вопрос, почему в скайпе не работает камера и как исправить это. Это очень популярная проблема. Мы попытаемся Вам помочь в её решении.
Также очень рекомендуем статью про качественную чистку ноутбуков в Минске. Рано или поздно все ноутбуки загрязняются пылью, потом начинают шуметь и перегреваться. В результате этого происходит поломка.
И так, поехали.
- Введение
- Причина того, что skype не видит камеру
- Исправляем отсутствие камеры в скайпе
- Заключение
Введение
Без скайпа сейчас никуда. У многих родственники находятся в других городах и странах, поэтому им крайне необходимы возможности этого «интернет телефона» более того, бесплатная функция этой программы, позволяющая беседовать на расстоянии по вебкамере, то есть, видя, своих собеседников, даже, если они находятся в другой стране.
Причина того, что скайп не видит камеру
Достаточно часто камера в скайпе перестаёт работать после обновления программы. При последующем запуске нам сообщается, что мы не можем выполнить видео звонок, по причине отсутствия камеры. Хотя не только после обновления, поэтому всё равно попробуйте способ описанный ниже.
Оказывается, что разработчики программы внесли изменения, благодаря которым она не поддерживается полностью некоторыми процессорами. Но не стоит сильно огорчаться, есть способ, чтобы обойти эту проблему.
Для этого нам нужно всего лишь воспользоваться более старой версией скайпа. То есть Вам придётся удалить имеющуюся и установить другую, которую мы рекомендуем, для того, чтобы skype стал находить камеру.
Исправляем невозможность сделать видео звонок в скайпе
Итак, для начала удалим имеющуюся версию. Для этого выходим из неё, только не забываем, что Вы должны помнить логин и пароль вход, поскольку после переустановки Вам придётся заново в неё войти.
После того, как вышли удаляем её. Делать это можно и специальными утилитами, а можно и встроенными в систему средствами, к примеру, «установка и удаление программ».
Находим её по такому пути: пуск – панель управления – программы (удаление программ, программы и компоненты), иногда может быть подписано, как «установка и удаление программ». Заходим туда. Находим скайп, нажимаем два раза левой кнопкой мыши и осуществляем процесс удаления.
Всё, удалили. Также для надёжности стоит перезагрузить ноутбук или компьютер. Теперь устанавливаем нужную нам версию.
Для этого переходим по этой ссылке www.skype.com/go/getskype-sse то есть, выделяем её, нажимаем правой кнопкой «копировать», далее вставляем в адресную строку браузера, которым пользуетесь и нажимаем ввод. Скачивание начнётся сразу или будет предложено место, куда сохранить этот файл.
Теперь нам нужно запустить скачанный нами файл установки. Следуем необходимым указаниям, то есть нажимаем «далее, установить… и так далее». В итоге получаем установленную версию программы скайп, которая скорее всего будет видеть Вашу «вебку».
Небольшое отступление. Советуем ознакомиться с заметкой ноутбук стал горячим. Именно это его тревожное состояние приводит к сгоранию деталей внутри. Если Вы будете больше осведомлены о том, почему ноутбук становится горячим, то сможете избежать внезапных поломок. А нагреваются сильно все «буки» без исключения.
Также нам нужно в настройках скайпа запретить автоматическое обновление программы, так мы помешаем тому, что она обновиться сама и камера опять перестанет работать. Делаем это так. Вверху в меню находим «Инструменты» — «Настройки» — «Дополнительно» — «Автоматическое обновление» — выключить автоматическое обновление:
Таким образом, мы отключили функцию самостоятельного обновления программы. Соответственно, если это способ помог определить камеру, то он и дальше будет работать, пока разработчики не перестанут поддерживать данную версию.
Если это не помогло, то вполне возможно, что вебкамера сломалась. Для этого нужно проверить её. Самый надёжный и верный способ – это подсоединить к другому компьютеру или ноутбуку или нескольким. Если и там она нигде не заработает, то вполне вероятно, что она уже не работает и придётся приобрести новую.
Проблемы с работой камеры после обновления — почему она недоступна
Если вебка defender, logitech c270, c310, genius пропала после обновления sскайп, стоит обратить внимание на соблюдение технических требований к пк, ноуту самсунг, сони, делл, маку или телефону. До сих пор используются устройства, на которых могут работать не все функции самой новой, последней версии скайп
Причем до обновления все могло работать, а после его установки появились проблемы. Связано это с повышенными требованиями к мощности оборудования.
Зависят они от используемой операционной системы на пк, ноубуке acer aspire, toshiba, sony vaio, asus, dns, dell, samsung:
| ОС | Процессор, не меньше | ОП, не меньше | Дополнительные программы |
| Windows 7-10, Vista, XP | 1 ГГц | 512 МБ | DirectX 9.0 |
| Mac OSx10.10 | 1 ГГц | 1 ГБ | QuickTime |
| Ubuntu 14.04, Debian 8.0, OpenSUSE 13.3, Fedore Linux 24 | Intel Pentium 4 | 512 МБ | Libappindicator1, GtkStatuslcon |
На мобильных устройствах, работающих на Android, для нормальной работы обновленного скайп должна быть установлена версия 6.0
При этом важно убедиться, что есть 32 МБ свободной памяти. На айфоне, айпаде должна стоять iOS 10 и выше
Если на телефоне используется Windows Mobile, версия должна быть не ниже 10.
Другая причина, почему не видно мою камеру на мобильном с андроид, iPhone, планшете после включения, заключается в том, что пользователь, совершая видеозвонок, включает заднюю вместо фронтальной. Исправить проблему легко — переключить устройства.
Проверьте обновления
Если ваша операционная система Windows давно не переустанавливалась, то она может мешать работе Skype или не поддерживать видео-трансляции.
Возможно, проблема заключается в самой программе. Как ни странно, но иногда подобные явления трудно объяснить или исправить. Что делать в этом случае? Мы рекомендуем удалить текущую и скачать с официального сайта самую последнюю версию.
- Для начала отключите программу, нажав на иконку Skype и выбрав «Выход».
- Далее вам нужно перейти в «Пуск», найти «Настройки», а затем и «Панель управления».
- В представленном списке выберите нашу программу и удалите ее.
Не переживайте, что ваш аккаунт пропадет. После запуска новой версии он обновится автоматически, и все старые контакты будут на своем месте.
Skype не видит веб камеру на ноутбуке
Среди других распространенных проблем, которые мешают корректной работе с приложением, следует отметить:
- возможно, работает другая программа, которая занимает камеру, не давая получить изображение;
-
устарела версия приложения. Чтобы справиться с такой проблемой, необходимо удалить старую программу и скачать новую. Как это сделать описано выше;
- устарела операционная система. В таком случае ее следует обновить или установить новую версию;
- проблемы могут возникнуть, если в системе компьютера установлено несколько устройств и при разговоре приложение в автоматическом режиме выбирает не ту;
- крайний случай – компьютер очень сильно устарел и не поддерживает данную программу.
Все проблемы решаемы. Главное – верный подход и немножко терпения.
Настройка видеокамеры на компьютере
Итак, первым делом нужно узнать, работает камера или нет
Может, она неправильно подключена и компьютер (ноутбук) не видит ее? Или же это в скайпе не работает устройство? Перед началом работы со скайпом стоит обратить внимание на то:
- подключена ли видеокамера к компьютеру;
- установлены ли последние драйверы для нее.
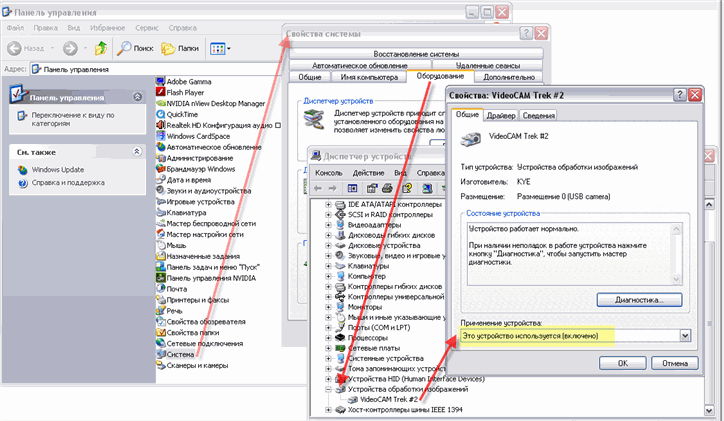
В первую очередь стоит проверить, не отключено ли устройство (камера), в диспетчере устройств
Распространенной причиной различных неполадок с камерой является то, что шнур просто-напросто не полностью подключен (или выдернут), а пользователь об этом и не в курсе. Нужно проверить, все ли надежно установлено.
Также нужно протестировать работоспособность данного устройства. Проверять в первую очередь необходимо наличие драйверов и правильность их установки. Именно из-за драйверов скайп часто показывает перевернутое изображение. Для этого нужно зайти в диспетчер устройств. На ярлычке «Мой компьютер» вызываем правой кнопкой контекстное меню, в появившемся списке выбираем «Свойства» и далее слева выбираем строчку «Диспетчер устройств». Здесь можно узнать о состоянии веб-камеры. Если рядом присутствуют аварийные значки, значит, имеются определенные проблемы, возможно, и с драйверами. Чтобы переустановить драйверы, нужно определить марку и модель видеокамеры и самостоятельно обновить драйверы с официального сайта производителя.
Если это вызывает определенные трудности, можно пользоваться программами, которые сами найдут и установят нужные драйверы ко всем вашим устройствам (например RadarSync). Обычно такие проблемы касаются пользователей Windows XP и Vista. Так как новые Windows 7 и 8 автоматически загружают драйверы к любым устройствам, стоит их только подключить к компьютеру.
Если все было исправлено и настроено или же проблем на этом этапе изначально никаких и не было, переходим к следующему шагу.
Настройка видеокамеры в скайпе
Итак, камера на компьютере была установлена и проверена на работоспособность. Далее нужно проверить, выбрана ли ваша web-камера в настройках скайпа. Для этого на панели меню выбираем «Инструменты», потом «Настройки». Слева выбираем вкладку «Настройки видео». Если показывает изображение, это значит, что все работает и веб-камера не нуждается в настройке. Если же вместо изображения написано что-то вроде «скайп не видит ваше устройство», тогда идем дальше.
Итак, нам нужно проверить:
- не используется ли видеоустройство другими программами. Одновременно работать с веб-камерой может только одна программа, из-за этого скайп часто не видит камеру;
- наличие актуальных драйверов. Даже если с драйверами все в порядке, переустановите их. Иногда это помогает.
- наличие флажка в пункте «Включить Skype видео». Зайти в знакомое уже нам меню (Инструменты-Настройки) и поставить там эту галочку. После этого в списке «Выбрать веб-камеру» должно появиться название вашего устройства. Выбираем его, и если изображение показывает, нажимаем «Сохранить».
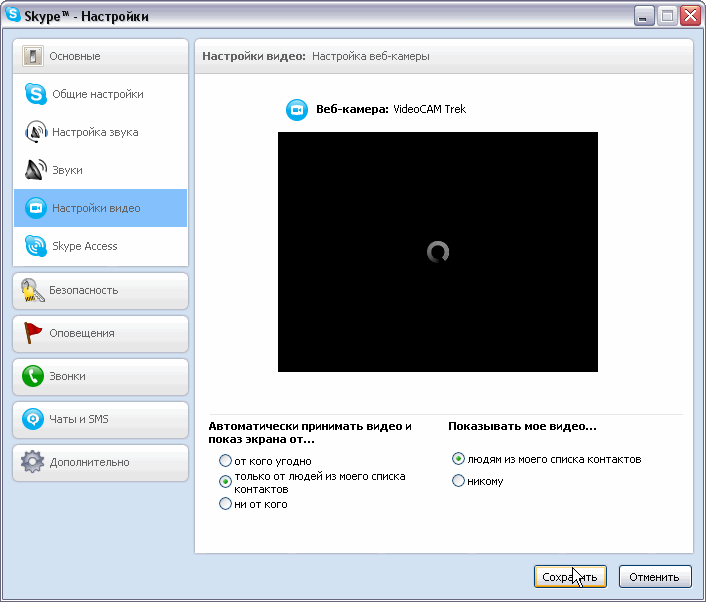
Изменить настройки видео, а также протестировать как работает камера в скайпе можно, перейдя на вкладку «Настройки видео»
После этого все должно работать. Если при звонке собеседники вас не видят, нажмите кнопку «Начать видеотрансляцию». Если после этого вас все равно не видно, возможно, тут уже виноват медленный интернет.
Вот и все. Выполнив все вышесказанное, можно с легкостью настроить свою веб-камеру. И занимает это обычно около 20 минут времени.






























