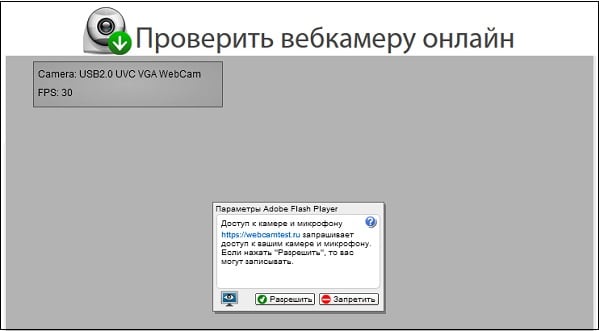Почему камера может не работать?
Если при проверке изображение на тестовом экране не появилось, то стоит попробовать использовать и другие сервисы, так как есть вероятность, что какой либо конкретный конфликтует именно с дан6ным типом оборудования.
Но если и после повторных проверок камера не заработала, то, скорее всего, она неисправна.
Произойти это может по нескольким причинам:
- Отсутствуют подходящие драйвера, что в большей степени характерно для подключаемых камер, чем для встроенных;
- Устройство отключено через Диспетчер устройств или не было подключено правильно во время установки;
- Повреждено само устройство камеры;
- Поврежден провод (при подключаемом внешнем устройстве);
- Не работает USB-порт, через который идет подключение (при внешнем устройстве);
- На компьютере установлен запрет на доступ браузера или любых сторонних приложений к камере.
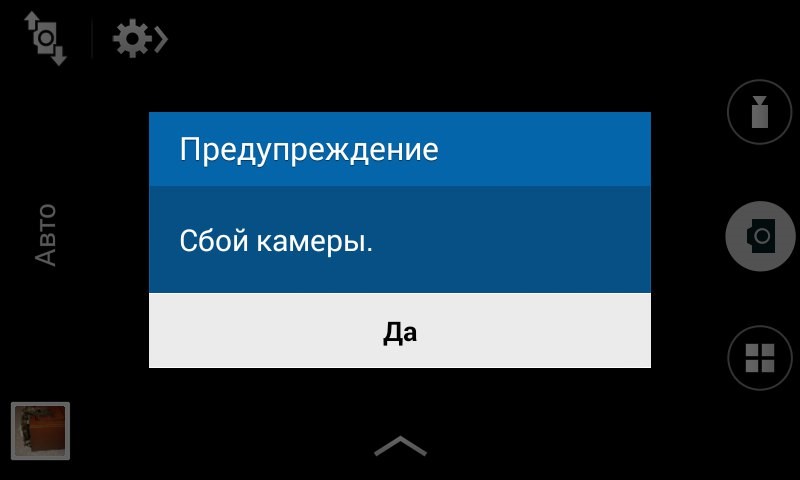
<Рис. 15 Сбой>
Очевидно, что способов устранения возникших неполадок может быть несколько в зависимости от их причины. Наиболее простой из них – включение устройства через Диспетчер устройств или любую программу для работы с камерой, чуть сложнее найти и установить подходящие драйвера. При повреждении собственно оборудования по той или иной причине единственным способом становится замена самой камеры.
https://www.youtube.com/watch?v=SeMajRArbuo
Использование онлайн-сервисов
Удостовериться в работоспособности видеоустройства можно с помощью специальных ресурсов в сети интернет, предназначенных для проверки камеры на ноутбуке онлайн. Это универсальный способ, подходящий для всех версий и редакций Windows, но нужно чтобы на компьютере был установлен Adobe Flash Player. Самих сервисов очень много, поэтому мы ограничимся упоминанием только трех наиболее популярных.
WebCamTest
Простой сервис, позволяющий проверить корректность работы веб камеры и микрофона. Чтобы выполнить проверку, зайдите на страничку webcamtest.ru, кликом в окне плеера включите Adobe Flash и предоставьте сервису доступ к вашей веб-камере и микрофону. После этого в окошке плеера должно появиться изображение.
Если картинки нет, убедитесь, что flash-плеер правильно настроен, для чего откройте кликом ПКМ его меню, выберите «Параметры», в появившемся окошке кликните по значку камеры и в выпадающем списке укажите ваше видеоустройство. Если картинка не появится и после этого, значит есть вероятность того, что у вас нелады с самой камерой или драйверами.
Тест веб-камеры
Сервис с говорящим названием, позволяющий проверить веб камеру на ноутбуке онлайн. Зайдите на страничку ru.webcamtests.com, дождитесь обнаружения устройства (об этом вы будете уведомлены), нажмите кнопку «Тестировать камеру» и предоставьте приложению доступ к камере. При этом в окошке плеера вы должны будете увидеть то, что видит камера. Дополнительно сервисом поддерживаются определение разрешения камеры, количество мегапикселей, тип потока, величины светимости и яркости, соотношение сторон картинки, битрейт и много других параметров.
OnlineMicTest
Англоязычный сервис, доступный по адресу www.onlinemictest.com/webcam-test. Чтобы проверить камеру на ноутбуке с его помощью, перейдите по указанной ссылке, кликните по кнопке «Play» в окошке плеера и разрешите веб-приложению доступ к вашему видеоустройству. Если всё в порядке, в окне плеера появится ваше изображение, а в правом верхнем его углу – число кадров в секунду. Сервис также позволяет протестировать работу встроенного микрофона и клавиатуры.
Лучшие тест-приложения для камеры ноутбука онлайн
Если мессенджеры не используются, все равно необходимо протестировать камеру, тем более что для этого есть множество онлайн-приложений, позволяющих осуществить задуманное.
Лучшие тестовые программы, работающие в сети:
-
WebCamTest. Позволяет быстро проверить устройство всего в несколько кликов.
И если все подключено и работает правильно, на мониторе появится изображение, на котором можно будет себя увидеть.
- IObit. Бесплатно, быстро и просто проверяет камеру и это ПО. Разрешите платформе доступ к устройству, чтобы убедиться в его работоспособности. Сайт не записывает данные, полученные с вебки. Все происходит в онлайн режиме, с соблюдением конфиденциальности пользователя.
- Webcammictest. При открытии платформы, нажмите на клавишу «Проверить веб-камеру», и разрешите доступ к ней. Появление на экране собственного изображения говорит о том, что устройство работает правильно. Тест-приложение также позволяет отцентровать камеру, сфокусировав ее на середине экрана.
- Toolster. Англоязычная платформа с интуитивно понятным интерфейсом. Работает по аналогии с другими тестерами, запуская проверку сразу после дачи разрешения доступа к устройству.
- OnlineMicTest. Для использования необходимо открыть сервис и кликнуть на значок «Play», что изображён на чёрном экране. Сервис потребует доступ к записывающему устройству, и сразу после его получения начнет проверку.
С помощью онлайн приложений для тестирования можно быстро и бесплатно проверить любую вебку, вне зависимости от ее вида, модели и конфигурации. Тест-приложения не требуют установки дополнительного софта, будучи максимально простыми в использовании. Всего пара кликов, и процедура проверки будет завершена.
Использование онлайн-сервисов для теста оборудования
- Откройте доступ к камере по запросу в левом углу.
Если оборудование исправно, вы увидите свое изображение и сообщение о том, что камера подключена и настроена.
При отсутствии у вебки картинки проверьте подключение, перезагрузите страницу. Одна из причин неполадки — неправильно выбранное по умолчанию устройство. Чтобы изменить параметр, перейдите в управление камерой из адресной строки, нажав на соответствующий значок в правом углу. Или откройте список оборудования из панели управления.
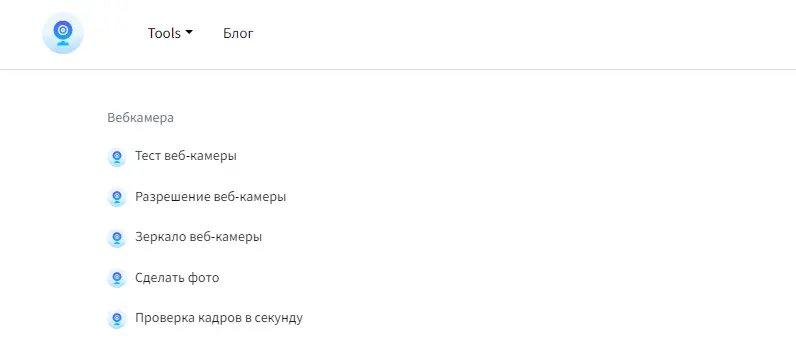 Проверка видеосвязи онлайн в интернете
Проверка видеосвязи онлайн в интернете
Один из самых популярных онлайн сервисов, с помощью которого можно проверять микрофон. Работает во всех популярных браузерах, за исключением Safari. Технология проверки проста:
- Нажмите кнопку «Воспроизвести».
- Разблокируйте доступ к микрофону по запросу сервиса.
- Когда в плеере появится линия, начинайте говорить.
При подключении исправной техники, линия реагирует на голос. Если этого не происходит, попробуйте говорить громче или приблизиться к микрофону. Модели, встроенные в ноутбуки и видеокамеры, могут плохо улавливать звук на расстоянии. Проверьте, правильно ли подключен провод, если речь идет о съемном устройстве.
Убедитесь также, что громкость не убавлена до минимума. Попробуйте перезагрузить страницу. Если линия всё также не реагирует на транслируемый звук — микрофон неправильно настроен или неисправен.
Посмотрите в настройках компьютера, какое оборудование установлено по умолчанию, проверьте обновления аудиодрайверов. Проблема может скрываться и в программах для видеосвязи. Некоторые из них изменяют настройки микрофона, вступая в конфликт с другим оборудованием. Например, такое нередко происходит с навигаторами. В этом случае нужно отключить функцию аудио в такой программе.
В OnlineMicTest можно проверить микрофон на ноутбуке, ПК, смартфоне.
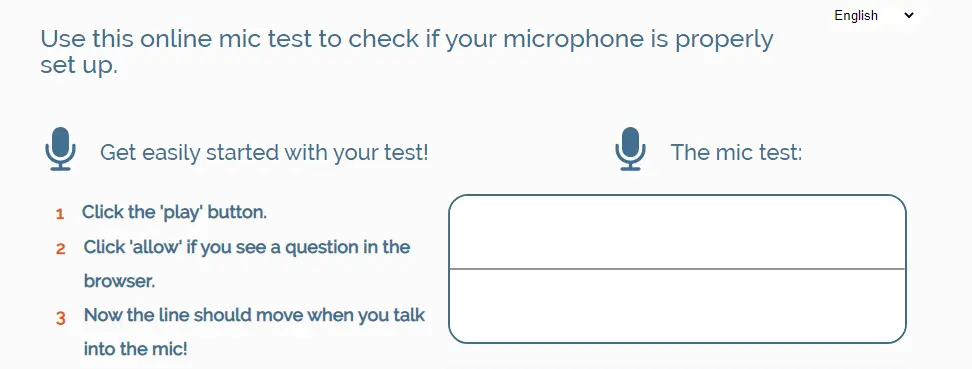 Протестировать микрофон онлайн в два клика
Протестировать микрофон онлайн в два клика
Один из самых удобных бесплатных онлайн сервисов. Он позволяет проверить видеосвязь и поработать с функциональностью камеры из любого браузера. Процедура идентична с «Тест веб-камер»:
- Зайдите на страницу для теста видео.
- Нажмите кнопку для включения камеры.
- Дайте сервису доступ к оборудованию.
Если увидите своё изображение, устройство подключено. Далее вы можете поработать с качеством видео на панели инструментов, расположенной вверху. Например, отрегулировать положение вебки с помощью сетки или настроить параметры яркости и контраста.
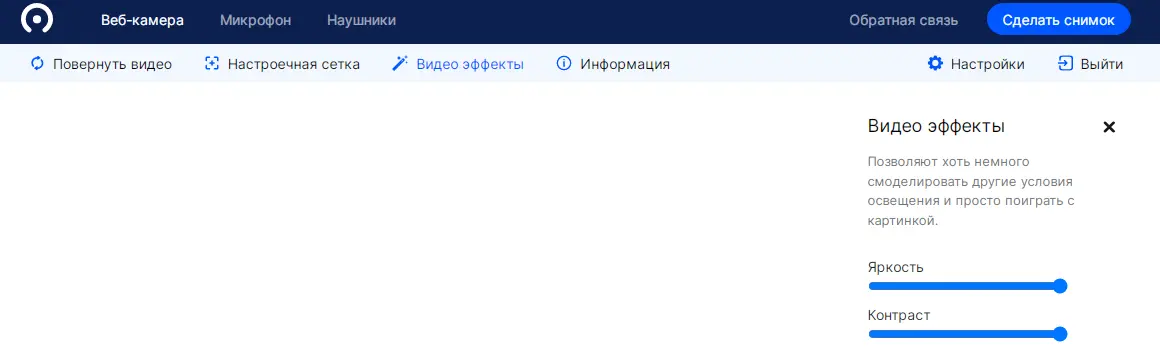 Как убедиться в исправности web-камеры онлайн
Как убедиться в исправности web-камеры онлайн
Преимущество сайта в том, что можно протестировать исправность не только видео, но и звука.
Проверка видеосвязи средствами Windows
Опишем несколько стандартных действий. Первое, что можно сделать — запустить проверку исправности встроенной камеры с клавиатуры. Чаще всего для этого нужно одновременно нажать клавишу Fn и одну из клавиш в верхнем ряду с изображением видеокамеры.
Если не получилось, переходите к следующему способу. Как проверить видеосвязь на ноутбуке и ПК встроенной программой:
- Через поиск в меню «Пуск» найдите утилиту «Камера».
- Система автоматически запустит ваше видеооборудование.
- Нажмите на значок видеоустройства, чтобы включить запись.
- Чтобы увидеть результат, кликните по стрелке слева.
На следующем этапе можно смонтировать слайд-шоу или удалить записанные ролики.
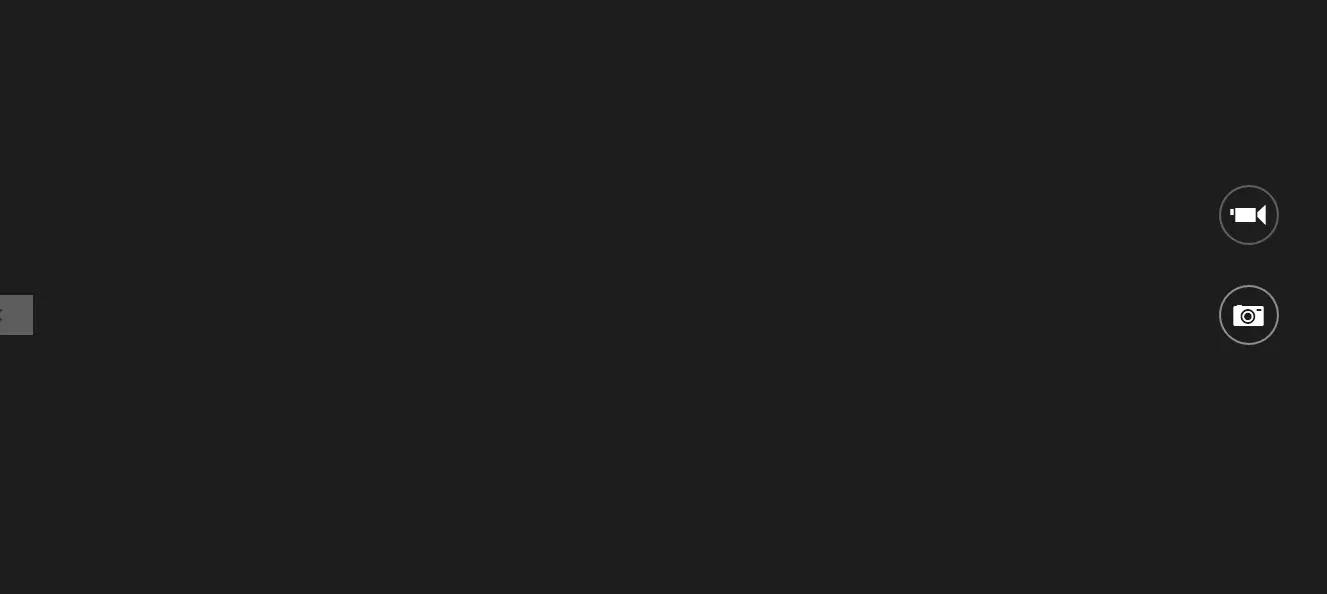 Проверку web-камеры можно проводить через специальную утилиту
Проверку web-камеры можно проводить через специальную утилиту
Причины, по которым утилита не может найти оборудование: неправильное подключение, неисправность техники, закрытый доступ к использованию камеры. Чтобы исправить последнюю проблему, нужно зайти в параметры ПК, найти раздел «Конфиденциальность» и отключить запрет.
Если видео не включается в одном из сервисов, проверьте, какая видеокамера используется в настройках этого сайта. Откройте раздел с разрешениями в браузере или щелкните по значку видео в адресной строке справа. Выберите из списка вебок подходящую и установите подключение по умолчанию.
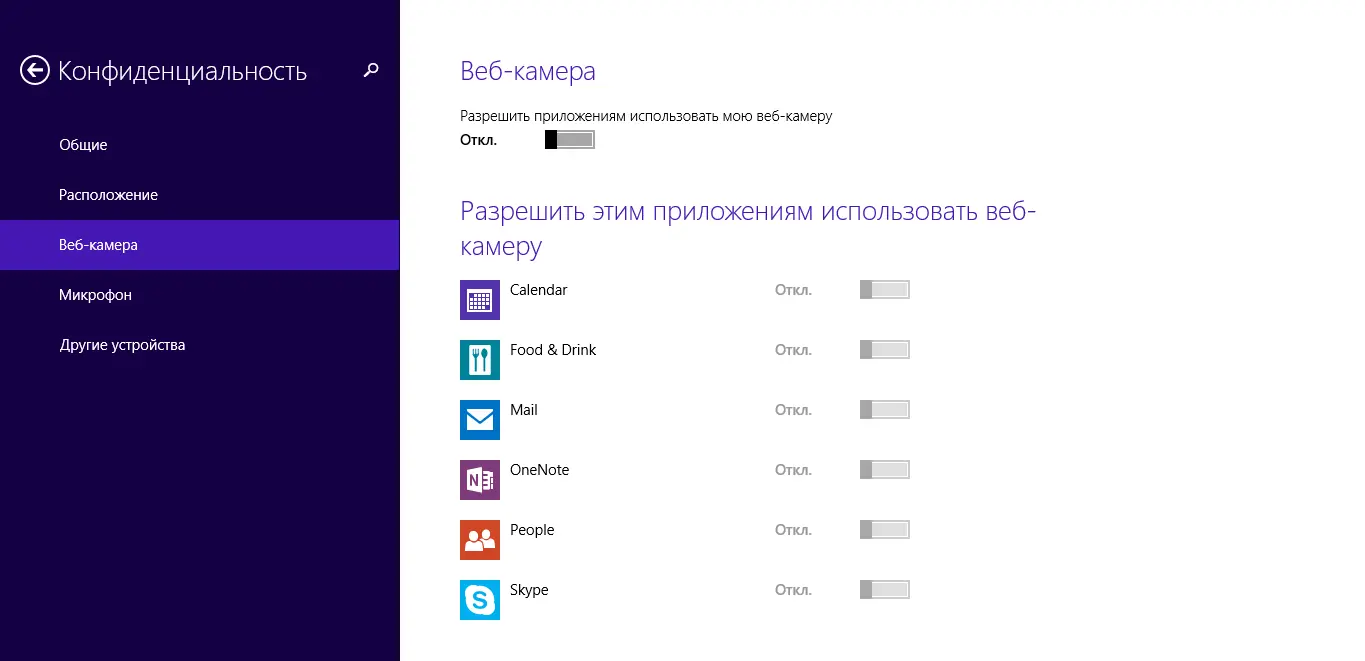 Как проверять веб-камеру в Windows
Как проверять веб-камеру в Windows
Также убедиться в наличии веб-камеры и ее исправности можно через панель управления. Откройте «Диспетчер устройств» и прокрутите до пункта «Устройства обработки изображений». Просмотрите свойства оборудования. В них должно быть указано, что устройство работает нормально.
Если этой информации нет, на компьютере отсутствуют поддерживающие драйверы. Найти необходимые ссылки и ПО можно в инструкциях на сайтах производителей камеры.
На MacOS пользователи проверяют видеооборудование в системных настройках и приложениях FaceTime, Photo Booth.
Если вы планируете трансляцию на облачной платформе для видеосвязи, подключитесь сразу к ней. Виртуальные комнаты, как правило, автоматически запускают видеооборудование при создании встречи или вебинара. Пример — облачный сервис Линк Встречи. Система либо сразу включает нужное оборудование, либо запрашивает разрешение.
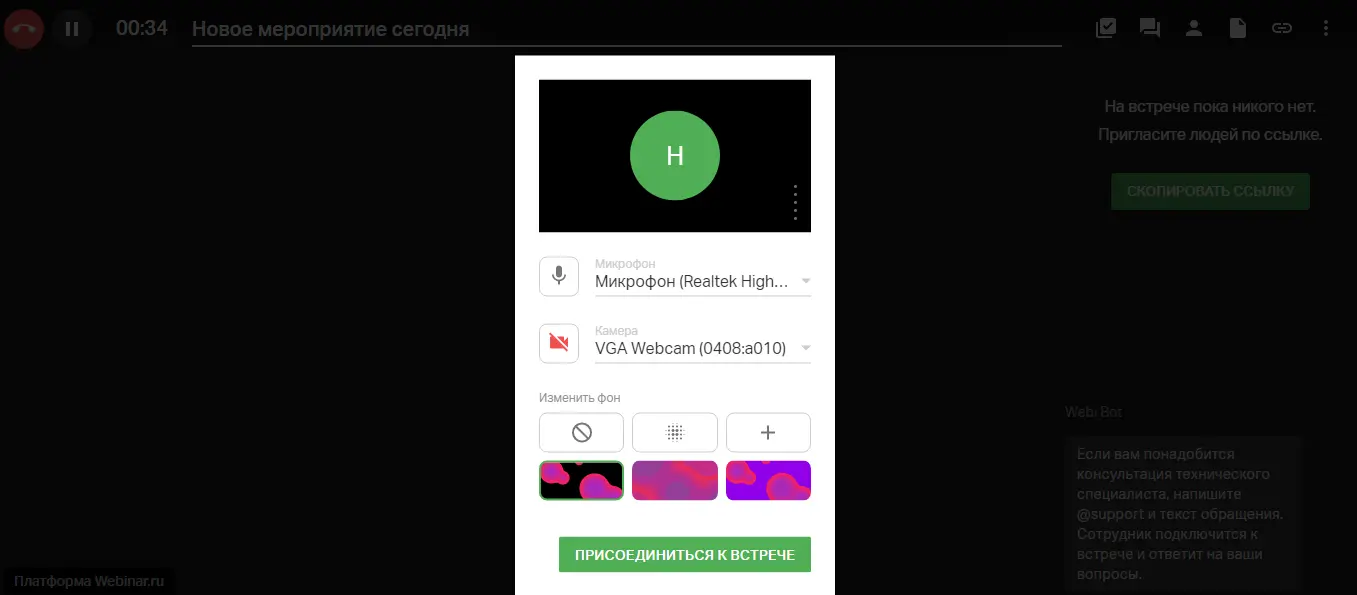 Создание встречи в Линк Встречи
Создание встречи в Линк Встречи
Если вы не используете программные средства, рассмотрите более простые и популярные методы.
Тест видеосвязи с помощью специальных приложений
VLC — одно из самых популярных бесплатных приложений для воспроизведения медиафайлов. Однако, у него есть еще одна полезная функция — режим захвата видео. С ее помощью вы можете убедиться в наличии видео. Как проверить работоспособность вебкамеры в VLC:
- Откройте раздел «Медиа».
- Выберите «Открыть устройство захвата».
- Установите нужное видео и аудиооборудование.
- Перейдите к следующему шагу, нажав «Воспроизвести».
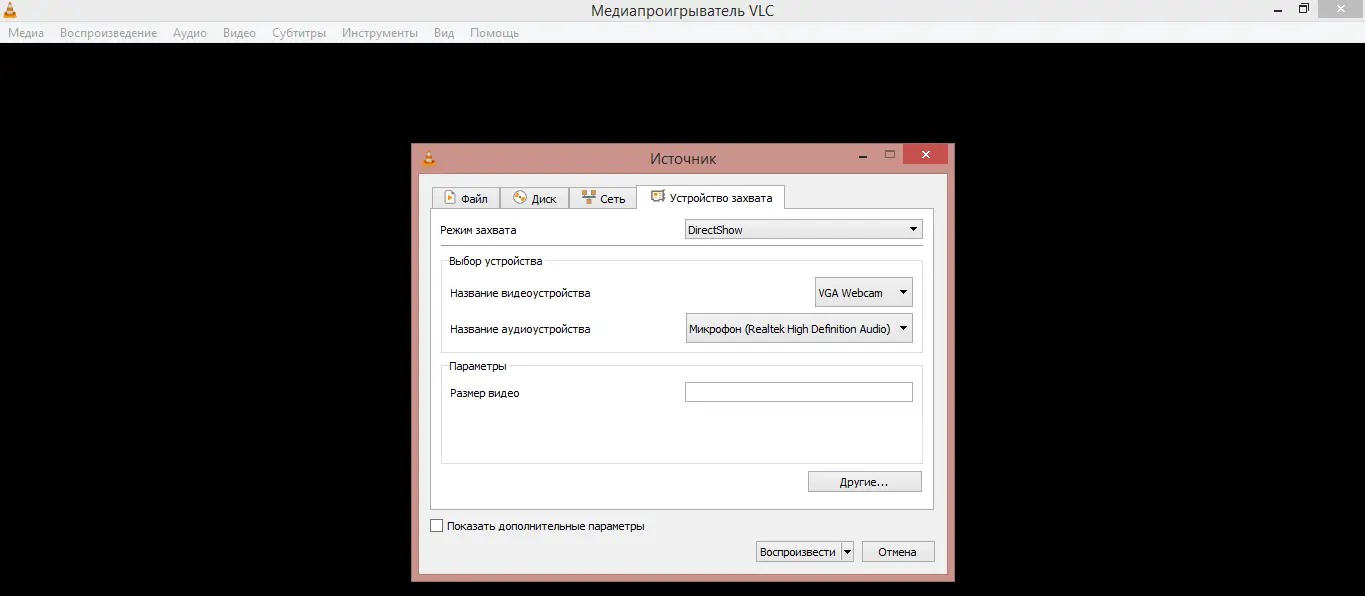
Исправное устройство начнет трансляцию и вы увидите себя в проигрывателе. Далее вы можете управлять записью: кадрировать, добавлять аудиоэффекты, регулировать яркость.
Проще всего выполнить проверку посредством мессенджеров с поддержкой видеосвязи. Почти у каждого установлена такая программа для общения на компьютере или телефоне. Мы покажем как оценить работоспособность встроенной веб-камеры и внешнего оборудования в «Вайбере». Как это сделать:
- Запустить приложение на компьютере.
- Открыть настройки, нажав на шестеренку в правом углу.
- Перейти в раздел «Настройки звонка».
- Выбрать нужное устройство в выпадающем списке.
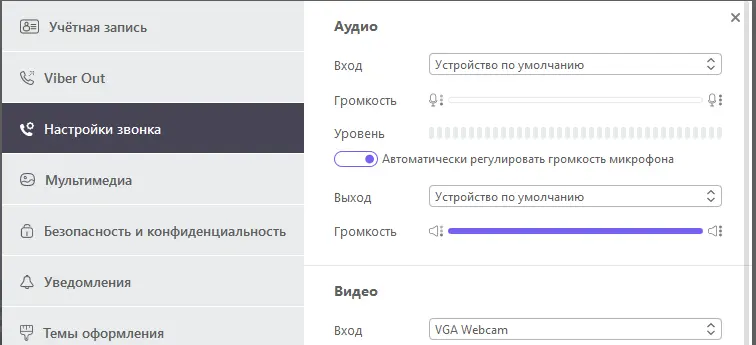 Как проверить видео на ноутбуке и ПК
Как проверить видео на ноутбуке и ПК
Популярные варианты приложений помимо Viber: Skype, WhatsApp, Telegram (видеочаты). Настройку камеры в них можно производить как на телефонах, так и на ноутбуках онлайн.
Однако, нужно помнить, что проблемы с трансляцией при работе через ПО могут возникнуть из-за слабого интернет-сигнала или неустановленных обновлений. Если изображение не выводится, сначала проверьте разрешения для камеры в настройках, а затем связь и версию программы.
Это программное средство используется совместно с мессенджерами для создания стримов. Как следствие, ПО позволяет провести проверку работоспособности вебкамеры. Для этого достаточно скачать и открыть ManyCam. Подключенная и настроенная камера сразу покажет картинку. Само устройство будет отображаться справа от видеопотока.
В дополнительных функциях вы можете выбрать анимационные эффекты и виртуальный фон.
Компьютер не видит карту памяти
Для того, чтобы устранить проблему, нужно найти причину. Причина может быть как аппаратная, так и программная. Рассмотрим пошагово, что нужно делать, когда компьютер не хочет видеть SD или microSD.
Проверьте исправность Вашей SD-карты. Для этого достаточно подключить ее к другому компьютеру или ноутбуку. Также, если у вас есть еще одна карта памяти такой же модели, то проверьте, распознается ли она на Вашем компьютере. Если это так, значит картридер на компьютере исправен и дело в самой карте. Причиной сбоя в работе карты памяти может быть неверное извлечение во время работы или ее физический износ. В этом случае можно попытаться восстановить работоспособность SD-карты. Для этого специалисты выделяют 2 способа:
- Утилита низкоуровневого форматирования HDD Low Level Format Tool . Чтобы ею воспользоваться, сделайте вот что:
-
- скачайте и установите утилиту HDD Low Level Format Tool;
- при запуске программы выберете вашу карту памяти и нажмите на кнопку «Continue»;
откроется окно с предупреждением, что данные будут уничтожены, в нем нажмите на « FORMAT THIS DEVICE».
Такая процедура поможет вернуть к жизни Вашу карту памяти.
-
- Программа SDFormatter , предназначенная для форматирования карт памяти SD, SDHC и SDXC. Ее использование выглядит следующим образом:
- установите и запустите SDFormatter;
- при запуске программа определяет подключенные карты памяти, которые отображаются в главном окне;
- нажмите на кнопку «Option» и установите параметры для форматирования. Здесь «Quick» означает быстрое форматирование, «Full (Erase)» – полное форматирование со стиранием данных, а «Full (Overwrite)» – полное с перезаписью;
- нажмите «ОК»;
- вернувшись в основное окно, нажмите «Format», начнется форматирование карты памяти.
Программа автоматически устанавливает файловую систему FAT32.
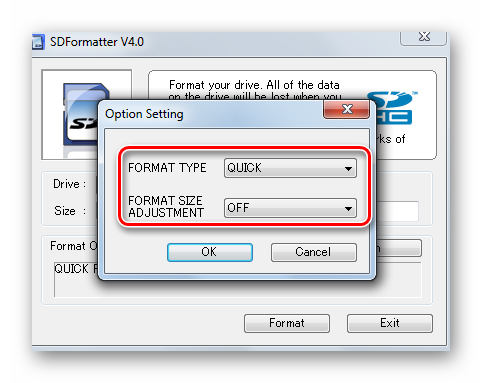
Эта утилита позволяет быстро восстановить работоспособность карты памяти. Если она защищена паролем, тогда программа карту отформатировать не сможет.
Если же сам картридер не видит карту памяти, нужно обратиться за ремонтом в сервисную службу. Если устройством необходимо воспользоваться срочно, можно воспользоваться временным решением: использовать портативный картридер, который можно подключить к ноутбуку через USB порт.
Возможна проблема с несовместимостью моделей. Существует две разновидности карт памяти: SD c побайтной адресацией страниц и SDHC с посекторной адресацией. Если в устройство для SD вставить SDHC карту, то она может не определяться. В этой ситуации используйте переходник SD–MMC. Он тоже вставляется в USB порт компьютера. С другой стороны находится разъем для разных видов карт памяти.
Причинами, из-за которых карта памяти не распознается компьютером, связанными со сбоем операционной системы, могут быть:
Очень популярна для нахождения и обновления устаревших драйверов программа DriverPack Solution. Чтобы ею воспользоваться, сделайте вот что:
-
- установите и запустите DriverPack Solution;
- при запуске программа автоматически проверяет конфигурацию системы и версии установленных драйверов, а по завершению появляется окно с результатом анализа;
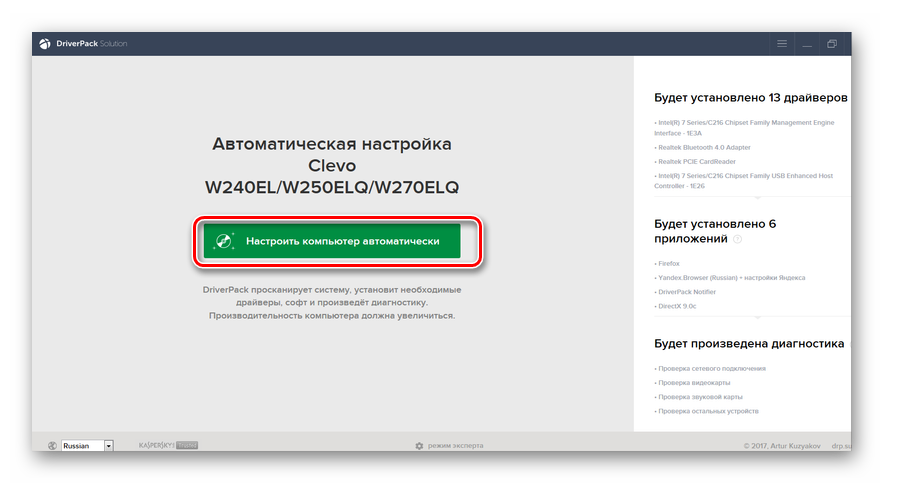
- нажмите на пункт «Настроить компоненты автоматически»;
- дождитесь установки обновлений.
На компьютере обязательно должна быть установлена антивирусная программа. Для устранения проблемы достаточно просканировать компьютер вместе с флеш-картой на вирусы и удалить зараженные файлы. Для этого в «Компьютере» правой кнопкой мыши вызовите выпадающее меню и выберете там пункт «Сканировать».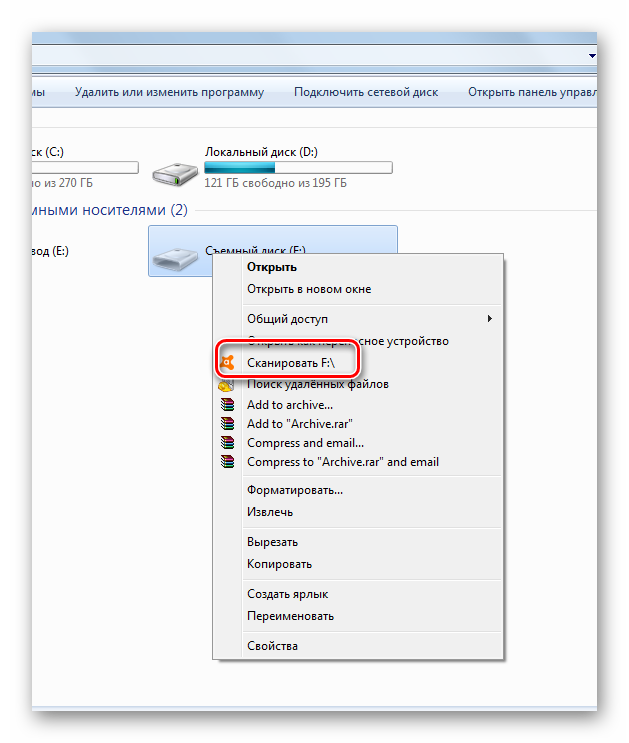
- зайдите в «Панель управления», затем в «Система и безопасность» и «Параметры папок»;
- войдите во вкладку «Вид»;
- в параметре «Показывать скрытые файлы и папки» установите отметку;
- нажмите «ОК».
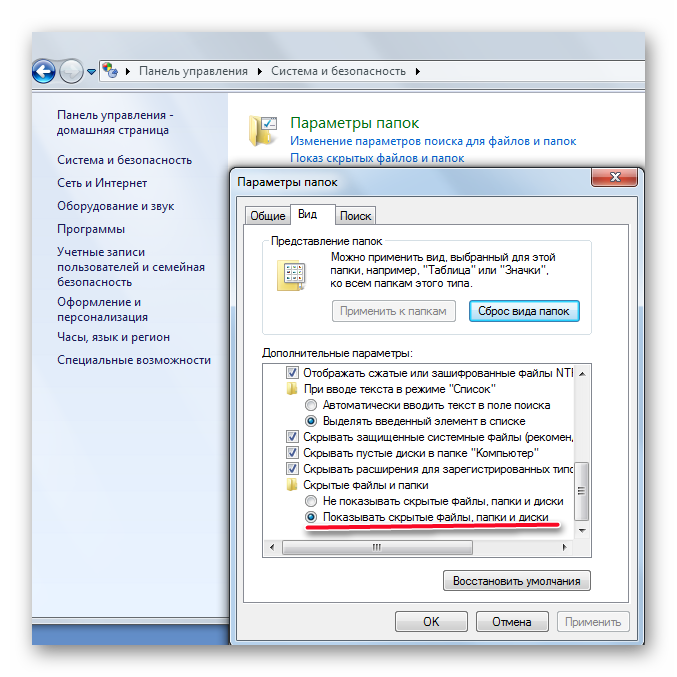
Нередко после заражения флеш-карты вирусами ее приходится форматировать и данные теряются.
Помните о том, что данные на карте памяти могут в самый неподходящий момент исчезнуть. Поэтому делайте периодически резервное копирование
Этим Вы обезопасите себя от потери важной информации
Проверка микрофона в браузере
Т.к. не все камеры поставляются со встроенным звуком, тест микрофона находится на другой странице. Нажмите на изображение микрофона и разрешите использование записывающего устройства:

Когда вы увидите надпись «Ожидание микрофона» и горизонтальную линию, значит тест уже начался. Говорите в микрофон и следите за тем, что происходит в окошке. Если микрофон работает, то вы увидите волны, изображающие звук:
При неработающем микрофоне будет просто прямая линия. Если запись получается слишком тихой, то вы увидите незначительные колебания. Волны как на скриншоте – признак хорошего уровня громкости.
Webcamtest
Этот сервис также достаточно простой и функциональный, легко грузится и доступен почти всегда.
Проверить здесь также можно как вебкамеру, так и микрофон.
Для этого проделайте следующее:
- В центре серого экрана вы увидите небольшое окошко с запросом разрешения доступа к установленному оборудованию – нажмите в нем левую кнопку «Разрешить»;
- В некоторых случаях дополнительное разрешения может запросить не только сайт, но и браузер – дайте и его тоже;
- В случае если камера подключена и исправна, то на месте серого экрана появится изображение с нее;
- По умолчанию сервис настроен на проверку именно видеосигнала, если же нужно проверить аудиосигнал, то внизу серого поля найдите соответствующие кнопки и переключитесь между форматами;
- Здесь также нужно будет дать разрешение на подключение к оборудованию в отдельном окне, а затем – еще одно разрешение браузеру на доступ к микрофону (если он его потребует);
- На месте изображения с камеры появится линия с определенной амплитудой колебаний, как и при использовании предыдущего сервиса;
-
Если микрофон исправен, линия будет колебаться при издании любого звука, если неисправен – оставаться неподвижной.
Сервис достаточно функциональный и удобный, к его использовании просто разобраться.
Он хорошо работает с любым типом оборудования, как встроенным, так и подключенным.
Единственным его минусом можно считать принцип работы, основанный на Flash-плеере, из-за чего нужно давать дополнительное разрешение, а кроме того, Flash-плеер теряет популярность и может отсутствовать у некоторых пользователей.
Важно! Если проверку осуществить не удается, это может говорить о том, что необходимо дополнительно включить Flash-плеер.
Онлайн-сервисы
Работает ли встроенная вебкамера на вашем ноутбуке?
Ответ на этот вопрос можно получить с помощью разнообразных онлайн-сервисов, оценивающих работоспособность оборудования, подключенного к компьютеру или встроенного в него.
Преимущества такого подхода в простоте, относительной быстроте.
Вам не нужно запускать никаких программ – просто перейти на соответствующий сайт.
Такие сервисы имеют минимум кнопок, и разобраться в их использовании очень просто. Среди негативных черт можно выделить разве что необходимость разрешить сервису доступ к оборудованию – многие пользователи предпочитают этого не делать из-за соображений конфиденциальности.
<�Рис. 1 Проверка>
Online Mic Test
Сайт достаточно удобный и работает полностью на русском языке.
При переходе на главную страницу, вы увидите инструкцию по работе с ним и черный экран сбоку справа.
Для того, чтобы воспользоваться тестирующим сервисом проделайте следующее:
- Как только вы перейдете на стартовую страницу сайта – браузер запросит у вас разрешение на доступ к оборудованию компьютера – дайте его;
- На экране справа тут же появится изображение с вашей вебкамеры, если она исправна;
- В правом верхнем углу экрана с изображение с камеры будет находиться постоянно меняющаяся цифра – это FPS.
Из минусов данного сервиса можно отметить то, что на данной странице можно проверить только камеру (видеосигнал). Хотя на данном сайте и можно проверить также и аудиосигнал, но для этого нужно перейти на другой, отдельный, сервис.
Любой из этих сервисов автоматически включает вашу камеру.
При закрытии сайта, в большинстве случаев, она автоматически выключается, но лучше это проверить.
Признаком включенной камеры на большинстве устройств является световой индикатор красного или зеленого цвета, мигающий или равномерно светящийся сбоку от объектива.
Лучшие сервисы для тестирования веб-камеры
Рассмотрим список сервисов, которые позволят нам снять фото или видео с веб-камеры.
Webcammictest.com
Сервис webcammictest.com позволит вам выполнить тест веб-камеры и микрофона онлайн. Работа с ним абсолютно бесплатна, не требует прохождения процедуры регистрации, и может быть рекомендована всем желающим легко и быстро проверить свой девайс.
- Для работы с сервисом перейдите на него, после чего кликните на зелёную кнопку «Check my webcam» (или «Check a microphone» для проверки микрофона).
- После этого ваш браузер запросит доступ к вашей камере.
- При необходимости нажмите на стрелочку справа, выберите из списка устройств вашу веб-камеру, а затем нажмите на «Allow» (позволить) в данном окошке.
- Откроется окно, в котором будет транслироваться изображение с вашей веб-камеры.
- Вы можете сделать снимок с изображением экрана, нажав на «Take a snapshot» (сделать снимок), или проверить микрофон, нажав на «Check a microphone».
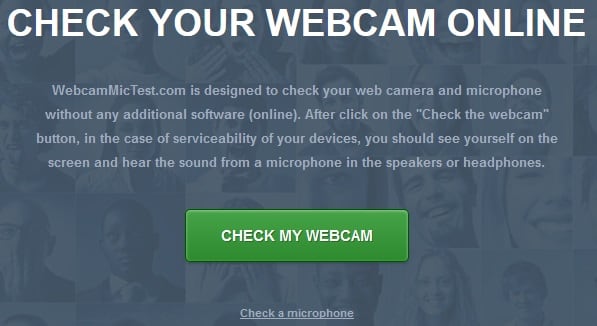
Нажав на «Check my webcam» вы получите возможность просмотреть изображение с вашей веб-камеры
Webcamtest.ru
Данный сервис работает по схожему алгоритму с уже описанным мной сервисом webcammictest.com. Вы переходите на сайт webcamtest.ru, который в автоматическом режиме запрашивает у вас доступ к микрофону. Нажимаете на «Разрешить» и просматриваете изображение, полученное с веб-камеры.
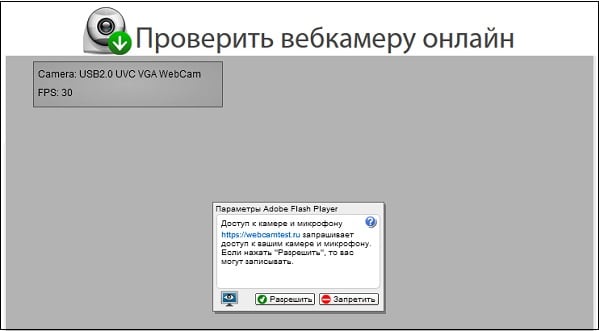
Если изображение не появилось, то вы или некорректно подключили вашу веб-камеру к ПК, или не установили (или установили неправильно) драйвера, или у вас установлены неверные настройки для флеш-плеера. В последнем случае рекомендуется навести курсор на область видео, нажать правую клавишу мыши, и выбрать опцию «Параметры». Там кликните на опцию с изображением веб-камеры, нажмите на стрелочку, и выберите в списке вашу веб-камеру.
Toolster.net
Данный англоязычный сервис позволит вам одновременно проверить работоспособность веб-камеры и микрофона онлайн.
- Работа с ним симметрична: вы переходите на ресурс toolster.net, жмёте на «Разрешить» (тем самым давая ресурсу доступ к вашей веб-камере и микрофону).
- А затем просматриваете видео с вашей веб-камеры.
- Справа от картинки имеется звуковая шкала, которая при наличии источника звука будет показывать соответствующий уровень звука с микрофона.
- Если видео и звук будет корректно фиксироваться данным ресурсом, то вы увидите внизу надпись «Your webcam works fine!» (ваша веб-камера работает отлично).
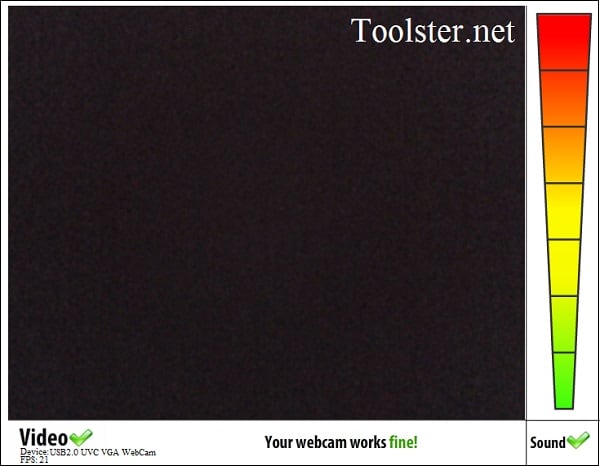
Onlinemictest.com
Хотя англоязычный сервис onlinemictest.com предназначен в первую очередь для тестирования микрофона, он также позволит вам проверить работу веб-камеры онлайн. Работа с ним идентична другим сервисам данного плана – вы переходите на данный ресурс, жмёте на «Allow» для предоставления доступа к веб-камере, и наблюдаете справа на экране визуальный результат.
При этом особенностью данного сервиса является возможность демонстрации количества FPS (frame per second – кадров в секунду), число которых вы можете наблюдать на экране.
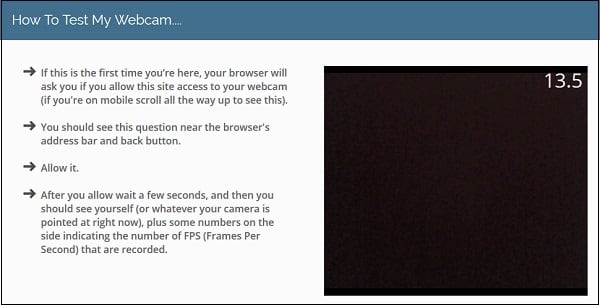
Testmycam.net
И последний англоязычный сервис для теста веб-камеры онлайн, о котором я хочу рассказать – это testmycam.net. Кроме стандартной для таких сервисов процедуры демонстрации изображения с веб-камеры, данный сайт также позволяет поиграть в «Королевство кривых зеркал», всячески преломляя и мультиплицируя изображение с вашей вебки.
- Для работы с ним перейдите на данный ресурс, и нажмите на «Разрешить».
- Вы увидите изображение с вашей камеры, под ним кнопки «вправо» и «влево», текущий статус изображения (по умолчанию это «Normal»), и кнопку с изображением фотоаппарата (позволяет сделать снимок экрана).
- Нажимая на вправо-влево вы можете видоизменять изображение с вашей вебкамеры.
- Если какой-либо эффект вам понравиться, нажмите на кнопку с фотоаппаратом, и сохраните изображение к себе на ПК.
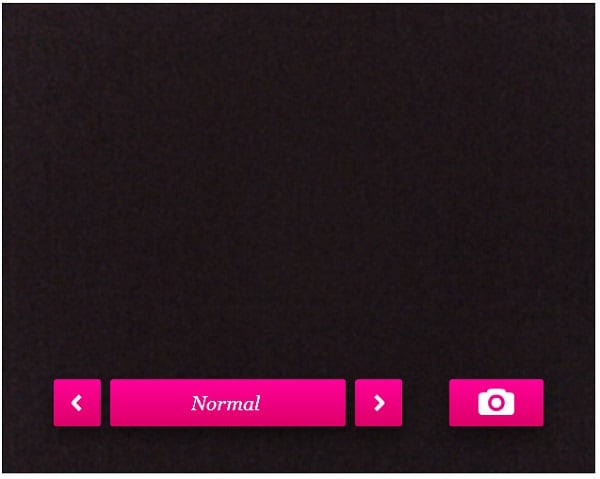
Быстрая онлайн проверка работоспособности веб-камеры
Не только драйвера вызывают проблемы, не реже источники неисправности – некорректные настройки программы для захвата видео. Возможно, ей заблокирован доступ к оборудованию, из-за чего утилита не может отображать картинку. Простой способ выяснить, так ли это – использовать онлайн-сервис для проверки работоспособности камеры.
Как проверить веб-камеру в Windows 10:
- Переходим на сайт WebcamTest.
- Во всплывающем окне нажимаем на опцию «Разрешить».
- Ждем отображение изображения.
Если картинка появилась, значит стоит дальше искать в настройках Skype или другого сервиса для видеозвонков.
Подведём итоги
Web-камера – это встроенный или подключаемый элемент, являющийся неотъемлемой компонентой при эксплуатации компьютеров, ноутбуков и современных гаджетов. Её работоспособность обуславливает возможность общения через специальные видеочаты с приятелями, знакомыми и родными. Ещё несколько лет назад такая возможность была просто мифической, сегодня же «видеться» с близкими, независимо от расстояния с ними, можно посредством современных устройств, оснащённых камерами при условии наличия интернета и установленной утилиты. В этой статье описаны несложные методы инспектирования работы камеры, с которыми сможет справиться самостоятельно даже «новичок». Выбирайте удобный именно для вас метод проверки, диагностируйте, настраивайте и получайте удовольствие от общения.