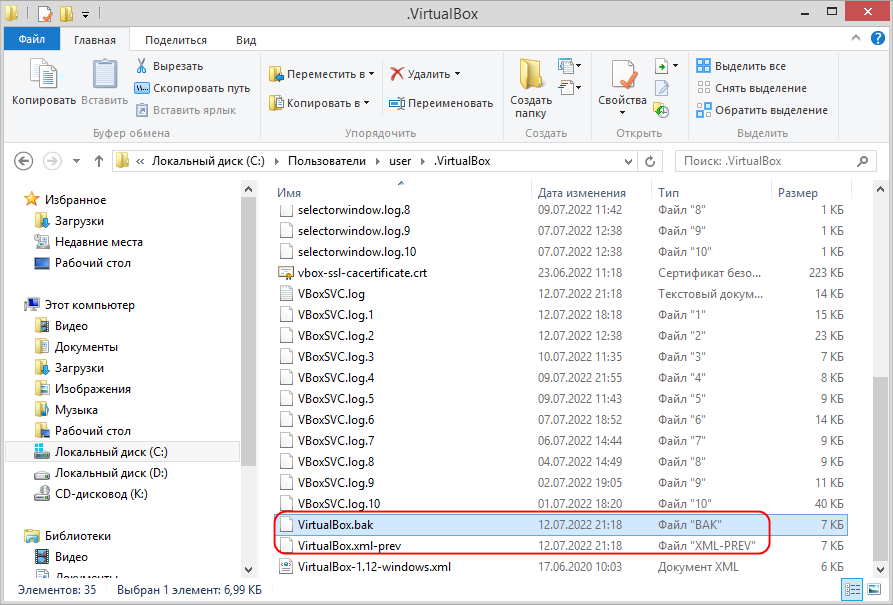Устранение ошибки при получении COM-объекта VirtualBox
Если вы видите «Не удалось получить COM-объект VirtualBox» в Oracle VirtualBox это то, что вы можете сделать, чтобы устранить ошибку.
- Запустите VirtualBox от имени администратора
- Установите VirtualBox от имени администратора
- Отключите антивирус
- Восстановить права доступа к списку управления доступом (ACL)
- Переместите папку .Virtualbox в другое место.
Поговорим о них подробнее.
1] Запустите VirtualBox от имени администратора
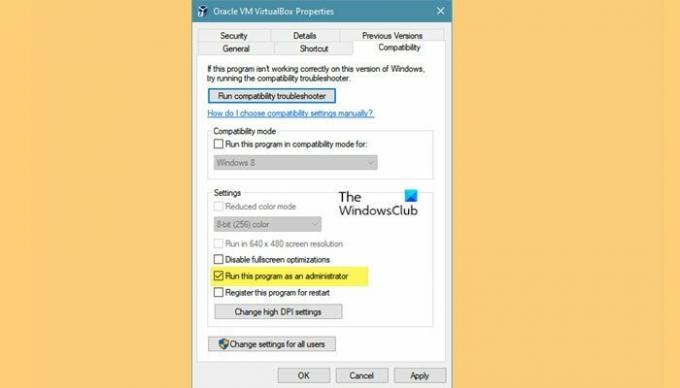
Как упоминалось ранее, проблема может заключаться в отсутствии разрешения, и вы можете запустить приложение от имени администратора, чтобы получить это разрешение. Вы всегда можете щелкнуть правой кнопкой мыши VirtualBox и выбрать Запустить от имени администратора, но если вы хотите всегда открывать приложение от имени администратора, выполните следующие действия.
- Щелкните правой кнопкой мыши ярлык VirtualBox и выберите Характеристики.
- Перейти к Совместимость таб.
- Галочка Запустите программу от имени администратора.
- Теперь нажмите Применить> ОК.
Снова откройте виртуальную машину и, надеюсь, вы не увидите сообщение об ошибке.
Однако вы должны знать, что запускать его от имени администратора небезопасно.
2] Установите VirtualBox от имени администратора
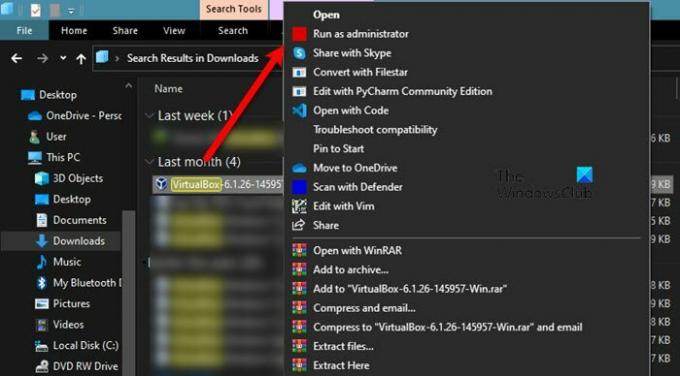
Если открытие приложения от имени администратора бесполезно, возможно, вам придется установить VirtualBox с правами администратора. Для этого сначала удалите приложение. Вы можете сделать это из Настройки> Приложения> Приложения и функции, выберите программу и нажмите Удалить.
Теперь вы можете щелкнуть правой кнопкой мыши по Установочный пакет VirtualBox и выберите Запустить от имени администратора. Теперь следуйте обычному процессу установки приложения в вашей системе, и все будет в порядке.
3] Отключите антивирус.
Далее, если проблема не исчезнет, мы должны предположить, что ваш антивирус мешает работе VirtualBox. Поэтому мы рекомендуем вам временно отключить антивирус, который у вас может быть, чтобы VirtualBox работал в вашей системе.
4] Восстановить права доступа к списку управления доступом (ACL)
К сбросить права доступа к файлам и папкам по умолчанию, запустите командную строку от имени администратора и перейдите по дереву папок, которые необходимо исправить. Затем выполните следующую команду:
ICACLS * / T / Q / C / RESET
ICACLS сбросит разрешения для всех папок, файлов и подпапок по умолчанию.
5] Переместите папку .Virtualbox в другое место.
Сообщение об ошибке может быть связано с повреждением файла Virtualbox.xml или какого-либо другого файла в папке Virtualbox. Поэтому рекомендуется переместить всю папку Virtualbox в другое место, чтобы она создавала новую папку с нуля и решала проблему за вас.
Прежде всего закрыть VirtualBox, затем перейдите в следующее место.
C: \ Пользователи \
Заменять с вашим именем пользователя.
Щелкните правой кнопкой мыши на .Virtualbox папку и выберите Резать. Теперь перейдите в другое место и вставьте туда папку.
Наконец, откройте VirtualBox и проверьте, сохраняется ли проблема.
Связанные чтения:
- Интерфейс VirtualBox имеет сообщение об активных соединениях при выключении
- VirtualBox не удалось подключить USB-устройство к виртуальной машине.
Почему не удаётся подключить виртуальный оптический диск в VirtualBox
Как известно, «VirtualBox» от «Oracle» является программным продуктом для осуществления виртуализации операционных систем. Он позволяет создать на вашем ПК виртуальную машину, установить виртуальную операционную систему и удобно переключаться между действующей и виртуальной ОС. Последняя может понадобиться главным образом для тестинга различных программных инструментов, которые нельзя выполнить на основной операционной системе.
Создав такую виртуальную машину, вам может понадобиться подключить к ней диск с дополнениями — VirtualBox Guest Additions. Последний существенно расширяет возможности гостевой операционной системы по взаимодействию с хост-системой и системой виртуализации. При попытке подключения диска вы можете получить ошибку «Не удалось подключить виртуальный оптический диск» и предложение принудительно подключить такой диск. При нажатии на «Желаю» каких-либо изменений не происходит.
Причины дисфункции можно свести к следующему:
- В виртуальном приводе уже установлен какой-то образ;
- Ваша версия VB устарела;
- Вы работаете на системе Mac OS X и установили «Ubuntu» как гостевую операционную систему;
- Вы пробует добавить guest additions, которые не соответствуют установленной на ПК версии VirtualBox (не идут в комплекте с программой);
Давайте разберёмся, как исправить ошибку подключения виртуального оптического диска в вашем VirtualBox.
Как исправить проблему: не удалось получить com объект VirtualBox на Windows 10
При работе с программой VirtualBox на операционной системе Windows 10 вы можете столкнуться с ошибкой «Не удалось получить com объект VirtualBox». Эта ошибка может возникнуть по разным причинам, включая проблемы с установкой, настройкой или обновлением VirtualBox.
Вот несколько шагов, которые могут помочь вам исправить эту проблему:
- Перезагрузите компьютер.
Перезапуск системы может помочь исправить временные проблемы с программным обеспечением и очистить системную память, что может устранить ошибку.
- Удалите и переустановите VirtualBox.
Если перезагрузка не помогла, попробуйте удалить VirtualBox полностью и переустановить его. Для этого откройте Панель управления, выберите «Программы и компоненты» и найдите VirtualBox в списке установленных программ. Нажмите правой кнопкой мыши на VirtualBox и выберите «Удалить». Затем загрузите последнюю версию VirtualBox с официального сайта Oracle и установите ее заново.
- Обновите драйверы вашей операционной системы.
Убедитесь, что у вас установлены последние версии драйверов для вашей операционной системы Windows 10. Для этого откройте Диспетчер устройств, найдите раздел «Универсальные последовательные шины USB (USB)», раскройте его и посмотрите наличие устройств с значком восклицательного знака. Если такие устройства есть, обновите драйверы этих устройств. Также обновите драйверы для других устройств системы.
- Запустите VirtualBox с правами администратора.
Попробуйте запустить VirtualBox с правами администратора. Для этого найдите ярлык VirtualBox на рабочем столе или в меню Пуск, нажмите правой кнопкой мыши на него и выберите «Запуск от имени администратора». Это может помочь в случае, если проблема связана с ограничениями безопасности операционной системы.
- Проверьте наличие конфликтующих программ.
Убедитесь, что на вашем компьютере нет других программ, которые могут конфликтовать с VirtualBox, таких как антивирусные программы или программы виртуализации, например VMware. Временно отключите или удалите такие программы и попробуйте снова запустить VirtualBox.
Если ни один из этих шагов не помог вам решить проблему, обратитесь за помощью в службу поддержки VirtualBox или обратитесь к сообществу пользователей VirtualBox с проблемой, с которой вы столкнулись. Другие пользователи могут иметь опыт решения подобных проблем и могут помочь вам найти решение.
Надеемся, что эти рекомендации помогут вам исправить ошибку «Не удалось получить com объект VirtualBox» на вашей операционной системе Windows 10 и вернуться к работе с программой без проблем.
Что является причиной ошибки «Не удалось получить COM-объект VirtualBox»?
Мы исследовали эту проблему, изучив различные пользовательские отчеты и стратегии исправления, которые обычно успешно развертываются в этом конкретном сценарии. Как выясняется, есть несколько преступников, которые могут вызвать эту проблему:
Если вы в настоящее время ищете исправление, которое решит эту проблему, эта статья предоставит вам несколько шагов по устранению неполадок, которые могут просто решить проблему. Ниже вы найдете несколько методов, которые другие пользователи в аналогичной ситуации успешно использовали для решения этой проблемы. Каждое потенциальное исправление, упомянутое ниже, подтверждается как минимум одним уязвимым пользователем
Для достижения наилучших результатов мы рекомендуем вам следовать методам в том порядке, в котором они представлены, поскольку они упорядочены по эффективности и серьезности. Независимо от виновника, который вызывает «Не удалось получить COM-объект VirtualBox» ошибка, одно из следующих возможных исправлений должно помочь вам решить проблему.
Способ 1: запуск VirtualBox с правами администратора
Возможно, вы столкнулись с этой проблемой, потому что вы пытаетесь запустить VirtualBox с помощью ярлыка, который не настроен для работы с правами администратора. Несколько пострадавших пользователей сообщили, что им удалось разрешить «Не удалось получить COM-объект VirtualBox» ошибка при настройке ярлыка VirtualBox для запуска с правами администратора.
Вот краткое руководство о том, как это сделать:
- Во-первых, давайте проверим, верна ли эта теория, щелкнув правой кнопкой мыши по ярлыку Virtualbox и выбрав RООН как администратор.Заметка: Если эти шаги устранили ошибку, перейдите к следующим шагам ниже, чтобы сделать изменения постоянными.
- Щелкните правой кнопкой мыши на том же ярлыке VirtualBox и выберите свойства из контекстного меню.
- От свойства Экран Oracle VM VirtualBox, выберите Совместимость и установите флажок, связанный с Запустите эту программу от имени администратора (от настройки экран)
- Нажмите на Применять сделать изменение постоянным.
- Перезапустите Virtualbox и посмотрите, была ли проблема решена.
Запуск Virtualbox с правами администратора
Если вы все еще сталкиваетесь с «Не удалось получить COM-объект VirtualBox» Ошибка, перейдите к следующему способу ниже.
Способ 2: установка VirtualBox с правами администратора
VirtualBox является одной из тех программ, которые должны быть установлены с правами администратора, чтобы функционировать привилегии. Если вы не предоставляете доступ администратора к установщику VirtualBox, некоторые важные службы не будут настроены должным образом. Несколько пострадавших пользователей, которые также сталкивались с «Не удалось получить COM-объект VirtualBox» об ошибке сообщили, что проблема больше не возникает после того, как они удалили свою текущую установку VirtualBox, а затем переустановили его должным образом.
Вот краткое руководство о том, как это сделать:
Если вы все еще видите «Не удалось получить COM-объект VirtualBox» Ошибка при запуске программы, перейдите к следующему способу ниже.
Способ 3: перемещение папки .Virtualbox в другое место
Эта конкретная проблема также может возникать из-за неправильно сформированного главного гостевого реестра. Возможно, что «Не удалось получить COM-объект VirtualBox» ошибка вызвана плохим файлом Virtualbox.xml или другим поврежденным файлом из папки .VirtualBox.
Несколько затронутых пользователей сообщили, что им удалось решить проблему, переместив всю папку .VirtualBox в другое место. Эта процедура заставит Virtualbox создать новую исправную папку с нуля, что в конечном итоге решит любую проблему с повреждениями, расположенную внутри папки Virtualbox.
Вот краткое руководство о том, как переместить папку .Virtualbox в другое место.
- Перво-наперво, убедитесь, что VirtualBox полностью закрыт.
- Откройте проводник и перейдите в следующую папку:
Замечания: *Ваш логин* просто заполнитель для вашей личной учетной записи пользователя Windows. Пожалуйста, замените его своим именем.
Папки этого типа обеспечивают удобство работы с VirtualBox. Очень удобный вариант – создавать для каждой ВМ отдельный подобный каталог, который будет служить для обмена данными между операционной системой ПК и гостевой ОС.
Восстановление из резервной копии
Данные о конфигурации VirtualBox хранятся не в одном, а в двух файлах: основном VirtualBox.xml и резервном VirtualBox.xml-prev. Воспользуйтесь этим.
Завершите работу всех запущенных виртуальных машин и самого гипервизора, после чего откройте Диспетчер задач и убедитесь, что все процессы программы действительно завершены.
Затем перейдите в расположение %userprofile%\.VirtualBox, найдите там файл VirtualBox.xml и переименуйте его в VirtualBox.bak. Файл же VirtualBox.xml-prev, напротив, переименуйте в VirtualBox.xml.
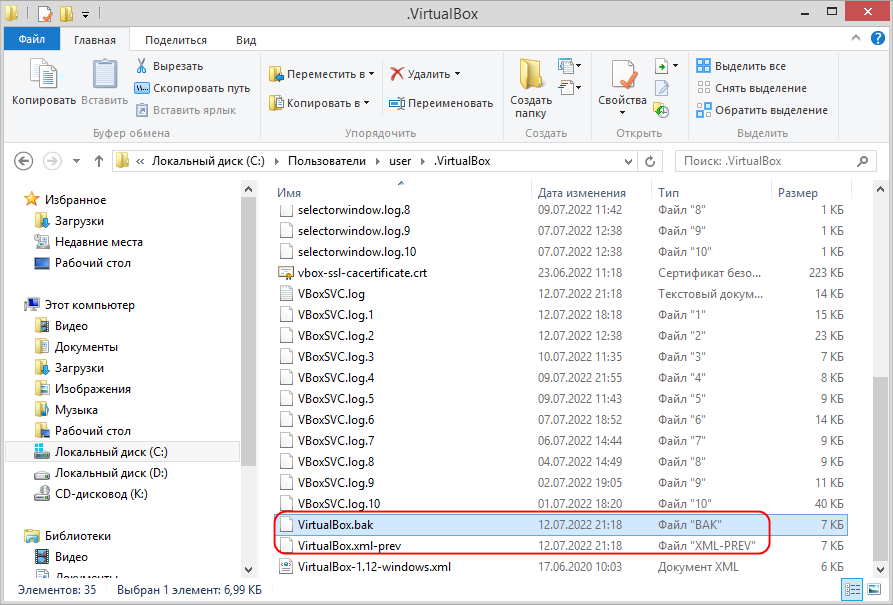
Готово, можете запускать гипервизор и виртуальные машины.
Создание виртуальной машины в VirtualBox
Примечание: для работы виртуальных машин требуется, чтобы на компьютере была включена виртуализация VT-x или AMD-V в БИОС. Обычно она включена по умолчанию, но, если что-то пойдет не так, учитывайте этот момент.
Теперь давайте создадим свою первую виртуальную машину. В примере далее используется VirtualBox, запущенная в Windows, в качестве гостевой ОС (той, которая виртуализируется) будет Windows 10.
- Нажмите «Создать» в окне Oracle VM VirtualBox Менеджер.
- В окне «Укажите имя и тип ОС» задайте произвольное имя виртуальной машины, выберите тип ОС, которая будет на нее установлена и версию ОС. В моем случае — Windows 10 x64. Нажмите «Далее».
- Укажите объем оперативной памяти, выделяемой для вашей виртуальной машины. В идеале — достаточный для её работы, но не слишком большой (так как память будет «отниматься» от вашей основной системы, когда виртуальная машина будет запущена). Рекомендую ориентироваться на значения в «зелёной» зоне.
- В следующем окне выберите «Создать новый виртуальный жесткий диск».
- Выберите тип диска. В нашем случае, если этот виртуальный диск не будет использоваться за пределами VirtualBox — VDI (VirtualBox Disk Image).
- Укажите, динамический или фиксированный размер жесткого диска использовать. Я обычно использую «Фиксированный» и вручную задаю его размер.
- Укажите размер виртуального жесткого диска и место его хранения на компьютере или внешнем накопителе (размер должен быть достаточным для установки и работы гостевой операционной системы). Нажмите «Создать» и дождитесь завершения создания виртуального диска.
- Готово, виртуальная машина создана и отобразится в списке слева в окне VirtualBox. Чтобы увидеть информацию о конфигурации, как на скриншоте, нажмите по стрелке справа от кнопки «Машины» и выберите пункт «Детали».
Виртуальная машина создана, однако, если её запустить, вы не увидите ничего кроме черного экрана со служебной информацией. Т.е. создан пока только «виртуальный компьютер» и никакая операционной система на нём не установлена.
Ноябрьское обновление 2021:
Теперь вы можете предотвратить проблемы с ПК с помощью этого инструмента, например, защитить вас от потери файлов и вредоносных программ. Кроме того, это отличный способ оптимизировать ваш компьютер для достижения максимальной производительности. Программа с легкостью исправляет типичные ошибки, которые могут возникнуть в системах Windows — нет необходимости часами искать и устранять неполадки, если у вас под рукой есть идеальное решение:
- Установите этот флажок, если он еще не выбран, и вы сможете выбрать версию Windows, с которой вы хотите сделать его совместимым.
- Выберите одну за другой, от самой последней версии (Windows 10) до самой старой, вы обычно найдете используемый VirtualBox, совместимый с Windows 7 или Vista.
- Примените и сохраните изменения и запустите VirtualBox, чтобы проверить, сохраняется ли проблема.
Ошибка при создании объекта V83.COMConnector, или класс не зарегистрирован
При смене версии платформы 1С или изменении её разрядности, нет нет да натыкаешься на отказ в работе com объекта. И сообщество нам предлагает в основном два пути решения этой проблемы.
1. Регистрация dll библиотеки (вызвать в cmd regsvr32 «C:Program Files1cv8bincomcntr.dll» )
По моему опыту практически никогда не помогает.
2. Регистрация объекта вручную через Панель управления=> Администрирование => Службы компонентов
Не буду описывать подробно (довольно легко найти например здесь //infostart.ru/1c/articles/400951/)
Этот метод рабочий, сам им пользовался и успешно. Но требует внимательности и большого количества телодвижений. А также после создания компонента мне приходилось поработать над разрешениями для пользователей, на стороне которых он будет использоваться. Для этих пользователей добавлял роли. (Можно конечно это делать и для группы пользователей, если вам так удобнее)
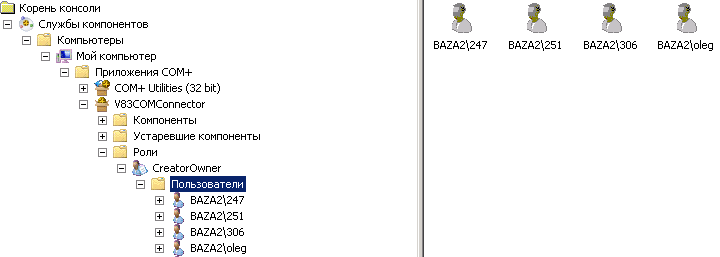
3. И еще один способ, которым собственно и хочу поделиться. И на мой взгляд он самый простой и эффективный из всех описанных выше . В разделе технологической платформы 8.3 на сайте поддержки пользователей системы 1с: Предприятие 8 скачиваем дистрибутив сервера 64 бит.
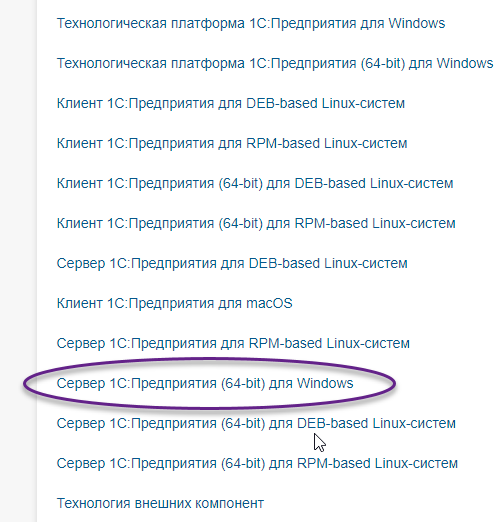
При установке, среди прочего видим как раз то, что нам нужно. Просто выбираем его (по умолчанию отключен) и устанавливаем.
Источник
Во-вторых, решение
После множества поисков в Интернете я решил изменить информацию в соответствующей регистрационной форме. Для этого нужно выполнить следующие действия: 1. В меню «Пуск» в правом нижнем углу компьютера нажмите «Выполнить». Как показано ниже:
2. Введите «regedit», чтобы открыть «Редактор реестра». Как показано ниже:
3. После открытия «Редактора реестра» найдите два реестра, соответственно, и измените их следующими способами: ①Регистрация один: HKEY_CLASSES_ROOTCLSID{00020420-0000-0000-C000-000000000046} InprocServer32 изменен на C: Windows system32 oleaut32.dll ②Регистрация вторая: HKEY_CLASSES_ROOTCLSID{00020424-0000-0000-C000-000000000046} InprocServer32 изменен на C: Windows system32 oleaut32.dll
3.1. Пример изменения реестра: ①. Найдите в реестре HKEY_CLASSES_ROOT CLSID {00020420-0000-0000-C000-000000000046} InprocServer32. Как показано:
Проблема 5: Ошибка с kernel driver. Отключение протокола Secure Boot
Ещё одна проблема при запуске виртуальной машины, может сигнализировать о себе ошибкой:
«Cannot access the kernel driver! Make sure the kernel module has been loaded successfully.»
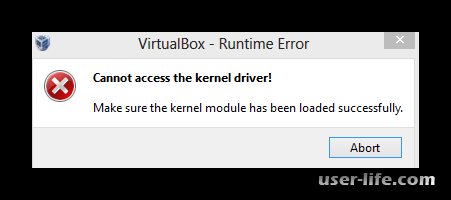
Данная проблема решается переустановкой или обновлением VirtualBox. Подробное описание данного процесса мы описали во втором пункте.
Ещё одна ошибка возникающая при запуске виртуальной операционной системы Linux:
«Kernel driver not installed».
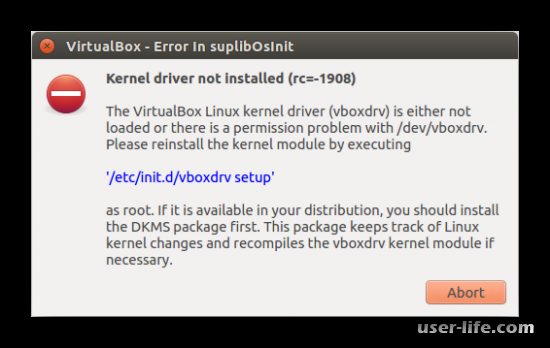
Для решения такой проблемы потребуется отключить протокол Secure Boot. Данный протокол уберегает пользователей от установки руткитов и другого вредоносного программного обеспечения в их операционную систему Windows 8, 10. Также он запрещает установку других ОС, если производителем была предустановлена система Windows 8, 10. Так что, ошибка «Kernel driver not installed», чаще всего говорит, что протокол Secure Boot является преградой для установки отличных от Windows операционных систем. Данный протокол имеется только в UEFI и нам требуется его отключить, следуйте нашей инструкции представленной ниже:
1. Перезагрузите компьютер.
2. Войдите в UEFI. Вход осуществляется также как и в BIOS, чаще всего это клавиши F2, F10, Del, но могут быть вариации.
3. Проследуйте пути в UEFI, который написан ниже для вашей марки компьютера А) Пути для ASUS: Boot —> Secure Boot —> OS Type —> Other OS. Boot —> Secure Boot —> Disabled. Security —> Secure Boot —> Disabled. Б) Путь для HP: System Configuration —> Boot Options —> Secure Boot —> Dsabled. В) Пути для Acer: Authentication —> Secure Boot —> Disabled. Advanced —> System Configuration —> Secure Boot —> Disabled. Г) Путь для Dell: Boot —> UEFI Boot —> Disabled. Д) Путь для Gigabyte: BIOS Features —> Secure Boot —>Выключено. Е) Путь для Lenovo и Toshiba: Security —> Secure Boot —> Disabled.
Для обладателей компьютерной техники от компании Acer, отключение протокола Secure Boot, является несколько сложнее. Чтобы была возможность отключить этот протокол, сначала надо перейти в раздел Security и установить пароль в пункте Set Supervisor Password. После этого вы сможете отключить Secure Boot. Бывают ситуации когда требуется переключиться в UEFI на режим совместимости CMS или Legacy Mode.
Когда проявляется проблема
Возникновение проблемы замечено на всех версиях ядра операционных систем Microsoft с версией 6.1 и старше. Иначе говоря, ошибка при запуске уже установленного на виртуальную машину образа возникает на ОС от Windows 7 и до новейшей Windows 10. Появление проблемы не зависит от типа системы, которую вы инсталлировали на свой ПК, и версии программы VirtualBox.
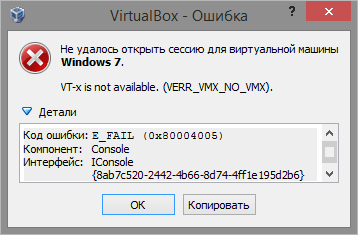
Особенно неприятной подобная ошибка становится, когда пользователь уже успел установить, настроить и некоторое время даже попользоваться виртуальной машиной. Банальный перезапуск результата в таком случае уже не дает, то есть дальнейшая эксплуатация ОС на VirtualBox невозможна без принятия срочных мер.
Как они создаются
Сперва общую папку необходимо создать в главной ОС. Сам процесс стандартен – для этого используется команда «Создать» в контекстном меню Проводника.
В таком каталоге пользователь может размещать файлы из главной ОС и выполнять другие операции с ними (перемещение или копирование) с целью получения к ним доступа из ВМ. Кроме того, к файлам, созданным в ВМ и размещенным в общем каталоге, можно будет получить доступ из главной операционной системы.
Для примера создадим папку в главной ОС. Ее название лучше делать удобным и понятным. Никаких манипуляций с доступом производить не требуется – она является стандартной, без открытого общего доступа. Помимо этого, вместо создания нового можно использовать каталог, созданный ранее – разницы здесь нет, результаты будут совершенно одинаковыми.
После создания общей папки на главной ОС заходим в ВМ. Здесь будет происходить ее более подробная настройка. Запустив виртуальную машину, в главном меню выбираем «Машина», далее «Свойства».
На экране появится окно свойств ВМ. Нажимаем «Общие папки» (эта опция находится с левой стороны, внизу списка). После нажатия кнопка должна изменить свой цвет на синий, что означает ее активацию.
Кликаем по иконке добавления новой папки.
Появится окно добавления общей папки. Открываем выпадающий список и нажимаем «Другой».
В появившемся после этого окне обзора папок необходимо найти общую папку, которая, как вы помните, была создана ранее на основной операционной системе. По ней нужно кликнуть и подтвердить свой выбор, нажав «ОК».
Появится окно, автоматически отображающее имя и расположение выбранного каталога. Параметры последнего можно установить там же.
Созданная общая папка немедленно станет видна в разделе «Сетевые подключения» Проводника. Для этого в данном разделе нужно выбрать «Сеть», далее VBOXSVR. В проводнике можно не только увидеть папку, но и совершать с ней действия.
Enable Virtualization in BIOS Settings
You must have hardware or CPU virtualization enabled on your computer to run virtual machines. If VirtualBox includes the “AMD-v” or “VT-x” keywords in the error details, your PC’s hardware virtualization is likely disabled.
Follow the step below to verify your computer’s hardware virtualization status.
- Go to Settings > System > Recovery > Advanced startup and select Restart now.
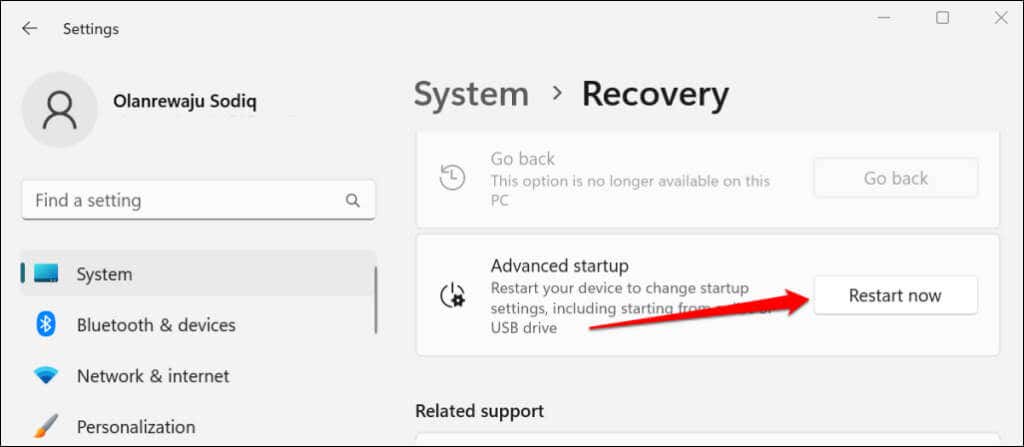
In Windows 10, head to Settings > Updates & Security > Recovery and select Restart now in the “Advanced startup” section.
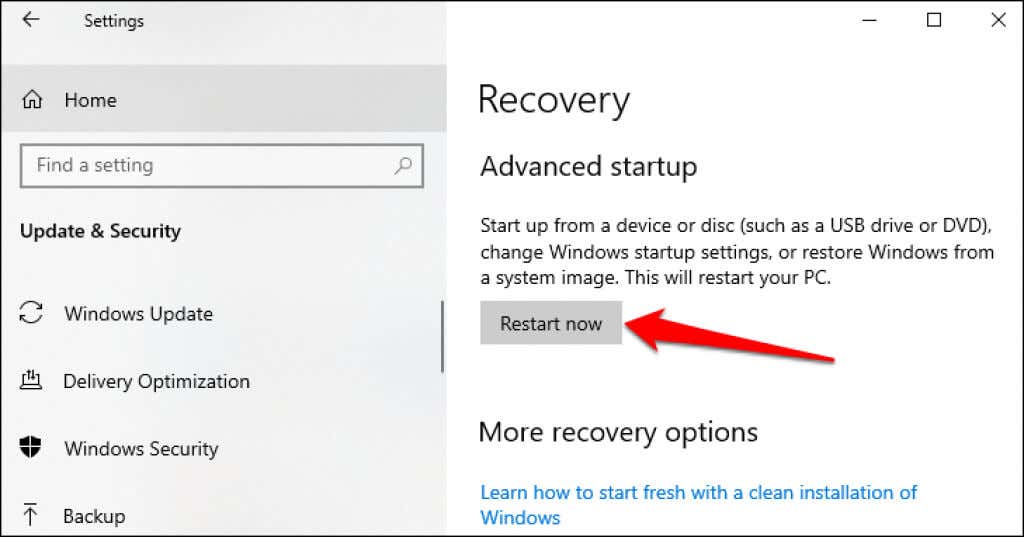
- Head to Troubleshoot.> Advanced options.> UEFI Firmware Settings and select Restart to boot into your PC’s UEFI or BIOS settings.
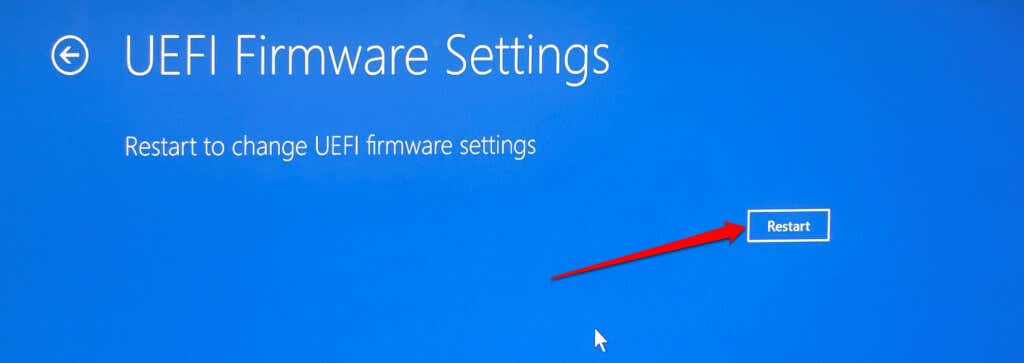
- How you enable virtualization in the BIOS settings will depend on your PC manufacturer or model. For Lenovo devices, head to the Configuration section and set Intel Virtual Technology to Enabled.
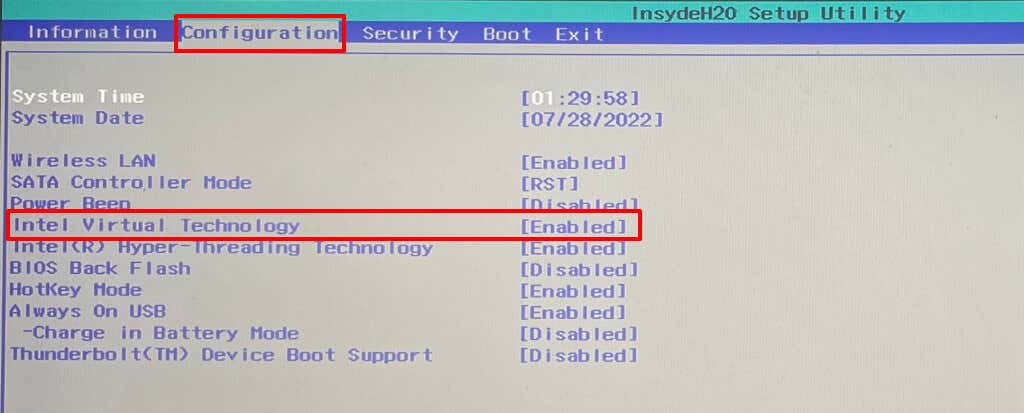
Head to the Configuration section on HP computers and keep Virtualization Technology enabled. This Microsoft Support document has instructions for enabling virtualization for all PC manufacturers and devices.
- Head to the “Exit” section, select Exit Saving Changes, and select Yes to boot into Windows.
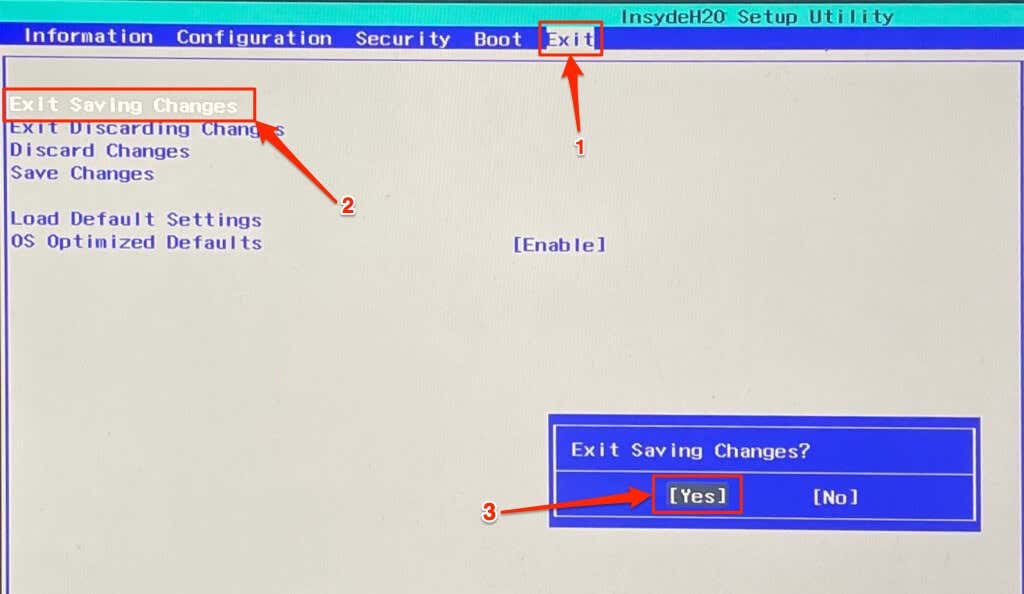
VirtualBox should now run the virtual machine after enabling virtualization in your PC’s BIOS/UEFI settings.
Первое и самое простое решение
Следует просто переименовать несколько внутренних файлов в VirtualBox. Данная ошибка образовывается по причине отсутствия исходного файла сохраненной сессии. То есть, когда пользователь выше из программы были созданы ошибочные сохранения или они оказались в итоге пустые.
- Для начала посетим папку нашей программы. Перейдем в диск С. Далее в «Пользователи» или «Users» у кого как. Находим имя вашего компьютера. Среди других программ отыскиваете VirtualBox VMs. Именно тут будет храниться ваш образ.
- Кроме внутренней папки должны быть два файла. Их копируем в другое место (например, рабочий стол). Оригинальные файлы: «Win8.1.vbox» — удаляем, а «Win8.1.vbox-prev» — переименовываем на удаленный файл. Все должно заработать. В случае же неудачи — восстанавливаем все назад, благодаря копиям.
- Если у вас другие файлы, вроде «Win8.1.xml-prev», то значит, его переименовываем на «Win8.1.xml». Наглядный видео пример подобного решения.
Устранение:
- на сервере убиваем excel (taskkill /im excel.exe /f)
- открываем оснастку «Службы компонентов» (Пуск->Администрирование->Службы компонентов)
- в ней раскрываем ветку Службы компонентов->Компьютеры->Мой компьютер->Настройка DCOM
- справа в списке находим Microsoft Excel Application, открываем Свойства, вкладка Удостоверение, выбираем пользователя с администраторскими правами, ОК.
Может оказаться, что «Microsoft Excel Application» отсутствует в списке, в данном случае
- Запускаем REGEDIT
- Открываем ветку ComputerHKEY_CLASSES_ROOTAppIDEXCEL.EXE, если ее нет, то создаем
- Создаем в ней строковый параметр AppID =
- Выполняем команду «mmc comexp.msc /32», которая делает то же что и DCOMCONFIG, но позволяет видеть 32 битные компоненты.
- После этого в Component Services должен появиться «Microsoft Excel Application»
Чтобы решить эту проблему, я включил пользователя USRV82, под которым запускается сервер приложений 1С Предприятия 8.3, в группу Distributed COM Users, но ошибка сразу не ушла, потребовалась перезагрузка.
Осложняло проблему то, что ошибка плавала: периодически выходила, либо в момент создания объекта, либо уже в момент вызова методов excel-application.
Так что нельзя однозначно сказать, что же решило проблему.
Способ 2: настройка BIOS
Если вы наблюдаете ошибку 0x80004005 при первом использовании VirtualBox, то возможно причина скрывается в ненастроенном БИОСе.
Для этого вам необходимо открыть БИОС. Делается это при запуске компьютера, когда высвечивается окно информации о производителе материнской платы и некоторых комплектующих устройства. Например, на рисунке ниже, BIOS открывается при помощи кнопки «DEL». В вашем случае это может быть другая клавиша, так как это зависит от производителя.
Таким образом, чтобы перейти в меню БИОСа, необходимо нажать на специальную кнопку во время первых секунд запуска компьютера.
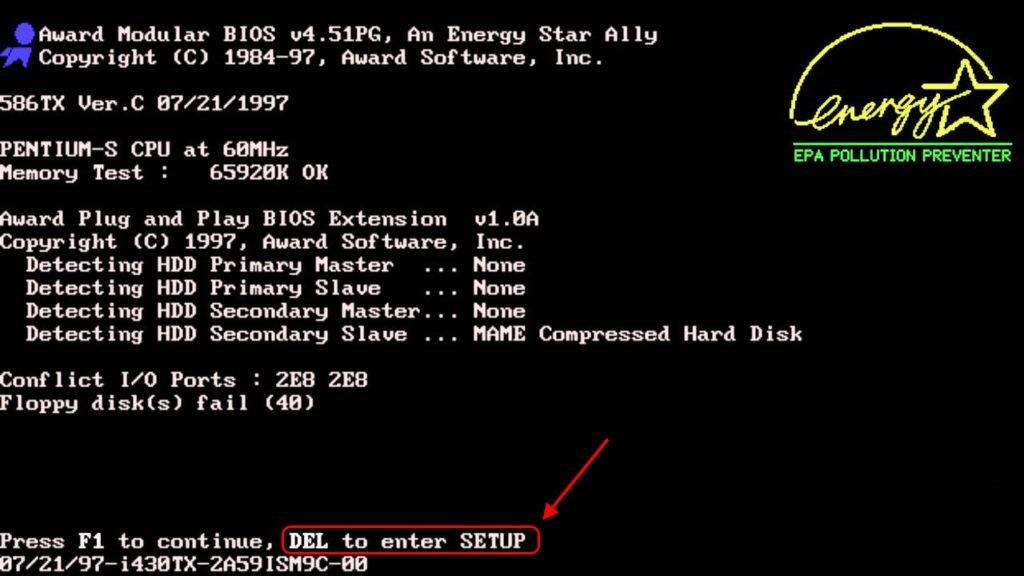
Открываем БИОС
После этого открываем в БИОСе раздел «Advanced BIOS Features» и нажимаем на «Virtualization» для переключения в режим «Enabled».
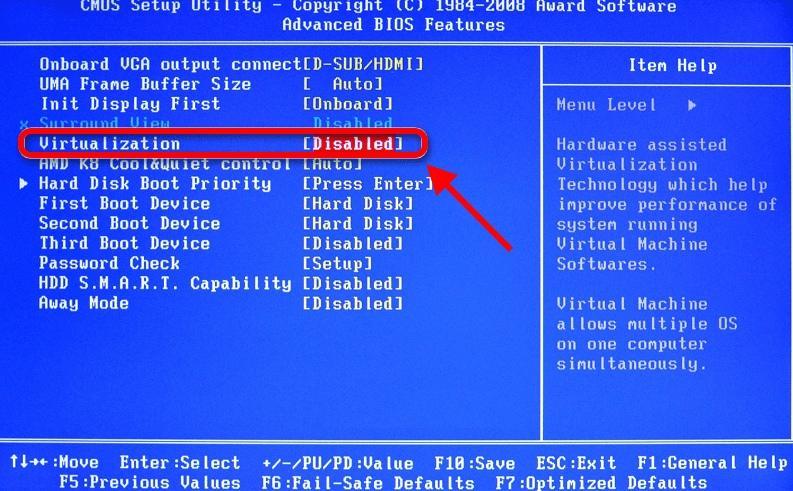
Изменяем режим функции Virtualization
Если к вашему БИОСу эта настройка не подходит, тогда поищите в нем ключевое слово «Virtualization» и переключите в нем режим на «Enable».
Ошибка 0x80004005 на VirtualBox
Обычно это раздел реестра, который вызывает проблемы. Удерживайте клавишу Windows и нажмите R. Введите regedit и нажмите OK
Перейдите по следующему пути реестра:
HKEY_LOCAL_MACHINE \ ПРОГРАММНОЕ ОБЕСПЕЧЕНИЕ \ Microsoft \ Windows NT \ CurrentVersion \ AppCompatFlags \ Layers "C: \ Program Files \ Oracle \ VirtualBox \ VirtualBox.exe" = "DISABLEUSERCALLBACKEXCEPTION"
Если этот ключ существует, удалите его и повторите попытку. Если удаление ключа не помогает, попробуйте отключить антивирус. Если это все еще не работает тогда: Удалите антивирус, протестируйте его, а затем переустановите. Замените свой антивирус другим, например AVG или Security Essentials.
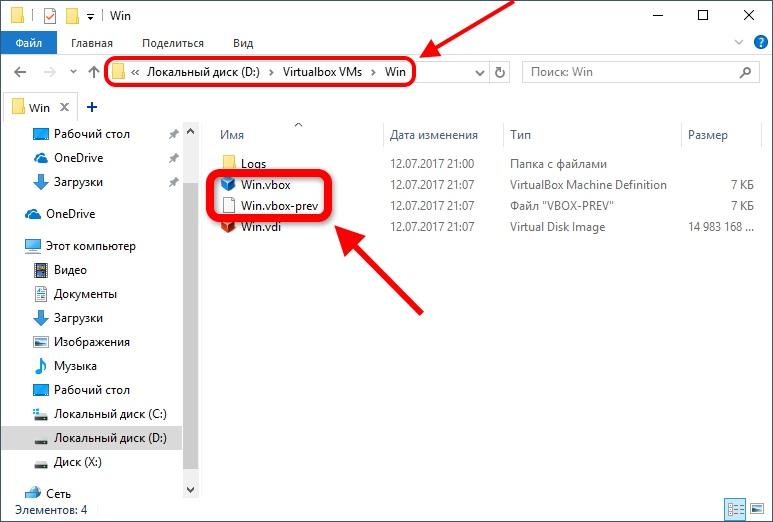
2 ответа
Я встретился с этой ситуацией после потерь мощности и перезагрузки моей хост-системы.
Обзор
VirtualBox хранит свою глобальную конфигурацию в , (если Вы обновили от ранних версий, это может быть в ). Файл включает глобальные параметры конфигурации и список зарегистрированных виртуальных машин с указателями на их файлы настроек XML (для каждой машины под ).
Опции
Решить поврежденный сделайте одно из следующих, в порядке предпочтения:
-
Восстановите резервное копирование. Ubuntu идет с Резервными копиями (Дубликат Déjà) установленный по умолчанию. При использовании его можно легко восстановить файл путем навигации к , щелчок правой кнопкой по , и выберите Revert к предыдущей версии… подробнее
-
Восстановите копию. Каждый раз, когда менеджер VirtualBox запускает, это создает резервную копию (названный ). Недостаток является этим файлом,/могут только быть полезным, если Вы не запустили менеджера VirtualBox.
Шаги для восстановления копии
- Удостоверьтесь, что менеджер VirtualBox не работает.
- Перейдите к
- Переименовать к чему-то как
- Переименуйте резервное копирование кому:
- Запустите менеджера VirtualBox. Это — копия состояния последнего запуска менеджера VirtualBox и надо надеяться разрешает Вашу ситуацию.
-
Удалите файл. Всегда Резервное копирование сначала, включая . Это — последнее средство.
Шаги для удаления файла
- Резервное копирование
- Перейдите к
- Удалите/переименуйте файл.
- Запустите менеджера VirtualBox. Это воссоздаст файл во время запуска. Результатом удаления файла, вероятно, будет потеря некоторых/всех Ваших машин в списке. Любые недостающие машины смогли быть восстановленными путем потворения регистрацию файлы и файлы, хранившие по умолчанию в папка. Полное изложение того, как восстановить это условие, выходит за рамки этого вопроса. Всегда
Примечания:
Тильда () представление ярлыка для переменная среды. Это может быть вырезание и вклейка в программу GUI как Файлы Gnome (Наутилус)К прошлому путь в адресной панели Gnome Files (Nautilus), нажмите CTRL-L. Затем введите или вставьте путь. (который поддерживает конвенции freedesktop.org), или в терминале.
Перед обновлением: благоразумно каждая виртуальная машина (вместо a состояние)
Перед обновлением: Это также важно для любой в CD-приводе. Затем новая версия может быть вставлена и установлена после обновления.
ответ дан
1 December 2019 в 13:16
Failed To Acquire The VirtualBox COM Object
The first thing we have to explore is why this problem can occur?
Well, there are several reasons that can trigger it. But most can be grouped as permissions issues.
So the solution that we will do should focus on how to give full permissions to the VirtualBox machine.
1. Run As Administrator
The first thing we need to try is to run the VirtualBox machine as administrator.
This method has proven to successfully overcome most of the problems related to permissions, so give it a try.
- Right-click on the Oracle VM VirtualBox application shortcut
- Choose Run As Adminstrator
Run Program As Admin
Well, the error message should not appear again (if it doesn’t work, please do the next solution)
2. Run Manually VirtualBox Services
Sometimes, the VirtualBox services doesn’t work properly. If so, then we need to run it manually through Windows Services.
This is the main reason why I’m getting an error message “failed to acquire the VirtualBox COM object” on the VirtualBox application.
I prefer to disable application services until I need them so that RAM usage will be more efficient. But sometimes I forget not to activate it, so the application doesn’t run properly.
To activate the VirtualBox service, follow these steps :
First, click Start (Windows logo) and type Services ⇒ Then click the search result
Open Windows Services
Find VirtualBox System Service and right-click on it ⇒ choose Properties
VirtualBox Service Properties
Set Startup Type as Manual and click Start ⇒ hit Apply
Run Manually VirtualBox Services
Try to run the VirtualBox program again
3. Disable Antivirus Protection
Antivirus often blocks certain applications when running. That’s because the antivirus thinks the program is trying to modify the system that could threaten the computer.
In fact, certain applications work that way, but they don’t threaten the computer at all.
So, some antiviruses provide a whitelist feature like the avast whitelist to exclude certain programs (or even websites).
You need to use that feature if the antivirus is trying to block the application you are using.
But as a quick way, you can temporarily disable antivirus protection to check whether the problem is from the antivirus or not.
To disable antivirus, it’s simple :
Right-click on the antivirus icon in the hidden taskbar at the right-bottom corner of your screen ⇒ choose Shields Control ⇒ then click Disable Until Computer Is Restarted (or as you wish)
Disable Antivirus Until PC Restarted
4. Move The .VirtualBox Folder
Finally, come to the last way to solve the “failed to acquire the VirtualBox COM object” error, that is by moving the .VirtualBox folder to another location.
Many people have been helped in this way, so I put it as the last solution (as a mainstay).
If all of the above methods haven’t worked, try to move (not copy) the .VirtualBox folder (located on C:\Users\Your_PC_Name) to the Desktop (for example).
Change VirtualBox Folder Location
That’s how to solve “failed to acquire the VirtualBox COM object” error, hope it helps and works for you.
One of these methods should have worked. But if not, you may need to uninstall the program using Revo Uninstaller and check whether virtualization in bios is enabled or not.
Thank you for visiting the Anton JR blog, have a wonderful day.