Администрирование системы
| Название утилиты/программы/службы |
Описание команды |
Команда |
| Администрирование | Открывает окно со встроенными в Windows инструментами администрирования системы | control admintools |
| Диспетчер авторизации |
|
azman.msc |
|
Службы компонентов |
Открывает окно со списком установленных в системе служб |
dcomcnfg |
|
Сертификаты |
Выводит список всех сертификатов, зарегистрированных в системе |
certmgr.msc |
| Средство диагностики Direct X |
Запускает утилиту, которая выводит подробные сведения об установленных компонентах и драйверах Direct X |
dxdiag |
|
Установка и удаление языков интерфейса |
Программа используется для выполнения автоматических операций с языковыми пакетами | lpksetup |
|
Администратор источников данных ODBC |
Используется для создания и поддержки имен источников данных для 32-разрядных приложений | odbcad32 |
|
Программа проверки подписи файла |
Программа служит для поиска файлов, не имеющих цифровой подписи | sigverif |
| Групповая политика | Выводит список правил, в соответствии с которыми производится настройка рабочей среды Windows | gpedit.msc |
|
Диспетчер устройств |
Показывает список установленных в системе устройств |
hdwwiz.cpl |
| Инициатор iSCSI | Средство настройки iSCSI (протокол, основанный на стеке TCP/IP, для доступа и взаимодействия с системами хранения данных, серверами и клиентами) | iscsicpl |
| Инсталлятор файлов IExpress | Программа для сжатия файлов в exe-файлы (в Windows присутствует только английская версия) | iexpress |
| Применяется для прямого изменения, политики открытого ключа, политики учетных записей и локальной политики, а также политик IP-безопасности локального компьютера | secpol.msc | |
|
Средство диагностики службы технической поддержки Майкрософт |
Используется для сбора сведений о неполадках, которые могут возникать в компьютере | msdt |
|
Консоль управления (MMC) |
Позволяет конфигурировать и отслеживать работу системы | mmc |
|
Управление печатью |
Средство управления сервером печати |
printmanagement.msc |
|
Пользовательский интерфейс принтера |
Позволяет вручную устанавливать/удалять принтеры |
|
|
Средство записи действий по воспроизведению неполадок |
Позволяет записывать действия в приложении и предоставлять подробное поэкранное представление с комментариями | psr |
|
Соседние пользователи |
Служба, позволяющая использовать в сети определенные одноранговые программы | p2phost |
|
Редактор реестра |
Позволяет вручную редактировать реестр Windows |
regedit |
|
Монитор ресурсов |
Средство для просмотра подробной информации об использовании аппаратных ресурсов |
resmon |
|
Конфигурация системы |
Утилита для управления автозапуском программ и загрузкой Windows | msconfig |
| Результирующая политика (RSoP) | Может использоваться для имитации и тестирования параметров политики, применяемые к компьютерам или пользователям с помощью групповой политики | rsop.msc |
|
Программа сетевого клиента SQL Server |
Позволяет настраивать протоколы и псевдонимы | cliconfg |
|
Диспетчер задач Windows |
Выводит на экран список запущенных процессов и потребляемых ими ресурсов | taskmgr |
|
Управление доверенным платформенным модулем (TPM) на локальном компьютере |
Оснастка консоли управления (MMC), обеспечивающая управление службами доверенного платформенного модуля (TPM) | tpm.msc |
|
Удалённый помощник Windows |
Встроенное в Windows средство для оказания удаленной помощи |
msra |
|
Мастер создания общих ресурсов |
Запускает мастер по созданию общих ресурсов | shrpubw |
|
Защита БД учётных записей Windows |
Позволяет использовать дополнительное шифрование базы данных учётных записей |
syskey |
|
Параметры сервера сценариев Windows |
Утилита предназначена для запуска сценариев на скриптовых языках JScript и VBScript |
wscript |
|
Версия Windows |
Выводит на экран информацию об установленной версии Windows |
winver |
|
Брандмауэр Windows в режиме повышенной безопасности |
Регистрирует состояние сети, для рабочих станций, фильтрует входящие и исходящие соединения в соответствии с заданными настройками |
wf.msc |
|
Средство проверки памяти Windows |
Программа тестирует оперативную память компьютера на предмет неисправностей | MdSched |
|
Средство удаления вредоносных программ Microsoft Windows |
Сканирует систему на наличие вредоносных программ |
mrt |
Поиск и открытие файлов и папок с помощью командной строки в Windows 10
Командная строка предлагает множество интересных приемов и позволяет получить доступ ко многим функциям Windows, в том числе многим, которые недоступны из графического интерфейса. Здесь мы покажем вам, как находить и открывать файлы с помощью командной строки. Хотя вы можете сделать это с помощью проводника Windows, описанные ниже методы помогут вам, если вы забудете полное имя файла или не помните, где вы его сохранили на своем компьютере.
Примечание. Для этой демонстрации я использую Windows 10, но те же методы будут применяться в Windows 7/8 / 8.1 и более ранних версиях. Кроме того, вы можете использовать приведенные ниже методы, чтобы найти и открыть любой тип папки или файла в командной строке Windows 10 (CMD), включая текст, видео, музыку и многое другое.
Найдите файл или папку с помощью командной строки
Теперь просто используйте команду dir » * file name *» / s, описанную ранее, чтобы найти целевой файл или папку.
Обратите внимание, что вы также можете использовать только одну звездочку (вместо двух) в начале или в конце имени файла. Если поставить подстановочный знак в конце, будут найдены все файлы с вашим поисковым запросом в начале имени, а если поставить его в начале, будут перечислены все файлы с вашим поисковым термином в конце
Я помещаю звездочку на обоих концах, чтобы найти все файлы, содержащие текст поиска, будь то в начале, в конце или где-то посередине.
Открытие файлов с помощью командной строки
Если вы знаете точный путь к файлу (изображению, тексту, видео, музыке) или папке, вы можете легко открыть их с помощью командной строки в Windows 10. Вот как вы это делаете:
Метод 1: открытие файлов в командной строке через путь к папке
Windows откроет файл с помощью приложения по умолчанию, связанного с этим типом файла.
Метод 2: открывать файлы напрямую в командной строке
Между тем, вы также можете открывать файлы прямо из командной строки, если знаете полный путь к файлу. Вот как это сделать:
Укажите приложение для открытия файла с помощью командной строки
В обоих вышеупомянутых случаях файл будет открыт с использованием приложения по умолчанию, связанного с этим типом файла. Однако вы можете указать любое приложение на своем компьютере, чтобы открыть этот файл. Скажем, ваши файлы JPG по умолчанию открываются с помощью Adobe Photoshop, но вы можете открыть их с помощью Paint (или любого другого совместимого приложения), если хотите. Вот как это сделать:
Приведенная выше команда откроет файл demo1.jpg с помощью MS Paint вместо приложения для просмотра фотографий по умолчанию на вашем ПК
Обратите внимание, что пути к файлам могут отличаться от одного компьютера к другому
10 полезных команд командной строки Windows
Запуск самой командной строки Windows: Пуск-Выполнить-cmd или Пуск-Поиск-cmd
Для некоторых программ требуются права Администратора, поэтому запускаем от его имени:
Топ 10 команд:
В случае, если программа обнаружит изменения, потребуется перезагрузка ОС для восстановления файлов.
2. CHKDSK- команда проверки и исправления ошибок файловой системы
где D: – диск, который необходимо проверить
/f- параметр, включающий исправление ошибок на диске
Программа CHKDSK – с большой долей вероятности помогает исправить ошибки на винчестерах и решить проблему синего экрана (если он вызван проблемами с жестким диском и файловой системой)
Утилита позволяет управлять параметрами запуска системы, автозапуском программ и служб.
где yandex.ru – может быть имя или IP адрес конечного хоста
где yandex.ru – может быть имя или IP адрес конечного хоста
Может быть использовано когда нет доступа к графической оболочке Windows (например при восстановлении системы)
Может помочь, если недоступен проводник и пропало меню Пуск
Может понадобиться, когда вышла из строя обычная клавиатура или ее нет вообще
10. RSTRUI – команда запуска восстановления системы
Восстанавливает систему на состояние определенной (выбранной вами ) даты.Главное, чтобы велась запись этих состояний(точки восстановления).За это отвечает запущенная служба Восстановления системы.
Источник
Найдите свои файлы
В командной строке введите dir » search term *» / s, но замените слова «search term» текстом, который вы хотите найти, используя имя файла. На следующем экране мы пытаемся найти папку / файл с именем «фильмы».
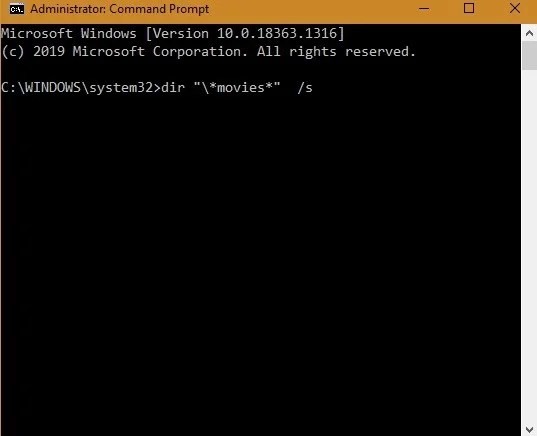
Правильный путь к файлу можно легко определить по размеру папки. После того, как вы ввели команду, нажмите Enter, и поиск начнется. Хотя может показаться, что в течение секунды или двух ничего не происходит. Но вскоре все пути к файлам, в которых указан правильный файл или папка, будут идентифицированы и названы.
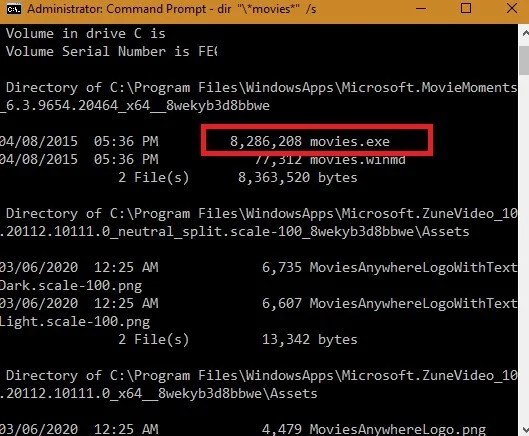
Что означают все термины в команде?
- dir — это команда, используемая для отображения файлов в текущем каталоге, но также позволяющая находить данные в любом месте системы.
- Обратная косая черта указывает dir выполнять поиск из корневого каталога текущего диска.
- / s сообщает dir о поиске во всех подкаталогах.
- Наконец, * используется приложениями командной строки как подстановочный знак. Это означает, что поиск найдет все имена файлов, которые содержат ваш поисковый запрос.
- Если поставить звездочку в конце имени, например, business *, будут найдены все файлы с вашим поисковым запросом в начале имени.
- Если вы поместите его в начало, то ваш поиск будет включать только результаты с вашим текстом в конце. Например, * .jpg.
- Если вы поставите звездочку на каждом конце поискового запроса, вы охватите все основания. Независимо от того, где находится ваш текст в фактическом имени файла, этот файл будет указан в результатах.
Обзор командной строки
Microsoft представила cmd с момента выпуска своей первой ОС под названием MS-DOS.
С того дня и по сей день Microsoft добавила больше функций и обновила старые команды cmd, которые не поддерживались.
Работа с cmd даёт больше ощущения программиста и используется в основном техническими специалистами. Таким образом, им нравится работать из Терминала, особенно тем, кто является поклонником Mac или Linux.
Теперь давайте поговорим о некоторых из самых популярных команд командной строки, которые вы можете использовать изо дня в день:
- cmd — запустить быстрое окно команды.
- cd — текущий каталог.
- mkdir — создать каталог или папку.
- chdir — отображает текущий каталог.
- cls — удаляет содержимое с экрана.
- ver — отображает текущую версию командной строки.
- exit — закрыть окно командной строки.
- ping — проверить статус сетевых пакетов.
- scan disk — запуск и проверка состояния диска из командной строки.
- type — отображает содержимое файла.
- debug — запускает функцию отладки в командной строке.
- edit — используется для редактирования файлов из командной строки.
Команды для управления правами на файлы и директории
Все, что нужно для разрешения проблем, связанных с правами в Linux.
- sudo — выдает права суперпользователя. Используется перед любой другой командой в терминале, если нужно выполнить ее от имени администратора. Многие программы и операции запускаются исключительно при наличии этих прав, так что sudo используется часто. Например, чтобы обновить список пакетов в Ubuntu, введем: sudo apt-get update. При этом система запросит пароль администратора.
- sudo su — переводит терминал в режим суперпользователя. В нем каждая введенная команда будет восприниматься системой так, будто перед ней ввели sudo. Помогает запускать несколько скриптов и утилит, требующих права администратора, без необходимости постоянно корректировать их или вводить пароль от учетной записи.
- sudo gksudo — используется для запуска графических утилит от имени администратора. В Windows для этого есть специальная кнопка в контекстном меню, а в Linux — префикс. Синтаксис такой:
sudo gksudo название приложения, нуждающееся в запуске от имени администратора
- sudo !! — запускает предыдущую команду от имени администратора. Используется, если до этого была неудачная попытка запустить программу. Помогает не тратить время на повторный ввод большого количества символов.
- chmod — корректирует права доступа к выбранному файлу. Применяется исключительно с набором аргументов, обозначающих список прав. Допустим, я хочу выдать права на чтение и запись файла Timeweb.html на рабочем столе. Для этого введу в терминал: chmod 777 ~/Desktop/timeweb.html. Теперь его можно открывать и редактировать. Аналогичным образом пользователи поступают с системными файлами, когда приходит время что-то в них менять. По умолчанию большая их часть защищена от записи.
- chown — назначает владельца для выбранной директории, документа, картинки или любого другого элемента в файловой системе. Синтаксис следующий:
chown имя учетной записи, которому надо передать права путь до файла, права на который нужно передать
Получение простого формата списка из командной строки
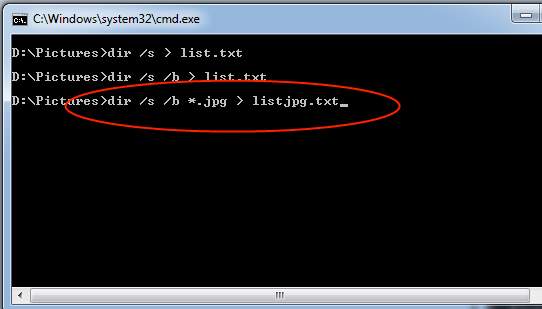
Вышеописанные команды сформируют списки, которые дополнительно будут включать информацию о файлах, а именно размер и дату создания. Но, такая информация далеко не всегда необходима. Порой нам нужен именно простой список файлов. Чтобы сформировать такой список, необходимо добавить в команду специальный параметр «/b». В итоге команда будет выглядеть следующим образом:
dir /s /b *.jpg > listjpg.txt
Если вам интересно, то есть много других полезных команд. Чтобы узнать полный список команд, вам необходимо ввести команду «help». Конечно, краткое описание команды вряд ли поможет вам представить, как можно использовать команду. Поэтому существует специальный параметр «/?». Если вы его введете сразу после команды, то в окне консоли появится небольшой мануал по использованию команды и ее параметров.
Предупреждение: Если вы не сильно разбираетесь в том, что именно делает команда, то настоятельно вам рекомендуем сперва прочитать о ее применении, хотя бы в поисковике. Неаккуратное и неправильное использование команд может привести к неприятным последствиям. Конечно, можно использовать образы диска перед тестами, но, согласитесь, что это сильно накладно.
- Как открыть командную строку Windows из любой папки
- Как открыть командную строку в Windows 7 / Vista от имени администратора?
1. ping (проверка сетевого соединения)
Команда ping проверяет сетевое соединение между двумя устройствами, посылая эхо-запросы ICMP. Например, компьютер A проверяет, есть ли у него соединение с компьютером B, посылая несколько пакетов туда и обратно.
Команда ping по-прежнему является одним из моих любимых инструментов для тестирования базового сетевого подключения. Она быстрая и очень простая в использовании. Кроме того, я использую ее для следующих целей:
- Проверка потери пакетов
- Тестирование задержки
- Тестирование DNS-запросов
- Тестирование возможности подключения с настройкой новых соединений (может ли мой маршрутизатор общаться со следующим узлом, например, маршрутизатором провайдера?)
Примеры Ping
Чтобы проверить соединение с другим устройством по IP, используйте приведенную ниже команду.
ping 192.168.100.1
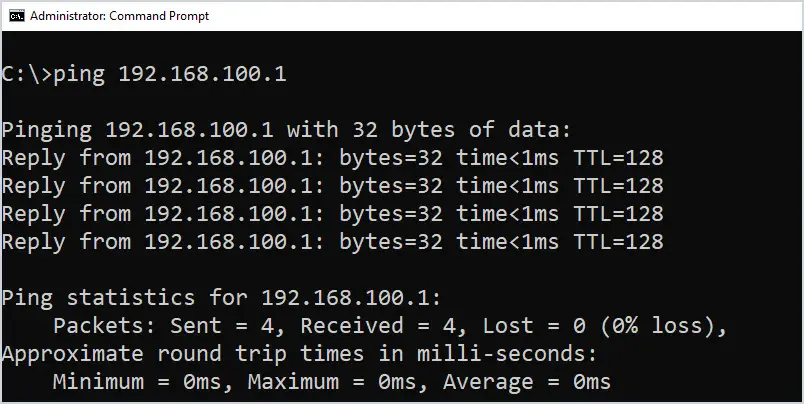
ping 192.168.100.1
Ping по имени хоста.
ping bookflow.ru
Для большинства команд windows вы можете ввести команду, за которой следует /? для просмотра справки, в ней будет показан полный синтаксис и параметры. Поэтому для просмотра справки по команде ping используйте эту команду:
ping /?
Ключ -l задает размер пакета.
ping -l 2024 192.168.5.1
Ключ -a будет выполнять обратное разрешение имен на IP (поиск PTR-записей).
ping -a 142.250.177.46
-Ключ -t будет выполнять непрерывный пинг. Очень популярная команда для тестирования сетевого соединения.
ping -a 192.168.5.1
Отправьте вывод любой команды в текстовый файл.
ping -t > c:\it\test-ping.txt
Примеры
Для вывода всех строк из файла Pencil.ad, которые содержат слова «Точилка» служит следующая команда:
Для поиска строки, содержащей текст, указанный в кавычках, необходимо сначала заключить в кавычки всю строку. Во-вторых, необходимо использовать двойные кавычки для каждых кавычек, содержащихся в строке. Для поиска фразы «Точилка» (именно с ковычками в файле Pencil.ad:
Если поиск требуется провести в нескольких файлах, следует использовать команду find с командой for. Для поиска файлов с расширением .bat, содержащих строку «PROMPT», можно использовать следующую команду:
Для поиска на жестком диске C файлов, содержащих строку «CPU» и отображения их имен используйте символ канала (|), чтобы направить результаты команды dir в команду find:
Так как команда find проводит поиск, различая строчные и заглавные буквы, а команда dir выводит результаты заглавными буквами, необходимо задать строку «CPU» заглавными буквами или использовать ключ /i в команде find.
Как найти файлы по типу
Также Windows 10 позволяет найти файлы определенного типа. Для этого нужно установить курсор в поисковую строку, перейти на вкладку « Поиск », нажать на кнопку « Тип » и в открывшемся списке выбрать один из предложенных типов документов. Список здесь достаточно большой и включается в себя такие распространенные типы как: документ (текстовый), папка, фильм, музыка, изображение и т.д.
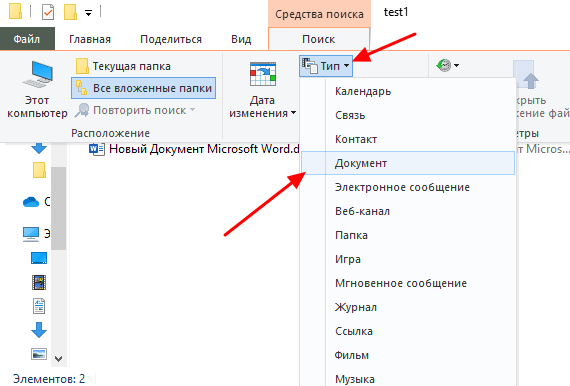
После выбора одного из типов в поисковой строке появится команда « вид », которая будет указывать на выбранный тип файла.
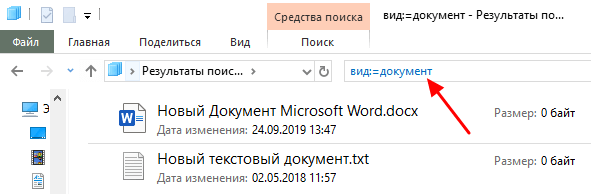
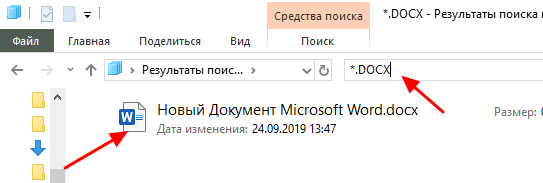
Как и в предыдущем случае, поиск по типу можно комбинировать с другими способами поиска
Что такое командная строка
В первую очередь — это программа cmd.exe, находящаяся в директории system32 папки операционной системы. Вариант ее месторасположения: C:\Windows\system32\cmd.exe. Путь может и отличаться, в зависимости от версии Windows и места ее установки.
В общих чертах, командная строка — это инструмент операционной системы, состоящий, как правило, из оболочки ОС и текстового интерфейса. Оболочка обеспечивает пользователя инструментарием для «общения» с операционной системой, которыми, в данном случае, выступают текстовые команды.
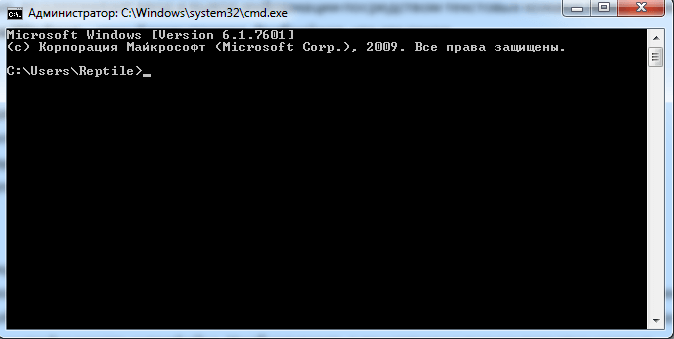
Командная строка операционных систем Windows, начиная с XP, призвана обеспечить пользователей возможностью применения MS-DOS и множества других компьютерных команд. Важная её особенность заключается в том, что она способна выполнять пользовательские команды без помощи графического интерфейса. Необходимость в понимании и знании всех этих команд делает затруднительным использование командной строки для управления операционной системой рядовыми пользователями. Однако, это не так уж и сложно, как кажется на первый взгляд.
Понимая основные принципы работы командной строки, любой пользователей, более-менее знакомый с компьютером, сможет управляться с командной строкой без особого труда.
История комнад
Для просмотра команд можно использовать клавиши вверх и вниз. Но все введенные команды хранятся в файле .bash_history, который лежит в домашней директории пользователя.
Посмотреть историю можно и более простым способом, достаточно выполнить команду history.
Последнее, и самое интересное — реверсивный поиск. Если нажать комбинацию Ctrl + r, то запустится специальный поиск по истории. Он ожидает ввода символов и сразу отображает ближайшую команду, в которой эти символы встречаются. Если найденное соответствие вас не устроило, то повторное нажатие Ctrl + r выберет следующее соответствие из истории.
FIND
Программа find осуществляет поиск текстовой строки в одном или нескольких файлах. Синтаксис её таков:
find «строка для поиска» ДИСК:\Папка\ШаблонИмениФайла*.*
Программа find отличается от графического инструментария поиска Windows 7, что может искать текст во всех типах файлов, например, в DLL или EXE. Графические средства поиска Windows 7, как известно, текст в подобных файлах не ищут.
Программа find имеет следующий перечень опций, влияющих на её поведение и возможности:
- find /V — вывод всех строк, НЕ содержащих заданную строку.
- find /C — вывод только общего числа строк, содержащих заданную строку.
- find /N — вывод номеров отображаемых строк.
- find /OFF — не пропускать файлы с установленным атрибутом «Автономный».
- find /I — поиск без учета регистра символов.
Зачем может понадобиться список файлов из командной строки
Если вам когда-нибудь понадобиться получить список всех файлов, то вы обнаружите пренеприятнейшую новость. Интерфейс проводника Windows не позволяет вам это сделать в простой и понятной форме. И вроде бы задача до безумия проста, и вроде перед глазами все необходимые файлы, но… Однако, это можно очень просто сделать с помощью командной строки (cmd). Кроме того, командная строка позволит вам отфильтровать только необходимые файлы, например, только mp3. В данном случае мы будем использовать специальную команду «dir». Скорее всего, опытным пользователям это команда хорошо знакома, поэтому статья будет для них не интересной. Но, для большинства обычных пользователей она окажется весьма полезной.
Примечание: вы так же можете использовать различные каталогизаторы и органайзеры, то они требуют установки дополнительных приложений.
Если вам кажется, что это никогда вам в жизни не пригодится, то вы ошибаетесь. Практически каждый пользователь каждый день в неявном виде использует списки файлов. Это и поиск необходимого документа среди всех ваших документов. Это музыка. Это фотографии. Это различный экспорт файлов в ваших приложениях. Банально, тот же плей лист. Просто вы никогда не сталкивались с такими простыми задачами, как «передать список файлов, например, в техподдержку», «коллективно выбрать необходимую вам музыку из всего списка» (причем обычно это делается на бумаге, да существует огромное количество «модных девайсов», но они никогда не заменят такие простые вещи, как бумагу и карандаш), «загрузить список в новое приложение» (далеко не во всех приложениях качественно реализован импорт), «использование для технических нужд тех же консольных приложений» (например, различная пакетная обработка файлов; конечно, рядовой пользователь никогда не будет этого делать, но…) и многое многое другое.
Поиск файлов через «Средства поиска» в Windows 10
Обычно, чтобы найти нужную информацию, сохраненную на компьютере, пользователю не нужно обращаться к помощи софта от сторонних разработчиков. Всем необходимым функционалом обладает Windows 10, предлагающая владельцу ПК выполнить поиск по разным параметрам.
По названию
Это простой вид поиска, к которому чаще всего прибегают пользователи ПК на базе операционной системы Windows 10. Зная хотя бы одно слово из названия файла, его можно быстро найти на компьютере. Чтобы осуществить задуманное, понадобится:
Открыть «Проводник».
- Щелкнуть левой кнопкой мыши по поисковой строке.
- Ввести полное или частичное название.
- Нажать клавишу «Enter».
На заметку. После запуска сканирования будет доступна вкладка «Поиск», где вы сможете выставить дополнительные параметры. Например, отображение системных данных и сжатых zip-папок.
Как только сканирование закончится, пользователь получит возможность посмотреть на результат поиска. Он представлен в виде искомых данных с указанием их расположения на жестком диске. Здесь же можно открыть файл или приложение.
По дате создания
Бывает, что пользователь одновременно не знает ни расположение файла, ни его название. В таком случае процедура поиска становится более сложной. Однако существует альтернативный метод, позволяющий найти информацию по дате создания. Поэтому, если вы помните примерную дату сохранения файла, сделайте следующее:
- Откройте стандартное приложение «Проводник».
- Щелкните левой кнопкой мыши по поисковой строке.
Далее сделайте клик ЛКМ по только что отобразившейся вкладке «Поиск».
Щелкните по плитке «Дата создания» и выберите примерное время сохранения (вчера, сегодня, на этой неделе и так далее).
Также пользователь вправе выбрать точную дату, если он располагает подобной информацией. После этого начнется сканирование компьютера. Чтобы упростить процесс, рекомендуется ввести хотя бы часть названия. Тогда найти его будет намного проще, а сама процедура займет меньше времени.
По типу
Еще один способ узнать, где находится тот или иной файл, заключается в использовании поиска по типу. Ведь бывает, что человек ищет документ, который является единственным на всем пространстве компьютера. Тогда нет смысла добавлять в поиск другие типы файлов вроде папок, игр и фильмов.
Выполняется процедура по схожему с предыдущим вариантом принципу:
Сначала нужно запустить «Проводник».
Далее кликаем по строке поиска, расположенной в правом верхнем углу.
- Затем открываем одноименную вкладку.
- В плитке «Тип» выбираем интересующий тип файла.
Сразу же начнется процесс сканирования накопителя, который завершится показом всех файлов выбранного типа. По аналогии с предыдущим методом владелец ПК может дополнить поисковый запрос частью названия, чтобы ускорить выполнение операции.
На заметку. Если вы пытаетесь найти данные с определенным расширением, то укажите его в поисковой строке. Запрос должен иметь вид типа «*.jpg», где «.jpg» – необходимый формат.
По размеру
Заключительный вариант поиска информации встроенными средствами Windows 10. Он будет полезен в ситуации, когда неизвестными остаются дата изменения, формат и название файла. Не исключено, что вы знаете примерный размер документа или приложения. Тогда стоит применить эти знания:
Находясь в «Проводнике», откройте вкладку «Поиск».
- Сделайте щелчок ЛКМ по плитке «Размер».
- Выберите один из предложенных вариантов.
По умолчанию Windows 10 предлагает ограниченный выбор, который состоит из нескольких категорий файлов:
- пустые (0 КБ);
- крошечные (0-16 КБ);
- маленькие (16КБ – 1 МБ);
- средние (1МБ – 128 МБ);
- большие (128МБ – 1 ГБ).
Этих вариантов недостаточно. Тем более что многие файлы имеют размер свыше 1 ГБ. Как же поступить в таком случае? Здесь на помощь вновь приходит функционал поисковой строки, где пользователю достаточно ввести запрос типа «размер: 2 ГБ». Тогда система найдет файлы, размер которых составляет именно 2 гигабайта. Разумеется, вместо указанного значения можно вставить любое другое. Главное – не ошибиться.
Основные параметры команды find
Я не буду перечислять здесь все параметры, рассмотрим только самые полезные.
-P — никогда не открывать символические ссылки.
-L — получает информацию о файлах по символическим ссылкам
Важно для дальнейшей обработки, чтобы обрабатывалась не ссылка, а сам файл.
-maxdepth — максимальная глубина поиска по подкаталогам, для поиска только в текущем каталоге установите 1.
-depth — искать сначала в текущем каталоге, а потом в подкаталогах.
-mount искать файлы только в этой файловой системе.
-version — показать версию утилиты find.
-print — выводить полные имена файлов.
-type f — искать только файлы.
-type d — поиск папки в Linux.




























