Редактировать ключи системного реестра
В принципе, проблема того, как начать служба политики диагностики Windows 7 или 8, решается путем редактирования системного реестра или политик безопасности. Оба редактора, в общем, повторить настройки. Только внесение изменений в один из них, не смогут отказаться от их сохранения в другом.
Итак, что же нам нужно? Для начала, вызовите редактор с командой regedit из «выполнить» (вин + R). Далее, перейдите к ветке реестра HKLM, где через систему папок дерева к разделу рис. В группе «сетевая служба», необходимо установить полное решение, установив соответствующий флажок «» и сохранить изменения. Идея заключается в том, что после перезагрузки проблема исчезнет.
Ручной запуск
В первую очередь необходимо проверить статус услуги. Если он остановлен, запустите его вручную. Это делается несколькими способами.
Оснастка консоли
Инструмент дает пользователю возможность управлять состоянием практически всех установленных служб. Если службы не запускаются автоматически, мы сделаем это вручную. Для этого вызываем консольную оснастку MMC одним из предоставленных способов.
Через командную строку.
Нажмите buttonWin/button + buttonR/button, введите «services.msc» и нажмите buttonEnter/button.
«Панель управления».
откройте его любым способом и перейдите в раздел «Администрирование».
Здесь дважды кликаем по нужной ссылке.
Если значки «Панели управления» сгруппированы по категориям, в «Система, Безопасность» можно найти подраздел «Администрирование».
Далее рассмотрим, как запустить службу диагностической политики в Windows 7 классическим способом.
Находим его в списке системных служб и проверяем его статус.
В нашем случае сервис отключен, исправим.
откройте контекстное меню элемента и нажмите «Свойства».
В качестве альтернативы запуску DPS выберите один из первых трех:
- «Автоматический с отложенным стартом» — запускается после старта основных системных служб;
- «Авто» — будет вызываться сразу после загрузки основных компонентов Win 7;
- «Вручную» — Windows будет вызывать службу при необходимости (рекомендуется выбирать этот вариант, если у вас не мощный ПК).
Нажмите «Применить», чтобы внести изменения в конфигурацию автозапуска.
После этого кнопка «Выполнить» станет активной».
Нажмите на нее и закройте окна.
Конфигуратор системы
Еще один способ исправить ситуацию — включить службу через инструмент настройки автозапуска.
- откройте окно «Выполнить» комбинацией клавиш кнопкаWin/кнопка + кнопкаR/кнопка или через «Пуск».
- Введите «msconfig» и нажмите Enter.
- Нажмите «Услуги».
- Ставим галочку напротив нужного пункта и нажимаем «ОК».
- В диалоговом окне выберите подходящий вариант.
После перезагрузки компьютера никакие ошибки не должны мешать работе диагностического инструмента. Если проблемы сохраняются, причина может заключаться в том, что у пользователя нет необходимых прав.
Можно ли завершить процессы Узел службы (svchost.exe)?
Выполнение различных системных задач может требовать разное количество ресурсов компьютера. К примеру дефрагментация диска или создание точки восстановления Windows сильно замедлят работу компьютера с медленным HDD, а служба шифрования Bitlocker способна полностью загрузить слабенький процессор.
Для комфортной работы Windows 10 желательно использовать 4-ех ядерный процессор, 6-8 ГБ оперативной памяти и устанавливать систему на SSD диск. Отключение системных процессов не окажет существенного влияния на прирост производительности. ОС Windows достаточно хорошо оптимизирована и не запускает не нужных служб.
Обслуживание системы, которое требует существенных ресурсов, выполняется в период бездействия вашего ПК. Если вы завершите процесс необходимый системе в текущий момент времени, то он будет автоматически запущен заново. Для полного отключения процесса необходимо разобраться для какой функции Windows он используется и отключить эту функцию. Подробнее об способах ускорения работы Windows 10 смотрите в нашем видео:
Если вы заметили, что один из экземпляров Узел службы или связанная с ним служба чрезмерно используют процессор или ОЗУ, вы можете проверить задействованные сервисы. Это поможет найти направление, в котором искать неисправность. Вы можете узнать службы, связанные с конкретным svchost.exe, используя стандартный Диспетчер задач или стороннее приложение Process Explorer. Process Explorer можно отнести к списку приложений, которые нужно обязательно иметь на своем компьютере.
Запуск службы политики диагностики вручную на Windows 7, 8 и 10
Прежде чем решить вопрос наиболее простым методом, потребуется убедиться, что у вас стоит оригинальная версия ОС. В противном случае изменить что-либо не представится возможным, хотя, если сильно постараться, некоторые способы могут оказаться эффективными.
Примечание: Вначале постарайтесь просто перезапустить ОС или сделайте ее возврат до последней рабочей точки, когда компьютер работал в оптимальном режиме. Если не получится – придется применить более радикальные методы.
Через консоль
Если такой метод не сработал, можно попробовать следующее. Когда увидите сообщение, попробуйте зайти в меню «Выполнить» и написать «services.msc». Система откроет редактор, в котором можно проверить и установить меры безопасности IPSec, диагностики и активизировать службу. Если у вас не поставлены автоматические настройки, выставьте их или введите значения самостоятельно, после выключив и снова включив компьютер.
Если системное сообщение снова возникнет на экране, осуществите сброс опций сети, если они были установлены самостоятельно, установив их получение в автоматизированном режиме, установив флажок в соответствующем месте. Если это ничего не даст – вызовите командную строку, где пропишите: pconfig /release ipconfig /renew ipconfig /flushdns netsh int ip reset c:log1.txt netsh winsock reset с:log2.txt shutdown -r -t 0. В конце добавьте в скобках: (перезагрузка терминала) (Рисунок 3).
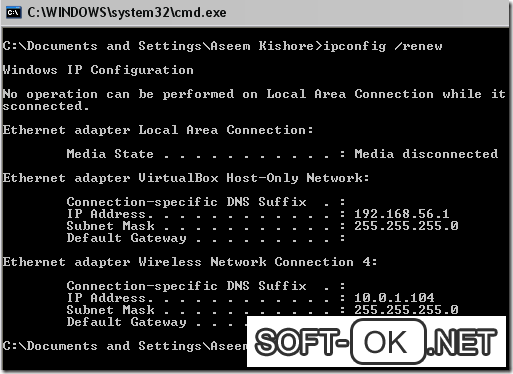
Иногда и это не срабатывает и тогда потребуется воспользоваться еще одним методом.
Конфигуратор операционной системы
Можно использовать возможности конфигуратора операционной системы. Для этого потребуется сменить права на смену сетевых настроек.
Для этого следуйте следующему алгоритму действий:
- Кликнуть на значок «Мой компьютер» правой кнопкой мышки.
- В выдвигающемся меню выбрать «свойства».
- Во вкладке, где находится безопасность найти раздел групп пользователей.
- Выбрать рубрику с дополнительными настройками.
- Найти пользователей.
- Найти LOCAL SERVICE.
- Кликнуть «Изменить», а затем «Добавить».
- Отменить все запреты и установить права (Рисунок 4).
Это не последний метод, как запустить службу политики диагностики на Windows 7, но он считается самым эффективным. Тем не менее, если и он не принесет свои плоды, можно воспользоваться следующим способом.
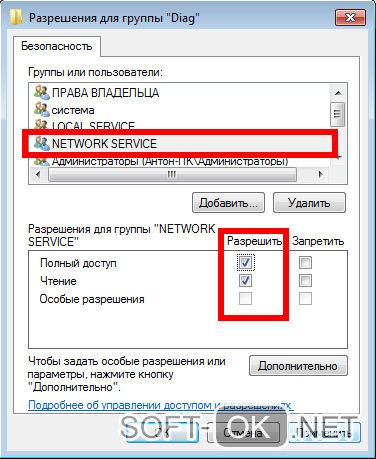
Службы Windows, которые можно перевести в ручной режим работы
Русскоязычные названия некоторых служб из этого списка могут отличаться от тех, которые вы увидите на своём компьютере. Но это касается только формулировок. Если не сможете найти нужную службу по точному названию, ищите варианты, похожие по смыслу.
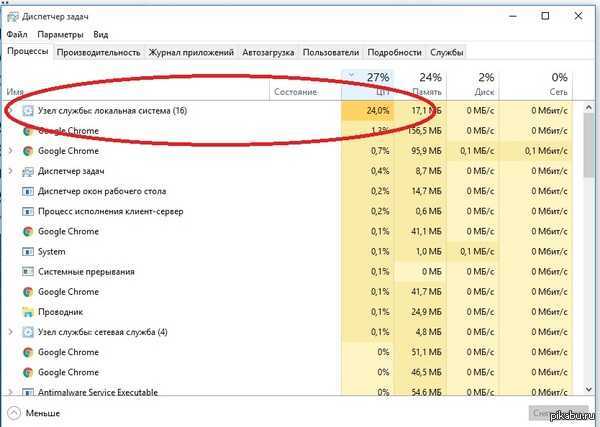
Дубликаты не найдены
Там есть такой процесс в этой службе: Superfetch, отключай его к чертям. Если не верите почитайте, но это он и тормозит комп. Хотя ещё это всё таки может быть выстроенный антивирус.
можно подробнее про то как процесс выключить? антивируса нет, только макрософтовская встроенная защита.
Ревльно если убить центр обновления виндус то нагруска слетает ) и все ок рабоает
ага, левый трафик ппц как смущает((
Мне вроде помогло вырубить superfetch и центр обновления шиндовс
Win10, узел службы локальной системы здорового компьютера
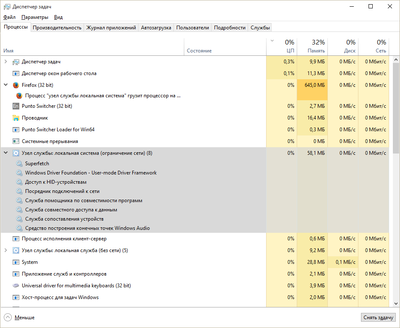
Это скрин при ограничении сети. Если найти еще один такой же узел, там будет порядка 20 пунктов.
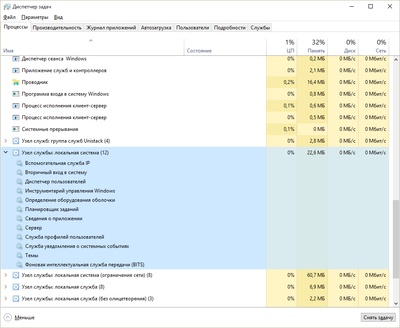
Нажми слева от «узел службы» маленькую стрелочку, развернется список, в котором будут 16 пунктов. Выложи скрин. Скорее всего, один из процессов – встроенный антивирус.
к сожалению сейчас это невозможно, позднее выложу((
Да, тема старая, но если проблема не решилась, то мне помогло откл. SuperFetch и откл. антивируса самой винды
У меня эта служба superfetch (Win7x64 ) вызывала загрузку проца до 31% на холостом ходу + google chrome ругается при запросе через поисковик на подозрительный трафик + в планировщике появилась подозрительная задача на запуске чего то при входе любого пользователя, я эту службу не давно полностью отключал он но она опять пашет и грузит коп. Сделал такой вывод что поражена вирусом, но антивирус eset nod на реагирует.
Отключил службу – при старте google chrome загрузка процессора 1-2% !
народ, подскажите, можно ли как-то уменьшить нагрузку? если что, superfetch отключен.
Исправление 3. Проверьте систему на наличие вирусов или вредоносных программ.
Иногда вирусы и вредоносные программы в системе могут повлиять на работу политики диагностической службы.
Шаг 1. Удерживайте ключи Windows + R и откройте окно «Выполнить»
Шаг 2: введите ms-настройки: windowsdefender и нажмите ОК
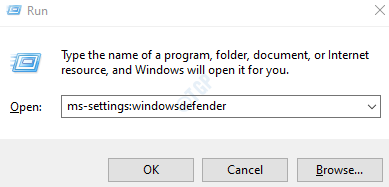
Шаг 3: В окне настроек выберите Защита от вирусов и угроз
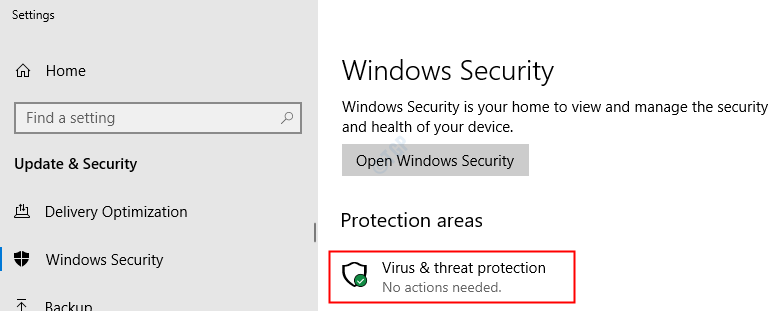
Шаг 4: В открывшемся окне нажмите на Параметры сканирования
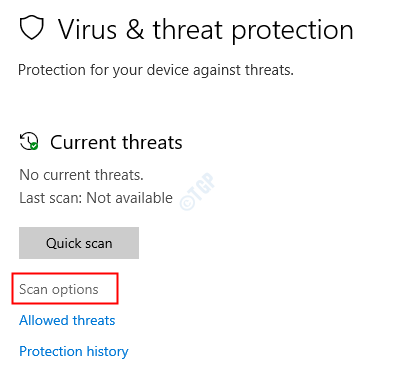
Шаг 5: выберите Полное сканирование и нажмите на Сканировать сейчас кнопка
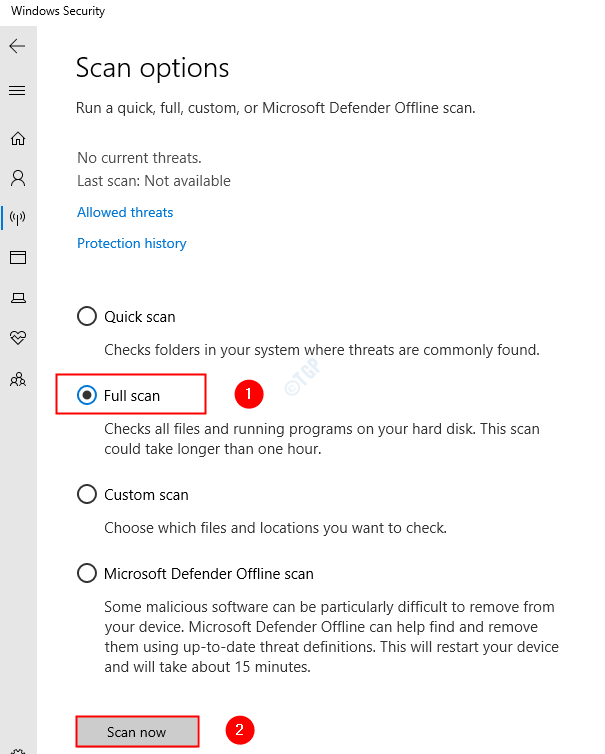
По завершении сканирования он уведомляет обо всех вирусах и вредоносных программах в системе. Примите необходимые меры для их устранения.
Если вы все еще видите ту же ошибку, попробуйте следующее исправление.
Обновление за апрель 2024 года:
Теперь вы можете предотвратить проблемы с ПК с помощью этого инструмента, например, защитить вас от потери файлов и вредоносных программ. Кроме того, это отличный способ оптимизировать ваш компьютер для достижения максимальной производительности. Программа с легкостью исправляет типичные ошибки, которые могут возникнуть в системах Windows — нет необходимости часами искать и устранять неполадки, если у вас под рукой есть идеальное решение:
- Шаг 1: (Windows 10, 8, 7, XP, Vista — Microsoft Gold Certified).
- Шаг 2: Нажмите «Начать сканирование”, Чтобы найти проблемы реестра Windows, которые могут вызывать проблемы с ПК.
- Шаг 3: Нажмите «Починить все», Чтобы исправить все проблемы.

Последняя мысль
К счастью, это одна из тех ошибок Windows, которые можно решить в автономном режиме. Если только у вас нет пиратской копии Windows или если проблемы связаны с неисправными или отсутствующими обновлениями, вы можете легко решить ошибки Diagnostics Policy Service.
Каждый ручной метод прост в выполнении и не требует ничего, кроме входа в учетную запись с правами администратора. Что еще лучше, так это то, что в 99% случаев вы сможете решить проблему, не прибегая к таким радикальным мерам, как откат Windows. Излишне говорить, что это может оказаться губительным, если у вас нет привычки регулярно создавать резервные копии
Редактируем реестр
Следующий способ решения проблемы – работа с реестром. Для этого нам нужно узнать точное имя службы, с которой возникают проблемы при запуске.
Для этого заходим в «Службы»: комбинация клавиш Win+R и команда services.msc. Кликаем два раза левой кнопкой мыши по службе и запоминаем имя
Обратите внимание, что отображаемое в списке имя не является именем самой службы. Реальное название отображается в свойствах службы
Теперь переходим в редактор реестра (здесь подробно описано, как это сделать). В редакторе следуем по пути, указанному на скриншоте. Кликаем право кнопкой мышки по каталогу службы и выбираем из контекстного меню пункт «Разрешения».
В разрешениях нам нужно установить полный доступ для администраторов и пользователей.
Также рекомендуем предоставить полный доступ для «пользователя» Local Service, которого мы ранее добавили.
Как включить Windows Audio Windows 10
- Откройте окно всех служб выполнив команду services.msc в окошке Win+R.
- В контекстном меню службы Windows Audio выберите пункт Свойства.
- Дальше в открывшемся окне установите тип запуска на Автоматический, и сохраните изменения.
После перезагрузки компьютера служба Windows Audio будет автоматически запускаться. Значение автоматически установлено для всех служб операционной системы Windows 10. А также пользователь имеет возможность самостоятельно включить Windows Audio нажав кнопку Запустить в свойствах службы. Ранее мы использовали возможность самостоятельного перезапуска службы, когда пропал звук в Windows 10.
Именно служба Windows Audio позволяет воспроизводить все звуки устройствам. При неправильной работе службы обычно пользователи встречаются с ошибками наушники не подключены или выходное аудиоустройство не установлено в Windows 10. В итоге в пользователя просто пропадает звук на компьютере под управлением операционной системы Windows 10.
Для автоматического включения службы аудио можно воспользоваться средством устранения неполадок. Обновленное средство способно самостоятельно обнаружить причину неработоспособности звука и аудио службы и попытаться исправить.
- Перейдите в Пуск > Параметры > Обновление и безопасность > Устранение неполадок.
- Дальше в разделе Запустить диагностику и устранить неполадку выберите Воспроизведение звука > Запустить средство устранения неполадок.
- В открывшемся дождитесь завершение диагностики и исправления проблем с воспроизведением звука, после чего нажмите Закрыть средство устранения неполадок.
Служба политики диагностики не запущена — как исправить в Windows 10, 8.1 и Windows 7
Иногда при использовании ПК или ноутбука возникает ситуация, в которой нет доступа к сети. Он может отсутствовать в браузере или в утилитах, которым необходим интернет. Если при запуске диагностики и службы неполадок возникает уведомление Служба политики диагностики не запущена, то исправить положение достаточно просто.
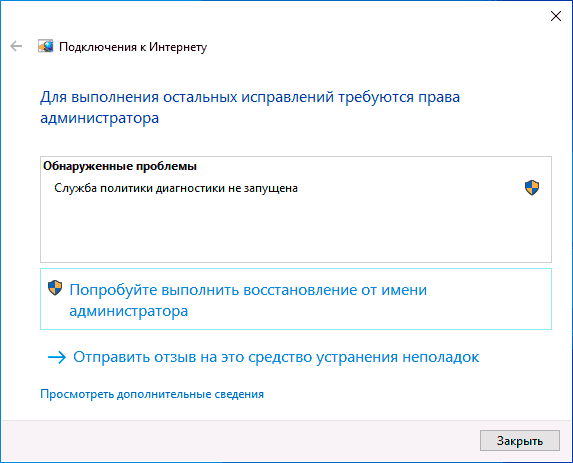
Во всех версиях операционной системы, начиная с 7 и выше, Служба включается в автоматическом режиме, она выполняется непрерывно. Но может произойти ошибка или Служба отказывает после оптимизации системы. Для начала стоит просмотреть параметры службы и проверить их на предмет соответствия.
Для этих целей следует выполнить команду Win+R и набрать services.msc
После этого появится перечень всех служб, в котором выбирается необходимая.
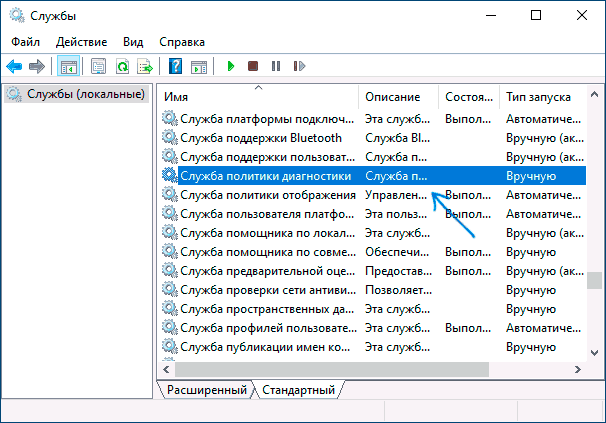
Пункт Тип Запуска должен иметь значение Автоматически. Его требуется установить, если там находится что-то другое. Затем службу запускают.
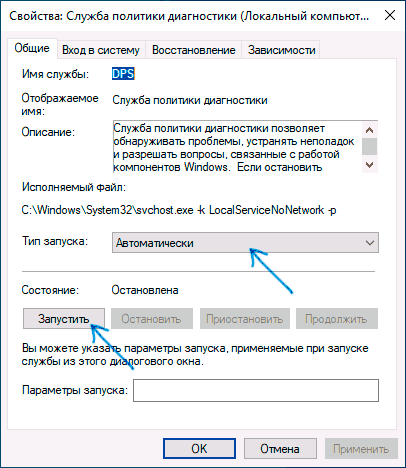
Часто эти действия могут разрешить ситуацию.
Кроме того, наличие на устройстве точек восстановления операционной системы на момент отсутствия трудностей с интернетом намного облегчает задачу. Достаточно восстановить состояние операционной системы, чтобы интернет заработал, как это и полагается.
При отсутствии результата от предыдущих действий можно попытаться решить задачу предоставлением сетевым службам прав администратора.
Для этого потребуется выполнение следующих команд:

После того, как команды исполняться необходимо выполнить перезагрузку устройства. После нее станет понятно, решена ли задача.
Служба политики диагностики не запущена – иные пути решения проблемы
Обычно применение точки восстановления полностью устраняет все затруднения, но если этот способ не помог, можно пробовать другие варианты действий:
Можно сделать попытку смены драйвера. Для этого необходимо скачать свежий оригинальный драйвер сетевой карты с ресурса разработчика устройства.
Кроме того, иногда служба политики диагностики не запущена по причине работы антивирусов и других программ защиты. Их следует отключить и убедиться в отсутствии неисправности.
Допуск службы политики диагностики к редактированию реестра
А еще можно отредактировать ключи системного реестра или политики безопасности. По сути – установки везде одни и те же, только, если вы произведете действия в одном реестре, то в другом их уже отменить будет нельзя.
Сделать это можно следующим образом:
- Вызовете меню «Выполнить».
- Напишите в строке regedit.
- Перейдите к ветке HKLM.
- Откройте древо папки System.
- Кликнете раздел Diag.
- В рубрике Network Service установите разрешения на все, что только можно, поставив флажки напротив соответствующих пунктов.
- Сохраните последние действия.
- Перезапустите систему.
В большинстве случаев это срабатывает, но если и в этот раз ничего не получится, можно воспользоваться последним способом, указанным ниже.
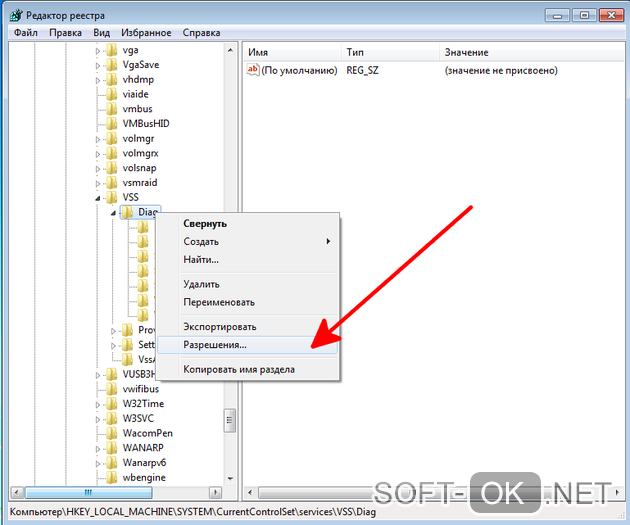 Рисунок 5. Окно редактора реестра с выбором разрешения папки
Рисунок 5. Окно редактора реестра с выбором разрешения папки
Исправление 6. Восстановите систему
Если ни одно из перечисленных выше исправлений не работает, вы можете попробовать это исправление. Если вы создали точку восстановления системы до того, как возникла проблема, вы можете вернуться к этой точке восстановления.
Мы надеемся, что это было информативно. Спасибо за чтение. Пожалуйста, прокомментируйте и сообщите нам, какое из приведенных выше исправлений сработало в вашем случае.
Вы также можете загрузить этот инструмент восстановления ПК, чтобы найти и устранить любую проблему с ПК: Шаг 1. Загрузите инструмент восстановления ПК Restoro отсюда Шаг 2. Нажмите «Начать сканирование», чтобы найти и устранить любую проблему. ПК выдает автоматически.
Ануша Пай — инженер-программист, имеющий большой опыт работы в ИТ-индустрии и страстно любящий писать.
Ошибка означает «Доступ запрещен». Это может произойти, если у учетной записи «MpsSvc» нет необходимых разрешений для соответствующих разделов реестра.
Пожалуйста, выполните следующие шаги или нажмите ссылку ниже или:
Восстановление системы влияет на системные файлы, программы и параметры реестра Windows. Он также может вносить изменения в сценарии, пакетные файлы и другие типы исполняемых файлов, созданные под любой учетной записью пользователя на вашем компьютере. Восстановление системы не влияет на личные файлы, такие как электронная почта, документы или фотографии, поэтому оно не может помочь вам восстановить удаленный файл. Если у вас есть резервные копии ваших файлов, вы можете восстановить файлы из резервной копии.
Восстановление системы автоматически рекомендует самую последнюю точку восстановления, созданную перед существенным изменением, например установкой программы. Вы также можете выбрать из списка точек восстановления. Попробуйте использовать точки восстановления, созданные непосредственно перед датой и временем, когда вы начали замечать проблемы. Описания точек восстановления, которые создаются автоматически, соответствуют названию события, например, установка обновления Центром обновления Windows. Восстановление системы возвращает компьютер в то состояние, в котором он находился до точки восстановления, которую вы выбрали
Перед запуском восстановления системы сохраните все открытые файлы и закройте все программы. Как только вы подтвердите точку восстановления, функция восстановления системы перезагрузит компьютер.
Откройте Восстановление системы, нажав кнопку Пуск . В поле поиска введите «Восстановление системы», а затем в списке результатов щелкните «Восстановление системы». Если вам будет предложено ввести пароль администратора или подтверждение, введите пароль или предоставьте подтверждение.
Чтобы отменить изменения, сделанные восстановлением системы
Откройте Восстановление системы, нажав кнопку Пуск . В поле поиска введите «Восстановление системы», а затем в списке результатов щелкните «Восстановление системы». Если вам будет предложено ввести пароль администратора или подтверждение, введите пароль или предоставьте подтверждение.
Нажмите «Отменить восстановление системы» и нажмите «Далее».
Проверьте свой выбор и нажмите «Готово» .
Для службы «Diagnostic Policy Service» проблема может возникнуть, если в учетной записи Trustedinstaller отсутствуют разрешения для следующего ключа:
Необходимо следующее разрешение: Полный доступ, Чтение. Следуйте решению, указанному в приведенной выше ссылке.
При попытке запустить службу Windows, например службу политики диагностики, может появиться следующее сообщение об ошибке: Windows не удалось запустить службу политики диагностики. В этом посте мы увидим, что вы можете сделать, если служба политики диагностики не работает в Windows 10. Если вы не знали, служба политики диагностики позволяет обнаруживать проблемы, устранять неполадки и устранять неполадки для компонентов Windows в вашей операционной системе Windows.
Почему возникает system error code отказано в доступе?
Наиболее распространённая причина связана с механизмом контроля учетных записей (user access control – UAC), который появился еще в WindowsVista и перешел по наследству во все последующие ОС этого семейства, включая Windows 7.
Следующей причиной является недостаточные права на объекты файловой системы, которые также стали встречаться в файловых системах, которые используются в Windows 7 по умолчанию. Называется она NTFS. До этого — в Windows XP — ставилась файловая система FAT32, в которой не было реализовано никаких механизмов разграничения прав пользователей.
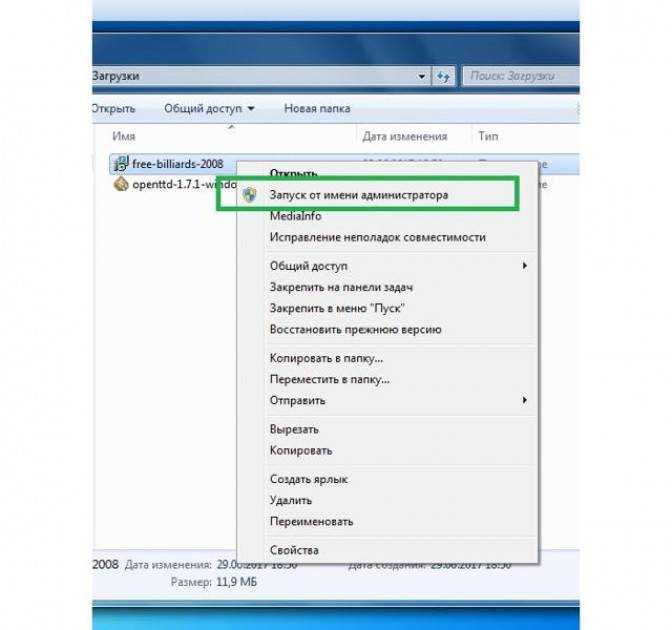
Третий — самый редкий для пользователя вариант – это отсутствие прав доступа на конкретные системные объекты, такие, например, как службы. При попытке приложения, запускаемого под учетными данными, имеющими ограничения, ошибка будет возникать для пользователя как бы сама собой.
Существуют и другие причины, связанные с работой стороннего программного обеспечения, такого как антивирусы. Ниже будут рассмотрены более подробно способы устранения наиболее распространенных среди рядовых пользователей вариантов появления ошибки и способы ее устранения.
Запуск от имени администратора
Предположим, пользователь закачал инсталлятор для игры, стартовал его и получил такое окно с сообщением об ошибке: «Error 5: Отказано в доступе».
Самым простым временным и, вместе с тем, действенным способом будет запуск этого же инсталлятора от имени учетной записи администратора. Для этого следует на значке программы установщика нажать на правую кнопку мышки и в появившемся меню выбрать пункт: «запуск от имени администратора».
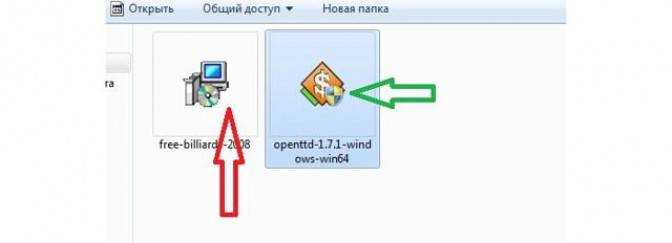
Поскольку пользователь не входит в администраторскую группу, то необходимо будет ввести пароль одного из пользователей, обладающих такими правами.
После этого запуск программы выполнится успешно.
Необходимо отметить, что есть приложения, которые при запуске сами запрашивают администраторские права. На значке таких приложений, как правило, расположена пиктограмма щита, как показано на рисунке ниже.

Предоставление доступа к папке
В приведенном примере видно, что причиной сбоя с кодом 5 было отсутствие доступа к папке временных файлов. Приложение пытается использовать временную папку по системным переменным, а не по пользовательским.
Поскольку приложение не скорректируешь, то можно предоставить такой доступ на уровне файловой системы пользовательской учетной записи. Для этого необходимо открыть проводник под администратором.

Кликнуть на значке проводника правой кнопкой мыши, затем на приложении и выбрать в появившемся меню пункт «запуск от имени администратора».
В появившемся окне найти папку, на которую ссылалась ошибка на самом первом скриншоте: «C:WindowsTemp». На самой папке нажать правую кнопку мыши и выбрать в меню пункт «свойства».
В появившемся окне необходимо выбрать вкладку «безопасность». На новом окне в списке «группы пользователей» отсутствует учетная запись, под которой выполнялся запуск инсталлятора.
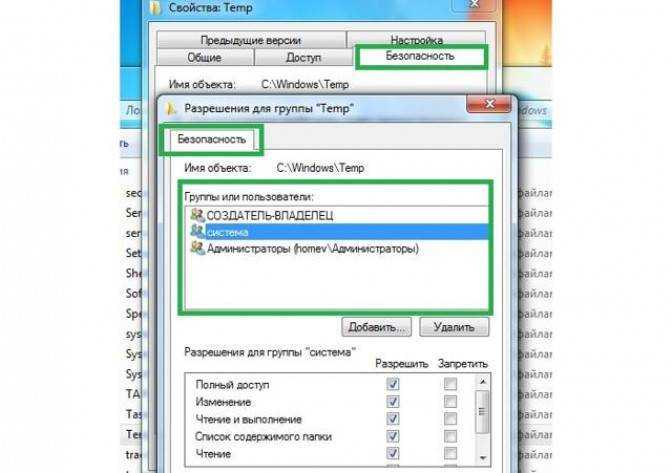
Для добавления учетной записи «user» необходимо нажать на кнопку «добавить». Появится окно, в котором пишется имя пользователя «user».
Последующим нажатием кнопки «проверить имена» происходит поиск имени записи и подстановка ее полного пути. После нажатия на кнопку «OK», окно закрывается.
В списке пользователей теперь появляется «user», и в его правах по умолчанию выделены несколько разрешений. Убеждаемся, что есть права на запись и изменение и, если их нет, проставляем соответствующие чекбоксы. Права на чтение, выполнение и просмотра папки также следует выделить. Как правило, они отмечены по умолчанию.

После этого следует нажать на кнопку «применить». Появится предупреждение, с которым следует согласиться.
Процесс применения прав займет некоторое время. После его выполнения все окна, в которых выполнялась настройка предоставления прав следует закрыть.
Что запомнить пользователям
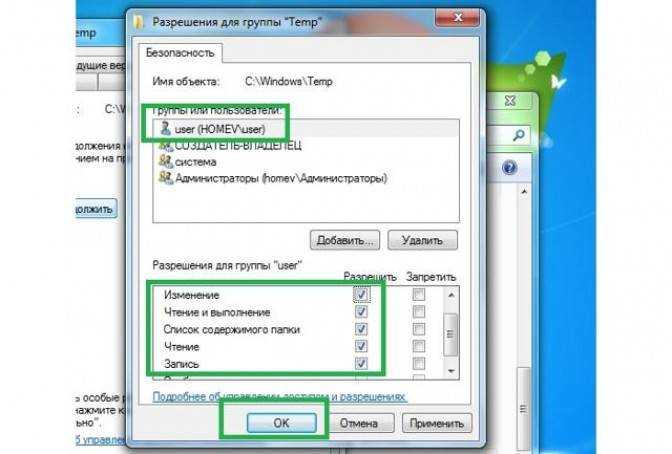
После выполнения второго действия можно запускать установщики даже под пользовательской учетной записью. Возможно, что устанавливаемому приложению потребуется доступ также и к другим папкам. Его можно предоставить тем же способом. Не всегда ошибка по доступу бывает связана с разрешениями файловой системы.
На уровне политик безопасности пользователям может быть запрещен запуск любых инсталляторов. В этом случае первый способ – запуска от имени администратора будет универсальным. Разграничение на уровне доступа создано исключительно с целью повышения безопасности и надежности работы системы.
Правильно выполнять все работы по установке и настройке программ под администраторскими учетными записями, а саму работу с приложением выполнять в качестве обычного пользователя.
Средство устранения неполадок в Windows 7
Нередко в ходе активной работы с компьютером или ноутбуком в Windows могут происходить различные ошибки и проблемы. Их причиной становятся необдуманные и неверные действия пользователя, некорректная установка и обновление программ, операционной системы. Для не очень опытных юзеров даже небольшой сбой в работе может оказаться трудноразрешимой задачей, не говоря уже о попытках диагностировать источник нестабильной работы ОС.
Встроенное исправление ошибок Windows 7
В Windows 7 было встроено «Средство устранения неполадок», о котором знают далеко не все. Оно проверяет работу различных системных компонентов и при выявлении ошибки уведомляет пользователя и исправляет ее. К сожалению, в возможности утилиты заложены только основные и распространенные проблемы, с которыми сталкивается большинство человек. Поэтому она рассчитана только на начинающую аудиторию и не может устранить затруднительные ситуации, встречающиеся реже.
Стоит отметить, что данный инструмент запускается только при работающей ОС. Открыть его перед загрузкой Windows или в ходе перезагрузки нельзя. Для восстановления работоспособности системы требуются другие действия.
Компоненты и службы, которые можно исправить
Используя встроенную программу проверки Windows, можно найти и исправить следующие ошибки:
- Программы (проблемы с подключением к интернету, запуском старых программ на Windows 7, работой принтера, Internet Explorer, Media Player);
Оборудование и звук (неработающая запись/воспроизведение звука, проблемы с подключенными устройствами, работой принтера, сетевого адаптера, воспроизведением оптических дисков, вставленных в дисковод);
Сеть и интернет (неудачные попытки подключения ПК/ноутбука к сети, создания общих папок, домашней группы, подключения других компьютеров к вашему, проблемы сетевого адаптера, сетевого принтера);
Оформление и персонализация (некорректно работающий Aero, отвечающий за прозрачность окон);
Система и безопасность (безопасность Internet Explorer, очистка ПК от мусорных файлов, проблемы быстродействия, питания Windows, исправление поиска и индексирования, получения обновлений операционной системы).
Принцип работы «Средства исправления ошибок»
Вне зависимости от выбранного типа ошибки, система всегда запускает одну и ту же утилиту диагностики.
Сперва она выполняет поиск проблемы, проверяя все сопутствующие системные компоненты, программы, службы.
Если та была обнаружена, утилита может исправить ее самостоятельно, уведомив пользователя об этом.
Вы можете просмотреть список обработанных найденных и потенциальных проблем. Для этого нажмите на ссылку «Просмотреть дополнительные сведения».
В открывшемся окне отобразится все то, что подлежит диагностике.
Наводя на ссылки с названиями программ, вы можете ознакомиться с подробным объяснением каждой из них.
При отсутствии найденных проблем вы получите соответствующее сообщение.
В зависимости от выбранного компонента для диагностики принцип взаимодействия с утилитой может отличаться.
Запуск «Средства исправления ошибок»
Есть два способа запуска инструмента — через «Панель управления» и командную строку. Разберем оба.
- Откройте «Пуск» и выберите «Панель управления».
- Переключите просмотр на «Мелкие значки», найдите и нажмите на «Устранение неполадок».
- Нужная утилита запустится.
- Откройте «Пуск», напишите cmd и откройте командную строку.
- Введите команду ниже и нажмите Enter. control.exe /name Microsoft.Troubleshooting
- Откроется окно со списком распространенных неполадок.
Используя панель слева, вы можете воспользоваться дополнительными возможностями:
- Переключить вид категорий. Отображение категорий будет выведено списком, а не отсортировано, как в варианте по умолчанию.
- Просмотр журнала. Здесь отображается то, что для диагностики вы запускали ранее. Нажав на «Подробности», можно еще раз ознакомиться с результатами проверки и исправления.
- Настройка. Предлагаются всего 3 параметра, которые обычно не нужно менять.
Мы рассмотрели работу встроенного в Windows «Средства устранения неполадок». Это базовый комплекс инструментов, позволяющий устранить распространенные проблемы, связанные с работой тех или иных компонентов, служб. Он не справится с ошибками, вызванными нестандартными действиями и характерными для определенного компьютера, однако сможет устранить часто возникающие проблемы у многих не очень опытных пользователей компьютера.
Выключите брандмауэр
Некоторые пользователи не очень любят брандмауэры. И в первую очередь потому, что их сложно настроить на правильную работу. Вот вроде бы Интернет работает, а через некоторое время брандмауэр блокирует весь трафик.
Поэтому если используете какой-либо брандмауэр, отключите его. Во многих случаях работа Сети восстановится. Дабы отрубить эту функцию, войдите в «Панель управления». Для этого нажмите комбинацию клавиш Win + R, после чего введите control.
На появившемся экране можно полностью отключить брандмауэр.
Система, естественно, «скажет», что это «не рекомендуется», и периодически будет присылать сообщение об ошибке, появляющееся на рабочем столе. Но это стоит сделать, чтоб убедиться, что Интернет не работает именно из-за него.
Как отремонтировать установку Windows
Вы можете восстановить поврежденную установку Windows Server 2003, Windows установки с Windows cd.
Чтобы восстановить установку Windows, выполните следующие действия.
-
Вставьте Windows Server 2003 в диск CD или DVD-диск.
-
Если на Windows отображается меню What would you like to do, выберите Exit.
-
Выключите компьютер, подождите 10 секунд и снова включите компьютер.
-
Если вам предложено запустить компьютер с компакт-диска, сделайте это.
Примечание
Вы должны иметь возможность запуска компьютера с Windows Server 2003 CD-ROM для запуска Windows установки. Для этого необходимо настроить диск cd или DVD-диск. Сведения о настройке компьютера для начала с диска cd или DVD-диска см. в документации, включенной на компьютере, или обратитесь к производителю компьютера.
-
После начала установки нажмите кнопку Ввод, чтобы продолжить процесс установки.
-
Нажмите кнопку ENTER, чтобы выбрать следующий вариант:
Чтобы настроить Windows, нажмите кнопку ENTER
Не выберите параметр Консоли восстановления.
-
Нажмите кнопку F8, чтобы принять лицензионное соглашение.
Настройка поиска для предыдущих установок Windows.
-
Если установка не находит предыдущую установку Windows Server 2003, может возникнуть сбой оборудования.
Сбои оборудования выходят за рамки этой статьи. Дополнительные справки см. в справке к специалисту по оборудованию компьютера или устранению неполадок аппаратного обеспечения. Дополнительные сведения о аппаратном устранении неполадок см. в разделе справка Windows Server 2003 “Использование средств устранения неполадок”.
-
Если в настройках установлена предыдущая установка Windows Server 2003, вы можете получить следующее сообщение: Если одна из следующих установок Windows Server 2003 повреждена, установка может попытаться восстановить ее. Используйте стрелки вверх и вниз, чтобы выбрать установку. Чтобы отремонтировать выбранную установку, нажмите R. Чтобы продолжить без ремонта, нажмите кнопку ESC. Выберите соответствующую установку Windows Server 2003 и нажмите кнопку R, чтобы попытаться ее отремонтировать.
-
Следуйте инструкциям по восстановлению установки.
Примечание
- Возможно, вам придется изменить последовательность дисков загрузки в параметрах BIOS, чтобы успешно запустить компьютер с компакт-диска Windows Server 2003. Дополнительные сведения см. в документации производителя.
- Если вы не можете запустить компьютер с компакт-диска Windows Server 2003, у вас может возникнуть сбой диска cd или DVD-диска или другой сбой оборудования. Сбои оборудования выходят за рамки этой статьи. Дополнительные справки см. в справке к специалисту по оборудованию компьютера или устранению неполадок аппаратного обеспечения. Дополнительные сведения о аппаратном устранении неполадок см. в разделе справка Windows Server 2003 “Использование средств устранения неполадок”.
- После восстановления Windows Server 2003 может потребоваться повторно активировать копию Windows Server 2003.
-

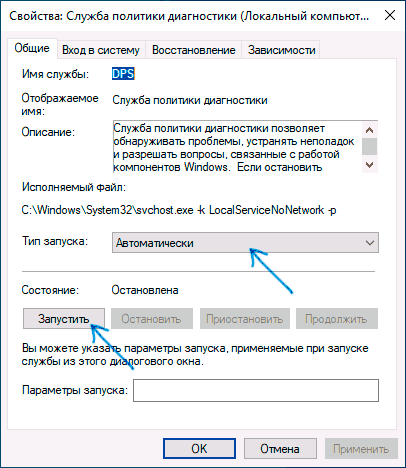

![Сетевая политика диагностики не работает в windows 10 [решено]](http://kirovlom.ru/wp-content/uploads/8/5/9/859588e46348a1c3308fb04105b96b74.jpeg)





![Служба политики диагностики не работает [решено]](http://kirovlom.ru/wp-content/uploads/3/2/7/32710bac2b7fe6a28b8902941350d1c5.jpeg)








![Служба политики диагностики не работает [решено]](http://kirovlom.ru/wp-content/uploads/d/2/e/d2e3ba838ceab3672faaf570f22ea7fd.png)










