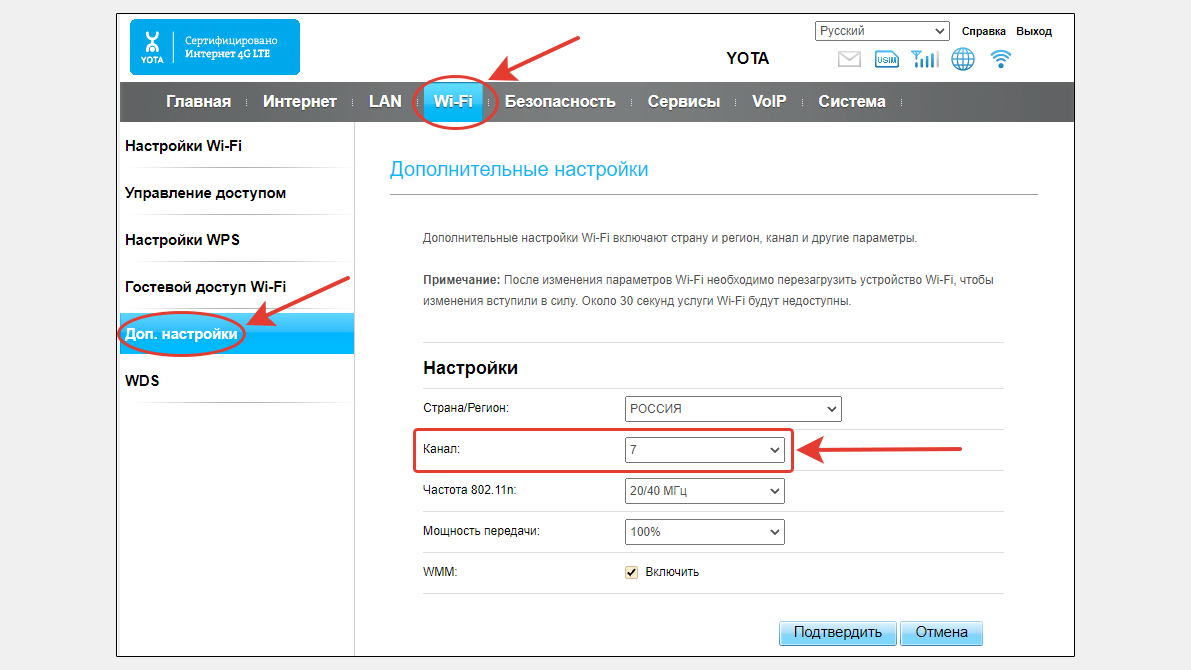Как в Windows 11 принудительно перейти в диапазон Wi-Fi 5 ГГц
09.05.2023 13:05
0
1293

Фото: «Techtoday.in.ua»
5 ГГц Wi-Fi является более быстрым, имеет меньшую задержку, и большинство устройств с Windows 11 поддерживают его. Вот как убедиться, что вы используете этот диапазон частот.
В целом сети Wi-Fi могут работать на трех частотных диапазонах – 2,4 ГГц, 5 ГГц или 6 ГГц – и чем выше частота, тем выше скорость, но меньше площадь покрытия – выше частоты легче блокируются стенами и предметами.
Диапазон 5 ГГц гораздо более распространен, чем 6 ГГц, и он имеет большую площадь покрытия, поэтому сегодня обычно это лучший вариант, чтобы получить высокую скорость и приемлемое покрытие.
Большинство современного оборудования, будь то маршрутизаторы или компьютеры, поддерживает Wi-Fi 5 ГГц, но иногда бывает трудно понять, используется этот диапазон. Роутеры часто транслируют сигналы 2,4 ГГц и 5 ГГц под одним SSID (название сети Wi-Fi), и нет очевидного способа переключаться между двумя диапазонами. К счастью, Windows 11 позволяет принудительно подключать компьютер к сети в диапазоне 5 ГГц, если он доступен.
Как заставить компьютер подключиться к Wi-Fi 5 ГГц
Чтобы использовать Wi-Fi 5 ГГц, роутер и компьютер должны поддерживать его.
Чтобы убедиться, что ваш ПК подключается к сети 5 ГГц вместо 2,4 ГГц, выполните следующие действия.
- Щелкните правой кнопкой мыши кнопку меню «Пуск» на панели задач и выберите «Диспетчер устройств» .
- Разверните «Сетевые устройства» и найдите элемент, в котором упоминается Wi-Fi. Должен быть только один.
- Щелкните правой кнопкой мыши устройство Wi-Fi и выберите Свойства .
- Выделите «Дополнительно» .• Найдите параметр «Преимущественный диапазон» и установите «Преимущественный диапазон 5 ГГц» (или эквивалент).
- Дополнительно : на некоторых более старых устройствах также может потребоваться беспроводной режим и убедиться, что он использует стандарт, совместимый с частотой 5 ГГц, например 802.11ax (желательно), 802.11ac или 802.11n.
- Нажмите OK.
Когда это будет сделано, вы можете закрыть диспетчер устройств, и компьютер должен автоматически подключиться к диапазону 5 ГГц, если текущая сеть транслирует в этом диапазоне.
Как проверить, использует ли ваш компьютер Wi-Fi 5 ГГц
В Windows 11 очень легко проверить, использует ли ваш компьютер диапазон 5 ГГц, особенно после обновления до Windows 11 версии 22H2.
- Щелкните правой кнопкой мыши значок Wi-Fi на панели задач и выберите Настройки сети и Интернет.
- вы сразу увидите, какой диапазон используется, в разделе «Свойства» в верхней части страницы
- Если вы его не видите, нажмите кнопку «Свойства» .
- Найдите «Диапазон сети» и проверьте, указано ли там 5 ГГц или 2,4 ГГц .
Почему Windows 11 не показывает какие-либо соединения Wi-Fi в диапазоне 5 ГГц?
Диапазон 5 ГГц обеспечивает более высокую скорость и позволяет подключать больше устройств. Но иногда Windows 11 может не обнаружить соединение Wi-Fi на частоте 5 ГГц. В основном это происходит по следующим причинам:
- Компьютер может не определить диапазон 5 ГГц из-за проблем с драйверами.
- Проблема может появиться, если роутер работает неправильно.
- Протокол управления передачей и интернет-протокол (или TCP/IP) могут быть основной причиной того, что Windows 11 не может распознать диапазон 5 ГГц.
Теперь, когда вы знаете все возможные причины проблемы, давайте углубимся в практические решения.
Что делать, если ноутбук не видит 5 ГГц сеть Wi-Fi
А поддерживает ли адаптер в ноутбуке данную частоту
Это первый вопрос, на который нужно ответить. Дело в том, что Wi-Fi сеть может осуществлять работу в разных режимах (стандартах). Сейчас наиболее распространены:
Отличаются эти стандарты не только частотой работы, но и скоростью передачи данных, радиусом действия! Разумеется, более старые устройства не поддерживают современный стандарт 802.11ac (802.11ax). Кстати, вместо этой аббревиатуры также можно встретить DUAL-BAND (/ Wi-Fi 6).
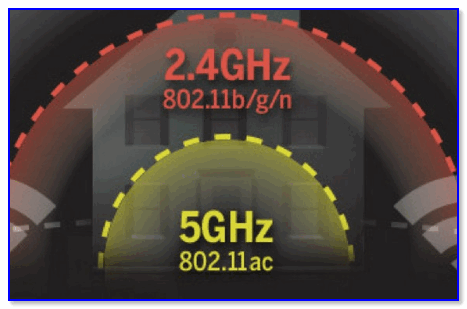
Дальность и частота
Важно!
Из вышесказанного следует, чтобы ваш ноутбук (устройство) могло видеть и полноценно работать с 5 GHz сетью — его адаптер Wi-Fi должен поддерживать стандарт 802.11ac / 802.11ax.
Чтобы определить, поддерживает ли ваш ноутбук этот новый стандарт — для начала осмотрите наклейки на корпусе устройства. Нередко на них указан стандарт Wi-Fi.
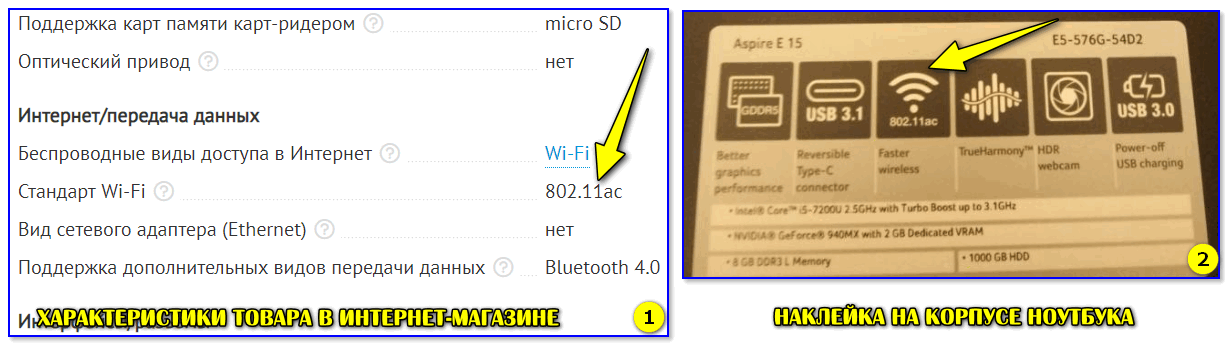
Наклейка на корпусе ноутбука, характеристики товара в интерн.-магазине
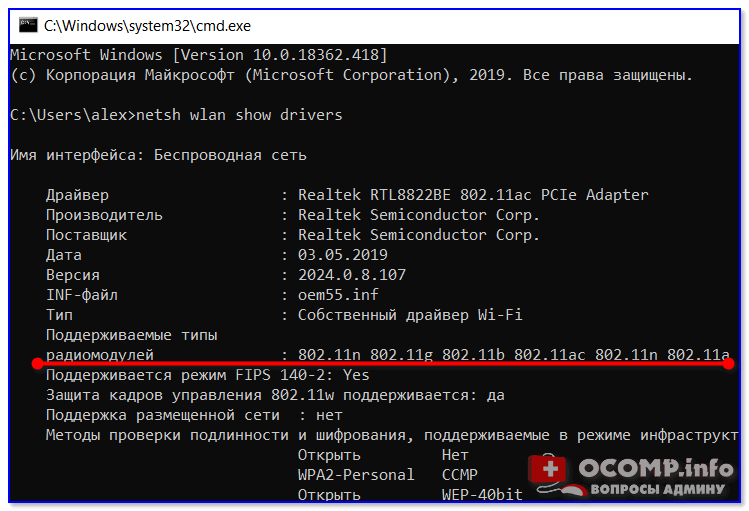
Поддерживаемый тип радио-модулей (netsh wlan show drivers)
Кроме вышесказанного, информация об адаптере приведена в диспетчере устройств. Достаточно просто открыть вкладку «Сетевые адаптеры» — в названии устройства часто указывается поддерживаемый стандарт. См. пример ниже.
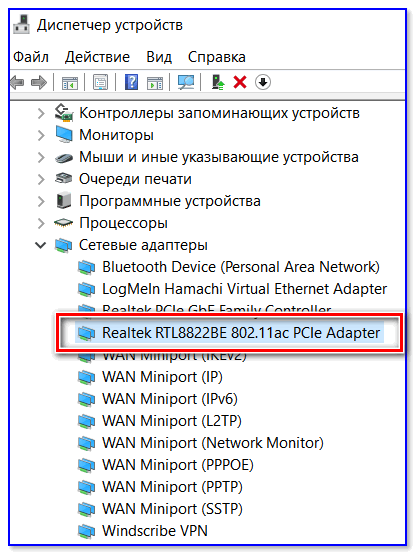
Некорректные настройки каналов
В России и странах СНГ для Wi-Fi сетей на частоте 2,4 GHz используются с 1 по 13 канал (об этом подробнее тут), и для сетей 5 GHz каналы: 36, 40, 44, 48 (60?). Разумеется, если у вас роутер работает на каком-нибудь канале 153 — то устройство, локализованное только для работы в нашей стране (тот же ноутбук) может просто не увидеть его!
Чтобы вручную сменить канал — необходимо зайти в настройки роутера, открыть раздел беспроводных настроек, выбрать частоту (2,4 или 5 GHz) и указать требуемый канал (это в общем случае). На скринах ниже показано как это делается для роутера TP-Link, Tenda и Comfast.
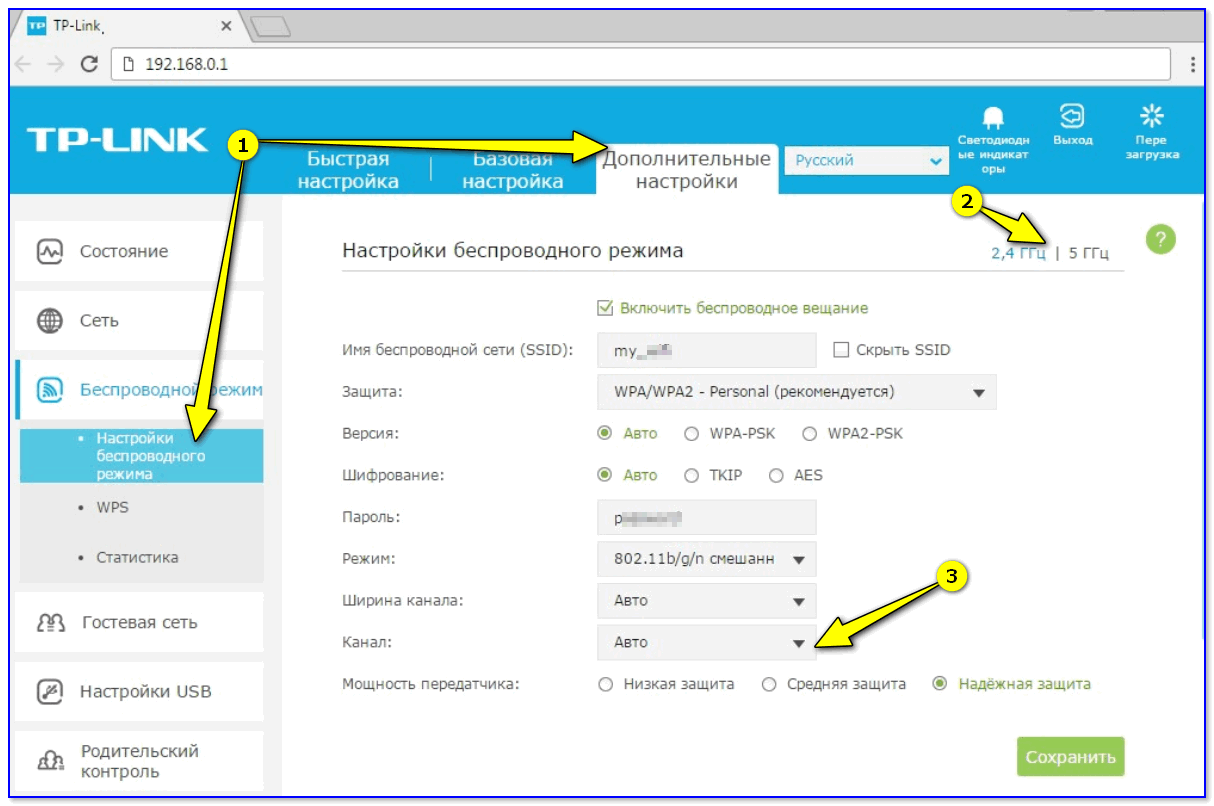
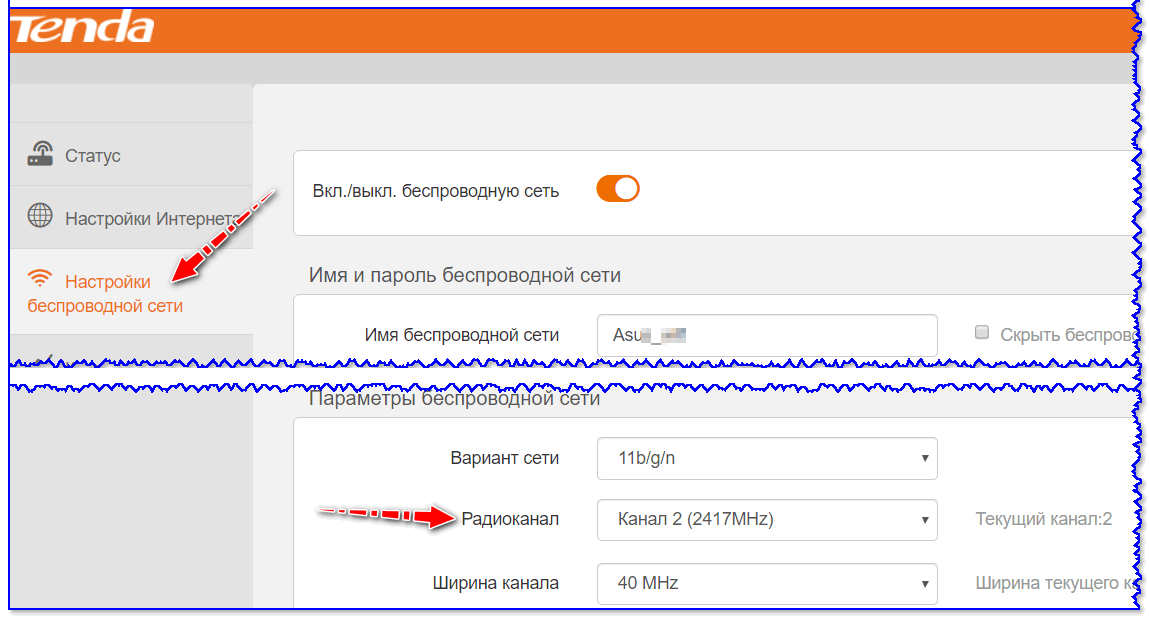
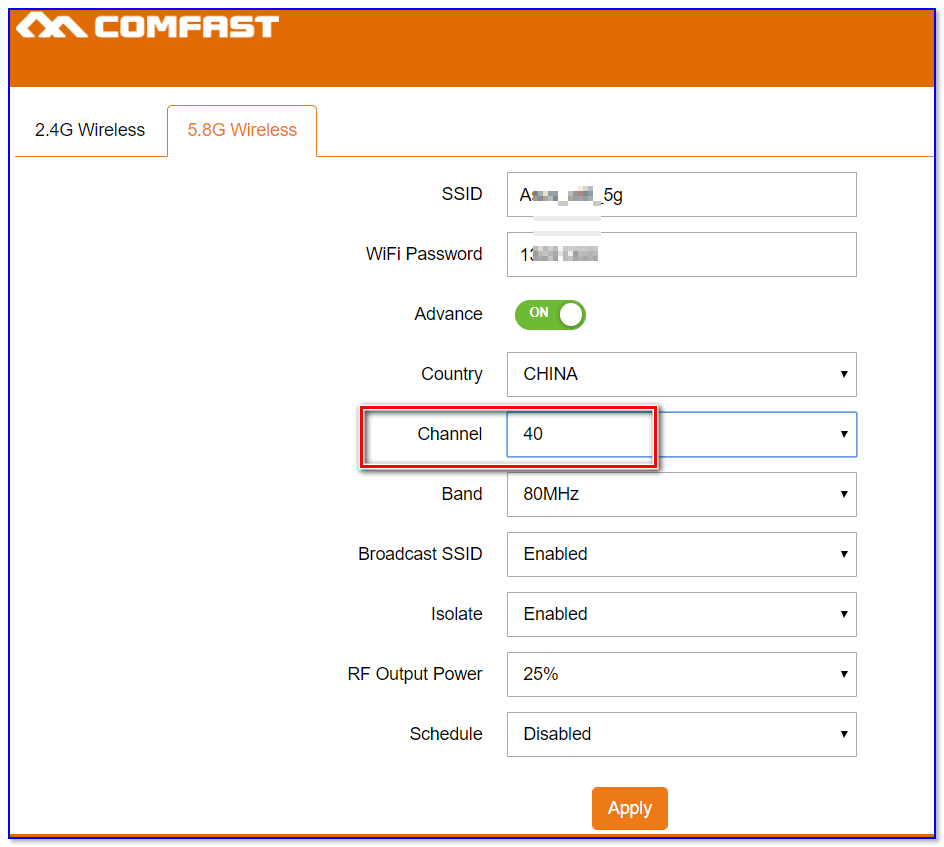
Устройства слишком далеко друг от друга
Дальность (радиус) работы сети Wi-Fi на частоте 5 GHz несколько ниже, чем у 2,4 GHz. Если роутер и ноутбук (скажем) стоят в разных комнатах, возможно, что сигнал просто не доходит. Что можно посоветовать:
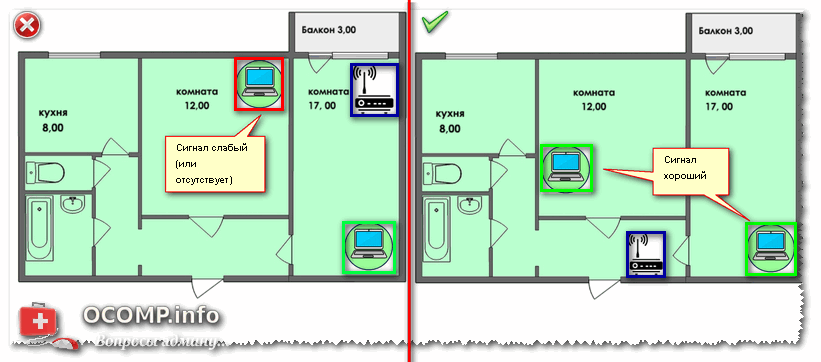
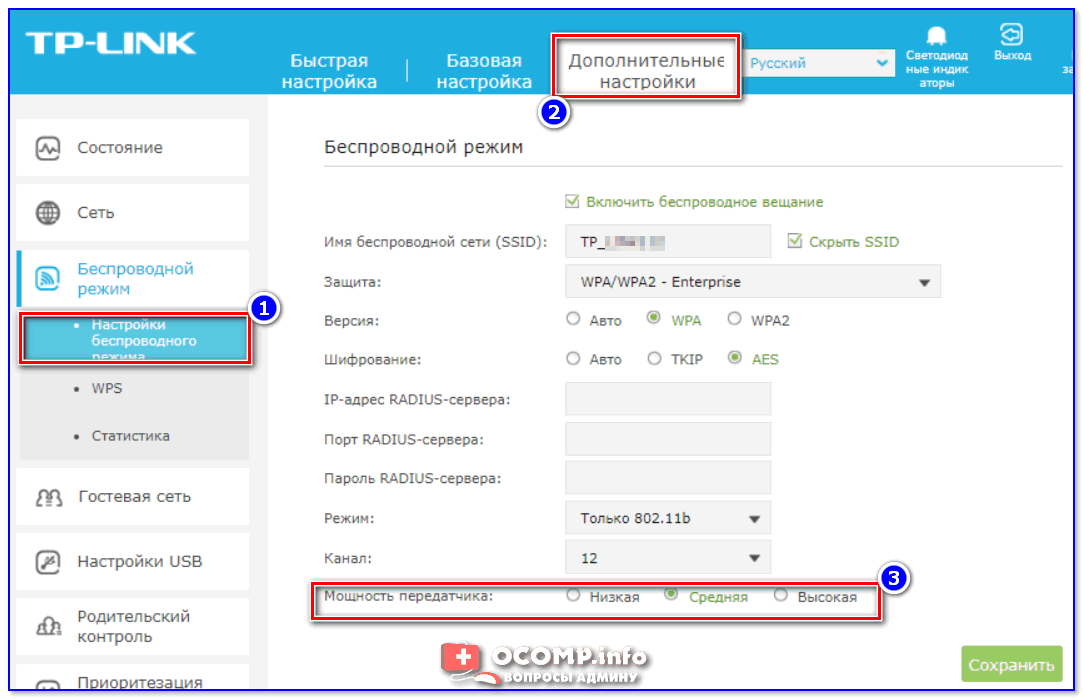
Что с драйверами.
Многие пользователи сейчас, после установки ОС Windows 10, не обновляют драйвера (т.к. система в общем-то, ставит для большинства оборудования их автоматически). Всё бы ничего, но в ряде случаев некоторые устройства могут работать некорректно — это касается и Wi-Fi адаптера.
Совет этого подраздела статьи простой:
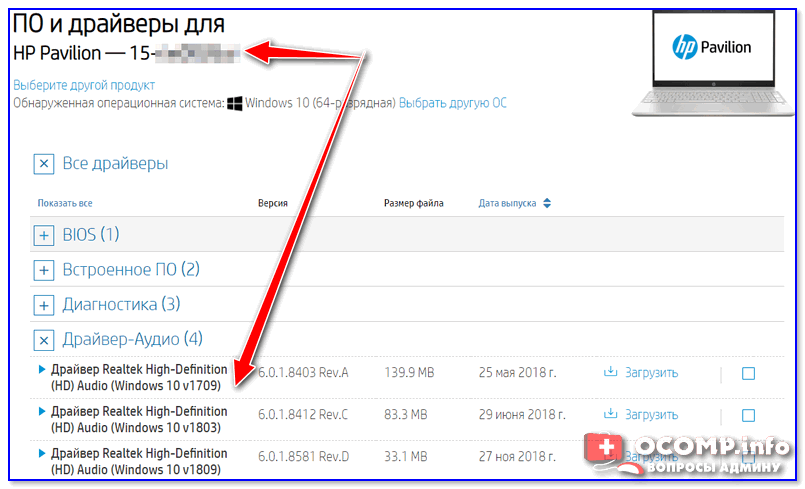
Установить спец. внешний адаптер
Если все вышеприведенные советы не увенчались успехом (или вообще выяснилось, что адаптер не поддерживает 5 GHz) — то сей вопрос можно решить с помощью внешнего Wi-Fi адаптера, который можно подключить к любому ноутбуку с USB-портом.
Кстати, некоторые из адаптеров настолько маленькие, что практически никак не помешают вам в повседневной работе. См. скрины ниже.

UPD от 2021г. : роутеры, ноутбуки и сетевые карты с поддержкой 802.11ax уже есть в продаже.
Источник
Как включить и настроить Wi-Fi 5 ГГц на ноутбуке или компьютере?
В этой статье я дам ответ на два популярных вопроса связанных с Wi-Fi 5 ГГц на ноутбуках и компьютерах с установленной Windows 10, 8, 7. Расскажу и покажу как выполнить подключение ноутбука или ПК к Wi-Fi сети в данном диапазоне. Как включить и настроить Wi-Fi 5 ГГц на компьютере. Я заметил, что многие заблуждаются в этих вопросах и не совсем понимают, как вообще это работает и что такое этот Wi-Fi на частоте 5 ГГц. Сразу скажу, что поддержка данного диапазона должна быть на уровне Wi-Fi приемника, который встроен в вашем ноутбуке или подключен к компьютеру. Именно аппаратная поддержка. Если приемник не поддерживает этот диапазон, то решить эту проблему настройками или драйверами не получится. Только заменой приемника. Но обо всем по порядку.
Как выполнить проверку и узнать, есть ли поддержка диапазона 5 ГГц на вашем ноутбуке или компьютере я уже писал в отдельной статье: почему ноутбук, смартфон, или планшет не видит Wi-Fi сеть 5 GHz. Если есть поддержка, и в радиусе есть сети, которые транслируются в диапазоне 5 ГГц, то все должно работать. Если ваш ноутбук или ПК не поддерживает этот диапазон, то в случае с ноутбуком нужно либо менять Wi-Fi модуль, либо подключать внешний USB адаптер с поддержкой Wi-Fi 5 ГГц. В случае с ПК нужен другой Wi-Fi адаптер.
Как узнать поддерживает ли ваше устройство сети Wi-Fi 5 ГГц
Если ваше устройство не видит сеть 5 Ghz, узнать, из-за чего это происходит, можно разными методами.

Asus ROG Rapture GT-AC5300 с поддержкой 5 ГГц
В операционной системе Windows можно с лёгкостью узнать, поддерживает ли ПК соответствующие частоты. Для этого:
- Откройте командную строку от имени администратора. В Windows 10 это можно сделать путём нажатия клавиш Win+X – Командная строка (администратор).
- В открывшемся окне введите netsh wlan show drivers и кликните Enter.
- Найдите строку Поддерживаемые типы радиомодулей. Далее следует проанализировать данные из этой строки:
- Показания 802.11b и 802.11g говорят о том, что компьютером поддерживается только радиочастота 2,4.
- Значение 802.11ac свидетельствует о том, что возможна работа только с 5 ГГц.
- Значения 802.11a, 802.11n, 802.11j и 802.11n говорят о том, что устройство распознаёт оба вида радиочастот.
Если данные говорят, что всё должно поддерживаться, а на практике получается наоборот, то следует зайти в настройки драйвера модема и включить нужную частоту.

Запустите средство устранения неполадок подключения к Интернету.
Windows 11 поставляется с несколькими инструментами для устранения неполадок, которые можно использовать для устранения большинства общесистемных проблем. Если проблема вызвана проблемой с сетевым адаптером, вы можете запустить средство устранения неполадок с подключением к Интернету. Вот как:
- Откройте меню «Настройки», нажав Win + I.
- В меню «Настройки» коснитесь параметра Система на боковой панели.
- направляйтесь к Устранение неполадок -> Другие инструменты устранения неполадок.
- Нажмите кнопку «Включить» рядом с «Подключение к Интернету».
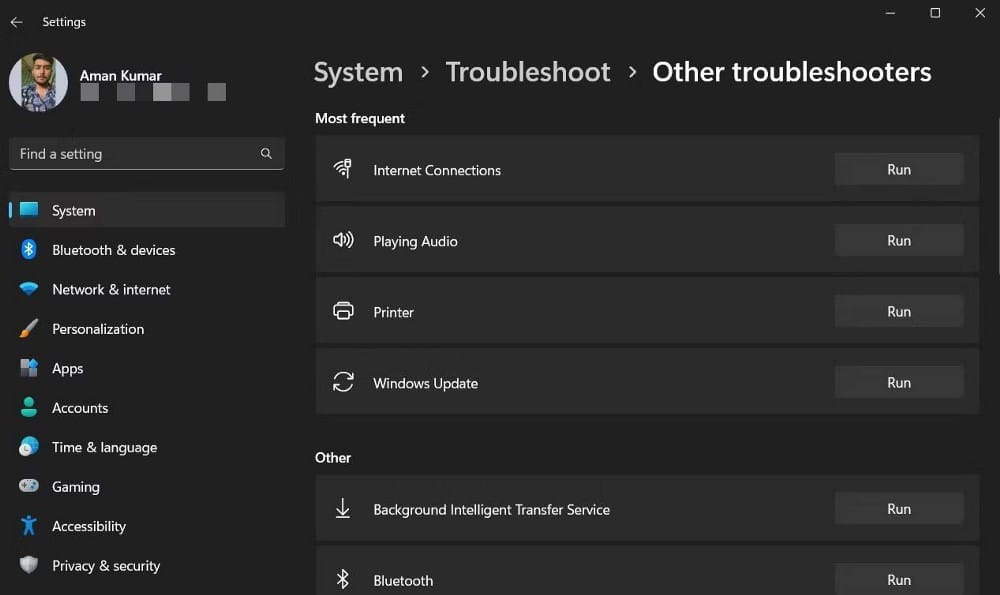
Средство устранения неполадок просканирует сетевой адаптер на наличие проблем. Если он их найдет, следуйте инструкциям на экране, чтобы применить рекомендуемые исправления.