Ответы (1)
Привет, Вивиан.С.М., меня зовут Пауло. Я независимый консультант и такой же человек, как и вы, готов помочь.
Под папкой вы имеете в виду zip-файл? Если это так, то все, что вам нужно сделать, это щелкнуть правой кнопкой мыши файл и выбрать «Открыть с помощью». Выберите «Проводник» или приложение-архиватор, например WinRAR, затем установите флажок «Всегда использовать это приложение для открытия файлов»
Если это не работает, проверьте формат файла. Перейдите в «Настройки»> «Приложения»> «Приложения по умолчанию»> нажмите «Выбрать приложения по умолчанию по типу файла». Найдите формат файла, а затем выберите, в каком приложении вы хотите его открыть.
Если это не сработало, вы можете сбросить программы по умолчанию на рекомендуемые Microsoft по умолчанию Настройки > Приложения > Приложения по умолчанию, чтобы вернуть все форматы файлов в их исходное состояние
Обратите внимание, что это также изменит все программы, для которых вы установили значения по умолчанию, поэтому вам может понадобиться установить их снова
Надеюсь, это поможет решить проблему.
Сообщить о нарушении
Домогательство – это любое поведение, направленное на то, чтобы побеспокоить или расстроить человека или группу людей. К угрозам относятся любые угрозы самоубийства, насилия или причинения вреда другому человеку. Любой контент на тему для взрослых или неуместный для веб-сайта сообщества. Любое изображение, ссылка или обсуждение наготы. Любое поведение, которое является оскорбительным, грубым, вульгарным, оскверняет или демонстрирует неуважение. Любое поведение, которое может нарушать лицензионные соглашения с конечными пользователями, включая предоставление ключей продукта или ссылок на пиратское программное обеспечение. Незапрашиваемая массовая рассылка или массовая реклама. Любые ссылки на вирусы, шпионское ПО, вредоносное ПО или фишинговые сайты или их пропаганда. Любой другой неприемлемый контент или поведение, как это определено Условиями использования или Кодексом поведения. Любое изображение, ссылка или обсуждение, связанные с детской порнографией, детской наготой или другим жестоким обращением с детьми или их эксплуатацией.
Обсудите и поддержите почему, когда я загружаю файл, он открывается с помощью блокнота в Windows 10 Поддержка для решения проблемы; Когда я загружаю файл, например мод для игры, он загружается как .rar и блокнот, а затем открывается в блокноте? Я на ноутбуке с виндовс 10. 153024 Обсуждение в разделе «Поддержка Windows 10», начатое пользователем robert354, 27 марта 2020 г. .
Убираем выскакивающую строку cmd.exe
Не знаете, вирус или нет? Степень проблемы определяется с использованием «Чистого запуска Windows»:
- Вводим в консоли Выполнить команду — «msconfig» (также без кавычек).
-
Находим графу «Диагностический запуск».
- Если после безопасной перезагрузки окно всё равно вылетает – имеем дело со системным процессом, в ином случае компьютер заражён вирусами.
Во-первых, рекомендуется провести глубокое сканирование и очистку системы от остаточного мусора:
-
- Скачиваем полезную программу CCleaner с официального сайта.
- Устанавливаем, первой выбираем функцию «Очистка».
-
После окончания операции переходим ко второму пункту «Реестр».
- Ожидаем полного завершения операций, опускаемся чуть ниже. Проходим по пути «Сервис» — «Автозагрузка».
- Выделяем все незнакомые программы, прожимаем «Выключить».
- Для верности просканируйте систему двумя неплохими антивирусными утилитами — AdwCleaner и MalwareBytes. Интерфейс программ интуитивно понятен, они не имеют бесполезного функционала. Выполните проверку несколько раз, постоянно делая перезапуск Виндоуз.
Если вы счастливый владелец Windows 10 – пробуем решить проблему через ту же командную строку:
- Запускаем окно консоли с правами Администратора.
-
Вводим следующую команду (без кавычек): «sfc/scannow».
- Ожидаем полного завершения проверки – данная команда проводит скан системы на ошибки в работе, несанкционированный запуск сторонних приложений, проникновение в корневые файлы.
Для непродвинутых пользователей также подойдёт проверка посредством «Планировщика задач» — через него и пытаемся избавиться от надоедливого окна:
- Находим «Планировщик задач» в поиске программ или используем команду «taskschd.msc» в консоли.
- После успешного появления окна ищем слева пункт «Библиотека».
- Открывается список всех запланированных задач (проще говоря – сценарий автоматического открытия программ в определённое время).
- Выделяем подозрительные пункты, прожимаем «Отключить» в правом нижнем углу.
-
При возникновении подозрений можно просто пробить название процесса в поисковике – каждая системная задача сразу обнаружит себя по первой ссылке.
Запускаем рабочий стол Windows вручную
Для начала пробуем запустить рабочий стол вручную. Жмем три волшебных кнопки Ctrl+Alt+Del для вызова диспетчера задач (подразумевается, что он не заблокирован. В противном случае читайте как разблокировать диспетчер задач вручную или с помощью утилиты AVZ.)
В Диспетчере задач идем Файл -> Новая задача (Выполнить…) и там пишем explorer.exe или просто explorer. Как известно это не только проводник, но также является рабочим столом Windows.
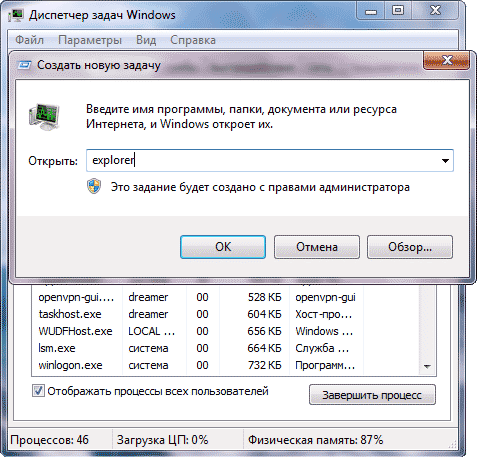
Результатом данного действа может быть ваш любимый рабочий стол (что и требовалось), либо окно проводника (чего никак не ожидали увидеть).
Метод 2. Ручная правка реестра.
1. Откройте командную строку, написав в меню «Выполнить» (его легко открыть, нажав последовательно клавиши Windows и R)
2. Теперь нужно ввести следующую команду в командную строку
3. Далее снова откройте меню «Выполнить» (сочетание клавиш Win и R) и вызовите редактор реестра, введя команду
и нажмите ENTER. Редактор реестра должен открыться без проблем (пожарный метод :))
4. Теперь найдите следующую ветку реестра
В правой области окна поменяйте значение параметра по умолчанию на
5. Затем перейдите к такой ветке реестра
В правой области окна поменяйте значение параметра по умолчанию на
6. Вот и все. Дело сделано. Перезагрузите систему. Теперь .exe файлы должны открываться без всяких проблем.
После загрузки Windows открываются текстовые файлы.
Приветствую всех. Сегодня кратенько об одной «не совсем ошибке», с которой обратился пользователь. С некоторых пор у него после загрузки Windows открываются текстовые файлы с содержимым LocalizedResourceName=@%SystemRoot%system32shell32.dll,-21787 . По его же сообщениям, проверка содержимого автозагрузки ничего не дала. Речь могла только идти о «вирусном заражении». Однако первый же взгляд на Рабочий стол пользователя всё прояснил. Да и сама строчка продвинутым пользователям, наверное, уже всё рассказала.
В общем, проблема стара как мир, и содержимое «ошибки» не меняется уже лет десять. Такая проблема происходит по причине, когда каким-то макаром с файла desktop.ini снимается атрибут Скрытый. На Рабочем столе их, файлов, может быть два. И, в зависимости от их количества и по этой же причине, после загрузки Windows открываются текстовые файлы Блокнота не в единственном экземпляре.
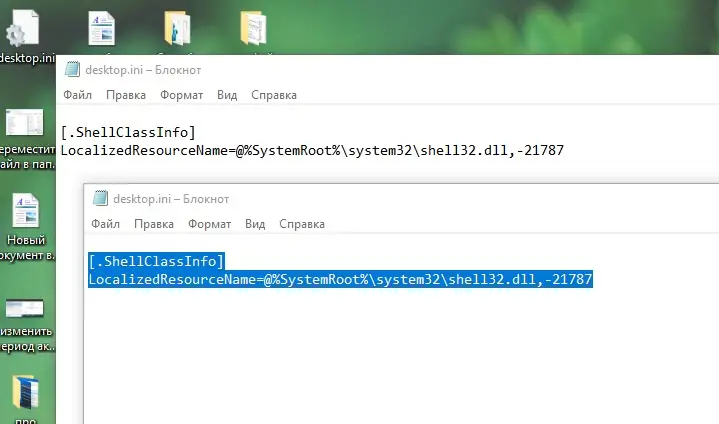
Так что для вас, если вы столкнулись с таким в своей Windows, после решения конкретной проблемы было бы полезнее выяснить именно причину её появления. А так…
Что за desktop.ini, и почему их два?
Файл desktop.ini отвечает за отображение папки. Причём любой; так, этот файл вы можете найти в любой из директорий Windows. Отображаемый внутри файла (который по умолчанию может быть отредактирован именно Блокнотом) код содержит в себе настройки информацию по настройкам, значку, названию. Как только в папке вы что-то поменяли, в файле desktop.ini автоматически наступают изменения. Мы с вами как пользователи с этим файлом никак не «общаемся». Файл системный и должен быть по умолчанию сокрыт вот этой настройкой:
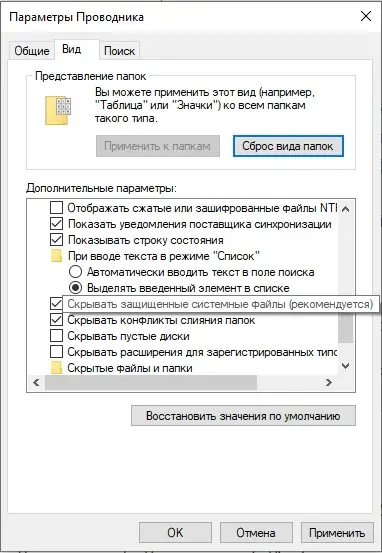
Сюда, если что, можно добраться любой из команд из строки Выполнить (WIN + R)
Почему их два? Рабочий стол как папка уникален для каждой учётки. И к каждой из папок есть доступ только у двоих: «хозяина» учётной записи и Администратора (если его учётка активирована). Путь к ней вам знаком:
Однако есть и ещё одна вот по этому адресу:
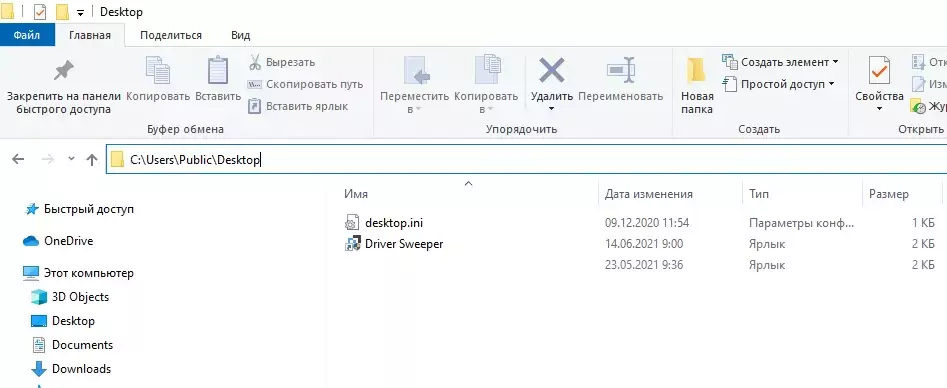
Там лежат файлы и ярлыки, к которым есть доступ у любого из юзеров. Так вот, Рабочий стол, который вы видите после запуска Windows не что иное, как КОМБИНАЦИЯ обоих столов. Сняв атрибут Скрытый, система автоматически подбирает наиболее подходящее для файла приложение, и уже после загрузки Windows открываются текстовые файлы запускаются оба файла, вскрывая содержимое этих документов. Оно одинаково для всех пользователей Windows 10. По умолчанию содержимое файла desktop.ini для Рабочего стола такое (можете вставить в рукотворный файл desktop.ini, если есть подозрения на проблемы с ним связанные):
где последняя строчка выказывает принадлежность файла именно к Рабочему столу залогинившегося в данную учётку юзера . В отличие от, например,
который принадлежит папке Изображения. И так далее. Редко, но бывает, что файлы (не знаю по чьей инициативе) гуляют из директории в директорию, вызывая некоторые странности и системные аномалии.
Необходимость удаления файла
Иногда возникают ситуации, когда владельцу компьютера приходится ставить операционную систему заново. Это может быть связано с различными проблемами, такими как повреждение системных файлов, заражение компьютера вирусом или просто желание начать «с чистого листа». В таких случаях удаление определенного файла может быть весьма полезным для предотвращения автоматической загрузки операционной системы Windows.
Удаление определенного файла, ответственного за запуск операционной системы, позволит вам запустить систему в специальном режиме восстановления или переустановки Windows. Это может быть полезно, если вы хотите удалить нежелательное программное обеспечение, устранить проблемы с системой или восстановить данные с резервной копии.
Однако, прежде чем удалить файл, необходимо быть осторожным и убедиться, что вы точно знаете, что делаете. Удаление неправильного файла может привести к непредвиденным последствиям и повреждению системы. Поэтому рекомендуется иметь резервную копию всех важных данных перед удалением файла, а также обратиться за помощью к опытному специалисту, если вы не уверены в своих действиях.
Как сделать Notepad++ редактором по умолчанию для XML-файлов в Windows 11/10
сообщить об этом объявлении
Шиванги любит возиться с компьютерами и писать о них. Перед установкой нового программного обеспечения сначала создайте точку восстановления системы, а также будьте осторожны с предложениями третьих сторон при установке бесплатного программного обеспечения.
Обсудите и поддержите открытие файлов с помощью Блокнота в Windows 10 Network and Sharing для решения проблемы; у меня проблема, когда все мои файлы .rpf открываются с помощью блокнота. как вернуть их в нормальное состояние? значок был белым листом бумаги раньше, если его. Обсуждение в разделе «Сеть и общий доступ к Windows 10», начатое itsTheOddOneOut, 21 мая 2020 г.
Solution 2: Allocate More Space for PC
When you don’t prepare enough free space for your computer, you may receive the memory management error 0x0000001a. Actually, the fact that the blue screen of death error happens due to the insufficient disk space is not rare. For example, the frequently encountered errors like Windows couldn’t be installed error 0x80300024 and 0x0000007e often occur because of low disk space.
Therefore, extending or freeing up disk space is an available fix for the error. How to do? The partition manager – MiniTool Partition Wizard can be helpful. It boasts the move/resize and extend partition magic, which allow you to obtain more disk space.
It enlarges your target partition by taking space from any other partitions or unallocated space on the same disk. If you want to expand a partition to non-contiguous unallocated or free space or there’s no unallocated or free space on the hard disk, extending partition is suitable for you.
Buy Now
Here are steps to extend partition.
Step 1: After restarting your computer with the help of the bootable media created by MiniTool Partition Wizard Pro Edition, enter the BIOS page and set the media as the first boot option by using the up and down arrow buttons.
Step 2: Save and execute the operation by pressing that keys that pops up on the screen. In the MiniTool PE Loader page, click MiniTool Partition Wizard to go on.
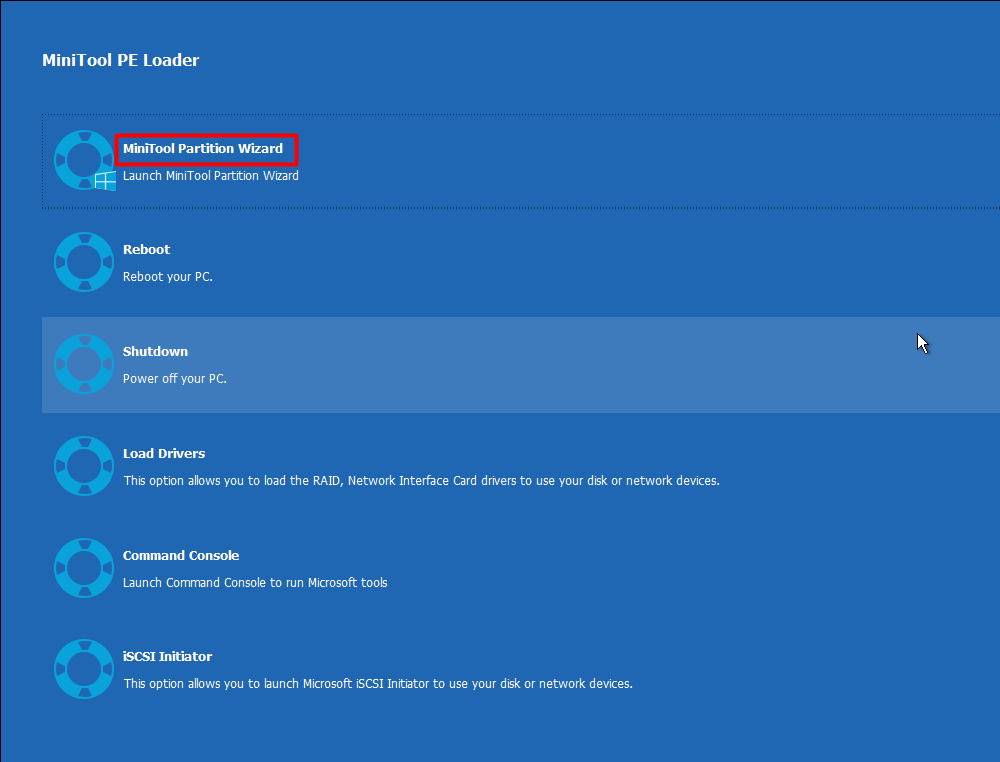
Step 3: Click on Launch Application on the pop-up window.
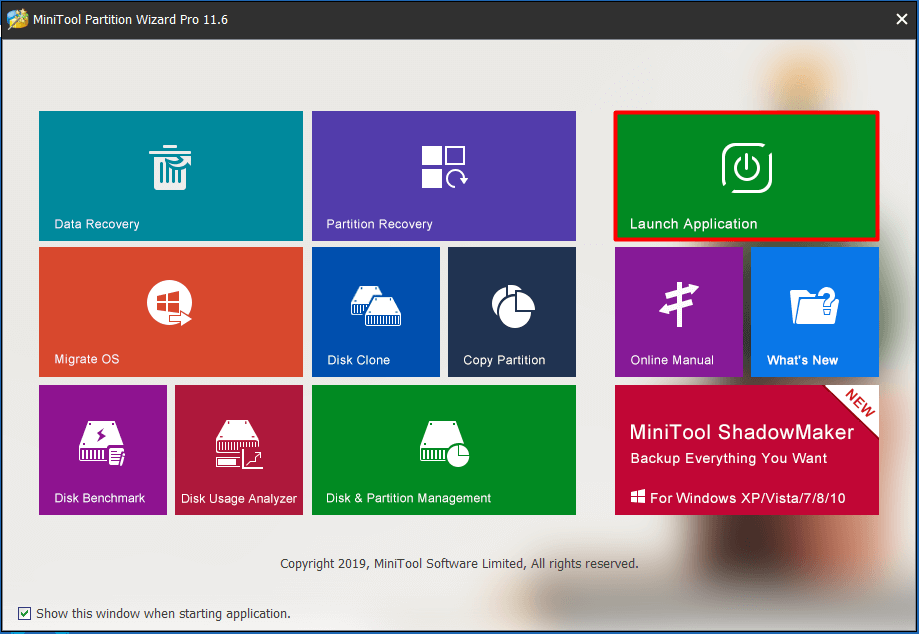
Step 4: Right click the target partition (typically the C drive) and choose Extend Partition option from the prompted function menu.

Step 5: In the next window, choose a partition that you would like to take free space from, and then decide the amount of free space that you want to take from the selected partition by moving the handle bar. After that, click OK to save the change.
Tip: The partitions that you can take free space from are located on the same disk with your target partition. What’s more, you can only select the unused space of the selected partition.
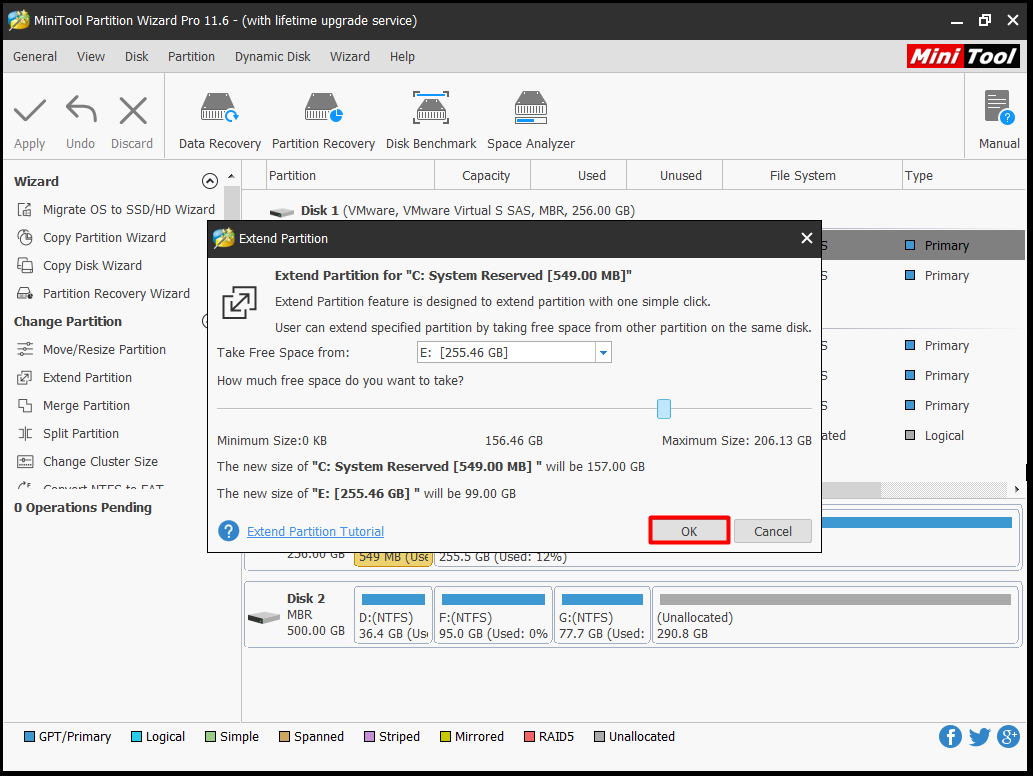
Step 6: In the MiniTool Partition Wizard main interface, click on Apply to execute the pending operation.
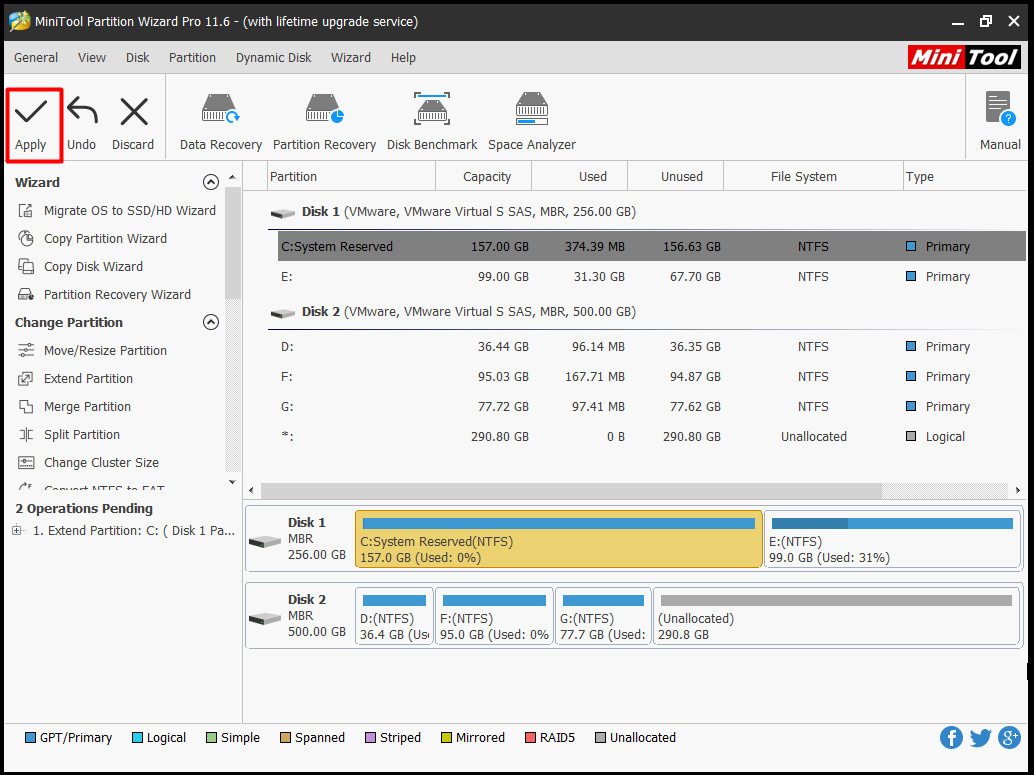
Методы решения
Способ устранения ошибки Memory Management с кодом 0x0000001a в Windows 7, 8, 10 будет напрямую зависеть от причины возникновения.
Установлен новый софт
В этом случае нужно удалить недавно установленные программы, и откатить до предыдущих версий драйвера устройств. Также нужно произвести «чистый» запуск системы. Для этого:
- Нажать комбинацию клавиш Win» и «R.
- В поле для ввода вписать «msconfig», нажать «OK».
- Отметить пункт «Выборочный запуск», убрать галочку возле «Загружать элементы автозагрузки».
- Перейти на вкладку «Службы», поставить галочку напротив пункта «Не отображать службы Майкрософт» и нажать на «Отключить все».
- Открыть диспетчер задач, вкладка «Автозагрузка». На ней отключить все приложения, кликнув по каждому правой кнопкой мыши (ПКМ) и нажав на соответствующий пункт.
- Перезагрузить компьютер (ПК) и воспроизвести действия приводящие к ошибке.
Если ошибка stop 0x0000001a не появится – запускать все службы, приложения, а также обновлять драйвера по очереди, чтобы выявить сбойный компонент.
Повреждены системные файлы
Следует проверить на целостность системные файлы. Для этого:
- Ввести в поисковой строке «cmd», кликнуть по результату правой кнопкой мыши.
- В открывшейся консоли ввести команду «sfc /scannow».
- После завершения операции проверить систему командой «chkdsk C: /F /R». Вводить ее можно следом за предыдущей.
- Система выдаст уведомление, о том, что проверка возможна при следующем запуске. Нажать «Y, затем «Enter» на клавиатуре и перезагрузить ПК.
Конфликт драйверов
Windows 7
Для Windows 7 процедура исправления синего экрана с ошибкой memory management следующая:
- Перейти в меню «Пуск» — «Выполнить». Ввести «verifier», нажать «Enter». Произойдет запуск приложения проверки. Выбрать пункт «Нестандартные параметры».
- Сделать активным пункт «Выбрать отдельные параметры из полного списка».
- Выбрать все пункты, кроме «Имитация нехватки ресурсов» и нажать «Далее».
- Произвести перезагрузку и изучить результаты.
Windows 8 и 10
В Windows 8 и 10 для исправления ошибки Мемори Менеджмент придерживаемся следующего алгоритма:
Запустить ПК в безопасном режиме. Перейти к строке «Выполнить» и ввести команду «verifier».
В открывшемся окне выбрать пункт «Создать нестандартные параметры».
Отметить галочками пункты «Особый пул», «Обязательная проверка IRQL», «Отслеживание пула», «Обнаружение взаимоблокировок», «Проверка безопасности», «Прочие проверки» и «Проверка соответствия требованиям DDI». Нажать «Далее».
Активировать пункт «Выбирать имя драйвера из списка».
Отсортировать драйвера по поставщику, отключить продукты компании «Microsoft».
Перезагрузиться для запуска проверки. Перейти в каталог «windowsminidump» на накопителе. Воспользоваться утилитой «BlueScreenView» для прочтения дампа памяти
Изучить информацию, обратить внимание на выделенные цветом файлы. Именно в них и кроется причина ошибки.
Вирусы в системе
Самая банальная, но от этого и самая серьезная проблема. Стоит установить антивирус, например воспользоваться лечащей утилитой «Dr.WEB CureIT!».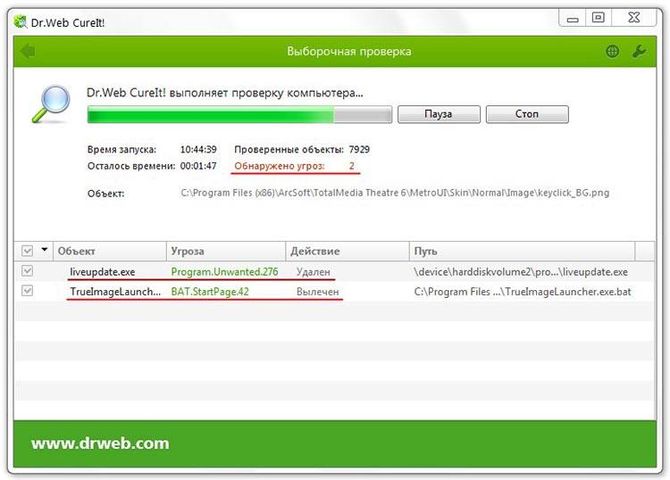
Проверка оперативной памяти и жесткого диска
Следует уделить внимание устройствам хранения информации. Желательно создать загрузочную флешку и записать на нее программы «memtest86» и «VictoriaHDD» для сканирования оперативной памяти и жесткого диска
Проверка электропитания
Иногда исправить ошибку memory management в Windows 7, 8, 10 помогает перевод ПК в сбалансированный режим работы. Для этого нужно зайти в «Панель управления» и найти в списке пункт «Электропитание». Выставить сбалансированный режим.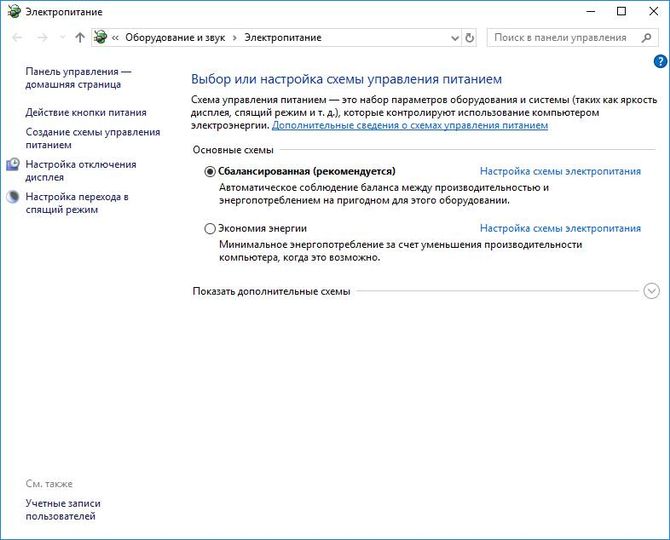
Было установлено новое оборудование
Если на ПК недавно была установлена новая планка оперативной памяти, новый жесткий диск, либо же периферийное устройство – следует его отключить. Зачастую, ошибка Memory Management возникает из-за некорректного взаимодействия устройства и материнской платы. Перед тем, как вновь устанавливать устройство – обесточьте ПК и выполните сброс настроек БИОС до первоначальных замкнув соответствующие контакты на плате, либо вынув батарейку на несколько минут.
В самую последнюю очередь проблема может появиться из-за устаревшей версии BIOS материнской платы. Ее следует обновить, скачав предварительно последнюю версию на официальном сайте производителя.
Постоянно моргает и пропадает консоль командной строки
Почему все ярлыки открываются одной программой и как это исправить?
Часто пользователи сталкиваются с проблемой, когда все ярлыки открываются одной программой. Это может быть браузер, блокнот, Total Commander или другое приложение. Обычно такое случается, если пользователь задаёт по умолчанию программу для открытия файлов с расширением .lnk. В результате запуск любого приложения заканчивается ошибкой, так как все ярлыки открываются одной программой.
Жмём «Win+R» и вводим «regedit». Нажимаем «ОК».
Откроется «Редактор реестра». Переходим по ветке «HKEY_CURRENT_USER», «Software», «Microsoft», «Windows», «CurrentVersion», «Explorer», «FileExts», «.lnk».
Здесь нужно удалить подраздел «UserChoice» и перезагрузить ПК.
Необходимо скачать утилиту Fixlnk. Загрузится архив. Открываем его и жмём на файле реестра. Соглашаемся внести изменения.
Стоит отметить, что подобная ситуация может возникнуть и с приложениями расширения .ехе. В данном случае запустить редактор реестра не удастся. Поэтому нужно загрузиться с установочного диска или с флешки с Windows PE. Здесь нужно запустить утилиту Registry Workshop перейти по ветке реестра «HKEY_CURRENT_USER», «Software», «Microsoft», «Windows», «CurrentVersion», «Explorer», «FileExts», «.exe» и удалить подраздел UserChoice. После выполнения операции нужно перезагрузить ПК.
Для чего предназначено System32 и какие компоненты входят в ее состав
Перед тем как непосредственно приступить к рассмотрению анонсированных ошибок и проблем, следует уделить некоторое время на выяснение основных задач, которые возложены на «system 32» и на его содержимое.
Итак, данный каталог находится на разделе (обычно ему присваивается буква «C») физического носителя, на который ранее была установлена операционная система, и находится в папке «Windows», то есть имеет путь следующего вида «C:\Windows\System32».
Сразу необходимо отметить, что этот каталог удалять категорически запрещено, несмотря на то, что в интернет-просторах всё ещё встречаются «шутники-подстрекатели», любящие подшутить над малоопытными пользователями, кроме того это невозможно осуществить просто, нажав на кнопку «Удалить».
Если обратить внимание на содержимое, то можно увидеть огромное количество различных подпапок и файлов, которые представлены в двух основных расширениях – «.dll» и «.exe», и об этом поподробнее. «DLL», она же «DynamicLinkLibrary» — это «библиотека динамической компоновки» или «динамически подключаемая библиотека», используемая всеми видами программного обеспечения (далее ПО) (системного и стороннего), и без которой невозможна работа нынешней операционной системы Windows
По сути, это своего рода «столб» на котором и зиждиться вся работоспособность ПО, а, следовательно, большая часть проблем так или иначе связана с «.dll»
«DLL», она же «DynamicLinkLibrary» — это «библиотека динамической компоновки» или «динамически подключаемая библиотека», используемая всеми видами программного обеспечения (далее ПО) (системного и стороннего), и без которой невозможна работа нынешней операционной системы Windows. По сути, это своего рода «столб» на котором и зиждиться вся работоспособность ПО, а, следовательно, большая часть проблем так или иначе связана с «.dll».
«EXE» — расширение исполняемых файлов, то есть файлов, имеющих в своей структуре программное обеспечение в том виде, который может быть распознан и исполнен операционной системой. Например, каждый знает о «Диспетчере задач», который всегда придёт на помощь в трудную ситуацию, так вот, когда пользователь запускает его привычным для него способом, операционная система открывается исполняемый файл «Taskmgr.exe», находящейся в этом самом каталоге «System 32».
Также в рамках данной статьи определённое внимание будет уделяться папкам «drivers» и «config», имеющие самое непосредственное отношение к корректной работе подключаемого оборудования и к настройкам всех важнейших элементов в операционной системе Windows. Исходя из вышеизложенной информации можно сделать логичный вывод, что всё в каталоге взаимосвязано и объединено единой структурой
А это ещё раз подтверждает факт, что необдуманные манипуляции с системными компонентами никогда ни к чему хорошему не приведёт
Исходя из вышеизложенной информации можно сделать логичный вывод, что всё в каталоге взаимосвязано и объединено единой структурой. А это ещё раз подтверждает факт, что необдуманные манипуляции с системными компонентами никогда ни к чему хорошему не приведёт.
Открыл файл .dll блокнотом. Как вернуть прежнее?
Щелкните правой кнопкой мыши файл, с расширением ДЛЛ и выберите команду Открыть с помощью, либо выделите пункт Открыть с помощью и выберите команду Выбрать программу.
Выберите программу, в которой будут открываться файлы данного типа.
Выполните одно из следующих действий.
Если требуется открывать в этой программе все файлы этого типа, установите флажок Использовать выбранную программу для всех файлов такого типа и нажмите кнопку ОК.
Если в этой программе требуется открыть выбранный файл только в данный момент, снимите флажок Использовать выбранную программу для всех файлов такого типа и нажмите кнопку ОК.
Здравствуй, вот мой ответ! нажмите Win+R, в поле введите regedit, нажмите Enter
Найдите в ветке
HKEY_CURRENT_USER\Software\Microsoft\Windows\Curr entVersion\Explorer\FileExts\.dll\OpenWithList параметр «UserChoice» и удалите его.
Почему все ярлыки открываются одной программой и как это исправить?
Часто пользователи сталкиваются с проблемой, когда все ярлыки открываются одной программой. Это может быть браузер, блокнот, Total Commander или другое приложение. Обычно такое случается, если пользователь задаёт по умолчанию программу для открытия файлов с расширением .lnk. В результате запуск любого приложения заканчивается ошибкой, так как все ярлыки открываются одной программой.
Жмём «Win+R» и вводим «regedit». Нажимаем «ОК».
Откроется «Редактор реестра». Переходим по ветке «HKEY_CURRENT_USER», «Software», «Microsoft», «Windows», «CurrentVersion», «Explorer», «FileExts», «.lnk».
Здесь нужно удалить подраздел «UserChoice» и перезагрузить ПК.
Необходимо скачать утилиту Fixlnk. Загрузится архив. Открываем его и жмём на файле реестра. Соглашаемся внести изменения.
Стоит отметить, что подобная ситуация может возникнуть и с приложениями расширения .ехе. В данном случае запустить редактор реестра не удастся. Поэтому нужно загрузиться с установочного диска или с флешки с Windows PE. Здесь нужно запустить утилиту Registry Workshop перейти по ветке реестра «HKEY_CURRENT_USER», «Software», «Microsoft», «Windows», «CurrentVersion», «Explorer», «FileExts», «.exe» и удалить подраздел UserChoice. После выполнения операции нужно перезагрузить ПК.
Solution 1: Scan Your Computer for Potential Malware
As malware and virus can cause the 0x0000001a error, scanning your computer for any malware is rather necessary. If you find any malicious programs on the computer, remove them from your PC temporarily and check if the issue can be fixed.
Certainly, you can also remove virus from laptop without antivirus software via some methods. For instance, you can end the virus-related programs via Task Manager, remove viruses via Command Prompt, check recently installed software and applications, delete virus by utilizing safe mode, etc.
You may like this: Is Windows Defender Enough? More Solutions to Protect PC
Ошибки связанные с System32 и методы их решения
Возвращаясь к основному вопросу, стоит пояснить ещё один достаточно спорный момент. Если среди читателей данной статьи имеются завсегдатаи IT-форумов, то они согласятся, что огромное количество пользовательских обращений, связанных с возникновением ошибок, обуславливаются отсутствием какого-либо фактического вреда и сбоя, а лишь фиксируется они на основе записей из «Журнала событий», иногда устаревших.
Подобное развитие событий говорит о том, что действительно имеются сбои в работе какого-либо компонента, но не говорит о том, что данная проблема не была устранена операционной системой самостоятельно.
Поэтому будет не лишнем сказать, что перед тем, как осуществлять какие-либо манипуляции с системными файлами, нужно разобраться с причинами её возникновения и подтвердить факт её реального наличия. А также озаботиться, по возможности, о сохранности информации на компьютере. Хотя бы, минимально, создайте точку восстановления.
Итак, теперь непосредственно к рассмотрению ошибок и способов их решения.
Как выключить сообщения безопасности для новых файлов из Интернета?
Предположим, что на компьютере было всего несколько файлов, при открытии которых выскакивало ненавистное окно. По описанному выше способу Вы «разблокировали» их, но когда скачали из Интернета какую-то новую программу, то при её открытии увидели то же самое окно, гласящее о невозможности проверить издателя и т.п. Вполне логично отключить маркировку (через поток Zone.Identifier) всех новых файлов, скачиваемых из Internet’а. Для этого следуйте нижеприведённой инструкции.
- — Открыть «Редактор локальной групповой политики» («Изменение групповой политики» через поиск в меню «Пуск» или «gpedit.msc» в командной строке);
- — Перейти к разделу «Конфигурация пользователя»;
- — Открыть группу «Административные шаблоны»;
- — Выбрать узел «Компоненты Windows»;
- — Открыть папку «Диспетчер вложений»;
- — В правой части окна установить параметр в значение «Включить» для: «Не сохранять сведения о зоне во вложенных файлах» (в Windows XP) или «Удаление сведений о зоне происхождения вложений» (в Windows 7 и новее).
Теперь, при скачивании новых файлов с просторов глобальной паутины, данные о происхождении файла на Вашем диске сохраняться не будут и при их открытии на любом компьютере предупреждений появляться не будет. Очевидным плюсом по сравнению с первым вариантом (нажатия «Разблокировать» вручную) является полная автоматизация процесса, после которой почти навсегда забывается то самое окно с предупреждением. Но… немногие избавляются от сообщений путём запрета приписывания к файлу сведений о ненадёжном источнике. Рано или поздно кто-то принесёт Вам на флешке отформатированной в NTFS некий файл, который был скачан из сети и содержит поток Zone.Identifier с информацией о ненадёжном источнике. При запуске Вы увидите то самое окно системы безопасности Windows!
Исправление ошибок при запуске
Для начала воспользуемся инструментом bootrec.exe, который предназначен для исправления проблем, возникающих при запуске. Если синий экран с кодом ошибки 0xc0000428 возникает при запуске Windows 10, то нужно запустить командную строку из среды восстановления. Для этого может потребоваться загрузочная флешка с Windows.
Но сначала попробуйте войти в среду автоматического восстановления, выполнив такие действия. Включите компьютер и при появлении окна запуска ОС (с логотипом Windows) нажмите кнопку выключения. Сделайте так 3 раза, на следующий откроется окно диагностики с кнопкой входа в «Дополнительные параметры».
При открытии экрана «Выбор действия» перейдите по пути:
Поиск и устранения неисправностей – Дополнительные параметры – Командная строка.
В консоли наберите команды, подтверждая каждую нажатием на Enter:
bootrec/fixMBR
bootrec/fixBoot
bootrec/rebuildBCD
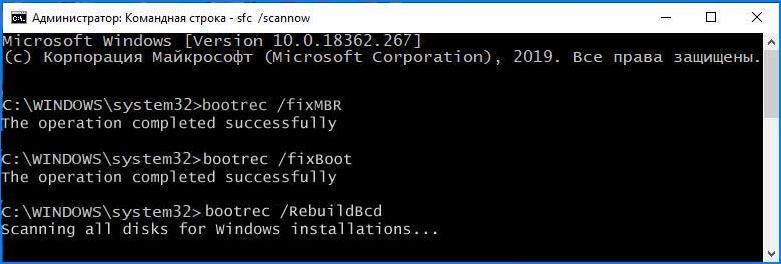
Перезагрузите ПК и посмотрите, удалось ли избежать синего экрана 0xc0000428 при загрузке ОС.
Если не удается открыть меню дополнительной настройки, попробуйте загрузить компьютер с помощью загрузочного диска DVD или USB. Сначала переключите приоритет на загрузку с диска в Биосе, затем откройте среду восстановления и выполните указанные шаги.
Не удается запустить Windows из-за испорченного или отсутствующего файла \Windows\System32\config\system
Первое, что необходимо будет попробовать сделать в независимости от версии операционной системы – это перезагрузить компьютер, и в момент загрузки нажимать клавишу «F8» (именно нажимать, а не зажимать) до момента появления «Меню дополнительных вариантов загрузки Windows».
В открывшемся меню, используя клавиши вниз/вверх, пролистать имеющиеся параметры до строки «Загрузка последней удачной конфигурации (с работоспособными параметрами)» и нажать на клавишу «Enter».
Суть данных действий максимально проста – это предоставить операционной системы самостоятельно заменить проблемные файлы с помощью сохранённой удачной конфигурации предыдущих стартов.
Если это не помогло, то следует перейти к более сложным манипуляциям.
Стоит отметить, что существует несколько разновидностей рассматриваемой ошибки, а именно:
- \Windows\System32\config\software
- \Windows\System32\config\sam
- \Windows\System32\config\security
- \Windows\System32\config\default
Несмотря на различие проблемных файлов, на которые ссылается ошибка, их объединяет одни и те же причины, которые некоторым могут показаться банальными:
- Качество работы жёсткого диска/твердотельного накопителя оставляет желать лучшего, и в принципе возможность его дальнейшей работы вызывает сомнение.
- Это не шутка. Вторая причина – это некорректное отключение компьютера. Например, до сих пор некоторые пользователи «страдают» тем, что не дожидаются штатного завершения работы компьютера (что иногда занимается от 3 до 5 минут), а отключает его принудительно.
Следовательно, принимая во внимание вышеописанные нюансы, вывод о применяемом способе исправления напрашивается сам собой – это каким-либо образом заменить повреждённый файл на рабочий. А сделать это можно следующим образом:
А сделать это можно следующим образом:
- Вариант, если в наличии имеется загрузочный носитель со средствами восстановления системы, например, какой-либо «LiveCD» (вариантов много):
- Загрузитесь с носителя, используя «BootMenu» или выставление приоритетов в BIOS;
- Любом доступным образом откройте папку, которая соответствует сопроводительному тексту рассматриваемой ошибки — «c:\windows\system32\config\»;
- Найдите файл, на который ссылается система, например, «software» или «system» и добавьте к его наименованию «.old»;
- Используя файловый менеджер или проводник откройте папку «c:\windows\repair» и скопируйте из неё неповреждённый файл в папку «c:\windows\system32\config\».
- Если под рукой нет загрузочного носителя, то можно воспользоваться консолью командной строки:
- По аналогии с вышеописанным зайдите в «Меню дополнительных вариантов загрузки Windows» и выберите «Безопасный режим с поддержкой командной строки»;
- После загрузки рабочего стола откройте «Командную строку» с правами администратора;
- Для определения системного раздела диска можно использовать команду «wmic logicaldisk get description,name»;
-
После определения системного раздела, а, следовательно, и присвоенную ему букву последовательно выполните 3 команды:
- «copy c:\windows\system32\config\system c:\windows\system32\config\system.bak» — создаёт резервную копию файлов
- «del c:\windows\system32\config\system» — удаляет «испорченный » файл;
- «copy c:\windows\repair\system c:\windows\system32\config\system» — восстанавливает актуальный и не повреждённый файл.
Перезагрузите компьютер и проверьте его работоспособность.
Отключаем предупреждение системы безопасности в Windows 10
Вы можете отключить предупреждение системы безопасности при открытии потенциально опасных файлов, настроив параметры безопасности в «Свойствах браузера», которые находятся в Панели управления.
Выполнить нужно следующие действия:
- Открываем Панель управления, набрав соответствующий поисковый запрос в меню Пуск.
- В Панели управления, с видом по категориям, выбираем пункт «Сеть и интернет», а в нем — «Свойства браузера».
Если же, в Панели управления включен вид значками, то находим пункт «Свойства браузера» и открываем его. - Переходим на вкладку «Безопасность», и там при выбранной зоне «Интернет» (выбрана по умолчанию), нажимаем на кнопку «Другой». В списке ищем пункт «Запуск программ и небезопасных файлов», и отмечаем у него пункт «Включить (небезопасно)».

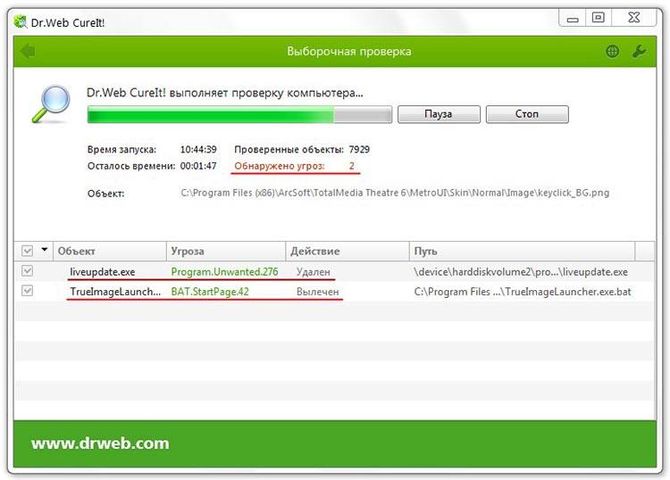


![[ sfc /scannow ] восстановление системных файлов windows.](http://kirovlom.ru/wp-content/uploads/f/d/2/fd2e50dd17624a8f41fa068c27dddcb7.jpeg)




















