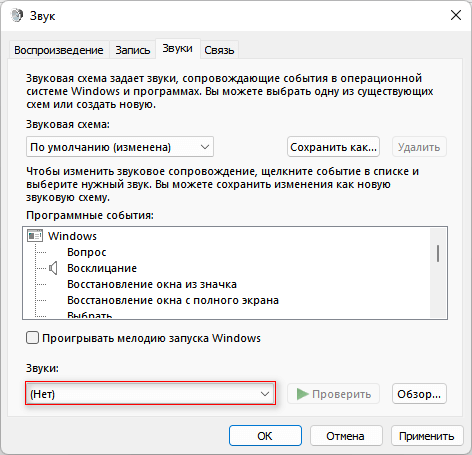Почему отключить сообщения центра безопасности и обслуживания?
Отключение сообщений центра безопасности и обслуживания может быть полезным в следующих случаях:
|
1. Сообщения мешают работе Постоянные прерывания со стороны системы могут быть раздражающими, особенно если вы занимаетесь чем-то важным или сосредоточены на своей работе. Отключение этих сообщений позволит вам избежать такого отвлечения и оставаться сосредоточенными на задачах. |
2. Вы сами управляете безопасностью компьютера Если вы хорошо разбираетесь в компьютерах и безопасности, вы, вероятно, не нуждаетесь в постоянных напоминаниях от центра безопасности и обслуживания. Вы, возможно, уже приняли все необходимые меры для защиты своего компьютера и не нуждаетесь в постоянной проверке его состояния. |
|
3. У вас другой антивирус или программное обеспечение в безопасности Если у вас установлен другой антивирус или программное обеспечение в области безопасности, то центр безопасности и обслуживания Windows 10 может лишь создавать сообщения о конфликте с вашим текущим ПО. Вы можете отключить эти сообщения, так как им нет необходимости. |
4. Сообщения просто раздражают Некоторые пользователи просто не хотят получать сообщения от центра безопасности и обслуживания Windows 10, независимо от их содержания. Они предпочитают самостоятельно следить за состоянием своего компьютера и принимать соответствующие меры, если необходимо. |
В любом случае, решение отключить сообщения центра безопасности и обслуживания Windows 10 остается на ваше усмотрение. Если вы решите отключить их, учтите возможные последствия и принимайте необходимые меры для обеспечения безопасности вашего компьютера.
Недостатки отключения Защитника Windows
Разработчики из компании Microsoft достаточно неплохо потрудились над Windows 10, так что Защитник Windows работает отлично — он действительно защищает от различных вредоносных файлов, не даёт фишинговым программам получать данные пользователя, оберегая систему от различных пакостей. Так что если у вас нет острой необходимости отключать Защитник, то лучше этого не делать — встроенный антивирус вполне пригоден для того, чтобы заменить более известные аналоги от сторонних разработчиков. И, конечно, делая любые манипуляции с реестром, лучше иметь про запас бэкап операционной системы до внесения изменений.
Как убрать надпись
Водяной знак, сообщение и ограничения функциональности, вызванные нахождением устройства в режиме уведомления Windows 10, убираются активацией. Разобравшись с причиной, можно выбрать для себя наиболее комфортный вариант устранения неполадки.
Например, если вы знаете, что срок действия ключа действительно истёк и необходимо приобретать новый – можно использовать официальный метод продления. Специальная команда продлевает пробную версию на один месяц, поэтому, если пока нет возможности получить замену, данный вариант сможет выручить вас. Воспользуйтесь следующим простым алгоритмом действий:
- Щёлкните правой кнопкой мыши по кнопке вызова меню «Пуск» (значок Windows, по умолчанию – нижний левый угол) и выберите пункт «Командная строка (Администратор).
-
Введите следующую команду: slmgr –rearm. Нажмите клавишу «Ввод» (Enter), после чего высветится всплывающее окно, которое сообщает об успешном выполнении процедуры.
- Перезагрузите компьютер и проверьте текущее состояние системы. Узнать статус продукта можно во встроенной утилите Winver. Для этого используйте комбинацию клавиш «Win + R» (вызывает мини-программу «Выполнить»), в атрибут «Открыть» введите «winver.exe» и нажмите ОК.
Помните: данный способ можно применять не более 3-х раз. После того, как будет достигнут лимит использования процедуры продления, система начнёт выдавать ошибку.
Если у вас имеется цифровая лицензия либо ключ продукта, можно воспользоваться официальными методами, и система перестанет запрашивать активацию, накладывая значительные ограничения на персонализацию. Обычно с переходом Windows 7 на Windows 10 лицензия становится цифровой, тем самым отпадает необходимость ввода ключа в новой версии (при любом обновлении будет сохраняться лицензионный статус). В данном случае необходимо войти в учётную запись Microsoft на компьютере с установленным подключением к Интернету, после чего система сможет установить наличие статуса цифрового лицензирования. В случае наличия ключа его необходимо в настройках Windows:
- Откройте параметры системы, воспользовавшись горячими клавишами «Win + I».
- Перейдите в категорию «Обновление и безопасность» (пиктограмма в виде двух стрелочек).
-
В левом меню выберите раздел «Активация». Нажмите на кнопку «Обновить ключ продукта», затем «Изменить ключ продукта». В строку ввода впишите имеющийся ключ продукта и нажмите «Далее», система определит подлинность номера и снимет ограничения, а также будет удалён водяной знак.
В режиме уведомления могут приходить раздражающие напоминания «Срок действия сборки Windows скоро истекает». Если нет ключа или цифровой лицензии, можно убрать данные сообщения, отключив некоторые системные службы. Для этого следуйте простой пошаговой инструкции:
- Воспользуйтесь процедурой продления (команда «slmgr –rearm» в командной строке), описанной немного выше в статье.
- Перейдите в приложение «Службы», отображающее список и текущее состояние всех служб, имеющихся в системе. Для этого можно воспользоваться комбинацией «Win + R» и запросить запуск «services.msc».
- Найдите службу «Windows License Manager» и зайдите в её свойства (двойной щелчок по элементу в списке). Из кнопок управления состоянием выберите «Остановить», немного выше задайте тип запуска «Вручную» и примените изменения.
- Проделайте те же операции со службой «Центр обновления», после чего перезагрузите компьютер.
В результате компьютер перестанет получать новые обновления, а также исчезнут уведомления, водяной знак и напоминания о необходимости замены лицензии. Желательно не применять этот метод, а приобрести новый ключ продукта Windows либо решить проблему с цифровой лицензией, обратившись в службу технической поддержки разработчика (на вопросы могут ответить онлайн, либо во время телефонного разговора).
Теперь вы разобрались, как отключить режим уведомления в Windows 10. Если руководство не помогло, либо остались некоторые вопросы, оставьте комментарий с объяснением вашей проблемы или вопросом. Не забудьте оценить статью с помощью специальной формы.
Как отключить уведомления в Windows 10
Параметры системы
Перейдите в раздел Параметры > Система > Уведомления и действия. Теперь перетяните ползунок Получать уведомления от приложений и других отправителей в положение Отключено.
Дополнительно можно настроить возможность получения уведомлений отдельных приложений. Достаточно выбрать приложение со списка доступных, чтобы посмотреть дополнительные параметры. У некоторых приложений также могут быть собственные параметры уведомлений.
Для каждого приложения можно полностью включить или отключить уведомления. При необходимости отдельно отключаем показ баннеров уведомлений, сохранение приватность уведомлений в центре уведомлений, отображение уведомлений в центре уведомлений или звуковой сигнал при получении уведомлений.
Фокусировка внимания
Нововведение позволяет выбрать уведомления, которые Вы хотите просматривать и прослушивать. Все остальные уведомления будут отправляться непосредственно в центр уведомлений. Их можно будет посмотреть в любое время, но они Вас не будут беспокоить во время игры.
Достаточно перейти в расположение Параметры > Система > Фокусировка внимания. Для включения функции выберите Только приоритет (показывать выбранные уведомления из списка приоритетов) или Только будильники (скрывать все уведомления, кроме будильников).
Групповые политики
- Откройте редактор локальных групповых политик, выполнив gpedit.msc в окне Win+R.
- Перейдите в раздел Конфигурация пользователя > Административные шаблоны > Меню Пуск и панель задач > Уведомления.
- Измените состояние параметра Отключить всплывающие уведомления на Включено.
Этот параметр политики отключает всплывающие уведомления для приложений
Обратите внимание на то, что системные функции не затрагиваются данным параметром политики. Для запрета всплывающих уведомлений системных функций необходимо включать или отключать каждую функцию по отдельности
Если Вы отключаете или не настраиваете этот параметр политики, всплывающие уведомления включены и могут быть отключены администратором или пользователем. Чтобы изменения этого параметра политики вступили в силу, не требуется перезагружать систему или перезапускать службу.
Редактор реестра
Перед внесением любых изменений рекомендуется создать резервную копию реестра Windows 10. Она даст возможность в любой момент откатить изменения с копии буквально в несколько нажатий.
Откройте редактор реестра выполнив команду regedit в окне Win+R. Перейдите в расположение: HKEY_CURRENT_USER\ Software\ Microsoft\ Windows\ CurrentVersion\ PushNotifications. Измените значение параметра ToastEnabled на .
Дополнительно ранее мы рассматривали, как отключить центр уведомлений Windows 10. Можно перейти в раздел реестра: HKEY_CURRENT_USER/ SOFTWARE/ Policies/ Microsoft/ Windows/ Explorer. Теперь создайте параметр DWORD (32 бита) DisableNotificationCenter установив значение 1.
После внесения изменений в реестр нужно выполнить перезагрузку компьютера или же перезапустить проводник в Windows 10. В итоге получается отключить навязчивые всплывающие уведомления.
Заключение
Всплывающие уведомления бывают как полезными, так и ненужными и одновременно навязчивыми. Сейчас в центр уведомлений попадают все уведомления от системы и сторонних приложений. В отношении пользователя есть возможность отключить или настроить уведомления даже от защитника или брандмауэра. Хотя так как они касаются безопасности системы в целом отключать их не рекомендуется.
Настройка центра поддержки
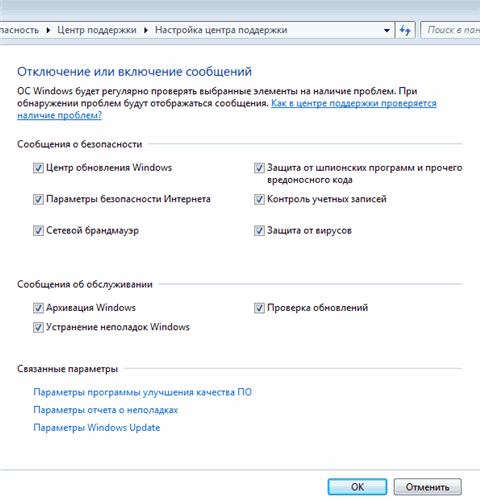
В этом окне помимо настройки сообщений о безопасности и обслуживании, вы можете также сконфигурировать связанные параметры — программы улучшения качества ПО, отчета о неполадках и Windows Update.
Отключение или включение сообщений
Я не рекомендую отключать все уведомления одним махом. Например, если ваша система проверяет наличие обновлений, но не устанавливает их автоматически, логично оставить уведомление о проверке обновлений включенным. Это позволит вам своевременно узнавать о выходе обновлений и поддерживать систему в актуальном состоянии. Кроме того, сообщения центра поддержки помогут вам быть в курсе некоторых процессов, происходящих в системе. Например, если начнется архивация файлов, производящаяся по расписанию, центр поддержки уведомит вас о том, что она выполняется (причем не всплывающим сообщением, а лишь значком в области уведомлений). Если же сообщения об архивации отключены, внезапная дисковая активность может вызвать у вас недоумение.
Впрочем, отключение некоторых уведомлений вполне может быть оправдано. Например, если вы используете фаервол или антивирус, которые Windows 7 не распознает, имеет смысл отключить соответствующие уведомления. Однако если у вас не установлено никакого антивирусного программного обеспечения, и вы отключаете уведомления Windows 7 о недостаточной защите от вирусов, чтобы система не надоедала, то мы скоро увидим вас в форуме .
Вне зависимости от того, отключены уведомления или нет, в центре поддержки выводится информация о состоянии компонентов операционной системы.
Параметры отчета о неполадках
Windows 7 может отправлять отчет в Microsoft при возникновении проблем в работе приложений. Если решение проблемы существует, операционная система предложит его вам. Эту возможность многие пользователи отключают из соображений конфиденциальности или просто из мнительности. На самом деле, как следует из политики конфиденциальности, личные данные при этом не передаются — вы можете ознакомиться, с политикой, нажав одноименную ссылку. С другой стороны, система действительно способна предложить решение, которое может быть неочевидно даже после самостоятельной ручной диагностики. По мере того, как пользователи со всего мира отправляют отчеты, распространенные проблемы будут выявляться, а решения — заноситься в базу и предлагаться пользователям. Иногда решение может быть недоступно сразу, но, спустя какое-то время, оно появляется.
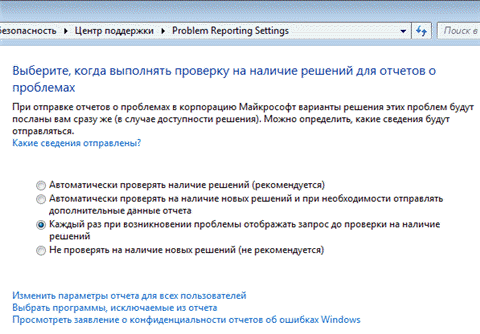
Из этого же окна вы можете изменить параметры отчетов для всех пользователей, а также создать список программ, отчеты о которых не будут отправляться.
Параметры программы улучшения ПО
Вы можете принять участие в программе улучшения качества ПО Microsoft (по умолчанию вы в ней не участвуете). Суть программы ясна из ее описания на скриншоте.
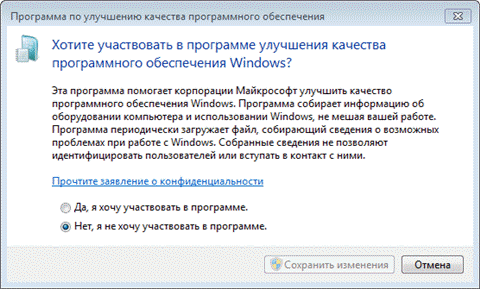
РАДИКАЛЬНЫЙ СПОСОБ
Для тех, кого уведомления уже просто бесят. К нему я не прибегал, однако, думаю, он сработает. Вы знаете, где эти уведомления находятся? Ну не генерирует же Windows их ниоткуда… Вот здесь:
имя_пользователя\AppData\Local\Microsoft\Windows\Notifications
Чтобы удалить содержимое папки, нужно:
- обнаружить её, заставив Windows показывать скрытые папки и файлы
- перезапускать процесс explorer.exe
через Диспетчер задач или использовать утилиту для удобного удаления файлов, которые заняты системой.
Успехов вам.
Прочитано:
983
Обновленная версия 1703 Windows 10 принесла еще одно изменение в пользовательский интерфейс Windows 10. Появилось новое приложение Центр безопасности защитника Windows. Он был создан, чтобы помочь пользователю контролировать настройки безопасности и конфиденциальности в более понятной форме. Многие пользователи хотели бы его отключить..
Прежде чем продолжить, вот что вам нужно знать. Не путайте Защитник Windows и Центр безопасности защитника Windows. Защитник Windows
— это встроенное антивирусное программное обеспечение, которое обеспечивает постоянную защиту от угроз. Приложение Центр безопасности защитника Windows
— это всего лишь приборная панель, которая позволяет отслеживать состояние защиты, и может использоваться для настройки различных параметров безопасности, таких как SmartScreen, отображая значок в системном трее. В большинстве случаев и для многих пользователей достаточно отключить Защитник Windows и / или удалить значок приложения Центра безопасности защитника Windows. Если вам этого недостаточно, вот как вы можете его отключить.
Чтобы отключить Центр безопасности защитника Windows, выполните следующие действия.
- , это позволит вам изменить нужный параметр реестра.
- Перейдите к следующему разделу реестра:
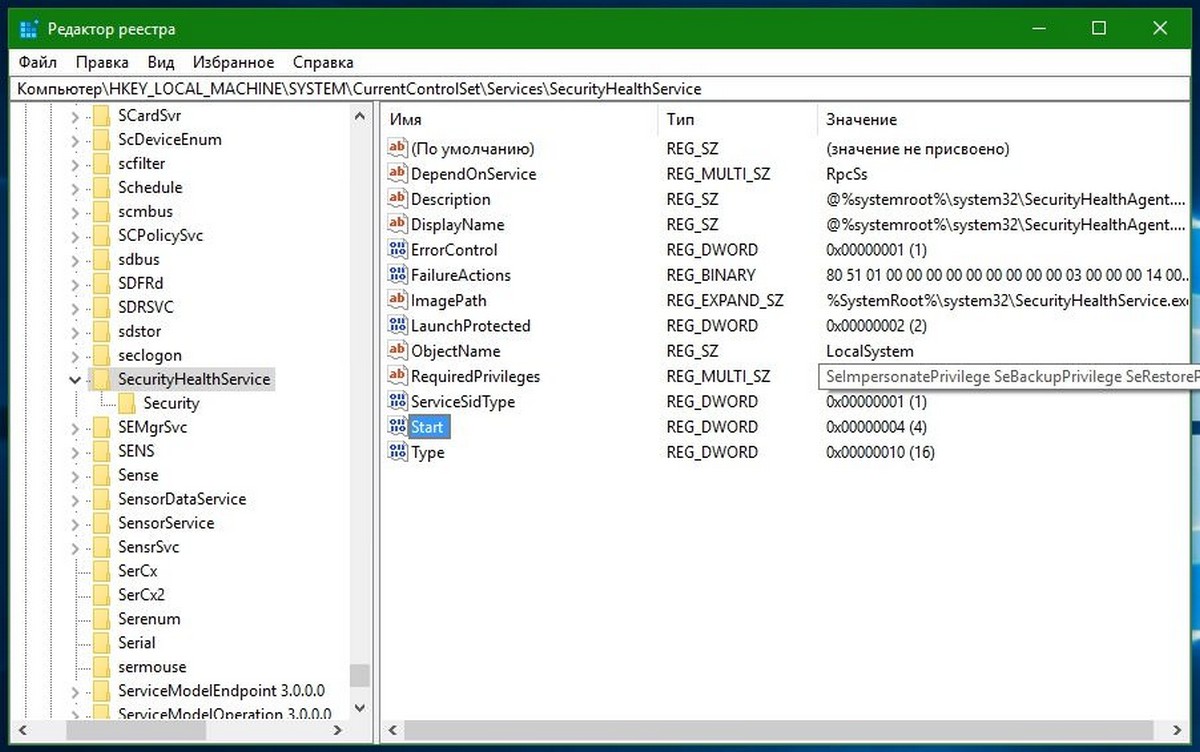
- Справа найдите и измените 32-битный параметр DWORD с именем «Start»
. Измените его значениес 2
на 4
.
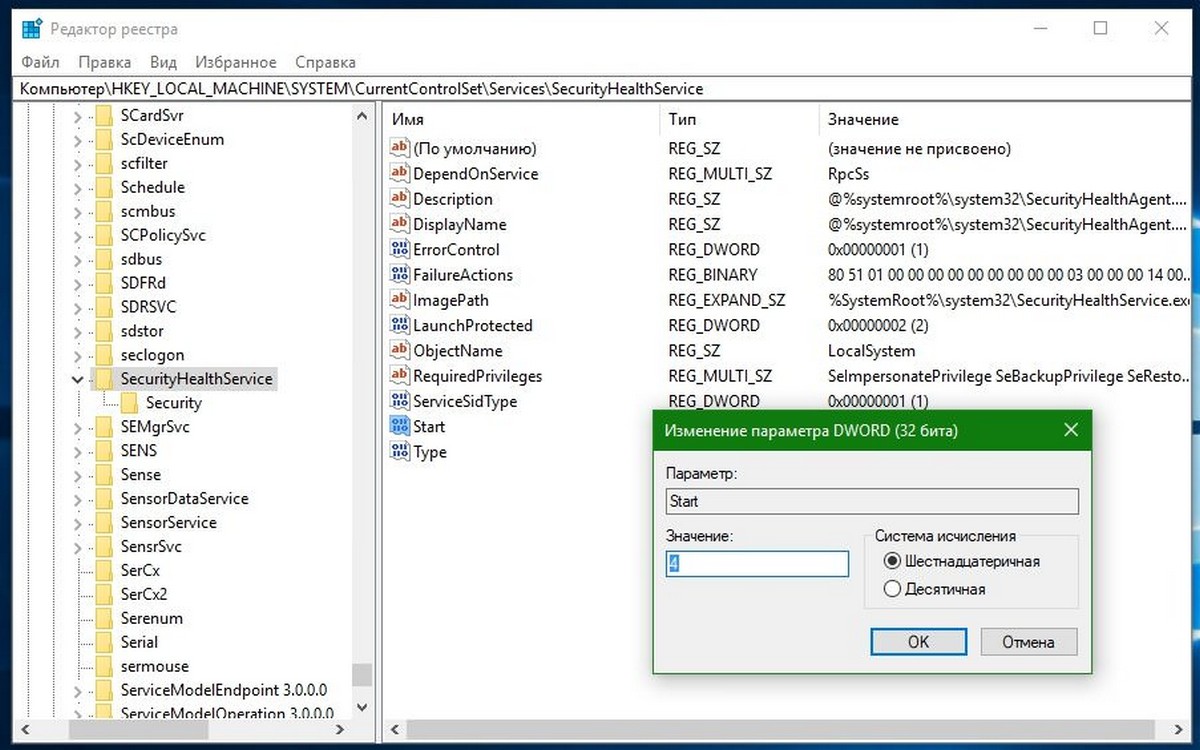
Это приведет к отключению службы SecurityHealthService
, которая используется Центром безопасности Windows Defender.
- Теперь перезапустите Windows.
Все, вы только что отключили Центр безопасности защитника Windows. Служба также будет отключена.
Теперь вы можете использовать классическое приложение Защитник Windows вместо Центра безопасности.
Чтобы восстановить приложение, снова запустите редактор реестра. Перейдите к разделу
HKEY_LOCAL_MACHINE\SYSTEM\CurrentControlSet\Services\SecurityHealthService
И измените значение «Start»
с 4
на 2
. Перезагрузите компьютер, чтобы снова включить Центр безопасности защитника Windows.
Обеспечением максимальной безопасности Windows 10 корпорация Microsoft занималась долго и серьезно. Как улучшив уже опробованные на предыдущих ОС методы, так и добавив несколько абсолютно новых функций. Часть из них мы и опишем в этой статье.
Сейчас мы все живем в мире, в котором нет ничего важнее безопасности своих компьютеров и сетей. И все чаще слышим о взломах и краже данных, обычно имени пользователя и пароля. Это кражи тысяч или даже десятков тысяч кредитных карт и личных сведений.
В таких условиях, возможно, было бы заманчиво вернутся в век офлайн, но, если вы не держите свои наличные под матрацем, и закупаетесь не только в торговых центрах, это сделать уже невозможно.
Однако, есть и хорошая новость, в Windows 10 компания Microsoft заполнила несколько, доступных в прошлом для атак, пробелов.
Как уже писалось в других статьях, первым крупным шагом на пути к обеспечению безопасности ваших файлов и данных, было . Оно просто в использовании и надежно, так, что купить ПК с модулем Trusted Platform Module (TPM), самый простой способ обеспечения своей безопасности.
Но это было сделано еще в Windows, 8.1, а кое-что добавилось и в Windows 10.
Возможно, вы, на своем ПК, все еще используете Windows 7 и поэтому не знаете о появившихся в Windows 8 и продолженных в Windows 10 новых механизмах безопасности.
Windows 8 это хорошая отправная точка, так как, невзирая на все полученные о ней негативные отзывы, эта ОС намного безопасней, чем любая из предыдущих.
Отключения «Центра уведомлений»
В отличие от «Области», «Центр» не сильно раздражает рядовых пользователей, но, при необходимости, вы вправе его отключить. Для этого воспользуйтесь одним из предложенных способов.
С помощью реестра
Скрыть «Центр» позволяет Редактор реестра. И принцип действий здесь такой же, как и в случае со всплывающими окнами. Но интересовать нас будет другая директория, расположенная по адресу «HKEY_CURRENT_USER/Software/Policies/Microsoft/Windows/Explorer».
Оказавшись в нужной папке, сделайте следующее:
- Щелкните ПКМ.
- Нажмите «Создать».
- Выберите «Параметр DWORD (32 бита)».
- Присвойте параметру имя «DisableNotificationCenter» и установите значение «1».
Важно. Если вы не найдете папку «Explorer», то создайте одноименный раздел в рамках каталога «Windows»
По аналогии со всплывающими окнами останется перезагрузить ПК. После этого «Центр уведомлений» исчезнет.
Редактор групповых политик
Второй метод, позволяющий выключить бесполезный раздел компьютера, требует от пользователя выполнения действий из следующей инструкции:
- Откройте окно «Выполнить».
- Введите команду «gpedit.msc».
Перейдите по пути «Конфигурация пользователя/Административные шаблоны/Меню Пуск и Панель задач».
Двойным щелчком ЛКМ запустите «Удалить уведомления и значок Центра уведомлений».
Установите значение «Включено».
После сохранения изменений логотип «Центра» перестанет отображаться в системной панели. Для надежности рекомендуется перезагрузить ПК.
Удаление значка на Панели задач
Наконец, убрать навсегда или выключить временно значок «Центра уведомлений» можно через настройки самой системной панели. Для этого:
- Щелкните ПКМ по нижней области экрана.
- Перейдите в «Параметры панели задач».
- В блоке «Область уведомлений» кликните по надписи «Включение и выключение системных значков».
- Напротив логотипа «Центр уведомлений» установите значение «Выкл.».
Указанный раздел параметров позволяет отключить и другие элементы Панели задач. Регулируйте значки по своему усмотрению, убирая лишние, и оставляя нужные кнопки.
Отключаем предупреждение системы безопасности в Windows 10, 8 и 7
В Windows при попытке открыть или запустить исполняемый файл типа exe, msi, bat, cmd (и других типов файлов) с локального диска или сетевой папки может появиться предупреждение “Открыть файл – предупреждение системы безопасности” (Open file — Security Warning). Для продолжения выполнения программы пользователь должен вручную подтвердить запуск такого файла, нажав кнопку “Запустить” (Run). Такое предупреждение безопасности Windows как правило, появляется при запуске скачанного из интернета установочного файла приложения или исполняемого файла, которые находится в общей сетевой папке на сервере.
Такая настройка Windows предназначена для обеспечения защиты вашего компьютера от запуска потенциально опасных исполняемых файлов, которые вы скачали из Интернета или других недоверенных источников и пытаетесь запустить. Эта особенность при запуске файлов присутствует как в Windows 7, так и в Windows 10.
В ряде случаев, когда запуск / установка подобного ПО осуществляется в фоновом режиме через скрипты планировщика, групповые политики, задания SCCM и т.д. это может вызвать проблемы, т.к. предупреждающее окно не отображается в сессии пользователя. Соответственно, установка или запуск такого приложения из скрипта становится невозможен.
Напомним, как выглядит окно с предупреждением. Например, при открытии файла из сетевого каталога окно предупреждения системы безопасности Windows выглядит так:
Открыть файл – предупреждение системы безопасности
Не удаётся проверить издателя. Вы действительно хотите запустить этот файл?
Open File — Security Warning
The Publisher could not be verified. Are you sure you want to run this software?
Open File — Security Warning
Do you want tio run this file?
Открыть файл – предупреждение системы безопасности
Запустить этот файл?
Файлы из Интернета могут быть полезны, но этот тип файла может повредить компьютер. Запускайте только программы, полученные от доверенного издателя.
Попробуем разобраться, как убрать предупреждение системы безопасности при запуске исполняемых или установочных файлов в Windows 7 и Windows 10 (инструкция подходит и для всех других ОС Microsoft, начиная с Windows XP).
Мы предлагаем несколько вариантов отключения окна предупреждения системы безопасности. Выберите подходящий способ в зависимости от требуемого решения (в некоторых случаях предложенные решения приходится комбинировать).
Защита приложений.
Кроме того, предприятия имеют возможность определить, какие приложения могут и должны иметь доступ к корпоративным данным. Используя элементы управления и политики безопасности группы, можно сделать так, чтобы только одобренные приложения могли иметь доступ к данным компании с помощью соединений VPN.
Эта функция распространяется как на рабочем столе (win32), так и на универсальных приложениях, так что вы можете быть уверены, что ваши данные защищены и находятся в безопасности.
Кроме того, политика BYOD позволяет системным администраторам указать, что только доверенные приложения могут быть установлены на имеющих доступ к данным компании устройствах. Это опять же включает win32 и универсальные приложения.
Не может быть никаких сомнений, что улучшения безопасности в новой ОС Windows 10 представляют большой скачок вперед.
Наличие операционной системы, где все коммуникации зашифрованы по умолчанию, и где в качестве устройства двухфакторной аутентификации используется телефон или биометрическое устройство, успокоит многих ИТ-специалистов.
Добавьте к этому дополнительную песочницу для ОС и приложений и более строгий контроль за BYOD, теперь ПК с ОС Windows 10 представляет серьезную проблему для любого кибер-преступника или распространителя вредоносных программ.
Защитник Windows
, он же Windows Defender
, и в последних версиях Windows 10 он называется «Безопасность Windows
«. Это встроенное антивирусное приложение в системах Windows 10/7/8.1 от Microsoft. Когда вы устанавливаете сторонний антивирусный продукт, то защитник Windows автоматически отключается, и когда удаляете сторонний антивирус, то безопасность Windows автоматически активируется. В последнее время Windows Defender в Windows 10 показывает отличные результаты по независимым тестам. Не спорю, в Windows XP, 7, 8.1 он был совсем дырявый и толку от него было мало, но сейчас он быстро набрал темпы и продолжает набирать. Если вы следите за различными тестами, то наверняка заметите, что защитник Windows 10 входит в топ 5 антивирусных программ. Запомните, удалить полностью защитник Windows 10 невозможно. Но для любителей и фанатов сторонних антивирусов, мы разберем, как отключить защитник windows 10
, центр безопасности
, а так же уберем иконку защитника windows 10 из трея
. Эти способы подойдут для версий 1809, 1709 и более ранних.
Как выключить звук уведомления Windows 11
Звуки уведомлений Windows 11 можно отключить пройдя по пути: «Система» ➜ «Уведомления». Однако этот параметр влияет только на звуки приложений, а не на внезапные предупреждающие сообщения от операционной системы.
Пройдите шаги, чтобы отключить звуки уведомлений для общесистемных предупреждений:
- В окне приложения «Параметры» откройте вкладку «Система».
- Щелкните по кнопке «Звук».
- Из раздела «Дополнительно» перейдите в «Дополнительные параметры звука».
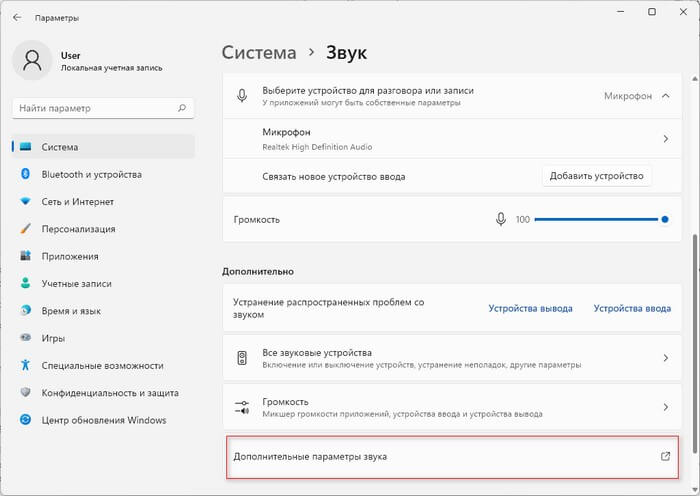
- В открывшемся окне «Звук» откройте вкладку «Звуки», а в опции «Звуки:» после выбора соответствующего события установите параметр «Нет».
- Нажмите на кнопку «ОК», чтобы применить эту настройку для текущей звуковой схемы Windows.
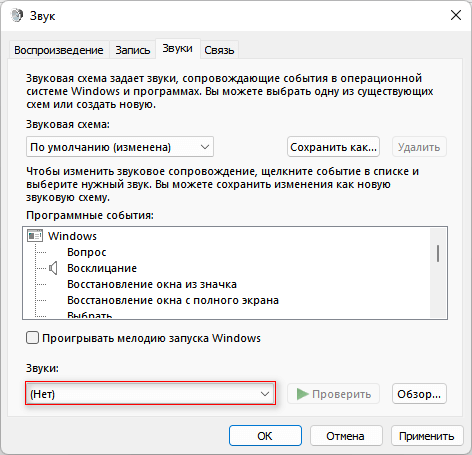
Отключение окна предупреждения при запуске файла, скачанного из Интернета
Исполняемые файлы, скачанные из Интернета, автоматически помечаются как потенциально опасные (загруженные из небезопасного источника). Реализуется этот функционал через альтернативные NTFS потоки файлов. Для упрощения, будем считать что это специальная метка файла, которая автоматически назначается скачанному из сети файлу (Как Windows определяет, что файл скачан из Интернета). Чтобы удалить эту метку, нужно разблокировать это приложение. Для этого:
Откройте свойства исполняемого файла
И на вкладке Общие (General) нажмите кнопку или установите чекбокс Разблокировать (Unblock)
У полученного из интернета файла будет рядом с кнопкой будет указано такое предупреждение Осторожно: Этот файл получен с другого компьютера и, возможно, был заблокирован с целью защиты компьютера. (This file came from another computer and might be blocked to help protect this computer)
Сохраните изменение, нажав на кнопку Ok. После того, как файл был разблокирован, он будет запускаться без предупреждающего окна (NTFS метка будет снята).
Трюк. Чтобы метка автоматически не назначалась файлам, которые вы загружаете из Интернета через браузер, можно сохранять скачанные файлы на диск отформатированный в файловой системе FAT32 или exFAT. На этих файловых системах альтернативные потоки NTFS не работают.
Метку альтернативного NTFS потока Zone.Identifier можно сбросить с помощью таких двух команд (создастся новый файл): move oldName.exe > newName type newName > oldName.exe Или утилиты streams.exe Если нужно отключить это предупреждение только для файлов, скачанных с помощью браузера, то отключить сохранение атрибута Zone.Identifier при скачивании файлов можно непосредственно в браузере: Для Google Chrome и IE нужно создать такой ключ реестра “SaveZoneInformation”=dword:00000001 А для Mozilla Firefox на странице настроек about:config изменить значение browser.download.saveZoneInformation на false.