Использование сторонних программ:
Перечисленные выше действия можно и не выполнять, ведь за нас это сделает программа. Приложение автоматически изменит настройки и уберёт мешающее сообщение с экрана.
Universal Watermark Disabler
Удобная и простая в использовании утилита для удаления надписи на рабочем столе. Её достоинство – уведомление удаляется полностью и не появляется после перезагрузки.
Алгоритм действий:
WCP Watermark Editor
Приблизительно аналогичная программа, но с немного другим интерфейсом.
Как убрать активацию Виндовс 10
- Загружаем файл с интернета или можем воспользоваться ссылкой на Яндекс.Диск.
- Выполняем установку программы с помощью полученного файла.
- В главном окне утилиты устанавливаем флажок напротив пункта «Remove all watermark».
- Запускаем процедуру кнопкой «Apply new settings».
- Перезапускаем ПК.
Re-Loader Activator
Это программа с большой историей, она удаляла ватермарки ещё в Windows XP и продолжает свою работу в десятке. Преимущество приложения в том, что оно способно ещё и на активацию офисного пакета Microsoft 16.
Инструкция:
- Открываем ссылку и запускаем скачивание файла.
- Устанавливаем программу.
- Ставим выделение возле пункта «Win» и кликаем на кнопку «Active».
- После короткой процедуры удаления надписи, сообщение пропадёт полностью.
KMSAuto
Лучший способ избавиться от окна «Активация Windows 10» — активировать систему. Разумеется, купить ОС может себе позволить не каждый, но есть другой путь – KMSAuto. Приложение активирует Виндовс самостоятельно и совершенного ничего не стоит. На ближайшее время система не будет просить обновление, но через несколько месяцев процедуру придётся повторить. Дополнительным бонусом является возможность активации пакета Microsoft Office.
Как выполнить:
Полезно! После завершения активации можем заново выполнить третий шаг, а в следующем меню выбрать «Активировать Office». Действие позволит избавиться от надписи вверху Excel, Word и прочих офисных приложений и уберёт появление окна с просьбой активировать программу.
Выбирая лучший способ активации хочется порекомендовать программы KMSAuto и Re-Loader Activator. Они активируют Windows, а не просто скрывают надпись. Это значит, что открывают доступ ко всем возможностям персонализации системы. Остальные методы также имеют место быть, так как особых ограничений нелицензионная Windows 10 не накладывает.
Каким способом пользуетесь вы и почему?
Как убрать надпись «Активация Windows» сторонним ПО?
Большинство таких программ обращаются не к способам сокрытия надписи, а к методам решения источника проблемы – отсутствия активации операционной системы. Большинство независимого программного обеспечения работает по принципу Crack-программ, вшивая в пиратские копии операционки собственные ключи, либо производя какие-либо другие манипуляции с системными файлами. Далее я рассмотрю, как маскировщики надписи, так и полноценные активаторы.
1) Используем Universal Watermark Disabler
Одна из популярных программ, задача которой не активация Windows, а именно сокрытие водяных знаков. Основное преимущество ПО – мультинаправленность в отношении версий операционки. Утилита одинаково хорошо работает как на Win 10, так и Win 7.
Среди прочих удобств стоит выделить поддержку множества языков и обход стороной изменений в системных файлах. Как мы знаем, последнее может привести к краху системы, но здесь создавать точку восстановления обязательным условием использования не является (но на всякий случай создайте).
Иногда для положительного исхода придется все также перезагрузить ПК пользователя. Советую заранее закрыть все программы, иначе при перезапуске оболочки прогресс процессов вашего ПО будет утерян.
2) Избавляемся от водяного знака посредством Re-Loader Activator
Программное обеспечение, которое способно в автоматическом режиме активировать операционную систему Win различных версий. В качестве бонуса пользователи также могут обновить лицензию и в отношении установленного Office.
На текущее время ПО способно активировать XP/Vista/7/8.x/10/Server 2008 (R2)/Server 2012 (R2)/Server TP. По офису поддерживается 16 версия, что сейчас весьма актуальное решение. На момент написания статьи, последней версией программы является 3.0.
Как убрать надпись активации Windows 10 через Re-Loader:
- Скачайте активатор с официального сайта распространителя ПО.
- Установите программу на компьютер, у которого возникли проблемы с активацией операционной системы.
- Утилита может использовать различные методы активации ОС. Выбор метода можно осуществить самостоятельно из раздела настроек программы.
- Далее переходим на главную вкладку приложения и ставим галочку напротив желаемой операции.
- Жмем кнопку активации и ожидаем завершения процедуры.
После скачивания, установочный файл будет находиться в архиве с паролем. Для получения доступа пользователю потребуется ввести кодовую комбинацию в поле с паролем из трех единиц. В новых версиях утилиты также доступна функция по смене ОЕМ логотипа. Данный инструмент дает возможность оперативно отслеживать состояние лицензии + выдавать в быстрый доступ основные данные по ПК.
Еще одно возможное требование для адекватной работы утилиты – установка Microsoft .NET Framework 4.0. Оговоренный пакет позволит не только корректно произвести установку, но и даст возможность беспрепятственной работе ОЕМ.
Быстрый способ избавления от надписи по активации Windows 10:
Способ 2. Убираем уведомление об активировании через реестр
Еще одним популярным методом, с помощью которого можно удалить ненужную надпись с рабочего стола, является работа с реестром. Данный способ более надежный и в большинстве случаев срабатывает.
Шаг 1. Используя строку поиска откройте приложение «Выполнить» или через меню «Пуск».
Шаг 2. B командной строке напишите слово «Regedit».
Шаг 3. Затем вам нужно последовательно открыть нижеуказанные папки:
- «HKEY_LOCAL_MACHINE»; Двойным щелчком левой кнопкой мышки открываем папку «HKEY_LOCAL_MACHINE»
- «SOFTWARE»; Левым двойным кликом открываем папку «SOFTWARE»
- «Microsoft»; Пролистываем мышкой список, находим папку «Microsoft», открываем двойным щелчком левой кнопкой
- «Windows NT»; Находим папку «Windows NT» и щелкаем двойным кликом левой кнопкой мышки
- «CurrentVersion»; Открываем двойным кликом папку «CurrentVersion»
- «SoftwareProtectionPlatform»; Находим и открываем папку «SoftwareProtectionPlatform»
- «Activation». Кликаем один раз по папке «Activation»
Шаг 4. B графе «Activation» найдите иконку «ManuaI», нажмите на нее правым кликом мышки и щелкните на графу «Изменить».
Шаг 5. В открытом окне поменяйте цифровое значение с на 1. Затем нажмите «ОК».
Шаг 6. Выполните перезагрузку компьютера.
Вышеописанные действия должны решить проблему мешающего уведомления.
Как удалить активационное окно и отключить всплывающие уведомления
Удалить активационное окно и выключить уведомления в Windows 10 можно при помощи встроенного сервиса «Уведомления и действия».
Этот сервис включает в себя следующие функции:
- разрешает и запрещает появление всплывающих оповещений Windows 10 и сторонних программ;
- позволяет показывать системе оповещения о различных событиях и поступивших из сети обновлениях;
- с помощью всплывающих меню ускоряет процесс извлечения съёмных носителей, активацию и отключение различных адаптеров.
Используя этот сервис, можно отключать надоедающие уведомления, блокировать их и отключать центр уведомлений.
Отключение центра уведомлений
В Windows 10 можно отключить центр уведомлений тремя разными методами:
- с применением изменения параметров Windows 10;
- посредством редактирования реестра Windows 10;
- изменением групповых политик системы.
Отключаем уведомления изменением настроек параметров
Это самый быстрый способ запретить появление ненужных уведомлений на дисплее. Выполняется он в несколько этапов:
- В меню клавиши «Пуск» нажать значок или строку «Параметры».
- В раскрывшемся окне пройти ко вкладке «Система».На панели «Параметры» открываем вкладку «Система»
- Щёлкнуть по настройке «Уведомления и действия».
-
Поставить переключатели в выключенное положение у тех пунктов, которые сочтёте ненужными. Выключить оповещения на экране блокировки, сообщениях о новых опциях, предложениях и подсказках и т. п.
Во вкладке отключаем ненужные уведомления
</p>
-
В подпункте «Уведомления» обязательно переключить выключатель «Показывать уведомления от приложений и других отправителей».
Обязательно отключаем строку «Показывать уведомления от приложений и других отправителей»
</p>
-
Это должно приводить к тому, что напоминание об активации Windows 10 перестанет всплывать при запуске компьютера.
Отключаем всплывающие уведомления, используя редактор реестра
Такой метод подходит для пользователей, которые уже достаточно уверенно чувствуют себя, работая в редакторе реестра. Изменения, которые нужно внести в реестр, и отключение оповещений требуют проведения действий по следующему алгоритму:
- Щёлкнуть правой кнопкой мыши клавишу «Пуск» и выбрать строчку «Выполнить».
- В раскрывшейся панели «Выполнить» набрать интерпретатор «Regedit», запускающий редактор. Щёлкнуть клавишу OK.В панели вводим команду «Regedit»
- Используя штатный редактор реестра, пройти по его ветвям к ветке HKEY_CURRENT_USERSoftwareMicrosoftWindowsCurrentVersionPushNotifications.
- Во фрейме справа, используя правую кнопку мыши, в выпавшем меню выбрать создание раздела «Параметр DWORD (32-бита)» для 32-разрядной версии Windows 10 или «Параметр QWORD (64-бита)» для 64-разрядной версии.
- Назначить использованному параметру настройки имя «ToastEnabled».
- Величину в скобках ввести «0».В «Редакторе реестра» выставляем новые параметры
- Перезагрузить «Проводник».
Теперь всплывающие оповещения отключены.
Отключаем уведомления при изменении общей групповой политики
- В панели «Выполнить» нужно написать «Gpedit.msc».В поле «Открыть» вводим команду «Gpedit.msc»
- В раскрывшемся «Редакторе локальной групповой политики» перейти к каталогу «Конфигурация пользователя» — «Административные шаблоны».
- В каталоге «Меню «Пуск» и панель задач» выбрать параметр «Удаление уведомлений и значка центра уведомлений» и вызвать его «Свойства» правой кнопкой мыши.
- Выбрать значение «Включено» и сохранить изменения.В «Свойствах» удаляем уведомления и значок центра уведомлений
- Перезапустить «Проводник». Надпись об активации должна исчезнуть.
Видео: отключение центра уведомлений и всплывающих уведомлений
Удаление водяных знаков и уведомлений в Windows 10 представляет собой довольно лёгкий процесс. Вместе с тем необходимо чётко представлять, что разработаны они были неслучайно. Вполне возможен такой вариант, что активация по каким-то причинам не прошла или произошёл сбой в системных файлах. Водяной знак, удалённый ранее как надоевший, не будет появляться. Это может привести к тому, что в самый неподходящий момент вы не сможете запустить систему и увидите на дисплее предупреждение об окончании периода, отведённого на активацию Windows 10. Нужно будет тратить время на поиск ключа, которого, как всегда, не окажется под рукой. Поэтому надо хорошо подумать, стоит ли удалять водяные знаки и надписи о необходимости активации.
- https://pc-consultant.ru/operatsionny-e-sistemy/kak-ubrat-aktivaciju-windows-10-s-jekrana/
- https://fast-wolker.ru/kak-ubrat-nadpis-aktivaciya-windows-10.html
- https://dadaviz.ru/kak-ubrat-nadpis-aktivatsiya-windows-10/
Быстрые салаты с сухариками
Любой салат станет более интересным, если добавить в него немного сухариков. Причем можно использовать как магазинные, так и домашние. Просто нарежьте несколько кусочков хлеба/батона (можно чуть черствого) на кубики и подрумяньте на сухой сковороде с солью и специями. Также можно использовать и духовку. Для этого хлебные кубики нужно высыпать на противень и запечь до хруста при 180 градусах.
Салат «Удобный»
Ингредиенты:
- копченая колбаса – 400 г;
- длинноплодный огурец – 1 шт. или парочка маленьких;
- морковь по-корейски – 200 г;
- свежая белокочанная капуста – 200 г;
- сухарики или картофельная соломка – 1 пачка;
- майонез или чесночный соус – 4 ст. л.
Приготовление:
Колбасу и огурец нарезать соломкой. Капусту тонко нашинковать. Если она жесткая – смешать с небольшим количеством соли и слегка растереть руками, чтобы пустила сок.
Майонез выложить в небольшую пиалу или просто оставить центр пустым и поместить соус туда. Остальное пространство на тарелке визуально разделить на несколько сегментов и заполнить их продуктами. Колбаса, сухарики и огурец займут по 2 сегмента, а морковь и капуста – по 1. Расположение ингредиентов – на ваше усмотрение.
Предполагается, что нужно брать с блюда все, что нравится, смешивать индивидуально.
Салат «Похрустим»
Ингредиенты:
- фасоль конс. (можно использовать вареную) – 350 г;
- ржаные сухарики (кириешки или др.) – 100 г;
- кукуруза конс. – 1 б.;
- сыр – 150 г;
- маринованные/соленые огурцы – 1-2 шт.;
- майонез – 2 ст. л.;
- чеснок – 1 зуб.;
- петрушка, соль.
Приготовление:
Все просто и максимально быстро: порезать кубиком маринованные огурцы и сыр. Затем останется только добавить фасоль с кукурузой, измельченную петрушку. В конце заправить майонезом, смешанным с чесноком, посыпать сухариками. С подачей желательно не медлить, чтобы сухари остались хрустящими.
Использование сторонних программ:
Перечисленные выше действия можно и не выполнять, ведь за нас это сделает программа. Приложение автоматически изменит настройки и уберёт мешающее сообщение с экрана.
Universal Watermark Disabler
Удобная и простая в использовании утилита для удаления надписи на рабочем столе. Её достоинство – уведомление удаляется полностью и не появляется после перезагрузки.
Алгоритм действий:
WCP Watermark Editor
Приблизительно аналогичная программа, но с немного другим интерфейсом.
Как убрать активацию Виндовс 10
- Загружаем файл с интернета или можем воспользоваться ссылкой на Яндекс.Диск.
- Выполняем установку программы с помощью полученного файла.
- В главном окне утилиты устанавливаем флажок напротив пункта «Remove all watermark».
- Запускаем процедуру кнопкой «Apply new settings».
- Перезапускаем ПК.
Re-Loader Activator
Это программа с большой историей, она удаляла ватермарки ещё в Windows XP и продолжает свою работу в десятке. Преимущество приложения в том, что оно способно ещё и на активацию офисного пакета Microsoft 16.
Инструкция:
- Открываем ссылку и запускаем скачивание файла.
- Устанавливаем программу.
- Ставим выделение возле пункта «Win» и кликаем на кнопку «Active».
- После короткой процедуры удаления надписи, сообщение пропадёт полностью.
Просмотр ключа установленной Windows 10 с помощью PowerShell
Там, где можно обойтись без сторонних программ, я предпочитаю обходиться без них. Просмотр ключа продукта Windows 10 — одна из таких задач. Если же вам проще использовать бесплатную программу для этого, пролистайте руководство ниже. (Кстати, некоторые программы для просмотра ключей отправляют их заинтересованным лицам)
Простой команды PowerShell или командной строки, для того чтобы узнать ключ установленной в настоящий момент времени системы не предусмотрено (есть такая команда, показывающая ключ из UEFI, покажу ниже. Но обычно требуется именно ключ текущей системы, отличающийся от предустановленной). Но можно воспользоваться готовым скриптом PowerShell, который отображает необходимую информацию (автор скрипта Jakob Bindslet).
Вот что потребуется сделать. Прежде всего, запустите блокнот и скопируйте в него код, представленный ниже.
#Main function
Function GetWin10Key
{
$Hklm = 2147483650
$Target = $env:COMPUTERNAME
$regPath = "Software\Microsoft\Windows NT\CurrentVersion"
$DigitalID = "DigitalProductId"
$wmi = "\$Target\root\default:stdRegProv"
#Get registry value
$Object = $wmi.GetBinaryValue($hklm,$regPath,$DigitalID)
$DigitalIDvalue = $Object.uValue
#If get successed
If($DigitalIDvalue)
{
#Get producnt name and product ID
$ProductName = (Get-itemproperty -Path "HKLM:Software\Microsoft\Windows NT\CurrentVersion" -Name "ProductName").ProductName
$ProductID = (Get-itemproperty -Path "HKLM:Software\Microsoft\Windows NT\CurrentVersion" -Name "ProductId").ProductId
#Convert binary value to serial number
$Result = ConvertTokey $DigitalIDvalue
$OSInfo = (Get-WmiObject "Win32_OperatingSystem" | select Caption).Caption
If($OSInfo -match "Windows 10")
{
if($Result)
{
$value ="ProductName : $ProductName `r`n" `
+ "ProductID : $ProductID `r`n" `
+ "Installed Key: $Result"
$value
#Save Windows info to a file
$Choice = GetChoice
If( $Choice -eq 0 )
{
$txtpath = "C:\Users\"+$env:USERNAME+"\Desktop"
New-Item -Path $txtpath -Name "WindowsKeyInfo.txt" -Value $value -ItemType File -Force | Out-Null
}
Elseif($Choice -eq 1)
{
Exit
}
}
Else
{
Write-Warning "Запускайте скрипт в Windows 10"
}
}
Else
{
Write-Warning "Запускайте скрипт в Windows 10"
}
}
Else
{
Write-Warning "Возникла ошибка, не удалось получить ключ"
}
}
#Get user choice
Function GetChoice
{
$yes = New-Object System.Management.Automation.Host.ChoiceDescription "&Yes",""
$no = New-Object System.Management.Automation.Host.ChoiceDescription "&No",""
$choices = ]($yes,$no)
$caption = "Подтверждение"
$message = "Сохранить ключ в текстовый файл?"
$result = $Host.UI.PromptForChoice($caption,$message,$choices,0)
$result
}
#Convert binary to serial number
Function ConvertToKey($Key)
{
$Keyoffset = 52
$isWin10 = ($Key/6) -band 1
$HF7 = 0xF7
$Key = ($Key -band $HF7) -bOr (($isWin10 -band 2) * 4)
$i = 24
$Chars = "BCDFGHJKMPQRTVWXY2346789"
do
{
$Cur = 0
$X = 14
Do
{
$Cur = $Cur * 256
$Cur = $Key + $Cur
$Key = ::Floor(($Cur/24))
$Cur = $Cur % 24
$X = $X - 1
}while($X -ge 0)
$i = $i- 1
$KeyOutput = $Chars.SubString($Cur,1) + $KeyOutput
$last = $Cur
}while($i -ge 0)
$Keypart1 = $KeyOutput.SubString(1,$last)
$Keypart2 = $KeyOutput.Substring(1,$KeyOutput.length-1)
if($last -eq 0 )
{
$KeyOutput = "N" + $Keypart2
}
else
{
$KeyOutput = $Keypart2.Insert($Keypart2.IndexOf($Keypart1)+$Keypart1.length,"N")
}
$a = $KeyOutput.Substring(0,5)
$b = $KeyOutput.substring(5,5)
$c = $KeyOutput.substring(10,5)
$d = $KeyOutput.substring(15,5)
$e = $KeyOutput.substring(20,5)
$keyproduct = $a + "-" + $b + "-"+ $c + "-"+ $d + "-"+ $e
$keyproduct
}
GetWin10Key
Сохраните файл с расширением .ps1. Для того, чтобы сделать это в блокноте, при сохранении в поле «Тип файла» укажите «Все файлы» вместо «Текстовые документы». Сохранить можно, например, под именем win10key.ps1
После этого, запустите Windows PowerShell от имени Администратора. Для этого, можно начать набирать PowerShell в поле поиска, после чего кликнуть по нему правой кнопкой мыши и выбрать соответствующий пункт.
В PowerShell введите следующую команду: Set-ExecutionPolicy RemoteSigned и подтвердите ее выполнение (ввести Y и нажать Enter в ответ на запрос).
Следующим шагом, введите команду: C:\win10key.ps1 (в данной команде указывается путь к сохраненному файлу со скриптом).
В результате выполнения команды вы увидите информацию о ключе установленной Windows 10 (в пункте Installed Key) и предложение сохранить ее в текстовый файл. После того, как вы узнали ключ продукта, можете вернуть политику выполнения скриптов в PowerShell к значению по умолчанию с помощью команды Set-ExecutionPolicy restricted
Как отключить Центр уведомлений Windows 10 целиком
Помимо описанных способов отключения уведомлений, вы можете полностью убрать Центр уведомлений, таким образом, чтобы его иконка не отображалась в панели задач и доступа к нему не было. Сделать это можно с помощью редактора реестра или редактора локальной групповой политики (последний пункт недоступен для домашней версии Windows 10).
В редакторе реестра для этой цели потребуется в разделе
Создать параметр DWORD32 с именем DisableNotificationCenter и значением 1 (как это сделать я подробно писал в предыдущем пункте). Если подраздел Explorer отсутствует, создайте его. Для того, чтобы снова включить Центр уведомлений либо удалите этот параметр, либо установите значение 0 для него.
Что такое KMS-активация и как она работает?
В сети можно найти достаточно много активаторов на любой вкус. Некоторые более простые и неприхотливые к предварительным настройкам, другие немного сложноваты в освоении и требуют к себе практичного выверенного подхода. Наиболее популярный из всех активаторов на данный момент – это KMS Auto NET. В Интернете можно найти достаточно много ссылок на него, но будьте осторожны: вместо активатора часто попадается очередной вирус или червь, избавиться от которого порой бывает не так уж и просто. Так что, доверяйте проверенным источникам. Также можете воспользоваться для скачивания приведенной выше ссылкой. Автор сих строк проверил ссылку на работоспособность и может заверить, что в этом файле вирусов нет, и он абсолютно чист.
Итак, вы скачали активатор Windows 10 2021 и готовы его запустить. Что же KMS Активатор вообще собой представляет и как работает? Активация KMS – это простой и доступный способ активации операционных систем, обычно применяемый в сети корпоративными клиентами, но так как в сеть обычно утекает множество дистрибутивов (Volume), то теперь он может быть использован и всеми нами. Главное преимущество KMS-активации заключается в том, что вам нет необходимости обзаводиться доступом в сеть или налаживать телефонную связь, чтобы активировать систему. Все, что нам нужно, — это подключение к серваку KMS, доступ к которому мы можем обеспечить благодаря эмулятору KMS Auto NET.
Удалить водяной знак ‘Activate Windows’ из Windows 10
Почему вы видите активировать водяной знак Windows?
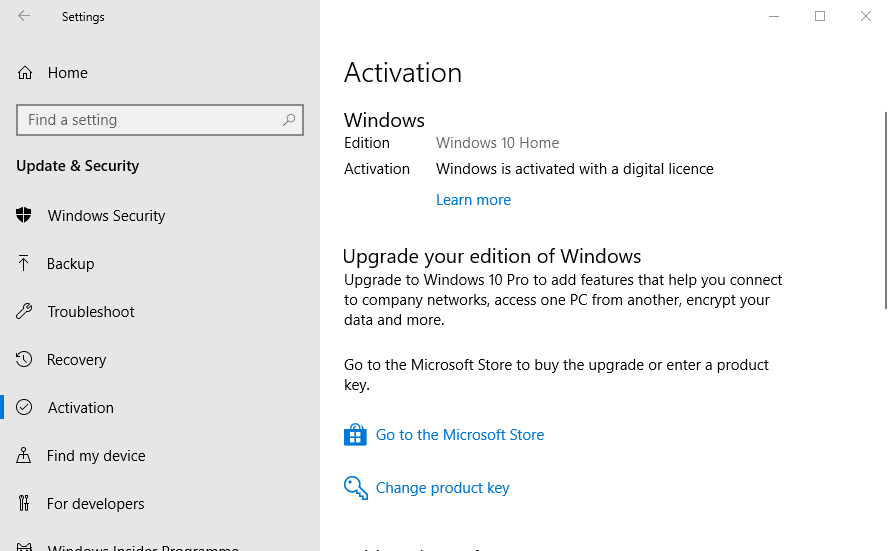
Программы для Windows, мобильные приложения, игры — ВСЁ БЕСПЛАТНО, в нашем закрытом телеграмм канале — Подписывайтесь:)
Водяной знак «Активировать Windows» указывает на то, что копия Windows на вашем компьютере еще не активирована или срок ее лицензии истек. Если у вас есть действующий ключ продукта Windows 10, вы можете активировать и удалить водяной знак Активировать Windows.
Однако вы не можете просто использовать ключи, доступные в Интернете, которые уже использовались другими. Вместо этого вам придется купить ключ в официальном магазине Microsoft, Amazon или любом авторизованном канале продаж. Некоторые сторонние продавцы продают ключи по дешевке, но мы не рекомендуем это делать.
Другой причиной водяного знака может быть другая версия Windows. Например, вы купили ключ продукта для Windows 10 Professional, но вместо этого установили Windows 10 Home Edition. Итак, убедитесь, что это не причина в вашем случае.
Активированные и неактивированные Windows
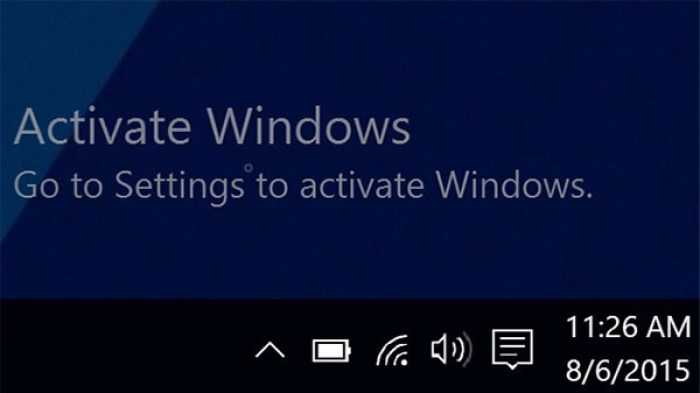
Существенных различий между активированной и неактивированной версиями Windows нет. Тем не менее, помимо водяного знака и уведомлений «Активировать Windows», вы получаете ограниченные возможности персонализации, включая обои и темы.
Кроме того, неактивированная версия будет загружать только критические обновления. Такие вещи, как дополнительные обновления, дополнительные услуги и приложения от Microsoft, обычно поставляемые с активированной копией, будут заблокированы. В остальном система будет работать нормально.
Способы удаления Активировать водяной знак Windows навсегда
Если у вас нет ключа продукта и вы хотите, чтобы водяной знак исчез, это можно сделать несколькими способами, указанными ниже.
Метод 1: использование редактора реестра
- Нажмите Windows + R открыть пробег.
- Тип «Regedit»И нажмите Войти или ОК.
- Когда откроется редактор реестра, нажмите «Файлы»> «Экспорт» и сохраните его в качестве резервной копии.
- Нажмите на HKEY_CURRENT_USER а затем на Панель управления.
- Теперь нажмите на Рабочий стол.
- Справа прокрутите вниз и нажмите PaintDesktopVersion ключ.
- Дважды щелкните по нему и измените значение с 1 к .
- Нажмите ОК сохранить изменения.
- Закройте редактор реестра и перезагрузите компьютер.
Метод 2: завершите процесс удаления водяного знака
Если описанный выше метод Regedit не работает для вас, вы можете использовать метод блокнота следующим образом:
- Откройте Блокнот на вашем компьютере. Вы найдете его в меню «Пуск».
- Скопируйте и вставьте следующее, как показано на скриншоте ниже:
@echo offtaskkill / F / IM explorer.exeexplorer.exeВыход - Нажмите файл в строке меню, а затем нажмите Сохранить как.
- При сохранении файла нажмите «Сохранить как все файлы» и назовите его «xyz.bat». Убедитесь, что расширение .летучая мышь.
- Теперь перейдите в то место, где вы сохранили файл.
- Дважды щелкните командный файл, чтобы запустить его на своем компьютере.
После выполнения командного файла сообщение об активации исчезнет с экрана
Однако обратите внимание, что он появится снова после перезагрузки компьютера. В этом случае вы можете оставить командный файл на главном экране и нажимать на него один раз при каждом включении компьютера. Вы также можете настроить автоматический запуск командного файла при запуске с помощью Планировщика заданий в Windows
Таким образом, водяной знак не появится снова после перезагрузки. Сделать это:
Вы также можете настроить автоматический запуск командного файла при запуске с помощью Планировщика заданий в Windows. Таким образом, водяной знак не появится снова после перезагрузки. Сделать это:
- Найдите планировщик заданий в меню «Пуск». Открой это.
- Нажмите «Создать базовую задачу» в разделе «Действия» справа.
- Назовите задачу и продолжайте дальше.
- Теперь выберите «При запуске компьютера» и нажмите «Далее».
- Выберите «Запустить программу» и нажмите «Далее».
- Щелкните Обзор и выберите файл removewatermark.bat.
- Затем нажмите «Открыть» и нажмите «Далее».
- Нажмите «Готово», чтобы запланировать задачу.
Метод 3: использование командной строки
Если на вашем компьютере с Windows включен тестовый режим, на вашем экране появится водяной знак «Активировать Windows». Вы можете отключить тестовый режим, используя несколько простых команд в CMD, а именно:
- Откройте меню «Пуск» и введите «CMD» в строку поиска.
- Щелкните правой кнопкой мыши на Командная строка и коснитесь Запустить от имени администратора.
- В окне CMD введите bcdedit -set TESTSIGNING OFF и нажмите Войти.
- Вы увидите сообщение «Операция успешно завершена».
- Теперь перезагрузите компьютер.
Причины появления водяного знака с напоминанием об активации
Данная плашка с уведомлением появляется на экране вашего рабочего стола ПК или ноутбука в случае установки тестовой или пиратской версии ОС Виндовс и их не активации специальным 25-ти значным ключом в течении 30 дней (пробный период). Так корпорация Майкрософт пытается бороться с незаконным использованием своих продуктов.
Данное сообщение не несет в себе никаких серьёзных ограничений по использованию ОС. Если хотите разобраться в этом более подробно, то читайте в статье “Что будет, если не активировать Windows 10”.
Оно просто надоедает постоянным своим появлением и напоминанием и эту надпись хочется как-то убрать.
Чтобы скрыть сообщение, можно пойти тремя путями:
- Покупка официальной лицензионной версии операционки.
- С помощью настроек внутри самой ОС.
- С помощью специальных утилит и программ.
Как убрать надпись про активацию Windows 10
Существует несколько способов удаления автоматического напоминания системы о необходимости активировать программный продукт. Иногда результат достигается сразу, иногда надо перебрать несколько способов, чтобы добиться успеха. Основные способы удаления водяного знака с надписью об активации Windows 10 включают в себя применение программ сторонних разработчиков и корректуру реестра. Кроме того, можно использовать встроенное программное обеспечение системы, но в домашних версиях не все функции по удалению уведомлений включены в установочный пакет Windows 10.
Как убрать надпись об активации через реестр
Существует два наиболее простых способа удалить надпись об активации.
Рекомендуем ознакомиться
Первый способ:
- Выполнить создание точки восстановления системы, чтобы иметь возможность отката к старому состоянию, если удаление водяного знака пройдёт неудачно.
-
Щёлкнув правой кнопкой мыши клавишу «Пуск», нажать на строку «Выполнить» и набрать в области «Открыть» командное слово «Regedit», запускающее редактор реестра.
В панели «Выполнить» вводим команду regedit
</p>
- Пройти в редакторе по веткам HKEY_LOCAL_MACHINESOFTWAREMicrosoftWindows NT CurrentVersionSoftwareProtectionPlatformActivation.В «Редакторе реестра» переходим к каталогу «Activation»
- Выделить каталог «Activation». В правой половине оснастки щёлкнуть правой кнопкой мыши по имени «Manual» и нажать строку «Изменить».
- В раскрывшейся панели исправить величину «0» на величину «1» для выключения автовсплывания надписи о необходимости активации продукта.В панели «Изменение параметра» меняем значение «0» на значение «1»
- Провести перезагрузку компьютера.
- Для повторного включения всплывающего напоминания, если понадобится, заменить величину «1» на величину «0».
Второй способ (для тех, кто опасается вручную вводить корректуру реестра):
- Найти и провести скачивание из глобальной сети медиафайл AutoActivationOff.reg.
- Правой кнопкой мыши щёлкнуть по нему и нажать строку «Слияние».В окне «Загрузки» щёлкаем правой кнопкой мыши по файлу AutoActivationOff.reg и жмём строку «Слияние»
- В следующем окне нажать клавишу «Да».В окне сообщения жмём клавишу «Да»
- С появлением панели с оповещением об успешном добавлении изменений в реестр нажать клавишу OK.
- Чтобы включить автоматическое появление надписи об активации, необходимо провести скачивание файла AutoActivationOn.reg и выполнить шаги 2–4 из второго способа.
Убрать оповещение об активации сторонними программами
Удалить водяной знак с надписью о необходимости активации Windows 10 можно при помощи программ сторонних производителей. Таких программ несколько, и они неоднократно проверены на деле различными группами пользователей.
Утилита Universal Watermark Disabler обладает рядом следующих преимуществ:
- может быстро осуществить стирание водяных знаков на любой версии Windows;
- осуществляет поддержку любых языков при работе;
- не наносит вреда системным файлам;
- мгновенно убирает все водяные знаки на дисплее.
Порядок работы с утилитой:
- Проведите создание точки восстановления системных параметров.
- Закройте все открытые приложения, перед этим сохранив нужные данные.
- Скачайте утилиту с официального сайта разработчика, разархивируйте и запустите её.В стартовом окне программы жмём клавишу Uninstall
- Подтвердите действия, нажав клавишу OK во всплывающем окне с предупреждением.В окне жмём на кнопку OK
- Утилита произведёт перезапуск оболочки Windows 10, после чего водяной знак должен исчезнуть.
- Если водяной знак не исчез, перезагрузите компьютер.
Видео: удаление водяных знаков с помощью утилиты Universal Watermark Disabler
Кроме наиболее распространённой утилиты Universal Watermark Disabler для этих же целей применяются две небольшие утилиты:
- Утилита WCP Watermark Editor очень проста в обслуживании. К недостаткам можно отнести отсутствие русскоязычного интерфейса и не 100%-ная работа на всех версиях Windows 10. Порядок использования:
-
скачать и запустить утилиту;
-
отметить флажком строку «Remove all watermark»;
-
щёлкнуть клавишу «Apply new settings», применив изменённые настройки;
Меняем настройки утилиты
</p>
-
надпись об активации пропадёт.
-
-
Утилита Re-Loader Activator — автоматический активатор Windows. Одна из старейших программ такого типа, созданная ещё для Windows XP и обновлённая для Windows 10. Для использования необходимо выполнить простой алгоритм действий:
- скачать и установить утилиту;
- поставить галочку в квадрате «Win»;
- нажать клавишу «Активация»;Устанавливаем параметры
- проверить исчезновение водяного знака.



























