Откуда в Windows 10 взялся S-режим
S-режим появился в Windows 10 (доступен в Windows 10 Home, Windows 10 Pro, в том числе для образовательных учреждений) с выходом обновления в апреле 2021 г. Он пришел на замену отдельной версии Windows 10 S.
Windows 10 с индексом S – это особая версия ОС, представленная в начале мая 2021 г. Система была рассчитана в первую очередь на нужды образования. Предполагалось, что она составит конкуренцию Chrome OS компании Google, которая устанавливается на хромбуки. Windows 10 S оптимизирована для работы на недорогих устройствах с невысокой производительностью.
Одна из главных особенностей Windows 10 S, которую унаследовал S-режим, заключалась в том, что пользователь не мог просто скачать в интернете нужное ему приложение и установить его на свое устройство. Все приложения приходилось загружать из магазина Microsoft Store, который компания открыла в 2012 г., одновременно с запуском Windows 8. Ассортимент магазина велик, но в нем не хватало многих привычных пользователю программ.
Windows 10 S предполагала платный апгрейд до полноценной Windows 10, что было негативно встречено пользователями, и в 2021 г. Microsoft отказалась от Windows 10 S как таковой в пользу S-режима, отключение которого полностью бесплатно. Стоит отметить, что после отключения S-режима повторно активировать его невозможно.
- Короткая ссылка
- Распечатать
Если возникла проблема при отключении тестового режима
Чтобы не задаваться вопросом, как выйти из режима теста в Виндовс, достаточно провести запуск консоли от имени администратора. Но подобное действие не всегда позволяет решить указанную проблему. Для взаимодействия с системой пользователю придется провести изменение опции Secure Boot, присутствующей по умолчанию в BIOS.
Указанный параметр используется для предупреждения несанкционированных загрузок приложений во время запуска ПК. Это функционал часто становится источником проблем, при которых пользователю не удается провести необходимые изменения в конфигурации персонального компьютера.
Когда вопрос связан с Secure Boot, то проведение необходимых изменений и удаление ненужных водяных знаков проходит по следующему алгоритму:
- необходимо произвести перезагрузку персонального компьютера или ноутбука;
- при помощи кнопки «Delete» или «F2» вызвать опцию «BIOS» — выбор нужной клавиши напрямую связан с моделью материнской платы или ПК;
- за счет стрелок на клавиатуре проходит перемещение между подпунктами в блоке «Security»;
- необходимый раздел может иметь разные названия, что связано с текущей версией БИОС: System Configuration/Main/Authentification;
- после поиска и обнаружения нужной строки производится отключение функционала переводом режима в положение «Disabled»;
- после регулировки софта ввода и вывода нужно провести сохранение внесенных изменений нажатием на кнопку F10;
- подтверждение действий производится в появившемся на дисплее диалоговом окне.
В дальнейшем проблема с возникновением ненужного сообщения на экране не будет беспокоить пользователя.
Специалисты рекомендуют изучить и другие подходы по решению указанного вопроса. Для выполнения задачи по открытию командной строки требуется исполнение одной из стандартных схем:
- комбинацией клавиш «W» и «S» и введением в поисковик запроса «командная строка»;
- сочетанием кнопок «W» и «R» — в поле ввода вносится команда «cmd» с последующим кликом по «ок».
Редко кто из пользователей знает, что открытие «командной строки» можно провести через вход в любую из папок «проводника». Для выполнения следует нажать ПКМ на файл и одновременно удерживать кнопку «Shift». В появившемся на дисплее меню останется кликнуть по надписи «открыть окно команд», котором прописывается «cmd».
Указанная методика не всегда позволяет выключить тестовый режим. Если после проведенной перезагрузки ничего не изменилось, то нужно повторно открыть командную строку любым из вышеуказанных подходов и вставить в нее следующую запись:
- «bcdedit.exe-set TESTSIGNING OFF»;
- следующий шаг – вписывание дополненияexe -set loadoptions ENABLE_INTEGRITY_CHECKS.
Повторная перезагрузка системы должна привести к ожидаемым результатам, лишние водяные знаки исчезнут с экрана монитора
Специалисты обращают внимание, что во время применения отладочного режима программного обеспечения проблему с надписью легко решить при помощи стандартного системного обновления
Что за тестовый режим windows 10 как отключить его?
Разберемся как убрать тестовый режим виндовс 10 двумя способами. Вы можете просто удалить надпись, которая мозолит глаза или перейти в обычный режим, что рекомендую я и большинство компьютерных профессионалов.
Такое сообщение может возникнуть после отключения проверки цифровых подписей для драйверов. Ситуация знакомая, нужен драйвер, но система отказывается его устанавливать, потому что нет «подписи». Пользователь отключил проверку и установил его, чтобы нужное устройство заработало как надо. Еще один вариант – у вас не лицензионная сборка виндос 10, в ней отключена проверка драйверов и их подписей.
Режим тестирования необходим для беспрепятственной установки любых драйверов, в том числе для Андроид-устройств и прочего оборудования. В стандартном режиме работает защита ОС, которая не даст возможности установить драйвер без подписи, чтобы сберечь систему от проникновения вирусов. Режим тестирования отключает все ограничивающие факторы. Владелец может установить что угодно (любые драйверы), но только с риском заражения системы вирусами, это теперь его ответственность.
Метод первый из приведенных ниже, просто убрать надпись, поможет когда отключение режима тестирования может привести к сбоям в работе устройств. Второй метод рекомендуется, если никаких проблем не возникнет. Дополнительная защита не будет лишней.
Метод 1 убираем надпись
Убрать надпись тестовый режим windows 10 не отключая сам режим поможет сохранить драйверы без подписей, с которыми система будет отлично работать. И перебоев в работе устройств не будет. Но, следует не забывать про безопасность, использовать антивирус и скачивать драйверы с проверенных ресурсов.
Скачайте утилиту «UniversalWatermarkDisabler» архивом с сайта производителя. Затем распакуйте архив и запустите программу двойным кликом ЛКМ (она в папке будет одна), далее:
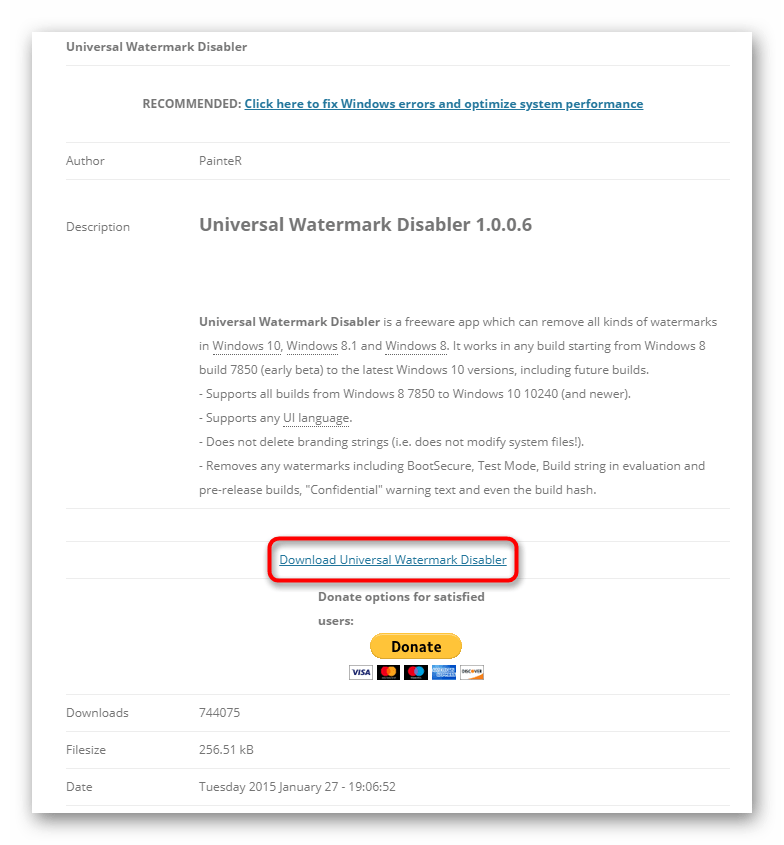
- В раскрывшемся окошке появится «ReadyForInstallation» — готовность к установке;
- Кликните «Install»;
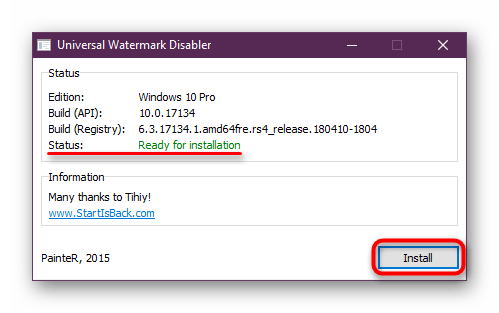
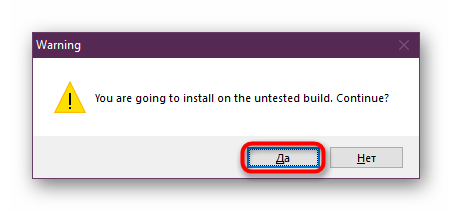
- Вопрос стандартный для всех систем, за исключением самых первых вариантов, не стоит волноваться, он всплывает при установке любых программ;
- Не пугайтесь, на несколько секунд пропадет «Проводник» системы и рабочий стол не отображается;
- Затем появится сообщение: «для сохранения изменений нужен выход из ОС, сохраните все процессы (игровые и прочие)»;
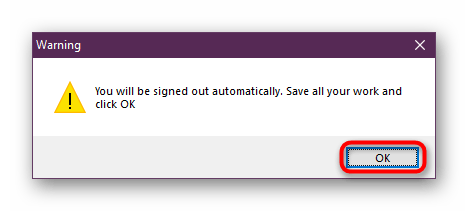
- Поэтому сохранитесь, закройте игры, документы, установку и прочие активные программы, затем кликните «ОК»;
- После выхода снова зайдите своей учетной записью, впишите пароль и логин, если это необходимо;
После этого надпись пропадет, но режим все равно останется тестирующим.
Метод 2 отключение тестового режима windows 10 полностью
Чтобы выйти из тестового режима windows 10 окончательно, понадобится открыть «КоманднуюСтроку» с правом администратора. Затем:
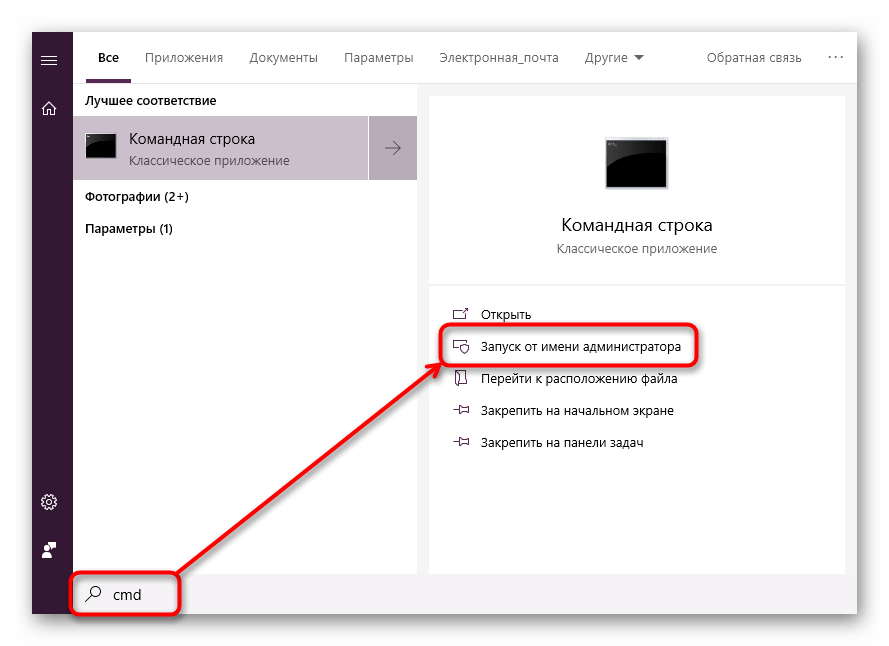
Наберите в ней: «bcdedit.exe -set TESTSIGNING OFF» и используйте «Энтер»;
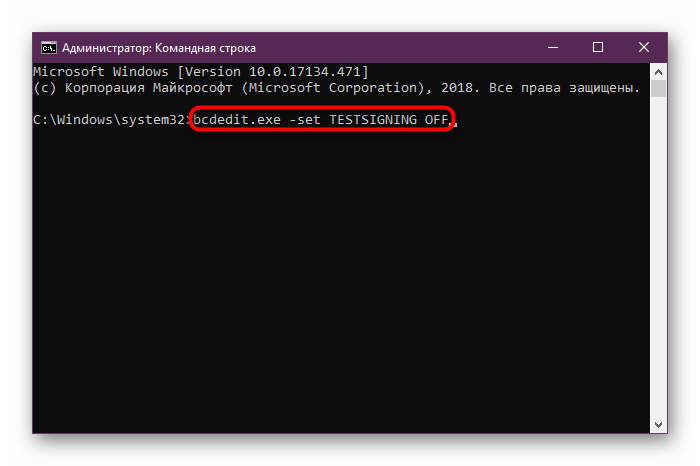
Надпись сообщит что действие выполнено;
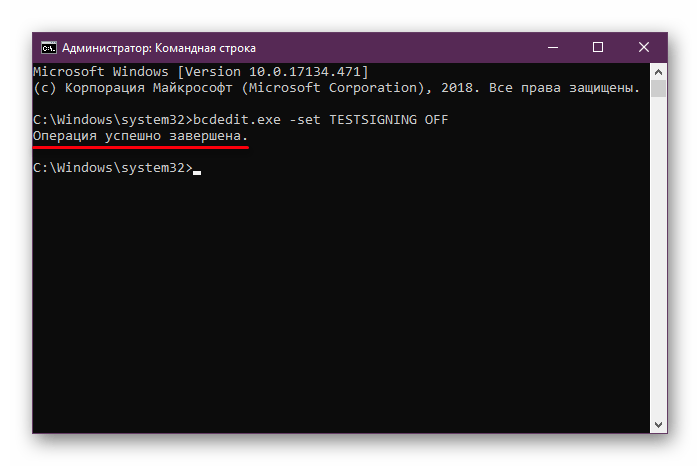
Перезагрузите виндовс и убедитесь, что надпись исчезла;
В случае, когда после набора команды в строке выскакивает ошибка, следует сделать так:
- Войти в БИОС;
- Переключиться на BIOS/UEFI при необходимости;
- Открыть вкладочку «Security», используя клавиши со стрелочками;
- В подразделе «SecureBoot» установить «Disabled»;
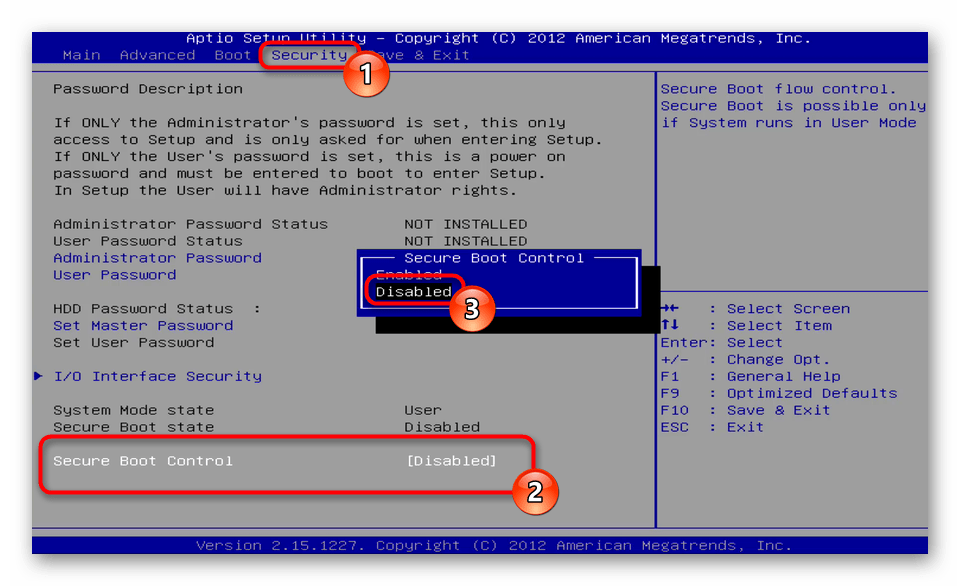
- В некоторых БИОСах «SecureBoot» находится во вкладке «Authentification» либо «SystemConfiguration» либо «Main»;
- Для UEFI может быть вкладка «Boot»;
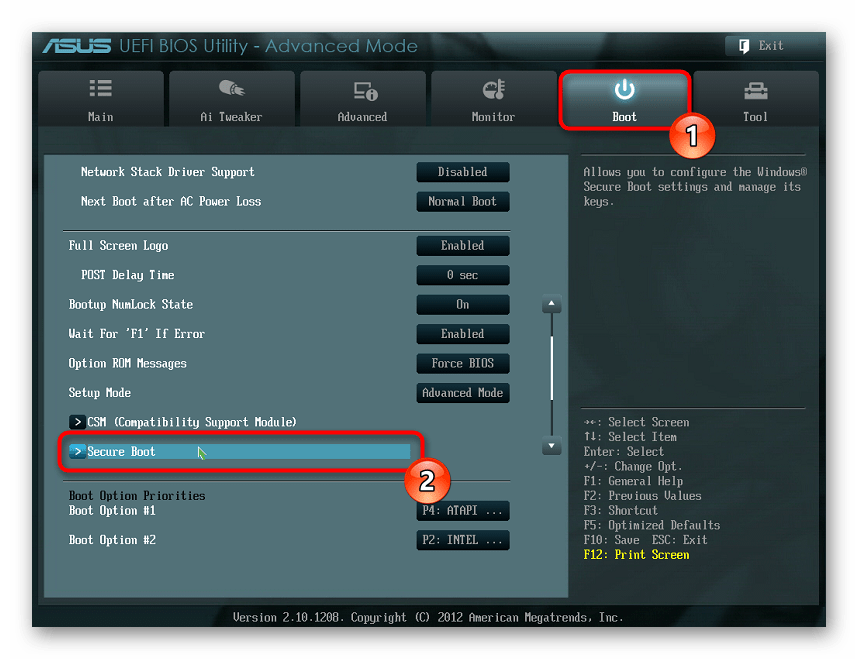
Обязательно примените «F10», чтобы сохранить настройки;
После отключения тестового режима через «КоманднуюСтроку», как описано выше, вы можете снова активировать «SecureBoot»;
Как отключить
Если вы только установили операционную систему и надпись через некоторое время появилась сама, то вам можно спокойно отключить тестовый режим. Ваши действия ни на что не повлияют.
Как было написано выше, запустите командную строку от имени администратора. Дальше введите в нее:
bcdedit.exe -set TESTSIGNING OFF
Нажимайте «Enter», перезагружайте компьютер и готово. Если надпись об успешном завершении не появилась, то можно воспользоваться такими командами:
bcdedit.exe -set loadoptions ENABLE_INTEGRITY_CHECKS
bcdedit.exe -set TESTSIGNING OFF
После каждой нажимайте «Enter». Не забудьте выполнить перезагрузку.
Не получается выйти из режима потому, что в БИОС включена функция Secure Boot. Если описанные выше команды не сработали, то зайдите в БИОС, найдите там параметр «Secure Boot» (находится может на разных вкладках – это зависит от BIOS, поэтому просмотрите все) и напротив него поставьте «Disabled». Затем отключите режим через командную строку (используйте первую команду), вернитесь в БИОС и поставьте рядом с «Secure Boot» «Enabled» – это мы вновь включили функцию.
Как зайти в BIOS
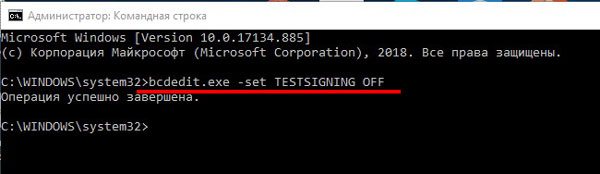
В результате, вы должны выйти из тестового режима, а водяной знак на рабочем столе исчезнет.
Решение
Что значит тестовый режим Windows 10 узнали, теперь пора разобраться со способами отключения. Их всего два. Можно полностью деактивировать Test Mode, или же скрыть надпись с экрана. При этом «за кулисами» ситуация не измениться. Мы просто изменим внешний вид, так сказать, замаскируем проблему.
Если некоторое Ваше оборудование использует неподписанные драйвера (обычно во время их установки система выдает предупреждение), то после выключения режима «Тест» возможны проблемы с данными устройствами. Придется отменять изменения, проделанные по следующей инструкции, и переходить к использованию специального софта (второй способ).
Как включить тестовый режим в виндовс 10
Прежде чем перевести персональный компьютер в тестирующий вариант, пользователь должен убедиться в том, что подобная опция изначально не заблокирована на уровне настроек БИОС. Как можно включить тестовый режим:
- производится запуск компьютера или его перезагрузка;
- во время появления загрузочного экрана нажимается одна из двух вышеуказанных клавиш, позволяющих переместиться в БИОС;
- в возникшем на дисплее окне требуется переход в подраздел «Boot»;
- следом идет перемещение в блок «Secure Boot», где выставляется значение «Disable»;
- для сохранения внесенных изменений необходимо нажать на кнопку F10 и перезагрузить оборудование.
Опытные пользователи отмечают, что включенный защитный режим «Secure Boot», использующийся для остановки работы тестового профиля, потребляет большой объем ресурсов. Проблема связана с активностью соответствующего системного процесса, который отображается в подразделе «диспетчера задач», в «процессах». Для ускорения работы персонального компьютера достаточно провести деактивацию указанного профиля, даже если необходимости в ТР нет.
Для того чтобы включить тестовый режим в windows 10, выполняется пошаговая схема:
- из «пуска» переходят в поисковую строку;
- в ней прописывается команда «cmd»;
- после нажатия на «ок» на экране появится командная строка с правами администратора;
- дальше в нее вносится надпись «bcdedit.exe-set loadoptions DISABLE_INTEGRITY_CHECKS»;
- действие подтверждается клавишей «ввода»;
- следующий шаг – вписывание «bcdedit.exe —set TESTSIGNING ON», с повторным нажатием на кнопку «Enter».
После системной перезагрузки необходимый режим перейдет в активное состояние, о чем будет сообщать постоянно светящийся на дисплее водяной знак.
Активация «Тестового режима» на Windows 10
Прежде чем перейти на работу в «Тестовом режиме», вам следует убедиться в том, что подобная возможность не заблокирована настройками «БИОС» (BIOS). Для этого:
- Запустите компьютер и при появлении загрузочного экрана нажмите на необходимую клавишу для входа в меню настроек «БИОС».
Внизу загрузочного экрана имеется информация о горячей клавише для входа в «БИОС» (Boot Menu)
- В появившемся окне перейдите во вкладку «Boot» и в категории «Secure Boot» выставите значение «Disable».
Если в настройках «БИОС» отсутствует строка «Secure Boot», значит на вашем ПК нет систему блокировки «Тестового режима» Windows
- Нажмите F10 для сохранения настроек и перезагрузите ПК.
Автор данной статьи заметил, что при включенном защитном режиме «Secure Boot» для блокировки функции «Тестовый режим», компьютер потребляет дополнительное количество ресурсов, благодаря активной работе соответствующего системного процесса (отображается в «Диспетчере задач»/«Процессы»). Поэтому для более быстрой работы вашего ПК желательно деактивировать «Secure Boot», даже если вы не планируете пользоваться «Тестовым режимом».
Теперь перейдём непосредственно к алгори.
- Щёлкните по «Пуску», наберите в поисковой строке «cmd» и запустите «Командную строку» с правами администратора.
Обязательно запускайте «Командную строку» от имени администратора, иначе внесённые в систему изменения могут не сработать
- Поочерёдно наберите, сначала: «bcdedit.exe -set loadoptions DISABLE_INTEGRITY_CHECKS» нажмите «Enter», а затем: «bcdedit.exe —set TESTSIGNING ON», также нажмите «Enter».
Новую команду необходимо вводить только после появления надписи «Операция успешно завершена»
- Перезагрузитесь. Готово, «Тестовый режим» включен.
После активации «Тестового режима», на вашем «Рабочем столе» появится соответствующее оповещение
Утилита UWD
Этот способ лишь убирает надпись, но не отключает Test.
Существует несколько подобных приложений, но самым популярным является «Универсальный выключатель водяных знаков» (так дословно переводится название программы). Раньше многие пользовались софтом WCP Watermark, который давно не поддерживается разработчиками и с Виндовс 10 не дружит.
Когда перейдете на страницу загрузки, пролистайте вниз до надписи: «Download…», которая находится чуть выше кнопок социальных сетей
Обратите внимание, что справа вверху может быть большая красивая кнопка «Скачать». Это рекламный баннер, который нажимать не стоит
После распаковки скачанного архива следует запустить утилиту. Далее нужно «пройти» несколько элементарных шагов:
Просматриваем статус (если интересно) и нажимаем на единственную кнопку «Install» (Установить):
Отобразиться предупреждение, что приложение выполнит инсталляцию на сборке, которая не тестировалась. Просто соглашаемся:
Теперь следует сохранить всю проделанную ранее работу в других программах (Word, Excel и т.д.), поскольку после нажатия на «ОК» последует перезапуск компьютера:
05.12.201610:003249Виктор ФелькИнформационный портал IT Техник
Что такое тестовый режим и в чем его предназначение
К готовому вторичному функционалу для Виндовса относится тестовый режим. Он помогает провести переключение со стандартной работы на специальную. К особенностям относят автоматическую блокировку отдельных разновидностей защиты – такую как «проверка цифровой безопасности подписей» драйверов при тестовом режиме windows 10.
При обычной системной деятельности функционал не дает устанавливаться программному обеспечению, файлам для обновления. Отсутствует способность подключать любые внешние гаджеты к персональному компьютеру. Перемещение в тестовый режим позволяет решать ряд проблем.
Несмотря на остановку работы отдельных функций, защищенность системы не снижается. Единственная серьезная проблема – это нестабильная деятельность утилит и нововведений из-за использования возможности проверять цифровые подписи.
Режим гибернации Windows 10
Безопасный режим windows 7 и windows 8. зачем он нужен и как туда попасть?
Схожий по концепции с предыдущим, режим гибернации Windows 10. Он тоже направлен на сохранении низкого энергопотребления, но с той лишь разницей, что полностью отключает компьютер.
Если при спящем режиме вся информация из ОЗУ сохраняется в ПЗУ и компьютер потребляет минимальную энергию для работы в этой фазе, то гибернация подразумевает выгрузку всех данных по открытому программному обеспечению на накопитель в файл hiberfil.sys. После этого ПК полностью выключается. Последующая загрузка обращается к файлу гибернации, подтягивает нужные данные, восстанавливая тем самым открытое ПО.
Параметр гибернации по умолчанию скрыт в системе, но его можно открыть:
Нажмите Win+R и введите powercfg.cpl
Нажмите «Действие кнопок питания».
Кликните «Изменение параметров».
Поставьте птичку напротив «Режим гибернации».
Сохраните изменения. Теперь данный пункт будет отображаться вместе с остальными, если нажать кнопку выключения или Alt+F
Через Universal Watermark Disabler
Помимо классического «консольного» для владельцев системы есть второй вариант — через программное обеспечение Universal Watermark Disabler. Оно полезно для людей, намеренных продолжить пользоваться тестовым режимом, но желающих убрать надоедливое уведомление. Таким образом, данное ПО не выключает, а лишь маскирует его.
Скачать с официального сайта: https://winaero.com/download
Чтобы воспользоваться утилитой, нужно:
-
Скачайте файл с официального сайта, ссылку мы указали выше;
- Разархивировать и запустить файл «uwd.exe» с правами админа;
-
Кликнуть курсором мыши по «Install», и согласиться со всеми всплывающими предупреждениями;
- Перезагрузить ПК и убедиться в отсутствии водяной марки.
Как выключить тестовый режим
В поиске (или меню «Пуск») введите Командная строка и выберите Запуск от имени администратора. Или воспользуйтесь оболочкой Windows PowerShell. И выполните команды:
bcdedit.exe -set loadoptions ENABLE_INTEGRITY_CHECKS
bcdedit.exe -set TESTSIGNING OFF
Важно! В последних обновлениях заменили командную строку оболочкой PowerShell. Это касается только контекстного меню кнопки «Пуск»
В разделе Параметры > Система > Панель задач снимается отметка Заменить командную строку оболочкой Windows PowerShell…
В принципе, даже в окне Выполнить можно выключить Тест. режим. Просто выполните команду: bcdedit /set testsigning off. И перезагрузите компьютер любым способом. Это то же самое…
Что такое тестовый режим (Test Mode)
Что же из себя представляет работа Windows 10 и других в тестовом режиме, как следует из названия, это специальный отладочный режим, который ввела компания Microsoft, для разработчиков, которые могли бы устанавливать программы или драйвера в Windows, когда у них по каким-либо причинам они не подписаны цифровыми подписями, или так сказать самоподписные сертификаты. Еще тестовый режим называют режимом тестового подписания операционной системы (https://support.microsoft.com/ru-ru/help/2509241/how-to-disable-the-test-mode-message-that-is-displayed-in-windows)
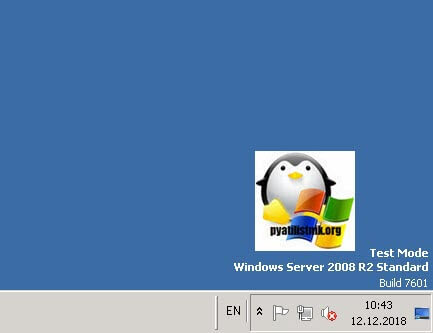
Это не единственный водяной знак, который имеется в данной ОС. Так, что если вы устанавливаете приложение, драйверы которого не имеют цифровой подписи Microsoft, и если они все еще находятся на этапе тестирования, то вы можете увидеть Test Mode.
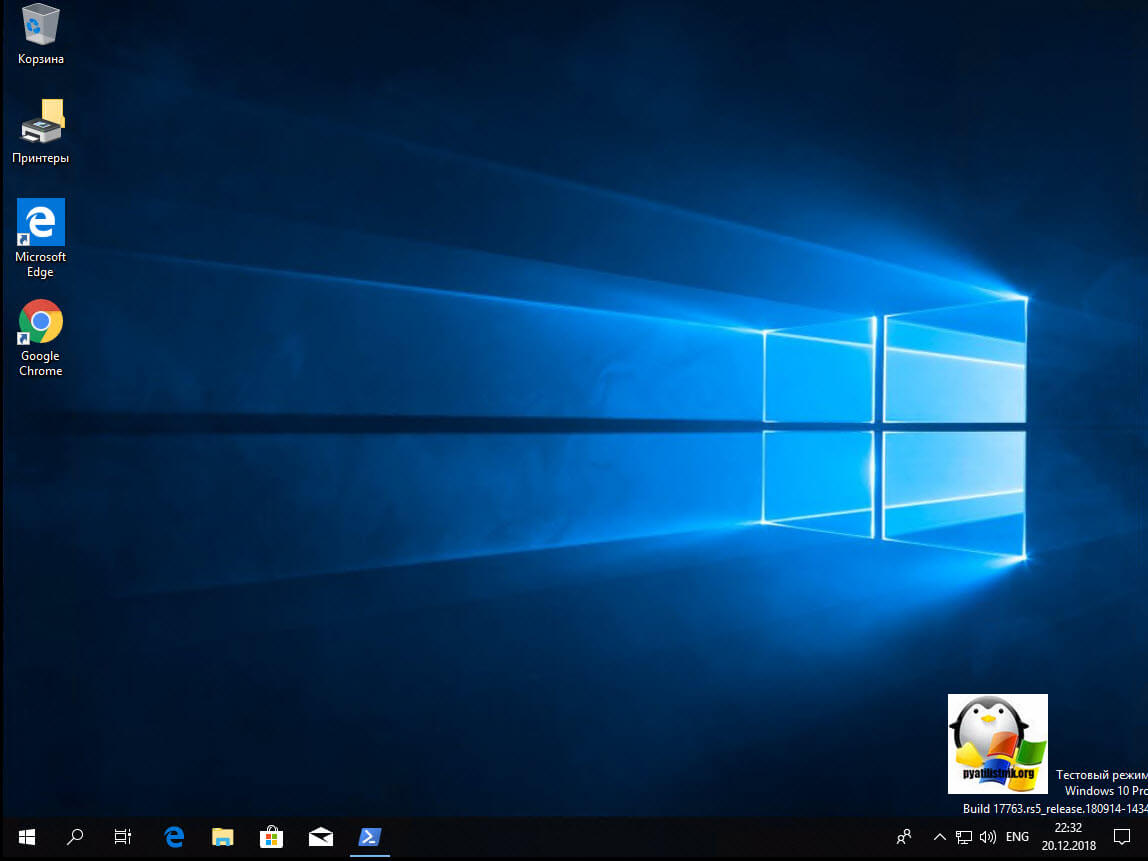
Помните я вам рассказывал, как отключить проверку цифровой подписи в Windows 10, там мы это делали, чтобы имелась возможность устанавливать не подписанный драйвер у принтера, после этого легко и мог появится водяной знак. Из водяных знаков, самый популярный, это Активация Windows.
Отключение проверки подписи драйвера с помощью параметров загрузки
Пользователи должны помнить, что выполнение указанной задачи довольно небезопасно. В 10 версии Виндовс все драйвера проходят обязательную сертификацию со стороны компании Майкрософт. То есть надпись гарантирует то, что в исходном ПО отсутствует мошенническое дополнение и утилита полностью совместима с операционной системой. Если произвести ее отключение, то ОС станет уязвимой для отдельных вирусных разновидностей. Лучше проводить операцию в случаях крайней необходимости.
Отключение проверки подписи позволяет производить установку несертифицированных драйверов. При выполнении задачи на 10 версии ОС настройка функционирует временно, до следующей перезагрузки. Для получения ожидаемого результата необходимо:
- нажать на комбинацию кнопок «W» и «R» для открытия «параметров»;
- перейти в блок «восстановления» и выбрать «особые варианты загрузки»;
- кликнуть по пункту «перезагрузить»;
- следующий запуск системы приведет к автоматическому открытию окна ее диагностики;
- в нем выбирается подраздел «поиска и устранения», затем «другие параметры» и «параметры загрузки»;
- следом нажимается клавиша перезагрузки.
После выполнения алгоритма система перезагрузится, что позволит временно проводить установку и работу с неподписанными драйверами. После последующей перезагрузки все вернется в первоначальное состояние.
Перед отключением обязательной проверки подписи программного обеспечения следует произвести проверку операционной системы на вирусы. Для исполнения подходит любая антивирусная программа, включая встроенный «защитник». Обязательство связано с тем, что изменение первоначальных параметров провоцирует системную уязвимость. Если в ней присутствуют вирусы, то одно из последствий – это кража конфиденциальной пользовательской информации злоумышленниками.
Тестовый режим относится к полезным дополнительным опциям Виндовс 10. При его помощи пользователи могут проводить безопасную установку разнообразного программного обеспечения, присоединять к персональному компьютеру мобильные гаджеты. С ним практически не бывает вопросов по корректной работе дополнительных электронных устройств.
Перед тем, как задаваться вопросом, что такое тестовый режим в 10 Виндовс и как его включить, достаточно изучить всю доступную информацию по проблеме. При помощи вышеуказанных алгоритмов опция легко запускается, с ними же возможно проведение его дезактивации. Тестирование в безопасной среде не позволяет серьезно навредить операционной системе и оборудованию.
Тестовый режим windows 10 как отключить
Для стабильной и постоянной работы операционной системы было создано огромное количество разнообразного софта, отвечающего за работоспособность отдельных системных параметров. Виндовс достаточно защищена тем, что с легкостью проводит блокировку некоторых неоригинальных утилит с запретом их нагрузки на ПК.
Если возникла потребность в удалении ограничений по безопасности, то можно воспользоваться указанной защитной функцией и заняться ее установкой на оборудование. Она позволяет взаимодействовать с любым программным обеспечением, которое раньше было запрещено для использования из-за его несоответствия требованиям оригинальности. После дезактивации защитных параметров, при необходимости возврата в обычное состояние, возможно провести отключение тестового режима в windows 10. Процедура проходит при применении одного из нижеуказанных вариантов:
- через командную строку (КМ);
- специальную программу Universal Watermark Disabler.
Как возможно отключить тестовый режим в windows 10:
- от пользователя требуется через пуск windows перейти в «КМ»;
- в поисковике внести предложение «bcdedit.exe —set TESTSIGNING OFF»;
- подтвердить внесенные изменения «вводом».
Указанный алгоритм остановит действие функционала.
Используем командную строку для отключения тестового режима
Как уже упоминалось выше, Test Mode Windows сопровождается перманентно закрепленным уведомлением внизу экрана возле панели задач. Оно содержит сведения о текущей версии и пакете обновления ОС. Простейший способ вернуть систему в прежнее состояние, и стереть неприятную глазу надпись — воспользоваться командной строкой.
Важно! Приведенные способы управления режимом тестирования аналогично относятся ко всем современным релизам Windows, включая 7 и 8 поколение.Для этого нужно:
-
Нажать ПКМ по символу меню «Пуск» и открыть «Windows PowerShell (администратор)» или «Командная строка» (в зависимости от версии ОС);
-
В области ввода напечатать: «bcdedit.exe –set TESTSIGNING OFF», подтверждая действие клавишей Enter;
Перезагрузить систему — теперь компьютер должен запуститься в штатном режиме.
- Если ввод команды и перезапуск системы не дал результатов, а водяная марка не исчезла с экрана — нужно снова включить перезагрузку ПК и зайти в BIOS (UEFI) материнской платы. В нем необходимо найти параметр «Secure Boot», установить для него значение «Disable», сохранить изменения и повторно запустить Windows. Далее, перейти в PowerShell и повторить действия из первого и второго шага.
Если предыдущий пункт не помог разрешить проблему — последовательно пропишите в консоли:«bcdedit.exe -set TESTSIGNING OFF»«bcdedit.exe -set loadoptions ENABLE_INTEGRITY_CHECKS»«bcdedit.exe -set TESTSIGNING OFF»
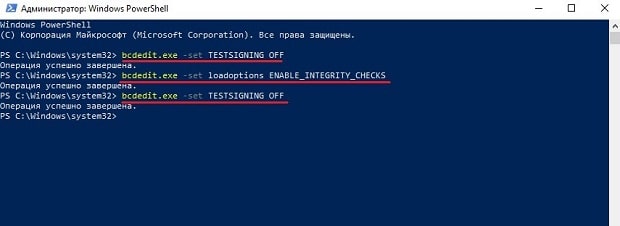
По окончании операций с консолью (или PowerShell) не забыть перезагрузить компьютер.
Как отключить тестовый режим в Windows 10
Возможны ситуации, когда тестовый режим Windows 10 активируется самопроизвольно. В таких случаях пользователю лучше его поскорее отключить, поскольку в тестовом режиме система более уязвима с точки зрения безопасности. Отключается тестовый режим в Windows 10 также через командную строку, запущенную от имени администратора. В ней необходимо прописать следующую команду:
После ввода команды нажмите Enter и перезагрузите компьютер.
Если данный способ не помог исправить ситуацию и после перезагрузки компьютера тестовый режим остался активирован, потребуется сделать следующее:
- Запустите командную строку от имени администратора и вновь примените в ней команду:
- Далее используйте команду:
- И следом введите третью команду:
- После этого компьютер можно перезагружать и тестовый режим будет отключен.



























