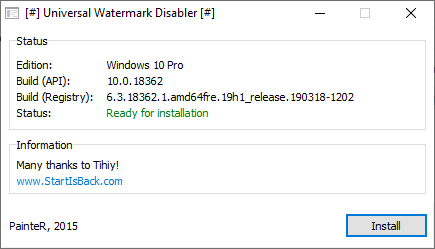Как отключить клавишу Windows с помощью редактора реестра
Относительно простой способ, не требующий от пользователя загрузки какого-нибудь стороннего программного обеспечения или много времени на выполнение. Все действия происходят внутри системного редактора реестра Windows
Обратите внимание, что с редактированием реестра связаны определенные риски, поэтому мы советуем вам внимательно следить за инструкцией и никогда не изменять значения реестра вслепую. Что бы не случилось, ответственность за ваш компьютер несете только вы
Чтобы включить клавишу Windows обратно, вам надо следовать этой же инструкции, только удалить созданный вам ключ Scancode
Map
. Учтите, что запустить редактор реестра с помощью комбинации клавиш Win
+ R
уже не получится (вы только что выключили кнопку Win), поэтому воспользуйтесь поиском. Просто откройте меню Пуск и введите ту же команду regedit
и нажмите Enter.
Почему появляется водяной знак с активацией Windows 10
Водяной знак с напоминанием об активации может появляться в тестовых версиях, в пиратских копиях лицензионной ОС или если пользователь по какой-либо причине забыл провести активацию Windows 10 после окончания инсталляции на компьютер.
Эта функция закреплена в реестре и не оказывает никакого влияния на быстродействие и производительность компьютера. Пользоваться можно и неактивированной версией Windows 10 (с некоторыми ограничениями), однако это не слишком удобно. Большинство пользователей стараются убрать надоедливое напоминание с помощью сторонних программ или правки веток в реестре.
Существует определённый ряд правил, которые нужно соблюдать при удалении водяного знака, напоминающего об активации, так как в большинстве случаев используется программное обеспечение стороннего разработчика. Зачастую не все хотят рисковать и менять записи в реестре, справедливо опасаясь нарушить нормальную работоспособность компьютера.
Основные правила, требующие соблюдения при удалении водяного знака:
- всегда создавать точку восстановления системы перед началом удаления водяного знака с помощью реестра;
- использовать программное обеспечение только с официальных сайтов производителей;
- способы удаления водяных знаков и напоминания об активации должны иметь хорошие рекомендации в сети и быть многократно проверенными.
Если вы не выполните хотя бы одно из этих правил, то никто не гарантирует вам, что результатом удаления маленькой проблемы не станет большая проблема, влекущая за собой полную переустановку Windows 10.
Способы отключения проверки
Существует два варианта отключения проверки подлинности в Виндовс 7. Какой из них использовать зависит от личных предпочтений пользователя.
Способ 1: Редактирование политики безопасности
Одним из вариантов решения поставленной задачи является редактирование политики безопасности.
- Щелкайте «Пуск»и заходите в «Панель управления».
Откройте раздел «Система и безопасность».
Откроется список инструментов, в котором следует найти и выбрать «Локальная политика…».
Будет открыто редактора политики безопасности. Щелкайте правой кнопкой мыши (ПКМ) по наименованию папки «Политика ограниченного использования…» и из контекстного меню выберите «Создать политику…».
После этого в правой части окна появится ряд новых объектов. Перейдите в каталог «Дополнительные правила».
Открывается окошко создания правила. Щелкайте по кнопке «Обзор…».
Открывается стандартное окно открытия файла. В нем нужно произвести переход по следующему адресу:
В открывшейся директории выделите файл под названием «WatAdminSvc.exe» и жмите «Открыть».
После выполнения указанных действий произойдет возврат в окошко создания правила. В его поле «Сведения о файле» отобразится наименование выбранного объекта. Из выпадающего списка «Уровень безопасности» выберите значение «Запрещено», а затем жмите «Применить» и «OK».
Созданный объект появится в директории «Дополнительные правила» в «Редакторе политики безопасности». Для создания следующего правила опять щелкайте ПКМ по пустому месту окна и выбирайте «Создать правило для хеша…».
Снова в открывшемся окне создания правила щелкайте «Обзор…».
Переходите в ту же папку под названием «Wat» по адресу, который был указан выше. На этот раз выбирайте файл с наименованием «WatUX.exe» и жмите «Открыть».
Опять при возврате в окно создания правила в соответствующей области отобразится название выбранного файла. Снова из выпадающего списка выбора уровня безопасности выбирайте элемент «Запрещено», а затем жмите «Применить» и «OK».
Как убрать надпись про активацию Windows 10
Существует несколько способов удаления автоматического напоминания системы о необходимости активировать программный продукт. Иногда результат достигается сразу, иногда надо перебрать несколько способов, чтобы добиться успеха. Основные способы удаления водяного знака с надписью об активации Windows 10 включают в себя применение программ сторонних разработчиков и корректуру реестра. Кроме того, можно использовать встроенное программное обеспечение системы, но в домашних версиях не все функции по удалению уведомлений включены в установочный пакет Windows 10.
Как убрать надпись об активации через реестр
Существует два наиболее простых способа удалить надпись об активации.
Рекомендуем ознакомиться
Первый способ:
- Выполнить создание точки восстановления системы, чтобы иметь возможность отката к старому состоянию, если удаление водяного знака пройдёт неудачно.
-
Щёлкнув правой кнопкой мыши клавишу «Пуск», нажать на строку «Выполнить» и набрать в области «Открыть» командное слово «Regedit», запускающее редактор реестра.
В панели «Выполнить» вводим команду regedit
</p>
- Пройти в редакторе по веткам HKEY_LOCAL_MACHINESOFTWAREMicrosoftWindows NT CurrentVersionSoftwareProtectionPlatformActivation.В «Редакторе реестра» переходим к каталогу «Activation»
- Выделить каталог «Activation». В правой половине оснастки щёлкнуть правой кнопкой мыши по имени «Manual» и нажать строку «Изменить».
- В раскрывшейся панели исправить величину «0» на величину «1» для выключения автовсплывания надписи о необходимости активации продукта.В панели «Изменение параметра» меняем значение «0» на значение «1»
- Провести перезагрузку компьютера.
- Для повторного включения всплывающего напоминания, если понадобится, заменить величину «1» на величину «0».
Второй способ (для тех, кто опасается вручную вводить корректуру реестра):
- Найти и провести скачивание из глобальной сети медиафайл AutoActivationOff.reg.
- Правой кнопкой мыши щёлкнуть по нему и нажать строку «Слияние».В окне «Загрузки» щёлкаем правой кнопкой мыши по файлу AutoActivationOff.reg и жмём строку «Слияние»
- В следующем окне нажать клавишу «Да».В окне сообщения жмём клавишу «Да»
- С появлением панели с оповещением об успешном добавлении изменений в реестр нажать клавишу OK.
- Чтобы включить автоматическое появление надписи об активации, необходимо провести скачивание файла AutoActivationOn.reg и выполнить шаги 2–4 из второго способа.
Убрать оповещение об активации сторонними программами
Удалить водяной знак с надписью о необходимости активации Windows 10 можно при помощи программ сторонних производителей. Таких программ несколько, и они неоднократно проверены на деле различными группами пользователей.
Утилита Universal Watermark Disabler обладает рядом следующих преимуществ:
- может быстро осуществить стирание водяных знаков на любой версии Windows;
- осуществляет поддержку любых языков при работе;
- не наносит вреда системным файлам;
- мгновенно убирает все водяные знаки на дисплее.
Порядок работы с утилитой:
- Проведите создание точки восстановления системных параметров.
- Закройте все открытые приложения, перед этим сохранив нужные данные.
- Скачайте утилиту с официального сайта разработчика, разархивируйте и запустите её.В стартовом окне программы жмём клавишу Uninstall
- Подтвердите действия, нажав клавишу OK во всплывающем окне с предупреждением.В окне жмём на кнопку OK
- Утилита произведёт перезапуск оболочки Windows 10, после чего водяной знак должен исчезнуть.
- Если водяной знак не исчез, перезагрузите компьютер.
Видео: удаление водяных знаков с помощью утилиты Universal Watermark Disabler
Кроме наиболее распространённой утилиты Universal Watermark Disabler для этих же целей применяются две небольшие утилиты:
- Утилита WCP Watermark Editor очень проста в обслуживании. К недостаткам можно отнести отсутствие русскоязычного интерфейса и не 100%-ная работа на всех версиях Windows 10. Порядок использования:
-
скачать и запустить утилиту;
-
отметить флажком строку «Remove all watermark»;
-
щёлкнуть клавишу «Apply new settings», применив изменённые настройки;
Меняем настройки утилиты
</p>
-
надпись об активации пропадёт.
-
-
Утилита Re-Loader Activator — автоматический активатор Windows. Одна из старейших программ такого типа, созданная ещё для Windows XP и обновлённая для Windows 10. Для использования необходимо выполнить простой алгоритм действий:
- скачать и установить утилиту;
- поставить галочку в квадрате «Win»;
- нажать клавишу «Активация»;Устанавливаем параметры
- проверить исчезновение водяного знака.
Удаление вотермарка инструментами Windows 10
В некоторых случаях избавиться от надписи можно средствами операционной системы. Это быстрые и простые способы, поэтому первыми лучше попробовать их.
Через Панель управления
- Зайти в Панель управления.
Панель управления можно найти через поиск или нажав правой кнопкой мыши на иконку Меню пуск
- Выбрать раздел Система и безопасность, а в нём перейти в Центр безопасности и обслуживания.
Чтобы убрать надпись об активации, необходимо внести изменения в раздел Система и безопасность
- Перейти в категорию Изменить параметры.
Выбирайте категорию изменить параметры компонента «Центр безопасности и обслуживания», а не изменение параметров учётных записей
- Снять галочку «Активация Windows».
Если галочка рядом с «Активация Windows» есть, её нужно убрать, а если нет — нужен другой способ
Даже в оригинальной версии ОС эта опция может не работать. В этом случае пункт «Активация» будет неактивен, снять галочку не получится и придётся убирать водяной знак другими способами.
Через реестр
При удалении водяного знака через реестр не забудьте создать точку восстановления системы. Алгоритм действий:
- Запустить файл реестра. Для этого нужно включить команду Выполнить и ввести regedit.
Команду выполнить можно найти, нажав правой кнопкой мыши на меню Пуск
- Зайти в подраздел SoftwareProtectionPlatform/Activation.
В редакторе реестра выбирают подраздел Activation
- Изменить значение параметра Manual с «0» на «1».
Чтобы убрать надпись об активации, в редакторе реестра нужно изменить параметр Manual
Как убрать надпись активировать Виндовс в Universal Watermark Disabler
С помощью бесплатной программы Universal Watermark Disabler (UWD) можно убрать водяные знаки, отображающиеся на экране, в операционных системах Windows 8, Windows 8.1, Windows 10.
Программа Universal Watermark Disabler скрывает надписи об активации Windows, а также другие надписи, отображающиеся на Рабочем столе. Например, в Windows 10 Insider Preview отображается надпись о пробной версии продукта, хотя система активирована. Приложение уберет эту надпись, версию выпуска и номер сборки.
Особенности программы Universal Watermark Disabler:
- удаление любых водяных знаков в Windows;
- поддержка любых языков операционной системы;
- приложение не изменяет системные файлы, все изменения происходят в реестре;
Скачайте программу Universal Watermark Disabler по этой ссылке на свой компьютер с официального сайта автора PainteR, разработчика программы Winaero Tweaker.
Вам также может быть интересно:
Выполните следующие действия:
- Распакуйте «Zip» архив с программой (это можно сделать с помощью средства системы).
- Запустите файл «uwd» от имени администратора, в окне «Universal Watermark Disabler» нажмите на кнопку «Install».
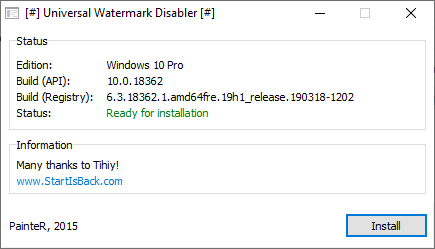
- В окне предупреждения вам предлагают закрыть все программы перед выходом из системы. Нажмите на кнопку «ОК».
- Снова войдите в систему, а затем перезагрузите компьютер.
После входа в систему и перезагрузки, на Рабочем столе исчезнет уведомление об активации Windows или другие водяные знаки, выводимые операционной системой.
Использование сторонних программ:
Перечисленные выше действия можно и не выполнять, ведь за нас это сделает программа. Приложение автоматически изменит настройки и уберёт мешающее сообщение с экрана.
Universal Watermark Disabler
Удобная и простая в использовании утилита для удаления надписи на рабочем столе. Её достоинство – уведомление удаляется полностью и не появляется после перезагрузки.
Алгоритм действий:
WCP Watermark Editor
Приблизительно аналогичная программа, но с немного другим интерфейсом.
Как убрать активацию Виндовс 10
- Загружаем файл с интернета или можем воспользоваться ссылкой на Яндекс.Диск.
- Выполняем установку программы с помощью полученного файла.
- В главном окне утилиты устанавливаем флажок напротив пункта «Remove all watermark».
- Запускаем процедуру кнопкой «Apply new settings».
- Перезапускаем ПК.
Re-Loader Activator
Это программа с большой историей, она удаляла ватермарки ещё в Windows XP и продолжает свою работу в десятке. Преимущество приложения в том, что оно способно ещё и на активацию офисного пакета Microsoft 16.
Инструкция:
- Открываем ссылку и запускаем скачивание файла.
- Устанавливаем программу.
- Ставим выделение возле пункта «Win» и кликаем на кнопку «Active».
- После короткой процедуры удаления надписи, сообщение пропадёт полностью.
KMSAuto
Лучший способ избавиться от окна «Активация Windows 10» — активировать систему. Разумеется, купить ОС может себе позволить не каждый, но есть другой путь – KMSAuto. Приложение активирует Виндовс самостоятельно и совершенного ничего не стоит. На ближайшее время система не будет просить обновление, но через несколько месяцев процедуру придётся повторить. Дополнительным бонусом является возможность активации пакета Microsoft Office.
Как выполнить:
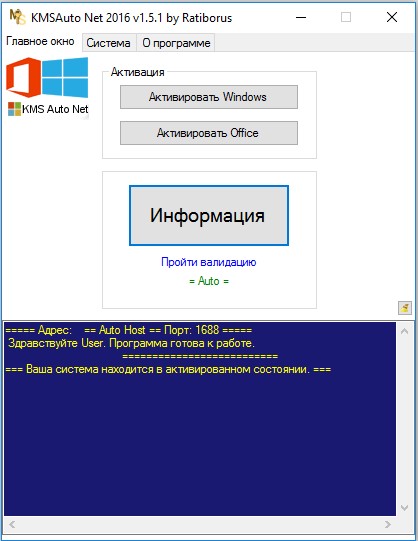
Полезно! После завершения активации можем заново выполнить третий шаг, а в следующем меню выбрать «Активировать Office». Действие позволит избавиться от надписи вверху Excel, Word и прочих офисных приложений и уберёт появление окна с просьбой активировать программу.
Выбирая лучший способ активации хочется порекомендовать программы KMSAuto и Re-Loader Activator. Они активируют Windows, а не просто скрывают надпись. Это значит, что открывают доступ ко всем возможностям персонализации системы. Остальные методы также имеют место быть, так как особых ограничений нелицензионная Windows 10 не накладывает.
Каким способом пользуетесь вы и почему?
Что в этом случае можно сделать?
1. Следует отключить ответственный за это компонент системы — проверку подлинности Windows. Для этого нужно удалить установленное обновление KB971033.
Заходим ПУСК — Панель управления. В правом верхнем углу выбираем «Просмотр: мелкие значки». Далее выбираем «Центр обновления WINDOWS».
В колонке слева нажимаем «Просмотр журнала обновлений». Там выбираем ссылку «Установленные обновления». В списке всех обновлений находим обновление под номером KB971033. Щелкаем по обновлению правой кнопкой мыши и выбираем «Удалить».
Теперь данное обновление удалено.
2. Далее следует удалить специальные файлы службы из папки System32, но сначала остановим службу «Защита программного обеспечения Windows».
ПУСК — Панель управления — Администрирование — Службы. Там находим службу «Защита программного обеспечения Windows», нажимаем на ней правой кнопкой мыши и выбираем «Остановить».
3. После того, как служба остановлена открываем ПУСК — Компьютер — С:WindowsSystem32 и находим там два скрытых файла с расширением .C7483456-A289-439d-8115-601632D005A0.
Найти их можно без труда, так как файлы имеют длинные имена. Но файлы скрытые. Поэтому, чтобы их увидеть, надо включить показ скрытых файлов. На фото снизу показано, как это сделать.
Эти два файла нужно удалить. Если при удалении будут возникать сложности, например, такие как, появление сообщения о том, что процесс занят системой и нет возможности удалить данные фалы; или после первой же перегрузке компьютера эти файлы появляются опять в папке «System32», рекомендую временно отключить брандмауэер компьютера, временно отключить защиту антивирусной системы.
4. Главное сделано. Теперь надо запустить службу защиты, которую мы отключили в пункте 2.
5. И последнее, что нужно сделать: убрать надпись на рабочем столе и предупреждающие сообщения. Для этого понадобится активатор, который можно скачать здесь. Просто скачайте архив, разархивируйте его и запустите файл CW.exe.
Так как файл CW.exe активирует не лицензионную копию, то антивирус может видеть в нем угрозу и не даст запустить файл. Отключите антивирус, произведите активацию, перегрузите компьютер. Теперь ваша система чистая без всяких надписей и предупреждений!
Напоминаю: данный активатор распространяется на добровольной основе и не требует отправлять никаких смс-сообщений.
P.S. Чтобы больше не блокировалась операционная система, не устанавливаете «Обновление для Windows 7 (KB971033)».
Галочка напротив обновления должна быть снята. Нажав на правую кнопку мыши, выбираем «Скрыть обновление». Таким образом, не дадим устанавливаться этому обновлению повторно, даже при последующих обновлениях.
Если Вы не нашли решение для своей ситуации, опишите свою проблему, воспользовавшись формой обратной связи. Я постараюсь Вам помочь.
Как отключить надпись активация Windows 10 истекает в разделе «Параметры» через реестр?
Редактирование реестра производится аналогичным образом. Вызываем приложение «Выполнить» и вводим команду «Regedit».
В открывшемся окне находим сперва папку «HKEY_LOCAL_MACHINE»
Далее находим и открываем следующую папку: «SOFTWARE», где находим папку «Microsoft».
В ней отыскиваем папку «Windows NT», затем — «CurrentVersion», в ней — «SoftwareProtectionPlatform». И, наконец, заходим в папку «Activation». На этом открытие папок заканчивается. Здесь необходимо найти справа надпись «ManuaI». Нажимаем на ней правой кнопкой мыши и, в открывшемся меню, выбираем «Изменить».
Откроется окно, где необходимо поменять значение с 0 на 1.
После этого жмем «ОК». и перезагружаем компьютер. Кроме средств самой системы, имеются еще и дополнительные приложения, с помощью которых можно удалить надпись. Например, это утилита Re-Loader Activator или WCP Watermark Editor.
Однако, наибольшей популярностю на просторах интернета пользуется утилита KMS autonet 2016. Эта утилита активирует не только операционку, но и офис. О том, как работает программа, смотрите приведенное ниже видео.
Пожалуй, самое эффективное решение. Правда, и его приходится использовать регулярно. Вот и все, используйте эти методы и ваша операционка не будет больше докучать ненужными надписями.
<index>
После проведения первичной установки операционной системы Windows 10 со съёмного носителя, необходимо произвести её активацию для подтверждения лицензионных прав на владение этой версией. Это требуется для того, чтобы исключить использование пиратского контента и сверки лицензионного ключа продукта с действующими ключами корпорации «Майкрософт». До введения ключа система будет работать в пробном режиме в течение тридцати дней, после чего перестанет запускаться. В установленный срок пользователь обязан провести активацию или деинсталлировать систему. Windows 10 будет автоматически напоминать о необходимости активации при каждом запуске, отображая в правом нижнем углу дисплея водяной знак с текстом-напоминанием. Это иногда раздражает многих пользователей, из-за чего они начинают искать пути удаления автоматически всплывающей надписи. Сам процесс удаления не составляет большого труда и не требует специальной подготовки.
Как удалить активационное окно и отключить всплывающие уведомления
Удалить активационное окно и выключить уведомления в Windows 10 можно при помощи встроенного сервиса «Уведомления и действия».
Этот сервис включает в себя следующие функции:
- разрешает и запрещает появление всплывающих оповещений Windows 10 и сторонних программ;
- позволяет показывать системе оповещения о различных событиях и поступивших из сети обновлениях;
- с помощью всплывающих меню ускоряет процесс извлечения съёмных носителей, активацию и отключение различных адаптеров.
Используя этот сервис, можно отключать надоедающие уведомления, блокировать их и отключать центр уведомлений.
Отключение центра уведомлений
В Windows 10 можно отключить центр уведомлений тремя разными методами:
- с применением изменения параметров Windows 10;
- посредством редактирования реестра Windows 10;
- изменением групповых политик системы.
Отключаем уведомления изменением настроек параметров
Это самый быстрый способ запретить появление ненужных уведомлений на дисплее. Выполняется он в несколько этапов:
- В меню клавиши «Пуск» нажать значок или строку «Параметры».
- В раскрывшемся окне пройти ко вкладке «Система».На панели «Параметры» открываем вкладку «Система»
- Щёлкнуть по настройке «Уведомления и действия».
-
Поставить переключатели в выключенное положение у тех пунктов, которые сочтёте ненужными. Выключить оповещения на экране блокировки, сообщениях о новых опциях, предложениях и подсказках и т. п.
Во вкладке отключаем ненужные уведомления
</p>
-
В подпункте «Уведомления» обязательно переключить выключатель «Показывать уведомления от приложений и других отправителей».
Обязательно отключаем строку «Показывать уведомления от приложений и других отправителей»
</p>
-
Это должно приводить к тому, что напоминание об активации Windows 10 перестанет всплывать при запуске компьютера.
Отключаем всплывающие уведомления, используя редактор реестра
Такой метод подходит для пользователей, которые уже достаточно уверенно чувствуют себя, работая в редакторе реестра. Изменения, которые нужно внести в реестр, и отключение оповещений требуют проведения действий по следующему алгоритму:
- Щёлкнуть правой кнопкой мыши клавишу «Пуск» и выбрать строчку «Выполнить».
- В раскрывшейся панели «Выполнить» набрать интерпретатор «Regedit», запускающий редактор. Щёлкнуть клавишу OK.В панели вводим команду «Regedit»
- Используя штатный редактор реестра, пройти по его ветвям к ветке HKEY_CURRENT_USERSoftwareMicrosoftWindowsCurrentVersionPushNotifications.
- Во фрейме справа, используя правую кнопку мыши, в выпавшем меню выбрать создание раздела «Параметр DWORD (32-бита)» для 32-разрядной версии Windows 10 или «Параметр QWORD (64-бита)» для 64-разрядной версии.
- Назначить использованному параметру настройки имя «ToastEnabled».
- Величину в скобках ввести «0».В «Редакторе реестра» выставляем новые параметры
- Перезагрузить «Проводник».
Теперь всплывающие оповещения отключены.
Отключаем уведомления при изменении общей групповой политики
- В панели «Выполнить» нужно написать «Gpedit.msc».В поле «Открыть» вводим команду «Gpedit.msc»
- В раскрывшемся «Редакторе локальной групповой политики» перейти к каталогу «Конфигурация пользователя» — «Административные шаблоны».
- В каталоге «Меню «Пуск» и панель задач» выбрать параметр «Удаление уведомлений и значка центра уведомлений» и вызвать его «Свойства» правой кнопкой мыши.
- Выбрать значение «Включено» и сохранить изменения.В «Свойствах» удаляем уведомления и значок центра уведомлений
- Перезапустить «Проводник». Надпись об активации должна исчезнуть.
Видео: отключение центра уведомлений и всплывающих уведомлений
Удаление водяных знаков и уведомлений в Windows 10 представляет собой довольно лёгкий процесс. Вместе с тем необходимо чётко представлять, что разработаны они были неслучайно. Вполне возможен такой вариант, что активация по каким-то причинам не прошла или произошёл сбой в системных файлах. Водяной знак, удалённый ранее как надоевший, не будет появляться. Это может привести к тому, что в самый неподходящий момент вы не сможете запустить систему и увидите на дисплее предупреждение об окончании периода, отведённого на активацию Windows 10. Нужно будет тратить время на поиск ключа, которого, как всегда, не окажется под рукой. Поэтому надо хорошо подумать, стоит ли удалять водяные знаки и надписи о необходимости активации.
- https://pc-consultant.ru/operatsionny-e-sistemy/kak-ubrat-aktivaciju-windows-10-s-jekrana/
- https://fast-wolker.ru/kak-ubrat-nadpis-aktivaciya-windows-10.html
- https://dadaviz.ru/kak-ubrat-nadpis-aktivatsiya-windows-10/
Выполните Сброс настроек
Если вы продолжаете сталкиваться со странным поведением смартфона и подозреваете, что вирус или нежелательная программа не удалены, лучшим решением будет сброс самого устройства. Этот шаг удалит все данные, хранящиеся в вашей системе, и вернет все параметры конфигурации к состоянию по умолчанию. Другими словами, вы переустановите свою систему с нуля. Это удалит вирус/нежелательную программу и очистит ваш смартфон от прочего мусора, если вы его очень давно не чистили. Прежде чем сделать это, убедитесь, что нет никаких важных данных, которые будет жаль потерять. Также стоит записать имена учетных записей Google и других сервисов, так как многие люди забывают их названия после длительного пользователя. После выполнения сброса к заводским настройкам вам нужно будет еще раз войти во все свои учетные записи пользователей. Теперь давайте начнем сброс вашего устройства.
- Откройте Настройки и перейти в О телефоне.
- Здесь вы увидите информацию о версии Android и оболочки системы, вашем процессоре, оперативной памяти, и многом другом.
- Где-то внизу вы увидите кнопку Сброс . Нажмите на нее и выберите Сброс всех настроек чтобы стереть все данные и вернуть смартфон к настройкам по умолчанию.
- Согласитесь со всеми сообщениями и дождитесь, пока ваше устройство не завершит сброс. Это может занять около 30 минут.
- Также, если вам не удается найти какие-либо настройки из этих шагов, вы можете ввести Сброс находясь в Настройки и откройте его.
Фактически, вы можете найти любой нужный вам параметр с помощью поиска в самих настройках. Мы предоставляем подробные инструкции, чтобы у вас было полное представление обо всем процессе.