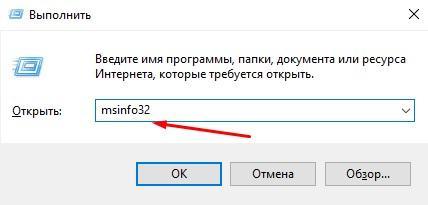Описание основных характеристик Windows 10
Сначала давайте рассмотрим основные характеристики Windows 10, которые могут потребоваться Вам для решения тех или иных задач.
- Редакция Windows 10 – определенный набор функций Windows 10. Существуют следующие основные редакции Windows 10:
- Домашняя (Home) – редакция Windows 10, которая обладает стандартным функционалом. Обычно используется на домашних компьютерах;
- Профессиональная (Pro) – редакция Windows 10 с расширенным функционалом. Используется как на домашних компьютерах, так и в корпоративном секторе;
- Корпоративная (Enterprise) – полнофункциональная редакция Windows 10, ориентированная на применение в корпоративной среде;
- Education – редакция для образовательных учреждений;
- Разрядность Windows 10 – поддержка архитектуры процессора (x86, x86-64). Существуют:
- 32-разрядные версии (поддержка x86 и максимум 4 гигабайта оперативной памяти);
- 64-разрядные версии (поддержка и x86, и x86-64, ограничений по количеству оперативной нет).
- Версия Windows 10 – это версия системы, которая меняется с выходом крупных обновлений (например, изменение функционала). Последние версии:
- 1909 – Ноябрь 2019
- 1903 – Май 2019
- 1809 – Октябрь 2018
- 1803 – Апрель 2018
- 1709 – Октябрь 2017
- Сборка (построение) – дополнительный подпункт версии, который характеризует версию построения системы.
Версии Windows 8 и 8.1
Как узнать версию Windows, и что вам подойдёт именно эта инструкция? Если начальный тип экрана выглядит так, как будто он прорабатывался для сенсорного управления — вы являетесь обладателем такой операционной системы. Здесь кроме разрядности необходимо также определить, какая версия операционной системы. С восьмой версией всё просто: сначала необходимо ввести на начальном экране «Компьютер», после чего нажать на появившийся элемент правой кнопкой мыши и выбрать «Свойства». Далее в открывшемся окне, напротив «Выпуск» и «Тип системы» будет указано, что к чему. Если вы не можете воспользоваться этим советом, значит, у вас другая версия операционной системы, которая больше приспособлена для сенсорной техники.
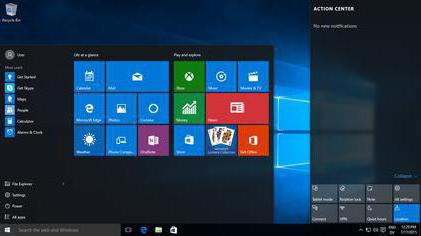
С версией 8.1 немного сложней: необходимо переместить в правый нижний угол, потом вверх. Щелкните на «Параметры», затем на «Изменение». Далее следует выбрать «Компьютер и устройства» и нажать на «Сведения». На открывшейся странице будут указаны версия и разрядность операционной системы.
Которая установлена на компьютере, может возникнуть в самых различных ситуациях. Например, в большинстве случаев, для того чтобы скачать, нужно сначала указать свою версию Windows.
Если вы попали в подобную ситуацию, и не знаете свою версию Windows, то данная статье должна вам помочь. Предлагаем вам несколько способов, как узнать, какой Windows стоит на компьютере.
Способ № 1. Свойства компьютера.
Если на вашем рабочем столе есть (именно иконка, а не ярлык), то вы можете узнать, какой Виндовс стоит на компьютере с ее помощью. Для этого кликните правой кнопкой мышки по этой иконке и выберите пункт меню «Свойства».
После этого откроется окно с информацией о вашем компьютере. Здесь будет указана версия Виндовс, а также основная информация о компьютере (название процессора, количество оперативной памяти).
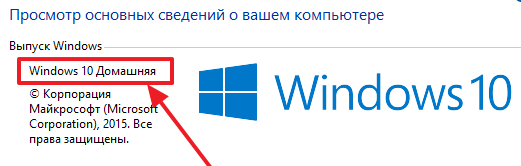
Также здесь есть информация о разрядности вашей операционной системы. Почти в самом низу окна, напротив пункта «Тип системы».
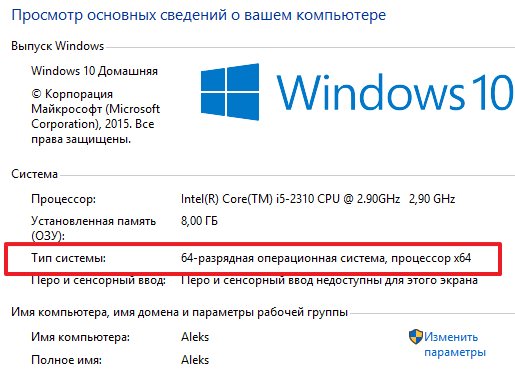
Нужно отметить, что если у вас нет иконки компьютера на рабочем столе, то вы можете вызвать это окно с помощью комбинации клавиш Windows + Pause/Break
.
Способ № 2. Команда WinVer.
Второй способ узнать, какой Виндовс стоит на компьютере, это команда WinVer
. Нажмите комбинацию клавиш Windows + R
и в появившемся меню введите команду WinVer
.
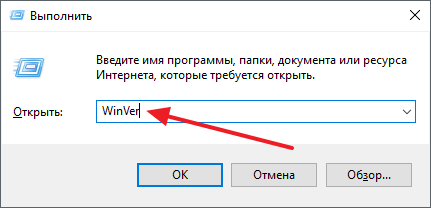
После этого на экране появится окно с основными сведениями о вашей операционной системе. Здесь вы сможете узнать, какой Виндовс стоит на компьютере, а также его версию и номер сборки.
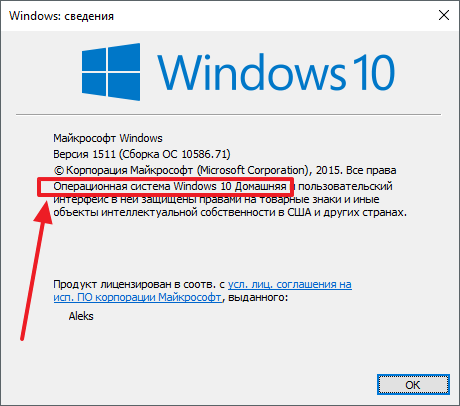
Способ № 3. Команда systeminfo.
Еще одна полезная команда, которая позволит вам узнать, какой Windows стоит на компьютере, это команда systeminfo
. Для того чтобы воспользоваться данной командой, введите systeminfo
и нажмите на клавишу ввода. После этого на экране появится основная информация о вашем компьютере. Среди этой информации вы сможете найти версию вашей Windows.
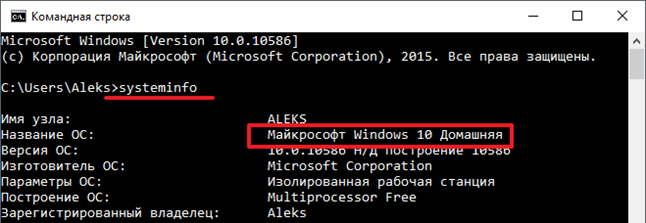
Также вы можете выполнить данную команду и другим способом. Для этого нажмите комбинацию клавиш Windows + R
и в открывшемся окне введите cmd /k systeminfo
.
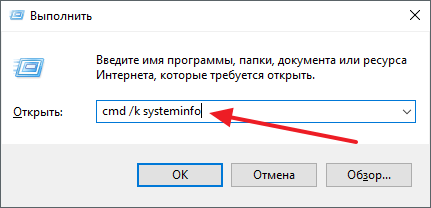
В этом случае сначала будет запущена «Командная строка», а уже потом в ней будет выполнена команда systeminfo.
Способ №4. Окно «Сведения о системе».
Последний способ, который мы рассмотрим, это окно «Сведения о системе». Для того чтобы вызвать этого окно нажмите комбинацию клавиш Windows + R и в появившемся окне введите команду msinfo32
.
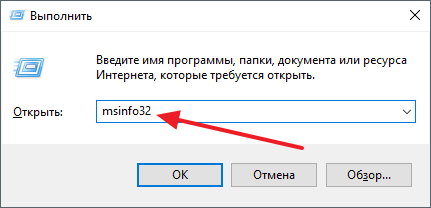
После этого перед вами откроется окно «Сведения о системе», в котором вы сможете узнать, какой Виндовс стоит на вашем компьютере. Найти эту информацию будет легко, поскольку она сразу появится перед вашими глазами.
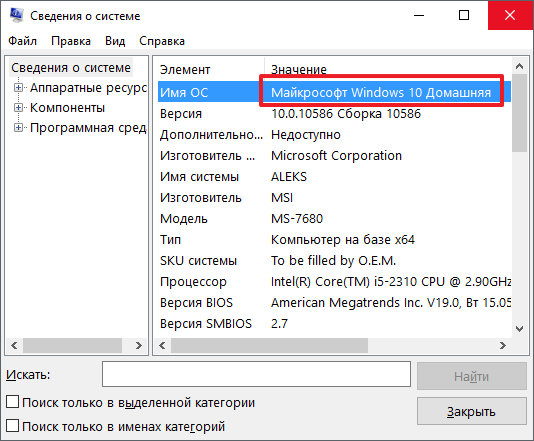
Если у вас возникнут, какие либо трудности с выполнением команды msinfo32
, то вы можете открыть это окно с помощью поиска в меню Пуск. Для этого просто введите в поиск «Сведения о системе» и откройте найденную программу.
Вот как там бывает? Вроде бы и на компьютере не первый день работать приходится, и с Microsoft Office уже можно так сказать на «ты», и даже в «Косынке» и «Солитере» количество побед перевалило за сотню. Однако достаточно услышать один-единственный вопрос из разряда «какой версией винды пользуешься?», чтобы вновь почувствовать себя полным «чайником» во всей этой компьютерной науке. Да и что сказать-то в ответ? Как в принципе узнать, какая версия ОС Windows изначально установлена на ПК? Что самое забавное – решение оказывается настолько простым, что проще уже и не придумаешь!
Сведения о выпуске Windows 10
https://learn.microsoft.com/en-us/windows/release-health/release-information
Пробежимся по столбцам данной таблицы:
- Вариант обслуживания > жизненный цикл ОС
- Version > тут думаю без комментариев
- OS Build > нумерация ядра
- Дата доступности > когда было выпущено
- Дата последнего изменения
Чуть ниже вы сможете в более подробной таблице увидеть детальное изменение OS build, обратите внимание, что тут очень полезно описано, какое обновление Windows за это отвечает, есть все KB
То же самое для build windows 10 1607
и для build windows 10 1703.
Ниже я опишу как минимум 5 методов, большая часть будет универсальной, некоторые специфичные для определенной операционной системы.
Что такое версия, сборка, выпуск и тип ОС
Все эти понятия начинающие пользователи часто путают между собой, не отличая версию от сборки или выпуска. Первым делом стоит разобраться, что каждый из них означает.
Версия ОС – цифровое и буквенное обозначение (возможно, их комбинация). Состоит из чисел, которые обозначают дату выпуска. Например, Windows 10 1809 вышла в сентябре 2018 года.
Сборка обозначает модификацию операционки. Параметр также отображают в виде цифр. Представляет собой комплектацию самой системы, а именно: установленные приложения, усовершенствованные настройки, изменения.
Выпуском называют вид ОС Виндовс на ПК. В строке отобразится Домашняя, Корпоративная или Профессиональная.
Тип операционки означает разрядность – 32 или 64-мегабитную версию. Они поддерживают определенный тип архитектуры процессора, названы соответственно. В 32-разрядной ОС используются ресурсы, поддерживаемые 32-разрядным процессором. То же относится к 64-разрядной ОС.
Способ 3: использование приложения «параметры» в «windows 10»
Если вы используете операционную систему «Windows 10», вы можете найти информацию об установленной версии «Windows», ее издании, обновлении и т.д. с помощью приложения «Параметры».
Вы можете открыть приложение разными способами, но мы остановимся на трех:
Способ 1: В левом нижнем углу экрана на «Панели задач» нажмите кнопку «Пуск» и в открывшемся меню нажмите значок шестеренки.
Способ 2: Нажмите сочетание клавиш вместе «Windows X» или щелкните правой кнопкой мыши по кнопке «Пуск», во всплывающем меню выберите раздел «Параметры».
Способ 3: Самый быстрый способ, используйте совместно сочетание клавиш «Windows I» чтобы открыть окно приложения «Параметры» напрямую.
Теперь щелкните значок «Система» в приложении «Параметры», затем опустите бегунок списка вкладок вниз до конца и выберите вкладку «О системе», находящуюся в левой панели окна.
Примечание: в качестве альтернативы вы можете напрямую запустить эту страницу, используя специальную команду. Нажмите вместе сочетание клавиш «Windows R», в диалоговом окне «Выполнить» в поле командной строки введите «ms-settings: about» и нажмите «ОК» для завершения.
В правой панели окна приложения «Параметры» вы увидите все характеристики «Windows»: информацию о выпуске «Windows 10», номере версии, номере сборки операционной системы, идентификаторе продукта, процессоре, ОЗУ, типе системы (32-разрядной или 64-разрядной версии) и т.д.
Как понять, какая windows стоит на компьютере с помощью сторонних программ
Многие программы, наравне с выполнением своих прямых обязанностей, могут собирать данные о системе и отображать их пользователю. Вот небольшой список сторонних приложений, которые имеют такой встроенный функционал:
- Ccleaner. Средство для диагностики системы и реестра. Отображает версию, тип издания, сервиспак и разрядность в своём главном окне;
- CPU-Z. Отображение развёрнутых данных об оборудовании ПК. Показывает сведения о системе во вкладке About;
- Aida Одна из лучших программ для определения оборудования. Для операционной системы есть отдельный одноимённый раздел;
- Everest. Программа для определения железа, аналог Aida Для отображения сведения о системе есть соответствующий раздел.
Также стоит отметить многочисленные программы для диагностики ПО, антивирусы и всякие вспомогательные программы, которые зачастую имеют данные о системе.
Другие средства
Можно открыть журнал обновлений Windows и посмотреть версию и номер сборки ОС в нем. Кстати, так можно узнать и битность системы Windows 10, в журнале она тоже указывается наряду с основной информацией.
Есть еще команда wmic os
, выводящая сведения об установленной операционной системе. Она может принимать множество параметров, позволяющих выводить только определенные данные. Так, чтобы узнать версию системы, нужно добавить к команде строку get version, чтобы узнать название и редакцию – get name.
Windows из коробки поставляется со встроенным DirectX – набором функций, специально разработанных для повышения эффективности работы с мультимедийным контентом. Вот как посмотреть разрядность системы Windows 10 с его помощью, а если быть точнее, с помощью средства диагностики DirectX. Вызовите окошко Run (Win + R) и выполните в нём команду dxdiag
. Интересующие вас сведения будут выведены во вкладке «Система» (смотрите пункт «Операционная система»).
Вот, собственно, и все основные способы, позволяющие быстро и без лишних хлопот определить версию, сборку и разрядность Windows 10. Получать данные о системе также умеют многие программы, например, AIDA64, но устанавливать на компьютер стороннее приложение только ради того, чтобы узнать версию системы, согласитесь, не самое рациональное решение. Впрочем, если одна из таких программ уже имеется на вашем ПК, то почему бы не воспользоваться и ею.
Для начала давайте разберемся, что именно мы собрались узнавать. С версией все и ежу понятно: ее обозначает число, присутствующее в названии системы (актуально для Windows 10, а также 8/8.1 и 7) или буквенное обозначение (XP или, например, Vista).
Работает это и для серверных систем от Microsoft — например, Windows Server 2012, ну и, конечно же, для других «олдскульных» операционок линейки: Windows 95/98/ME (Millennium) и так далее. Под версией также подразумевают цифровой код установленной сборки.
В некотором понимании номер сборки (англ. build) или, как его обозвали в русскоязычной локализации — построение системы, определяет числовую идентификацию программного кода, используемого в текущей версии операционной системы. Рядовому пользователя знать его, как правило, вовсе не обязательно. «Билд» может быть интересен какому-нибудь разработчику, тестирующему свою, скажем, игру в системе конкретной сборки.
Архитектура (разрядность, разрядная версия Windows) — это набор команд для взаимодействия операционной системы с центральным процессором информационного устройства (ноутбука, планшета или компьютера, к примеру).
Операционные системы Microsoft поддерживают следующие архитектуры процессоров:
- ARM — в данный момент используется в ЦП мобильных устройств;
- x86 (известна также как x32) — применялась в ранних процессорах гиганта индустрии Intel;
- x86-64 (другое название — AMD64) — разработана компанией AMD, представляет собой расширение для x86 и применяется практически во всех современных процессорах;
- IA-64 — совместная разработка HP и Intel, которая задумывалась как 64-разрядный аналог x86 для домашних компьютеров и ноутбуков, но после выхода в свет x86-64 применения не нашла (сейчас используется в основном в серверах).
Как было сказано выше, большинство ЦП современности основано на архитектуре x86-64, что позволяет пользователю устанавливать на компьютер как 32-битную (x86), так и 64-битную версию системы
При этом так называемый Windows 64 будет иметь важное преимущество перед Windows 32 — поддержку большего объема оперативной и физической памяти и, как следствие, более высокое быстродействие и возможность оперирования большими объемами данных. Иными словами — 16 ГБ оперативной памяти, установленной в компьютере, в 32-разрядной системе определятся как 4, «на руки» вы получите не более 3,5. Такие дела
Такие дела.
Если такой возможности нет, читаем статью дальше.
Как узнать версию windows, если та не загружается?
Как узнать версию Windows, если та не загружается?
Как уже описывалось в статье про то, Как узнать сборку и версию Windows, в работоспособной копии существует несколько вариантов, которые позволят узнать версию, выпуск и другие параметры системы. В том числе богатейшим источником такой информации об установленной Windows является реестр. В этом разделе:
есть целый набор параметров, которые появляются в апплетах Windows по запросу пользователя о параметрах. В функционирующей системе лезть в реестр хочется не каждому. Однако, если Windows уже не загружается, знание того, что информация о сборке и т.п.
нерабочей Windows всё ещё доступна, может выручить любого, кто не оставляет попыток вернуть систему к жизни. Хотя бы в подборе типа загрузочной флешки. Сейчас мы попробуем узнать версию Windows, если она не загружается, а средства ремонтной консоли недоступны.
или ещё быстрее для Windows 7/8/10 после появления окна с Установкой, зажав Shift F10:
Нам нужно выйти на её реестр. Для этого из командной консоли запускаем редактор реестра с флешки (я в качестве примера попытаюсь узнать версию некоей Windows из загрузочной флешки Windows 10):
и загружаем в него реестр побитой Windows. Учитывая, что он находится в папке:
:WindowsSystem32config
а информация в реестре лежит в:
мы, таким образом, в редакторе выберем раздел
HKEY_LOCAL_MACHINE
В меню Файл выберем Загрузить куст… и укажем на подраздел SOFTWARE папки config. Не забывайте, что буква диска с файлами побитой Windows (с точки зрения флешки) наверняка сменилась:
А теперь просто переходим в нужную папку по известному уже вам адресу:
пока не дойдём до SOFTWARE, после чего щёлкнем по тому дважды:
Новому разделу нужно придать любое имя, чтобы выделить среди других – перед вами кусок реестра побитой Windows. Я обозвал его SOFTWARE1. И в нём мы ничего редактировать не будем. Просто посмотрим нужные значения:
Параметры реестра говорят сами за себя – медным тазом накрылась Windows 7 SP1 64-бит:
Посмотрели? Теперь ВыгружайтеSOFTWARE1 из того же меню по кнопкам сверху редактора реестра:
Как вы понимаете возможности такого способа выходят за рамки “просто посмотреть и выйти”. Вы можете загрузить таким образом отдельные кусты поочерёдно. Но есть возможность таким образом работать и с удалённым реестром незагружаемой Windows как единым целым.
Это необходимо, конечно, не всегда – ведь система не загружается порой из-за одного-двух битых параметров. И имея о них представление и владея способом, как загрузиться в удалённый реестр, вы имеете на руках дополнительный мощный инструмент по реставрации системы.
Кроме того, вероятные ошибки при невозможности, например, загрузить конкретный куст, может направить пользователя в верном направлении при поиске неисправностей. Об этом в другой статье, в которой мы разберём Как попасть в удалённый реестр Windows, когда та, как и в нашем случае, уже неработоспособна и не загружается.
Но что, если компьютер не запускается?
Windows boot manager: что это? основные понятия, ошибки и методы их исправления Данный способ актуален для операционных систем, выпущенных до XP (включая последнюю), и позволяет определить версию Windows по файлам, а точнее — файлу prodspec.ini , расположенному по адресу C:\Windows\System32 .
Метод поможет людям, старенький компьютер которых не загружается, но узнать, какая система установлена, необходимо (например, для восстановления самой системы или файлов). Для этого нужно загрузить какой-нибудь RescueDisk или BootCD, после чего открыть указанный выше файл и отыскать строку с текстом — данные, расположенные рядом, обозначают установленный дистрибутив Windows.
Методы поиска разрядности, сборки и версии ОС Windows 10
Есть множество способов, с помощью которых возможно узнать информацию о разрядности и версии системы. Сначала опишу самые востребованные методы.
Через параметры
В этом случае мне необходимо выполнить несколько простых действий:
-
Открываю «Параметры» – с помощью поиска,
Через панель «Пуск»,
Или через центр уведомлений.
-
Перехожу в блок «Система».
В подразделе «О системе» нахожу всё, что мне нужно.
Все данные о типе системы, разрядности, версии и сборке ОС
Через пункт «Свойства» контекстного меню «Этот компьютер»
Этот метод знаком большинству людей, пользовавшимся предыдущими версиями операционной системы Windows. Правда, тут возможно узнать информацию только о разрядности и редакцию.
На рабочем столе у меня имеется иконка «Этот компьютер». Задействую ее следующим образом:
Нажатием на правую кнопку мыши вызываю «Свойства».
Переходим в «Свойства» компьютера
В открывшемся окне найду несколько искомых параметров.
В «Свойствах» видим информацию о сборке ОС и типе системы
Команда «winver»
В этом случае можно узнать версию, сборку и редакцию операционной системы. Думаю, что он отлично сочетается с предыдущим, вторым. А делаю я следующее:
- Комбинацией Win + R вызываю «Выполнить».
-
Ввожу в поле запрос «winver» и нажимаю «OK».
И уже потом на моем экране высветится вот такое окошко:
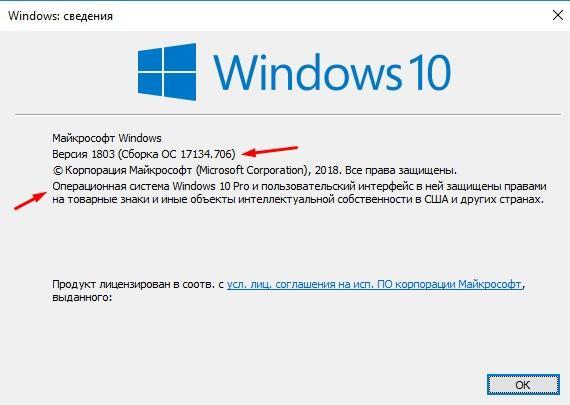
Сведения о Windows 10
Раздел «Сведения о системе» — msinfo32
Войти в него можно двумя способами – через меню «Выполнить» (сочетание клавиш Win + R)
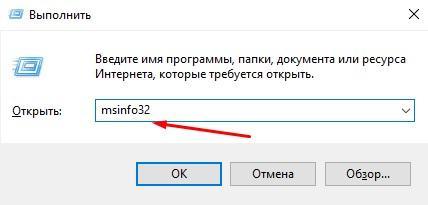
Команда «msinfo32» в окне «Выполнить»
Или через строку поиска. Тут в моем случае уже нет разницы, что выбирать.
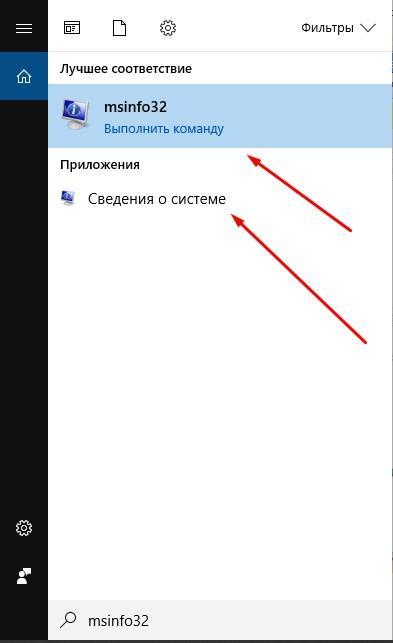
Ищем «msinfo32» в строке поиска
В итоге у меня откроется довольно большое окно, в котором я найду всё, что нужно – разрядность, сборку, версию и редакцию.
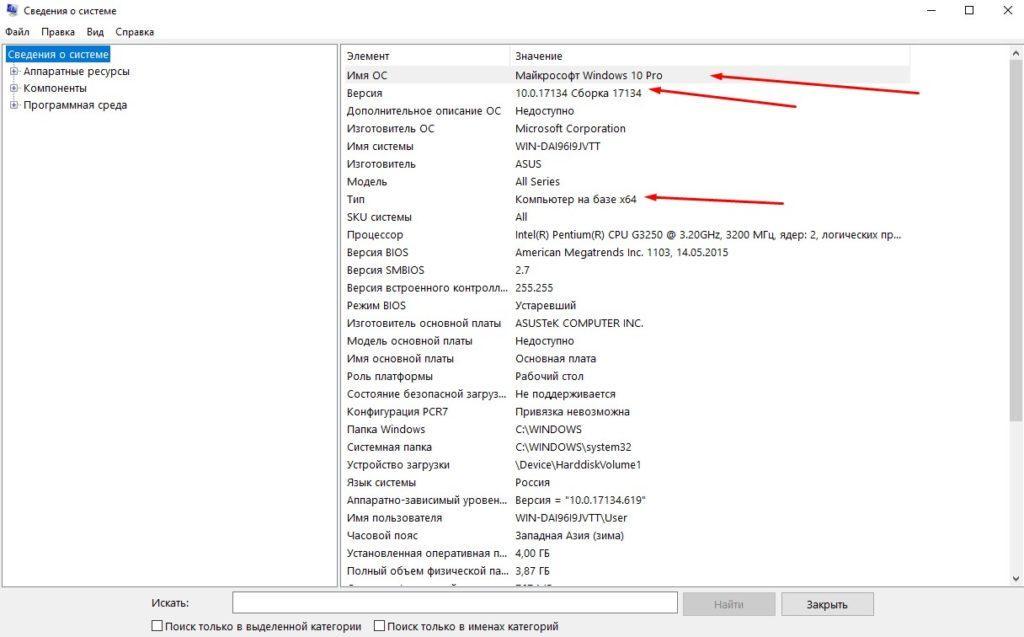
Информация о разрядности, сборке, версии и редакции
Командная строка администратора
Это довольно универсальный инструмент, не многие знают, как ей пользоваться и какие команды при этом вводить. Чтобы отыскать через нее нужную мне информацию, я поступлю так:
-
Вызываю меню «Выполнить» комбинацией Win + R, ввожу в поле запрос «CMD» и нажимаю OK.
Можно пойти путем попроще – открыть поиск в панели задач и ввести запрос «командная строка».
-
Передо мной высветится окно, в на первой же строчке будет отображена версия ОС.
Чтобы узнать более подробную информацию, нужно ввести в строке запрос «systeminfo». Нажму на кнопку «Enter» и подожду пару минут, пока всё загрузится.
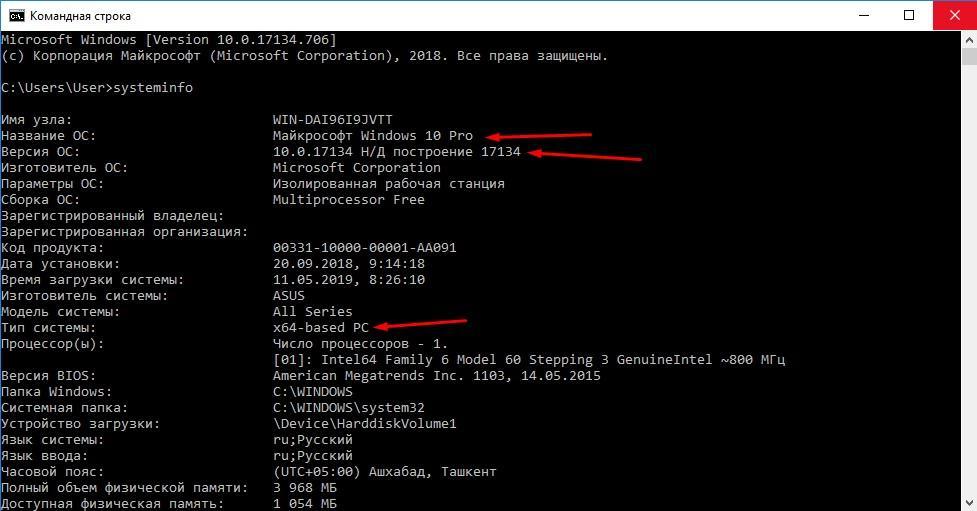
Результат команды «systeminfo» — все искомые данные
Посмотреть в реестре
Чтобы получить прямой доступ к данным, нужно воспользоваться редактором реестра. Далее я сделаю так:
Вызову меню «Выполнить», введу в поле regedit и нажму на кнопку «OK».
Команда «regedit»
Ввожу в строке ссылку HKEY_LOCAL_MACHINE\SOFTWARE\Microsoft\Windows NT\CurrentVersion или следую по этому пути. В нижней части списка будет отображена нужная информация.
В «Редакторе реестра» тоже можно найти нужные данные
Команда WMIC в Windows PowerShell
Это тоже отличный вариант для поиска краткой информации о версии установленной системе. Тут я уже буду действовать так:
Открываю Windows PowerShell от имени администратора. Для этого либо использую комбинацию Win + X, либо нажимаю правой кнопкой мыши по иконке «Пуск». В итоге появится контекстное меню.
Выбираем Windows PowerShell
Нажимаю на раздел «Windows PowerShell (администратор)». Откроется следующее окно.
Стандартное окно Windows PowerShell
Ввожу запрос WMIC OS и нажимаю клавишу «Enter». Информация будет подана в хаотичном виде, но найти все искомые данные вполне возможно.
Нужно внимательно искать необходимые данные
Сторонние программы
В Интернете существует огромное количество программ, с помощью которых определяется разрядность, версия, сборка и редакция операционной системы Windows. Здесь я перечисляю лишь некоторые из них, востребованные среди пользователей:
- CCleaner.
- System Information Viewer.
- HWiNFO32.
- AIDA64.
- Speccy.
- CPU-Z.
Ниже привожу пример этой информации в программе AIDA64:
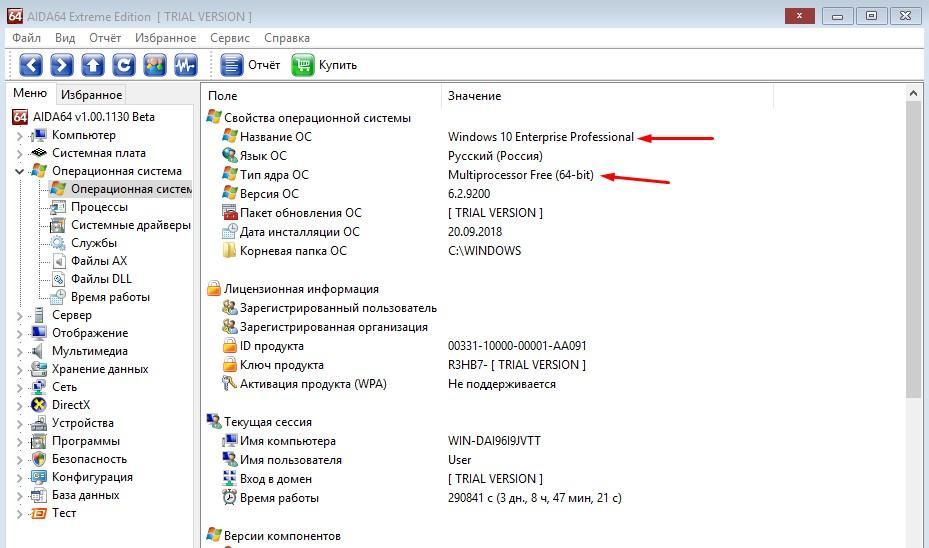
Интерфейс программы AIDA64
Как узнать сборку Windows из образа или загрузочной флешки — 7 способ
В случае получения данных об установленной системе порядок действий понятен. Как быть с образом Windows в ISO-файле, записанным на загрузочную флешку диск или на DVD диск?
Нам необходимо получить данные о сборке операционной системы Windows, еще не установленной на компьютере. Есть способ решить эту проблему.
Пройдите следующие шаги:
- Подключите к компьютеру загрузочную флешку, вставьте в оптический привод DVD-диск, или монтируйте ISO-образ на ПК, если вам нужно узнать номер сборки непосредственно из файла-образа.
Для выполнения монтирования в Windows 10 или Windows 8, щелкните по ISO образу правой кнопкой мыши, а затем выберите «Подключить». В Windows 7 для монтирования используйте стороннюю программу — эмулятор виртуального привода, например, Daemon Tools Lite.
Если на ПК отсутствует приложение для создания виртуального привода, можно обойтись без монтирования ISO образа. Воспользуйтесь услугами архиватора, чтобы распаковать образ Windows для получения доступа к нужному файлу.
- Откройте файл-образ, загрузочную флешку или DVD диск в Проводнике, войдите в папку «sources».
- Найдите файл с именем «install.wim» или «install.esd».
- Нажмите на клавишу «Shift», щелкните правой кнопкой мыши по файлу «install.wim» или «install.esd», в открывшемся контекстном меню выберите «Копировать как путь».
- Запустите командную строку от имени администратора.
- Выполните команду (на вашем компьютере нужно использовать другую команду):
dism /Get-WimInfo /WimFile:X:sourcesinstall.wim /index:1
В этой команде: «X» — буква диска с образом системы, далее путь до файла «install.wim» или «install.esd», а затем после пробела «/index:1».
В итоге, на моем ПК получилась такая команда (у вас будет другая команда из-за того, что на вашем компьютере другой путь к файлу «install.wim» или «install.esd»):
dism /Get-WimInfo /WimFile:"G:sourcesinstall.wim" /index:1
В сведениях об образе, в пункте «Имя» отображено наименование выпуска Windows, а в пункте «Версия» указан номер сборки (последние цифры после точки) операционной системы.
Визуальные различия
Каждую версию операционной системы от Microsoft можно отличить по визуальному оформлению определенных элементов интерфейса. Это дает возможность ориентироваться в них даже в том случае, если были внесены изменения в настройки персонализации.
Последняя на момент написания статьи операционная система — это Windows 11. Выделяющимся элементом в ней является панель задач, по умолчанию расположенная в нижней части рабочего стола. Это первая версия дистрибутива от Microsoft, в котором ярлыки на панели выровненные по центру, а не по левому краю, как это было раньше
Также можно обратить внимание на меню «Пуск», которое сильно переработано с момента предыдущего релиза системы. Теперь оно имеет всего два информационных блока
Первый — набор закрепленных (избранных) ярлыков, второй — список недавно использующихся программ. Также стоит отметить углы окон, которые получили небольшое скругление.
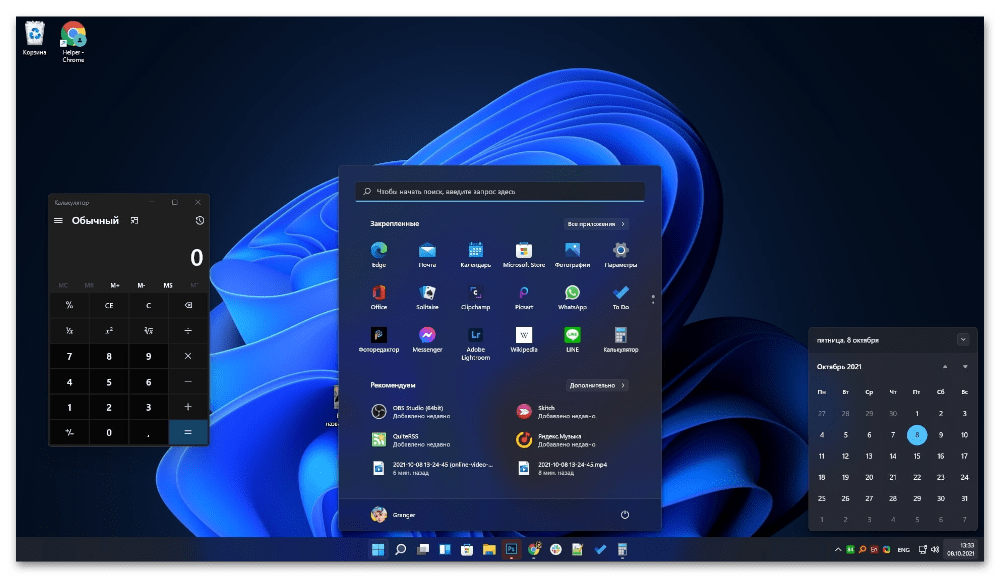
Предыдущая операционная система, выходившая под десятым номером, во многом схожа с Windows 11, но при пристальном изучении можно найти множество отличительных особенностей. Так, ярлыки на панели задачи находятся в левой части, там же и меню «Пуск», дизайн которого уникален. После открытия в основной рабочей части предлагается для выбора список закрепленных ранее программ. Чуть левее находится непосредственно весь их перечень. Также стоит отметить «плиточный» дизайн. Ввиду этого каждый системный элемент интерфейса имеет прямые углы. Это отражается не только в ярлыках на панели быстрого доступа, но и в любом открытом окне приложения.
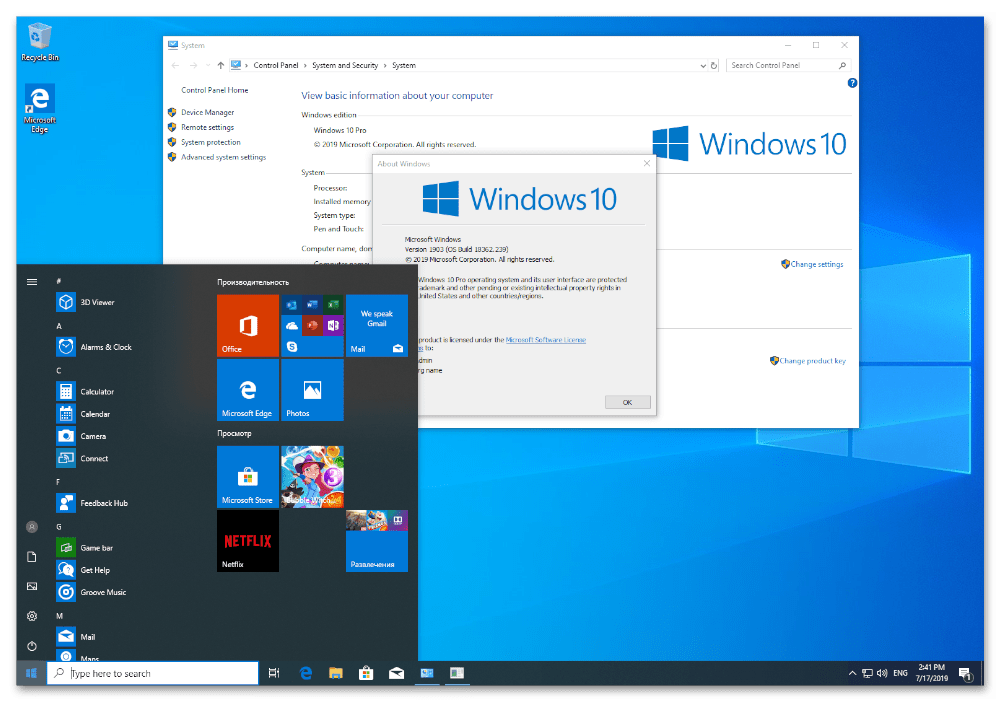
Наиболее проблематично отличить десятую версию системы от восьмой, так как первая является по сути реализацией всех идей, которые не были воплощены в последней. Windows 8 — это переходный этап между графическим оформлением Windows 7 и 10. «Плиточный» дизайн зародился именно здесь, о чем свидетельствуют прямые углы запущенных окон приложений. Также было полностью переработано меню параметров.
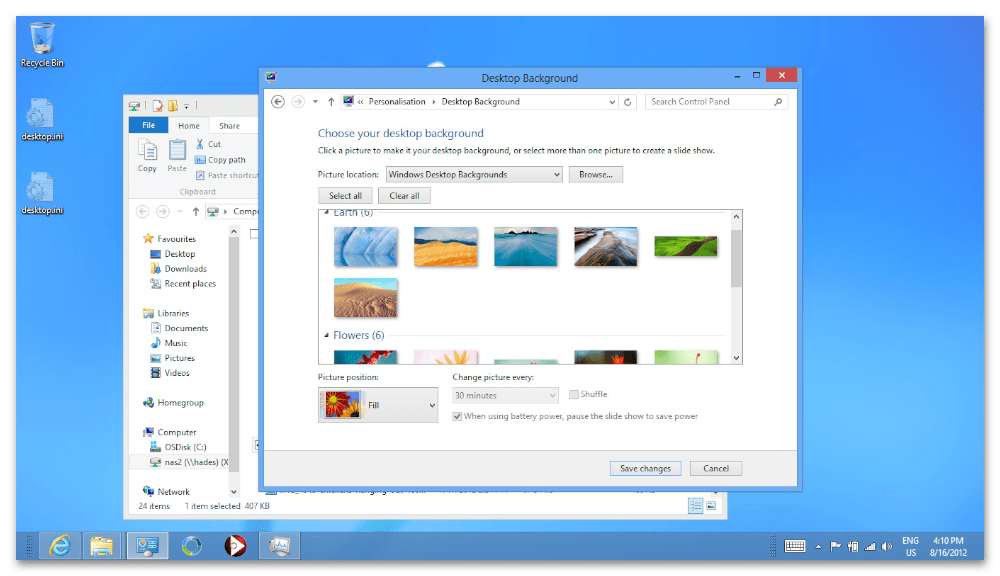
Но если говорить об уникальных особенностях, то они заключаются в меню «Пуск». Здесь этот компонент открывается на весь экран, чего нет ни в одной другой операционной системе от Microsoft. Также можно вспомнить о боковой панели, служащей для быстрого доступа к определенным параметрам. Вызывается она путем наведения курсора мышки в верхний правый угол экрана.
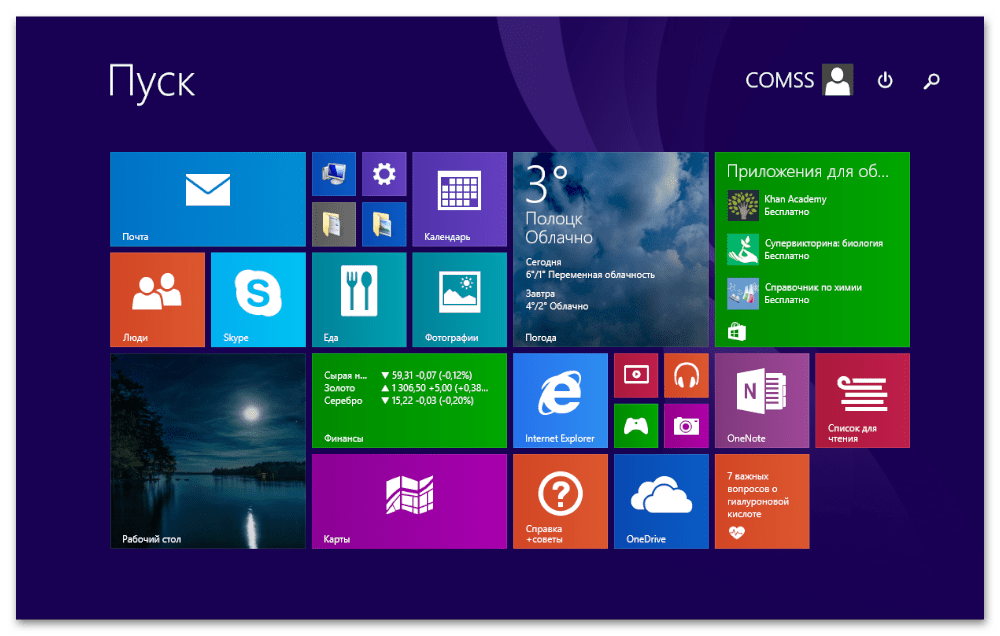
Пожалуй, самая известная версия операционной системы — это седьмая. Несмотря на то, что ее поддержка завершилась уже давно, активных пользователей остается по-прежнему много. Здесь в глаза бросается прозрачность окон в интерфейсе, обеспечивающаяся встроенным режимом Aero. Также у них закругленные углы, в отличие от двух ранее рассматриваемых версий. Меню «Пуск» имеет классический дизайн, в его основной части находятся последние используемые приложения, а снизу расположена кнопка для перехода к полному списку установленного на компьютере программного обеспечения.
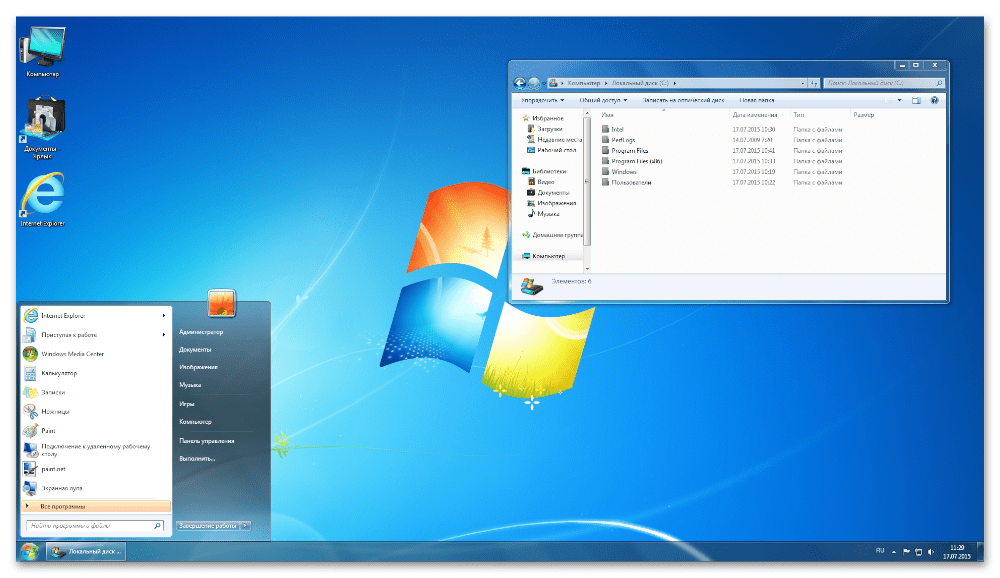
Windows XP вышла в релиз в далеком 2001 году, что очень сказывается на визуальном оформлении операционной системы. Эффекта прозрачности нет ни в одном элементе интерфейса, а преобладающий цвет — синий. Именно в него окрашена панель задач и заголовки окон приложений. Заметным отличием здесь также является оформление кнопки «Пуск» — вместо стандартного логотипа Windows, присутствует соответствующая надпись.
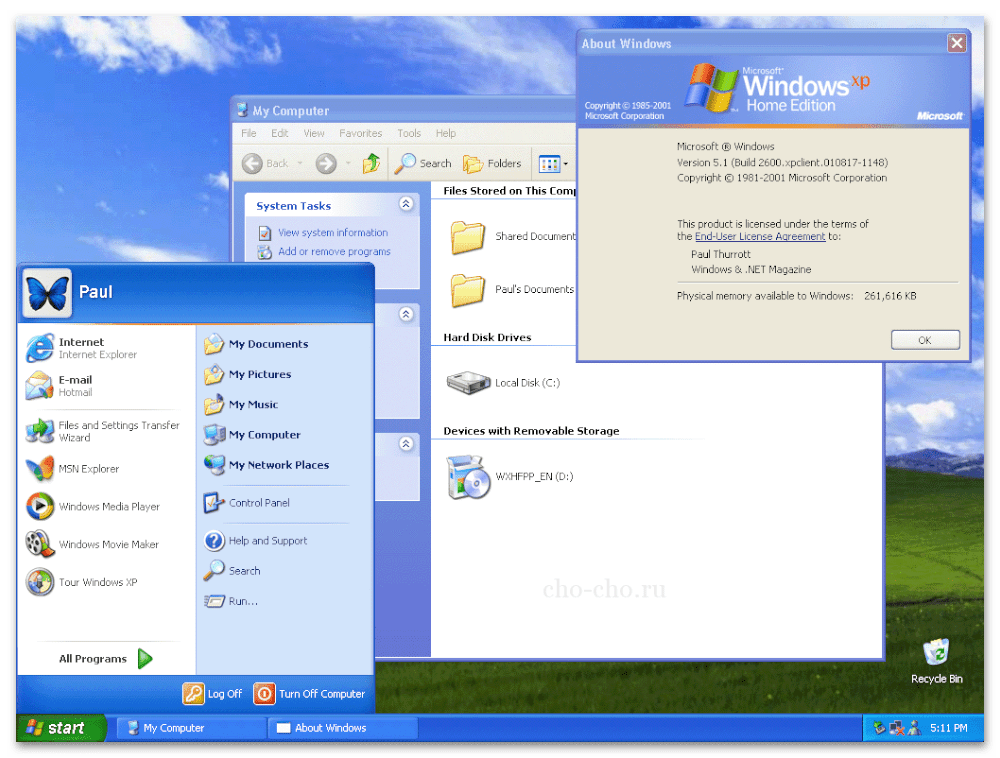
Определяем номер версии, номер сборки и выпуск Windows 10
Узнать всю вышеперечисленную информацию в Windows 10 можно нескольким способами.
Способ 1 – Используем компонент «Параметры»
В Windows 10 есть компонент «Параметры», с помощью которого можно узнать всю необходимую информацию об установленной системе.
Это стандартный способ, который не требует никакой дополнительной подготовки и знаний.
Итак, чтобы узнать номер версии, номер сборки и выпуск Windows 10, необходимо запустить компонент «Параметры». Например, из меню «Пуск» или используя сочетание клавиш Win + i.
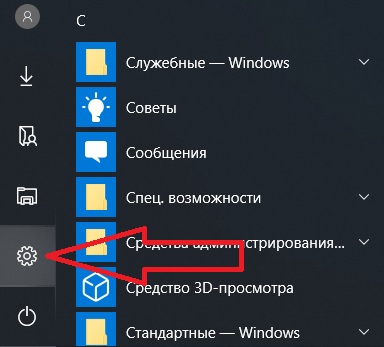
Затем открыть параметры «Система».
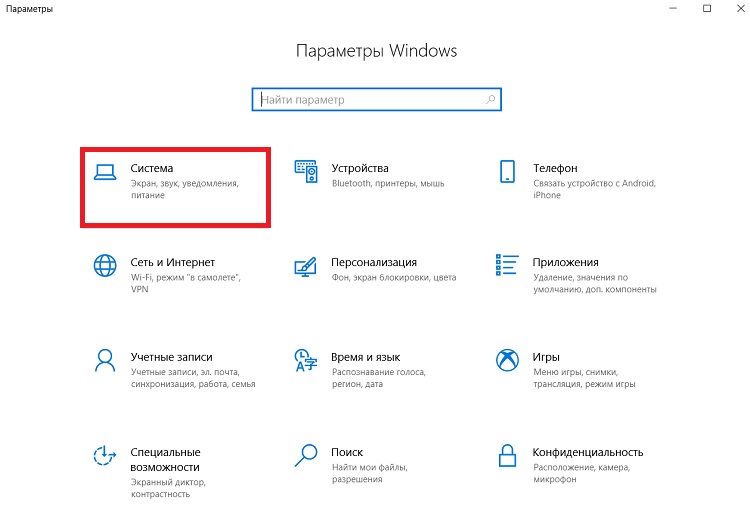
А после перейти в раздел «О системе».
Там в разделе «Характеристики Windows» Вы можете увидеть сведения о выпуске Windows 10, номере версии и номере сборки, а также здесь указана дата установки текущей версии.
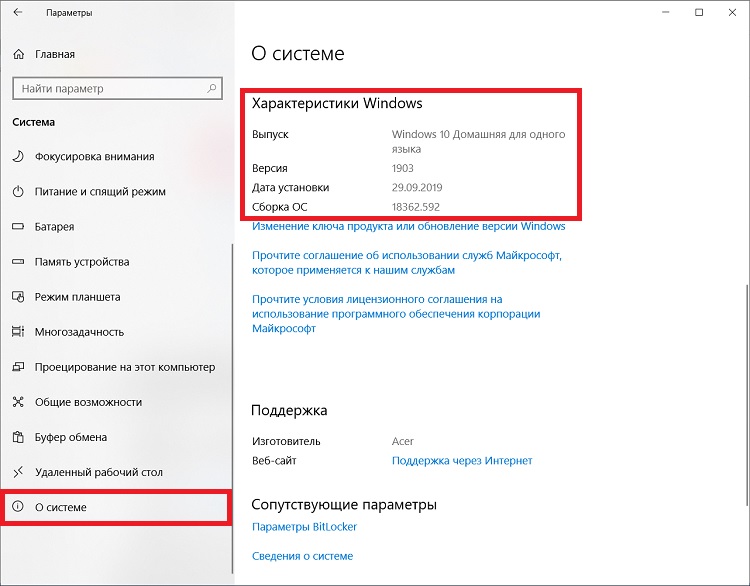
Способ 2 – Используем утилиту winver
Также можно использовать системную утилиту winver, которая выводит необходимые сведения о системе Windows 10.
Для запуска утилиты можно в стандартном поиске Windows 10 ввести «winver» и выбрать найденный пункт (Выполнить команду).
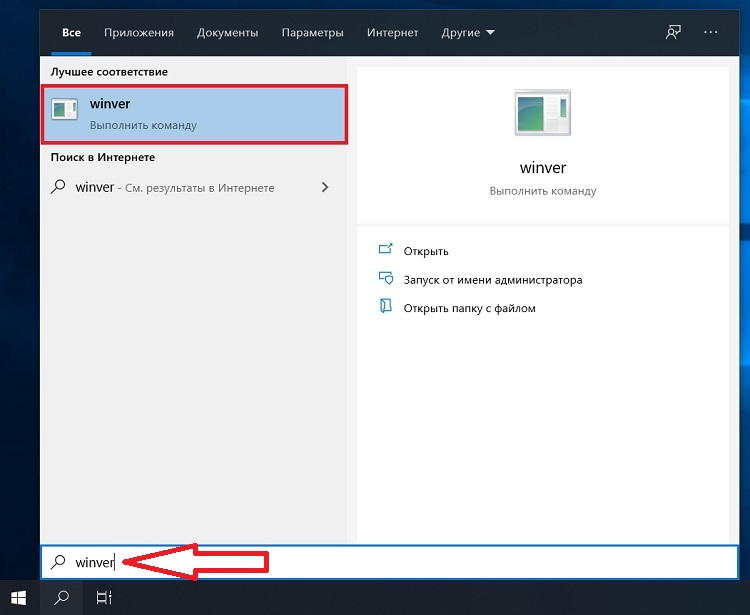
В итоге откроется окно, в котором можно будет найти информацию о номере версии, сборке и выпуске Windows 10.
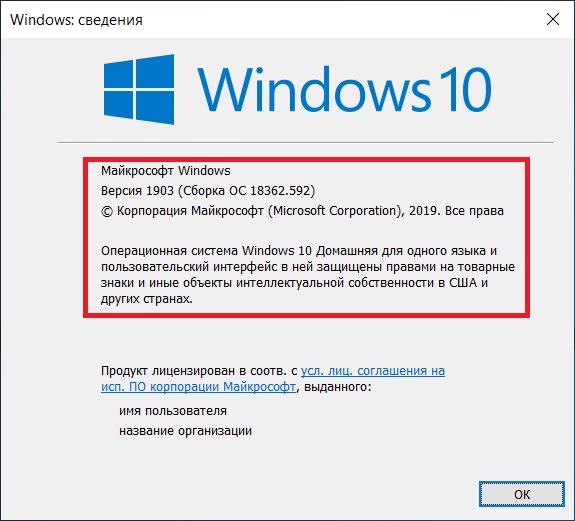
Способ 3 – Используем приложение msinfo32
Узнать все сведения о системе можно с помощью классического приложения msinfo32, оно так и называется «Сведения о системе».
Чтобы его запустить, необходимо в поиске Windows 10 ввести «msinfo32» (или «Сведения о системе»).
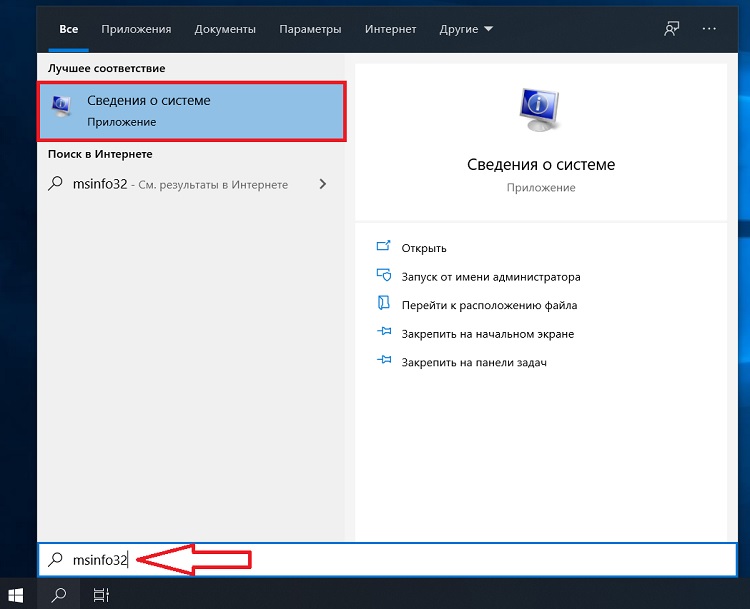
В результате запустится приложение, содержащее очень подробную информацию о системе, включая, конечно же, версию, сборку и выпуск системы.
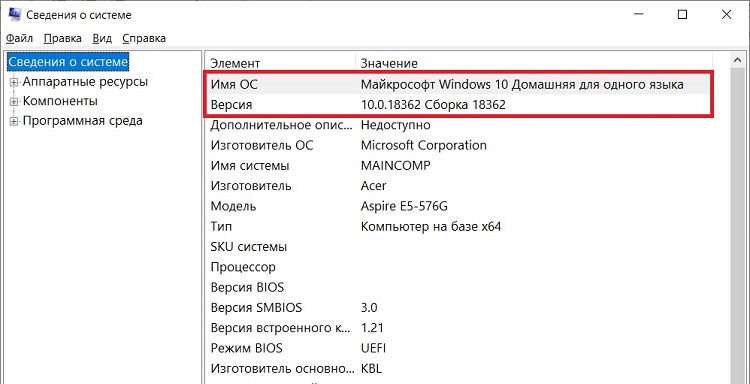
Способ 4 – Используем команду systeminfo в командной строке
Узнать информацию о версии, сборке и выпуске Windows 10 можно и в командной строке, для этого существует команда systeminfo.
Чтобы использовать этот способ, необходимо запустить командную строку, например, все в том же поиске ввести «Командная строка» и выбрать соответствующий пункт.
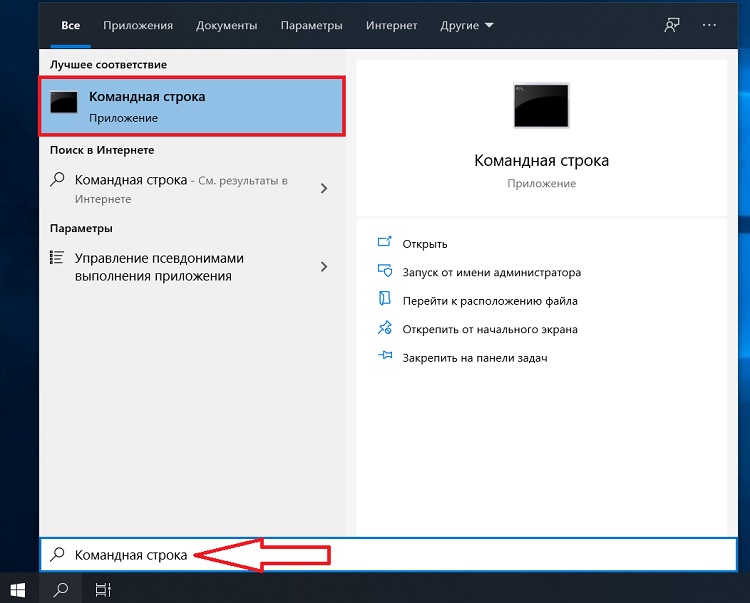
А затем ввести команду systeminfo, которая покажет системную информацию, среди которой и будет номер версии, номер сборки и выпуск Windows 10.
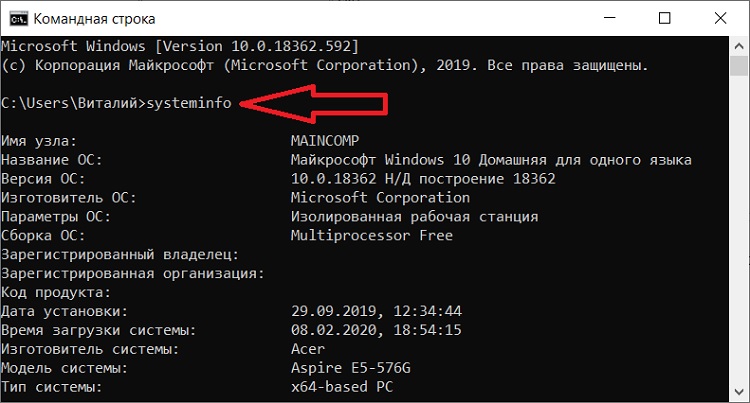
На сегодня это все, пока!
Нравится7Не нравится1