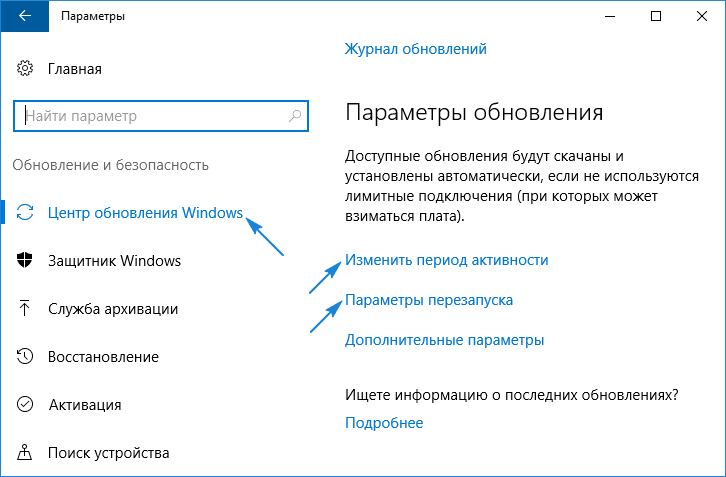Настраиваем перезапуск компьютера
Начнем с менее радикального способа, который не предполагает деактивации опции авто-перезагрузки системы, но позволяет сконфигурировать ее с помощью присутствующих в «десятке» инструментов.
Открываем «Параметры» (комбинация Win → I или контекстное меню Пуска) и заходим в раздел «Обновления/безопасность».
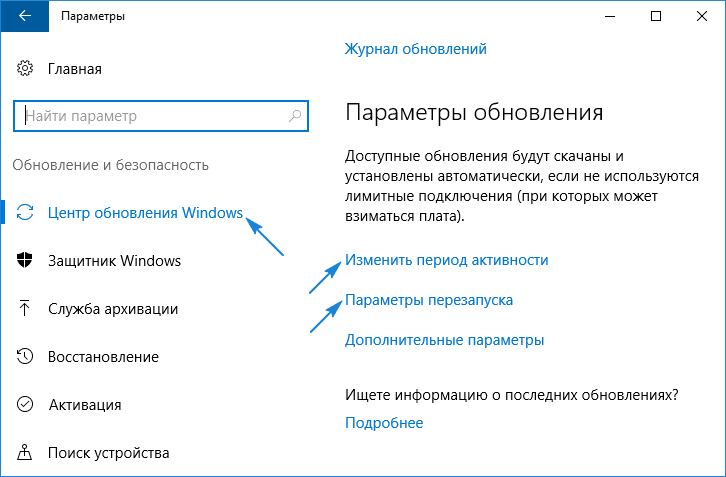
Активируем вкладку «Центр обновления Windows», где и совершаем необходимые настройки установки апдейтов и перезапуска компьютера.
1. Период активности (опция доступна только в версиях «десятки» с крупным августовским обновлением 1607) — здесь можно указать время до 12 часов, по достижению которого ПК не будет выполнять перезагрузок ни в коем случае.
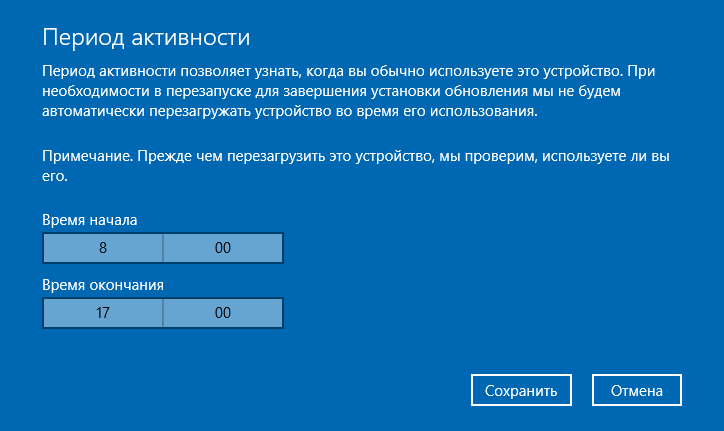
2. Параметры перезапуска — подраздел появится только при наличии загруженных апдейтов, когда их инсталляция уже запланирована системой. Здесь можно перенести время запланированной перезагрузки компьютера.
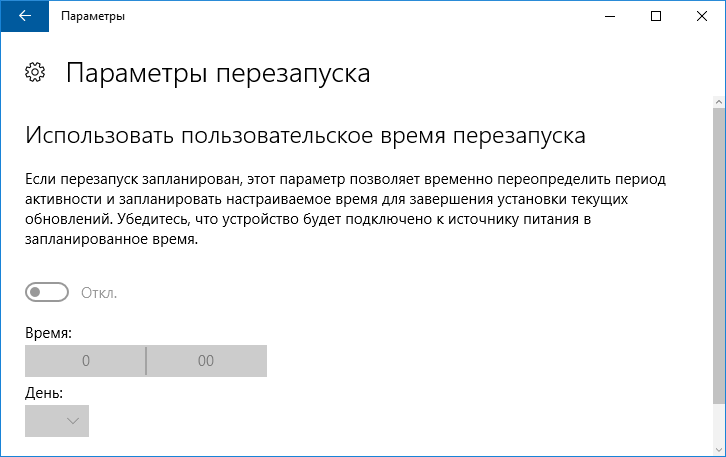
Теперь видим, что с каждым обновлением, особенно масштабным, Microsoft предоставляют пользователям все меньше свободы, воплощая в жизнь идеи скайнета, которые появились более 30 лет назад. Просто так отключить перезапуск системы нельзя, потому прибегнем к более радикальным методам.
Используем редактор GPEDIT
Эта утилита является встроенным средством в версиях ОС выше Home. Поэтому, если пользуетесь домашней «виндой», то можете сразу пропустить эту инструкцию и перейти к следующему решению.
Вызываем окно выполнения, нажав Win + R и вводим:
Когда откроется окно, слева будет несколько веток. Нас интересует «Конфигурация ПК». В ней находим «Админ шаблоны», затем — «Компоненты Виндовс». Внутри есть много папок, следует выделить курсором мыши каталог «Центр обновления», после чего справа отобразиться перечень опций:
На скриншоте выше показан пункт, который следует изменить. Для этого дважды щелкаем по нему. Откроется окно настроек:
Изменяем значение переключателя на «Включено» и снизу подтверждаем изменения нажатием на «ОК».
Как запретить Windows 10 автоматически перезагружать компьютер для установки обновлений

Windows 10 замечательная операционная система с кучей крутых возможностей, но иногда она ведёт себя бесцеремонно — например, когда ей хочется установить обновление, она может запросто прервать работу всех программ и перезагрузить компьютер, даже не предоставив вам возможность сохранить файлы. Windows показывает уведомление о перезагрузке, но если вы работаете с текстом и как раз во время его появления нажмёте на Enter или пробел, то вы его даже не увидите и не подготовитесь к перезапуску. На самом деле именно так и случилось, когда я писал предыдущую статью про Android O, поэтому она вышла на 20 минут позже запланированного.
В Windows 10 Creators Update будет реализована новая функция, которая позволит Windows отслеживать время, когда вы чаще всего работаете за компьютером — в эти часы перезагрузка не будет производиться. Но это не значит, что Windows 10 не захочет перезапустить компьютер без вашего ведома, если вы просто заблокируете устройство или отключите монитор.
К счастью, вы можете взять полный контроль над перезапуском Windows 10 и запретить операционной системе самостоятельно принимать решения о том, когда ей следует устанавливать обновления. Это довольно просто.
Используем системные инструменты
Сначала рассмотрим деактивацию автоматической перезагрузки «десятки» для Enterprise и Pro редакций посредством редактора групповых политик (в домашней версии он недоступен).
1. Открываем окно командного интерпретатора Win → R.
2. Вводим команду gpedit.msc и выполняем ее.
3. Разворачиваем ветку Конфигурация ПК.
4. Идем в подраздел Административные шаблоны.
5. Открываем Компоненты Windows.
6. В каталоге Центр обновления Windows выполняем двойной клик по параметру «Не осуществлять автоматический перезапуск при инсталляции обновлений, когда в системе работают пользователи».
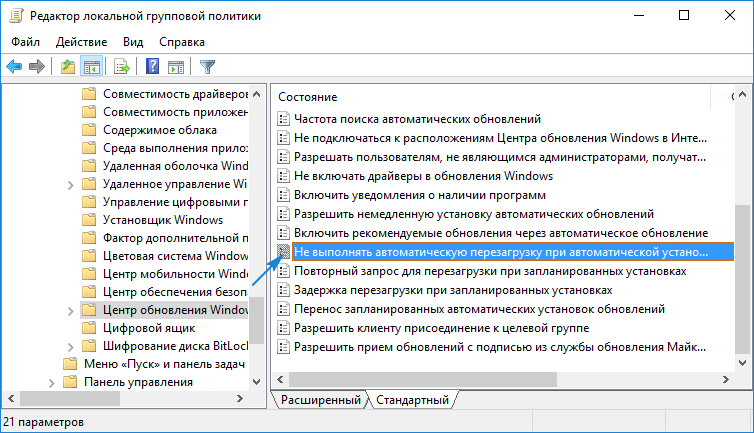
7. Флажок устанавливаем в положение «Включено» и сохраняем новую конфигурацию кликом по «OK».
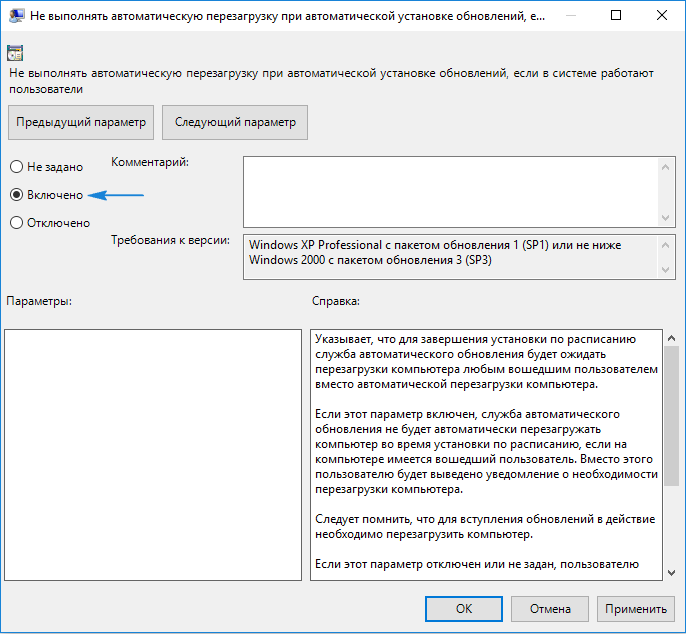
После этого Windows 10 не будет самостоятельно перезапускаться для обновления системы, если в нее выполнен вход из-под любой учетной записи.
Осуществление аналогичных действий, но через редактор реестра в домашней версии десятки.
1. Вызываем системный инструмент для внесения изменений в файлы реестра, выполнив команду «regedit» в поисковой строке.
2. Разворачиваем ветку HKLM.
3. SOFTWAREPoliciesMicrosoftWindowsWindowsUpdate.
4. Открываем раздел AU (создаем его в случае отсутствия).
5. Создаем ключ типа DWORD с названием NoAutoRebootWithLoggedOnUsers или открываем его и выставляем в качестве значения «единицу».
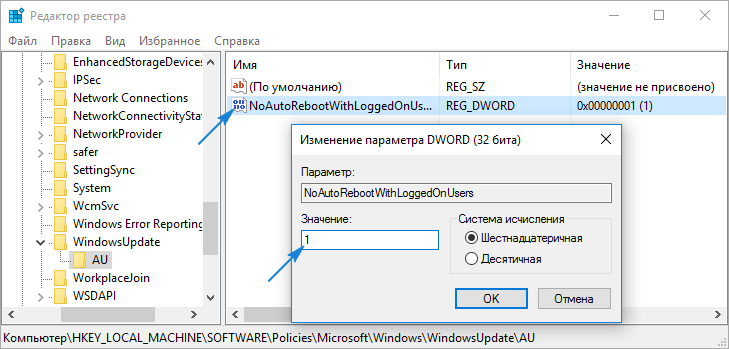
Изменения вступают в силу непосредственно после клика по кнопке «OK» в окне редактирования параметра, но для пущей уверенности можно и перезагрузить систему.
Деактивация автоматических перезагрузок через Планировщика заданий
Планировщик заданий — тот полезный инструмент «десятки», которым мало пользуются большинство пользователей. И в нашем случае он поможет заблокировать перезагрузки Windows 10 для применения только установленных апдейтов.
- Вызываем планировщик при помощи соответствующего запроса в командной строке или выполнив команду «control schedtasks».
- Открываем каталог с библиотекой планировщика заданий.
- Переходим по пути Microsoft Windows.
- В подразделе UpdateOrchestrator вызываем контекстное меню задачи Reboot и выбираем вариант «Отключить».
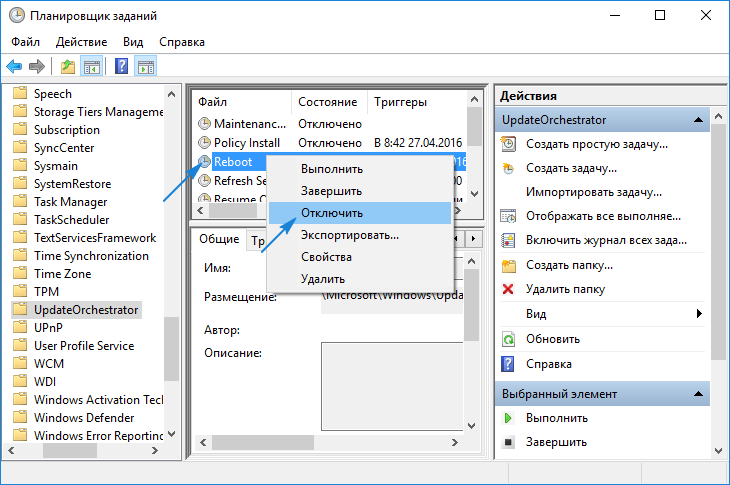
Отныне автоматический перезапуск «десятки» для инсталляции ее обновлений осуществляться не будет, однако они обязательно интегрируются в систему после ручной перезагрузки компьютера/ноутбука.
А также можете ознакомиться с материалами по теме отключения автоматического обновления Windows 10.
Отключение перезагрузки с помощью планировщика заданий
Еще один способ выключить перезапуск Windows 10 после установки обновлений — использовать планировщик заданий. Для этого запустите планировщик заданий (используйте поиск в панели задач или клавиши Win+R, и ввод control schedtasks в окно «Выполнить»).
В планировщике заданий перейдите к папке Библиотека планировщика заданий — Microsoft — Windows — UpdateOrchestrator. После этого кликните правой кнопкой мыши по задаче с именем Reboot в списке задач и выберите «Отключить» в контекстном меню.
В дальнейшем автоматическая перезагрузка для установки обновлений происходить не будет. При этом, обновления будут устанавливаться при перезагрузке компьютера или ноутбука вручную.
Еще один вариант, если выполнять всё описанное вручную для вас сложно — использовать стороннюю утилиту Winaero Tweaker для отключения автоматической перезагрузки. Опция находится в разделе Behavior в программе.
На данный момент времени — это все способы отключения автоматической перезагрузки при обновлениях Windows 10, которые я могу предложить, но, думаю, их окажется достаточно, если такое поведение системы доставляет вам неудобства.
Windows 10 любит перезагружаться после установки свежих обновлений. Система не считается с активностью пользователя или автоматической занятостью компьютера какими-либо задачами. Вспомните хотя бы случай с профессиональным игроком в Counter-Strike: Global Offensive Эриком Фломом, трансляция которого была нарушена принудительной перезагрузкой системы.
Обновления Windows 10 обязательны. Но пользователь может повлиять на ситуацию:
- Можно ставить на паузу обновления при их скачивании и установке, но будет трудно уследить, когда система начнёт обновление. Этот вариант не очень удобен.
- Можно выставить операционной системе время, в которое она не будет инициировать перезагрузку компьютера.
Настройка времени проверки обновлений
Этот путь не дает полного отключения перезагрузки, но позволяет сделать настройку когда она должна происходить. Это дает уже какое-то удобство, и, по крайней мере, останавливает «беспредел» системы на персональном компьютере, когда система постоянно перезагружается в самый неподходящий момент.
Открываем раздел «Обновления и безопасность» (через вкладку «Пуск» или комбинация Win+I)
Переходим в раздел «Центр обновления Windows» и видим там два нужных нам подраздела меню: «Изменить период активности» и «Параметры перезапуска».
В первом мы можем выбрать время активности обновлений, таким образом, это может происходить как во время нашей работы, тогда мы сможем проконтролировать запуск рестарта: сохранить документы и т.д., так и наоборот, например только в ночное время, (тогда следует об этом всегда помнить и по окончании работы всегда сохранять все необходимые документы).
Настроенный диапазон времени (не более 12 часов) показывает, когда Виндовс точно не будет заниматься обновлениями. Данная возможность настройки имеется только в версиях Windows 10 1607 и выше.
Вторая возможность будет активна только когда текущие обновления уже загружены в систему. В этом случае мы можем выставить настройку, когда Виндовс 10 сможет осуществить перезапуск.
Как мы уже указывали выше, эти настройки не отменяют полностью перезагрузку в Windows 10, но могут быть достаточными для того, чтобы сделать перезагрузку более управляемой, перенести ее на более удобное время.
Настройка параметров перезагрузки
Чтобы настроить параметры стандартными средствами «винды», выполните следующие четыре действия:
- Откройте параметры системы. Для этого воспользуйтесь меню «Пуск» или зажмите клавиши «I+Windows». Перейдите во встроенный подраздел «Обновления и безопасность».
- Войдите в подгруппу «Центр обновлений Windows». В этом блоке настраиваются параметры перезагрузки и обновлений.
- Увеличьте период активности системы, в котором компьютер не будет перезагружаться. Продолжительность периода – не более 12 часов. (Корректно для версий не ниже Windows 10 1607).
- Войдите в подраздел «Параметры перезапуска». Настройка этих параметров доступна, если система уже загрузила апдейты и запланировала перезапуск компьютера. В этой опции возможно изменение установленного времени автоматического перезапуска системы для вступления обновлений в силу.
С помощью редактора локальной групповой политики и редактора реестра
Этот способ позволяет полностью отключить автоматическую перезагрузку Windows 10 — с помощью редактора локальной групповой политики в версиях Pro и Enterprise или в редакторе реестра, если у вас домашняя версия системы.
Для начала шаги для отключения с помощью gpedit.msc
- Запустите редактор локальной групповой политики (Win+R, ввести gpedit.msc)
- Перейдите к разделу Конфигурация компьютера — Административные шаблоны — Компоненты Windows — Центр обновления Windows и дважды кликните по параметру «Не выполнять автоматическую перезагрузку при автоматической установке обновлений, если в системе работают пользователи».
- Установите значение «Включено» для параметра и примените сделанные настройки.
Можно закрыть редактор — Windows 10 не будет автоматически перезагружаться, если есть пользователи, которые вошли в систему.
В Windows 10 домашняя то же самое можно выполнить в редакторе реестра
- Запустите редактор реестра (Win+R, ввести regedit)
- Перейдите к разделу реестра (папки слева) HKEY_LOCAL_MACHINE SOFTWARE Policies Microsoft Windows WindowsUpdate AU (если «папка» AU отсутствует, создайте ее внутри раздела WindowsUpdate, кликнув по нему правой кнопкой мыши).
- Кликните в правой части редактора реестра правой кнопкой мыши и выберите создать параметр DWORD.
- Задайте имя NoAutoRebootWithLoggedOnUsers для этого параметра.
- Кликните по параметру дважды и задайте значение 1 (один). Закройте редактор реестра.
Сделанные изменения должны вступить в силу без перезагрузки компьютера, но на всякий случай можно и перезапустить его (так как не всегда изменения в реестре сразу вступают в силу, хоть и должны).
Отложенный перезапуск
Данный метод позволяет на время отложить «проблему», а не устранить навсегда.
Открываем параметры системы с помощью комбинации клавиш Win + I и переходим к разделу «Обновление. »:
В ново окне справа видим парочку ссылок на настройку «Периода активности» и «Параметров перезапуска»:
Первая позволяет задать промежуток времени (не более 12 часов), в течении которого система не будет проявлять никаких инициатив:
Вторая опция активируется только после того, как Виндовс скачает обновления и будет дожидаться подходящего момента для перезагрузки. Вы можете отложить процесс на некоторое время, указав подходящую дату:
Переходим к более радикальному методу, как отменить автоматическую перезагрузку W indows 10.
Планировщик заданий
Еще один способ отключить самовольный рестарт Windows 10 для установки обновлений — через планировщик заданий.
В дальнейшем автоматическая самовольная перезагрузка для установки обновлений будет остановлена, система отключаться без разрешения не будет, а обновления будут устанавливаться при перезагрузке персонального компьютера вручную.
На сегодня — это самые распространенные из известных способов отключения самостоятельного рестарта при обновлениях Windows 10. Этого должно быть достаточно, чтобы такое поведение системы больше не доставляло неудобств. Для наглядности вышеописанных инструкций предлагаем посмотреть видео:
https://youtube.com/watch?v=QGPpDx80zoo
Как известно, операционка Windows 10, как и другие более ранние версии системы, умеет автоматически перезагружать компьютер после установки обновлений. Если пользователь не перезапускает операционную систему в течении определенного периода времени, она периодически начинает показывать предупреждения о том, что компьютер будет перезагружен в установленное время.
В конце концов, запланированный перезапуск системы происходит сам по себе в самый неподходящий момент для пользователя и только в том случае, если им самим не установлено в настройках какие-либо подходящие время и день. Большому количеству пользователей не нравится такое грубое поведение операционки.
Тем более, что новый Центр обновлений затрудняет сделать правильную настройку новичку. Поэтому, сегодня я покажу вам, как можно отключается автоматическая перезагрузка в Windows 10 после обновлений.
ПЛАНИРОВЩИК ЗАДАНИЙ. Перейдите в Панель управления, как вы знаете это легко можно сделать, кликнув правой кнопкой мышки на значке “Пуск”.
Далее “Система и безопасность” – “Администрирование” – “Планировщик заданий”.
Потом “Библиотека планировщика заданий” – “Microsoft” – “Windows” – “UpdateOrchestrator”.
Изменение периода пользования компьютером
Самое простое решение в управлении временем перезагрузки компьютера — установка периода активности. Период активности позволяет выставить временной промежуток, в который пользователь использует компьютер.
Установка периода активности
1. Откройте меню «Пуск».
2. Нажмите на иконку с шестерёнкой «Настройки».
3. Выберите «Обновление и безопасность», откроется «Центр обновления Windows».
4. Найдите графу «Изменить период активности», установите период времени, в который обычно находитесь за компьютером.
По умолчанию максимальная продолжительность установленного периода времени равна 12 часам, но если операционная система участвует в программе предварительной оценки Windows (Windows Insider), то интервал составляет 18 часов.
После сохранения значений может потребоваться перезагрузка.
Изменение времени перезагрузки
Ещё в «Центре обновления Windows» можно установить параметры перезапуска системы, которые позволяют задать время и день перезагрузки. Но всё не так просто:
- Настроить перезапуск системы можно только тогда, когда компьютер нуждается в перезагрузке, то есть собирается установить обновление.
- Опция глубоко спрятана, а настроить её на постоянное применение невозможно.
И всё-таки эта функция полезна. Например, если вы увидели, что компьютер собирается на перезагрузку, а работа ещё не закончена, зайдите в «Параметры перезапуска» и укажите желаемые время и день обновления системы. Чтобы сделать это, повторите первые три пункта из руководства по установке периода активности и нажмите на «Параметры перезапуска».
В дополнительных параметрах «Центра обновлений Windows» можно установить галочку на пункте «Использовать мои данные для входа, чтобы автоматически завершить настройку устройства после обновления». Этот параметр служит для того, чтобы операционная система самостоятельно обновилась и применила изменения без вмешательства пользователя.