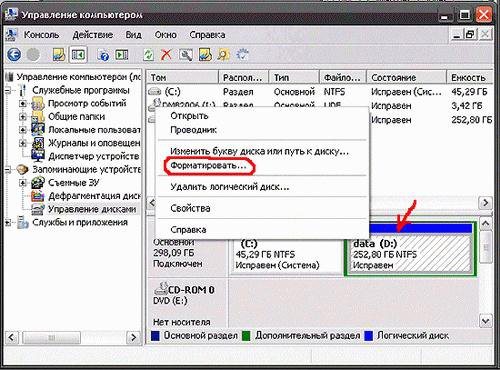Windows 7
Если вы ознакомились с предыдущим разделом статьи, но у вас на компьютере установлена Виндовс 7, описанные действия не подойдут, поскольку в версиях ОС различается не только внешний вид, но и работа определенных функций. В тематическом материале от другого нашего автора описаны два кардинально разных метода выполнения поставленной задачи, которые могут оказаться полезными в разных ситуациях. Прочтите их оба, чтобы выбрать оптимальный и завершить деинсталляцию, следуя представленным инструкциям.
Подробнее: Удаляем вторую копию Windows 7 с компьютера
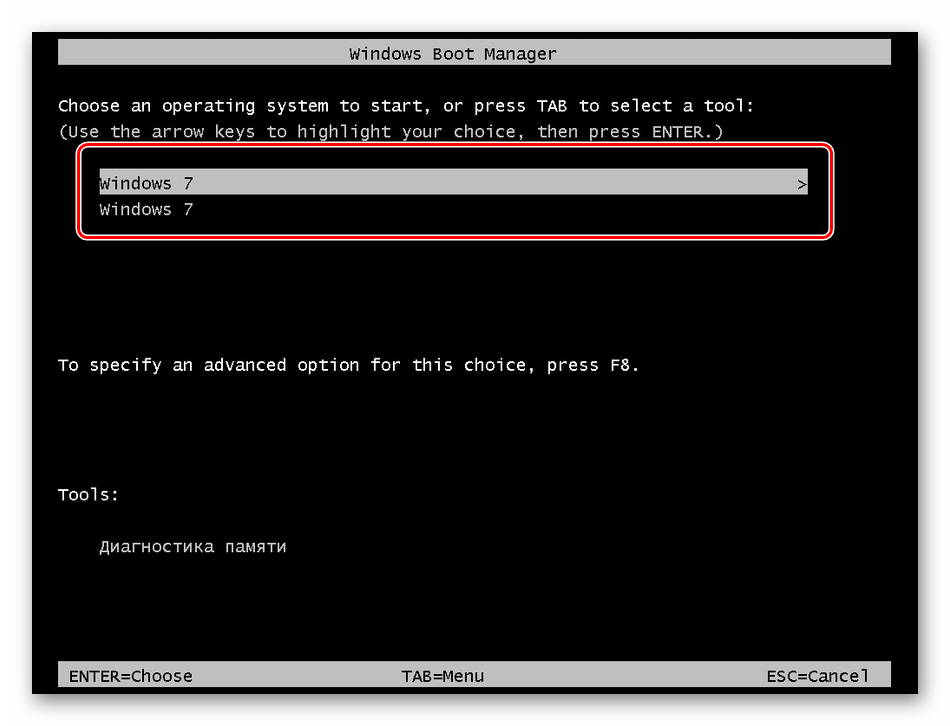
Если на вашем компьютере рядом с Windows 7 установлена Windows 10 и наоборот, и вы желаете удалить одну из операционных систем, приведенные выше инструкции тоже подойдут, однако вам необходимо выбрать ту статью, в которой действия показаны на примере основной ОС. То есть, допустим, для удаления Windows 7 в «десятке» откройте раздел Windows 10.
В завершение отметим, что если вы решили удалить вторую Windows с компьютера только по причине проблем с ее работоспособностью, возможно, во время установки были допущены определенные ошибки. Прочитайте, как правильно установить вторую ОС на компьютер, чтобы при следующей попытке инсталляции не было проблем с ее работоспособностью.
Подробнее: Установка второй копии Windows на ПК
Удаление Windows.old вручную
Использование утилиты «Очистка диска» — достаточно долгий процесс; если владелец компьютера уверен, что иных следов, кроме папки Windows.old, на жёстком диске не осталось, можно попробовать удалить её своими руками, не прибегая к помощи штатных и сторонних программных продуктов. Для этого потребуется:
Открыть «Проводник» и перейти в диск, содержащий указанный каталог.
Выделить нажатием мыши папку с остатками старой Винды и нажать на кнопку «Свойства».
Переключиться на вкладку «Безопасность».
Теперь — щёлкнуть по кнопке «Дополнительно».
В поле «Владелец» воспользоваться ссылкой «Изменить».
Выбрать в качестве нового хозяина каталога свою учётную запись.
И, не забыв кликнуть «Применить».
Снова вернуться в «Проводник». Отсюда пользователь может удалить каталог Windows.old как в корзину, чтобы затем окончательно стереть старую Виндовс в обычном порядке.
Так и, раскрыв выпадающее меню, миновать промежуточный этап и сэкономить немного времени.
Остаётся подтвердить действие и подождать, пока файлы будут окончательно стёрты с жёсткого диска — а затем, как обычно, почистить систему от мусора.
Первый способ удаления ненужной операционной системы «Windows» — форматирование
Отформатировав нужное место на диске, вы навсегда и начисто избавитесь от ненужной старой «Windows». Этот способ считается наиболее простым и удобным, поэтому мы начнем именно с него.
Перед тем, как приступить к операции, перенесите на всякий случай всю важную информацию с одного раздела жесткого диска на другой либо на флешку. Далее сделайте следующее:
- Включите компьютер, зайдя в ту операционную систему, которую хотите оставить нетронутой
- Далее пройдите в «Панель управления-Администрирование-Управление компьютером-Управление дисками».
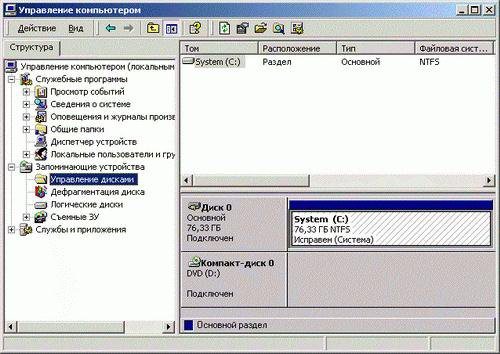
Первый способ удаления ненужной операционной системы «Windows» — форматирование
Затем нажмите правой кнопкой мышки на тот раздел жесткого диска, на котором расположена старая ОС, и далее – на «Форматировать». Это действие начисто снесет старую вторую винду с вашего компьютера или ноутбука.
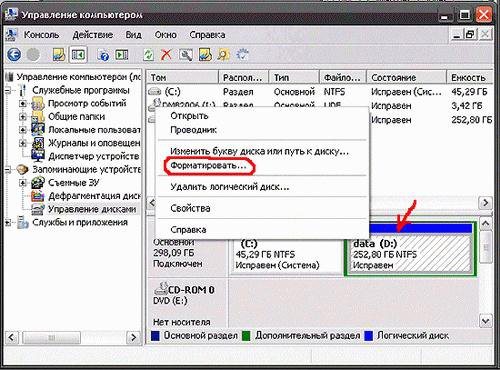
Первый способ удаления ненужной операционной системы «Windows» — форматирование
Если вы не знаете, какой именно раздел нужно форматировать, тогда проверните несложную операцию. Зайдите в «Пуск», далее на жмите на «Выполнить», введите в поле всплывшего окна такой запрос: «%windir%». Теперь нажмите на «Ок».
После этого откроется папка, которую сносить нельзя
Оказавшись в папке, обратите внимание на ее адресную строку вверху. Как правило, путь к этой папке должен быть такой – «C:\Windows»
Запомните эту папку, чтобы случайно не удалить ее в дальнейшем, хотя это будет сделать не так уж и просто.
В итоге, вам нужно перезагрузить компьютер, и вы зайдете уже в свою новую операционную систему. Проверьте, все ли у вас получилось, не осталась ли на компьютере вторая не нужная операционная система.
Возвращение флешки в исходное состояние
При достаточном объеме памяти на загрузочную флешку можно по-прежнему записывать любые данные. Другой вопрос, если компьютер не видит USB-устройство, оно работает некорректно, места на нем стало меньше, чем должно быть, или появились ненужные дополнительные разделы. В этом случае придется отформатировать накопитель либо средствами Windows, либо сторонними программами.
Способ 1: Rufus
Руфус – небольшая утилита, благодаря которой можно создавать загрузочные флешки, диски и карты памяти из ISO-образов, а затем возвращать их в штатный режим работы. Полезна при работе с системами без операционной системы, а также при прошивке BIOS. Есть функция поиска плохих блоков и замены их на рабочие.
- Запускаем Rufus и в разделе «Устройство» выбираем USB-накопитель, который будем восстанавливать. Если программа его не обнаружила, ставим галочку напротив пункта «Список USB дисков», но в этом случае Rufus определит и подключенные внешние диски. Главное, случайно их не отформатировать.
- В разделе «Метод загрузки» выбираем «Незагрузочный образ». Параметры под ним оставляем без изменений.
В поле «Новая метка тома» присваиваем флешке имя.
Выбираем одну из доступных файловых систем. Размер кластера оставляем тот, который программа установила по умолчанию.
В расширенных параметрах форматирования ставим галочку напротив первых двух пунктов – «Быстрое форматирование» и «Создать расширенную метку и значок устройства».
После всех настроек нажимаем «Старт». Программе понадобится 5-10 минут чтобы вернуть загрузочную флешку в обычное состояние.
Руфус определяет только внешние устройства хранения информации. Это сделано для того, чтобы неопытный пользователь по ошибке не стер данные с внутреннего HDD.
Способ 2: Paragon Partition Manager
Инструмент для управления жесткими дисками и USB-накопителями. Изменяет размеры и структуру разделов, восстанавливает их после случайного удаления, проверяет на наличие ошибок и исправляет их, форматирует HDD, USB-устройства хранения данных, карты памяти и SSD.
- Запускаем программу и выбираем раздел «Disks & Volumes».
Щелкаем по области, отображающей свободное и занятое пространство USB-устройства, и нажимаем «Format volume».
В графе «File system» выбираем файловую систему, в поле «Volume label» назначаем флешке имя.
В области расширенных настроек можно изменить размер кластера, либо оставить значение, заданное по умолчанию.
Нажимаем «Format now».
Подтверждаем действие и щелкаем «Next». Когда программа закончит работу, USB-накопитель вернется в обычное состояние.
Способ 3: Diskpart
В Windows есть своя утилита diskpart, с помощью которой в командной строке можно управлять дисками, томами и разделами, а также форматировать их.
- Через поиск Windows находим командную строку, щелкаем правой кнопкой мыши и запускаем ее от имени администратора.
Вводим команду diskpart и нажимаем Enter.
Вписываем list volume и в списке томов ищем тот, который собираемся форматировать. В данном случае таким является том №7.
Задаем команду select volume 7 , чтобы выбрать том.
В строке прописываем clean , чтобы полностью очистить накопитель.
Создаем на флешке новый специальный раздел с помощью команды create partition primary .
Чтобы активировать том, вводим active . Если структура разделов флешки GPT, а не MBR, то эта команда не нужна, и утилита сообщит об этом. В любом случае продолжаем дальше.
Форматируем накопитель. Для этого прописываем format fs=ntfs quick . Вместо NTFS можно выбрать файловую систему FAT32 (подходит только для флешек менее 4 ГБ, но в целом предпочтительнее NTFS). Значение quick добавляем, если необходимо быстрое форматирование.
Чтобы присвоить имя диску, вводим assign .
Для корректного завершения работы набираем exit .
Консольная утилита diskpart действует безотказно, но для данных на дисках она небезопасна. Чтобы работать в ней, необходимы определенные знания и навыки. Пользователь должен понимать, какие действия совершает и каковы могут быть последствия.
Читайте в инструкции все способы, как полностью удалить Windows 10. Для этого вам может понадобится загрузочная флешка или специальная программа. Если вам не понравилась «десятка», то для установки другой операционной системы диски придется подготовить. Чтобы работала новая операционная система корректно, файлы должны быть удалены полностью, тогда в реестре не будут возникать ошибки, а все компоненты будут работать корректно. Решить проблему можно несколькими способами: стандартными утилитами и сторонними.
Как удалить вторую операционную систему?
Если у пользователя на компьютере установлено несколько версий windows, то он может задаваться вопросом о том, как удалить вторую операционную систему.
Часто такой вопрос возникает, если одна из систем начинает функционировать со сбоями, если на жестком диске остается слишком мало свободного места, если ОС морально устарела и по многим другим причинам. Безопасно убрать windows 7 с ПК можно несколькими способами. Нижеописанные методы настолько просты, что с их помощью удалить ОС под силу даже обычному пользователю.
Удаление операционной системы из загрузки
Это самый простой и удобный способ убрать «Виндовс». Необходимо открыть меню «Пуск» и в строке «Поиск программ» ввести слово «Выполнить». В открывшемся окне есть поле, в которое нужно вписать «msconfig» и нажать «ОК». После этого открывается окошко «Конфигурация системы».
Пользователю следует перейти на вкладку «Загрузка» и найти в списке систему windows, от которой следует безопасно избавиться.
Возле работающей операционной системы указан соответствующий статус — «Текущая операционная система», а вот возле бездействующей никаких пометок нет. Нужно выбрать эту ОС, нажать «Применить» и «ОК». После закрытия окна необходимо в окошке «Настройка системы» выбрать «Перезагрузку компьютера».
Если все было сделано правильно, то в момент следующей загрузки ПК второй windows 7 уже не будет отображаться.
Удаление «Виндовс» из раздела
При использовании этого метода нужно загрузить ту систему, которую пользователь планирует оставить. После этого следует изменить настройки так, чтобы в дальнейшем загружалась именно эта ОС. Начинать необходимо с открытия рабочего стола. Затем нужно кликнуть правой кнопкой мышки на ярлычке «Мой компьютер», и в появившемся меню найти «Свойства», а затем — «Дополнительно» и «Параметры». В этом окне следует выбрать windows 7, подлежащую удалению, и нажать «ОК».
После выполнения всех операций нужно перейти в раздел, где установлена удаляемая ОС. Обычно это диск C. Здесь находим папки windows, Program Files и Documents and Settings и убираем их.
При этом может появиться сообщение, что данные файлы являются системными и предназначены только для чтения. Данное предупреждение следует проигнорировать.
У некоторых пользователей возникает вопрос о том, как не ошибиться и удалить именно те папки, которые нужно. Им может помочь следующее: открыть меню «Пуск», выбрать пункт «Выполнить», в появившемся окне ввести команду %windir%, нажать «ОК». В результате открывается папка с действующей ОС. Нужно запомнить расположение этой и не трогать ее.
После удаления windows 7 необходимо отредактировать файл boot.ini, чтобы убрать ненужную ОС из меню загрузки.
Для этого следует щелкнуть правой кнопкой мыши по иконке «Мой компьютер», отыскать в появившемся меню пункт «Свойства», а затем открыть вкладку «Дополнительно», выбрать «Загрузку и настройку» и нажать на кнопку «Параметры».
В диалоговом окне найти пункт «Правка» и сделать резервную копию открывшегося файла boot.ini. Назвать ее можно boot.old. После этого нужно снова открыть boot.ini и удалить строку, в которой содержится информация, отвечающая за отображение двух windows в меню загрузки. Затем можно сохранить файл и перезагрузить ПК.
Другие способы удаления ненужной ОС
Если пользователя интересует, как удалить вторую операционную систему, не прибегая к вышеперечисленным способам, то он может воспользоваться нижеприведенными советами. Правда, они работают, только если две ОС установлены на разных разделах жесткого диска. В этом случае можно:
- Нажать правой кнопкой мыши на ярлыке «Мой компьютер», выбрать пункт «Управление», а затем — «Управление дисками». После этого отметить тот диск, на котором установлена ненужная система, и нажать кнопку «Форматировать». ОС будет полностью удалена с компьютера (но вместе с ней удалится и вся информация, хранившаяся на данном диске).
- Воспользоваться программой Acronis Disc Director. Часто к этому способу прибегают те пользователи, которым не удалось провести форматирование стандартными средствами «Виндовс».
- Отформатировать диск через БИОС. Но в этом случае понадобится аварийная дискета и, соответственно, флоппи-дисковод. Дискету необходимо вставить в дисковод, а затем перезагрузить компьютер. Он начнет загрузку с дискеты, и на экране появится небольшое меню, в котором нужно выбрать форматирование диска. Затем следует выбрать диск, с которым необходимо провести данную операцию.
https://youtube.com/watch?v=rO5na1sTVM0
Таким образом, существует несколько несложных способов удаления ненужного «Виндовс». Выбор того или иного метода зависит от предпочтений пользователя и его технических возможностей.
Пошаговая инструкция: Как снести старую Винду
Очень часто операционные системы устаревают, и появляется необходимость удалить старую систему и установить новую. Или же, наоборот, новая система оказывается не слишком удобной в работе, и вы решаетесь на восстановление предыдущей версии системы на своем компьютере. В данном случае вам потребуется удалить систему со своего компьютера.
Удаление системы – это достаточно ответственный и долгий процесс, однако при соблюдении всех правил и следовании инструкциям самой системы, у вас не должно возникнуть каких-либо сложностей с процессом. Во всяком случае вы можете обратиться к нашим специалистам, заказав услугу IT-аутсорсинг.
Удаление системы Windows
- Проще всего удалить старую версию операционной системы при установке новой версии. Для этого начните стандартный процесс установки с диска или флешки, выставив необходимые параметры в БИОСе. Далее система начнет загружать данные с носителя информации. От типа носителя не будет зависеть сам процесс переустановки и удаления системы. При приобретении лицензионной полной версии, все действия будут проводиться автоматически с минимальным участием пользователя. Это является огромным достоинством полных профессиональных версий систем, поскольку они практически исключают возможности ошибок при переустановке из-за человеческого фактора.
- Перед вами появятся окна с предложениями выбора определенных действий, чтобы провести установку новой системы. В одном из окон система предложит отформатировать необходимый диск для установки новой системы. Просто выберите тот раздел. На котором находилась старая версия системы и выберите глубокое форматирование.
Запуск форматирования диска
- Оно занимает достаточно много времени. Поэтому вам придется запастись терпением, поскольку глубокое форматирование удаляет не только само тело системы, но и все ее файлы, что необходимо для того, чтобы новая система встала максимально корректно, и не произошло конфликта систем.
- После того. как система покажет, что форматирование завершено, начнется установка новой системы. Этот процесс будет проходить значительно быстрее форматирования, поскольку будет происходить просто перезаписывание файлов с вашего носителя на компьютер. При правильном проведении всех перечисленных выше обязательных действий и перезагрузке компьютера, вы сможете увидеть, что на выделенном диске стоит уже новая система. Следы старой системы и прочих файлов, в том числе и скрытых, в данном разделе не будет.
Видео: Как снести старую винду
besthard.ru
Как удалить одну операционную систему windows с компьютера, если установлено две системы?
Решил сегодня подготовит небольшую статью, в которой рассказать о том, как удалить одну систему windows с компьютера, на который вы установили две операционные системы, например, windows 8 и windows 7. Я уже писал статью, как правильно это сделать, как установить windows 8, рядом с уже установленной windows 7. Эту статью, можно считать небольшим дополнением.
Понятное дело, что если вы поставили на свой компьютер две операционные системы, например, с целью проверить windows 8, то рано или поздно, вы захотите удалить одну из систем. Либо оставить свеженькую восьмерку, а удалить windows 7, либо же наоборот, удалить windows 8.
Не вижу большого смысла держать на компьютере две системы. Хотя, сейчас жесткие диски такого объема, что можно штук десять поставить . Но, например, на моем SSD накопителе на 120 Гб, это не очень правильно. Поэтому, когда вы уже все проверили и определились, появляется вопрос, а как же удалить windows 7, или windows 8. Сейчас напишу, как это делал я.
Вы наверное уже подумали, мол что здесь сложного то, отформатировали раздел с ненужно системой, да и все дела. Но не все так просто, загрузчик все ровно остается. Нужно еще удалить систему с меню загрузки. В этом нет ничего сложно, сейчас продемонстрирую.
Полностью удаляем windows (если установлено две системы)
Лучше всего, проводить удаление из той системы, которую вы решили оставить
Не знаю, насколько это важно, но лучше сделать это именно так
Для примера, я решил оставить windows 8, и покажу, как удалить windows 7.
Значит, в этом случае, все действия проводим из восьмерки. Сначала сделаем нашу систему, которую мы решили оставить, основной (она должна загружаться по умолчанию), а затем, удалим из загрузки ненужную нам систему.
Перейдите на рабочий стол, и нажмите клавиши Win+R. В окне Выполнить, введите команду msconfig, и нажмите Ок.
В новом окне, переходим на вкладку Загрузка, выделяем операционную систему, которую мы хотим оставить (в нашем случае, это windows 8), и нажимаем на кнопку Использовать по умолчанию (напротив OS, должен появится соответствующий статус “Загружаемая по умолчанию ОС”).
Теперь, выделяем систему, которую мы хотим удалить (в нашем случае, это WIndows 7), и нажимаем на кнопку Удалить.
Появится окно, советую выбрать Перезагрузка.
Компьютер перезагрузится, и уже без возможности выбора операционной системы, должна сразу загрузится система, которую мы оставили. В нашем случае, это windows 8.
Что делать с файлами от старой системы?
Да, осталось только разобраться с разделом, на котором раньше была операционная система. Самый просто способ, это отформатировать его, и хранить на нем файлы.
Только будьте внимательны, когда будете форматировать раздел. Проверьте его содержимое, там должны быть папки: Program Files, windows, Пользователи и т. д. И это не может быть диск C, у него будет другая буква.
Внимание! Форматирование удалит всю информацию на локальном диске. Если рассматривать конкретно наш случай, то будет удалена вся информация, которая хранилась на локальном диске C (рабочий стол, папка мои документы, мои фото и т. д.), в операционной системе, которую мы хотим удалить
д.), в операционной системе, которую мы хотим удалить.
Второй способ.
Можно удалить раздел, а свободное пространство, которое появится после его удаления, добавить к уже существующему раздел. Не знаю, на сколько это нужная процедура, ведь намного проще, просто оставить этот раздел для хранения файлов.
Но, если вы надумаете удалить его полностью, то это можно сделать стандартным средством Управление дисками, о котором я писал в этой статье “Создаем раздел на жестком диске стандартным средством в windows 7“. Не обращайте внимания, что статья написана для windows 7, на восьмерке, все точно так же.
В “Управление дисками” нажмите правой кнопкой на раздел, который вы хотите удалить, и выберите “Удалить том…“.
Затем, нажмите правой копкой мыши на раздел, к которому вы хотите добавить память от удаленного раздела, и выберите Расширить том. Действуйте инструкциям, там все просто.
Послесловие
Вот такой, проверенный способ удаления операционной системы, если их у вас на компьютере две, или даже больше. Думаю, что каких либо проблем, возникнуть не должно. Главное, будьте внимательные, что бы не удалить что-то не то, или не отформатировать раздел с ценной информацией.
Удаление второй копии Windows 7
Итак, мы устанавливаем новую «семерку» поверх старой. После того как процесс завершился, перезагружаем машину и видим вот такую картину:
Менеджер загрузки говорит нам, что возможно выбрать одну из установленных систем. Это вызывает путаницу, так как названия одинаковые, тем более что вторая копия нам совсем не нужна. Такое происходит в двух случаях:
- Новая «винда» была установлена в другой раздел жесткого диска.
- Установка производилась не с установочного носителя, а прямо из-под работающей системы.
Второй вариант самый простой, так как избавиться от проблемы можно, удалив папку «Windows.old», которая появляется при данном способе инсталляции.
Подробнее: Как удалить папку Windows.old в Windows 7
С соседним разделом все несколько сложнее. Формально, удалить Виндовс можно, просто переместив все системные папки в «Корзину», а затем очистив последнюю. Также поможет обычное форматирование данного раздела.
Подробнее: Что такое форматирование диска и как правильно его делать
При таком подходе мы избавимся от второй копии «семерки», но запись о ней в менеджере загрузки все равно останется. Далее мы рассмотрим способы удаления данной записи.
Способ 1: «Конфигурация системы»
Этот раздел настроек ОС позволяет редактировать списки работающих служб, программ, которые запускаются вместе с «виндой», а также настраивать параметры загрузки, в том числе и работать с нужными нам записями.
- Открываем меню «Пуск» и в поисковом поле вводим «Конфигурация системы». Далее кликаем по соответствующему пункту в выдаче.
- Идем на вкладку «Загрузка», выбираем вторую запись (возле которой не указано «Текущая операционная система») и жмем «Удалить».
- Нажимаем «Применить», а затем ОК.
- Система предложит перезагрузиться. Соглашаемся.
Способ 2: «Командная строка»
Если по каким-то причинам невозможно удалить запись с помощью «Конфигурации системы», то можно воспользоваться более надежным способом – «Командной строкой», запущенной от имени администратора.
Подробнее: Вызов «Командной строки» в Windows 7
- Для начала нам нужно получить идентификатор той записи, которую требуется удалить. Делается это указанной ниже командой, после ввода которой необходимо нажать «ENTER».
bcdedit /v
Отличить запись можно по указанной информации о разделе. В нашем случае это «partition=E:» («Е:» — буква раздела, из которого мы удаляли файлы).
- Поскольку невозможно скопировать только одну строчку, жмем ПКМ по любому месту в «Командной строке» и выбираем пункт «Выделить все».
Повторное нажатие ПКМ поместит все содержимое в буфер обмена.
- Вставляем полученные данные в обычный Блокнот.
- Теперь нам нужно выполнить команду по удалению записи с использованием полученного идентификатора. Наш вот этот:
{49d8eb5d-fa8d-11e7-a403-bbc62bbd09b5}
Команда будет выглядеть следующим образом:
bcdedit /delete {49d8eb5d-fa8d-11e7-a403-bbc62bbd09b5} /cleanup
>Совет: сформируйте команду в Блокноте, а затем вставьте в «Командную строку» (обычным способом: ПКМ – «Копировать», ПКМ – «Вставить»), это поможет избежать ошибок.
Перезагружаем компьютер.
Заключение
Как видите, удалить вторую копию Windows 7 довольно несложно. Правда, в некоторых случаях придется удалять лишнюю загрузочную запись, но и эта процедура обычно не вызывает затруднений. Будьте внимательнее при установке «винды» и подобные проблемы обойдут вас стороной.
Как правильно удалить систему Виндовс 7 с компьютера
Если требуется произвести полное удаление windows 7 с ноутбука или со стационарного компьютера, чтобы очистить память винчестера от старой «Семерки», то при наличии подробных и пошаговых руководств это выполнить не составит большого труда даже у новичков. Ниже представлены инструкции о том, как грамотно удалить операционную систему Виндовс 7 с компьютера и при этом оставить в сохранности нужные пользователю файлы либо, если в ПК имеются две рабочие ОС, то не нанести вред функциональности другой. 
Предварительные мероприятия
Перед тем, как полностью удалить windows 7 с компьютера, следует сохранить нужные файлы с системного раздела, на котором установлена удаляемая ОС в памяти внешнего носителя, в сетевой папке или на логическом томе жесткого диска ПК, например, на диске «D».
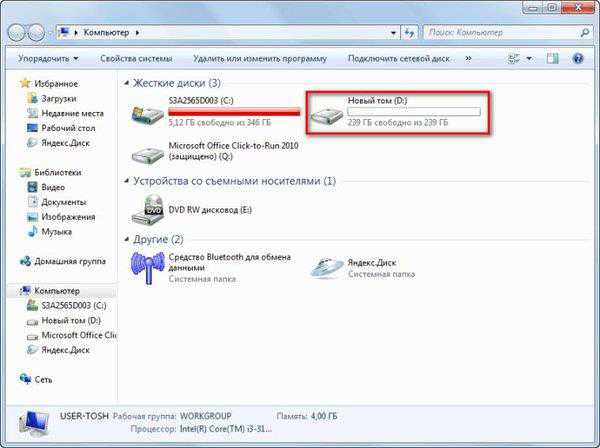 Рекомендуется кроме файлов из каталогов «Мои документы», «Музыка», «Видеозаписи» и т. п., сохранить и содержимое рабочего стола.
Рекомендуется кроме файлов из каталогов «Мои документы», «Музыка», «Видеозаписи» и т. п., сохранить и содержимое рабочего стола.
Как удалить windows 7 с компьютера, когда она является единственной ОС?
Напомним, что очень важно предварительно скопировать всю необходимую информацию с системного раздела. Информация пользователя хранится в каталоге «Пользователи» в корневой директории «С». Требуется перенести нужные файлы из этой папки на устройство с соответствующим объемом памяти
 Требуется перенести нужные файлы из этой папки на устройство с соответствующим объемом памяти.
Требуется перенести нужные файлы из этой папки на устройство с соответствующим объемом памяти.
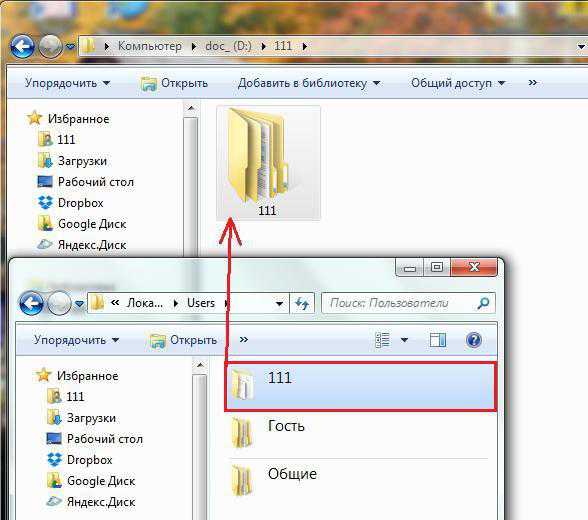
Во время функционирования Виндовс 7 нельзя деинсталлировать ее папки с содержимым, поэтому необходимо загрузить ПК с загрузочного внешнего носителя. После запуска компьютера или ноутбука потребуется открыть меню «Управление дисками» и в нем осуществить форматирование раздела, на котором установлена windows 7.
Отформатированный диск будет целиком чистым от старой системы.
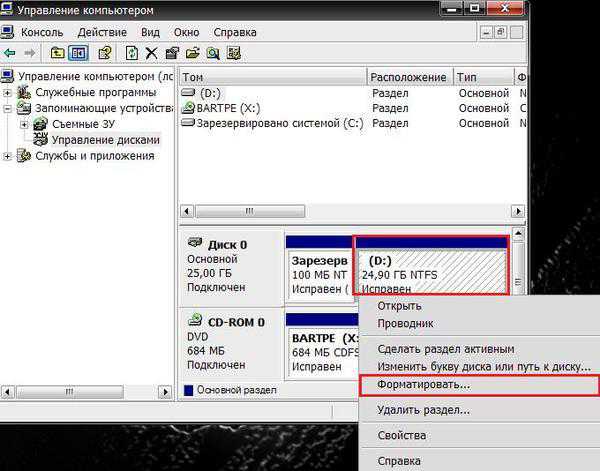 Существует еще один метод деинсталляции всех каталогов и файлов «Семерки» — это с применением установочного диска с дистрибутивом любой ОС отформатировать диск «С».
Существует еще один метод деинсталляции всех каталогов и файлов «Семерки» — это с применением установочного диска с дистрибутивом любой ОС отформатировать диск «С». 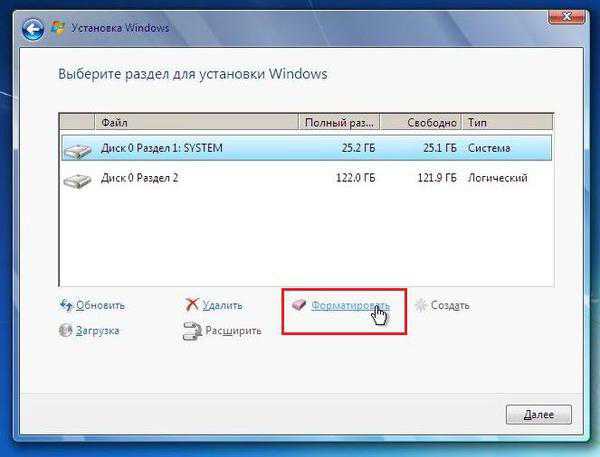
Деинсталляция старой Виндовс 7
Если новая ОС инсталлирована на диск со старой системой, т. е. при установке форматирование не производилось, то при этом появляется директория под названием «windows.old». В ней хранятся папки и файлы старой «Семерки».
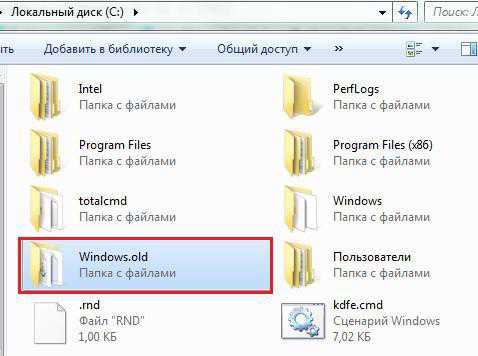 Необходимо выполнить следующие последовательные действия:
Необходимо выполнить следующие последовательные действия:
- Открыть меню «Компьютер» и вызвать контекстное меню от системного диска;
- Далее перейти в закладку «Общие»;
- Кликнуть на «Очистка диска»;
- Затем кликнуть по «Очистить системные файлы»;
- Установить отметку на пункте «Предыдущие установки Виндовс»;
- Щелкнуть на «Ok»;
- В следующем отобразившемся оповещении подтвердить свою уверенность в непоколебимых твердых намерениях избавиться от старых данных и потом подождать до полного завершения процесса удаления;
- Готово! Старая папка с Виндовс 7 удалена.
Если в ПК установлено одновременно несколько ОС
Чтобы деинсталлировать Виндовс 7 из много-системного компьютера потребуется осуществить лишь несколько действий:
- Произвести форматирование диска, на котором установлена windows 7, руководствуясь алгоритмом действий, указанных в самой первой части этой инструкции;
- После этого надо ее убрать из перечня запуска ОС.
Даже отформатировав диск с Виндовс 7 — эта операционная система останется в перечне загрузки.
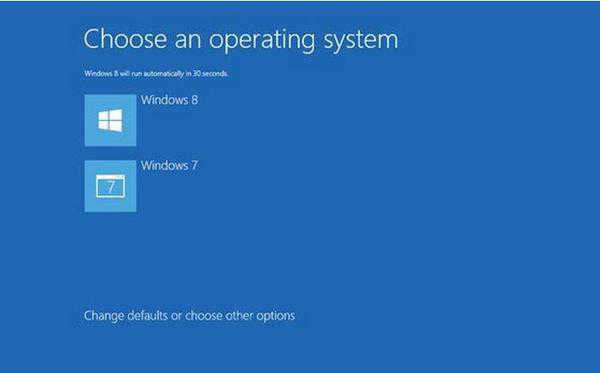 Для исключения ее из этого списка надо сделать следующие шаги:
Для исключения ее из этого списка надо сделать следующие шаги:
- Запустить ПК с другой ОС и с расширенными правами через поиск открыть приложение «msconfig.exe»;
- В отобразившемся окошке перейти в закладку «Загрузка»;
- Кликнуть на Виндовс 7 и щелкнуть на «Удалить»;
- Нажать «Ok» и перезапустить ПК.
- Готово! Появившееся свободное место на винчестере теперь доступно для хранения файлов или инсталляции другой ОС.
А надо ли удалять «Семерку»?
В случае когда пользователю не подходят некоторые элементы системы, то целесообразнее выполнить настройку параметров Виндовс 7 под конкретные требования пользователя, а не удалять ОС с ПК. На сегодняшний день более оптимальной операционной системы от компании Майкрософт пока нет.
Заключение
Но в случае, когда владелец компьютера или ноутбука все же решился и удалил Виндовс 7, а потом спустя некоторое время после работы в другой системе передумал, то «Семерку» всегда можно инсталлировать вновь.