Не воспроизводятся файлы в Windows Media Player
Причин обсуждаемой сегодня ошибки несколько и большинство из них связаны с несовместимостью форматов файлов с установленными кодеками или с самим плеером. Есть и другие причины – повреждение данных и отсутствие необходимого ключа в системном реестре.
Причина 1: Форматы
Как известно, форматов мультимедийных файлов великое множество. Проигрыватель Windows способен воспроизвести многие из них, но далеко не все. К примеру, не поддерживаются ролики AVI, кодированные в MP4 версии 3. Далее приведем список форматов, которые можно открыть в плеере.
- Естественно, это медиаформаты Windows — WAV, WAX, WMA, WM, WMV.
- Ролики ASF, ASX, AVI (см. выше).
- Дорожки, кодированные в MPEG — M3U, MP2V, MPG, MPEG, M1V, MP2, MP3, MPA, MPE, MPV2.
- Цифровые музыкальные файлы — MID, MIDI, RMI.
- Мультимедиа в Юникс-кодировке — AU, SND.
Расширения вашего файла нет в этом списке? Это значит, что придется подыскать другой плеер для его проигрывания, например, VLC Media Player для видео или AIMP для музыки.
В том случае, если есть необходимость в использовании именно Windows Media, звуковые и видеофайлы можно конвертировать в нужный формат.
Существуют форматы, предназначенные для воспроизведения только в специальных плеерах, например, видеоконтент и музыка из игр. Для их проигрывания нужно будет обратиться к разработчикам или поискать решение на профильных форумах.
Причина 2: Поврежденный файл
Если файл, который вы пытаетесь воспроизвести, соответствует требованиям плеера, возможно, что содержащиеся в нем данные повреждены. Выход из этой ситуации только один – получить работоспособную копию, скачав ее заново, в случае с загрузкой из сети, или попросив пользователя, передавшего вам файл, сделать это еще раз.
Еще бывали случаи, когда расширение файла оказывалось намеренно или случайно изменено. Например, под видом музыки формата MP3 мы получаем ролик MKV. Значок при этом будет, как у звуковой дорожки, но плеер не сможет открыть этот документ. Это был лишь пример, сделать здесь ничего нельзя, разве что отказаться от попыток воспроизведения или конвертировать данные в другой формат, а это, в свою очередь, может закончиться неудачей.
Причина 3: Кодеки
Кодеки помогают системе распознавать различные мультимедийные форматы. Если установленный набор не содержит необходимых библиотек или они устарели, то при попытке запуска мы получим соответствующую ошибку. Решение здесь простое – установить или обновить библиотеки.
Причина 4: Ключи реестра
Случаются ситуации, когда в силу некоторых причин из системного реестра могут быть удалены необходимые ключи или изменены их значения. Происходит такое после вирусных атак, обновлений системы, в том числе и «успешных», а также под влиянием других факторов. В нашем случае необходимо проверить наличие определенного раздела и значения содержащихся в нем параметров. Если папка отсутствует, то ее необходимо будет создать. О том, как это сделать поговорим ниже.
Обратите внимание на два момента. Во-первых, все действия нужно выполнять из учетной записи, обладающей правами администратора. Во-вторых, перед тем как начать работу в редакторе, создайте точку восстановления системы, чтобы иметь возможность выполнить откат изменений в случае неудачи или ошибки
Во-вторых, перед тем как начать работу в редакторе, создайте точку восстановления системы, чтобы иметь возможность выполнить откат изменений в случае неудачи или ошибки.
Подробнее: Как создать точку восстановления Windows 10, Windows 8, Windows 7
- Открываем редактор реестра с помощью команды, введенной в строку «Run»(Windows+R).
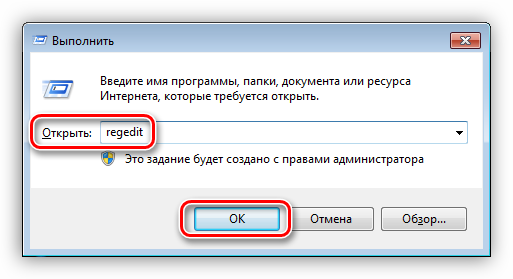
Переходим в ветку Будьте предельно внимательны, ошибиться не трудно.

В этой ветке ищем раздел с таким же сложным названием
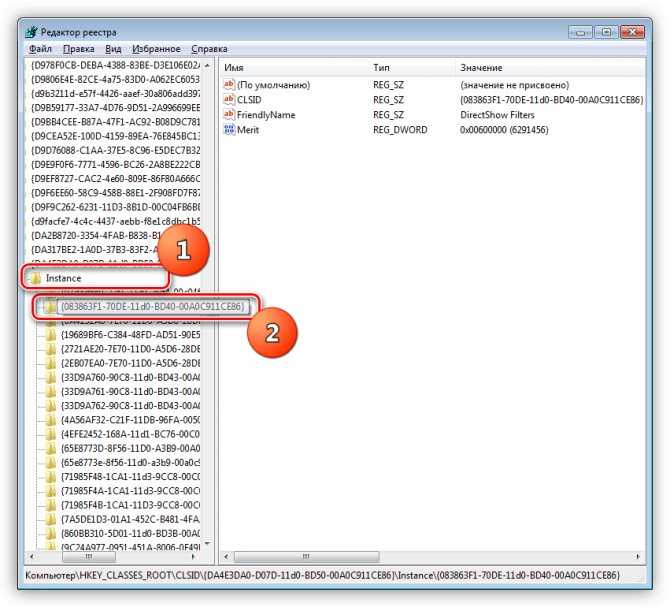
Проверяем значения ключей.
CLSID – FriendlyName – DirectShow Filters Merit – 0х00600000 (6291456)
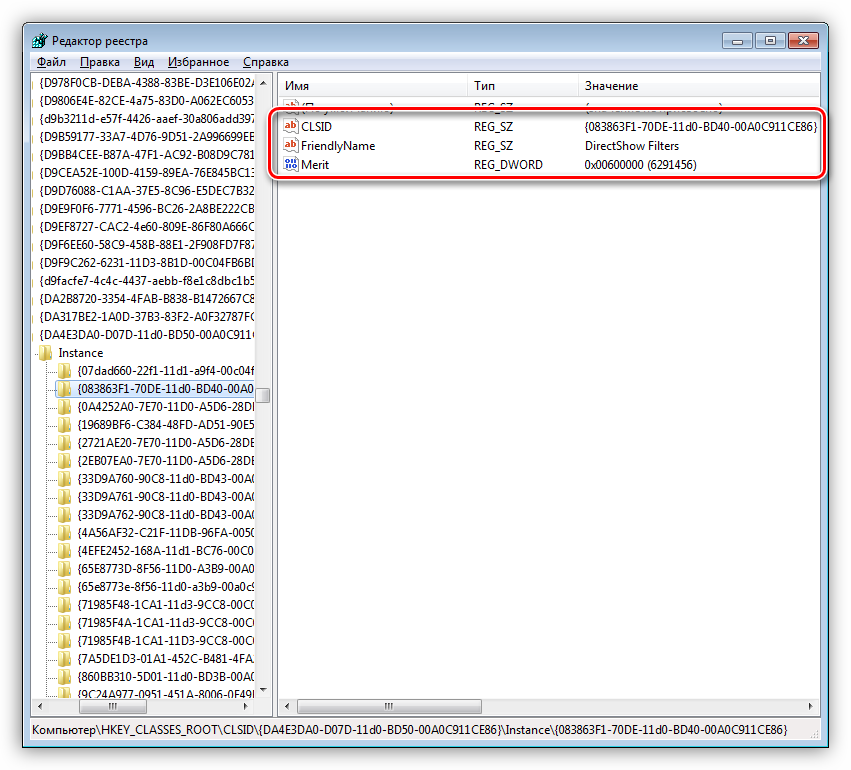
Если значения отличаются, нажимаем ПКМ по параметру и выбираем «Изменить».
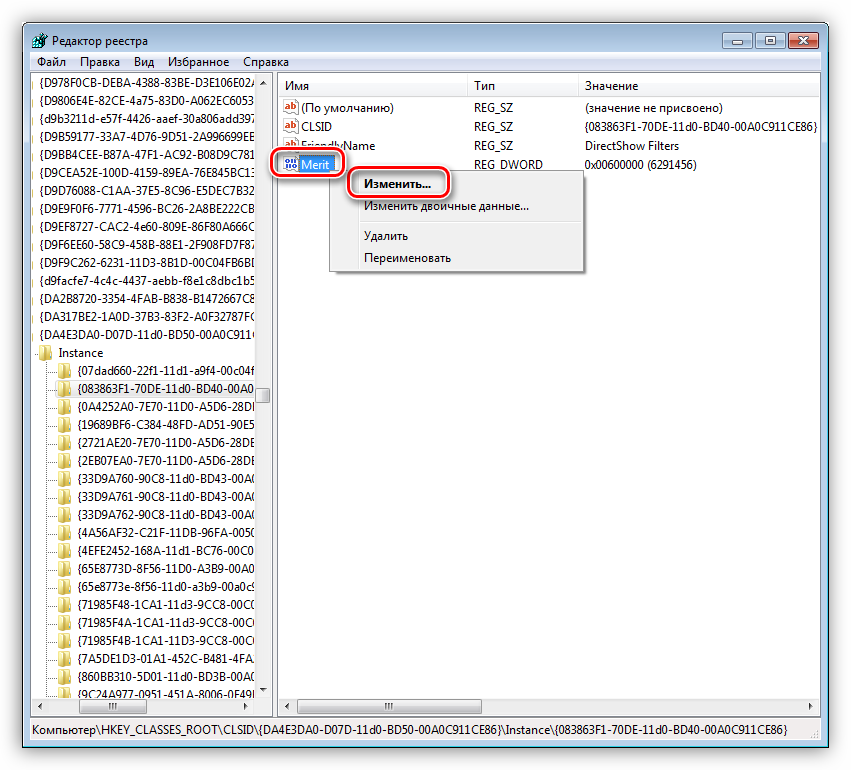
Вводим необходимые данные и нажимаем ОК.
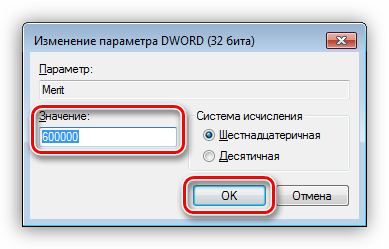
В том случае, если раздел отсутствует, создаем текстовый документ в любом месте, например, на рабочем столе.
Решение 6]Проверьте, не мешают ли сторонние программы.
Сторонние программы могут вызывать проблемы при попытке запуска медиафайлов, если они мешают кодекам. Особенно это актуально, если в системе установлены бесплатные сторонние медиаплееры.
1]Нажмите Выиграть + Р , чтобы открыть окно «Выполнить» и ввести команду панели управления. Нажмите Enter, чтобы открыть панель управления.
2]Перейдите в «Программы и компоненты» и расположите список программ в порядке даты их установки.
3]Проверьте наличие недавно установленных проблемных программ и при необходимости удалите их.
Мы считаем, что к тому времени, когда эти решения будут исчерпаны, проблема будет решена.
Почему мой проигрыватель Windows Media не работает?
1. Отключите и включите проигрыватель Windows Media.
- Нажмите клавиши «Win + X» на клавиатуре и выберите приложения и функции вариант
- Нажмите на ‘Управление дополнительными функциями’, et après поиск Проигрыватель Windows Media в списке
- Как только вы нашли проигрыватель Windows Media, нажмите на него, выберите «Управление» и отключите его
- Перезагрузите компьютер
- Выполните шаги 1-3 да установить медиаплеер виндовс из того же списка
- Проверьте, возникает ли ошибка при попытке открыть WMP.
2. Отключите и снова включите проигрыватель Windows Media в компонентах Windows.
- В строке поиска Windows введите Возможности системы Windows и выберите Включение и отключение функций Windows.
- двинулся к проигрыватель виндовс медиа и отключите его, сняв флажок.
- Перезагрузите компьютер и повторно включить проигрыватель Windows Media снова.
- Проверить наличие улучшений.
3. Попробуйте другой видеоплеер
Если ни одно из решений по устранению неполадок проигрывателя Windows Media не работает, вы всегда можете рассмотреть возможность использования другого видеопроигрывателя, поскольку в любом случае проигрыватель Windows Media довольно ограничен с точки зрения функций.
Превосходное программное обеспечение для медиаплееров, которое затмевает другие конкурирующие решения. Киберлинк Power DVD 21. С помощью этого инструмента вы получите гибкую поддержку качества видео Blu-ray, 8K и 4K для вашего устройства Windows.
Это новейшее программное обеспечение медиаплеера может обеспечить качественное аудио и визуальное представление для всех ваших видео. Более того, вы можете управлять всей библиотекой фотографий, музыки и видео на своем ПК.
Кроме того, это решение может поддерживать файлы ISO, видео Ultra HD и звук Dolby True HD с поддержкой Hi-Res Audio для незабываемых результатов AV в вашем доме.
Кроме того, вам не нужно беспокоиться о том, что видео- или аудиофайлы будут недоступны благодаря отличной поддержке всех основных форматов файлов.
4. Обновите Windows и удалите AMD Media Foundation Transcoder.
- двинулся к Настройки> Обновление и безопасность> Проверить наличие обновлений для обновления Windows 10.
- В строке поиска Windows введите Контроль и открыть Панель управления.
- Выбирать Удалить программу.
- désinstaller Транскодер AMD Media Foundation и попробуйте снова запустить проигрыватель Windows Media.
Проигрыватель Windows Media действительно отличный инструмент, поэтому выполните следующие действия, если заметите, что он перестал работать без причины.
Если ничего не помогло, не упустите шанс попробовать более качественный видеоплеер, потому что функции и возможности намного перевешивают цену.
Дайте нам знать, какие другие решения вы пробовали, и они сработали, рассказав нам о них в разделе комментариев ниже.
Все еще есть проблемы? Исправьте их с помощью этого инструмента:
В этом месяце Restoro скачали 0 читателей.
Что за ошибка, почему возникает?
Код 0xc00d36c4 — это ошибка медиапроигрывателя, которая свидетельствует о невозможности воспроизведения файла. Проблема распространяется на плееры Windows Media Player, Groove Music, и чаще встречается на компьютерах с операционной системой Windows 10.
Важно! Не имеет значения, где хранится аудио или видеофайл. Это может быть как внутренний, так и внешний накопитель. При запуске файла отображается небольшое окно с надписью «не удалось воспроизвести»
Система уведомляет, что проблема, вероятно, связана с расширением файла или его структурой. Можно отправить информацию об ошибке или сразу закрыть уведомление
При запуске файла отображается небольшое окно с надписью «не удалось воспроизвести». Система уведомляет, что проблема, вероятно, связана с расширением файла или его структурой. Можно отправить информацию об ошибке или сразу закрыть уведомление.
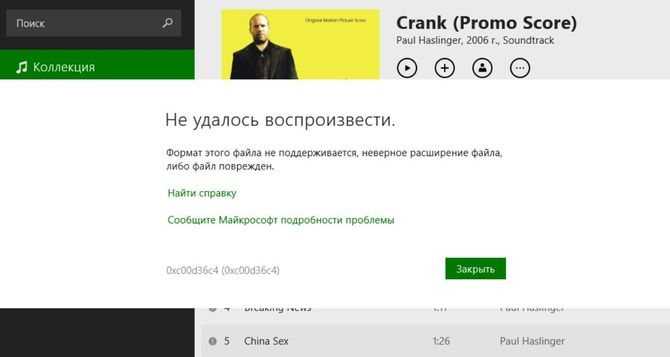
ПРОИГРЫВАТЕЛЬ WINDOWS MEDIA
Запустите встроенные в систему инструменты устранения неполадок. Просто нажмите сочетание клавиш Win+R на клавиатуре и в появившемся поле утилиты «Выполнить» введите одну из необходимых вам следующих команд:
msdt.exe -id windowsmediaplayerconfigurationdiagnostic
msdt.exe -id windowsmediaplayerlibrarydiagnostic
msdt.exe -id windowsmediaplayerdvddiagnostic
(первая — это поиск и устранение проблем, возникающих с параметрами медиапроигрывателя, вторая — с его библиотеками и третья — с воспроизведением DVD).
Перерегистрируйте dll-файлы. В этом также помогут три команды, которые необходимо дать в Командной строке с админправами и поочередно:
regsvr32 vbscript.dll
regsvr32 jscript.dll
regsvr32 wmp.dll
подтверждая каждую клавишей Enter.
Если ничего не помогло, переустановите саму программу. Для этого в «Панели управления — Программы — Включение или отключение компонентов Windows», найдите Windows Media Player и снимите с него отметку, после чего кликните по кнопке «ОК».
Перезагрузите систему, после чего проследуйте по тому же пути и поставьте отметку обратно. После рестарта операционной системы все должно снова работать. До встречи в следующих инструкциях!
Хочу напомнить, что у нас собрано более 550 компьютерных советов, список которых вы можете найти в Карте блога. Наши страницы есть в Facebook и Google+, посетите их. Прошу делиться своим опытом, а также не забывайте о комментариях!
Проигрыватель Windows Media является удобным и простым средством воспроизведения звуковых и видеофайлов. Он позволяет слушать музыку и смотреть фильмы без скачивания и установки стороннего софта. Вместе с тем, данный плеер может работать с ошибками в силу различных причин. В этой статье мы постараемся решить одну из проблем – невозможность воспроизведения некоторых мультимедийных файлов.
Как исправить системную ошибку 0xc00d36c4
Рассмотрим наиболее важные способы решения проблемных ситуаций.
Отключение защиты от копирования в медиаплеере WMP
Мультимедийные файлы, созданные в проигрывателе Windows Media, часто отображают ошибку 0xc00d36c4 при воспроизведении в другом проигрывателе. Причина проста: во встроенном медиаплеере включена защита от копирования. Чтобы музыка или фильм без проблем воспроизводились на других устройствах, необходимо восстановить этот файл, но с отключенной опцией защиты от копирования. Делается это достаточно просто: запускаем WMP, переходим на вкладку «Параметры», переходим в подраздел «Копировать музыку с компакт-диска». Остается только снять галочку с опции, запрещающей копирование файлов, созданных в плеере.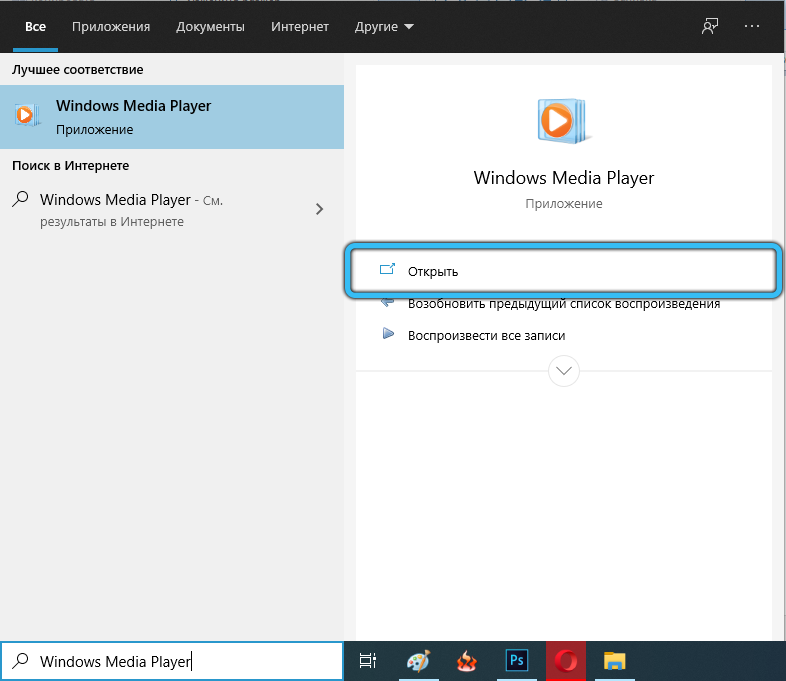
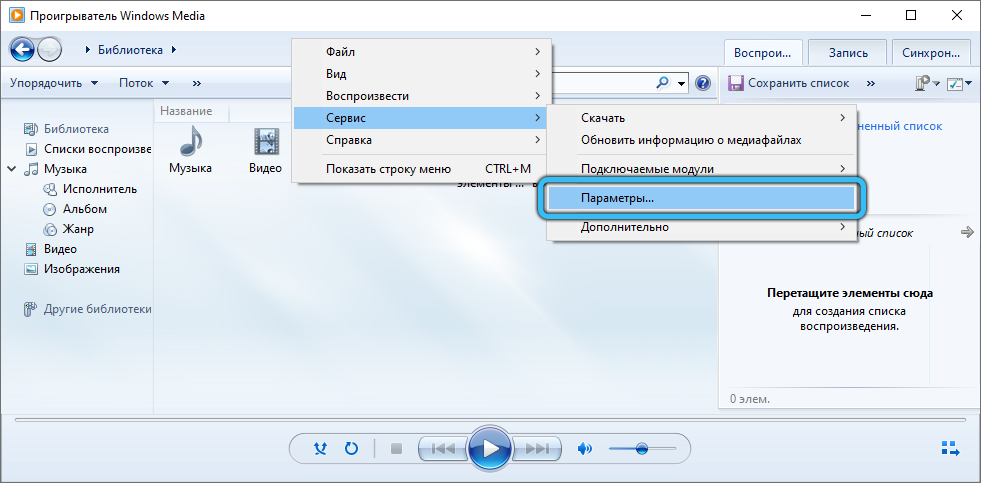
Затем нужно заново создать необходимый файл, после чего его можно будет запускать во всех плеерах на всех устройствах без каких-либо ограничений.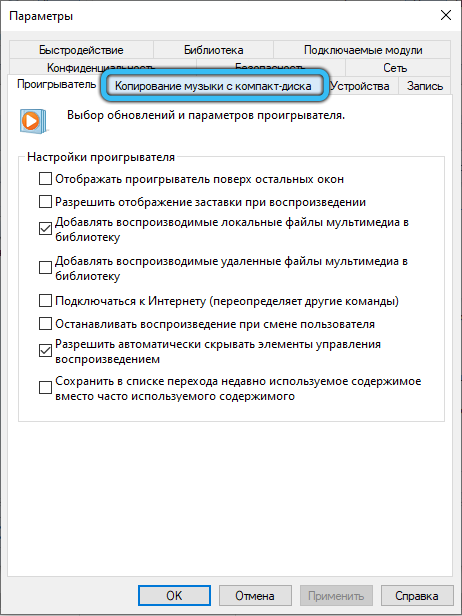
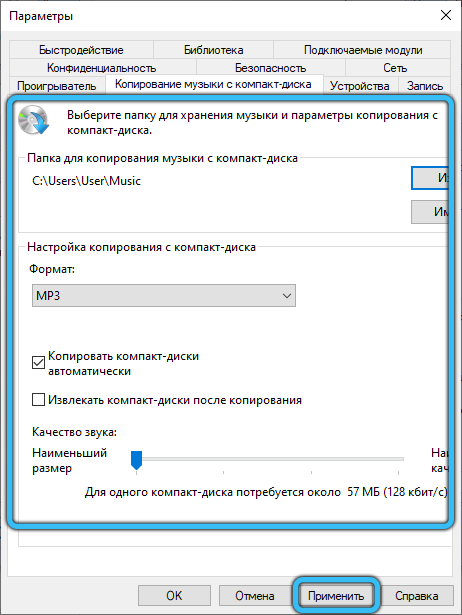
Установка недостающих кодеков
Зачастую невозможность воспроизведения мультимедийного файла связана с отсутствием в системе установленных определенных кодеков, отвечающих за чтение видео и аудио файлов в определенном формате. К сожалению, даже в Windows 10 установленные по умолчанию кодеки неполные.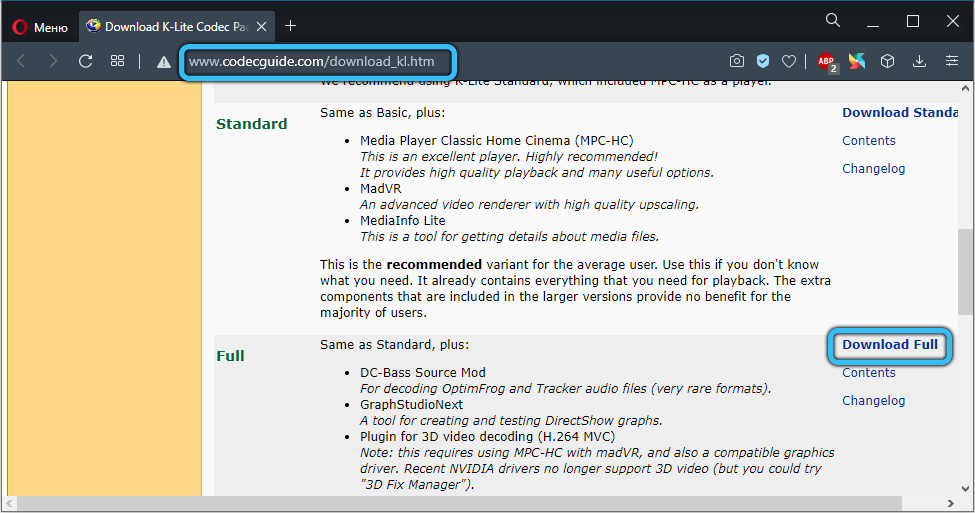
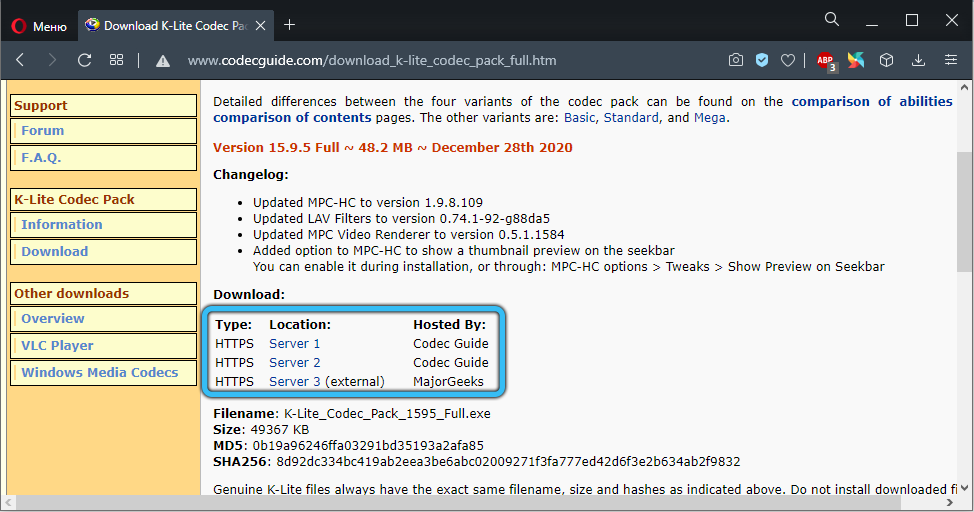
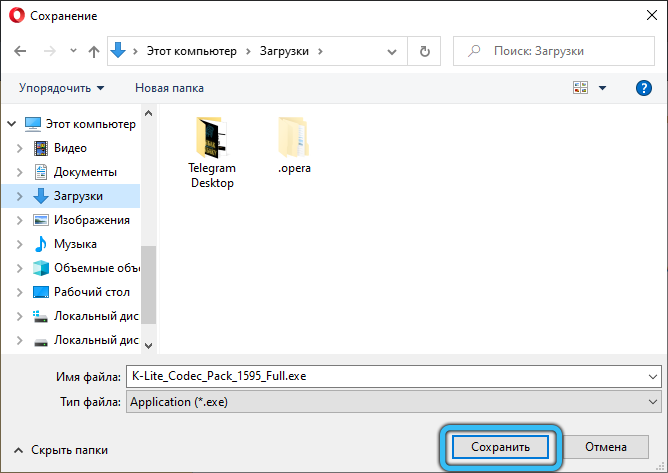
Лучшим и, пожалуй, универсальным способом исправить ситуацию с отсутствием кодеков является установка пакета K-Lite (последняя расширенная версия), который содержит практически все популярные и редко встречающиеся кодеки. После загрузки и установки пакета необходимо перезагрузить компьютер, чтобы изменения вступили в силу.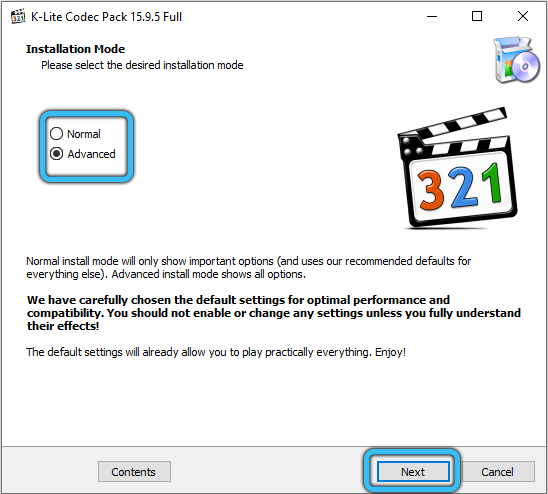
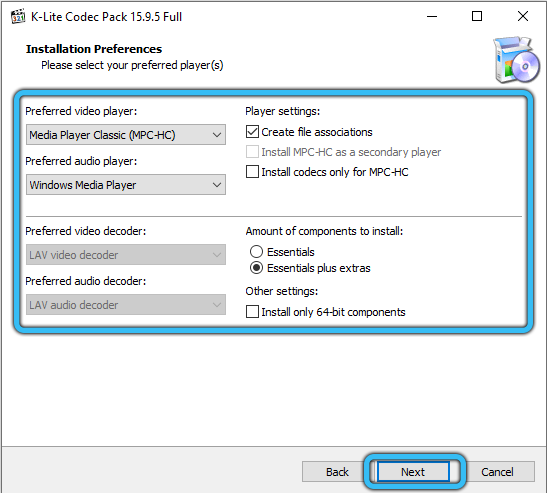
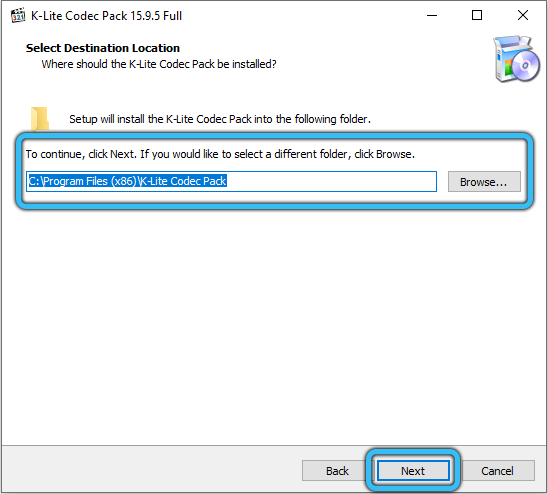
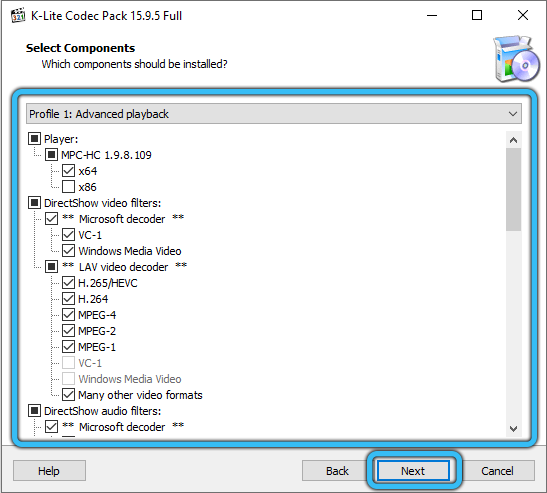
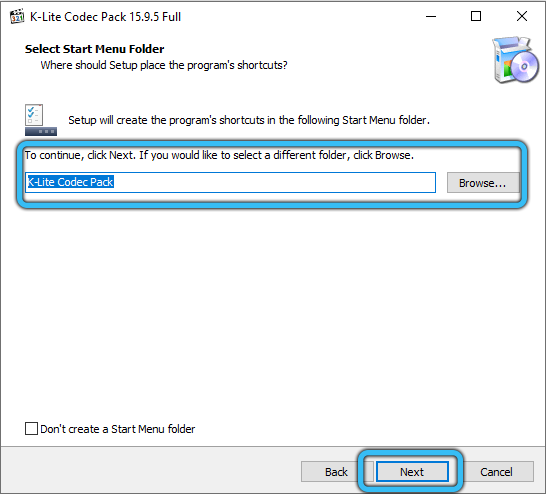
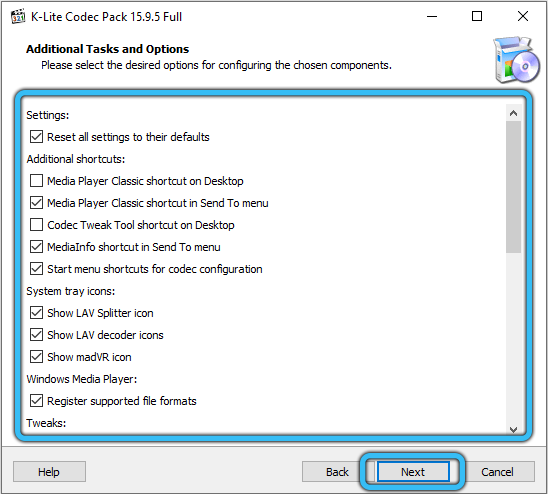
Если ошибка 0xc00d36c4 при воспроизведении проблемного файла больше не появляется, значит, она действительно была вызвана отсутствием необходимых кодеков.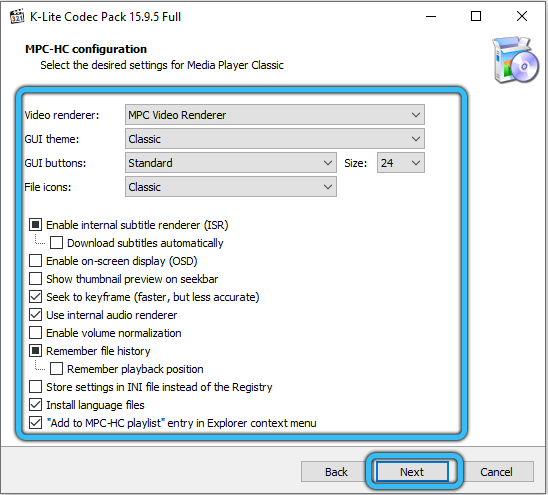
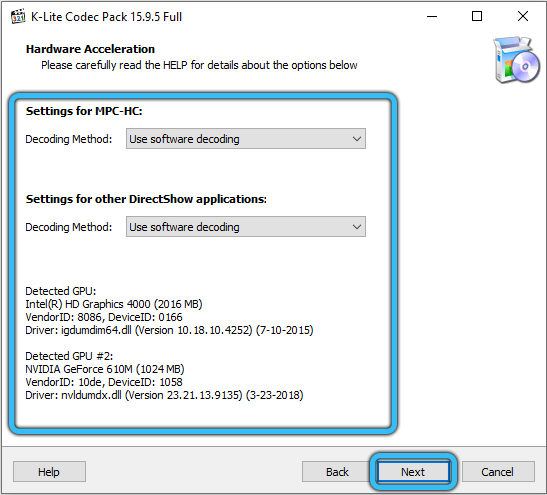
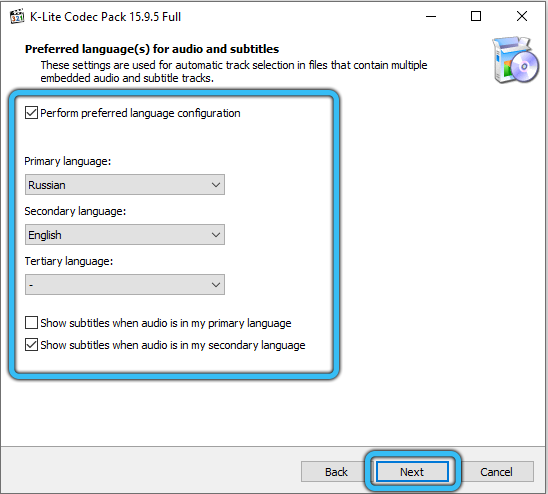
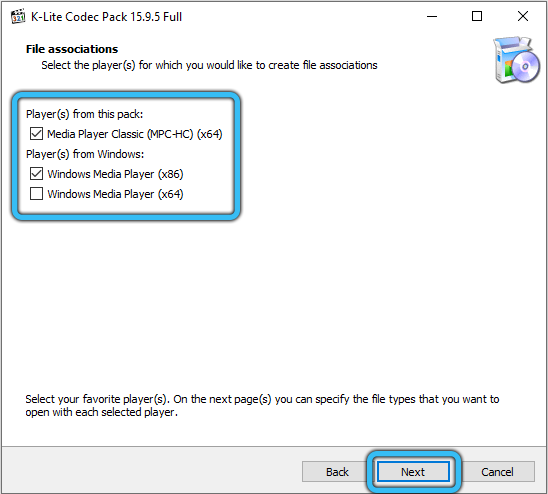
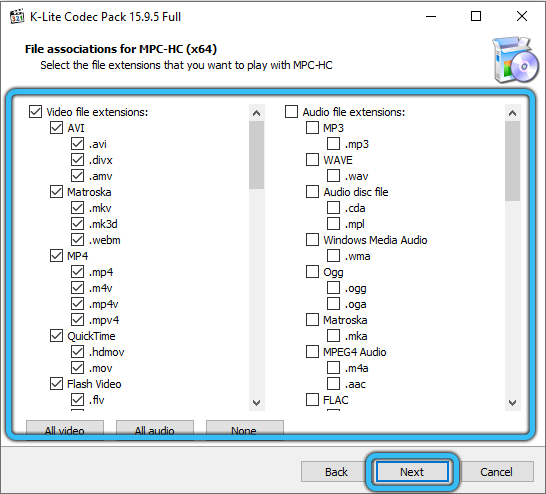
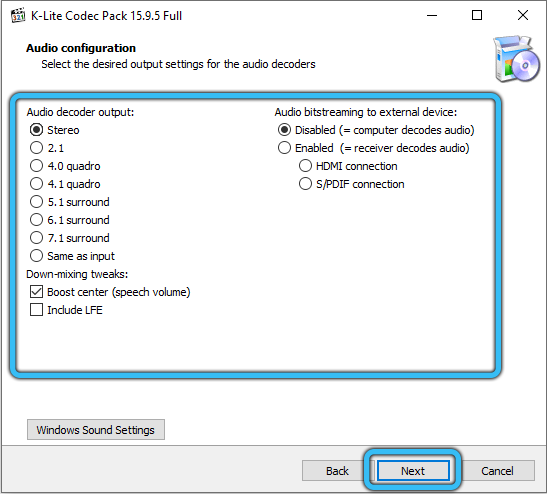
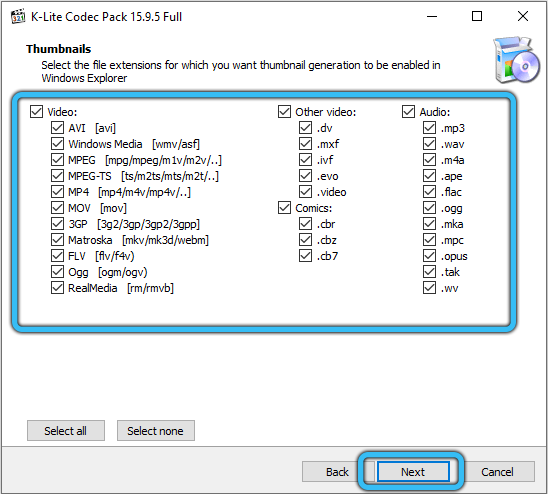
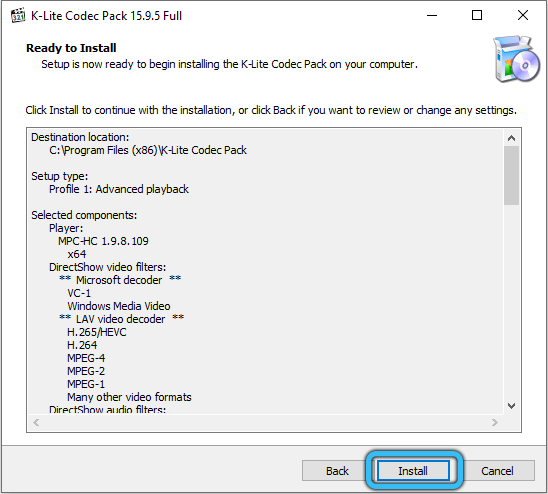
Перемещение файла на ПК
Нередки ситуации, когда попытка воспроизведения музыки или видео с флешки при использовании внешнего носителя заканчивается полным провалом. Скорее всего, проблема кроется именно в носителе — например, отформатированной не в том формате флешке. Иногда простое копирование этого файла на жесткий диск вашего компьютера может решить ситуацию.
Использование VLC Media Player или другого медиапроигрывателя
Встроенный плеер имеет множество наворотов, которые не нужны обычному пользователю, и в то же время он отказывается воспроизводить многие мультимедийные файлы с использованием новейших прогрессивных кодеков. Конечно, вы можете установить в свою систему упомянутый выше пакет кодеков K-lite, но даже это не гарантирует, что при использовании проигрывателя Windows Media фатальная ошибка 0xc00d36c4 не появится снова.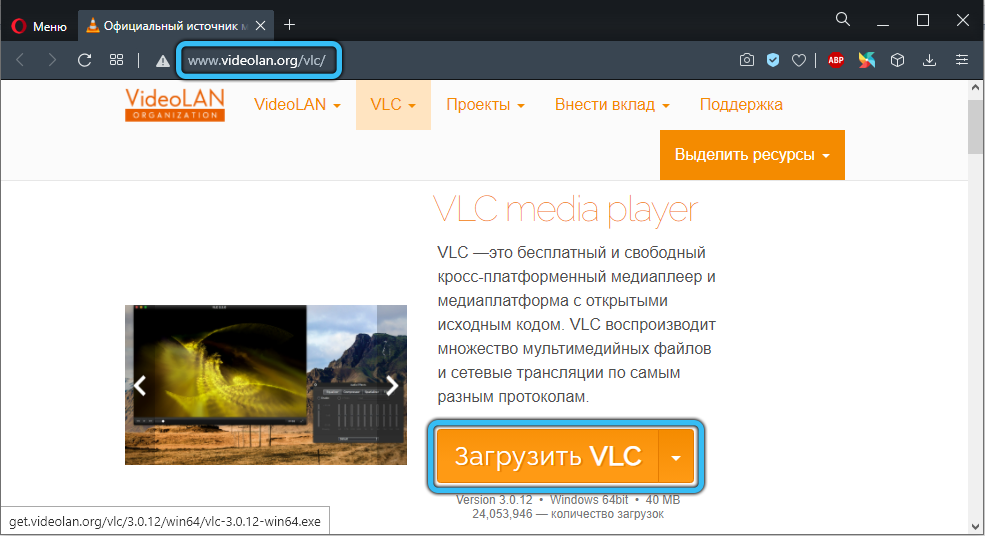
установка такого популярного плеера, как VLC, позволит вам надолго забыть о пресловутой проблеме. В дистрибутив уже входит K-lite. Возможно, не самая последняя версия, поэтому скачать VLC с официального портала разработчиков — хорошая идея — тогда вы гарантированно получите всеядный плеер, оснащенный всем необходимым для воспроизведения музыки и видео.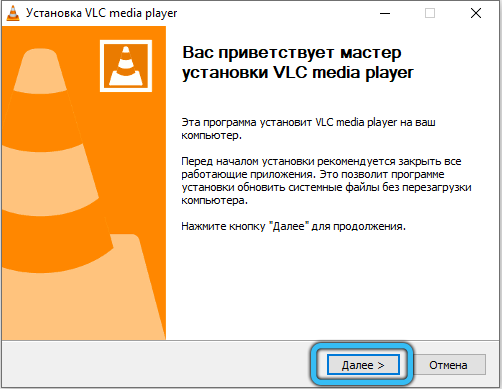
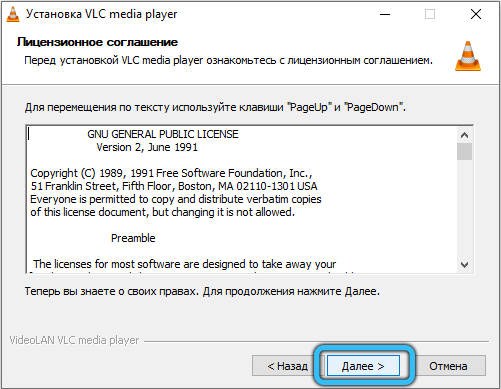
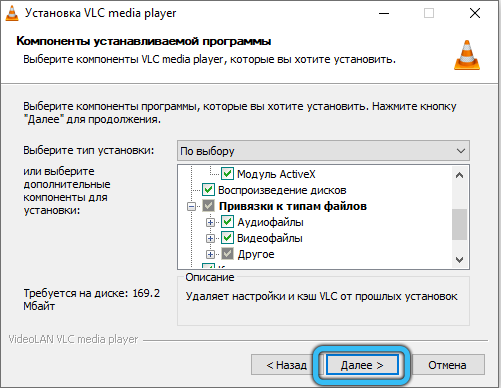
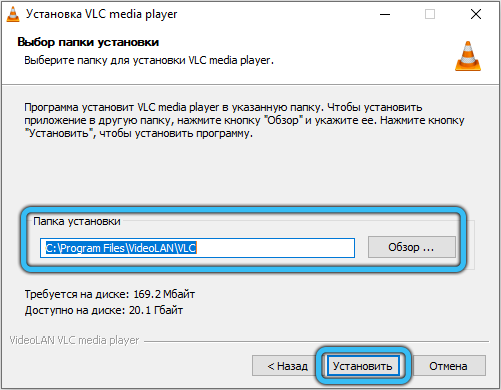
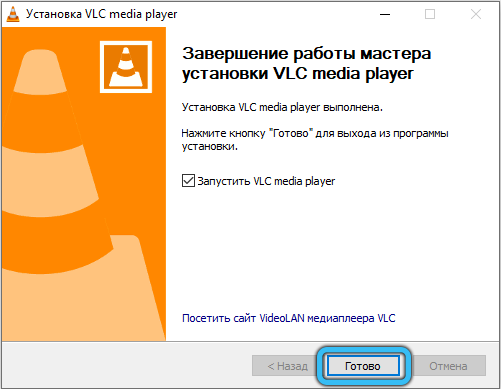
Конвертация проблемного файла
Мы уже упоминали, что переименование типа файла является распространенной причиной того, что некоторые медиаплееры не могут его воспроизвести. Многие пользователи убеждены, что файлы, заканчивающиеся на MP4, AVI, MKV, идентичны и должны воспроизводиться всеми программами. В некоторых случаях смена расширения не влияет на возможность воспроизведения видеофайла, но в целом такие действия правильными назвать нельзя. Дело в том, что расширение зачастую является признаком использования так называемого контейнера, то есть файла, содержимое которого можно закодировать разными кодеками (например, видео отдельно, аудио отдельно, субтитры отдельно, если они есть, и т д.) на).
Вряд ли рядовой пользователь сможет определить, какие форматы используются в таком переименованном файле. Решение проблемы — использование специализированных видеоконвертеров, способных определить тип исходного файла и записать его в нужный формат. Примером может служить инструмент HandBrake, конвертировать видео в формат MP4 желательно с использованием современного кодека H.264, что гарантирует плавное воспроизведение видеофайла даже в проигрывателе Windows Media или проигрывателе фильмов и телепередач».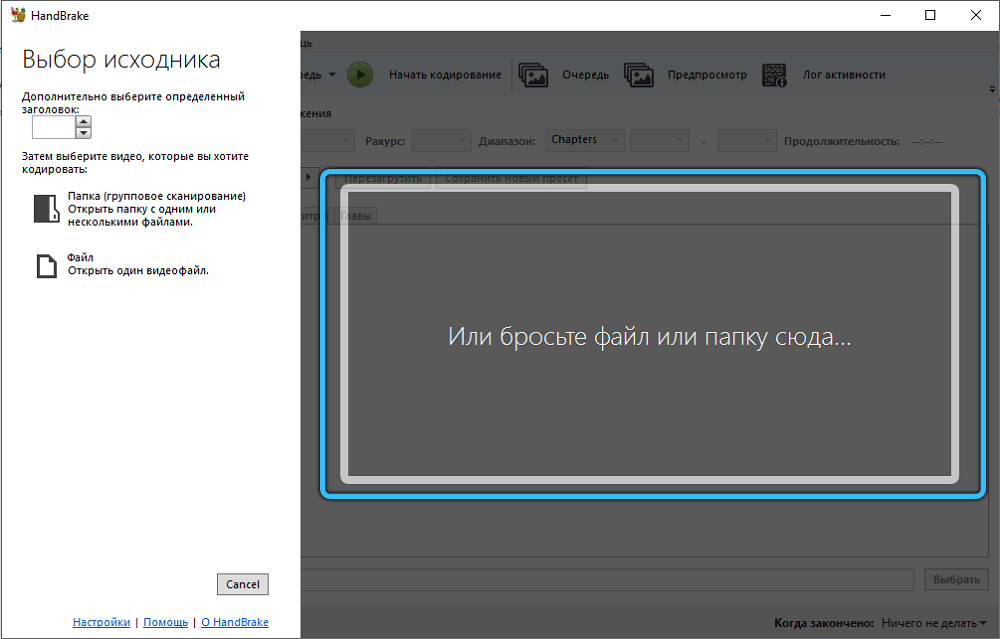

0xc00d36c4 ошибка при проигрывании видео, аудио в Виндовс — как исправить?
Далее рассмотрим несколько простых решений, которые эффективны в 99% случаев. В первую очередь, рекомендуется открывать файлы только после копирования в память компьютера, а не напрямую с флешки, камеры или облачного хранилища.
Используйте сторонний плеер — VLC, Ace Player, Media Player Classic Home Cinema. Последний устанавливается вместе с набором кодеков K-Lite Codec Pack. Именно этот вариант мы настоятельно рекомендуем. Он также позволит избавиться от ошибки с кодом 0xc00d5212. Детали способа показаны в следующей инструкции:
Если же Вам нравится стандартная программа «Кино и ТВ», тогда реально загрузить из магазина Microsoft Store парочку дополнительных кодеков (в поиске пишем запрос «codec»):
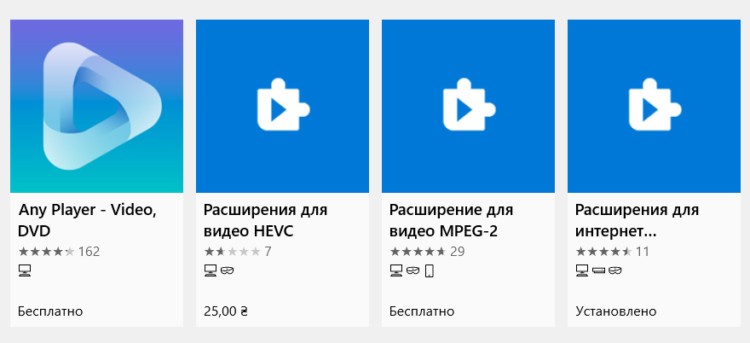
- Заново подключите съемный диск и повторите процедуру копирования. Часто этот процесс осуществляется со сбоем (перепады напряжения, системные конфликты);
- Используйте конвертер для преобразования одного формата в другой. Радикальный метод, если другие решения не помогают справиться с ошибкой 0xc00d36c4 и не удается воспроизвести файл. Советуем бесплатную утилиту Format Factory:
- Вдруг заметили, что участились проблемы с открытием элементов в Виндовс 10, вполне вероятно, что проблема кроется в самой ОС. Не помешает проверить целостность системных файлов. Это займёт не более 10 минут и благоприятно скажется на стабильности Windows;
- Ну и напоследок — желательно запустить автономное сканирование с помощью встроенного Защитника или портативного приложения — DrWeb CureIt.
Распространенные сообщения об ошибках в Media Player Error 8971
Частичный список ошибок Media Player Error 8971 Windows Media Player:
- «Ошибка программного обеспечения Media Player Error 8971. «
- «Media Player Error 8971 не является приложением Win32.»
- «Media Player Error 8971 столкнулся с проблемой и закроется. «
- «К сожалению, мы не можем найти Media Player Error 8971. «
- «Media Player Error 8971 не найден.»
- «Ошибка запуска в приложении: Media Player Error 8971. «
- «Media Player Error 8971 не выполняется. «
- «Отказ Media Player Error 8971.»
- «Неверный путь к приложению: Media Player Error 8971.»
Обычно ошибки Media Player Error 8971 с Windows Media Player возникают во время запуска или завершения работы, в то время как программы, связанные с Media Player Error 8971, выполняются, или редко во время последовательности обновления ОС. Документирование проблем Media Player Error 8971 в Windows Media Player является ключевым для определения причины проблем с электронной Windows и сообщения о них в Microsoft Corporation.
Исправить ошибку проигрывателя Windows Media C00D11B1
Если вы получили ошибку C00D11B1, это означает, что ваша система неправильно обработала файл, который необходим проигрывателю Windows Media для запуска или потокового видео из Интернета
Причин этой проблемы может быть несколько, и важно, чтобы вы указали источник. Таким образом, вы можете исправить ошибку и перезапустить проигрыватель Windows Media
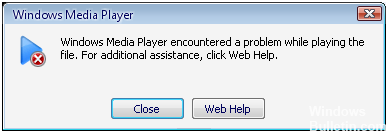
«Проигрыватель Windows Media столкнулся с проблемой при чтении файла» может быть большой проблемой, особенно если вы не знаете, как ее решить.
Ошибка в основном вызвана неправильным набором кодеков, пытающихся воспроизвести мультимедийный файл с компьютера или из Интернета. Кодеки вашего компьютера также могут быть повреждены, что приведет к появлению сообщений об ошибках. Проблема также может быть вызвана повреждением программы Windows Media Player или поврежденными записями реестра. Вы должны определить причину проблемы и затем решить ее.
В этой статье вы узнаете, как исправить ошибку C00D11B1 в проигрывателе Windows Media, если вы используете операционную систему, работающую под управлением Windows 7, Windows XP, Windows Vista или Windows 8, поэтому этот учебник идеально вам подходит.
Отключение настроек UDP для проигрывателя Windows Media
В некоторых случаях протокол пользовательских дейтаграмм (UDP), включенный в ваше программное обеспечение, может помешать проигрывателю Windows Media правильно запускать медиафайлы. В этом случае вы должны отключить все настройки UDP, чтобы программа могла решить проблему. Шаги могут быть немного сложнее, но вы, безусловно, можете следовать им. Вот инструкции:
- Нажмите Пуск, затем выберите Все программы.
- Выберите Windows Media Player из списка программ. Это должно открыть приложение.
- Нажмите на Инструменты в верхнем меню.
- Выберите Параметры.
- В диалоговом окне «Параметры» перейдите на вкладку «Сеть».
- Если поле UDP включено, отключите его, нажав на него.
- Нажмите OK, затем проверьте, что проблема решена.
Май Обновление 2020:
Теперь мы рекомендуем использовать этот инструмент для вашей ошибки. Кроме того, этот инструмент исправляет распространенные компьютерные ошибки, защищает вас от потери файлов, вредоносных программ, сбоев оборудования и оптимизирует ваш компьютер для максимальной производительности. Вы можете быстро исправить проблемы с вашим ПК и предотвратить появление других программ с этим программным обеспечением:
- Шаг 1: Скачать PC Repair & Optimizer Tool (Windows 10, 8, 7, XP, Vista — Microsoft Gold Certified).
- Шаг 2: Нажмите «Начать сканирование”, Чтобы найти проблемы реестра Windows, которые могут вызывать проблемы с ПК.
- Шаг 3: Нажмите «Починить все», Чтобы исправить все проблемы.
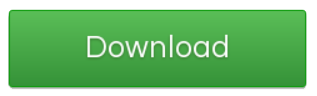
Сброс Internet Explorer
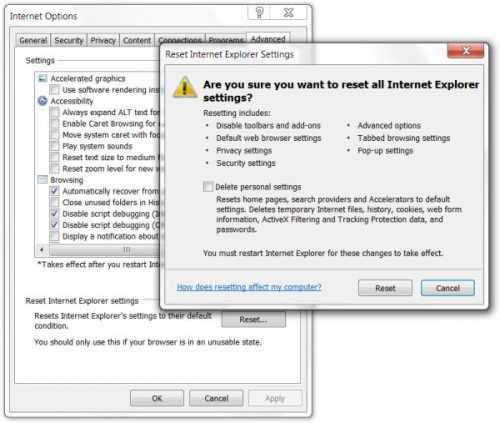
В некоторых случаях ошибка COOD11B1 может быть вызвана Internet Explorer, поэтому попробуйте полностью удалить временные файлы Интернета и перезагрузить IE:
Откройте меню Инструменты (нажмите клавишу Alt, если вы не видите меню). Выберите параметры Интернета Выберите вкладку «Дополнительно». Нажмите на кнопку сброса.
Отключите кодек опций видео в разделе Кодеки.
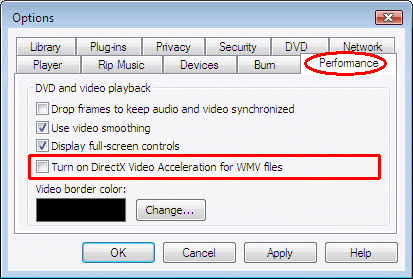
Если вы не можете воспроизвести видеофайлы, загруженные на компьютер с помощью проигрывателя Windows Media, попробуйте этот метод для решения проблемы. Просто откройте Windows Media Player, перейдите в Инструменты, Параметры, DVD, затем нажмите на вкладку Дополнительно.
Здесь вы найдете раздел о кодеках, прокрутите вниз до кодека видео, которое вы хотите воспроизвести, и посмотрите, включен ли он. Если это так, отключите его, затем выберите декодер для кодека. Теперь попробуйте запустить видео снова на вашем проигрывателе Windows Media. Будем надеяться, что это решит проблему.
Если решение не работает сразу, попробуйте перезагрузить компьютер. Не все изменения вступают в силу немедленно в Windows, поэтому перезапуск должен гарантировать, что изменение активно и, как мы надеемся, поможет исправить ошибку COOD11B1.

CCNA, веб-разработчик, ПК для устранения неполадок
Я компьютерный энтузиаст и практикующий ИТ-специалист. У меня за плечами многолетний опыт работы в области компьютерного программирования, устранения неисправностей и ремонта оборудования. Я специализируюсь на веб-разработке и дизайне баз данных. У меня также есть сертификат CCNA для проектирования сетей и устранения неполадок.
Часть 3. Как исправить ошибку 0xc00d36c4
Решение для исправления поврежденных медиафайлов
Предположим, вы имеете дело с ошибкой 0xc00d36c4, вызванной повреждением медиафайлов. В этом случае лучшее решение — повторно получить файл из надежного источника, при необходимости повторно загрузить его или восстановить из резервной копии
Иногда специализированные инструменты восстановления видеофайлов могут помочь восстановить частично поврежденный файл, но важно обеспечить целостность исходного файла, чтобы предотвратить такие ошибки
Предположим, повторное получение и повторная загрузка видеофайла не решили проблему; это означает, что ваше видео повреждено. Лучшее, что можно предпринять, — это отремонтировать его с помощью Ремонт видео AnyMP4. Это комплексный инструмент для восстановления видеофайлов, предназначенный для восстановления поврежденных, поврежденных или невоспроизводимых видеофайлов. Если ваши видео были повреждены из-за кодов ошибок, таких как 0xc00d36c4, это программное обеспечение создано для восстановления их исходного, пригодного для воспроизведения состояния.
Рекомендация
- Высокий уровень успеха при восстановлении поврежденных видеофайлов.
- Ремонт видеокадров с различных устройств и источников.
- Исправляйте видео Full HD, 4K, 8K, 12K и 16K без потери качества.
- Устраняет все проблемы с воспроизведением видео, включая коды ошибок видео.
1.Для начала нажмите кнопку Бесплатная загрузка ниже, чтобы приобрести инструмент восстановления видеофайлов. Запустите AnyMP4 Video Repair после завершения необходимого процесса установки.
2.Нажмите Красный Плюс импортировать поврежденный видеофайл в интерфейс программного обеспечения. Также не забудьте добавить образец видео, который станет основой программы для исправления видео.
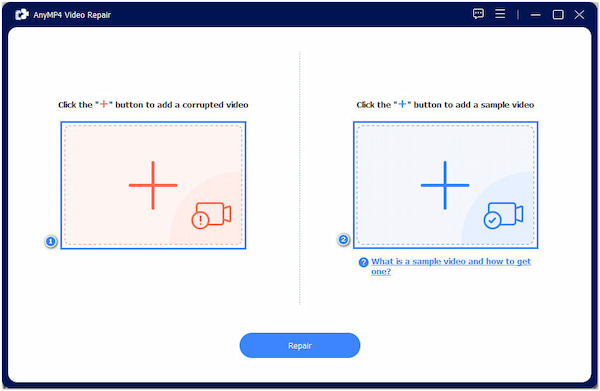
3.Нажмите Ремонт после того, как вы добавили поврежденное и образец видео. Подождите, пока видео обрабатывается. Инструмент восстановления видеофайлов немедленно просканирует и устранит проблему.
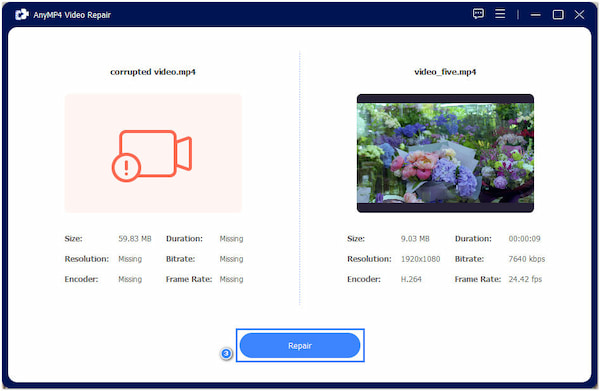
4.После процесса восстановления вам будет предложено просмотреть и сохранить видео в новом окне. Нажмите предварительный просмотр чтобы проверить предварительный вывод и Save. чтобы сохранить копию на локальном диске.
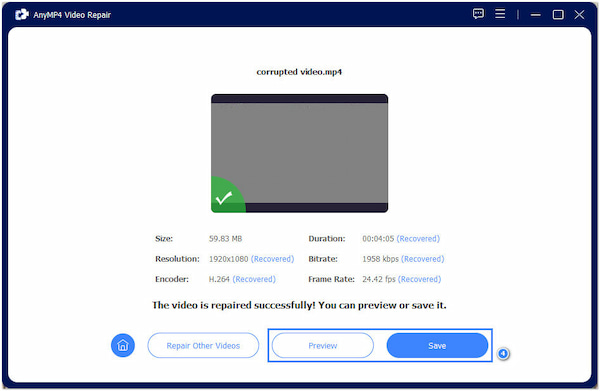
AnyMP4 Video Repair полезен для пользователей, желающих восстановить поврежденные видеофайлы. Он поддерживает видео из различных источников и может решить практически все проблемы с воспроизведением видео. Кроме того, он гарантирует высококачественный результат с сохранением исходной структуры видео.
Решение для исправления отсутствующих или устаревших кодеков
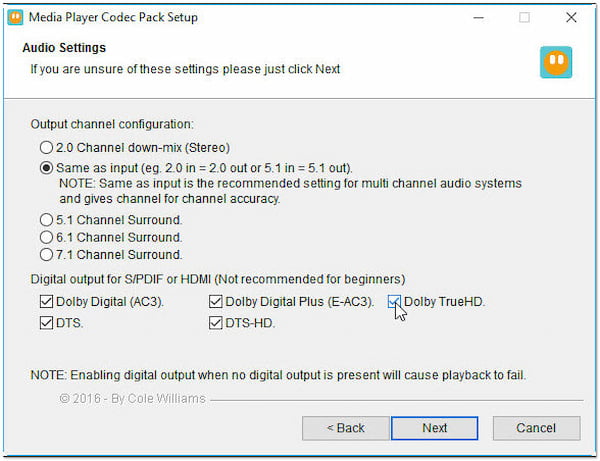
Найдите нужный кодек в Интернете и установите его на свой компьютер. Windows Media Player, программное обеспечение проигрывателя Windows Media по умолчанию. Альтернативно может помочь обновление медиаплеера, поскольку новые версии часто имеют обновленную поддержку кодеков. Наличие полного набора кодеков может предотвратить эту ошибку при воспроизведении различных медиаформатов.
Решение для исправления устаревшего медиаплеера
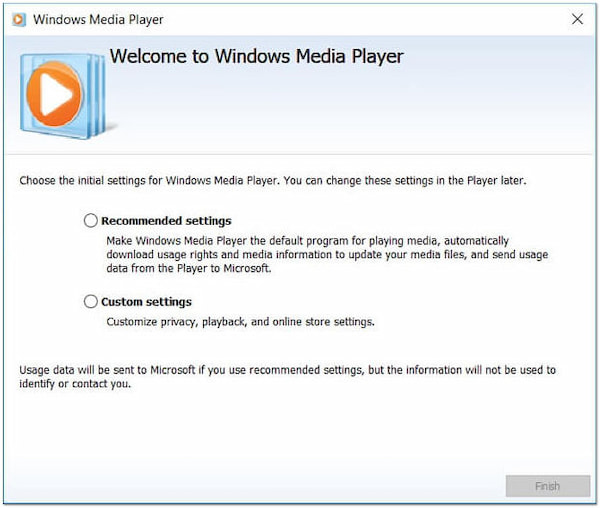
Решение здесь простое: обновите медиаплеер до последней доступной версии. Обновления программного обеспечения часто включают исправления ошибок, улучшения совместимости и расширенную поддержку кодеков, которые могут решить проблемы с воспроизведением. Постоянное обновление медиаплеера гарантирует, что он сможет эффективно обрабатывать многочисленные мультимедийные файлы.
Решение для устранения проблем с аппаратным ускорением
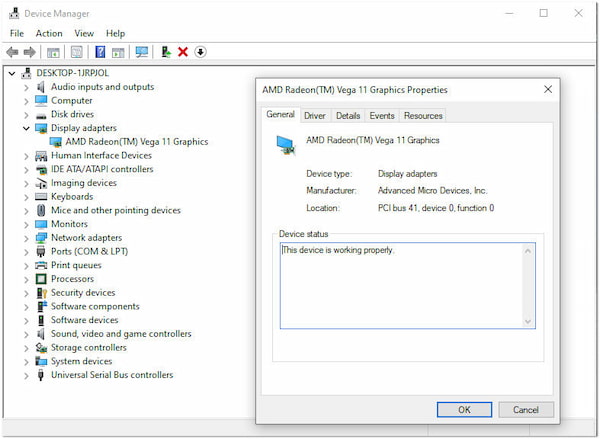
Если настройки аппаратного ускорения или конфликты с вашим графическим драйвером приводят к ошибке 0xc00d36c4, изменение настроек аппаратного ускорения является жизнеспособным решением. Вы можете отключить аппаратное ускорение в медиаплеере или обновить графический драйвер до версии, совместимой с вашей системой и медиаплеером.
Часть 1. Почему произошел код ошибки 0xc00d36c4
Причина 1. Поврежденные медиафайлы.
Одной из распространенных причин ошибки 0xc00d36c4 являются поврежденные медиафайлы. Если контент, который вы пытаетесь воспроизвести, поврежден или сломан, это может вызвать эту ошибку воспроизведения.
Причина 2. Неподдерживаемый формат медиафайла для медиаплеера.
Это происходит, когда в медиаплеере отсутствуют необходимые кодеки. Или он не распознает конкретный формат файла. Таким образом, это препятствует правильному декодированию и воспроизведению.
Причина 3. Устаревшие/неправильные кодеки
Устаревшие или отсутствующие кодеки могут привести к проблемам совместимости. Поскольку это не позволяет системе декодировать и воспроизводить определенные медиаформаты.
Причина 4. Устаревшая Windows
В некоторых случаях отсутствие необходимых обновлений Windows может привести к проблемам совместимости. Следовательно, это также может привести к проблемам с декодированием и воспроизведением.
Причина 5. Проблемы с драйверами:
Устаревшие или несовместимые графические и аудиодрайверы могут способствовать возникновению ошибки 0xc00d36c4. В результате могут возникнуть сбои при воспроизведении мультимедиа.

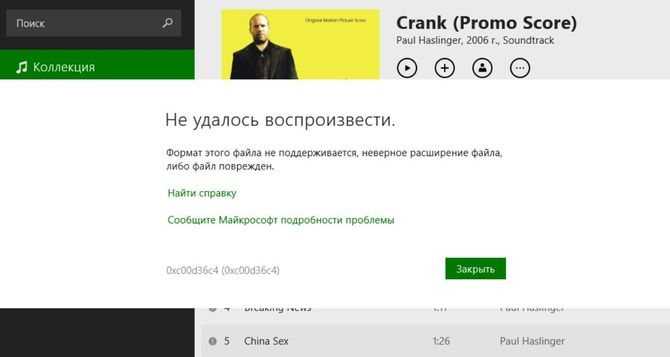








![[solved] how to fix error code 0xc00d36c4 when playing videos](http://kirovlom.ru/wp-content/uploads/f/3/4/f34db35c9c589d053f060f33310c02e6.jpeg)
















![[solved] how to fix error code 0xc00d36c4 when playing videos](http://kirovlom.ru/wp-content/uploads/5/b/5/5b5710cb6821739c72a1bbe525aef90e.jpeg)