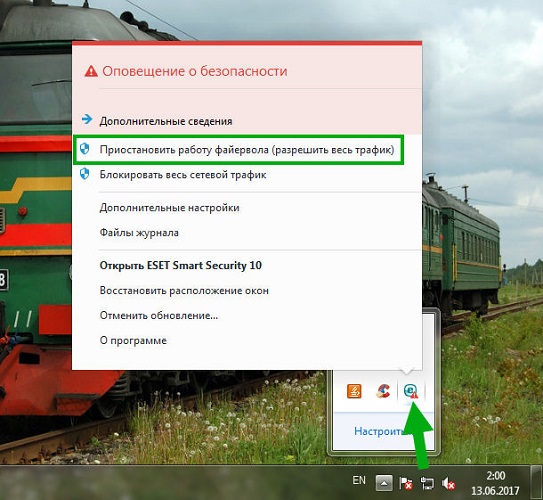Принтер не отображается: ремонт восстановлением.
Систему восстанавливать целиком не будем, в ход пойдут традиционные в таких случаях DISM и SFC. Это уже тяжёлая артиллерия, приготовьтесь к тому, что некоторые из системных настроек (если таковые вами производились) откатятся до дефолтных. Плюсом ко всему скрипт команд написан так, что относительно эффективно батник отработает только на версиях Windows 10/11. Вам нужно:
- скачать архив, разархивировать и Разблокировать в Свойствах;
- выделить время, закрыв фоновые приложения (процесс займёт некоторое время)
- запустить батник от имени администратора; для перерегистрации DLL иногда требуется разрешение антивируса;
- перезагрузить компьютер.
Скачать архив с бат-файлом по восстановлению Windows 10/11
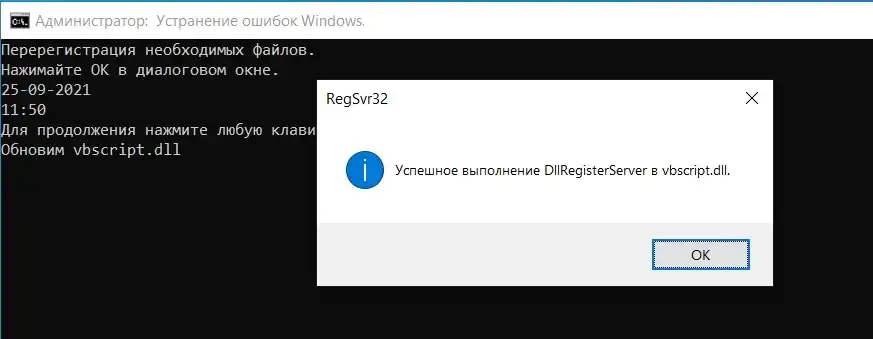
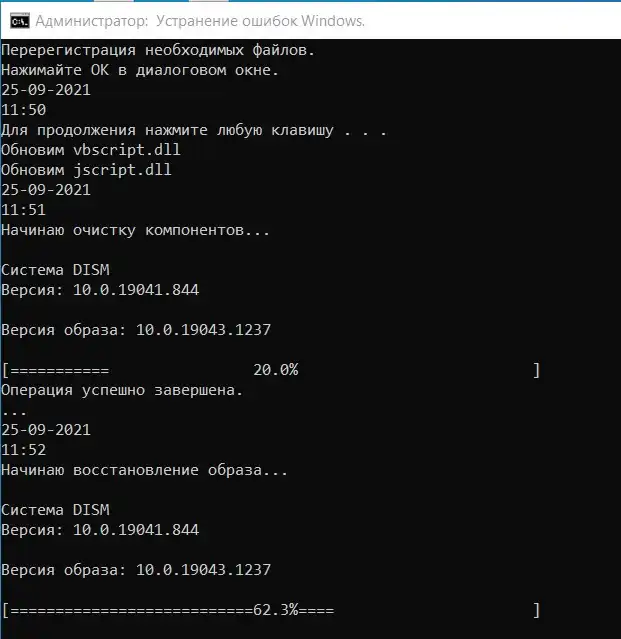
ПРОБЛЕМА С КАРТРИДЖЕМ
Часто причинами сбоев в работе печатающего устройства являются проблемы с картриджем. Тонер для принтера заканчивается в неподходящий момент и устройство отказывается выводить документ на печать или выпускает белые листы.
Первым делом следует остановить печать на принтере и проверить наличие и уровень тонера или чернил
Делается это из раздела управления печатающими устройствами в свойствах оборудования.
Стоит знать. Для определения информации об уровне тонера или чернил ОС использует показатели принтера. Они могут расходиться с реальными, особенно при использовании заправленных или восстановленных картриджей.
Бывает другая ситуация, когда плохо печатает принтер хотя краска есть. Если используется струник, то стоит выполнить очистку печатающей головки для удаления засохших чернил.
Тонерам и чернилам, используемым для заправки, следует уделять отдельное внимание. Низкокачественные расходники приводят к проблемам с отпечатками и даже поломки оборудования
Чтобы не задаваться вопросом, почему принтер после заправки плохо печатает приобретайте расходные материалы только известных фирм у проверенных продавцов, так как рынок переполнен подделками.
Но сваливать все на расходные материалы не стоит. Физические повреждения у печатающих устройств возможны. Если принтер печатает черные листы, стоит задуматься об обращении в сервисный центр. Всего скорее поломка внутри устройства и устранить ее самостоятельно будет сложно.
Это, как правило, случается в самое неподходящее время — когда вам нужно срочно распечатать важный документ. Еще вчера исправно работавший принтер вдруг отказывается выполнять свои обязанности: вместо документа выбрасывает чистые листы бумаги или тупо моргает лампочками, будто не понимая, что вы от него хотите.
С проблемами при печати сталкивается почти каждый, кто пользуется принтером регулярно. Самая обширная группа таких проблем — различные дефекты печатного изображения, на втором месте — полное отсутствие печати. Причинами того, что принтер не печатает совсем или печатает плохо, бывает очень многое — от неправильных настроек в операционной системе до неисправности самого аппарата.
Проверка настроек Windows
Для начала проверим, не отключено ли данное устройство в самом компьютере. Заходим в «Пуск» — «Устройства и принтеры»
В появившемся окне ищите вашу модель принтера и обращаете внимание на значок принтера, если он так сказать обесцвеченный, то надо проверить контакты. Потому что это говорит о том, что на компьютере установлены драйвера, но компьютер не видит это устройство
Необходимо также удостовериться в том, что принтер, на котором вы собрались распечатывать документ, является устройством по умолчанию. Делается это следующим образом: идем в те же «Устройства и принтеры» в меню «Пуск», слева внизу на значке должна быть установлена зеленая галочка. Если галочки нет, тогда нажмите на нужный принтер правой кнопкой мыши и выберите «Использовать по умолчанию».
Если ничего из вышеуказанного на решение проблемы, почему не печатает принтер с компьютера или ноутбука, никак не повлияло, тогда попробуем перезапустить диспетчер печати. Перед началом процедуры отключите все соединительные провода от принтера. Теперь зайдите в «Пуск» — «Панель управления» — «Система и безопасность» — «Администрирование». Нажимаем двойным щелчком на «Службы». Найдите в списке «Диспетчер печати» и зайдите в свойства при помощи правой кнопки мыши.
На вкладке «Общие», напротив пункта «Тип запуска» должно быть установлено значение «Автоматически». Если это не так исправьте. Также в «Состояние» должна быть активна кнопка «Остановить», если это не так, то нажмите на кнопку «Запустить» и сохраните изменения, нажав на «ОК». Теперь снова щелкните правой кнопкой мыши по названию службы «Диспетчер печати» и найдите надпись «Запустить». Нажмите ее. Нет такой надписи? Значит все в порядке и вы сделали все верно.
Как вернуть работу устройств и принтеров в Windows 7?
Если не открывается устройства и принтеры, это может появляться по самым разным причинам. Поэтому существует несколько способов решения проблемы, каждый из которых должен быть разобран дальше.
Первый способ
Такой сбой может появляться из-за проблем с установленным принтером или реестром. Исправить это можно следующим образом:
- Нужно нажать на клавиатуре сочетание клавиш Windows + R, после чего появляется строка, куда нужно ввести services.msc и нажать OK.
- Появляется список служб, где нужно найти диспетчер печати и нажать на него правой кнопкой мыши. Открыть раздел с общим и активировать автоматический тип запуска. Подтвердив операцию, нужно нажать клавишу запуска и применения одновременно.
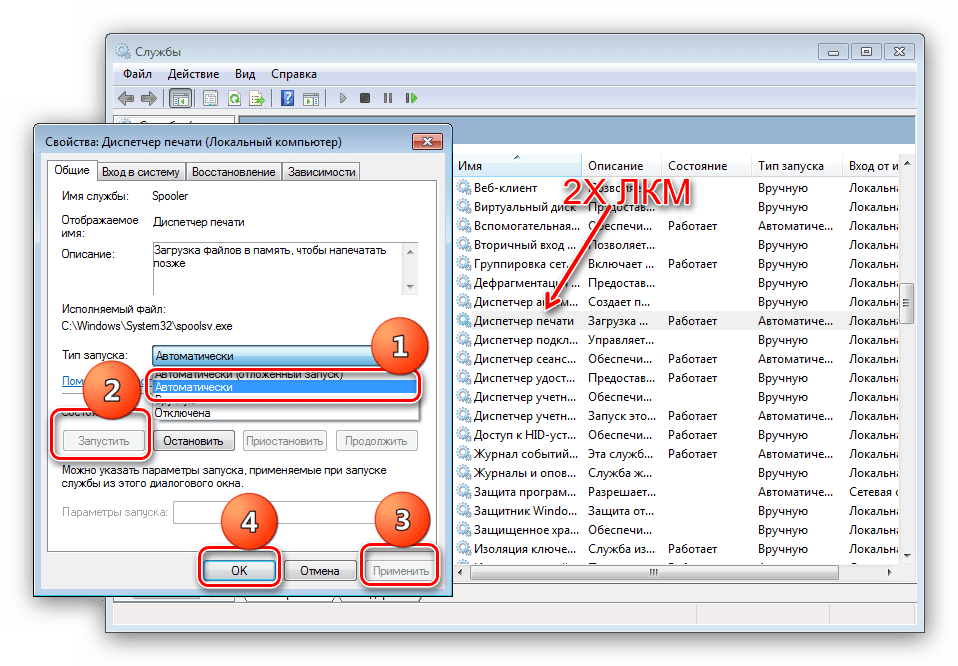
- Закрыть менеджер служб и перейти к интерфейсу с вводом команд. Его нужно запустить от имени администратора.
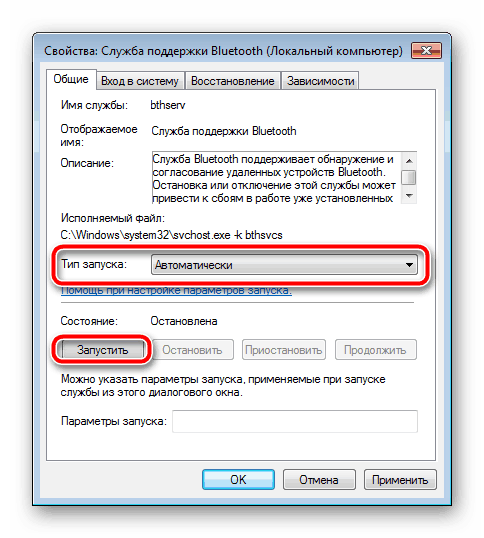
- Появляется еще одно окно, куда нужно ввести printui /s /t2 и нажать клавишу Enter.
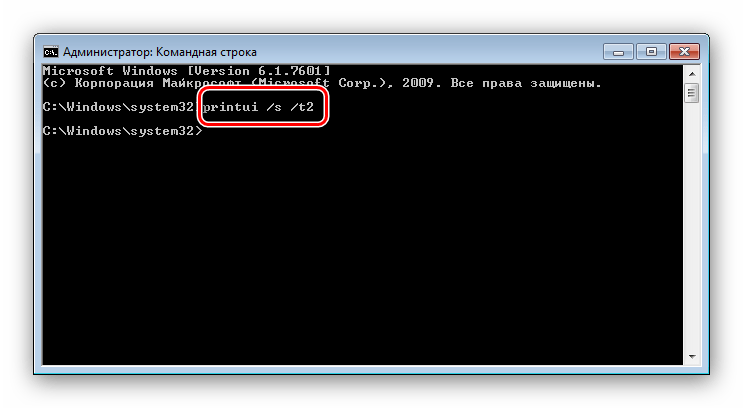
- Появляется сервер печати, где нужно удалить все драйвера.
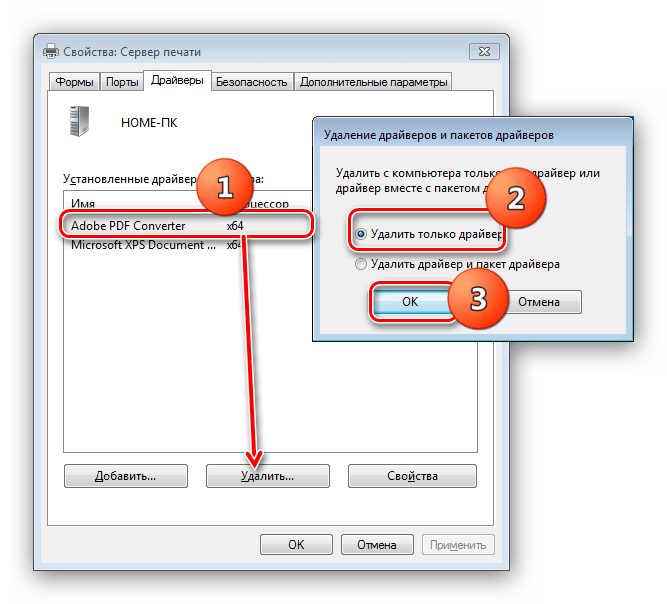
Остается установить их повторно, после чего проблема, когда не открываются принтеры и устройства в Windows 7 исчезнет.
Второй способ
На этот раз можно попробовать восстановить системные файлы операционной системы. Никто не исключает, что компоненты, которые отвечают за открытие устройств и принтеров, могут быть поврежденными или вовсе отсутствуют на ПК. Тогда рекомендуется восстановить системные файлы.
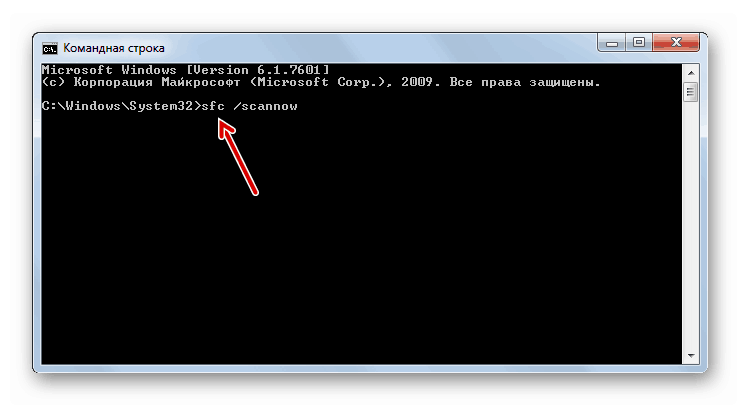
Для выполнения поставленной задачи нужно вызвать командную строку, нажав Win + R и в появившееся окно ввести значение sfc /scannow.
Третий способ
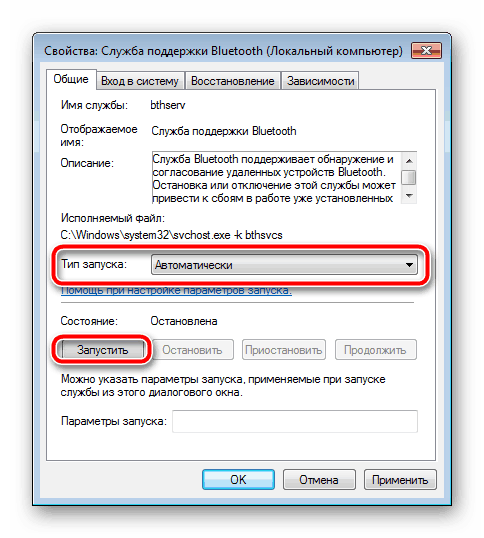
Предлагает перезапустить службы Bluetooth. Возможно, проблема скрывается именно в них, что рекомендуется проверить изначально. Для этого нужно перейти в панель управления и нажать на подключение беспроводных устройств, отключить, а затем запустить модуль вновь. Ошибка должна пропасть.
Четвертый способ
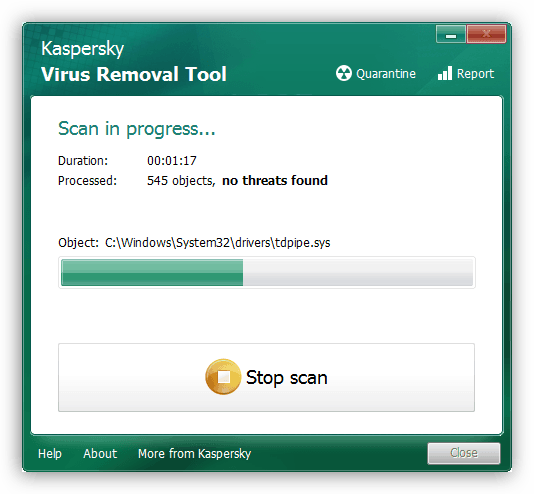
Устройства и принтеры windows 7 могут не работать из-за вирусов, которые вмешиваются в их работу чуть более, чем полностью. Поэтому рекомендуется скачать специальное ПО, которое проверит компьютер на факт их наличия. Для этих целей может подойти решение от Kaspersky или Dr. Web Cureit. Достаточно запустить проверку и подождать, пока она не завершится. Так проблема будет решена с большей вероятностью.
Рекомендуется выполнить инструкции из каждого способа, чтобы гарантированно решить ошибку, когда принтеры и устройства не работают на Windows 7
Это самое важное, чем нужно заняться прямо сейчас!
Вирусы и антивирусники
Антивирусные программы могут оказывать влияние на установку дополнительного оборудования, включая принтеры. Во время использования программы компьютер просто не видит установленное оборудование. Временно приостановите защиту ПК и протестируйте работу принтера.
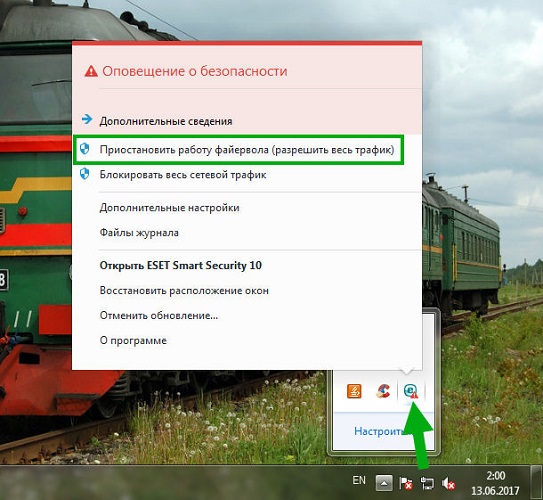
Очищение операционной системы от вирусов – очень полезное мероприятие. Далеко не все вредоносное ПО безопасно, существуют очень неприятные программы, способные нанести компьютеру практически механические повреждения. Рекомендуется использовать только лицензионные программы для проверки ПК.
https://youtube.com/watch?v=rabp1lNP7iY
Что делать, если принтер перестал печатать документы
Если у вас возникла не ошибка обнаружения, а принтер просто перестал печатать, демонстрируя сообщение «Не могу распечатать документ», то обратитесь к следующим рекомендациям:
- Выполните действия, указанные в обозначенных выше инструкциях.
- Проверьте наличие краски и бумаги.
- Запустите проверку компьютера на вирусы.
- Очистите очередь печати.
Чаще всего пользователи говорят, что им не удалось напечатать документ из-за банального отсутствие тонера или засохшей краски в картридже. Вторая по частоте причина – переполненная очередь печати. Все эти проблемы можно устранить при помощи инструкций, представленных в данном материале.
Почему пишет «Принтер не в сети»? Возможные методы решения проблемы
В случае, если компьютер отображает статус печатающего устройства как «принтер не в сети» — возможно вам помогут несколько наших рекомендаций по устранению данной ошибки.
Принтер не в сети, что делать?
Очистка очереди печати
Первым делом определите модель вашего печатающего устройства. Информация об этом обычно указывается на принтере или в специальной документации к нему.

Далее необходимо очистить очередь печати. Иногда принтер отключается из-за зависшего задания печати. Откройте очередь печати на вашем компьютере и удалите все отложенные задания печати.
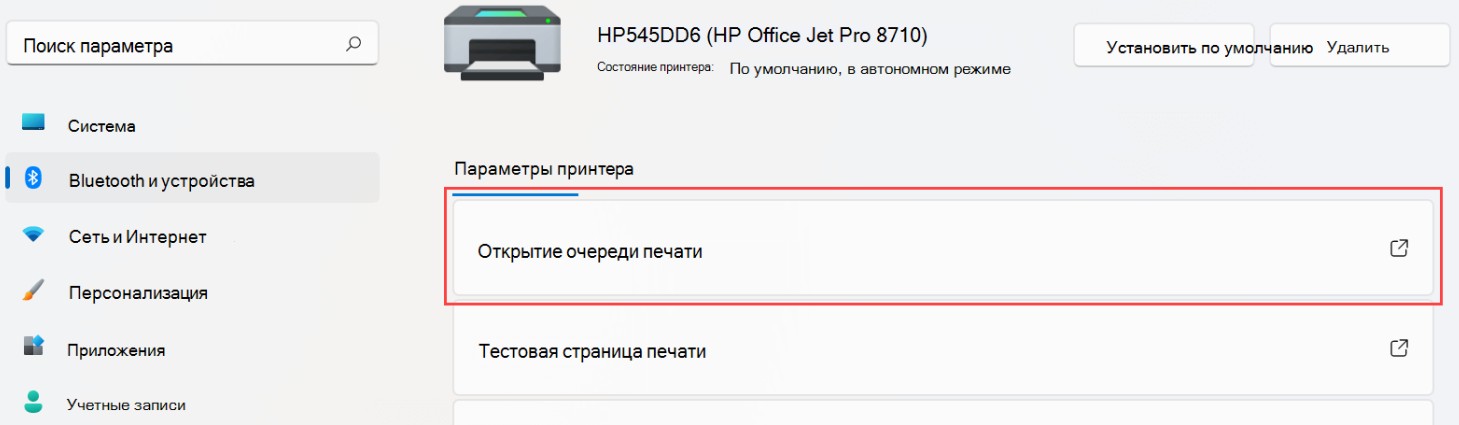
Это очистит очередь и, возможно, поможет вернуть принтер в рабочее состояние.
После очистки очереди, перезагрузите компьютер и заново откройте службу печати. Перезагрузка компьютера и службы печати может помочь устранить любые программные сбои, которые могут привести к отключению принтера. Вы можете перезапустить службу печати, перейдя в меню служб Windows и найдя службу диспетчера очереди печати.
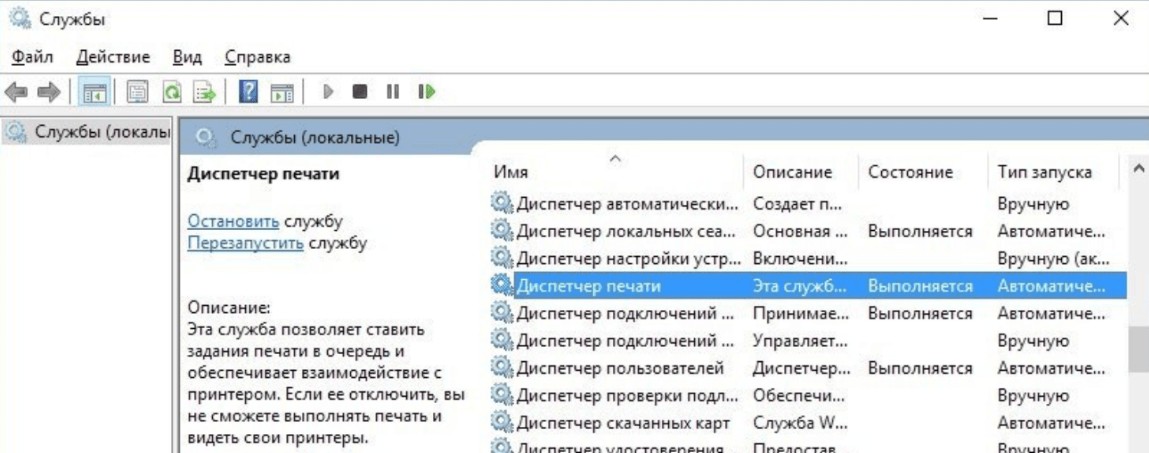
Физический осмотр устройства
Также, возможный путь решения проблемы, связанной с тем, что компьютер пишет «принтер не в сети» — это физический осмотр печатающего устройства и его дальнейшая диагностика.
Проверьте принтер на наличие любых физических неполадок, которые могут привести к его отключению. Это включает в себя проверку на:
- Замятие бумаги;
- Проверку правильности подключения всех кабелей;
- Проверку того, что принтер включен, и в нем достаточно чернил или тонера.
Проведение диагностики принтера
Некоторые принтеры поставляются со встроенными средствами диагностики, которые могут помочь выявить неполадки.

Ознакомьтесь с документацией к принтеру, чтобы узнать, имеются ли какие-либо доступные средства диагностики.
Обновление драйверов
Устаревшие или поврежденные драйверы принтера могут привести к отключению принтера.
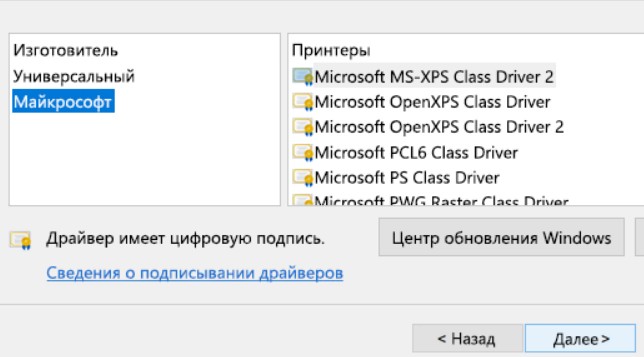
Проверьте наличие обновленных драйверов на веб-сайте производителя принтера и при необходимости установите их.
Повторное подключения устройства
Если ничего из вышеперечисленных вариантов не помогло решить проблему и вы по-прежнему задаётесь вопросом, почему компьютер пишет «принтер не в сети» — попробуйте выполнить:
- Повторное подключение устройства непосредственно через кабель к компьютеру.Если принтер подключен через USB, попробуйте подключить его непосредственно к компьютеру, а не через концентратор или док-станцию. Это может помочь обеспечить стабильное соединение.
- Повторное подключение к сети Wi-Fi. Если принтер подключен по беспроводной сети, попробуйте повторно подключить его к сети Wi-Fi. Инструкции о том, как это сделать, приведены в документации к принтеру.
Принтер не виден из-за драйверов
Нужно убедиться, что сейчас компьютер воспринимает принтер нормально и нет критических проблем с драйвером.
- Запустите «Диспетчер устройств» командой «devmgmt.msc».
- Отыщите строку «Принтеры» или «Очереди печати», раскройте и выберите устройство, которое не видит.
- Кликните правой кнопкой мышки и зайдите в «Свойства».
- На вкладке «Общие» смотрите на статус работы. Нормальным считается, когда пишет «Устройство работает нормально». Другие надписи требуют разбирательств. Главным действием в этом случае является инсталляция актуального программного обеспечения на печатающую технику.
Если имеется компакт-диск, который был в коробке с принтером при покупке, установите драйвера с него. А вот если установочного диска нет, то драйвера требуется загрузить с официального источника – сайт производителя.
Ссылки на разделы, где можно найти драйверы по коду модели или выбрать из выпадающего списка:
- HP;
- Canon;
- Epson;
- Brother;
- Xerox;
- Samsung;
- Lexmark;
- DELL.
В представленном списке на сайте выбирайте только максимальный пакет программ. Это гарантирует нормальную работу всех функций устройства
Последнее важно, если у вас не самостоятельный принтер, а МФУ
Иногда установка поверх старых драйверов не помогает подключить аппарат. Рекомендуется предварительное полное удаление драйверов с Windows.
Не виден сетевой принтер
Не могу обойти стороной и те случаи, когда компьютер не видит сетевой принтер. Тогда надо сначала проверить — разрешён ли доступ к нему по сети на том ПК, к которому он подключен. Для этого в параметрах Windows откройте свойства принтера и перейдите на вкладку «Доступ»:
![]()
Здесь должна стоять галочка «Общий доступ к данному принтеру». Загляните так же и на вкладку «Безопасность» — там должны стоять галочки «Разрешить».
На компьютерах-клиентах, которые используют аппарат, надо проверить доступен ли по сети тот компьютер, к которому он подключен. Если недоступен, то соответственно не будет работать и принтер. Кстати, в Windows 10, после April 2018 Update, разработчики отключили функционал обычной рабочей группы и пользователи стали массово жаловаться на то, что сетевой принтер не печатает. Если комп доступен по сети, то попробуйте зайти на него через сетевое окружение и установить устройство заново:

Если принтер сетевой, то есть имеет Ethernet-порт или WiFi-модуль, то проверьте его сетевые настройки. Достаточно часто встечаются случаи, когда слетает настроенный статический адрес и устройство получает динамический IP от Вай-Фай роутера. После этого компьтеры могут его не видеть.
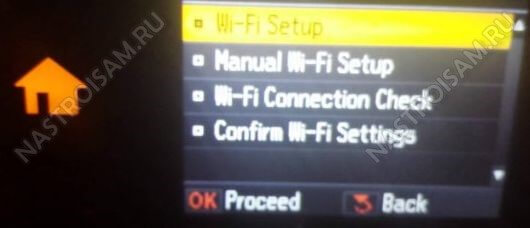
В тех случаях, когда не подключается принтер с WiFi, стоит попробовать заново подключить его к беспроводной сети
Обратите при этом внимание на качество сигнала. Встречался случай, когда такой МФУ поставили в самый дальний угол офиса, куда простенький маршрутизатор DIR-300 еле-еле доставал, после чего удивлялись, почему он не печатает
Решилось всё простым переносом принтера ближе к точке доступа. Больше неудобств он не доставлял.
Причины отсутствия соединения и способы решения проблем
Если оба устройства работают исправно, причины могут быть такими:
- Ошибка пользователя при подключении МФУ к ПК.
- Ранее установленные драйвера устарели, работают нестабильно или не были загружены.
- По умолчанию выбрано другое устройство.
- Отключена служба «Автоматической печати».
- Ошибки операционной системы Виндовс.
- Поломка прибора.
Чтобы разобраться, как подключить принтер к компьютеру, если он его не видит, рассмотрим каждую проблему подробнее.
Неправильное подключение
Если при включении была допущена даже незначительная ошибка, он не будет работать. Поэтому, в первую очередь, следует проверить порядок и правильность включения. Пункты, которые подлежат проверке:
Подключен ли МФУ в сеть;
Кнопка питания. Если на приборе не нажата соответствующая кнопка, ждать стабильного соединения даже не стоит. Иногда пользователи просто забывают включить устройство и, как следствие, не могут начать работу.
Разъём USB.Обычно аппараты соединяются с ПК через USB-разъём 2.0. Чтобы подключение работало, нужно проверить исправность входа. Для этого нужно выдернуть провод и вставить его заново. Если ПК издаст звуковой сигнал, всё в порядке. В ином случае, можно проверить вход, подключив другое оборудование (мышку, клавиатуру, колонку).
Провода. В некоторых проблемах бывают виноват обычный шнур для связи. Его исправность можно проверить, заменив на другой.
Если ошибки в подключении не найдены, а компьютер не видит подключенный принтер, необходимо перейти к проверке следующих возможных причин.
Драйвера отсутствуют или работают неправильно
Если ранее драйвера не были установлены, важно это незамедлительно сделать. Диск с программным обеспечением обычно прилагается к МФУ при его покупке
Как подключить принтер без диска к компьютеру? Если диска не было или он утерян, всегда можно скачать свежие драйвера с сайта производителя. Например, чтобы подключить к компьютеру НР серию, следует перейти на официальную страницу Hewlett-Packard, выбрать операционную систему (Windows 7, 8 или 10), её разрядность и скачать предложенный файл.
В том случае, если драйвера были ранее установлены и работают неправильно, следует перед установкой новых, удалить старые. Для этого нужно:
- В разделе «Установка и удаление программ» удалить программу.
- В «Диспетчере устройств» удалить установленный драйвер.
- Запустить новый файл с программным обеспечением.
Чтобы запустить установщик, следует в папке, которая скачалась, найти файл Setup.
Устройства по умолчанию
Если к ноутбуку подключались другие МФУ, а позднее пользователь подсоединяет, например, принтер Canon, он может не печатать поставленные в очередь файлы, по причине того, что не выбран по умолчанию. Исправить ошибку можно следующим образом:
- В меню «Пуск» выбрать раздел «Устройства».
- Найти нужное.
- Нажав на него правой клавишей мыши, выбрать команду «Использовать по умолчанию».
В зависимости от установленной ОС порядок действий может незначительно отличаться. Например, в Windows 10 сначала следует выбрать пункт «Настройки», а затем уже перейти в папку «DEVICES».
После проделанных действий будет постоянное соединение.
Автоматическая печать
Если по причине ошибки или сбоя, в компьютере отключилась служба автоматической печати, МФУ может не работать. Как это проверить?
- В меню «Пуск» выбрать раздел «Панель управления».
- Затем перейти в «Систему и безопасность».
- Найти «Администрирование».
- Открыть пункт «Службы».
- Выбрать «Диспетчер печати».
- Правой кнопкой мыши перейти в «Свойства».
- Отметить пункт «Автоматически».
- Проверить состояние «Выполняется».
Ошибки ОС
Если принтер подключен к компьютеру, но он его не видит, возможно, что проблемы в работе операционной системы. Проверить это можно, подключив устройство к другому ПК. Такие ошибки исправляются только переустановкой системы.
Если описанные выше способы не помогают исправить проблемы, и пользователя так и волнует вопрос «почему компьютер не подключает принтер», ему следует обратиться к специалистам сервисного центра. Грамотные сотрудники исправят поломку, если такая имеется, или укажут на допущенные при настройке ошибки.
Когда все причины устранены, остаётся правильно подключить МФУ к компьютеру. Сделать это можно несколькими способами, о которых будет рассказано ниже.
Ремонтируем принтеры в Москве и области
-
ЮАО
- ЮАО
- Бирюлёво Восточное
- Бирюлёво Западное
- Братеево
- Даниловский
- Донской
- Район Зябликово
- Москворечье-Сабурово
- Нагатино-Садовники
- Нагатинский Затон
- Нагорный
- Орехово-Борисово Северное
- Орехово-Борисово Южное
- Район Царицыно
- Район Чертаново Северное
- Чертаново Центральное
- Чертаново Южное
-
ВАО
- ВАО
- Богородское
- Вешняки
- Восточное Измайлово
- Восточный
- Район Гольяново
- Ивановское
- Район Измайлово
- Косино-Ухтомский
- Метрогородок
- Район Новогиреево
- Район Новокосино
- Район Перово
- Район Преображенское
- Северное Измайлово
- Район Соколиная Гора
- Район Сокольники
-
ЮЗАО
- ЮЗАО
- Академический
- Гагаринский
- Район Зюзино
- Район Коньково
- Район Котловка
- Ломоносовский
- Обручевский
- Северное Бутово
- Район Тёплый Стан
- Район Черёмушки
- Район Южное Бутово
- Район Ясенево
-
СВАО
- СВАО
- Алексеевский
- Алтуфьевский
- Бабушкинский
- Район Бибирево
- Бутырский
- Район Лианозово
- Лосиноостровский
- Район Марфино
- Район Марьина Роща
- Останкинский
- Район Отрадное
- Район Ростокино
- Район Свиблово
- Северное Медведково
- Северный
- Район Южное Медведково
- Ярославский
-
ЮВАО
- ЮВАО
- Выхино-Жулебино
- Район Капотня
- Район Кузьминки
- Район Лефортово
- Район Люблино
- Район Марьино
- Район Некрасовка
- Нижегородский
- Район Печатники
- Район Рязанский
- Район Текстильщики
- Южнопортовый
-
ЗАО
- ЗАО
- Внуково
- Дорогомилово
- Район Крылатское
- Район Кунцево
- Можайский
- Ново-Переделкино
- Очаково-Матвеевское
- Район Проспект Вернадского
- Район Раменки
- Район Солнцево
- Район Тропарёво-Никулино
- Район Филёвский Парк
- Район Фили-Давыдково
-
САО
- САО
- Район Аэропорт
- Беговой
- Бескудниковский
- Войковский
- Восточное Дегунино
- Головинский
- Дмитровский
- Западное Дегунино
- Район Коптево
- Левобережный
- Молжаниновский
- Савёловский
- Район Сокол
- Тимирязевский
- Район Ховрино
- Район Хорошёвский
-
ЦАО
- ЦАО
- Район Арбат
- Басманный
- Замоскворечье
- Красносельский
- Мещанский
- Пресненский
- Таганский
- Тверской
- Район Хамовники
- Район Якиманка
-
НАО
- НАО
- Внуковское
- Воскресенское
- Десёновское
- Кокошкино
- Марушкинское
- Район Московский
- Мосрентген
- Рязановское
- Сосенское
- Филимонковское
- Район Щербинка
-
ЗЕЛАО
- ЗЕЛАО
- Матушкино
- Район Савёлки
- Район Старое Крюково
- Район Силино
- Крюково
-
ТАО
- ТАО
- Вороновское
- Киевский
- Клёновское
- Краснопахорское
- Михайлово-Ярцевское
- Новофёдоровское
- Первомайское
- Роговское
- Троицк
- Щаповское
-
СЗАО
- СЗАО
- Район Куркино
- Район Митино
- Район Покровское-Стрешнево
- Район Северное Тушино
- Район Строгино
- Хорошёво-Мнёвники
- Район Щукино
- Район Южное Тушино
-
Московская область
- Балашиха
- Видное
- Долгопрудный
- Домодедово
- Железнодорожный
- Жуковский
- Ивантеевка
- Королев
- Красногорск
- Лобня
- Лыткарино
- Люберцы
- Мытищи
- Юбилейный
- Одинцово
- Подольск
- Пушкино
- Раменское
- Реутов
- Троицк
- Фрязино
- Химки
- Щелково
- Щербинка
Что делать, когда не видно оснастки «Принтеры» в Windows 7
Папка не открывается и поэтому доступ к содержащимся в ней инструментам хорошо закрыт. Что делать в данном конкретном случае? Вам нужно распечатать
В сети есть много советов по этому поводу, но ни одна из инструкций, привлекших наше внимание, не охватила полностью проблему. Поэтому мы составили подобие нашего руководства по борьбе с этой проблемой
Некоторые рекомендуют использовать такую консольную команду:
C: WindowsSystem32rundll32.exe SHELL32, SHHelpShortcuts_RunDLL PrintersFolder
Однако этот рецепт не всегда приводит к ожидаемым результатам. Другие рекомендуют очистить хранилище Device Stage, перезапустить Диспетчер печати, отключить Bluetooth и другие танцы с бубном. Может, кому-то это помогло, но в нашем случае все эти попытки оказались неудачными. Конечно, проверка вашей системы на вирусы или восстановление ранее созданных точек восстановления могут помочь решить проблему, но ничего не гарантируется. Детализируем действия, которые позволили нам закинуть капризное окно.
Что конкретно мы предприняли?
Следуйте этим инструкциям, и все окна, которые не открывались, снова станут доступны:
- Удалите все доступные принтеры из Пуск».
- Перезапустите диспетчер печати. Сделать это можно так: откройте командную строку и введите в ней команду Services.msc. В итоге заходим в окно со списком служб, находим диспетчерскую службу и перезапускаем ее, как любую другую службу Windows.
- Снова откройте командное окно и выполните следующую команду: printui / s / t2.
- Это дает нам доступ к окну сервера печати.
- В окне сервера печати удалите все другие устройства, щелкнув сообщение «Удалить только драйвер».
- Далее запускаем команду printmanagement.msc — это вызов службы управления печатью».
- Если вы получаете сообщение об ошибке при удалении драйверов, вам следует перейти в раздел реестра с именем «HKEY_LOCAL_MACHINESYSTEMCurrentControlSetControlPrintEnvironmentsWindows x64Print Processors» и удалить из него все содержимое (все существующие ключи).
В результате мы уничтожили всю доступную информацию об установленных устройствах и их ПО, после чего нужная папка должна открыться нормально. Теперь вы знаете, что делать, чтобы открыть окно «Устройства и принтеры», которое не открывается в Windows 7. Затем вы можете переустановить все необходимое оборудование.
Базовая диагностика принтера
Начинать надо с того, что необходимо определиться: что происходит и на каком уровне надо искать причину того, что принтер не хочет печатать. Прежде всего, проделайте вот такую нехитрую операцию. Выключите свой принтер или МФУ (многофункциональное устройство) по питанию, перезагрузите компьютер и включите вновь. Как бы ни забавно это выглядело, но процедура помогает примерно в 55-60% случаев. Видимо случается обычный сбой, который решается простым перезапуском одного из устройств.
Так же, стоит попробовать переключить принтер из одного USB порта в другой. При этом Windows автоматически поставит заново драйвер. Этим отметается вариант с «криво» вставшим драйвером.

Обратите внимание на реакцию компьютера. При подключении аппарата, он должен сигнализировать об этом звуковым сигналом и всплывающим сообщением в системном трее
Таким образом Вы сразу проверите ещё и кабель. Если никакой реакции на подключение в разные USB-порты компьютера нет, то попробуйте поменять кабель — скорее всего он и есть причина того, что принтер не работает. Его могли пережать, передавить стулом, погрызть домашние животные и т.п.

Внимательно осмотрите сам принтер — какие индикаторы на нем горят и каким цветом. Про внезапно закончившийся картридж знают все, а вот про замятие бумаги многие не в курсе. В итоге вроде и бумага есть, и картридж полный, но принтер упорно не печатает. При этом пользователь видит, что горит соответствующая лампочка, но залезть в Интернет или в инструкцию лень не позволяет.