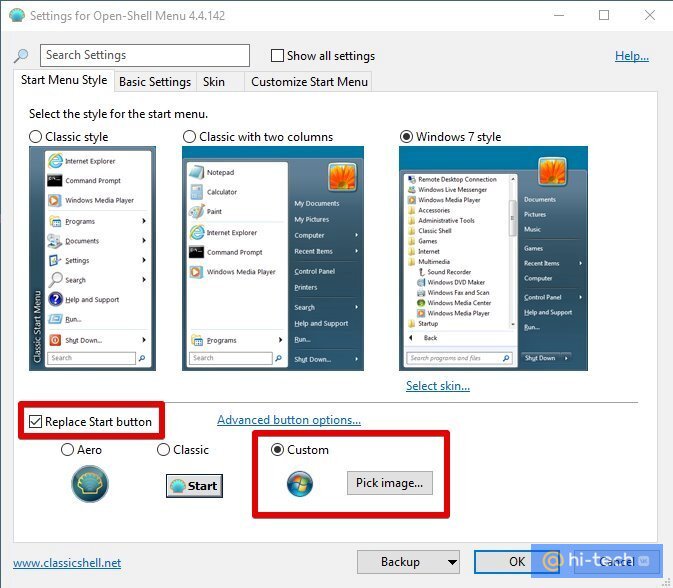Сделать вид «Проводника» как в Windows 7
В «десятке» проводник претерпел ряд изменений. Если вам он не пришлись по душе, можно все вернуть назад. В этом вам поможет специальная программа под названием OldNewExplorer.
Установите ее, во время установки можно будет выбрать те изменения, которые вы хотите внести в вид проводника.
С ее помощью можно изменить такие параметры:
- отображение панели сведений в нижней части окна «Проводника»;
- добавить командную строку;
- добавить новые библиотеки в левую часть окна или удалить ненужные;
- изменить стиль проводника.
Изменение цвета окон операционной системы
По умолчанию окна в новой операционной системе имеют прозрачный цвет. Если вы хотите это поменять и сделать вид окон более похожим на старую версию, произведите такие действия:
- Запустите «Пуск».
- Выберите «Параметры».
- Откройте вкладку «Персонализация».
- В левой части окна выберите «Цвета».
- В правой части найдите параметр «Показывать цвет заголовка в окне».
- Включите его.
- После этого сверху выберите желаемый цвет.
Установка дополнительной темы
В «десятке» имеется возможность установки тем, которые меняют вид операционной системы.
- Распакуйте тему в следующую папку: «C:WindowsResources Themes».
- Откройте «Пуск».
- Выберите пункт «Параметры».
- Откройте пункт «Персонализация».
- Слева выберите «Темы», а справа выберите тему «Aero 7»:
После установки тем окно параметров можно закрыть.
Изменить вид Windows 10, сделав ее более похожей на седьмую версию можно множеством различных способов. Какие из них выбрать – решать вам. Каждый из них легко реализовать даже начинающему пользователю ПК. Желаем вам удачи в деле изменения вида вашей операционной системы!
«Начальный экран» в Виндовс 10 одолжил из прошлых версий ОС некоторые элементы. С Windows 7 был взят обычный список, а с Windows 8 – живые плитки. Пользователь может легко изменить внешний вид меню «Пуск» встроенными средствами или специальными программами.
Сделать windows 10 похожей на windows 7
Оформление Windows 10 содержит в себе элементы как 7, так и 8 версии операционной системы. Например, снова вернулось меню Пуск, но в несколько измененном виде. В левой части находятся недавно открытые программы, а в правой части вместо списка приложений появились живые плитки.
Несмотря на то, что разработчики прислушались к пользователям и сделали оформление более привычным – поменяли стартовый экран, вернули меню Пуск и так далее, не всех устраивает существующий дизайн системы. Поэтому есть несколько способов как сделать Windows 10 похожей на Windows 7.
Внешний вид
При первом входе в систему на рабочем столе пользователь не увидит ничего, кроме корзины. В 7 версии системы кроме нее на экране находились ярлыки рабочего стола, сетевого окружения и папки пользователя.
Для того чтобы их вернуть и изменить внешний вид windows 10, на пустом пространстве рабочего стола нажмите правой кнопкой и в списке выберите пункт «Персонализация». Далее перейдите в раздел «Темы» и нажмите на «Параметры значков рабочего стола». В небольшом появившемся окошечке поставьте галочки напротив необходимых папок. Также в данном разделе во вкладке Фон можно сменить фон рабочего стола.
В новой версии системы поменялись темы оформления и значки. Этот параметр поменять проще всего. В интернете полно тем, среди которых есть и Aero 7 – стандартное оформление семерки. Меняется там же где и ярлыки – в разделе «Персонализация».
Настройки панели задач
В Windows 10 на панели задач размещаются некоторые элементы, которых не было в 7 версии – строка поиска и просмотр задач. Эти функции удобней скорей для планшетов, чем для настольной версии и поэтому их можно скрыть.
Строка поиска занимает значительное место на панели. Для экономии пространства, и чтобы рабочий стол Windows 10 был более похож оформлением на семерку, можно сделать две вещи: либо совсем убрать строку поиска, либо сделать ее в виде небольшого значка, который будет закреплен на панели задач.
Для первого варианта нужно щелкнуть по панели правой кнопкой мыши, нажать на «Поиск» и поставить галочку возле «Скрыто». При необходимости его можно вызвать кнопкой Win. Чтобы оставить поиск на панели в виде значка, вместо «Скрыто» выбираем «Показать значок поиска».
Кнопка просмотра задач показывает все открытые процессы и позволяет создавать виртуальный рабочий стол. Убрать ее можно нажав на панель задач правой кнопкой и сняв галочку напротив пункта «Показать кнопку просмотра задач». Увидеть открытые программы и окна можно с помощью стандартной команды Alt+Win.
Возвращение стандартного меню Пуск
Сделать меню Пуск как ы Windows 7 можно либо средствами системы, либо с помощью сторонних программ. Вернуть меню Пуск можно средствами системы или с помощью дополнительных утилит. В первом случае нужно просто убрать все лишние плитки из правой части Пуска.
Откройте Пуск и последовательно нажимайте на иконки правой кнопкой мыши, выбирая пункт «Открепить от начального экрана». Плитки исчезнут и меню станет более похожим на 7 версию операционной системы. Также можно изменить размер меню, чтобы пустое место от плиток не занимало много места.
Для быстрого доступа к программам можно закрепить их в левой части. Нажмите правой кнопкой на любое пустое место в меню и выберите «Свойства». В появившемся окошке переходим на «Меню Пуск» и выбираем «Настройки». Далее появится еще одно окошко с перечнем приложений, которые можно поместить в меню. Это может быть Панель управления, документы и так далее.
Если этот способ не подходит и хочется стандартное меню Пуск, то тут помогут только специальный программы. К примеру, можете воспользоваться Classic Shell – это самая популярная утилита.
Скачайте любую из выше перечисленных программ, запустите установочный файл и следуйте инструкциям программы. Многие з них имеют гибкие настройки Пуска.
Windows 10 предоставляет больше возможностей для возврата к привычному виду, чем Windows 8. Некоторые нововведения могут понравится пользователям, и они решат оставить все как есть, некоторые заходят полностью переделать внешний вид.
Видео
Похожие публикации
- Windows XP и Windows Vista – переделка интерфейса
- Эксклюзив: пять основ Windows 7. Часть 3
- Устраняем «глюки» в Windows XP
Пострадавших будет много
Microsoft выпустила Windows 7 осенью 2009 г., и она быстро стала самой популярной версией Windows, сместив с первого места Windows XP образца 2001 г. Во многом этому способствовало прекращение поддержки Windows XP в апреле 2014 г.
10 простых шагов: Как обеспечить безопасность КИИ
Инфраструктура
В июле 2015 г. началось распространение Windows 10, а в январе 2020 г. Microsoft перестала выпускать обновления для Windows 7. Спустя полтора года, в июне 2021 г. Windows 7 была второй по популярности после Windows 10.
Доля Windows 7 по-прежнему довольно высока
Согласно статистике StatCounter, Windows 7, несмотря на то, что даже сторонние разработчики постепенно отворачиваются от нее, по-прежнему установлена на 15,9% Windows-ПК в мире. Сколько пользователей Windows 7 решатся перейти на Windows 11 после ее релиза (осень 2021 г.), остается неизвестным. Напомним, что большинство старых компьютеров попросту не потянут новую систему из-за ее чрезмерно высоких системных требований.
Windows 11 Start Menu Look Like Windows 7
If you are a Windows user who prefers the interface of Windows 7, you may be wondering how to make Windows 10 look like Windows 7. Fortunately, there are a few simple steps you can take to bring back the familiar look and feel of Windows 7.
1. Change the Start Menu: The most obvious change you can make is to the Start Menu. In Windows 7, the Start Menu was a single column, while in Windows 10, it is a two-column menu. To change the Start Menu back to the Windows 7 style, simply right-click the start button and select “Properties”. On the “Taskbar and Start Menu Properties” window, select the “Start Menu” tab and then click the radio button for “Classic Start Menu”.
2. Change the Theme: Another way to make Windows 10 look like Windows 7 is to change the theme. In Windows 10, the default theme is Aero Lite and it does not look like the classic Windows 7 theme. To change it, simply right-click on the desktop and select “Personalize”. On the “Personalization” window, select “Themes” from the left-hand side and then click the “Windows Classic” theme from the list.
3. Change the Taskbar: Finally, the last way to make Windows 10 look like Windows 7 is to change the taskbar. In Windows 7, the taskbar was a single line at the bottom of the screen, while in Windows 10, it is a two-line taskbar. To change the taskbar back to the Windows 7 style, simply right-click the taskbar and select “Properties”. On the “Taskbar and Start Menu Properties” window, select the “Taskbar” tab and then click the radio button for “Classic Taskbar”.
By following these three steps, you can make Windows 10 look and feel just like Windows 7. You can also customize the look further by changing the color of the windows, the font size and more.
Add Gadgets
Microsoft Gadgets was a popular option in Windows 7. You could instantly see various categories of vital news and daily updates on your desktop thanks to these handy apps. They could display the weather, a clock, stock updates, and more, all while using minimal system resources.
Much to some users’ dismay, Microsoft eliminated Gadgets in Windows 10 to help prevent security issues. Windows 11 is a little better, as it got widgets. (Here are our favorites) that are taking an increasingly Gadget-like role.
Many Windows users miss the way Gadgets functioned in Windows 7. The upside is that you can access many of these features by downloading the 8GadgetPack. The Microsoft store has certified the 8GadgetPack for safety, so you can get the same Windows 7 experience without the risks. Options include Clipboarders, Clock, Agenda, App Launcher, and more.
Основные отличия Windows 10
1. Интерфейс и стиль
Windows 10 представляет собой современный и стильный интерфейс, который отличается от более классического и привычного интерфейса Windows 7. Он включает в себя панель задач с возможностью добавления и удаления ярлыков, центр уведомлений, а также основное меню Пуск.
2. Улучшенная безопасность
Windows 10 также включает в себя ряд новых функций безопасности, которых не было в Windows 7. Например, в Windows 10 доступны механизмы защиты данных и конфиденциальности, такие как Windows Hello, который позволяет использовать биометрическую аутентификацию, включая сканер отпечатков пальцев и распознавание лица.
Кроме того, Windows 10 предлагает функцию Windows Defender, которая встроена непосредственно в операционную систему и обеспечивает эффективную защиту от вредоносного программного обеспечения и других угроз.
3. Улучшенные возможности работы
Windows 10 имеет ряд новых возможностей, которых не было в предыдущих версиях, включая Windows 7. Например, в Windows 10 можно использовать виртуальные рабочие столы, что облегчает организацию рабочего пространства и повышает эффективность работы.
Кроме того, Windows 10 предлагает возможность использовать магазин приложений Microsoft Store, где доступны множество приложений и программ, упрощающих работу и облегчающих повседневные задачи.
- Панель задач с возможностью добавления и удаления ярлыков
- Центр уведомлений
- Основное меню Пуск
- Механизмы защиты данных и конфиденциальности (Windows Hello)
- Windows Defender
- Виртуальные рабочие столы
- Магазин приложений Microsoft Store
Действующие способы обновления
Для того чтобы обновить ОС, можно воспользоваться четырьмя способами. Они достаточно просты и доступны пользователям, имеющим начальный уровень владения компьютером. Это специализированная утилита, цифровая лицензия, лицензионный ключ и партнерская программа. На каждом из них хочется остановиться отдельно.
Утилита Windows 10 Upgrade Assistant
Чтобы обновить систему, нужно выполнить следующие шаги. Каждый из них очень важен, поэтому не стоит его пропускать.
Первый – скачать программу. Это можно сделать с официального сайта. Там же можно найти другие продукты от . Классическая кнопка «Скачать» отсутствует, вместо нее – «Обновить сейчас». После нажатия начнется загрузка, которая занимает около пяти минут.
Второй – установить утилиту на компьютер. Загруженный файл необходимо запустить двойным кликом левой кнопкой мыши. Помощник предложит дать согласие на обновление. Сделать это можно в правом нижнем углу экрана, нажав на «Обновить сейчас».
Третий – проверить софт на совместимость. Программа сделает это сама. Если он подходит, утилита оповестит об этом и предложит продолжить, после чего на ноутбуке будет установлена новая ОС.
Использование цифровой лицензии
Цифровая лицензия – это код, который необходимо ввести, чтобы совершить переход на новую версию. Ею можно воспользоваться в следующих случаях:
- если на устройстве были установлены лицензионные «семерка» или «восьмерка»;
- если устанавливаемое обновление – Windows 10 Pro или «десятка», купленная в Microsoft Store;
- если пользователь – участник программы предварительной оценки системы.
Обновление осуществляется следующим образом:
- нажимается кнопка «Пуск», расположенная слева внизу;
- выбирается раздел «Параметры»;
кликается кнопка «Обновления»;
открывается окно «Активация».
Таким образом можно не только активировать цифровую лицензию, но и проверить, была ли она активирована ранее. Если да, система сообщит об этом соответствующим сообщением. Помимо информации об активации, станет известно, привязана ли ОС к учетной записи Microsoft. Если нет, ее необходимо привязать.
Покупка лицензионного ключа
В остальных случаях для того, чтобы сделать апгрейд, потребуется лицензионный ключ. Он скачивается с сайта «Майкрософт» и состоит из 25 знаков, которые нужно ввести в соответствующее поле. Чтобы замена «семерки» на «десятку» прошла успешно, нужно сделать следующее:
открыть «Пуск», выбрать «Параметры», кликнуть «Обновление»;
после нажатия кнопки «Активация» выбирается «Изменить ключ продукта»;
старые цифры стираются, на их место вводятся новые, нажимается «Активировать».
Партнерская программа Digital Entitlement
Digital Entitlement – партнерское разрешение, которое можно получить, открыв меню Пуск. С его помощью можно установить те апдейты, которые еще не были протестированы. Для этого нужно выполнить следующие действия:
открыть раздел «Обновление» и перейти в «Программа предварительной оценки»;
кликнуть «Начать»;
ввести данные учетной записи, если она есть, или зарегистрироваться;
- выбрать один из предложенных пакетов с «сырыми» обновлениями, которые можно бесплатно протестировать;
- перезагрузить ПК.
Method 1. Set Windows 7 Wallpaper as Your Desktop Background
The first and most simple way to make Windows 10 look like Windows 7 is to set the Windows 7 wallpaper as your desktop background.
Step 1. Download this classic Windows 7 wallpaper and save it on your computer.
Step 2. Right-click on this image and select Set as Desktop Background.
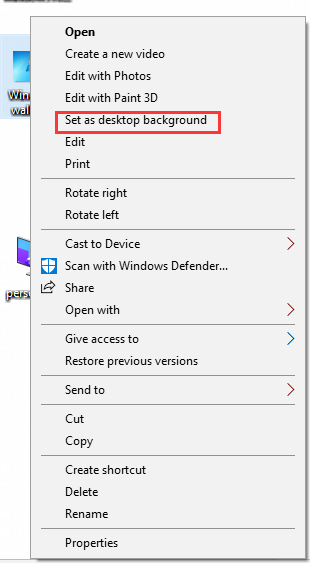
Now, you can pretend that you still keep the Windows 7.
Changing the Start menu into Windows 7 classic Start menu is another simple way to make Windows 10 look like Windows 7, just need a free tool Classic Shell to change the start menu.
Let’s follow the below steps to alter your Windows 10 start menu.
Step 1. Download and install Classic Shell. This free tool can modify the Windows 10 Start Menu to resemble the Windows 7 version.
Step 2. After launching classic shell, click Start Menu Style button and select the Windows 7 Style from the listed options. Then click on Pick image.
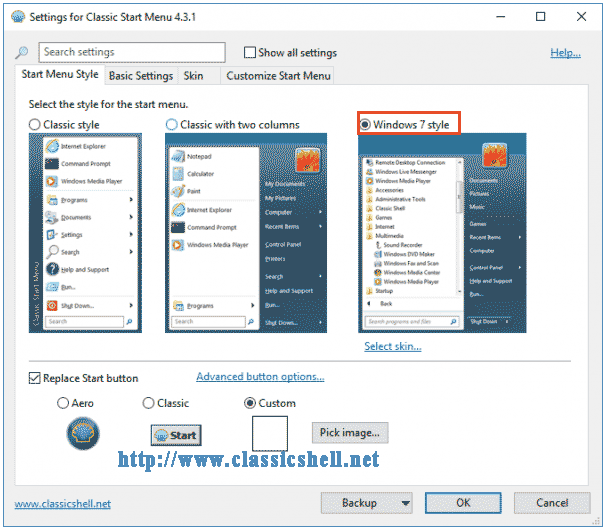
Step 3. Then you need to download the images of the Windows 7 Start orb. After that, go back to the Classic Shell menu and check Custom at the bottom of the window.
Step 4. Next, click on Pick image and select the Windows 7 start orb you downloaded.
Step 5. Move forward to the Skin tab and select Windows Aero from the Skin drop-down menu. And click OK to execute the new settings.
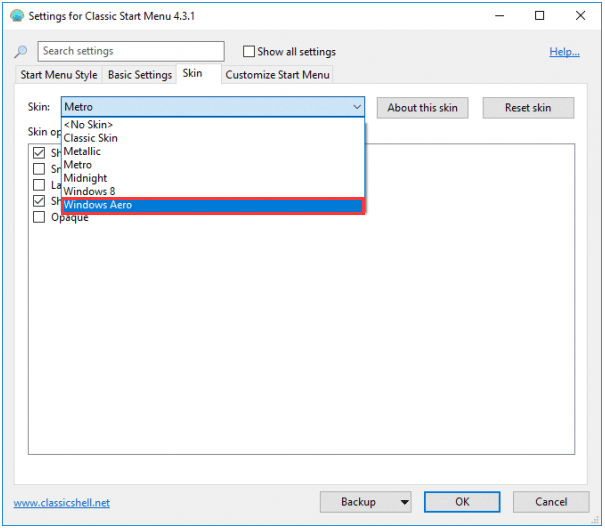
Внешний вид
При первом входе в систему на рабочем столе пользователь не увидит ничего, кроме корзины. В 7 версии системы кроме нее на экране находились ярлыки рабочего стола, сетевого окружения и папки пользователя.
Для того чтобы их вернуть и изменить внешний вид windows 10, на пустом пространстве рабочего стола нажмите правой кнопкой и в списке выберите пункт «Персонализация». Далее перейдите в раздел «Темы» и нажмите на «Параметры значков рабочего стола». В небольшом появившемся окошечке поставьте галочки напротив необходимых папок. Также в данном разделе во вкладке Фон можно сменить фон рабочего стола.
В новой версии системы поменялись темы оформления и значки. Этот параметр поменять проще всего. В интернете полно тем, среди которых есть и Aero 7 – стандартное оформление семерки. Меняется там же где и ярлыки – в разделе «Персонализация».
Как изменить меню «Пуск» в Windows 10
1. Для изменения этого элемента дизайна понадобится бесплатный инструмент Classic Shell. Доступна к скачиванию и его русскоязычная версия. Classic Shell способен изменить меню «Пуск» Windows 10 к виду, представленному в Windows 7. После установки в главной вкладке программы будет предложено сменить и стиль для меню «Пуск», и сам внешний вид классической кнопки. Сразу рекомендуем поставить галочку на поле «Показать все параметры».
2. На этом шаге выберите самый правый вариант стиля «Windows 7», а в качестве изображения кнопки «Пуск» выбрать вариант «Другое».
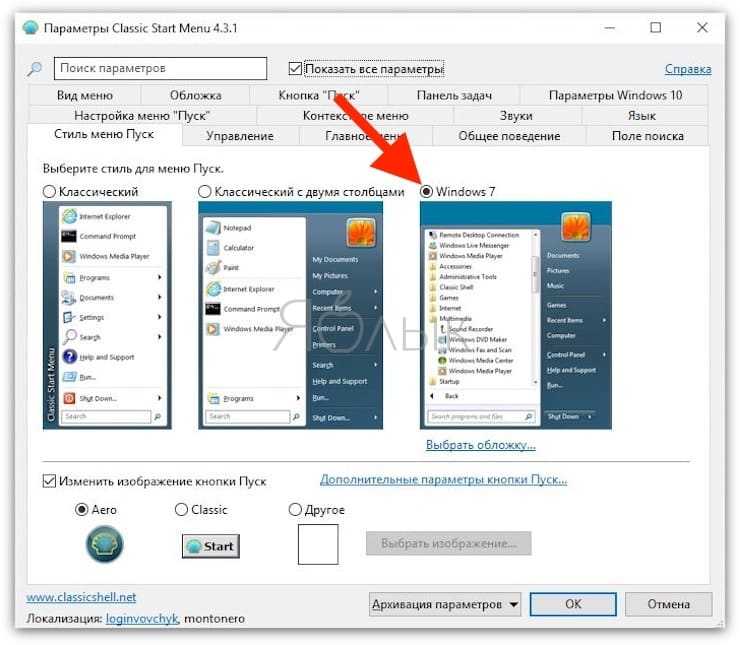
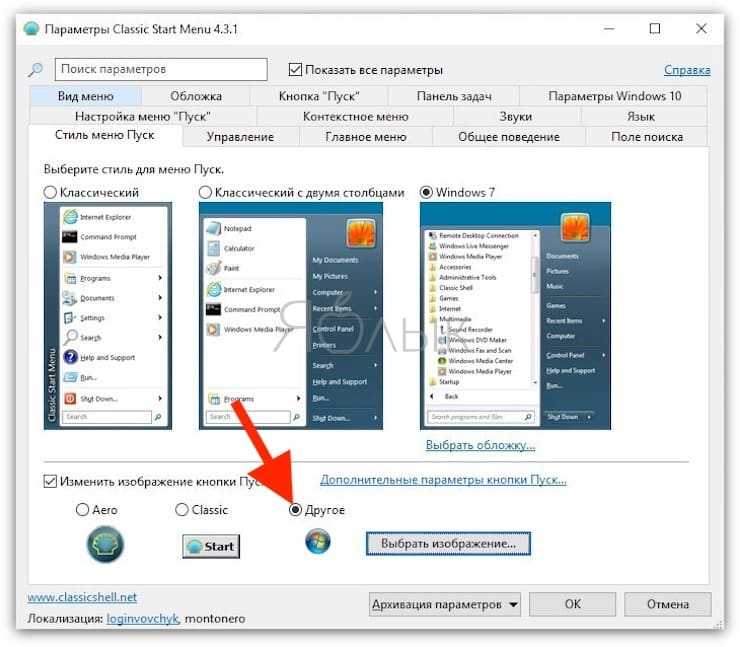
3. Скачайте стандартные иконки для этой кнопки. После этого выберите одну из них в качестве изображения
Обратите внимание, что с большой вероятностью придется подкорректировать размер кнопки. Она может оказаться слишком большой для текущего разрешения экрана и выходить за пределы панели задач. Понадобится перейти во вкладку «Кнопка «Пуск» или нажать на ссылку «Дополнительные параметры кнопки «Пуск» и там настроить размеры этого элемента
Понадобится перейти во вкладку «Кнопка «Пуск» или нажать на ссылку «Дополнительные параметры кнопки «Пуск» и там настроить размеры этого элемента.
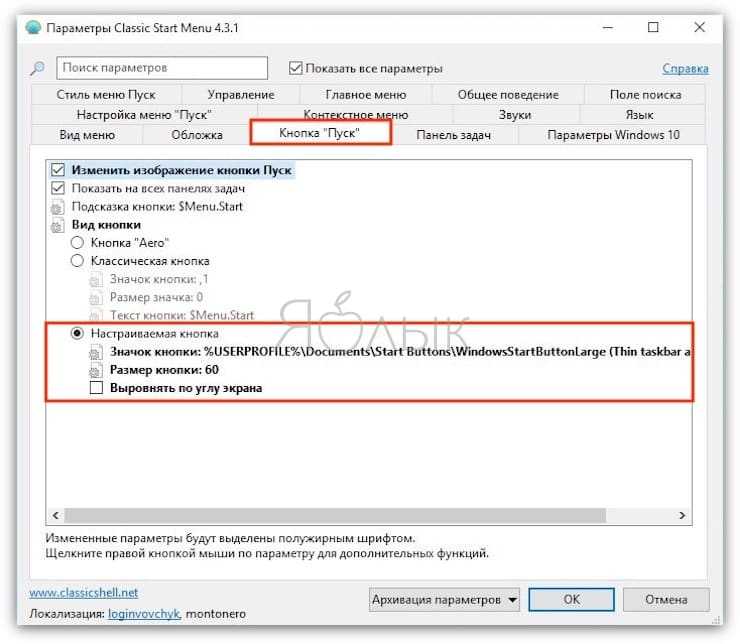
4. На вкладке «Обложка» выберите «Windows Aero».
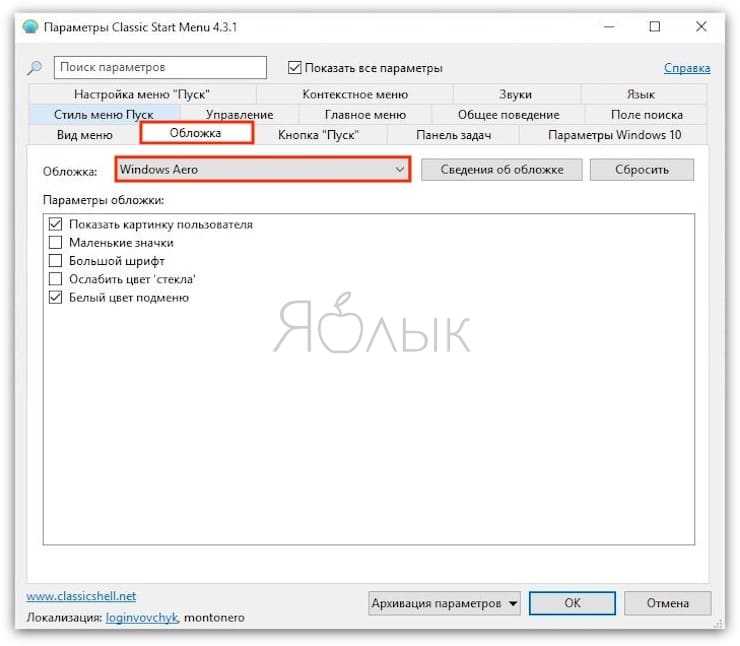
5. Нажмите ОК и любуйтесь изменениями.
ПО ТЕМЕ: Ошибка «разрушительный сбой 0х8000FFFF» на Windows, как исправить?
Меню «Пуск»
В Windows 10 можно вернуть привычное меню «Пуск». Эксперименты в Windows 8 понравились не всем, и в Windows 10 меню хоть и вернулось, но все равно не в классическом виде. К счастью, его можно легко вернуть при помощи программы Open-Shell-Menu. После установки программы нажмите на меню «Пуск», чтобы настроить его вид.
Сама программа только на английском языке, но меню будет работать на русском. По умолчанию используется язык системы.
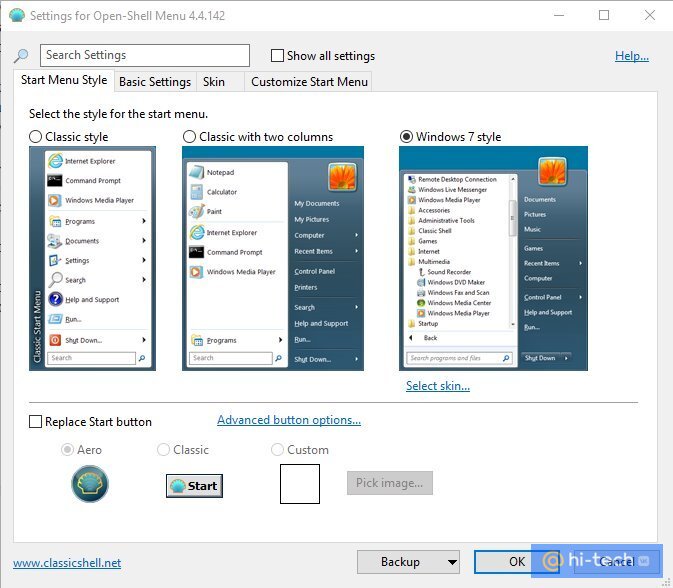
На выбор дается три вида меню: классическое, классическое с двумя колонками и в стиле Windows 7
Кликнув правой кнопкой на меню, можно повторно вызвать настройки программы. Кроме того, вам всегда доступно и стандартное меню Windows 10. Кнопка для перехода в него находится в самом верху списка.
К сожалению, в программе нет замены для кнопки «Пуск». Можно установить классический стиль или собственную версию с ракушкой. Однако все же есть возможность загрузить сторонние изображения.
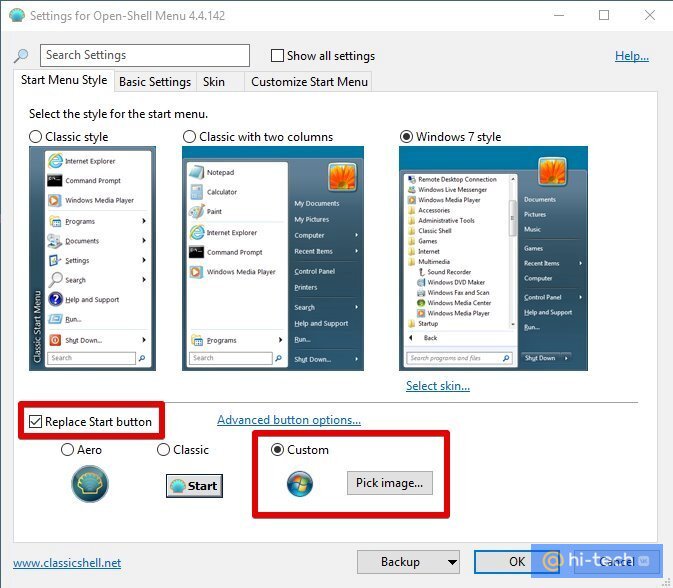
Скачайте дополнительный набор иконок для кнопки на форуме программы. Распакуйте их и зайдите в Open-Shell-Menu. Отметьте галочку Replace Start Button и выберите Custom. Теперь нажмите кнопку Pick Image и загрузите подходящее изображение.
Отключаем фоновый шпионаж и ненужные сервисы
Далее скачиваем вот такую штуку, распаковываем и запускаем её. В настройках жмем «Включить профессиональный режим» и отмечаем все галочки (при условии, что Вам действительно не нужны навязанные Miscrosoft приложения).
Далее переходим на вкладку главная и жмем в кнопку «Destroy Windows 10 Spying» . В конце процесса потребуется перезагрузка, — смело соглашайтесь.
Теперь скачиваем вот это чудо программисткой мысли, опять же, распаковываем и запускаем. После чего в окне программы жмем «Actions — Apply all Settings» .
А в появившемся окне-предупреждении жмём «ОК». Стоит отметить, что таким образом еще и отключаются уведомления от приложений, биометрика, геолокация и тд и тп, посему, если у Вас планшет или что-то такое, а так же перечисленное нужно, то возможно Вам лучше подойдет вариант «Actions — Apply all recommended settings» .
После применения настроек, собственно, снова есть смысл перезагрузиться. Имейте ввиду, что это отключит описанный функционал. Вы можете подробно прочитать про каждый из них. На сайте так же есть статья.
Отключение центра уведомлений виндовс 10
В «десятке» появилась новая функция – центр уведомлений. В нем собраны все уведомления, которые приходят от различных программ и приложений. Так же в нем можно отключить те или иные функции. Его вид:
Хотя это у удобная функция, не всем она нравится. Чтобы ее отключить, надо произвести такие действия:
- Зайдите в стандартный «Пуск».
- Откройте «Параметры» (значок с шестеренкой).
- Откройте раздел «Персонализация».
- В левом разделе выберите пункт «Панель задач», промотайте до раздела «Область уведомлений» и выберите «Включение и отключение системных значков»
Найдите пункт «Центр уведомлений» и отключите его, кликнув по переключателю, расположенному против надписи.
Make Windows 10 Look Like Windows 7 Classic Shell
If you are looking to make Windows 10 look like Windows 7, then look no further. Classic Shell is a free open source program that can be used to customize the look and feel of the Windows 10 interface. It allows you to bring back the Start Menu from Windows 7, as well as customize the taskbar and other features. To get started with Classic Shell, follow these simple steps:
1. Download the Classic Shell program from the official website (classicshell.net).
2. Run the installation file and follow the instructions on the screen.
3. Once the installation is complete, open the program and you will be presented with a selection of settings.
4. You can customize the Start Menu and taskbar to look like Windows 7.
5. Once you have finished your customizations, click on the “Apply” button to save your changes.
Classic Shell is a great way to bring the look and feel of Windows 7 to Windows 10. It is easy to use and allows you to customize the interface to suit your needs. With just a few clicks, you can have Windows 10 looking just like Windows 7.
С использованием патча
Способов сделать Windows 10 похожей на 7 несколько. Среди используемых средств и методов широкое распространение получило применение патчей, которые вносят соответствующие изменения в код программного обеспечения, в данном случае с целью возвращения Windows 10 прежнего вида 7 версии. Таких вспомогательных утилит существует немало. Они позволяют вернуть интерфейс «Семёрки» в Windows 10, например,только классическую кнопку Пуск вместе с её возможностями на замену неудобным плиткам и облик проводника (Classic Shell) или реализовать полюбившуюся прозрачность окон (Aero 7) – её в «Десятке» мы так и не дождались. Зато, используя сторонние инструменты (обычно информация о совместимости софта с конкретной сборкой ОС указывается в описании к нему), возможно пропатчить имеющуюся ОС под свои предпочтения.
Пакеты оформления, способные преобразить операционку, облачить её в прозрачное одеяние, либо добавить массу других эффектов, находятся в свободном доступе в сети, ассортимент всевозможных тем доступен для скачивания также на официальном ресурсе Microsoft.
Для внесения необходимых изменений в интерфейс Windows 10 с помощью установки любой из тем выполняем следующие действия:
- Распаковываем и инсталлируем на компьютер патч «UltraUXThemePatcher 3+».
- Устанавливаем приложение «OldNewExplorer» (настраивать проводник).
- Качаем в каталог «Themes» (находится он здесь C:\Windows\Resources\ Themes) приглянувшуюся тему для «Десятки».
- Открываем окно «Персонализация» (жмём ПКМ на рабочем столе и выбираем из меню соответствующий пункт).
- В параметрах персонализации применить скачанную оболочку.
Чтобы привычное оформление в стиле «Семёрки»вернулось в интерфейс Windows 10, можно применять различные программы. Хорошим бесплатным инструментом для этой цели является Classic Shell. Пакет включает три компонента: ClassicStartmenu (возвращает Пуск, как в 7 версии окон), Classic Explorer (меняет «внешность» проводника) и Classic IE (для классического обозревателя Internet Explorer). Можно выбрать выборочную установку, проинсталлировав один из компонентов. Например, поставим Startmenu:
- Проинсталлировав софт, жмём по кнопке «Пуск» и переходим к параметрам Classic Shell.
- В открывшемся окне доступны настройки стиля меню для «Пуск» и смену изображения самой кнопки.
- Следующая вкладка «Основные параметры» позволит назначить настройки для управления кнопками мыши, а также задать некоторые горячие клавиши.
- Вкладка «Обложка» предлагает выбор тем оформления для меню «Пуск» и их настройку.
- На вкладке «Настройка меню Пуск» можно настроить, какие элементы и в каком порядке будут находиться в меню.
- Кроме того, если отметить галочкой вверху окна пункт «Показать все параметры» будет доступно больше возможностей настройки.
Вернуть удобный «Пуск», а также настроить прозрачность окон в стилизации Windows 7, и другие эффекты поможет оболочка «Aero 7». Программного обеспечения по возврату внешнего вида любимой ОС в сети достаточно, многие из утилит доступны бесплатно, но скачивать софт следует только с проверенных ресурсов, лучше официальных. Если программа не понравилась, можно просто удалить её через «Панель управления» – «Программы и компоненты». Но перед внесением коррективов всё же лучше создать точку восстановления Windows, чтобы в случае неудачной трансформации вернуть систему в состояние «до изменений».
Меню «Пуск» в Windows 10
Меню в Windows 10 открывается так же по кнопке «Пуск». Слева в самом верху размещаются привычные по предыдущим версиям Windows, ярлыки часто используемых программ, а ниже идут ярлыки всех приложений по алфавиту. Правую часть меню заполняют плитки. Это те же ярлыки только чуть крупнее.
Если кликнуть мышкой в левой части меню по букве алфавита,
то откроется алфавит. Можно выбрать любую букву и сразу же откроется список всех приложений, которые начинаются на эту букву.
Над самой кнопкой «Пуск» находятся кнопки:
- Кнопка «Параметры учетной записи»;
- Кнопка «Параметры»;
- Кнопка «Выключение»
В правой части находятся плитки нового стиля под названием METRO.
Стиль оформления меню Пуск – METRO
Плитки METRO представляют из себя прямоугольные блоки в виде иконок и картинок.
Плитки можно отсортировать по категориям. Так же можно изменить их размер и их расположение. Полотно с плитками можно сжать или растянуть на весь рабочий стол.
Стиль METRO используется не только на компьютере. Он так же популярен и на мобильных устройствах, таких как планшеты и смартфоны. Согласитесь, что на сенсорном экране намного удобнее пользоваться плитками.
Как создать или удалить плитку в меню Пуск Windows 10
Для создания плитки в меню Пуск, необходимо кликнуть правой кнопкой мыши по иконке приложения в левой части меню и выбрать в выпадающем с писке пункт «Закрепить на начальном экране».
Если приложение находится в папке, то её необходимо сначала открыть, а потом выбрать необходимую иконку.
Чтобы удалить плитку, необходимо кликнуть по ней правой кнопкой мыши и выбрать из списка команду «Открепить от начального экрана».
Настройка меню «Пуск» через «Параметры»
Настроить меню «Пуск» можно через «Параметры». Для этого кликните правой кнопкой мыши по свободному месту на Панели задач и выберите в выпадающем меню пункт «Параметры панели задач».
В открывшихся Параметрах перейдите слева на вкладку «Пуск».
Справа будут показаны настройки меню «Пуск». Семь переключателей:
- Показывать больше плиток в меню «Пуск»;
- Показать список приложений в меню «Пуск»;
- Показывать недавно добавленные приложения;
- Показывать наиболее часто используемые приложения;
- Иногда показывать предложения в меню «Пуск»;
- Открывать меню «Пуск» в полноэкранном режиме (на весь экран, как в меню Windows 8);
- Показывать последние открытые элементы в списках переходов в меню «Пуск», на панели задач и в окне быстрого доступа проводника.
Ниже имеется ссылка «Выберите, какие папки будут отображаться в меню «Пуск». Если кликнуть по ней, то откроется окно, в котором можно включить или отключить для показа в меню «Пуск» папки:
- Проводник;
- Параметры;
- Документы;
- Загрузки;
- Музыка;
- Изображения;
- Видео;
- Сеть;
- Персональная папка.
Как изменить цвет плиток
В тех же параметрах на вкладке «Цвета» можно изменить цвет фона меню пуск и панели задач. В окне «Цвета» в поле «Выбор цвета» устанавливаем параметр «Настраиваемый», «Светлый» или «Темный», и ниже в таблице цветов выбираем понравившийся цвет для плиток.
Таким образом, можно поменять цвет меню.
Как изменить размер плиток
Для того, чтобы изменить размер плиток, необходимо кликнуть по плитке правой кнопкой мыши
по плитке и выбрать в открывшемся списке пункт «Изменить размер» и выбрать один из параметров:
- Мелкий
- Средний
- Широкий
- Крупный
Группировка плиток и создание категорий
Все плитки можно группировать по категориям. Для этого необходимо создать группу:
- Кликните левой кнопкой мыши по любой плитке и не отпуская кнопки перетащите плитку в нужное место. После этого отпустите клавишу мыши.
- Присвойте группе имя. Наведите курсор чуть выше блока плиток и кликните левой кнопкой мыши по появившимся двум горизонтальным полоскам справа. Появится поле, в котором можно ввести наименование категории блока.
Плитки можно складывать в папки. Для этого попробуйте навести их друг на друга.
Как отключить «живые плитки»
Если у вас в меню уже имеются плитки типа «Погода», «Новости» и т.п., то их можно удалить или отключить. Такие плитки называются «живыми». .Для этого кликните по такой «живой» плитке правой кнопкой мыши и выберите в выпадающем меню пункт – Дополнительно – Отключить живые плитки.
Как убрать все плитки из меню Пуск
Если вы хотите, чтобы ваше меню было больше похоже на классическое, тогда удалите все плитки. Для этого кликните по плитке правой кнопкой мыши и выберите в выпадающем списке пункт «Открепить от начального экрана» или «Удалить».
После того, как все плитки будут удалены, подведите курсор к правой границе меню, и как только курсор изменит свой вид на двунаправленную стрелку, нажмите левую кнопку мыши, и не отпуская её, потяните эту сторону к левому краю. Потом отпустите кнопку мыши.
Таким образом, можно растягивать или сжимать поле для плиток.
How To Make Windows 11 Look Like Windows 7 Free
If you’re looking to make the transition from Windows 7 to Windows 10 but don’t want to lose the familiar look and feel of Windows 7, you can make Windows 10 look like Windows 7 with a few simple steps.
You can customize your Windows 10 desktop to look like Windows 7 with a few minor tweaks. You can customize the desktop background, change the color scheme, and even get the classic Windows 7 Start menu back by installing third-party software.
- Change the Desktop Background: Go to the Start menu and type ‘background’ in the search box. Then, select ‘Background’ from the list of options. From there, you can choose one of the built-in Windows 7 wallpapers, or you can upload your own image.
- Change the Color Scheme: You can change the color scheme to make Windows 10 look more like Windows 7. To do this, go to the Start menu, type ‘colors’ in the search box, and then select ‘Colors’ from the list of options. You can then select the Windows 7 color scheme.
- Get the Classic Start Menu Back: To get the classic Windows 7 Start menu back, you will need to install a third-party software program. There are several free programs available online that can help you do this.
Once you have made these changes, you will find that Windows 10 looks and feels much more like Windows 7. Enjoy!
Заключение
Все это было лишь первоначальным этапом настройки операционной системы. Благодаря шагам из этой инструкции, можно значительно повысить уровень конфиденциальности системы и предотвратить утечку ваших личных данных. Для более глубокой настройки можно провести полную оптимизацию системы Windows 10, искоренив ненужные службы и процессы, так как часть из них все еще остаются и функционируют.
Хочется также отметить, что процесс настройки конфиденциальности не ограничивается только перечисленными мерами. Например, мы не рассматривали здесь такие методы, как настройка встроенного брандмауэра, установку стороннего ПО с функциями антивируса и firewall, конфигурирование правил на сетевых устройствах и так далее – все это выходит за рамки данной статьи.
Также нужно понимать, что процесс сохранения своих безопасности и приватности в Windows непрерывен и бесконечен. Нужно постоянно за этим следить. Если, например, вы регулярно устанавливаете патчи Windows, то нужно каждый раз после обновления проверять все настройки из-за того, что Microsoft может их незаметно вернуть в первоначальное состояние.
Если для вас критичны вопросы утечки личных данных, то возможно вам нужно перейти на какую-либо другую ОС, например Linux, потому что работая в Windows, вы никогда не будете уверены на 100% в своей конфиденциальности.