Как удалить SystemTools | Советы удаления
SystemTools (также известный как вирус SystemTools) — это своеобразное приложение, которое называется звучать, как законный инструмент оптимизации или услугу windows. Однако, правду о SystemTools (также известный как вирус SystemTools) — это имя, используемое для маскировки трояна участвует в мошеннической схеме.
Если этот Троян успешно развернуты на компьютере, она может изменить записи запуска Windows, чтобы гарантировать, что процесс ‘SystemTools.exe всегда будет выполняться всякий раз, когда Windows сапоги. В дополнение к этому, программное обеспечение SystemTools может наплодить несколько SystemTools.
exe процессы, которые, вероятно, потребляют значительный объем памяти и ресурсов процессора, поэтому оказывает негативное влияние на производительность на слабых компьютерах.
Скачать утилитучтобы удалить SystemTools
Используйте средство удаления вредоносных программ Spyhunter только для целей обнаружения. Узнайте больше о SpyHunter Spyware Detection Tool и шаги для удаления SpyHunter.
Точные методы, используемые для распространения SystemTools не известны, но вполне вероятно, что этот Троян распространяется через поддельные загрузки программ, попутных загрузок, пиратские медиа, и других подозрительных цифрового контента.
Лучший способ убедиться, что угрозы SystemTools не получите шанс повлиять на безопасность вашего компьютера является использование до-до-Дата анти-вирус программное обеспечение, которое будет сканировать как текущих, так и входящих файлов для любой подозрительной деятельности.
В то время как нарушена SystemTools.exe процессы активны, Троян открытые фоне копии Internet Explorer и загрузить список предварительно определен автоматически URL-адресов, которые приводят к русский Страниц платной рекламы.
Эта акция завершена, чтобы генерировать деньги для человека или группы за SystemTools, и основная проблема здесь заключается в том, что они делают это, используя компьютеры случайных пользователей, которые заразились SystemTools.
Так как ведет себя крайне агрессивно и использует передовые технологии, чтобы замаскировать свою деятельность, рекомендуется устранить ее с помощью надежного программного обеспечения безопасности люкс.
Скачать утилитучтобы удалить SystemTools
Используйте средство удаления вредоносных программ Spyhunter только для целей обнаружения. Узнайте больше о SpyHunter Spyware Detection Tool и шаги для удаления SpyHunter.
Удалить из Windows 8
- Одновременно нажмите клавишу Windows + R и введите в панели управления.
- Нажмите Enter и перейдите к удалить программу.
- Найдите нежелательных приложений и удалите SystemTools.
Удалите SystemTools от Internet Explorer
- Запустите Internet Explorer и выберите значок шестеренки.
- Откройте Управление надстройками и удалить нежелательные extensons.
- Снова нажмите значок шестеренки и перейти к свойства обозревателя.
- На вкладке Общие замените текущую домашнюю страницу тот, который вы предпочитаете.
- Нажмите кнопку ОК.
- Нажмите значок шестеренки еще один раз и получить доступ к параметрам Интернет.
- Перейдите на вкладку Дополнительно и выберите Reset.
- Флажок и снова нажмите Reset.
Удалите SystemTools от Mozilla Firefox
- Запустите браузер и откройте меню.
- Дополнения контакты и перейдите к Extensions.
- Удалите нежелательные расширения из списка.
- В то же время нажмите клавиши Alt + H.
- Выберите сведения об устранении неполадок и нажмите Сброс.
- Когда откроется диалоговое окно Новый, снова нажмите Reset.
Удалите SystemTools от Google Chrome
- Запустите браузер и откройте меню.
- Выберите Инструменты и перейти к расширения.
- Выберите нежелательные дополнения и нажмите значок корзины рядом с ним.
- Снова получить доступ к меню и перейти к настройкам.
- Нажмите Управление поисковыми под Поиск и удаление текущего поиска.
- Выберите новый инструмент поиска.
- Откройте настройки и выберите пункт Показать дополнительные параметры.
- Коснитесь сброс настроек браузера, а затем нажмите Сброс еще раз для подтверждения ваших действий.
Чтобы использовать функцию удаления, вам нужно будет приобрести полную версию SpyHunter. Если вы хотите удалить SpyHunter, нажмите здесь.
OneClick что это за программа и как ее убрать?
Удивительно, но факт, на тестовом компе я изучаю проги, тестирую их, смотрю как работают, ну и самое интересное, в итоге теперь у меня на компе есть даже те проги, которые я никогда не качал, как они попали на комп, я не понимаю
Так, ладно, давайте лучше рассмотрим OneClick на деле и также я покажу вам как ее удалить. Значит я о ней узнал при помощи диспетчера, как-то изучая процессы в нем наткнулся на OneClickApp.64.exe и OneClickBandHandler.64.exe, даже сейчас они у меня запущены, смотрите:
Да, они не грузят комп, это хорошо, да и оперативы много не берут, что тоже плюс. Но наличие их в диспетчере меня так бы сказать заинтриговало, я короче сделал вот что, я их завершил. И тут я кое что заметил, значит внизу была полоска поиска, она ПРОПАЛА! Я то всегда думал что эта полоска от Яндекс-софта, а оказывается нет! Под полоской я имею ввиду поисковая строка на панели задач, ну вот я сделал перезагрузку и она снова появилась, вот она пожалуйста:
Как видите на ней даже написано что мол Поиск в интернете, если нажать по этой строке, то выскочит такое меню:
Тут уже какие-то сайты прописаны, а вот видите серые плюсики? Так вот, если по этому плюсику нажать, то можно добавить сюда свой сайт:
Так, то есть тут можно искать информацию и можно еще добавить свои сайты. Если нажать по какому-то сайту, то откроется браузер (который стоит по умолчанию) с этим сайтом. Если в эту поисковую строку что-то написать, то будут такие подсказки:
Смотрите, а вот вверху написано, что поиск реализован от Маил ру, ну теперь все понятно, Маил ру это наверно уже спецы по таким делам, вечно они какой-то софт мутят, который умудряется попасть на компы юзеров, при этом особой пользы от него нет. Ладно, вернемся к процессам OneClickApp.64.exe и OneClickBandHandler.64.exe, я узнал что они запускаются вот из этой папки:
Давайте немного прочешим содержание данной папки, значит что у нас тут есть? Я это написал в виде списка, смотрите (цифра 64 в имени файлах видимо означает разрядность, у меня ведь 64-битная винда):
- папка Images, в которой хранятся превьюшки сайтов, ну которые закреплены в поисковой строке, там где я писал про серые плюсики;
- папка Tabs, внутри папки пронумерованные, что они значат не знаю;
- OneClick.ico, ну это файл иконки, который используется самой программой;
- OneClickApp.64.exe это основной файл программы;
- OneClickApp.64_update.exe это модуль обновления программы;
- OneClickBand.64.dll это какая-то библиотека непонятная;
- OneClickBandHandler.64.exe это какой-то модуль непонятный;
- settings.ini ну а это файл настроек;
- unins000.dat непонятный файл;
- unins000.exe это модуль для деинсталляции OneClick, важный модуль, ведь при помощи него можно тупо удалить OneClick;
Меня интересует вот еще какой момент, а что у нас там с автозагрузкой? Нет ли там записи с OneClick? Так, иду смотреть, зажимаю Win + R, пишу командуху эту:
Нажал ОК, выбрал вкладку Автозагрузка и все верно, вот запись OneClick тут есть:
Какой вывод можно сделать господа, что думаете? Нужно ли вам эта нанотехнологическая поисковая строка? Если нет, то мы думаем в одном направлении, потому что мне тоже она не нужна, и поэтому я принял серьезное решение: OneClick нужно ликвидировать с компьютера. Это можно сделать по-разному, но я как порядочный человек, буду делать это грамотно, при помощи деинсталлятора. Вам нужно открыть эту папку:
Только там где Dima, то там должно быть имя вашей учетной записи, ну и вот в этой папке вы запускаете удалятор unins000.exe:
Нажал два раза, появилось окно с заголовком Деинсталляция OneClick, тут хотят убедиться действительно ли мы хотим удалить OneClick, у меня лично сомнений нет, я нажимаю тут Да:
Все, программулина OneClick покидает наш комп надеюсь навсегда:
Сделала она это мгновенно, уже через секунду я увидел такое сообщение:
Все ребята, программа OneClick успешно покинула борт корабля, задача выполнена, цель достигнута так бы сказать!
Советую после всех действий почистить компьютер чистилкой CCleaner, которая и файловый мусор удалит и в реестре подшаманит. Если что, то CCleaner найти в интернете не проблема, ибо программа популярная, известная, и поэтому есть на каждом углу
Спасибо вам что дочитали, надеюсь я тут вас не огорчил и вы получили именно то зачем пришли. Удачи и всех благ
Источник
Комментарии (6)
гость
Никак не могу привыкнуть к Панели задач, так и тянет щёлкнуть мышью в левом нижнем углу рабочего
RemontCompa — сайт с огромнейшей базой материалов по работе с компьютером и операционной системой Windows. Наш проект создан в 2010 году, мы стояли у истоков современной истории Windows. У нас на сайте вы найдёте материалы по работе с Windows начиная с XP. Мы держим руку на пульсе событий в эволюции Windows, рассказываем о всех важных моментах в жизни операционной системы. Мы стабильно выпускаем мануалы по работе с Windows, делимся советами и секретами. Также у нас содержится множество материалов по аппаратной части работы с компьютером. И мы регулярно публикуем материалы о комплектации ПК, чтобы каждый смог сам собрать свой идеальный компьютер.
Если вы установили на компьютер Windows 10, со временем может начать появляться окно предупреждения OneClickStarter. В нем сообщается о сбоях в работоспособности системы, если какая-то утилита запущена в режиме совместимости. Поэтому прочитайте в этой статье что такое OneClickStarter Windows 10, как отключить его самостоятельно.
Uninstall Tool: что это за программа и ее основные особенности
То, что на сегодняшний день в том же интернете можно найти огромное количество утилит для максимально полного удаления любых приложений с компьютеров, включая и те, что «вшиты» в Windows-системы, знают все. Однако далеко не все такие программы равнозначны между собой по своим возможностям.
И именно поэтому отдельно стоит остановиться на одном из самых интересных приложений современности под названием Uninstall Tool. Что это за программа, далее кратко и рассмотрим.
Кроме того, попробуем выяснить, чем же она так привлекает пользователей, и почему очень многие отдают предпочтение именно ей.
Uninstall Tool: что это за программа в общем понимании?
Если исходить из названия самой утилиты, ее предназначение, по всей видимости, понятно любому, даже совершенно неискушенному в компьютерных технологиях пользователю.
Данное приложение представляет собой деинсталлятор, который может использоваться в качестве альтернативного инструмента для максимальной очистки компьютера от установленных ранее приложений, поскольку встроенные средства Windows-систем вызывают законные нарекания хотя бы потому, что в процессе деинсталляции выбранных апплетов оставляют после них огромное количество мусора.
Некоторые программу Uninstall Tool для удаления программ сравнивают с такими грандами, как lObit Uninstaller и Revo Uninstaller, что несколько неправильно.
Действительно, в основном приложении имеется довольно много инструментов для максимально полной очистки компьютера от остаточных элементов, которые могут сохраняться по завершении деинсталляции (записи реестра, папки и файлы).
Однако мало кто знает о некоторых особенностях приложения Uninstall Tool. Что это за программа, с точки зрения ее, так сказать, недокументированных возможностей далее и разберем.
Нюансы установки приложений
Основное отличие приложения Uninstall Tool от аналогичных утилит состоит в том, что она имеет довольно необычный инструмент для установки программ, интегрируемый в некоторые контекстные меню (например, в «Проводнике»).
При запуске инсталляционного файла ведь как поступает большинство пользователей Windows 7 и выше? Просто запускают его от имени администратора, после чего и стартует процесс инсталляции.
Что делает утилита Uninstall Tool? Если открыть через ПКМ контекстное меню на файле установки, можно будет увидеть пункт инсталляции выбранного ПО с помощью «Монитора установки». Для чего он нужен?
Только для того, чтобы отследить, какие именно изменения оригинальный инсталлятор вносит в конфигурацию системы, что впоследствии облегчит удаление без необходимости запуска углубленного поиска, как это делается в других аналогичных утилитах.
Еще одна причина почему приложение не использует поиск, состоит в том, что оно после установки софта следит за его состоянием (активностью). При этом в списке установленных на компьютере приложений напротив некоторых программ отображается значок с изображением глаза. Это свидетельствует о том, что данное ПО как раз и было установлено при помощи вышеуказанного монитора.
Поскольку найти и установить программу Uninstall Tool на русском языке труда не составляет, разобраться с ее интерфейсом, позволяющим деинсталлировать любые другие приложения тоже будет довольно просто.
Этот процесс особо ничем не отличается от тех, что предлагаются аналогичными программами с выдачей списка всех оставшихся элементов, подлежащих очистке. Зато при использовании контекстного меню на отмеченном элементе в списке можно воспользоваться изменением программы или даже принудительным удалением, что позволяет избавиться от так называемых неудаляемых апплетов.
Кроме всего прочего, в программе имеется средство управления запуском приложений, сродни тому, что представляет собой раздел автозагрузки системы.
Как удалить программу Uninstall Tool целиком и полностью?
Итак, что это за программа Uninstall Tool разобрались. Теперь необходимо сказать несколько слов об удалении самой утилиты, если ее использование в системе больше не требуется. Само собой разумеется, что удалить саму себя через собственный интерфейс программа не может.
В этом случае достаточно воспользоваться стандартным разделом программ и компонентов, который находится в «Панели управления», и выполнить необходимую процедуру.
Если по завершении инсталляции будет указано, что какие-то элементы нужно удалить вручную, перезагрузите компьютер и избавьтесь от папки Uninstall Tool в директории Program Files, а заодно проверьте, не осталось ли чего в скрытых каталогах AppData (но обычно это не требуется).
>Как удалить Browser Toolbox (рекламное ПО)
Удалите из вашего браузеров OneClick
Удалить OneClick из Internet Explorer
- Идти на Alt + T и нажмите Свойства обозревателя.
-
В этом разделе перейдите на вкладку «Дополнительно» и затем нажмите на кнопку «Сброс».
- Перейдите → «Сброс настроек Internet Explorer» потом «Удалить личные настройки» и нажмите на опцию «Сброс».
- После этого нажмите на «Закрыть» и перейдите на кнопку ОК, чтобы сохранить изменения.
- Нажмите на вкладки Alt + T и перейти на Управление надстройками. Перейти к панели инструментов и расширения и здесь, чтобы избавиться от нежелательного расширения.
- Нажмите на Поиск поставщиков и установить любую страницу как ваш новый инструмент поиска.
Удалить OneClick из Mozilla Firefox
- Как у вас есть ваш браузер открыт, введите about:addons в поле URL показано.
- Перемещение по списку расширений и дополнений, удалить элементы, имеющие что-то общее с OneClick (или те, которые вы можете найти незнакомые). Если расширение не предусмотрено Mozilla, Google, Microsoft, Oracle или Adobe, вы должны быть почти уверен, что вам придется удалить его.
- Затем, сброс Firefox, делая это: двигаться- Firefox -> Help (Справка в меню для пользователей OSX) -> Сведения об устранении неполадок. Наконец,сбросить Firefox.
Прекратить OneClick от Chrome
- В поле отображаемый URL-адрес введите chrome://extensions.
- Посмотрите на предоставленные расширения и заботиться о тех, которые вы найдете ненужных (связанные с OneClick), удалив его. Если вы не знаете, является ли один или другой должны быть удалены раз и навсегда, временно отключить некоторые из них.
- Затем перезапустите Chrome.
- При необходимости вы можете ввести в chrome://settings в URL-бар, переместить Дополнительные параметры, перейдите в нижнюю и выбрать Сброс настроек браузера.
Скачать утилитучтобы удалить OneClick
Как отключить услугу «Гудок» Украина
Данная услуга позволяет менять надоедливые гудки, которые слушают абоненты, звонящие вам, на различные мелодии, доступные в специальном каталоге на официальном сайте оператора. Но, услуга, как вы понимаете, предоставляется не бесплатно. Чтобы её отключить, нужно выполнить одну из данных операций на выбор:
- Отправка SMS-сообщения на короткий номер 700. В теле письма должна содержаться информация ENDXXXXXXXX. Крестики здесь означают номер мелодии из каталога;
- Также вы можете совершить звонок на номер 700, где, зайдя в раздел «Персональный альбом», удалить мелодию. Чтобы войти в данный раздел, вам необходимо будет перейти в меню под номером 4;
- Также вы можете посетить сайт услуги Good`ok, где можно собственноручно удалить мелодию через «Персональный альбом».
OneClick — что это за программа и нужна ли она
Здравствуйте. Нередко я «копаюсь» в файловой системе и обнаруживаю там папки приложений, которые я не устанавливал. Не так давно попалась мне OneClick — что это за программа и нужна ли она, узнаете из данной публикации, которая будет полезна как для пользователей Windows 10, так и для тех, у кого ОС более ранней версии (Виндовс 7 или 8.1).
Все началось с того, что я открыл диспетчер задач и увидел в перечне парочку неведомых мне элементов:
Не скажу, что они потребляли много ресурсов процессора и памяти, но само присутствие неизвестных файлов настораживало. Пару дней спустя мне стало интересно, и я решил завершить оба процесса OneClick. Первый результат манипуляций, который бросился в глаза – пропала строка поиска, расположенная в нижней части экрана:
Упс, я как бы уже привык к данному элементу, который экономил немало времени при необходимости найти что-то в интернете. Я сделал вывод, что это очередная «подсадная утка» Яндекса, которую я случайно установил вместе с другими программами Yandex. Но при последующей перезагрузке строка оказалась на своем месте. Очевидно, что утилита имеет возможность автоматического запуска.
OneClick что это за программа?
Далее решил покопаться в сети, чтобы получить побольше информации по теме. Оказалось, очень много людей на компьютерных форумах упоминают ВанКлик (иногда его еще называют «ОнэКлик»).
Суть следующая: утилита умеет шпионить за пользователем не хуже Windows 10. Она собирает данные о посещенных страницах, поисковых запросах, вычисляет географическое местоположение ПК. На основании этого Вам показывается всяческая реклама (иногда весьма сомнительного содержания) или же предложения установить игру/приложение. Вот, что показывало мне:
Вроде бы удобный инструмент, можно еще и свои сайты добавлять в быстрый запуск (для этого кликаем по «плюсику»). И даже подсказки показывает, когда начинаешь вводить запрос:
Но удивило то, что иногда вместо открытия сайта , загружался браузер с несколькими вкладками, где отображалась реклама (онлайн игры, казино и т.д.).
Сразу же насторожил тот факт, что используется система Поиск@mail.ru, разработчики которой славятся незаметным «втюхиванием» ненужного софта, наподобие «Спутника» и прочего хлама.
Вернемся к процессам OneClick, обнаруженным в диспетчере задач. Путем нехитрых действий, я выяснил, что располагаются файлы по пути:
C / Users / ИМЯ_ПОЛЬЗОВАТЕЛЯ / AppData / Local / OneClick
- Логично, что в каталоге Images располагались изображения, выводимые в качестве превью для сайтов;
- Tabs – это, собственно, перечень ссылок и названий ресурсов, добавленных «плюсиком» в закладки;
- Файл с разрешением «ico» — это просто значок, иконка;
- 64.exe – главный элемент, запускающий программу;
- Объект с окончанием «update» отвечает за автоматическое обновление софта;
- Unins000 – отвечает за удаление (характерен для большинства приложений).
Вот как раз последний «товарищ» мне и пригодиться в дальнейшем.
Убираем OneClick в автозагрузке
В начале статьи я упоминал, что после перезагрузки компьютера строка поиска появлялась снова. Поэтому, следует проанализировать список элементов автоматического запуска. Для этого:
Нажимаем Win + R на клавиатуре и вводим в консоль команду:
Когда откроется окно с несколькими вкладками, выбираем нужную и видим в списке то, что искали:
Достаточно снять отметку, нажать «ОК» для частичного устранения проблемы.
Обратите внимание, что вкладка «Автозагрузка» в Виндовс 10 располагается в диспетчере задач:
Как удалить OneClick
Если Вы пришли к выводу, что «фишка» не нужна Вам, то можно перейти в папку расположения файлов (смотрите выше) и просто дважды щелкните левой кнопкой мышки по объекту «unins000.exe» для начала процесса деинсталляции:
Вас спросят, точно ли хотите сделать это. Понятное дело – подтверждаем намерения.
Если по каким-либо причинам вы не можете отыскать требуемое местоположение, то можно перейти в «Программы и компоненты» (через панель управления или «Проводник») и оттуда удалить ненужное ПО:
или
Для самых новых версий Windows 10 следует вызвать главное контекстное меню (нажимаем Win + X ) и перейти к пункту «Приложения и возможности»:
Clean ADW_ONECLICK from your browser
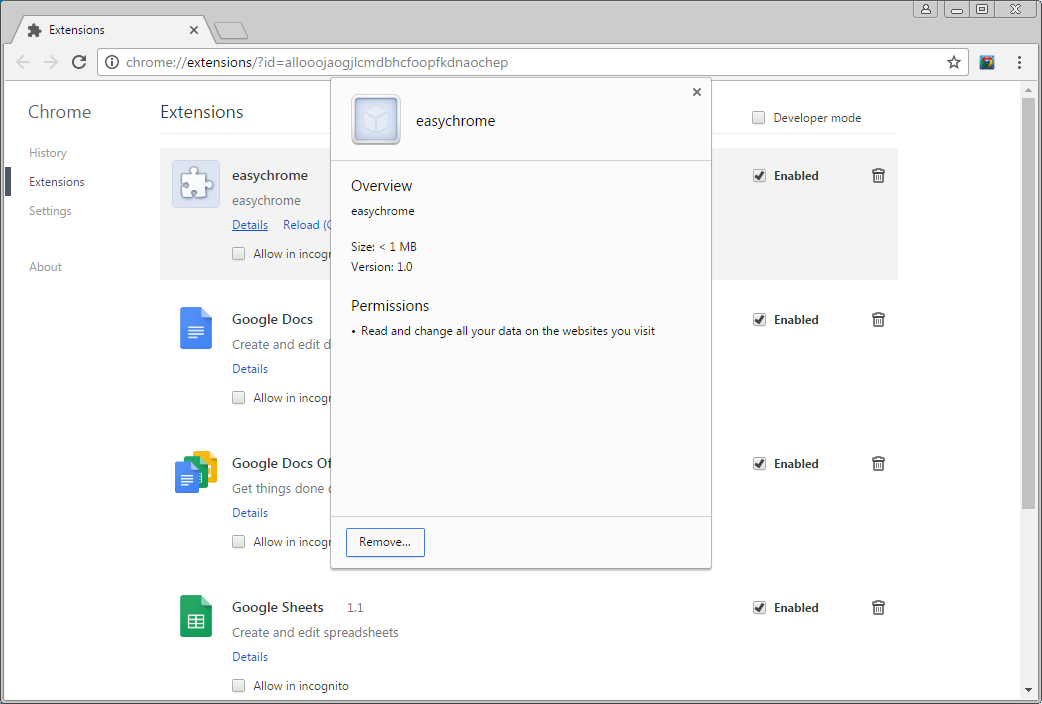
Даже если вышеуказанный шаг сработал для вас, есть вероятность, что рекламное ПО уже заразило ваш браузер, и удаление программы не избавит от рекламы. Чтобы очистить браузер, просто перезагрузите его поисковую систему (если она изменилась) и найдите расширения или надстройки, которые вы не можете распознать.
- Зайдите в настройки браузера и найдите заголовок поиска. Это должно быть в общем разделе.
- В раскрывающемся меню выберите поисковую систему, которую вы хотите очистить (например, Google).
Для поиска расширения или надстройки рекламного ПО я рекомендую использовать сторонний инструмент, который отображает все расширения и плагины всех ваших браузеров в одном окне, включая скрытые.
OneClickStarter Windows 10: как отключить процесс, если программа запущена в режиме совместимости
Если вы установили на компьютер Windows 10, со временем может начать появляться окно предупреждения OneClickStarter. В нем сообщается о сбоях в работоспособности системы, если какая-то утилита запущена в режиме совместимости. Поэтому прочитайте в этой статье что такое OneClickStarter Windows 10, как отключить его самостоятельно.
Почему OneClickStarter загружает процессор?
В основном сообщение процесса OneClickStarter о нарушении стабильности работы ОС появляется на компьютерах пользователей, у которых установлена утилита TuneUp Utilities 2014 года или других сборок. Она автоматически запускается при старте системы. Из-за того, что приложение пока не оптимизировано под Windows 10, оно постоянно работает в режиме совместимости. Поэтому OneClickStarter загружает процессор и другие ресурсы компьютера.
Если вы не используете TuneUp Utilities, и не хотите удалять его с компьютера, используйте один из способов для отключения совместимости в Windows 10.
В службах
Полезно знать! Альтернативный способ: ПКМ на меню Пуск → панель управления → Администрирование → Службы.
Пункт Служба помощника по совместимости программ → ПКМ → свойства → строка «Тип запуска» → Отключена → блок «Состояние» → нажмите кнопку «Остановить».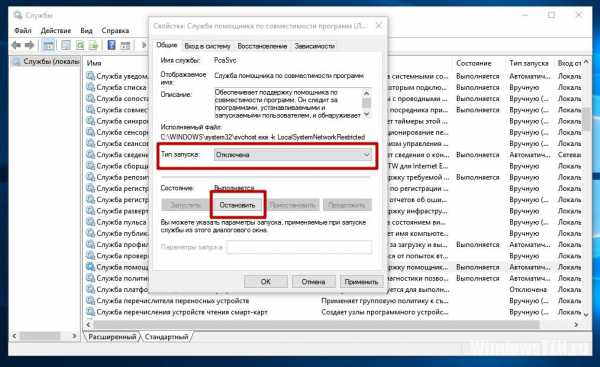
- ПКМ по ярлыку запуска TuneUp Utilities → свойства → вкладка «Совместимость».
- Снимите галочку с пункта «Запустить программу в режиме совместимости с:» в блоке «Режим совместимости».
- Нажмите Win+R и введите команду: gpedit.msc.
- Конфигурация компьютера → Административные шаблоны → Компоненты Windows → Совместимость приложений.
- ПКМ по пункту «Отключение помощника по совместимости программ» → Изменить → установите переключатель в положение «Включено» → сохраните изменения.
Самый эффективный способ, который поможет избавиться от загруженности процессора, приложением OneClickStarter – удалить утилиту TuneUp Utilities и все ее компоненты. Узнать, как это сделать, можно в статье «Как быстро удалить ненужную программу в Windows 10?».
ПКМ на меню Пуск → Программы и компоненты → ПКМ на TuneUp Utilities → удалить/изменить → следуйте инструкциям.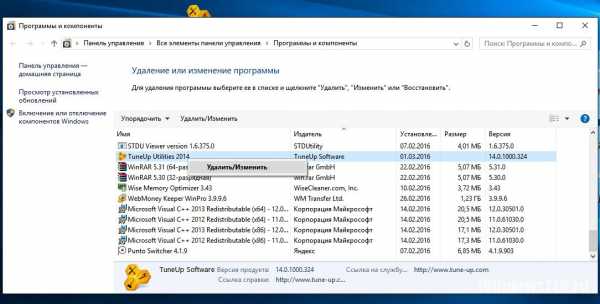
Полностью удаляем OneClick
Я думаю, что вы точно намерены этого шпиона от Майл удалить. Для этого, входим в папочку, в которой находятся файлы данной утилиты. Затем, выбираем файл Unins000 и для удаления два раза кликнем мышкой по этому файлу.
Windows вас спросит: — Вы уверены, что хотите удалить OneClick? Соглашаемся, нажав Ок.
Если вы не смогли найти данную папочку, в таком случае кликнем по ярлыку «Мой компьютер», и обращаем внимание на команду вверху справа «Удалить или изменить программу». Нажимаем на неё
Нас перенесёт в окошко удаления программ. Ищем нужный софт и удаляем.
Для Виндовс 10 также кликнем по ярлыку «Компьютер». Заходим в «Проводник», отмечаем «Этот компьютер» и вверху справа находим «Удалить или…».
В новом окне стараемся найти OneClick и удаляем его (в десятке данного файла у меня нет, поэтому я просто схематически показал, как происходит удаление).
Здравствуйте. Нередко я «копаюсь» в файловой системе и обнаруживаю там папки приложений, которые я не устанавливал. Не так давно попалась мне OneClick — что это за программа и нужна ли она, узнаете из данной публикации, которая будет полезна как для пользователей Windows 10, так и для тех, у кого ОС более ранней версии (Виндовс 7 или 8.1).
How to remove a program completely
As you can see from all of the above, the software in question «OneClick» is just a useless phenomenon that has no real benefit (except for users from the above category), and therefore it is recommended to remove it. It should be understood that, based on the «shadow» distribution of the «OneClick» application, the uninstaller and the software group in the «Start» menu is simply not there, which does not allow you to remove it in the usual way.
The software uninstallation process is as follows:
- Right-click on the «Quick Access Toolbar», select «Panels» and uncheck the «OneClick» line.
- Open the «Task Manager» and manually disable all processes in the name of which the name of the utility will be present.
- Using the explorer, open the folder with your account — «C: Users Name of your account » or execute (WIN + R) the command «% AppData%» and go back.
- Open the «Local» folder and «OneClick».
- Activate the display of hidden items and open the file «unins000.exe».
- Go back one level higher and by clicking the right mouse button delete the folder «OneClick».
It remains to check the operating system and the storage media connected to the computer with antivirus software.
Как удалить OneClick
Если Вы пришли к выводу, что «фишка» не нужна Вам, то можно перейти в папку расположения файлов (смотрите выше) и просто дважды щелкните левой кнопкой мышки по объекту «unins000.exe» для начала процесса деинсталляции:
Вас спросят, точно ли хотите сделать это. Понятное дело – подтверждаем намерения.
Если по каким-либо причинам вы не можете отыскать требуемое местоположение, то можно перейти в «Программы и компоненты» (через панель управления или «Проводник») и оттуда удалить ненужное ПО:
Используя компьютер в различных целях, я, как его пользователь, часто сталкиваюсь с полезным или мало полезным контентом. В роли последнего выступает некая панель умного поиска, которая в один ненастный день стала маячить перед глазами. Итак, OneClick, что это за программа и почему она мало полезна для пользователя, я расписал ниже, под катом.
Могу ли я удалить или удалить OneClickStarter.exe?
Не следует удалять безопасный исполняемый файл без уважительной причины, так как это может повлиять на производительность любых связанных программ, использующих этот файл. Не забывайте регулярно обновлять программное обеспечение и программы, чтобы избежать будущих проблем, вызванных поврежденными файлами. Что касается проблем с функциональностью программного обеспечения, проверяйте обновления драйверов и программного обеспечения чаще, чтобы избежать или вообще не возникало таких проблем.
Согласно различным источникам онлайн, 10% людей удаляют этот файл, поэтому он может быть безвредным, но рекомендуется проверить надежность этого исполняемого файла самостоятельно, чтобы определить, является ли он безопасным или вирусом. Лучшая диагностика для этих подозрительных файлов — полный системный анализ с Reimage, Если файл классифицируется как вредоносный, эти приложения также удаляют OneClickStarter.exe и избавляются от связанных вредоносных программ.
Однако, если это не вирус, и вам нужно удалить OneClickStarter.exe, вы можете удалить TuneUp Utilities 2013 со своего компьютера, используя программу удаления, которая должна находиться по адресу: C: \ Program Files \ TuneUp Utilities 2013 \ TUInstallHelper.exe —Trigger-Uninstall. Если вы не можете найти его деинсталлятор, то вам может понадобиться удалить TuneUp Utilities 2013, чтобы полностью удалить OneClickStarter.exe. Вы можете использовать функцию «Установка и удаление программ» на панели управления Windows.
1. в Меню Пуск (для Windows 8 щелкните правой кнопкой мыши в нижнем левом углу экрана), нажмите Панель управления, а затем под Программы: o Windows Vista / 7 / 8.1 / 10: нажмите Удаление программы. o Windows XP: нажмите Установка и удаление программ.
2. Когда вы найдете программу TuneUp Utilities 2013щелкните по нему, а затем: o Windows Vista / 7 / 8.1 / 10: нажмите Удалить. o Windows XP: нажмите Удалить or Изменить / Удалить вкладка (справа от программы).
3. Следуйте инструкциям по удалению TuneUp Utilities 2013.
Наиболее распространенные ошибки OneClickStarter.exe, которые могут возникнуть:
• «Ошибка приложения OneClickStarter.exe.» • «Ошибка OneClickStarter.exe». • «OneClickStarter.exe столкнулся с проблемой и должен быть закрыт. Приносим извинения за неудобства». • «OneClickStarter.exe не является допустимым приложением Win32». • «OneClickStarter.exe не запущен». • «OneClickStarter.exe не найден». • «Не удается найти OneClickStarter.exe». • «Ошибка запуска программы: OneClickStarter.exe». • «Неверный путь к приложению: OneClickStarter.exe».
Аккуратный и опрятный компьютер — это один из лучших способов избежать проблем с TuneUp Utilities 2013. Это означает выполнение сканирования на наличие вредоносных программ, очистку жесткого диска cleanmgr и ПФС / SCANNOWудаление ненужных программ, мониторинг любых автозапускаемых программ (с помощью msconfig) и включение автоматических обновлений Windows. Не забывайте всегда делать регулярные резервные копии или хотя бы определять точки восстановления.
Если у вас возникла более серьезная проблема, постарайтесь запомнить последнее, что вы сделали, или последнее, что вы установили перед проблемой. Использовать resmon Команда для определения процессов, вызывающих вашу проблему. Даже в случае серьезных проблем вместо переустановки Windows вы должны попытаться восстановить вашу установку или, в случае Windows 8, выполнив команду DISM.exe / Online / Очистка-изображение / Восстановить здоровье, Это позволяет восстановить операционную систему без потери данных.
Чтобы помочь вам проанализировать процесс OneClickStarter.exe на вашем компьютере, вам могут пригодиться следующие программы: Менеджер задач безопасности отображает все запущенные задачи Windows, включая встроенные скрытые процессы, такие как мониторинг клавиатуры и браузера или записи автозапуска. Единый рейтинг риска безопасности указывает на вероятность того, что это шпионское ПО, вредоносное ПО или потенциальный троянский конь. Это антивирус обнаруживает и удаляет со своего жесткого диска шпионское и рекламное ПО, трояны, кейлоггеры, вредоносное ПО и трекеры.
Что такое OneClick
Перед тем, как мы расскажем, как удалить ВанКлик, давайте разберемся, что это за программа. Возможно, что вы захотите её сохранить, так как посчитаете полезной.
Функции этой программы сводятся к:
- Возможности быстрого перехода к некоторым сайтам;
- Поиска некоторой информации через интернет;
- Реклама определённых ресурсов сети.
Вероятнее всего, попасть к вам на компьютер данная утилита смогла в результате того, что вы инсталлировали какой-то софт или игру, и не заметили при этом, что есть неснятая галочка с соответствующего пункта. Именно таким образом работают все вирусные утилиты от Mail.ru.
Если вы понимаете, что впоследствии можете столкнуться с чем-то подобным, то мы можем рекомендовать вам использовать очень полезную утилиту под названием Unchecky.





























