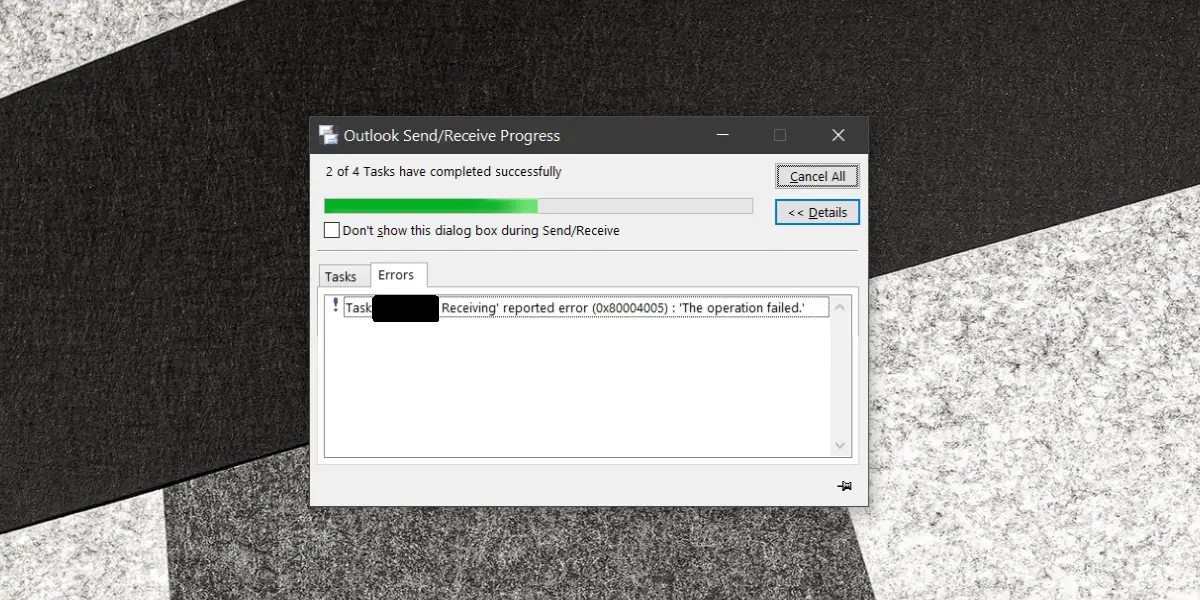Ошибка при работе с VirtualBox
В этом случае наоборот требуется убедиться, что удалено обновление ОС Windows под номером KB:3004394. Этот пакет, к сожалению, на всех компьютерах вызывал регулярное появление ошибки. Для этого необходимо:
- Поначалу действовать нужно как в предыдущем пункте, открыв Центр обновления Windows. Далее выбираем слева «Центр обновления» и открываем «Просмотр журнала обновлений»
- В появившемся окне можно просмотреть все установленные обновления или сразу перейти в «Удалить обновления»
- Непосредственно найти и удалить обновление KB:3004394. Потребуется перезагрузка компьютера, после чего должно всё работать нормально.
Альтернативная ошибка VirtualBox — исправление ошибки
Так же причиной неполадок в работе VirtualBox может служить некорректное завершение работы программы в предыдущий раз, в результате чего были переписаны основные настройки. Это можно проверить следующим образом:
- Перейти в С:/пользователи// VirtualBox VMs/
- Здесь будет присутствовать файл с настройками «.vbox». Именно этот файл и хранит основные настройки ПО. Часто после нарушения работы будет и файл «.vbox -prev». В нём находятся основные настройки, которые хранили настройки до нарушения работы.
- Следует скопировать файл .vbox в какое-либо место на всякий случай. После чего файл .vbox -prev переименовать, удалив ненужный индекс.
- Произвести перезагрузку приложения.
Вам так же будет интересно:
- Не работает тачпад на ноутбуке
- Лучшие бесплатные программы для Windows 10 (Офисные пакеты, Фоторедакторы, Видеоредакторы)
- Бесплатные программы для Windows 10 (очистка и оптимизация ПК, антивирусы, программы для работы с почтой)
- Как создать загрузочную флешку windows 10 rufus
- Какие службы можно отключить в windows 7 для лучшего быстродействия?
- Почему долго загружается компьютер при включении на виндовс 7/10?
Ошибка 0х80004005 при записи дискового образа
Появление ошибки при работе с дисковыми образами связано практически всегда с отсутствием активированной версии Windows. Особенно это характерно для Windows 10 версии. В этом случае потребуется пройти службу активации Windows. Иначе и большинство остальных функций будут не доступны (как например: установка и удаление программ, доступ с помощью встроенных браузеров в Интернет, кроме самого сайта производителя ОС Windows — будет идти просто безусловная переадресация).
Более ранняя windows 7 версия ещё может работать вполне сносно, то и дело напоминая о необходимости проведения активации либо же указывая на то, что пользователь стал жертвой некоей подделки пиратской, которая до сих пор не зарегистрирована и не поставлена на учёт в Microsoft. Отчего лишена возможности получать качественные и доступные обновления.
причина
Приведенные выше сообщения об ошибках появляются, если файл .zip сжат или зашифрован с использованием алгоритма, который Windows не поддерживает. Windows поддерживает методы сжатия Deflate, Deflate64.
Если файл .zip был изначально сжат с помощью BZip2, LZMA, PPMd или любого другого механизма, обработчик сжатых файлов по умолчанию в Windows выдаст ошибку 0x80004005 поскольку он не знает, как распаковать эти файлы.
Аналогично, Windows 10 (и более ранние системы) не поддерживают метод шифрования AES-256. Попытка открыть зашифрованный файл, защищенный паролем AES-256 в Windows, приведет к ошибке 0x80004005 . Однако Windows поддерживает методы шифрования ZipCrypto & AES-128.
Что вызывает код ошибки 0x80004005?
В общем случае код ошибки 0x80004005 возникает, когда Windows не может получить доступ к файлу или папке. Обычно это отображается как «Ошибка 0x80004005: неопределенная ошибка».
Вот неполный список возможных причин:
- У вашей учетной записи пользователя нет права собственности на файл или папку или прав доступа к ним.
- Вы пытаетесь извлечь или открыть зашифрованный архивный файл (например, ZIP-файл) с помощью программы, которая не поддерживает эти файлы.
- Ваш антивирус блокирует доступ к файлам.
- Неправильный параметр конфигурации сети или служба не запущена, и вы не можете подключиться к другому компьютеру или Сетевое запоминающее устройство (NAS) в сети
- Центр обновления Windows не работает из-за поврежденных файлов
Несмотря на то, что он более конкретен, чем большинство сообщений об ошибках Windows, код ошибки 0x80004005 по-прежнему имеет большое количество потенциальных причин и большое количество потенциальных исправлений.
Как исправить ошибку 0x80004005 в VirtualBox?
Для исправления ошибки 0x80004005 в VirtualBox можно выполнить несколько действий. Рассмотрим некоторые из них:
- Очистка системы от вредоносных программ. Перед началом работы с виртуальными машинами рекомендуется проверить компьютер на наличие вирусов и других вредоносных программ. Если они обнаружены, необходимо удалить их и выполнить полную проверку системы.
- Переустановка VirtualBox. Если ошибка 0x80004005 возникает из-за неправильно выполненной установки VirtualBox, рекомендуется переустановить программу.
- Отключение антивирусного ПО. Если антивирусное ПО блокирует работу VirtualBox, можно попробовать временно отключить его или добавить исключения для файлов и папок, используемых VirtualBox.
- Обновление драйверов VirtualBox. Если ошибка 0x80004005 возникает из-за неисправности драйвера VirtualBox, можно попробовать обновить драйвер до последней версии.
- Настройка прав доступа пользователя. Если недостаточно прав доступа пользователя стала причиной ошибки 0x80004005, можно попробовать изменить настройки прав доступа для соответствующих файлов и папок.
Избавляемся от дефектов Windows Update
Когда система не может корректно обновляться, то в итоге возникают дополнительные ошибки, в том числе – и 0x80004005.
Вам необходимо посмотреть на первый вариант из этой инструкции, чтобы перейти к разделу параметров, связанным с обновлением и безопасностью. Там увидите вкладку «Устранение неполадок», а справа будет несколько пунктов – нас интересует «Центр обновления…»:
Запускаем проверку, спустя пару минут увидим результат. Если проблемы найдены и устранены, то перезагружаем компьютер. Вдруг данный путь не привёл к желаемому результату – значит пробуем другие способы.
Советую выполнить сброс Windows Update через командную строку, запущенную с правами админа. Вот здесь найдете перечень команд.
О неОшибка.Ру
Согласие на обработку персональных данных
Настоящим Я, подтверждаю и даю свое добровольное согласие сайту неОшибка.Ру (адрес в интернете https://neoshibka.ru/ ) в соответствии со статьей 9 Федерального закона от 27 июля 2006 г. N 152-ФЗ «О персональных данных» на обработку и использование моих персональных данных, указанных в процессе регистрации, комментирования, или при заполнении любой другой контактной формы на настоящем сайте, с использованием средств автоматизации или без использования таких средств, включая сбор, запись, систематизацию, накопление, хранение, уточнение (обновление, изменение), извлечение, использование, передачу (распространение, предоставление, доступ), обезличивание, блокирование, удаление, уничтожение персональных данных, с целью сбора статистики и улучшения сервисов предоставляемых сайтом. Обработка персональных данных осуществляется также в целях моего информационного оповещения (рассылки информации, при желании есть функция отказа от рассылки) и для проведения аналитики и статистики.
Я ознакомлен(а), что:
- Настоящее согласие на обработку моих персональных данных, указанных при регистрации на Сайте, направляемых (заполненных) с использованием Cайта, действует в течение 20 (двадцати) лет с момента регистрации на Cайте;
- Cогласие может быть отозвано мною на основании письменного заявления в произвольной форме;
- Предоставление персональных данных третьих лиц без их согласия влечет ответственность в соответствии с действующим законодательством Российской Федерации.
Второе решение
Ещё одной причиной ошибки E_FAIL (0x80004005) может быть одно из обновлений операционной системы Windows KB3004394. Необходимо удалить это обновление, чтобы ваша виртуальная машина вновь смогла запуститься без ошибки.
Заходим в меню «Пуск» в левом нижнем углу рабочего стола Windows, и затем в правом столбце нажмите «Выполнить», как показано на рисунке:
Откроется диалоговое окно, и в нём надо набрать на английском языке слово «cmd» и затем нажать ОК:
Откроется чёрный экран с командной строкой и мигающим курсором:
В нём нужно будет аккуратно набрать следующую команду:
wusa /uninstall /kb:3004394
и нажать Enter. Должно получиться что-то вроде такого:
Windows поищет указанное обновление на вашем компьютере, и если найдёт, то удалит. Обычно это помогает в том случае, если не помогло решение №1.
Тем не менее, бывают случаи, когда даже этот способ не помогает, и приходится переходить к третьему способу.
Возможная ошибка на хостовой машине
На хостовых машинах при запуске VirtualBox может выскакивать ошибка под названием «Failed to load r0 module». Чаще всего она появляется после того как произошло обновление VirtualBox.
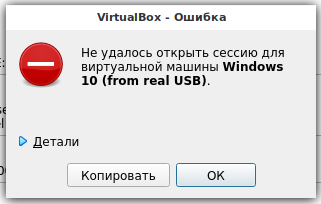
На экране появляется сообщение, которое объясняет, что не удается открыть сессию. Для получения дополнительной информации откройте вкладку «Детали».
Вы увидите подробное сообщение о проблеме.
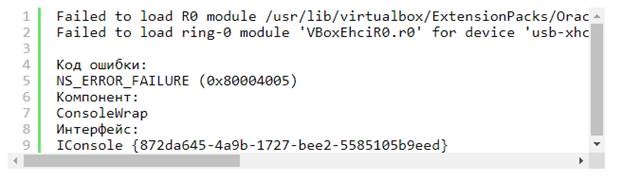
Для начала скачайте последнюю версию утилиты VirtualBox. Файл запускается при помощи двойного клика левой кнопки мыши. Появится сообщение, предлагающее установить программу. Нажмите на кнопку «Установить».
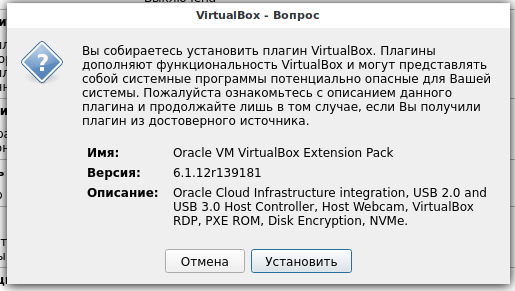
На следующем шаге понадобится ввести пароль.
Если поступит предложение от программы, необходимо будет произвести удаление старой версии. Произведите проверку, а затем включите виртуальную машину. Если проблема не исчезла, то отключите USB 3.0. Чтобы не делать полное отключение, можете переключить на USB 1.1.
После загрузки виртуальной машины ошибка должна исчезнуть. В крайнем случае можете произвести удаление «Пакета расширений». Для этого потребуется зайти в «Настройки» утилиты. Затем кликнуть на надпись «Плагины» и произвести удаление «Oracle VM VirtualBox».
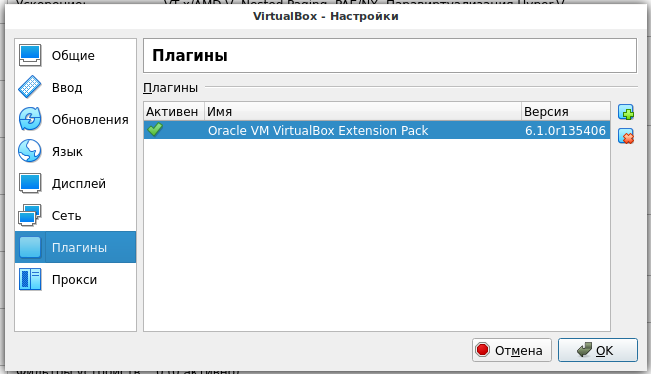
Как устранить ошибку 0*80004005 в Windows 10
Существует несколько способов устранить возникшие сбои, которые спровоцировала ошибка 0*80004005 в Виндовс 10. Основными из них являются:
- Полная проверка компьютера несколькими лицензионными антивирусами. Вредоносное ПО и различные вирусы могут представлять серьезную опасность для системы – полностью уничтожать файлы и воздействовать на работу ПК в целом. Рекомендуется использовать утилиту SFC.

Ее можно запустить так:
- нажать Пуск (комбинацию клавиш Win+X) и выбрать «Командная строка(администратор)» в контекстном меню;
- запустить командную строку и ввести в нее sfc /scannow с нажатием Enter.
После того, как утилита проверит системные файлы, она предоставит перечень модифицированных или поврежденных файлов Виндовс из-за которых возникает ошибка. Программа попытается устранить ее.
- Проверка правильности активации. Если ошибка возникла из-за неверных действий при активации системы, то нужно сделать следующее:
- нажать Пуск;
- выбрать Параметры;
- войти в раздел «Обновление и безопасность»;
- войти в Активацию;
- выбрать пункт устранения активации и сделать запуск инструмента по уборке сбоев ее.
- Восстановление записей реестра, которые связаны с работой данной системной программы. Нельзя это делать самостоятельно без знаний программного обеспечения, ведь вы можете нанести вред системе возникновением новых ошибок. Рекомендуется использовать для этого специальный софт для работы с реестром, который найдет и исправит все ошибки.
- Обновление драйверов полностью на всех устройствах компьютера. Ведь зачастую сбои на нем и, в частности – ошибка под кодом 0*80004005 в Windows 10, возникают из-за устаревших или поврежденных «дров» в связке с ПО. Они перестают работать по многим причинам. Драйвера нужно скачивать только на официальном сайте производителя данного продукта.
- Полная переустановка операционной системы Windows 10. Перед этим действием нужно сохранить всю важную информацию на флешку, чтобы не потерять ценные данные (документы, фотографии, файлы ПО), после чего стереть старую версию.
Если после всех попыток устранить ошибку под кодом 0*80004005 в Windows 10, она осталась в системе, то причину стоит искать в аппаратном обеспечении.
Иногда при установке программ либо приложений на экране компьютера появляется сообщение, о том, что возникла ошибка 5 Windows 10. Это означает что пользователю отказано в доступе. Подобное случается если в системе есть несколько учётных.
Нередко пользователи Windows 10 после обновления винды или отдельных программ, например, Microsoft Office сталкиваются с тем, что появляется ошибка 0xc004f074, убрать которую с помощью одного клика по крестику не.
Windows 10 установлен уже у многих пользователей. Они ценят его за простой и понятный интерфейс. Однако нередко в работе системы случаются сбои. Для их устранения надо понять, почему они возникают. Часто на экране монитора всплывает окно: ошибка.
Проблемы с драйверами
Следующее, что нам нужно сделать, это проверить, нет ли драйверов устройств, которые останавливают процесс обновления Windows. Скорее всего они мешают его запуску.
Это довольно распространенный сценарий, исправить который достаточно просто:
-
Откройте «Диспетчер устройств», щелкните по значку «Пуск» правой кнопкой мыши и найдите инструмент в списке.
Щелкаем правой кнопкой мыши по меню «Пуск», открываем «Диспетчер устройств»
-
Дальше проверьте, нет ли неизвестного устройства или стоящего рядом желтого треугольника. Скорее всего, именно данная проблема тормозит процесс обновления.
Ищем неизвестные устройства или устройства с желтым треугольником рядом
Если вы можете идентифицировать неизвестное или поврежденное устройство, тогда проверьте наличие обновлений драйверов к нему в Интернете, а затем загрузите их и установите. Возможно этот способ не сможет решить вашу проблему. В любом случае его стоит попробовать.
Первое решение
Заходим на диск С, далее в папку Users (Пользователи), затем выбираете того пользователя, под которым вы устанавливали VirtualBox (у меня это имя Саша), далее в папку VirtualBox VMs, и там должна быть папка с названием вашей виртуальной машины. В предыдущей статье мы создавали виртуальную машину с названием Win8.1, поэтому полный путь к необходимой папке будет выглядеть так: C:UsersСашаVirtualBox VMsWin8.1
Как видно на скриншоте выше, у меня в этой папке лежат два файла с названием моей виртуальной машины «Win8.1»: «Win8.1.vbox» и «Win8.1.vbox-prev». Необходимо сначала скопировать оба файла в другое место на вашем компьютере (сделать резервные копии), а затем в исходной папке удалить файл «Win8.1.vbox», а файл «Win8.1.vbox-prev» переименовать в «Win8.1.vbox». Только не забывайте, что у вас будет своё имя виртуальной машины. После этого виртуальная машина должна запуститься без ошибки. Если же ошибка осталась, то просто верните скопированные файлы в исходную папку.
Иногда в указанной папке будут лежать не те файлы, которые я описывал выше, а с расширением xml – например, «Win8.1.xml-prev» и «Win8.1.xml-tmp». В этом случае достаточно переименовать файл «Win8.1.xml-prev» в файл «Win8.1.xml», и виртуальная машина должна запуститься без ошибок.
Это решение самое простое, и поэтому я рекомендую проверить его первым, но, к сожалению, данный способ не всегда срабатывает. Если это не помогло, то переходим ко второму решению.
Когда проявляется проблема
Проблема наблюдалась во всех версиях ядра операционных систем Microsoft, начиная с версии 6.1 и ранее. Другими словами, ошибка запуска образа, уже установленного на виртуальной машине, возникает в операционных системах от Windows 7 до новейшей Windows 10. Внешний вид проблемы не зависит от типа установленной на ПК системы и версии из ВиртуалБокс.
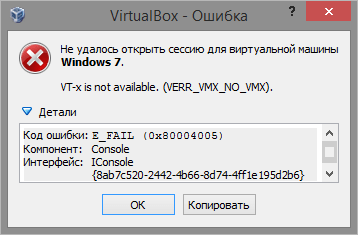
Такая ошибка становится особенно неприятной, когда пользователь уже какое-то время успел установить, настроить и даже использовать виртуальную машину. Банальная перезагрузка результата в этом случае уже не дает, то есть продолжить эксплуатацию операционной системы в VirtualBox без принятия срочных мер невозможно.
Способ 3
Если ни один из вышеперечисленных путей решения не помог и ошибка всё равно высвечивается, стоит прибегнуть к установке другой версии VirualBox’а. На официальном сайте есть список наиболее стабильных вариаций. Ваша задача заключается в замене одной на другую с сохранением данных. Действуем следующим образом:
- Заходим в меню «Установка и удаление программ» на Панели управления.
- Находим там VirtualBox.
- При удалении приложение запросит разрешение удалить пользовательские данные. Нажимаем «Нет».
- Устанавливаем другую версию из списка.
СОВЕТ. в некоторых случаях более старый вариант может быть несовместим с операционкой. Тогда придётся деинсталлировать приложение со всеми данными, и только потом устанавливать другую версию.
Отметим, что в процессе установки может пропасть соединение с интернетом. Обычная перезагрузка компьютера исправит проблему.
Запустите средство устранения неполадок Центра обновления Windows
В большинстве случаев неудачное обновление Windows может вызвать появление ряда других проблем связанных с работоспособностью системы. Код ошибки 0x80004005 является одним из таких случаев, и вы можете исправить эту проблему с помощью средства устранения неполадок.
- Нажмите клавиши Win + R на клавиатуре, чтобы открыть окно Выполнить. Затем введите control и нажмите Enter на клавиатуре.
- Когда откроется окно, выберите в раскрывающемся меню Просмотр: Мелкие значки. После этого перейдите в раздел Устранение неполадок.
- Теперь в правой части окна выберите Система и безопасность.
- Нажмите правой кнопкой мыши Центр обновления Windows и выберите Запуск от имени администратора.
- На следующем экране нажмите кнопку Дополнительно. После этого установите флажок Автоматически применять исправления и нажмите далее.
- Нажмите кнопку Далее, чтобы запустить процесс восстановления.
- После проверки вам будет предоставлена информация о выявленных проблемах. Также нажмите Просмотреть дополнительные сведения, чтобы увидеть подробную информацию.
Не удается разрешить общий доступ
Когда брандмауэр полностью отключен, иногда вы не можете войти в сеть и возникает ошибка. Чтобы исправить это, вам нужно повторно включить защитник. Делается это следующим образом через консоль системных служб:
- Нажмите комбинацию клавиш Win+R и запустите команду services.msc.
- Найдите в ветке брандмауэр и нажмите на него.
- Запустите защитник и установите тип активации автоматический.
Также брандмауэр можно включить автоматически через командную строку. Просто откройте его от имени администратора и выполните команду sc config MpsSvc start=auto, которая автоматически запустит защитник.
Restart Windows Hyper-V
When you enable Hyper-V on Windows, it allows you to access various operating systems in a virtual machine and secures virtual environments in Windows Sandbox. While VirtualBox doesn’t necessarily rely on it, it can cause problems depending on your VirtualBox configuration.
If there is an issue with Hyper-V that’s getting in the way, you can restart it from the command line.
To restart Hyper-V:
- Open the Start menu.
- Type PowerShell and select Run as Administrator from the Start menu.
- Type in the following command and hit Enter:
bcdedit /set hypervisorlaunchtype off
- After the command completes successfully, restart Windows.
- Following the restart, open PowerShell as administrator again.
- Enter the following command to restart Hyper-V:
bcdedit /set hypervisorlaunchtype auto
After the command completes, restart your computer again, and try opening the VM in VirtualBox that’s giving you the error.
Restart Hyper-V from GUI
If you prefer a GUI environment, resetting Hyper-V is straightforward.
- Press Windows key + R to launch the Run dialog.
- In Run, type optionalupdates.exe and click OK.
- When the Windows Features window appears, check or uncheck the Hyper-V options to enable or disable it and click OK.
Note that each time you enable or disable the Hyper-V feature, a restart of your PC is required.
Первое и самое простое решение
Следует просто переименовать несколько внутренних файлов в VirtualBox. Данная ошибка образовывается по причине отсутствия исходного файла сохраненной сессии. То есть, когда пользователь выше из программы были созданы ошибочные сохранения или они оказались в итоге пустые.
- Для начала посетим папку нашей программы. Перейдем в диск С. Далее в «Пользователи» или «Users» у кого как. Находим имя вашего компьютера. Среди других программ отыскиваете VirtualBox VMs. Именно тут будет храниться ваш образ.
- Кроме внутренней папки должны быть два файла. Их копируем в другое место (например, рабочий стол). Оригинальные файлы: «Win8.1.vbox» — удаляем, а «Win8.1.vbox-prev» — переименовываем на удаленный файл. Все должно заработать. В случае же неудачи — восстанавливаем все назад, благодаря копиям.
- Если у вас другие файлы, вроде «Win8.1.xml-prev», то значит, его переименовываем на «Win8.1.xml». Наглядный видео пример подобного решения.
VirtualBox — решение проблемы с ошибкой E_FAIL (0x80004005) при запуске
На некоторых компьютерах при запуске виртуальной машины VirtualBox возникает ошибка, в которой написано, что «Не удалось открыть сессию для виртуальной машины». У меня она выглядела так:
Если щёлкнуть на слово «Детали» в окне этой ошибки, то можно увидеть код этой ошибки — E_FAIL (0x80004005):
Особенно неприятно, если у вас уже была настроена рабочая виртуальная машина в VirtualBox, которой вы пользовались, а через некоторое время она просто перестала запускаться, выдавая ошибку E_FAIL (0x80004005) «Не удалось открыть сессию для виртуальной машины». В данной статье мы последовательно рассмотрим три решения данной проблемы с запуском виртуальной машины.
Способы устранения
Способов, которые помогут устранить этот «недуг» сети, существует несколько. Заключаются они в следующем:
- Проверке настроек общего доступа;
- Проверке на совместное использование IP-адреса;
- Проверке диспетчера устройств;
- Добавление протокола IPv4 через настройки;
- Конфигурирование параметров сетевой безопасности;
- Включение определенной поддержки общего доступа.
Проверка настроек общего доступа
Одним из первых действий при подобной ошибке будет просмотр и корректировка настроек общего доступа. Для этого следует выполнить следующее:
- Перейти в Проводник и выбрать локальный диск, к которому нужно предоставить доступ;
- Нажать по нему ПКМ и выбрать пункт «Свойства»;
- В окне выбрать вкладку «Доступ» и нажать на расширенные настройки;
- Установить галочку в чекбоксе «Открыть общий доступ к этой папке».
Совместное использование IP-адреса компьютера
Можно попробовать обнаружить неисправность посредством получения доступа к общим ресурсам через IP-адрес. Для этого следует:
Нажать на кнопку «Пуск» и в поле ввести «Командная строка» или «cmd», нажать на появившийся результат правой кнопкой мыши и выбрать пункт «Запустить от имени администратора»;
- В запустившееся окно ввести консольную команду «ipconfig /all»;
- Определить IP-адрес персонального компьютера, которых находится в строке IPv4-адрес, например, 192.168.100.1;
- Нажать сочетание клавиш Win + R и ввести в поле открывшегося окна надпись «\192.168.100.1F», заменив цифры адреса на свои и вместо «F» вписав доступ к открытому ресурсу.
Важно! В случае удачного исхода событий доступ откроется, и ресурс станет доступен. Если сетевой путь опять не найден и ошибка высветилась заново, то нужно двигаться дальше
Проверка диспетчера устройств
Для исполнения этого шага следует:
Перейти в Диспетчер устройств через поиск соответствующей записи в меню «Пуск» или с помощью уже знакомого сочетания Win + R и ввода «devmgmt.msc»;
- Выбрать вкладку «Вид» и разрешить отображение всех скрытых устройств;
- Найти категорию сетевых плат и раскрыть ее;
- Удалить все ненужные и старые адаптеры и драйвера к ним;
- Перезагрузить операционную систему и дождаться установки программного обеспечения на нужные адаптеры, если оно было удалено случайно.
Важно! Конфликт мог произойти из-за того, что драйвера старых сетевых адаптеров мешают работать активным. Их следует удалить из системы, выполнить перезагрузку и попытаться получить общий доступ снова
Добавление протокол IPv4 через TCP/IP
Если предыдущий способ не помог, то следует двигаться дальше. Для этого нужно выполнить следующие действия:
- Перейти в окно «Выполнить» через комбинацию Win + R;
- Вписать в поле поиска строку «ncpa.cpl» и нажать «Ок»;
- Перейти в окно сетевых подключений и выбрать свое подключение, нажав на нем правой кнопкой мыши и выбрав пункт «Свойства»;
- Перейти во вкладку «Сеть» и найти там четвертую версию IP-протокола, выделить его ЛКМ;
- Нажать кнопку установки, выбрать «Протокол» и «Добавить»;
- Выбрать «RMP — надежный многоадресный протокол».
Изменение параметров сетевой безопасности
Если ничего из вышеописанного не помогло, то можно попробовать изменить настройки сетевой безопасности. Способ предполагает следующее:
- Стандартный переход в быстрый поиск окна «Выполнить через Win+R;
- Ввод строки «secpol.msc», позволяющую войти в Локальные политики;
- Найти в них «Параметры безопасности» и выбрать из окошка справа пункт «Сетевая безопасность уровень проверки подлинности LAN Manager»;
- Кликнуть по нему два раза для открытия окна, в котором выбрать пункт списка «Отправлять LM и NTLM — использовать сеансовую статистику.
Включить поддержку общего доступа к файлам SMB 1
Иногда используется и такой способ, как включение поддержки доступа к файлам SMB v1/CIFS.
Важно! Нужно понимать, что компания Microsoft отказалась от использования компонентов SMB1 из-за нарушений со стороны безопасности, поэтому любое решение с ними будет временным. В более новых версиях системы используются компоненты SMB2 SMB3. Общий порядок исправления такой:
Общий порядок исправления такой:
- Перейти в «Выполнить» посредством нажатия Win+R;
- Выполнить запрос «optionalfeatures.exe», чтобы открыть компоненты;
- Найти пункт «Поддержка общего доступа к файлам SMB1»;
- Выбрать его, поставив соответствующую галочку и выполнить перезагрузку компьютера.
Таким образом, были рассмотрены основные способы решения проблемы, когда компьютер не хочет подключаться к общим ресурсам на другом ПК. Если все это не помогло, то можно посоветовать обратиться к специалисту или проверить настройки брандмауэра, включен ли он вообще. Возможным решением также будет обновление системы до последней версии.
Ошибка 0x80004005: Не удается разрешить общий доступ

В операционных системах windows 8 и windows 10 многие расширенные сетевые функции тесно связаны со встроенным брандмауэром. Именно поэтому отключение полностью этой службы может привести к возникновению некоторых проблем. Например, с общим доступом, когда при попытке открыть выход в Интернет через один из компьютеров возникает неизвестная ошибка 0x80004005. Как исправить это досадное недоразумение?! Очень просто — включить Брандмауэр windows обратно. Сделать это можно двумя способами: — с помощью системной оснастки Виндовс для управления службами
— используя командную строку.
Через консоль системных сервисов
Нажимаем комбинацию клавиш Win+R. Запустится окно «Выполнить».

Вводим команду services.msc и жмём на ОК. В открывшейся оснастке находим системный сервис «Брандмауэр windows» и кликаем на него дважды. Запустится окно свойств службы MpsSvc:
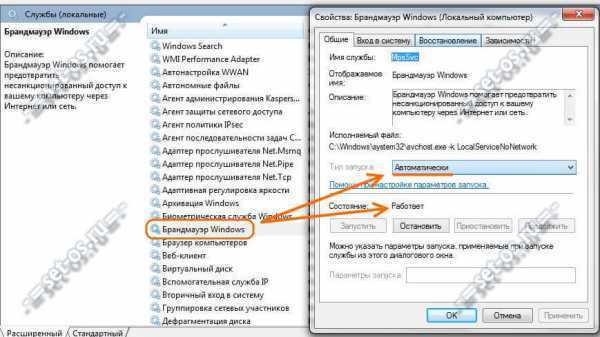
Нажимаем кнопку «Включить». Тип запуска выставляем «Автоматически». Перезагружаем комп и проверяем.
Через командную строку windows
Запускаем командную строку с правами Администратора. Для автоматического старта службы Брандмауэра при загрузке Виндовс выполняем команду:
Для старта самой службы вводим команду:
Проверяем работу общего доступа.
Примечание: 1. Для того, чтобы при необходимости опять остановить службу Брандмауэр windows — выполните команду:
Отключаем автозапуск службы:
2. Код ошибки иногда может проявляться и при иных обстоятельствах: — Если поврежден или отсутствует файл Dpcdll.dll, могут появится ошибки 0x800705aa, 0x8007007e и 0x80004005 — Ошибки в сторонних программах, например virtualbox e_fail 0x80004005. Сопутствующие коды: 0x800705aa, 0x80070002, 0x80004005, 0x800405aa, 0x80090019
— Проблемы с жестким диском, сбой выполнения операции на странице. Сопутствующий код ошибки 0x800703e7
0x800405aa, 0x80070002, 0x800705aa, 0x80090019, 0х80004005, брандмауэр windows, неопознанная ошибка, общий доступ
Когда проявляется проблема
Возникновение проблемы замечено на всех версиях ядра операционных систем Microsoft с версией 6.1 и старше. Иначе говоря, ошибка при запуске уже установленного на виртуальную машину образа возникает на ОС от Windows 7 и до новейшей Windows 10. Появление проблемы не зависит от типа системы, которую вы инсталлировали на свой ПК, и версии программы VirtualBox.
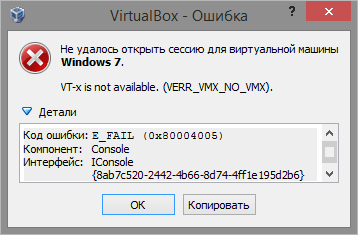
Особенно неприятной подобная ошибка становится, когда пользователь уже успел установить, настроить и некоторое время даже попользоваться виртуальной машиной. Банальный перезапуск результата в таком случае уже не дает, то есть дальнейшая эксплуатация ОС на VirtualBox невозможна без принятия срочных мер.
Ошибка 0x80004005
Ошибка 0x80004005 — это код ошибки, который Windows 10 часто повторно использует. Вы можете увидеть это, когда пытаетесь загрузить обновления, когда вы пытаетесь установить обновление, когда вы настраиваете Outlook или когда вы пытаетесь отправить электронное письмо, когда вы пытаетесь переместить файлы и папки с файлами, при попытке переименовать файлы и папки. , проблемы с уведомлениями Windows и многое другое.
Досадно, что ошибка может появиться где угодно, но это указывает на серьезную проблему, а это значит, что только одно решение может исправить эту ошибку независимо от того, где и почему она появляется. Для этого попробуйте каждое из решений, перечисленных ниже, и ошибка должна исчезнуть.
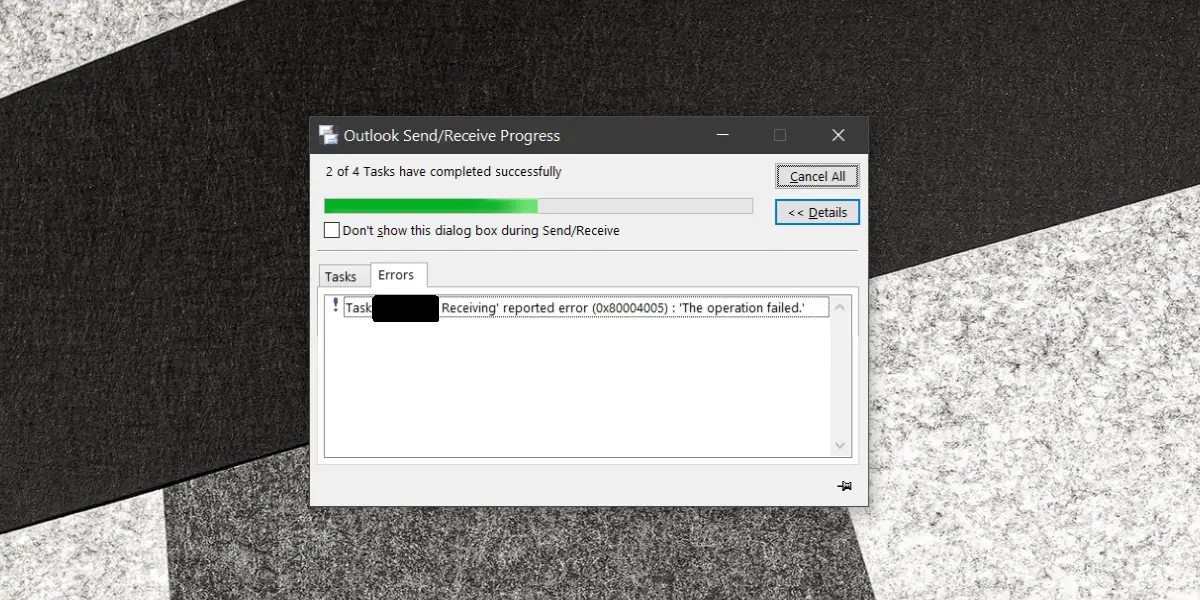
> Ремонт>
Ошибка 0x80004005 может появиться при загрузке или установке обновления. Попробуйте эти исправления.
Как исправить “Windows не может получить доступ к компьютеру” код ошибки 0x80004005
Windows позиционируется как корпоративная операционная система с различными функциями для поддержки рабочих групп и совместного использования файлов и физических ресурсов.Несмотря на этот акцент, однако, эта флагманская операционная система, похоже, выходит из своего пути, чтобы генерировать зашифрованные и враждебные пользователю сообщения об ошибках для общих проблем.
Эти сообщения об ошибках всегда делают решение проблем более сложным, чем это должно быть. Кроме того, они, как правило, добавляют слой путаницы и разочарования для интеллектуальных, но не погруженных в компьютер пользователей-людей, которые, вероятно, могли бы решить проблему, если бы знали что — то о ее причине.
Одним из наиболее вопиющих правонарушителей является код ошибки Windows 0x80004005. Эта ошибка обычно появляется во время неудачной попытки использовать общий ресурс по сети, такой как общий сетевой жесткий диск. Обычный синтаксис для этой ошибки обычно что-то вроде “Windows не может получить доступ \\Computer1, проверьте орфографию. код ошибки 0x80004005 неопределенная ошибка.”
Конечно, это супер-полезное сообщение, появляющееся на чьем-то экране, в основном ничего им не говорит. В результате, это может быть очень трудно устранить эту ошибку.
Но ты не волнуйся. Существует несколько методов, которые могут быть использованы для решения этой проблемы. В этой статье я объясню, как диагностировать и устранять основные проблемы, которые может представлять этот код ошибки.
Ошибка 0х80004005 — причины появления
Возникать ошибка может быть совершенно в разных ситуациях. Чаще всего это может быть в подобных случаях:
- При попытке выхода в Интернет, особенно когда он предоставляется не непосредственно от провайдера, а через установленный в сети прокси-сервер.
- Во время изменения свойств файла, особенно в то время когда изменяется атрибут «скрытый файл» — со скрытого на видимый.
- Во время записи образа диска. Причём в данном случае может использоваться как стандартные средства Windows, так и дополнительные программы.
Подобная ошибка может наблюдаться в самых современных на данный момент ОС фирмы Microsoft, которые продолжают оставаться на поддержке специалистов компании: Windows 7 и Windows 10. И появляется даже не смотря на регулярно выпускаемые пакеты обновлений.
Появление ошибки 0х80004005.
Чаще всего ошибка появится в виде:
Помимо такой надписи пользователь может увидеть надпись:
В большинстве случаев появления ошибки виновна служба защиты операционной системы. В Windows 7 за это ответственен Брандмауэр. В Windows 10 версии ОС к этому мощному инструменту добавляется ещё и несколько «злой» Защитник Windows, который часто блокирует даже продукты разработанные самой Microsoft, которые отличаются старым релизом или несколько изменённым видом ради работоспособности игр и программ.
Соответственно с исправлением подобной ошибки стоит в первую очередь обращаться к этим службам, обеспечивая их настройку и соответствующие действия при обнаружении проблем. Отдельные исключения следует уже рассматривать уже после того, как настроены службы.
Третье решение
Если первые два способа не помогли, то необходимо установить одну из стабильных версий программы VirtualBox (на данный момент это версии 4.3.12 и 4.3.10), предварительно удалив ту версию VirtualBox, с которой у вас установлена на данный момент (только не удаляйте сам файл виртуального жёсткого диска). В версиях 4.3.12 и 4.3.10 ошибки E_FAIL (0x80004005) не наблюдалось.
Скачать эти версии с официального сайта можно по следующим ссылкам:
Как установить скачанную программу VirtualBox, я подробно описывал в этой статье. Учтите, что при удалении прежней VirtualBox с вашего компьютера у вас скорее всего будет временно разорвано интернет-соединение, так же, как и при установке другой версии этой программы. В этом нет ничего страшного, обычная перезагрузка компьютера решает эту проблему.
Что делать, если ошибка 0x80004005 появляется снова
Необходимо убедиться, что в папке с VirtualBox нет других файлов, кроме тех, что упоминались. Также стоит убедиться, что на компьютере не работают другие приложения в фоновом режиме. Они могут конфликтовать между собой, из-за чего будет появляться окно с уведомлением о сбое. Попробуйте очистить виртуальную память компьютера и отключить все приложения, которые могут работать параллельно.
- Откройте диспетчер задач (CTRL+SHIFT+ESC);
- Если делать это впервые на компьютере, нужно нажать на кнопку «Больше»;
-
Выберите вкладку «Автозагрузка»;
Выберите вкладку «Автозагрузка»
- И по очереди отключите приложения, которые могут мешать работе виртуальной машине;
- Для отключения необходимо выбрать курсором мыши название программы в списке и нажать внизу на кнопку «Отключить».
Также следует открыть окно с программами, которые запущены в данный момент. Для этого в трее выберите небольшую стрелку. В этом списке можно выключить любую программу — нажмите по её иконке ПКМ и выберите «Завершить». Проверьте диспетчер устройств, возможно какое-то из них нуждается в обновлении или установке драйвера. Нажмите WIN+PAUSE и выберите диспетчер в меню слева.